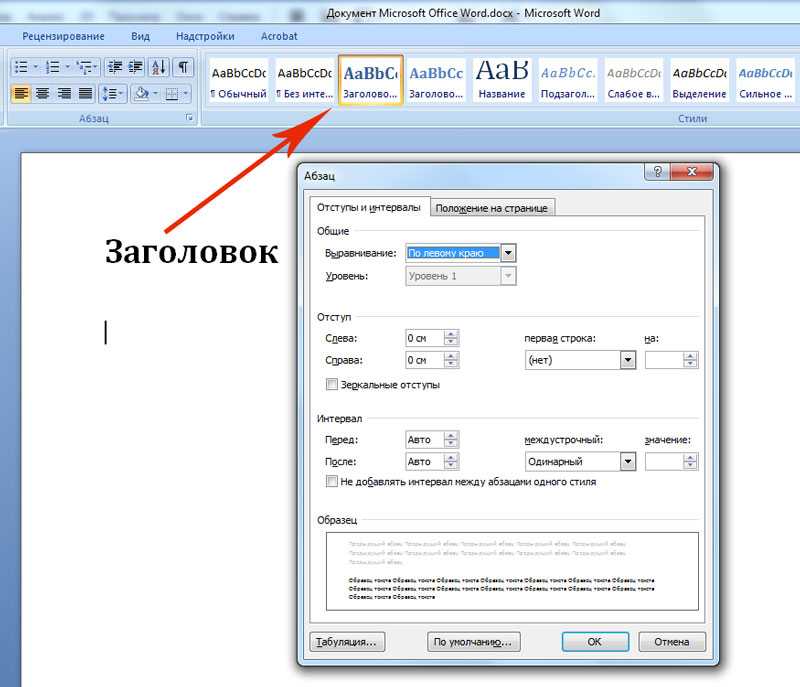Настройка и создание стилей в Word – Компьютерная грамотность
С помощью стилей можно быстро применить набор вариантов форматирования во всем документе. Если вам нужны параметры форматирования, недоступные из встроенных стилей и тем, доступных в Word, вы можете изменить существующий стиль и настроить его в соответствии со своими потребностями. Вы можете изменить форматирование (например, размер шрифта, цвет и отступ текста) в стилях, примененных к заголовкам, заголовкам, абзацам, спискам и так далее.
Вы также можете выбрать форматированный текст в документе, чтобы создать новый стиль в коллекции “Стили”. Стили, описанные в этой статье, находятся в коллекции “Стили” на вкладке Главная. Чтобы применить стиль, просто выделите текст, который вы хотите отформатировать, и выберите нужный стиль в коллекции “Стили”.
Изменение существующего стиля
Изменить стиль из коллекции “Стили” можно двумя способами:- Обновление стиля в соответствии с форматированием в документе
- Изменение стиля вручную в диалоговом окне ”Изменение стиля”
Обновление стиля в соответствии с форматированием в документе
Если в документе есть текст с нужным стилем, вы можете изменить его форматирование и применить изменения к стилю в коллекции “Стили”.
- Выделите в документе текст, к которому применен стиль, например “Заголовок 1”.При выборе текста, к которому применен стиль, стиль выделяется в коллекции “Стили”.
- Отформатируйте выбранный текст так, как хотите.Например, вы можете изменить размер шрифта для стиля “Заголовок 1” с 16 до 14 пунктов.
- На вкладке Главная в группе Стили щелкните правой кнопкой мыши стиль, который вы хотите изменить, и выберите команду Обновить [название стиля] в соответствии с выделенным фрагментом.
Примечание: Весь текст, к которому применен этот стиль, автоматически изменится.
Изменение стиля вручную в диалоговом окне ”Изменение стиля”
Вы можете изменить стиль напрямую в коллекции “Стили”, не настраивая текст в документе.
- На вкладке Главная щелкните правой кнопкой мыши стиль в коллекции “Стили” и выберите команду Изменить.
- В разделе Форматирование измените форматирование, например начертание, размер или цвет шрифта, выравнивание, междустрочный интервал и отступы.

- Выберите, должен ли стиль применяться к текущему документу или же ко всем новым документам.
Создание стиля на основе форматирования документа
Вы можете выбрать отформатированный текст в документе, чтобы создать новый стиль и добавить его в коллекцию “Стили”.
- Щелкните правой кнопкой мыши текст, на основе которого вы хотите создать стиль.
- На мини-панели инструментов нажмите кнопку Стили и щелкните Создать стиль.
- В диалоговом окне Создание стиля введите имя стиля и нажмите кнопку ОК.Новый стиль появится в коллекции “Стили”.
Примечание: Если вы хотите, чтобы новый стиль появился во всех новых Word документах, щелкните его правой кнопкой мыши в коллекции “Стили”, выберите изменить
Word для Microsoft 365 Word 2019 Word 2016 Word 2013 Word 2010 Word 2007
Стили позволяют придать документу однородный и профессиональный вид.
- Выделите текст, который вы хотите отформатировать.
Совет: Если вы установите курсор в абзаце, стиль будет применен ко всему абзацу. Если вы выделите определенный текст, будет отформатирован только выделенный текст.
- На вкладке “Главная” наберем указатель на стиль, чтобы просмотреть его.
Совет: Если вы не видите нужный стиль, нажмите кнопку “Дополнительные , чтобы развернуть галерею.
- Выберите стиль.
- Выделите текст, который вы хотите отформатировать.
Как создать документ в Microsoft Word • Обучение компьютеру
Microsoft Word – текстовый редактор с широчайшими пожалуй возможностями, с которыми постепенно будем знакомиться на страницах нашего блога. В этой публикации мы рассмотрим базис работы с этой программой. Мы поговорим о том, как в Microsoft Word создать документ, как его сохранить, какие в текстовом редакторе есть основные возможности, на которые на первых порах знакомства с ним нужно обратить внимание новичкам. Работу редактора мы рассмотрим на примере его последней ритейл-версии Microsoft Word 2019, которая во многом с двумя другими версиями идентична из числа актуальных — Microsoft Word 2016 и 2013.
Содержание
- Создание документа
- Сохранение документа
- Основные функции в процессе набора текста
- Форматирование текста
- Режимы отображения документа
Создание документа
Работа с Microsoft Word начинается либо с открытия существующего документа, либо с создания, соответственно, нового. Создать новый документ можно прямо на главной вкладке приветственного окошка программы. Это будет у нас пустой документ, чистый лист формата А4.
А во вкладке «Создать» у нас будет возможность с вами создать документ Word с использованием коллекции шаблонов. Если образца нужного типа документа не найдется, тогда можно попытаться поискать его в сети.
Сохранение документа
Созданный документ, и неважно, выберем ли мы просто пустой документ, либо же это будет готовый шаблон, нам нужно сохранить его под своим названием в нужном месте компьютера. Жмём «Файл».
Выбираем «Сохранить как».
Далее – «Обзор».
Выбираем путь сохранения на диске компьютера и жмём «Сохранить».
Приступая к работе с Microsoft Word в первый раз на каждом новом компьютере или же в новом профиле ОС Windows, важно сразу настроить под себя параметры автосохранения документов. Это нужно на будущее, чтобы при непредвиденном аварийном завершении работы текстового редактора как можно большая часть проделанной в нём работы осталась сохранённой. Нажмём меню «Файл», внизу слева выберем «Параметры». В окне параметров зайдем в раздел «Сохранение». И указываем самый оптимальный для нас промежуток времени автосохранения документов. По умолчанию в Microsoft Word выставлено 10 минут, но это будет, конечно, мало. Можно выставить минут 5. Выставляем и нажимаем «Ок».
Помимо настройки автосохранения, в процессе работы с текстовым редактором можем вручную сохранять документ. Для этого жмём кнопку в виде дискетки на панели быстрого доступа или клавиши Ctrl+S.
Для этого жмём кнопку в виде дискетки на панели быстрого доступа или клавиши Ctrl+S.
Основные функции в процессе набора текста
Непосредственно работу над пустым документом начинаем с выбора шрифта и его размера в главном меню программы.
Далее выбираем выравнивание текста – по правому/левому краю, посредине, по ширине. Можем выбрать другой, нежели предустановленный, междустрочный интервал. И при необходимости убрать или добавить интервалы до или после абзаца. Но можно и просто делать между абзацами отступы двойным отбитием клавиши Enter.
Если нам нужно изменить параметры самого листа документа, в меню «Макет» можем задать размеры полей, размер (формат) – А4, А3, А5 и т.п., книжную или альбомную ориентацию.
А в меню «Вид» при необходимости включается отображение линейки.
В Microsoft Word действуют общие правила компьютерного набора текста. Если в процессе набора текста нам нужно использовать какие-то символы, которых нет на клавиатуре, ищем их в меню программы «Вставка». Кликаем «Символ» и, если нужный нам символ есть в небольшом перечне, выбираем его. А если нет, открываем полный перечень символов «Другие символы» и ищем то, что надо.
Кликаем «Символ» и, если нужный нам символ есть в небольшом перечне, выбираем его. А если нет, открываем полный перечень символов «Другие символы» и ищем то, что надо.
При наборе текста для удобства можно пользоваться функциями отмены ввода, если мы что-то удалили нужное и хотим вернуть это обратно. И также можно использовать повторение ввода – функцию, обратную отмене ввода. Их кнопки размещены на панели для быстрого доступа, и также эти функции можно всегда задействовать клавишами, соответственно, Ctrl+Z и Ctrl+Y.
По умолчанию в программе Microsoft Word включена проверка орфографии. Все грамматические ошибки отмечены красным подчёркиванием, пунктуационные и стилистические – синим. В контекстном же меню на подчёркнутых словах и фразах мы можем посмотреть, как, возможно, правильно пишется то или иное слово, либо как правильно нужно ставить знак препинания. Однако стоит иметь в виду, что автоматизированное средство для проверки правописания Microsoft Word ещё далеко от идеальной реализации, и сомнительные какие-то моменты всегда нужно перепроверять.
Форматирование текста
Программа Microsoft Word может предложить нам огромнейшие возможности в плане форматирования текста. К тексту можем применять различные шрифты, выделение жирным, курсивом, нижним подчёркиванием, цветным маркером и блоком. Можем буквы сделать любого цвета и стиля, в том числе объёмного. Все эти операции есть в главном меню программы. И также в нём есть коллекция из разнообразных стилей форматирования. Это стили, которые можно применять к определённому тексту – названиям, заголовкам, подзаголовкам, цитатам, а также акцентным выделениям и т.п. У каждого шаблона имеются разные стили форматирования, прямо в коллекции в главном меню у нас есть возможность эти стили редактировать на свой вкус и создавать новые.
Но это ещё не всё, существующую тему стилей для форматирования во вкладке программы «Конструктор» можем сменить на другую. И для выбранной темы можем сменить образцы заголовков, их шрифт и цвета.
Ещё по умолчанию в Microsoft Word настроена вставка текста, скопированного из другого источника, с сохранением форматирования этого другого источника (другой программы, веб-страницы в браузере и т. п.). Такое форматирование в себя включает шрифт, его размер, цвет, применённые эффекты, вставленные картинки. Во многих случаях форматирование из другого источника не нужно, нужно вставить только сам текст. И вот чтобы нам не нарушать формат текста, который был задан в документе Microsoft Word, форматом источника, где мы позаимствовали текст, вставлять нужно текст очищенным от форматирования. Делается это не обычной комбинацией клавиш Ctrl+V, а уже Ctrl+Shift+V. Либо же можно использовать параметры вставки в главном меню текстового редактора, в выпадающем списке кнопки «Вставить».
п.). Такое форматирование в себя включает шрифт, его размер, цвет, применённые эффекты, вставленные картинки. Во многих случаях форматирование из другого источника не нужно, нужно вставить только сам текст. И вот чтобы нам не нарушать формат текста, который был задан в документе Microsoft Word, форматом источника, где мы позаимствовали текст, вставлять нужно текст очищенным от форматирования. Делается это не обычной комбинацией клавиш Ctrl+V, а уже Ctrl+Shift+V. Либо же можно использовать параметры вставки в главном меню текстового редактора, в выпадающем списке кнопки «Вставить».
Но можно сделать и так, чтобы у нас по клавишам Ctrl+V и кнопкой «Вставить» вставлялся очищенный от форматирования текст. Для этого нам необходимо в параметрах Microsoft Word, во вкладке «Дополнительно» выставить 4 значения вставки «Сохранить только текст».
Режимы отображения документа
У Microsoft Word есть несколько режимов отображения документа, их кнопки для переключения находятся внизу справа.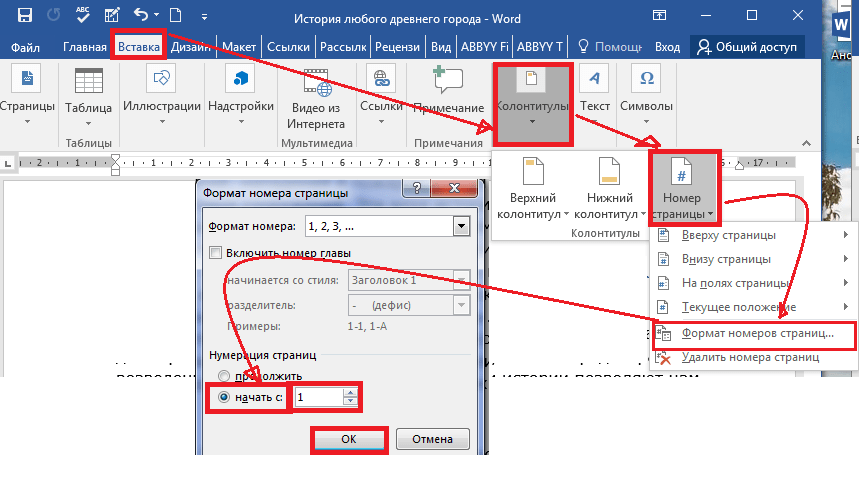 Двое из режимов предназначены для набора текста – это режим обычного документа и режим веб-страницы. Между ними можно переключаться и выбирать, какой из них для какой ситуации нам больше подходит.
Двое из режимов предназначены для набора текста – это режим обычного документа и режим веб-страницы. Между ними можно переключаться и выбирать, какой из них для какой ситуации нам больше подходит.
И есть ещё режим чтения, он предназначен для чтения книг и прочих текстовых материалов. Ну и, соответственно, его можно использовать для вычитки разных документов. В режиме чтения нельзя редактировать текст. Но данный режим у нас настраивается: можем выбрать тему, макет, ширину колонки.
Вот это только основные возможности Microsoft Word по созданию документов. Ну а все остальные возможности текстового редактора мы уже узконаправленно рассмотрим в других статьях блога.
Общие сведения о наборах стилей (Microsoft Word)
Автор: Allen Wyatt (последнее обновление: 21 мая 2022 г.)
Этот совет относится к Word 2007, 2010, 2013, 2016, 2019, Word в Microsoft 365 и 2021
6
6 Ян заметил, что когда она открывает вкладку «Главная» на ленте, нажимает «Применить стили», а затем просматривает доступные наборы стилей, рядом с ними нет галочки. Ей интересно, как работают наборы стилей и как определить, что набор стилей используется в документе.
Ей интересно, как работают наборы стилей и как определить, что набор стилей используется в документе. Короткий ответ: вы не можете сказать. Согласно источникам Microsoft, наборы стилей — это не что иное, как способ определить, какие группы стилей отображаются в галерее стилей на вкладке «Главная» ленты. Наборы стилей не хранятся вместе с документом, как отдельные стили. Они не хранятся в группах, так как вы можете хранить стили в шаблоне.
Это легко показать. Вы можете открыть новый документ, добавить несколько абзацев, выбрать набор элегантных стилей (нажмите инструмент «Применить стили»), применить форматирование, сохранить документ и выйти из Word. Когда вы вернетесь в программу и загрузите документ, набор элегантных стилей больше не будет выбран; в списке наборов стилей рядом с ним нет галочки. Это связано с тем, что набор стилей не сохраняется вместе с документом.
Word позволяет создавать пользовательские наборы стилей путем изменения существующих наборов стилей и последующего сохранения изменений под новым именем. Поскольку созданный вами набор стилей не сохраняется вместе с документом, этот пользовательский набор стилей будет недоступен в качестве опции, если вы переместите документ на другой компьютер. Опять же, это сделано только для удобства указания того, какие стили должны отображаться в галерее стилей на одном компьютере.
Поскольку созданный вами набор стилей не сохраняется вместе с документом, этот пользовательский набор стилей будет недоступен в качестве опции, если вы переместите документ на другой компьютер. Опять же, это сделано только для удобства указания того, какие стили должны отображаться в галерее стилей на одном компьютере.
Если вы хотите в полной мере воспользоваться преимуществами стилей, используйте панель задач «Стили» и сохраните пользовательские стили в шаблоне, который при желании можно переместить на другие компьютерные системы.
WordTips — ваш источник недорогого обучения работе с Microsoft Word.
(Microsoft Word — самая популярная в мире программа для обработки текстов.)
Этот совет (9689) относится к Microsoft Word 2007, 2010, 2013, 2016, 2019, Word в Microsoft 365 и 2021. статьи к его чести, Аллен Вятт является всемирно признанным автором. Он является президентом Sharon Parq Associates, компании, предоставляющей компьютерные и издательские услуги. Узнать больше об Аллене. ..
..
Создавайте собственные приложения с помощью VBA! Узнайте, как расширить возможности Office 2013 (Word, Excel, PowerPoint, Outlook и Access) с помощью программирования VBA, используя его для написания макросов, автоматизации приложений Office и создания пользовательских приложений. Ознакомьтесь с курсом Mastering VBA для Office 2013
уже сегодня! Подписаться
БЕСПЛАТНАЯ УСЛУГА: Получайте подобные советы каждую неделю в WordTips, бесплатном информационном бюллетене по продуктивности. Введите свой адрес и нажмите «Подписаться».
Просмотреть последний информационный бюллетень.
(Ваш адрес электронной почты никому никогда не передается.)
Комментарии
Этот сайт
Есть версия Word, которая использует
ленточный интерфейс (Word 2007 или более поздняя версия)? Этот сайт для вас! Если вы
использовать более раннюю версию Word, посетите
наш сайт WordTips посвящен интерфейсу меню.
Видео
Посетите WordTips канал на YouTube
Подписаться
БЕСПЛАТНАЯ УСЛУГА: Получайте подобные советы каждую неделю в WordTips, бесплатном информационном бюллетене по продуктивности. Введите свой адрес и нажмите «Подписаться».
(Ваш адрес электронной почты никому и никогда не передается.)
Просмотр самого последнего информационного бюллетеня.
Ссылки и обмен
- Часто задаваемые вопросы о WordTips
- Вопросы или комментарии
- Отличные идеи брендинга
- Бесплатные календари
Copyright © 2023 Sharon Parq Associates, Inc.
Панель инспектора стилей в Word — инструкции
к Джозеф Браунелл / Понедельник, 28 сентября 2020 г. /
Опубликовано в
Последняя версия, Microsoft, Office 2013, Office 2016, Office 2019, Office 365, Word 2013, Word 2016, Word 2019, Word для Office 365
/
Опубликовано в
Последняя версия, Microsoft, Office 2013, Office 2016, Office 2019, Office 365, Word 2013, Word 2016, Word 2019, Word для Office 365
Панель «Инспектор стилей» в Word: обзор
Как открыть панель «Инспектор стилей» в Word для просмотра форматирования текста
Панель «Инспектор стилей» в Word позволяет увидеть, какое форматирование стиля применяется к определенному символу или абзацу. Чтобы использовать панель «Инспектор стилей» в Word для просмотра форматирования, примененного к тексту, сначала выберите текст для проверки. Затем нажмите вкладку «Главная» на ленте. Затем нажмите кнопку запуска панели задач «Стили» в правом нижнем углу группы кнопок «Стили», чтобы открыть панель задач «Стили». Наконец, нажмите кнопку «Инспектор стилей» в нижней части панели задач «Стили», чтобы открыть панель «Инспектор стилей».
Эта панель отображается над документом. Как и все панели в Word, вы можете прикрепить ее к левой или правой стороне экрана. Вы также можете настроить его размер и положение по мере необходимости. Панель инспектора стилей в Word показывает форматирование, примененное к выбранному абзацу в разделе «Форматирование абзаца». Он также показывает форматирование, примененное на уровне текста в разделе «Форматирование на уровне текста».
Вы также можете настроить его размер и положение по мере необходимости. Панель инспектора стилей в Word показывает форматирование, примененное к выбранному абзацу в разделе «Форматирование абзаца». Он также показывает форматирование, примененное на уровне текста в разделе «Форматирование на уровне текста».
Как использовать панель инспектора стилей в Word
Чтобы сбросить выделенный текст к стилю абзаца «Обычный», нажмите кнопку «Восстановить стиль абзаца обычный» справа от описания форматирования в разделе «Форматирование абзаца». . Чтобы очистить форматирование абзаца, нажмите кнопку «Очистить форматирование абзаца» в разделе «Форматирование абзаца». Если вы хотите очистить стиль символов, нажмите кнопку «Очистить стиль символов» в разделе «Форматирование уровня текста». Чтобы очистить форматирование символов, нажмите кнопку «Очистить форматирование символов» в разделе «Форматирование на уровне текста».
Панель инспектора стилей в Word. Инструкции: изображение панели инспектора стилей в Word.

Чтобы работать со стилями на панели инспектора стилей в Word, щелкните раскрывающийся список с именем стиля. Затем выберите один из множества вариантов. Если вы хотите удалить все стили и форматирование из выделенного текста, нажмите кнопку «Очистить все» в нижней части панели инспектора стилей в Word. Чтобы создать новый стиль, нажмите кнопку «Новый стиль», чтобы открыть диалоговое окно «Создать новый стиль из форматирования». Если вы хотите открыть панель «Показать форматирование», нажмите кнопку «Показать форматирование». Чтобы закрыть панель инспектора стилей в Word, нажмите «X» в правом верхнем углу панели.
Панель инспектора стилей в Word: Инструкции
Инструкции по открытию панели инспектора стилей в Word для просмотра форматирования текста
- Чтобы использовать панель инспектора стилей в Word для просмотра форматирования, примененного к выделенному тексту выберите текст для проверки в документе.
- Затем щелкните вкладку «Главная» на ленте.

- Затем нажмите кнопку запуска панели задач «Стили» в правом нижнем углу группы кнопок «Стили», чтобы запустить панель задач «Стили».
- Наконец, нажмите кнопку «Инспектор стилей» в нижней части панели «Стили», чтобы открыть панель «Инспектор стилей», которая отображается над областью документа.
- Как и все панели в Word, вы можете прикрепить ее к левой или правой стороне окна приложения или настроить ее размер и положение по мере необходимости.
- На панели «Инспектор стилей» отображается форматирование, примененное к выбранному абзацу в разделе «Форматирование абзаца».
- Также показывает форматирование, примененное на уровне текста в разделе «Форматирование на уровне текста».
Инструкции по использованию панели «Инспектор стилей» в Word
- Если вы хотите сбросить выделенный текст в «Обычный» стиль абзаца , нажмите кнопку «Восстановить обычный стиль абзаца» справа от форматирования.
 описание в разделе «Форматирование абзаца».
описание в разделе «Форматирование абзаца». - Чтобы очистить форматирование абзаца , нажмите кнопку «Очистить форматирование абзаца» в разделе «Форматирование абзаца».
- Удаление стиля символа , нажмите кнопку «Очистить стиль символов» в разделе «Форматирование уровня текста».
- При желании для управления стилем, отображаемым на панели «Инспектор стилей» , щелкните раскрывающийся список, который появляется справа от имени стиля при наведении на него указателя мыши, а затем выберите одну из команд из выпадающее меню.
- Чтобы удалить все стили и форматирование из выделенного текста , нажмите кнопку «Очистить все» в нижней части панели «Инспектор стилей».
- Если вы хотите создать новый стиль , нажмите кнопку «Новый стиль» в нижней части панели «Инспектор стилей», чтобы открыть диалоговое окно «Создать новый стиль из форматирования».
- Чтобы открыть панель «Показать форматирование» для проверки форматирования выделенного текста, нажмите кнопку «Показать форматирование».

- Чтобы закрыть панель «Инспектор стилей» , нажмите «X» в правом верхнем углу.
Панель инспектора стилей в Word: видеоурок
В следующем видеоуроке под названием «Использование панели инспектора стилей» показано, как использовать панель инспектора стилей в Word. Этот видеоурок взят из нашего полного руководства по Word под названием «Освоение Word Made Easy v.2019 и 365».
Отмечен под:
очистить, курс, документ, документы, форматирование, форматирование, справка, инструкции, обучение, урок, Microsoft Word, обзор, область, панель, удалить, самостоятельная работа, стиль, Инспектор стилей, стили, обучение, текст, The Панель инспектора стилей в Word, обучение, учебник, использование, видео, просмотр, слово, Word 2013, Word 2016, Word 2019, Word для Microsoft 365, Word для Office 365
 Поскольку созданный вами набор стилей не сохраняется вместе с документом, этот пользовательский набор стилей будет недоступен в качестве опции, если вы переместите документ на другой компьютер. Опять же, это сделано только для удобства указания того, какие стили должны отображаться в галерее стилей на одном компьютере.
Поскольку созданный вами набор стилей не сохраняется вместе с документом, этот пользовательский набор стилей будет недоступен в качестве опции, если вы переместите документ на другой компьютер. Опять же, это сделано только для удобства указания того, какие стили должны отображаться в галерее стилей на одном компьютере. ..
..
 /
Опубликовано в
Последняя версия, Microsoft, Office 2013, Office 2016, Office 2019, Office 365, Word 2013, Word 2016, Word 2019, Word для Office 365
/
Опубликовано в
Последняя версия, Microsoft, Office 2013, Office 2016, Office 2019, Office 365, Word 2013, Word 2016, Word 2019, Word для Office 365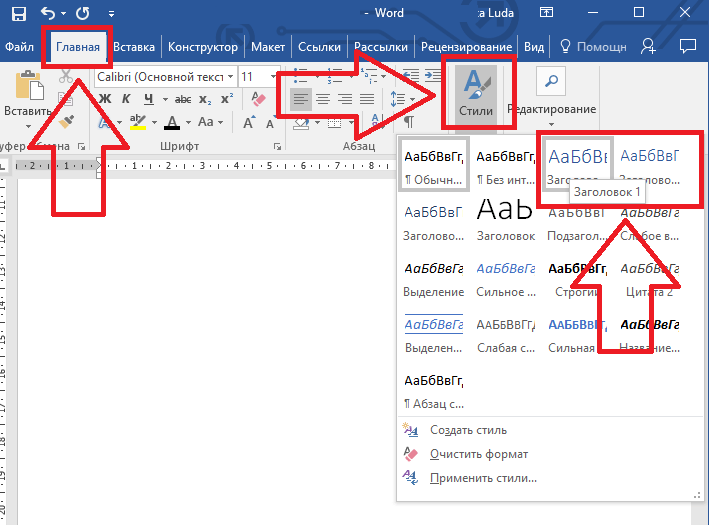 Вы также можете настроить его размер и положение по мере необходимости. Панель инспектора стилей в Word показывает форматирование, примененное к выбранному абзацу в разделе «Форматирование абзаца». Он также показывает форматирование, примененное на уровне текста в разделе «Форматирование на уровне текста».
Вы также можете настроить его размер и положение по мере необходимости. Панель инспектора стилей в Word показывает форматирование, примененное к выбранному абзацу в разделе «Форматирование абзаца». Он также показывает форматирование, примененное на уровне текста в разделе «Форматирование на уровне текста».
 описание в разделе «Форматирование абзаца».
описание в разделе «Форматирование абзаца».

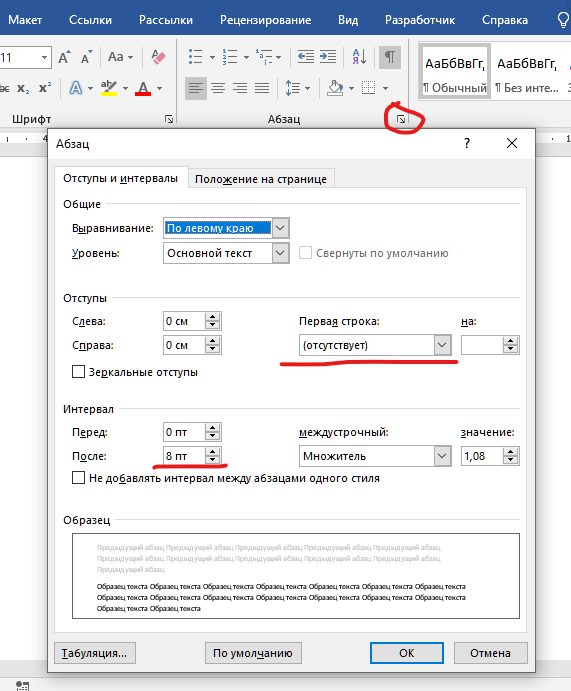
 Ей интересно, как работают наборы стилей и как определить, что набор стилей используется в документе.
Ей интересно, как работают наборы стилей и как определить, что набор стилей используется в документе.