Создание документа
Знакомство с Word
Знакомство с Word
Знакомство с Word
Создание документа
-
Общие сведения о Word
Статья -
Создание документа
Статья
Далее: Создание и редактирование
Word для Microsoft 365 Word 2021 Word 2019 Word 2016 Еще…Меньше
Проверьте, как это работает!
-
Откройте приложение Word.

-
Выберите Пустой документ.
А если Word уже запущен, выберите Файл > Создать > Пустой документ.
Создание документа на основе шаблона
-
Откройте приложение Word. Если оно уже запущено, откройте вкладку Файл и выберите команду Создать.
-
Дважды щелкните шаблон, чтобы его открыть.
Совет: Понравившиеся шаблоны можно закрепить, чтобы они всегда отображались при запуске Word.
Поиск шаблона
-
Откройте приложение Word. Если оно уже запущено, откройте вкладку Файл и выберите команду Создать.
-
В поле Поиск шаблонов в сети введите слово для поиска, например письмо, резюме или счет-фактура.
Можно также выбрать категорию под полем поиска, например
-
Выберите шаблон для предварительного просмотра.
 Воспользуйтесь стрелками сбоку эскиза для просмотра других шаблонов.
Воспользуйтесь стрелками сбоку эскиза для просмотра других шаблонов. -
Нажмите кнопку Создать.
Дополнительные шаблоны см. в разделе Шаблоны Майкрософт.
Хотите узнать больше?
Создайте больше, используя шаблоны Майкрософт
Скачивание бесплатных готовых шаблонов
Сохранение документов в ИнтернетеСоздание и открытие документов в Word
Перейти к содержанию
Search for:
Главная » Уроки по MS Word
Автор Антон Андронов На чтение 3 мин Опубликовано
Файлы Microsoft Word называются документы. Начиная работу в Word, можно создать новый документ или воспользоваться шаблоном. Также необходимо знать, как открыть уже существующий файл. В этом уроке мы научимся созданию и открытию документов в Word.
Содержание
- Создание нового документа
- Открытие существующего документа
- Как закрепить документ
- Использование шаблонов
- Как создать новый документ на основе шаблона
Создание нового документа
Приступая к работе в Word, чаще всего начинают с нового документа.
- Откройте вкладку Файл. Появится представление Backstage.
- Выберите вкладку Создать, а затем нажмите Новый документ.
- Откроется новый документ.
Открытие существующего документа
Помимо создания нового документа, существует необходимость открывать ранее сохраненные документы. Для получения подробной информации обратитесь с уроку Сохранение и автовосстановление документов в Word.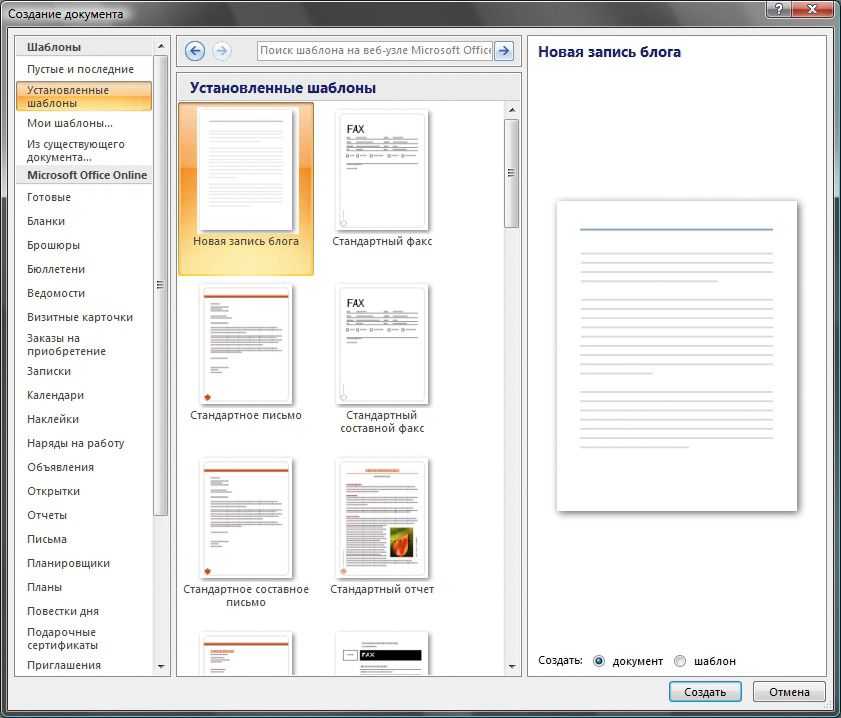
- Перейдите к представлению Backstage на вкладку Открыть.
- Выберите Компьютер , а затем нажмите Обзор. Кроме этого Вы можете открыть файлы, хранящиеся в службе OneDrive (ранее SkyDrive).
- Найдите и выберите нужный документ в диалоговом окне Открытие документа, затем нажмите Открыть.
Если Вы открывали данный документ недавно, то удобнее будет найти его в списке Последние документы, чем искать на компьютере.
Word 2013 позволяет открывать и редактировать файлы PDF. Это очень удобно, когда возникает необходимость изменить PDF-файл. Для получения дополнительной информации, изучите руководство по редактированию PDF файлов.
Как закрепить документ
Если Вы часто работаете с одним и тем же документом, то удобней будет закрепить его в представлении Backstage.
- Перейдите к представлению Backstage, затем нажмите Открыть.

- Наведите указатель мыши на документ, который необходимо закрепить. Рядом с документом появится значок в виде канцелярской кнопки. Нажмите на значок.
- Документ окажется закреплённым среди последних документов. Для того чтобы снять закрепление, снова нажмите на значок канцелярской кнопки.
Похожим образом в представлении Backstage можно закреплять еще и папки для быстрого доступа к ним. Для этого, находясь в представлении Backstage, перейдите на вкладку Открыть и выберите Компьютер. Найдите папку, которую требуется закрепить, и нажмите на значок канцелярской кнопки.
Использование шаблонов
Шаблон – это предварительно созданный документ, служащий для ускорения работы. Шаблоны содержат готовые настройки, такие как форматирование и дизайн, с целью экономии времени и сил при создании нового проекта.
Как создать новый документ на основе шаблона
- Откройте вкладку Файл, чтобы перейти к представлению Backstage.

- Нажмите Создать. Следом за опцией Новый документ расположены несколько шаблонов.
- Нажмите на шаблон, чтобы посмотреть его.
- Откроется предварительный просмотр и дополнительная информация об использовании шаблона.
- Нажмите Создать, чтобы воспользоваться выбранным шаблоном.
- Откроется новый документ на основе шаблона.
Если требуется найти более редкий шаблон, его можно подобрать по категории или воспользоваться строкой поиска.
Важно: Не все шаблоны созданы компанией Microsoft. Многие созданы сторонними компаниями и даже частными пользователями, поэтому некоторые шаблоны могут работать лучше, а некоторые хуже других.
Урок подготовлен для Вас командой сайта office-guru.ru
Источник: http://www.gcflearnfree.org/office2013/word2013/5/full
Перевел: Антон Андронов
Правила перепечатки
Еще больше уроков по Microsoft Word
Оцените качество статьи. Нам важно ваше мнение:
Нам важно ваше мнение:
Создать документ
Введение в Word
Справка и обучение Word
Введение в Word
Введение в Word
Создать документ
- Что такое Слово?
Статья - Создать документ
Статья
Следующий: Пишите и редактируйте
Word для Microsoft 365 Word 2021 Word 2019 Word 2016 Дополнительно…Меньше
Попробуйте!
Открыть Ворд.
Выберите Пустой документ .
Или, если Word уже открыт, выберите Файл > Новый > Пустой документ
.
Для создания документа по шаблону
Открыть Ворд. Или, если Word уже открыт, выберите Файл > Новый .
Дважды щелкните шаблон, чтобы открыть его.
Совет. Закрепите понравившиеся шаблоны, чтобы они всегда отображались при запуске Word. Выберите шаблон, а затем выберите значок булавки, который появляется рядом с названием шаблона.
Поиск шаблона
В поле Поиск онлайн-шаблонов введите слово для поиска, например письмо , резюме или счет .
Или выберите категорию в поле поиска, например Бизнес , Личный или Образование .
Щелкните шаблон для предварительного просмотра. Щелкните стрелки сбоку от предварительного просмотра, чтобы увидеть больше шаблонов.
Выбрать Создать .
Дополнительные шаблоны см.
 в разделе Шаблоны Microsoft.
в разделе Шаблоны Microsoft.
Открыть Ворд. Или, если Word уже открыт, выберите Файл > Новый .
Хотите больше?
Создавайте больше с помощью шаблонов Microsoft
Скачайте бесплатные готовые шаблоны
Сохраняйте документы онлайн
Узнайте больше об обучении Word на LinkedIn Learning
Создать документ в Word
Быстрый старт Word
Справка и обучение Word
Быстрый старт Word
Быстрый старт Word
Создать документ
- Создать документ
Статья - Сохраните документ в OneDrive
Статья - Дизайн и редактирование
Статья - Сотрудничать
Статья - Настройте свои мобильные приложения
Статья - Учить больше
Статья
Следующий: Введение в Word
С Word на вашем ПК, Mac или мобильном устройстве вы можете:
- org/ListItem»>
Добавляйте текст, изображения, рисунки и видео.
Исследуйте тему и найдите достоверные источники.
Получите доступ к своим документам с компьютера, планшета или телефона с помощью OneDrive.
Делитесь своими документами и работайте с другими.
Отслеживание и просмотр изменений.

Создание документов с нуля или по шаблону.
Создать документ
На Вкладка Файл , щелкните Новый .
В поле Поиск онлайн-шаблонов введите тип документа, который вы хотите создать, и нажмите клавишу ВВОД.
Совет: Чтобы начать с нуля, выберите Пустой документ . Или, чтобы попрактиковаться в использовании функций Word, воспользуйтесь учебным пособием, например Добро пожаловать в Word , Вставьте свое первое оглавление и т. д.
Добавить и отформатировать текст
Поместите курсор и введите текст.
Для форматирования выберите текст, а затем выберите один из вариантов: Жирный , Курсив , Маркеры , Нумерация и т.д.
Добавление рисунков, фигур, SmartArt, диаграмм и т. д.
Выберите вкладку Вставка .
Выберите, что вы хотите добавить:
- org/ListItem»>
Tables — выберите Table , наведите указатель мыши на нужный размер и выберите его.
Картинки — выберите Картинки , найдите изображения на своем компьютере, выберите стоковое изображение или даже выполните поиск в Bing.
Примечание: В более ранних версиях Word на ленте рядом с изображениями может быть изображения из Интернета .
Фигуры – выберите Фигуры и выберите фигуру из раскрывающегося списка.

Icons — выберите Icons , выберите нужный и выберите Insert .
3D-модели — выберите 3D-модели , выберите из файла или онлайн-источника, перейдите к нужному изображению и выберите Вставить .
SmartArt — выберите SmartArt , выберите SmartArt Graphic и выберите OK .

 Воспользуйтесь стрелками сбоку эскиза для просмотра других шаблонов.
Воспользуйтесь стрелками сбоку эскиза для просмотра других шаблонов.
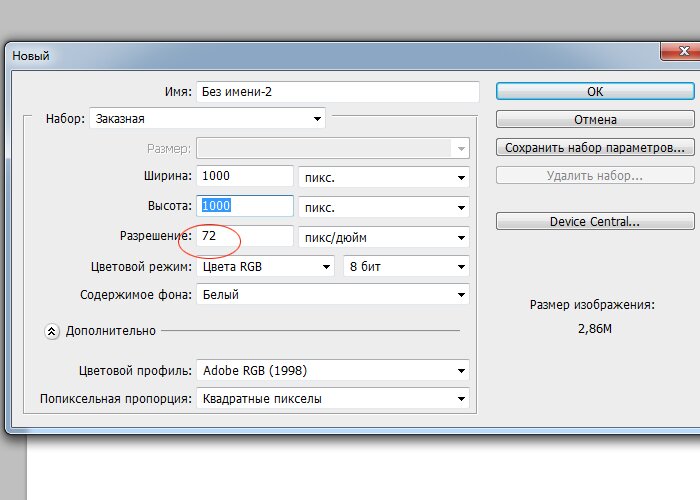
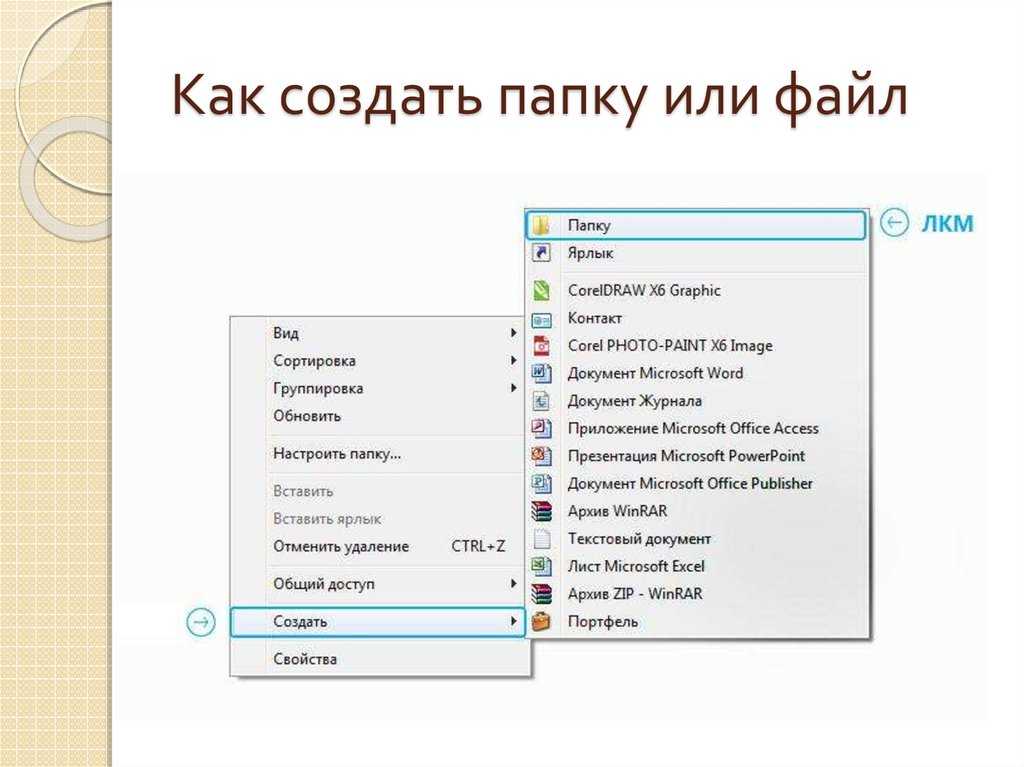 в разделе Шаблоны Microsoft.
в разделе Шаблоны Microsoft.
