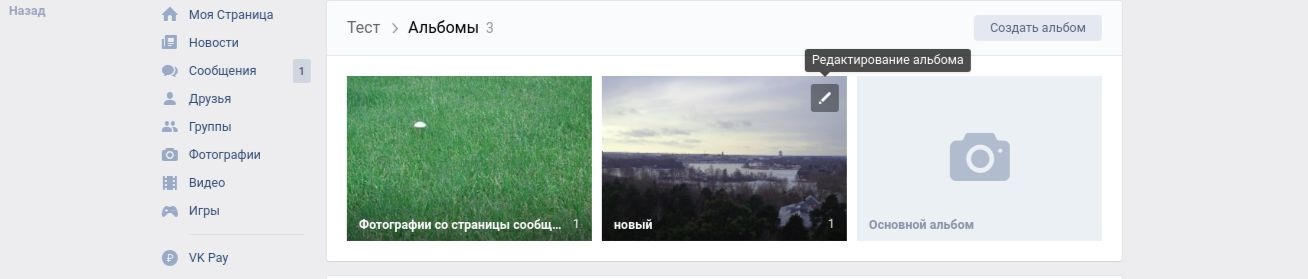Как создать альбом ВК: пошаговая инстукция | Бизнес Журнал Сергея Бакалова
В статье детально рассказываем, как создать альбом Вконтакте с пошаговой инструкцией для групп и личных страниц. Раскрываем вопрос изменения приватности фотографий. Также делимся опытом, как разместить сборник фотографий и альбомов на стене сообщества.
Основные нюансы создания альбомаФотографии ВКонтакте удобнее размещать по разным альбомам. Благодаря этому, поиск нужных изображений и работа с ними существенно упрощается. Социальная сеть ВКонтакте предоставляет возможность менять приватность изображений, позволяя открыть просмотр для всех посетителей Вашей страницы или группы, ограничить только для друзей или подписчиков сообщества, или закрыть только для персонального просмотра.
Алгоритм создания альбома в профиле- Авторизоваться в своем профиле.
- В расположенном слева меню кликнуть по разделу «Фотографии».
- В верхнем правом углу страницы нажать на надпись: «Создать альбом».

- В появившемся окне указать название альбома и при желании добавить описание. На данном этапе также стоит определить, кто будет иметь доступ к просмотру и комментированию изображений в данном альбоме.
Изображения в созданный альбом загружаются по тому же принципу – кликнув в верхнем правом углу страницы на кнопку «Добавить фотографии». В открывшемся окне выбираете папку на компьютере в которой хранятся Ваши медиафайлы и прикрепляете их. По умолчанию выбрать можно только один файл, но, если зажать на клавиатуре кнопочку Ctrl, можно прикрепить несколько фотографий сразу.
Обратите внимание! Уже созданный альбом всегда можно отредактировать, изменить его настройки приватности и добавить новые фотографии. Для этого нужно открыть раздел «Фотографии» на Вашей страничке или в группе, навести курсор мышки на нужный альбом, и кликнуть по значку карандаша в правом верхнем углу изображения альбома.
Алгоритм создания альбома в сообществе- Авторизироваться ВКонтакте.

- Кликнуть по разделу «Группы» в личном меню, которое находится слева от Вашего аватара.
- В появившемся списке групп выбрать нужное сообщество, где предполагается создание фотоальбома и перейти в группу.
- Нажать на раздел «Фотоальбомы».
- Кликнуть по кнопочке «Создать альбом», написать название и добавить описание при желании.
В ряде случаев, пользователи социальной сети ВКонтакте хотели бы ограничить доступ к своим фотографиям и позволить их просматривать только определенному кругу лиц. Это можно легко сделать при помощи альбомов, а не единичных фото, загруженных без создания фотоальбома.
Что нужно сделать:- Открыть раздел со всеми фотоальбомами на личной странице или в группе;
- Навести курсор мышки на тот фотоальбом, доступ к которому хотите ограничить, нажать на изображение карандаша и включить редактирование;
- Для изменения настроек приватности фотоальбома, кликнуть по ссылке с вопросом о доступе, из выпадающего меню выбрать, кто сможет просматривать фотоальбом (всем; отдельным пользователям; всем, кроме некоторых; только владельцу страницы).

Аналогичным образом можно настроить ограничения по комментированию фотографий в альбоме ВКонтакте.
Как прикрепить альбом на стену группы или личную страницуРазработчики «ВКонтакте» предусмотрели возможность добавления на стену одного или нескольких фотоальбомов. Если Вы хотите прорекламировать новые товары (когда у Вас интернет-магазин) или коллекции товаров, которые загружены в фотоальбомы группы, а может рассказать о своих путешествиях на личной страничке, можно прикрепить желаемый фотоальбом или альбомы.
Для этого сделайте следующее:- Откройте раздел «Фотоальбомы» в группе или «Фотографии» на личной странице;
- Выберите нужный фотоальбом и откройте его в новой вкладке в браузере;
- Скопируйте его url-адрес и вставьте получившуюся ссылку в «новый пост» на своей стене или в группе;
- Таким же образом можно добавить еще фотоальбомы в новый пост – до 10 штук. Для этого копируете ссылочку на фотоальбом и публикуете ее с новой строки;
- Когда все желаемые фотоальбомы прикрепились к новому посту, текстовые ссылочки можно удалить;
- Нажмите кнопочку «Отправить».

Создание альбомов во «ВКонтакте» очень удобно и позволяет разгруппировать Ваши изображения по «папочкам». Функционал альбомов дает возможность быстро и эффективно управлять приватностью фотографий, открывая или закрывая доступ к ним отдельным лицам или целым категориям.
Оригинал этой статьи находится на нашем блоге: https://sbakalov.ru
как создать, как закрыть, как удалить, как добавить фото
Привет, друзья! Альбомы Вконтакте – это одна из возможностей разнообразить контент как в личном аккаунте, так и в сообществах этой социальной сети.
Популярный вопрос в интернете – как создать альбом вконтакте? Но дело в том, что нужно понимать, какие альбомы вк пользователь имеет ввиду. Ведь каталоги могут состоять из фотографий или из видео. Для их создания используются разные функции. Кроме этого, каталоги можно создавать не только в личном аккаунте, но и в группах ВКонтакте. В этой статье предлагаю рассмотреть создание каталогов в вк более подробно.
Как сделать альбом ВКонтакте в личном аккаунте
Работа с Фотографиями
Создание альбома в вк начинается с подключения раздела Фотографии. Может такое случиться, что в личном аккаунте этот раздел в меню будет отсутствовать. Чтобы его подключить, необходимо навести мышкой на любой раздел меню – чуть левее. Отобразится “шестеренка”, отвечающая за настройку пунктов меню. Раздел Фотографии подключается установкой галочки.
Создание Альбома
Чтобы приступить к созданию альбома вконтакте, откройте раздел с Фотографиями.
Вверху есть 2 кнопки: Создать альбом и Добавить фотографии. Фотографии в личный аккаунт можно добавлять и без Альбомов. За это как раз отвечает вторая кнопка. Но чтобы упорядочить фото по категориям, темам, датам, событиям, лучше воспользоваться функцией альбомов.
Настройки у нового каталога очень простые: нужно придумать его название, добавить описание по необходимости и выставить настройки приватности. К ним относится опция Кто может просматривать альбом.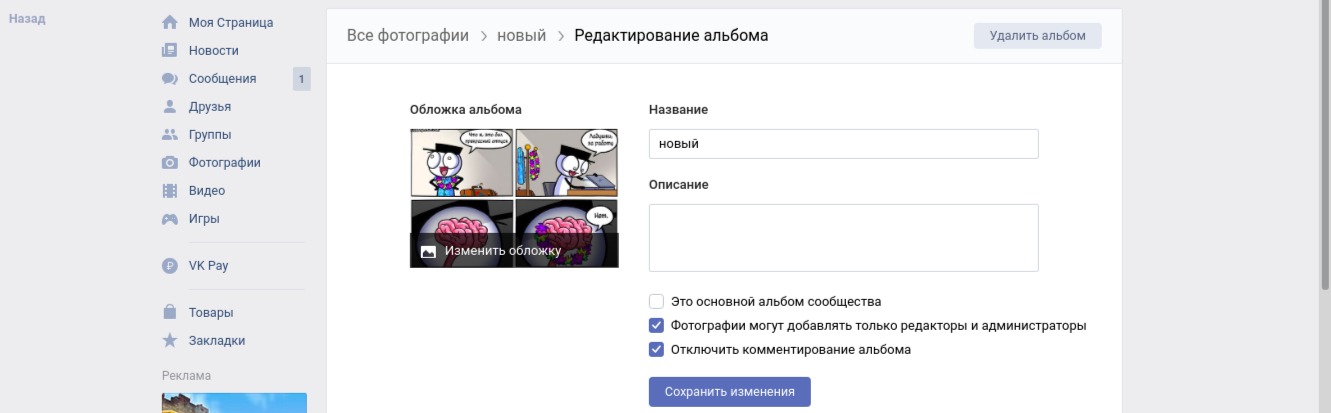 Чтобы увидеть все варианты, достаточно кликнуть мышкой по активной ссылке: только я, все пользователи, только друзья, друзья и друзья друзей, все кроме, некоторые друзья, некоторые списки друзей. Вторая опция отвечает за настройку Кто может комментировать фотографии – варианты те же.
Чтобы увидеть все варианты, достаточно кликнуть мышкой по активной ссылке: только я, все пользователи, только друзья, друзья и друзья друзей, все кроме, некоторые друзья, некоторые списки друзей. Вторая опция отвечает за настройку Кто может комментировать фотографии – варианты те же.
После создания каталога вконтакте, он открывается автоматически. Теперь можно приступить к загрузке фотографий.
Обратите внимание, что здесь есть активная ссылка Редактировать альбом. Клик по ней открывает настройки, с которыми мы познакомились во время создания нового альбома. Их можно изменить. Если возникнет необходимость, с этой же страницы каталог можно удалить.
Обложка начинает отображаться с загрузкой первой фотографии. Если будет добавлено несколько картинок, появится возможность обложку изменить. Для этого достаточно навести на нее мышкой.
Изображение автоматически подстраивается под размер обложки. Но есть рекомендуемый размер – 1200 х 800 рх.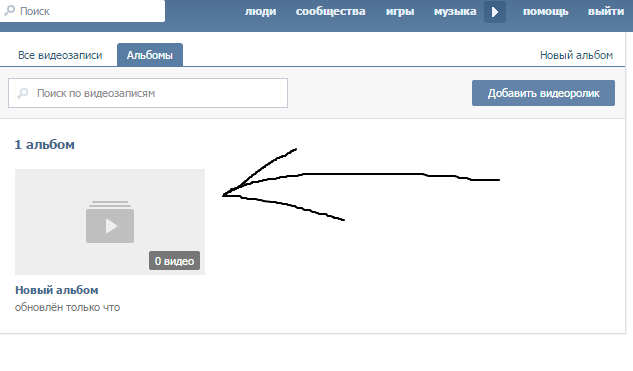
Как работать с фотографиями в каталоге вк
Каждую картинку, загруженную в каталог, можно “доработать”. Например, добавить описание. Если навести мышкой на фотографию, появятся дополнительные функции.
Фоторедактор. Через Фоторедактор на картинку можно наложить фильтры, добавить надпись, сделать кадрирование, размытие, автокоррекцию или развернуть фото.
Переместить фотографию. Тут все просто: если у вас несколько фотоальбомов, вы можете перемещать фото из одного в другой.
Удалить фотографию. Без комментариев.
Кстати, на фотографии можно отметить человека или несколько людей. Для этого фото нужно открыть, внизу выбрать функцию Отметить человека, далее мышкой выделить область, где изображен человек и выбрать из списка своих друзей этого человека.
Обратите внимание, что под кнопкой Еще “прячутся” дополнительные функции, которые также могут быть полезны.
Теперь предлагаю пробежаться по основным вопросам, которые волнуют пользователей ВКонтакте при работе с Альбомами.
Как удалить альбом вконтакте
Чтобы удалить любой альбом из ВК, достаточно перейти в его редактирование и в правом верхнем углу кликнуть по кнопке Удалить.
Кроме самостоятельного создания каталогов часть из них создается автоматически. Например, Фотографии с моей страницы, Фотографии на моей стене, Сохранённые фотографии и т.д. Такие Альбомы удалить нельзя. Все, что можно сделать, это удалить фото, которые содержатся в этих альбомах.
Как закрыть альбом вконтакте
Если вы внимательно читали мою статью, то наверняка уже поняли, как это можно сделать. За это отвечают настройки приватности. Если вы хотите закрыть альбом, достаточно около опции Кто может просматривать этот альбом выставить настройку Только Я.
Как перенести фотографию
Фото, загруженные без альбомов, можно с легкостью определить в любой из них. Такие картинки автоматически попадают в раздел Фотографии на моей стене. Его нужно открыть для редактирование, навести на картинку мышкой, выбрать опцию Переместить фотографию и указать каталог. Все.
Все.
Размер обложки альбома вконтакте
Размер обложки 1200х800 рх. Но напомню, что обложка отображается автоматически из картинок, загруженных в каталог. Выбрать, какое фото использовать в виде обложки, вы можете самостоятельно. Как? Об этом я писала чуть выше.
Как прикрепить альбом к записи вконтакте
Во ВКонтакте есть возможность разместить альбом на своей стене или прикрепить его к записи. Для этого откройте необходимый раздел с фотографиями и из браузерной строки скопируйте на него ссылку.
Далее при создании новой записи на стене просто вставьте эту ссылку. Каталог с фото автоматически подтянется в новый пост. Ссылку можно удалить и, как обычно, добавить текст поста.
Как скачать каталог с фотографиями из вк
Для этого необходимо воспользоваться специальным приложением SaveFrom.net. Чтобы не устанавливать его вручную, воспользуйтесь браузером Яндекс. По умолчанию приложение выключено. Но его можно включить буквально одним кликом через раздел Дополнения. Далее активируйте приложение в браузере, нажав на опцию Скачать фотографии.
Далее активируйте приложение в браузере, нажав на опцию Скачать фотографии.
После этого откройте альбом вконтакте – над картинками появится новая функция Скачать альбом. Укажите папку, куда хотите сохранить фотографии, и процесс начнется автоматически.
Как скопировать альбом вконтакте
Есть еще одна функция, которой часто пользуются участники ВК – это копирование альбомов, например, с товарами. Каталоги с фото можно скопировать как в личный аккаунт, так и в свое сообщество. Для этого необходимо воспользоваться специальным ресурсом prostocopy.ru. На первом шаге введите ссылку на каталог, из которого хотите скопировать фото. На втором шаге укажите место, куда хотите загрузить спарсенные картинки.
Как создать альбом в группе ВКонтакте
На самом деле все точно по аналогии с личным аккаунтом. Но для начала этот раздел в группе необходимо подключить. Для фотографий выбирайте ограниченный доступ, чтобы право на добавление изображений в каталог было только у администратора сообщества, т.е. только у вас.
Но для начала этот раздел в группе необходимо подключить. Для фотографий выбирайте ограниченный доступ, чтобы право на добавление изображений в каталог было только у администратора сообщества, т.е. только у вас.
Первая фотография в группу загружается через функцию Добавить фотографии, которая расположена в правом нижнем углу сообщества. Сначала фото попадает в основной каталог.
Если обновить страницу группы, в ней появится новый раздел под названием Фотоальбомы.
Именно здесь можно приступить к созданию новых каталогов фотографий. Все по аналогии с личным аккаунтом вк. Но все же часть настроек отличается. Например, при создании каталога можно поставить галочку около опции Фотографии могут добавлять только редакторы и администраторы. Также по необходимости можно отключить комментирование каталога. В общем-то в этом и есть различие между созданием альбомов на личной странице и в сообществе. Остальной процесс происходит по аналогии, поэтому повторяться я не буду. Просто начните чтение статьи сначала.
Просто начните чтение статьи сначала.
Как добавить в меню ссылку на Фотоальбом
Наверняка вы знаете, что теперь в группе ВК можно создавать отдельное меню со ссылками на разделы сообщества, в том числе на статьи и альбомы.
Чтобы добавить в меню ссылку на страницу с альбомами, откройте ее и из браузерной строки скопируйте эту ссылку.
Далее перейдите в настройки меню, выберите раздел Новая ссылка и вставьте скопированную ссылку. Не забудьте, что для меню необходимо подобрать обложку.
Если вместо страницы с альбомами вы хотите, чтобы по ссылке открывался только один каталог, тогда из браузерной строки скопируйте ссылку только на этот каталог и добавьте ее в меню.
Как сделать каталог с видео в сообществе ВК
Завершить эту статью хочу информацией о том, как сделать альбом с видео вконтакте. На самом деле термин “альбом” относится не только к загрузке фотографий. По такому же принципу работает добавление видеороликов, как в группе, так и на личной странице ВК.
Удобно, что в каталог можно загружать не только видео с компьютера, но и по ссылкам с ютуб, Rutube, Vimeo и др., а также из видеороликов, добавленных в личный аккаунт, если сейчас вы делаете настройки в сообществе ВК.
Загруженное видео можно редактировать, перенести в другой каталог или просто удалить.
Через Редактирование – изменить название видео и добавить новое описание.
Автор Ольга Абрамова, блог Денежные ручейки
Как создать альбом в группе ВКонтакте
Home » ВКонтакте » Альбом в группе ВК: как создать и для чего используемЕсли вы руководите сообществом ВКонтакте, которое постоянно наполняется фотографиями, то отличный способ упорядочить весь материал – это создание альбомов.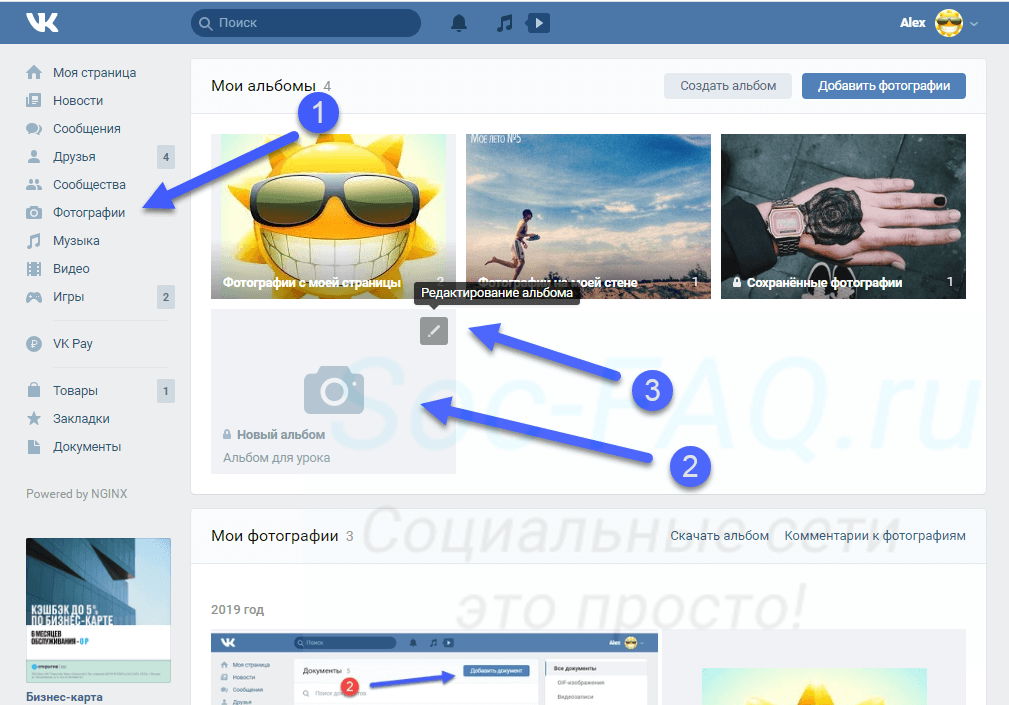
Для чего используют альбомы ВКонтакте?
Как мы уже сказали, в основном, для наведения порядка в разделе «Фотографии». Так как не всегда удобно искать или смотреть фото, когда они все на куче. Гораздо приятнее видеть определенные разделы или категории, зайдя в которые вы сможете найти именно то, что искали.
Зачем создавать альбомы ВК. Потому что они красивые.
Пользу для себя извлекут все: как руководители, так и простые участники.
Альбомы так же можно использовать в качестве портфолио. То есть, вы загружаете туда фотографии своих работ. Довольно удобно, если ваш паблик предназначен для продажи товаров или услуг.
Еще их можно использовать для поддержания активности в сообществе. Достаточно просто сделать альбом открытым для всех подписчиков.
Например, в вашемпаблике публикуются различные художественные работы (картины, изображения и т. д.), нарисованные людьми. Вы можете создать отдельный альбом, куда каждый из участников сможет загрузить свою работу, а остальные смогут ее оценить.
д.), нарисованные людьми. Вы можете создать отдельный альбом, куда каждый из участников сможет загрузить свою работу, а остальные смогут ее оценить.
Еще один отличный пример – проведение конкурсов. Например, вы проводите конкурс на лучший рисунок на ту или иную тему. Создайте открытый альбом, чтоб каждый человек смог загрузить туда свою работу.
Как видите, такой инструмент способен облегчить вам работу, а также поддерживать вовлеченность подписчиков в жизнь сообщества.
Как включить раздел?
По умолчанию при создании паблика раздел «Фотоальбомы» включен. Но бывают ситуации, когда он отключен по тем или иным причинам и возникает необходимость его включить.
Для этого следуйте инструкции:
- Зайдите в «Управление сообществом».
- Справа выберите «Разделы».
- Найдите строку «Фотографии» и включите ее.
Здесь есть два варианта: открытые и ограниченные. В первом случае добавлять фото смогут все пользователи. Во втором – только администраторы и редакторы группы.
Во втором – только администраторы и редакторы группы.
Важно! Каждый альбом по отдельности можно сделать, как открытым, так и закрытым. Об этом мы расскажем немного позже.
- Сохраните изменения.
После проделанных действий в правой колонке сайта появится новый блок. Если вы желаете переместить данный блок на середину экрана (над лентой новостей), тогда в «Управлении сообществом» найдите строку «Главный блок» и там выберите «Фотографии».
Как создать альбом ВКонтакте?
Итак, когда у нас есть новый раздел, мы можем создавать фотоальбомы. Давайте же приступит к этому:
- Нажмите кнопку «Добавить фотографию» в новом блоке.
- Вас перенесет сразу в основной альбом. Если хотите добавить фото именно сюда, тогда переходите к разделу статьи «Как добавлять фотографии?».
- Мы же будем создавать новый фотоальбом. Для этого нажмите «Все фотографии».
- Нажмите кнопку «Создать» в правом верхнем углу.

- В появившемся окне задайте имя и описание. Также здесь можно включить/отключить комментарии.
Важно! Если вы желаете сделать закрытый – тогда поставьте галочку напротив «Фотографии могут добавлять только редакторы и администраторы». Если открытый – пропустите эту строку.
- Нажмите кнопку «Создать».
Альбом готов к использованию.
Как открытый альбом сделать закрытым?
Теперь, давайте поговорим о том, как сделать уже существующий открытый фотоальбом закрытым и наоборот.
Для этого:
- Зайдите в нужный альбом.
- Нажмите кнопку «Редактировать альбом».
- Далее откроется окно редактирования. Здесь вы можете не только изменить доступ, но и выбрать обложку, изменить название и описание, удалить, сделать основным и включить/отключить комментарии.
- Ставим или убираем галочку напротив строки «Фотографии могут добавлять только редакторы и администраторы».

- Сохраняем изменения.
Все довольно просто. Таким образом вы сможете настроить каждый альбом отдельно.
Как добавлять фотографии в альбом?
Чтобы добавить фото вам необходимо:
- Зайти в нужный фотоальбом.
- В правом верхнем углу будет кнопка «Добавить». Нажмите ее.
- Загружаем файлы с компьютера или другого устройства.
- Готово! Изображения добавлены.
Теперь при наведении курсора на каждое из них, вы сможете включить фоторедактор, переместить, удалить, повернуть или добавить описание.
Как и где скачивать фотографии для альбома?
Многих пользователей социальной сети «ВКонтакте» интересует вопрос, как скачать тот или иной фотоальбом. Это довольно актуальная тема. Так как внутри самой соц. сети нет такой функции. Мы можем лишь скачать каждую картинку отдельно, но никак не целый альбом.
В связи с этим был разработан отличный сервис, точнее расширение, которое позволяет нам скачивать сразу весь фотоальбом. Называется данное расширение – SaveFrom.
Называется данное расширение – SaveFrom.
На самом деле, в сети есть множество подобных сервисов, помогающих справиться с данной задачей, но мы решили остановиться на самом популярном и рассказать вам, как его использовать:
- Зайдите на официальный сайт https://ru.savefrom.net/
- После установки зайдите на сайте ВК в нужный фотоальбом.
- В режиме превью над всеми изображениями должна появиться новая кнопка «Скачать альбом». Нажмите ее.
- Дождитесь, пока программа найдет все фотографии.
- Нажмите кнопку «Продолжить».
- Далее появится предупреждение, в котором говориться о том, что вы не сможете выбрать папку для загрузки. По умолчанию все браузеры скачивают в папку Download (Загрузки). Нажмите кнопку «Продолжить» еще раз.
- Дождитесь окончания загрузки.
Готово! Все изображения были скачаны. Проверить это можно, зайдя в папку с загрузками.
Проверить это можно, зайдя в папку с загрузками.
Как удалить изображения из альбома?
Ну и напоследок, мы расскажем вам о том, как удаляется тот или иной фотоальбом.
Помните вы заходили в редактирование альбома? И там была кнопка «Удалить». Так вот, нажав на нее, вы его удалите.
Все предельно просто и ясно. Надеемся, у вас не возникнет с этим никаких сложностей.
Итог
Сегодня мы поговорили с вами о фотоальбомах ВКонтакте. Это довольно полезный инструмент, применять который можно в различных целях.
Теперь вы знаете, как их создавать, добавлять в них фото, редактировать, удалять и многое другое. Надеемся, статья была для вас полезной.
Оцените текст:
Автор публикации
Комментарии: 95Публикации: 268Регистрация: 15-05-2014
Как создать альбом в группе ВКонтакте
Процесс создания альбомов в группе VK представляет собой важную составляющую любого качественного сообщества, так именно с помощью впоследствии загруженных фотографий можно предоставить участникам какую-либо информацию в краткой форме.
Создание альбомов в группе ВКонтакте
Процесс создания альбомов в сообществе на сайте социальной сети VK.com сильно напоминает аналогичную процедуру, связанную с пользовательскими папками на персональной странице. Однако, несмотря на это, существует ряд аспектов, о которых необходимо знать каждому владельцу группы ВК.
Читайте также:
Как добавить фото на страницу
Как скрыть видеозаписи на странице
Подготовка к созданию альбомов
Главное, что требуется сделать перед созданием первых альбомов в группе, это активировать соответствующие возможности, касающиеся непосредственно процедуры добавления фото или видеоконтента. В некоторых случаях данные возможности могут быть активированы с самого начала, вследствие чего от вас потребуется попросту перепроверить и, при необходимости, перенастроить функционал.
Данная инструкция в равной степени применима к сообществами типа «Публичная страница» и «Группа» ВКонтакте.
- На сайте VK откройте раздел «Группы», переключитесь на вкладку «Управление» и оттуда перейдите на главную страницу своего паблика.
- Кликните по кнопке с иконкой «…» рядом с подписью «Вы состоите в группе» или «Вы подписаны».
- Откройте раздел «Управление сообществом» через открывшееся меню.
- С помощью навигационного меню переключитесь к пункту «Настройки» и выберите из открывшегося списка «Разделы».
- Среди представленных разделов активируйте «Фотографии» и «Видеозаписи» в соответствие с вашими личными предпочтениями.
- Внеся все требуемые изменения, нажмите кнопку «Сохранить», чтобы применить новые настройки сообщества, открыв дополнительные возможности.

Обратите внимание, что во всех случаях вам предоставляется выбор среди трех уровней доступности тех или иных возможностей. Тут крайне важно понимать, что каждый раздел с типом «Открытые» смогут редактировать все участники паблика, а «Ограниченные» исключительно администрация и уполномоченные пользователи.
Если ваше сообщество представляет собой публичную страницу, то указанные выше настройки не будут доступны.
После активации нужных рубрик можно переходить непосредственно к процессу создания альбомов.
Создаем фотоальбомы в группе
Загрузка фотографий в группу — это обязательное условие для последующего создания одного и более альбомов.
Несмотря на то, что требуемый блок с фотографиями не отображается на главной странице паблика, первые фотоальбомы создаются сразу же при загрузке аватарки или обложки группы.
- Перейдите на главную страницу сообщества и в правой части найдите блок «Добавить фотографии».

- Загрузите любое фото по вашему личному усмотрению.
- С помощью вкладок в верхней части открывшейся страницы перейдите к разделу «Все фотографии».
- Если вы ранее уже загружали изображения, то вместо Проводника для выбора фото будет открыт один из альбомов, после чего вам потребуется попросту кликнуть по ссылке «Все фотографии» вверху страницы.
- В правом верхнем углу кликните по кнопке «Создать альбом».
- Заполните все представленные поля в соответствии с личными требованиями, укажите параметры приватности и нажмите кнопку «Создать альбом».
- Не забудьте добавить фотографии в недавно созданную папку, чтобы блок со снимками появился на главной странице паблика, облегчив, тем самым, процесс создания новых альбомов и добавления изображений.

Указанный блок может также располагаться непосредственно в центре страницы рядом с другими рубриками.
Впоследствии вы сможете его переместить или удалить в зависимости от предпочтений.
На этом с фотографиями в рамках группы ВК можно закончить.
Создаем видеоальбомы в группе
Обратите внимание, что процедура создания папок для видеозаписей в сообществе ВКонтакте достаточно сильно схожа с тем, что было описано ранее по отношению к фотографиям, отличаются только общие наименования разделов.
- На главной странице группы внизу с правой стороны найдите блок «Добавить видеозапись» и кликните по нему.
- Загрузите видеозапись на сайт любым удобным для вас способом.
- Вернитесь на главную страницу сообщества и в правой части окна найдите блок «Видеозаписи».
- Оказавшись в разделе «Видео», вверху справа найдите кнопку «Создать альбом» и нажмите на нее.
- Введите название альбома и нажмите кнопку «Сохранить».
При необходимости вы можете переместить ранее добавленное видео в нужный альбом.
Заметьте, что описание и прочие настройки приватности вы можете установить в отдельности для каждого загруженного видеоролика, но не для альбома в целом. В этом, собственно, и кроется одно из главных отличий данного функционала от аналогичного в рамках персонального профиля.
В этом, собственно, и кроется одно из главных отличий данного функционала от аналогичного в рамках персонального профиля.
Все остальные действия напрямую исходят от ваших личных предпочтений в контенте и сводятся к загрузке новых роликов, а также созданию дополнительных альбомов. Всего хорошего!
Мы рады, что смогли помочь Вам в решении проблемы.Опишите, что у вас не получилось. Наши специалисты постараются ответить максимально быстро.
Помогла ли вам эта статья?
ДА НЕТУрок 7. Альбомы в ВКонтакте как инструмент ведения бизнеса в интернете
Люди любят рассматривать картинки красивых или необычных вещей, а рассматривая, начинают их хотеть. И заказывать.
Как использовать в работе: мы рекомендуем создавать по альбому для каждой из групп товаров (например, если вы продаете одежду, то это могут быть группы: «платья», «юбки», «брюки» и т.п.). Отдельный альбом следует посвятить товарам, которые у вас есть в наличии. Ну а если вы проводите акцию или распродажу, то мы также рекомендуем создать отдельный альбом для товаров, на которые она распространяется.
Ну а если вы проводите акцию или распродажу, то мы также рекомендуем создать отдельный альбом для товаров, на которые она распространяется.
- для предоставления клиентам возможности выкладывать «хвасты» (от слова «хвастаюсь») приобретенных у вас товаров.
Как помогает бизнесу: такой альбом является подтверждением, что у вас уже делали заказ настоящие, живые люди и им товар понравился. Это в разы повышает доверие у новых клиентов, а значит, они перестают бояться, что вы их «кинете», исчезнув с деньгами или продадите товар ужасного качества.
Как использовать в работе: мы рекомендуем создать альбом, доступ к добавлению фотографий в который есть у всех членов группы (как настроить доступ, мы расскажем в этом уроке чуть позже). Приглашайте клиентов делиться фотографиями полученных товаров. Маленький секрет: обычно люди боятся быть первыми и поэтому не загружают фотографии в пустой альбом. Первые 5-10 фотографий вы должны загрузить самостоятельно: наверняка перед тем, как задумать бизнес на китайских аукционах, вы уже «протестировали» некоторые товары на себе.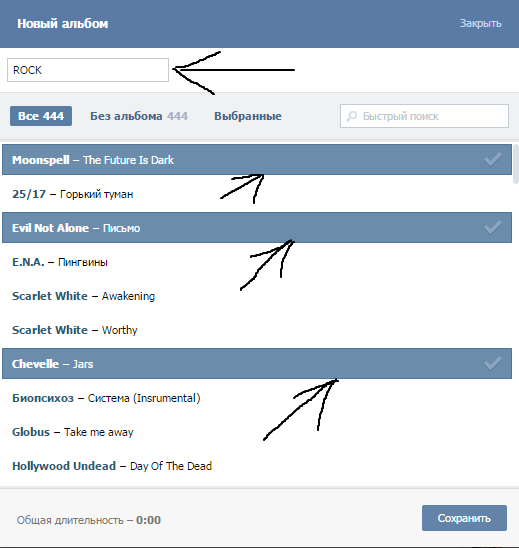
- для предоставления клиентам возможности выкладывать «хотелки» (от слова «хочу») товаров, которые они где-то видели и хотят приобрести у вас.
Как помогает бизнесу: чем лучше вы знаете, чего хотят ваши клиенты, тем выше шанс, что они у вас это купят (ведь не зря говорят, спрос рождает предложение). Создавая альбом для «хотелок» клиентов, вы получаете высокоточный инструмент изучения их потребностей.
Как использовать в работе: мы рекомендуем, как и в предыдущем случае, создать альбом, доступ к добавлению фотографий в который есть у всех членов группы. Приглашайте людей рассказыавать о своих хотелках. В этом случае работает тот же секрет, что и в предыдущем: загрузите первые 3-5 фотографий в этот альбом самостоятельно, чтобы ваши клиенты последовали примеру и сделали так же.
- для размещения инфографики , т.е. информации для клиентов, которую удобнее воспринимать в графическом виде: схемы, таблицы и т.п.
Как помогает бизнесу: учеными доказано, что информация, подкрепленная иллюстрациями, оценивается читателем как более интересная, а картинка всегда лучше воспринимается, чем текст. А клиенту должно быть интересно и понятно, иначе он уйдет к другому продавцу.
А клиенту должно быть интересно и понятно, иначе он уйдет к другому продавцу.
Как использовать в работе: подумайте, какую информацию клиентам было бы удобно воспринимать в виде картинок. Это может быть схема заказа, таблица со стоимостью доставки, инструкция по определению своего размера и т.д. Нарисуйте соответствующие картинки и загрузите их в альбомы. А еще вы можете вставлять эти картинки на страницы своей группы (как это сделать – см. урок 6).
Итак…
Шаг 1. Подключаем и настраиваем альбомы
Для начала проверьте, подключена ли у вас функция альбомов. Вообще, если вы выполняли задание урока 4, то альбомы у вас подключены. Если же нет, то зайдите в раздел «Управление сообществом» и выберите «Открытые» или «Ограниченные» напротив пункта «Фотографии».
Если вы выбираете «Открытые», то при таком доступе создавать новые альбомы могут все участники сообщества. Если вы выбираете «Ограниченные», то тогда создавать новые альбомы могут только редакторы и администраторы (т.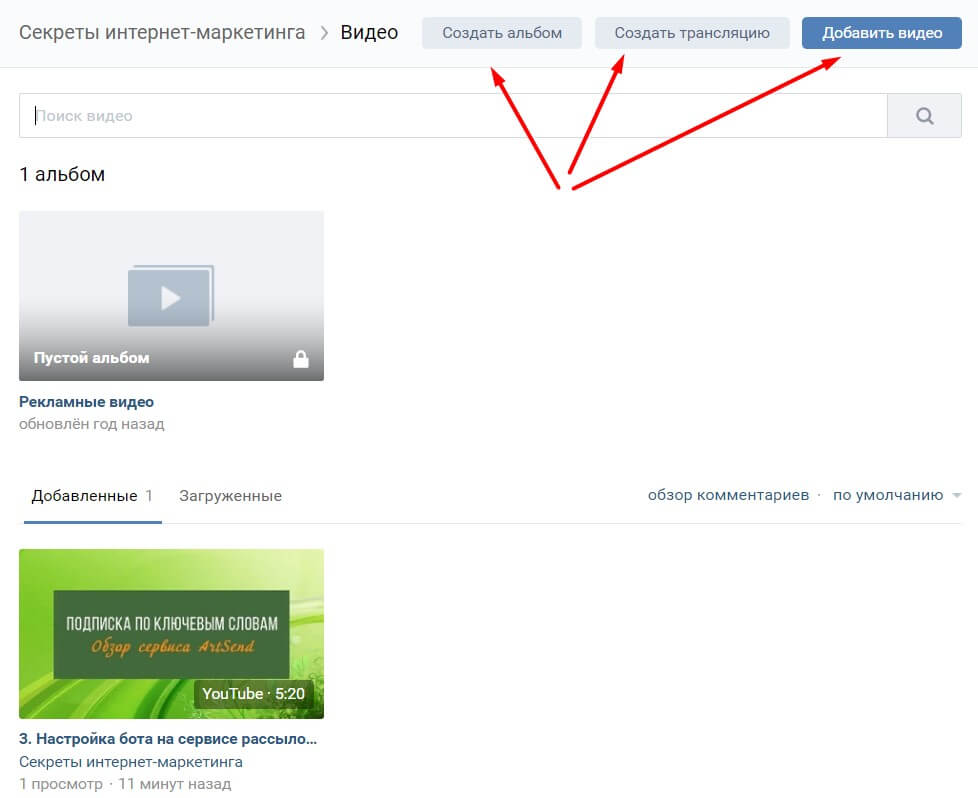 е. пока что только вы). Обратите внимание, что данная настройка относится к доступу к созданию альбомов, а не к их просмотру: просматривать альбомы в открытой группе могут все её посетители. Мы рекомендуем устанавливать ограниченный доступ к альбомам, т.к. это поможет поддерживать порядок в альбомах и избежать захламления группы альбомами, создаваемыми спамерами.
е. пока что только вы). Обратите внимание, что данная настройка относится к доступу к созданию альбомов, а не к их просмотру: просматривать альбомы в открытой группе могут все её посетители. Мы рекомендуем устанавливать ограниченный доступ к альбомам, т.к. это поможет поддерживать порядок в альбомах и избежать захламления группы альбомами, создаваемыми спамерами.
Шаг 2. Создаем альбомы
Начнем с создания альбома, посвященного какой-нибудь группе товаров. Предварительно соберите все картинки, которые вы будете загружать в альбом, в отдельную папку на компьютере.
Каковы должны быть их характеристики? Несмотря на то, что сейчас сайт vk.com позволяет загружать в альбомы изображения практически любого размера, большие они будут дольше грузиться и могут потерять в качестве при обработке самим сайтом vk.com. Ну а маленькие картинки будет просто напросто неудобно рассматривать вашим клиентам. Поэтому мы считаем, что оптимальнее всего выбирать изображения с размерами в пределах 600-1000 пикселей по наибольшей стороне. Формат файла – JPG или PNG.
Формат файла – JPG или PNG.
Для создания альбома мы нажимаем на «Альбомы» в блоке фотографий на главной странице и в открывшемся окне выбираем «Создать альбом».
Заполняем поля с названием и описанием альбома. Внизу вы видите пункт для выбора того, кто может загружать фотографии в альбом. Если вы хотите, чтобы в данный альбом загружали фотографии только редакторы и администраторы группы, то не забудьте поставить галочку. Мы считаем, что для альбомов, являющихся каталогами товаров, эта галочка должна стоять. Если вы хотите, чтобы в альбом могли загружать фотографии все пользователи, то тогда галочку ставить не нужно. Как мы уже писали выше, это целесообразно для альбомов, в которые ваши клиенты будут загружать свои «хвасты»и «хотелки».
После того, как вы нажали «Создать альбом», у вас откроется только что созданный пустой альбом. Нажмите «Добавить фотографии в альбом» и загрузите картинки, которые вы заранее подготовили (чтобы выбрать несколько фотографий одновременно, щелкайте по ним мышкой, держа нажатой клавишу Ctrl на клавиатуре):
Вы увидите процесс загрузки фотографий:
Вы можете прямо сейчас (даже не дожидаясь, когда загрузятся все фотографии) добавить к каждой картинке описание, если хотите. Например, в описании можно указать цену и возможные размеры.
Например, в описании можно указать цену и возможные размеры.
После сохранения ваш альбом теперь выглядит примерно так:
Шаг 3. Создаем обложку альбома
Мы рекомендуем каждому альбому создавать так называемую обложку, по которой понятно, чему посвящен данный альбом. Обложка альбома – это картинка, которую видит клиент, заходя в раздел «Альбомы». Оформленные в едином стиле обложки альбомов придают вашей группе более профессиональный вид.
Например, в нашей группе vk.com/tibimi/ альбомы выглядят так:
Картинку, которая будет служить обложкой альбома, вы назначаете сами. Если вы этого не сделали, то обложкой альбома по умолчанию будет последняя загруженная фотография.
Чтобы установить картинку в качестве обложки альбома, нужно:
— естественно, нарисовать эту картинку, например, в программе Photoshop. Если вы плохо владеете графическими программами, то вам лучше снова посмотреть урок 3, где мы показывали основы рисования в программе Photoshop.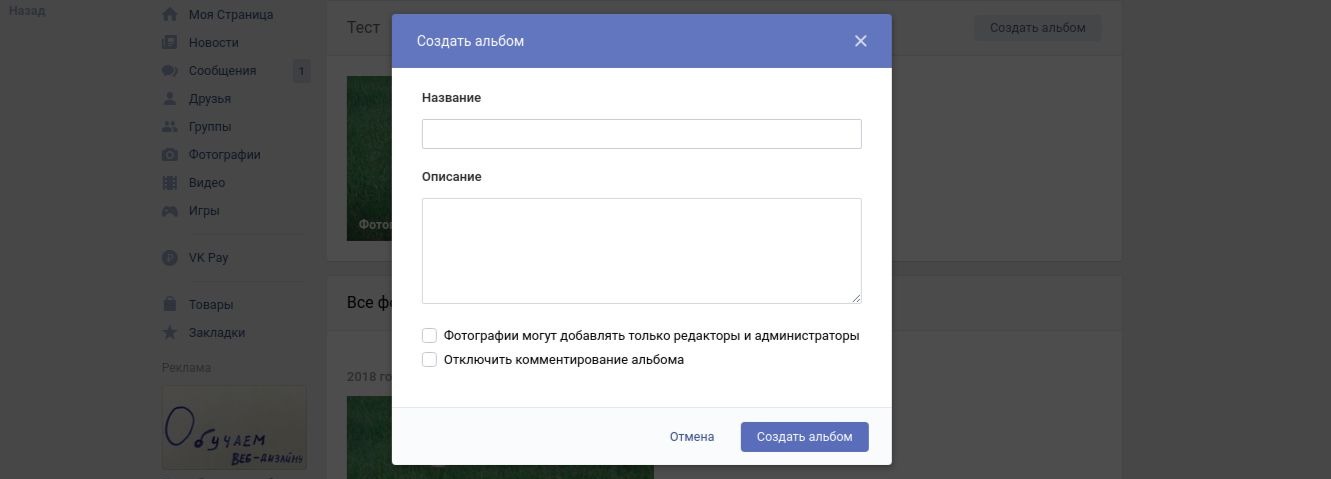 Размеры изображения рекомендуем установить 640*420 пикселей.
Размеры изображения рекомендуем установить 640*420 пикселей.
— загрузить картинку в тот альбом, обложкой для которого она должна стать
— зайти в альбом и нажать вверху страницы справа ссылку «Редактировать альбом». Далее нажимаете «Изменить обложку» и выбираете ту фотографию, которую вы только что подготовили и загрузили:
Вот что получилось:
Все! Ваш альбом с индивидуальной обложкой готов! Повторите эти действия для всех ваших альбомов. У нас получилось вот так:
Примечание: альбому «Фотографии со страницы сообщества» нельзя загрузить обложку, т.к. он создается автоматически и содержит аватарки группы, которые вы когда-либо загружали. Если он вам мешает, то вы просто можете переместить его в конец списка альбомов. Как это сделать, мы расскажем в конце урока.
Редактирование альбомов
Альбомы в ВКонтакте можно редактировать, менять порядок фотографий, описание и т. д. Сейчас мы покажем, как производить основные манипуляции с альбомами:
д. Сейчас мы покажем, как производить основные манипуляции с альбомами:
1. Чтобы отредактировать название альбома, его описание, обложку или доступ к добавлению фотографий, зайдите в него и нажмите вверху страницы справа ссылку «Редактировать альбом». Не забудьте сохранить сделанные изменения. Как вы видите, здесь же присутствует кнопка удаления альбома.
2. На этой же странице вы можете совершать некоторые действия с фотографиями:
— редактировать описания фотографий. Примечание: введенные описания фотографий сохраняются автоматически, но мы все равно рекомендуем нажать кнопку «Сохранить изменения» в самом низу страницы.
— перемещать фотографии из альбома в альбом. Примечание: просто нажмите на кнопку «Поместить в альбом» под фотографией, которую необходимо переместить, и выберите альбом из появившегося списка. Естественно, альбом к этому моменту должен быть уже создан.
— удалять их. Примечание: если вы по ошибке удалили не ту фотографию, нажмите на кнопку «Восстановить», которая появится на месте удаленной фотографии. Восстановить фотографию можно, пока вы не закрыли страницу редактирования альбома.
Примечание: если вы по ошибке удалили не ту фотографию, нажмите на кнопку «Восстановить», которая появится на месте удаленной фотографии. Восстановить фотографию можно, пока вы не закрыли страницу редактирования альбома.
Также управлять отдельными фотографиями вы можете, непосредственно открыв эти фотографии: «Редактировать описание», «Удалить», «Повернуть». Нажав кнопку «Редактировать», вы сможете применить к картинке различные цветовые фильтры, а выбрав «Расширенные настройки» — переместить фотографию в другой альбом или назначить ее обложкой альбома.
3. В ВКонтакте есть такая функция как «Основной альбом группы». Это альбом, фотографии из которого отображаются на главной странице группы. Мы рекомендуем в качестве основного альбома установить альбом, который вы используете как каталог товаров: тогда клиенты, заходя на вашу страницу, уже будут понимать, чему посвящена эта группа.
Чтобы установить конкретный альбом в качестве основного, зайдите в альбом и нажмите вверху страницы справа ссылку «Редактировать альбом». Поставьте галочку напротив пункта «Это основной альбом группы».
Поставьте галочку напротив пункта «Это основной альбом группы».
Теперь фотографии из данного альбома отображаются на главной странице группы:
4. Чтобы добавить в альбом еще фотографии, просто зайдите в него и нажмите кнопку «Добавить фотографии в альбом» вверху страницы. Далее все ваши действия аналогичны тем, что были описаны выше.
5. Чтобы поменять порядок фотографий в альбоме, зайдите в альбом, нажмите по выбранной фотографии левой кнопкой мышки и, не отпуская кнопки, просто тащите фотографию на нужное место. Мы рекомендуем поставить на первую позицию картинку с обложкой альбома.
Аналогичным образом меняется порядок альбомов в разделе «Фотографии сообщества».
Все фотографии из альбомов вы можете втавлять на внутренние страницы группы. Чтобы вспомнить, как это сделать, рекомендуем вам пересмотреть урок 6
Задание: придумать и создать не менее 3 альбомов в группе, добавить в каждый альбом не менее, чем по 5 фотографий.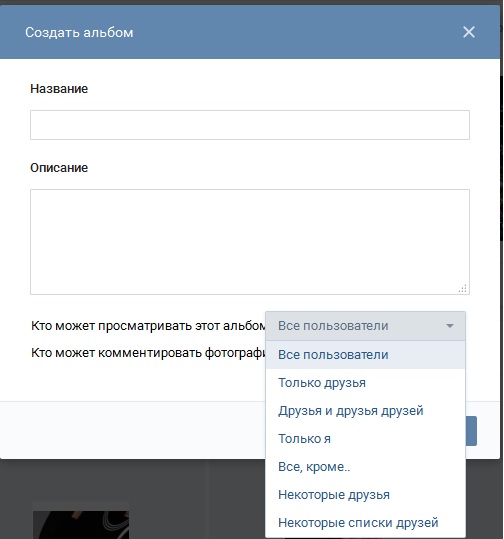 К каждому альбому нарисовать и загрузить обложку. Попробовать перенести фотографию в другой альбом, удалить, восстановить, поменять порядок фотографий в альбоме.
К каждому альбому нарисовать и загрузить обложку. Попробовать перенести фотографию в другой альбом, удалить, восстановить, поменять порядок фотографий в альбоме.
Фотоальбомы «ВКонтакте»: создание, редактирование и удаление
Большую часть загружаемого контента в популярных социальных сетях составляют именно фотографии, так как пользователи постоянно добавляют их на свои страницы и делятся с друзьями. Чтобы загружать, просматривать и другими способами взаимодействовать с фотографиями было максимально удобно, разработчики «ВКонтакте» реализовали здесь специальные альбомы.
Альбомы «ВКонтакте» помогают:
- Группировать снимки по разным категориям;
- Настраивать видимость и конфиденциальность для разных фото.
Фотоальбомы «ВКонтакте» в полной компьютерной версии сайта
Удобнее всего работать с альбомами в этой социальной сети с компьютера, как и загружать сами фотографии. Далее мы детально рассмотрим процесс создания нового альбома и его редактирование.
Как создать альбом?
Создавать новые альбомы и добавлять в них фотографии можно на своей странице, либо в администрируемом сообществе. И тот, и другой вариант очень похожи, поэтому здесь мы рассмотрим процесс создания альбома в своем профиле. Для начала нужно перейти в пункт «Фотографии» в левом меню и нажать сверху на кнопку «Создать альбом».
Далее появится новое окно, в котором сначала нужно дать название альбому, после чего указать его описание (необязательно). Также здесь сразу же можно указать настройки конфиденциальности. В пункте «Кто может просматривать этот альбом» можно выбрать следующие варианты:
- «Все пользователи», если альбом будет находиться в общем доступе;
- «Только друзья», чтобы ограничить возможность просмотра фотографий только для людей из списка своих друзей;
- «Друзья и друзья друзей», чтобы немного расширить диапазон этих людей;
- «Только я» для полной конфиденциальности;
- «Все, кроме…», чтобы фотографии не смог просматривать отдельный пользователь;
- «Некоторые друзья», чтобы только конкретные люди из списка друзей могли видеть эти снимки.

Таким же образом здесь можно настроить возможности комментирования фотографий. Чтобы подтвердить свои действия, требуется нажать на кнопку «Создать альбом».
Как добавить фотографии в альбом?
Сразу же после публикации нового альбома пользователь появится на его странице, где можно нажать на кнопку «Добавить фотографии» в правом верхнем углу, чтобы загрузить фото со своего компьютера.
Помимо этого пользователь может переносить ранее загруженные снимки в этот альбом. Для этого нужно открыть требуемую фотографию, после чего вызвать меню дополнительных опций (кнопка «Еще» в нижнем правом углу) и выбрать «Перенести в альбом».
После этого откроется новое окно, в котором нужно просто выбрать требуемый альбом для переноса в него фотографии.
Как редактировать альбом?
Чтобы перейти к изменению информации об альбоме, сначала в него нужно зайти и нажать на кнопку «Редактировать альбом» над фотографиями.
Здесь можно поменять название и описание альбома, а также настройки его публичности и возможности комментирования. Чтобы подтвердить свои действия, пользователю нужно кликнуть на «Сохранить изменения». При наведении курсора на фотографию, ее можно удалить, нажав на всплывающую кнопку с крестиком (рядом с нею имеется кнопка, позволяющая перемещать фотографию в другие альбомы, а также функция фото-редактора). Кнопка в левом нижнем углу на фотографии позволяет отметить на этом снимке своих друзей.
Чтобы подтвердить свои действия, пользователю нужно кликнуть на «Сохранить изменения». При наведении курсора на фотографию, ее можно удалить, нажав на всплывающую кнопку с крестиком (рядом с нею имеется кнопка, позволяющая перемещать фотографию в другие альбомы, а также функция фото-редактора). Кнопка в левом нижнем углу на фотографии позволяет отметить на этом снимке своих друзей.
Обратите внимание!
Нажав на «Выбрать все фотографии», можно сразу удалить или перенести в другой альбом все снимки.
Как удалить альбом?
Если пользователь хочет удалить свой альбом, ему нужно сначала зайти в него и нажать на кнопку «Редактировать альбом» под названием.
На следующей странице в правом верхнем углу требуется кликнуть на кнопку «Удалить альбом».
После этого появится специальное всплывающее окно, в котором нужно подтвердить свои действия, снова кликнув на «Удалить».
Фотоальбомы «ВКонтакте» в приложении
Пользователи официального мобильного приложения тоже могут быстро создавать, пополнять и редактировать свои фотографии с помощью специальных функций.
Как создать альбом?
После перехода в раздел с «Фотографиями» сначала нужно переключиться на вкладку «Альбомы», после чего в правом верхнем углу следует нажать на кнопку с тремя точками и выбрать появившийся пункт «Создать альбом».В следующем окне можно дать название и (если нужно) описание новому альбому, а также установить настройки публичности (видимость альбома и возможность комментирования другими пользователями). Чтобы опубликовать альбом, достаточно просто нажать на галочку в правом верхнем углу экрана.
Как добавить фотографии в альбом?
После создания нового альбома пользователь попадет на его страницу, где можно сразу же нажать на кнопку с плюсом для загрузки новых фотографий.
Далее приложение предложит загрузить новые фото с устройства (из галереи), либо сделать снимок прямо сейчас, после чего он тут же будет добавлен в созданный альбом.
Помимо этого можно также открыть уже добавленную фотографию и нажать в правом верхнем углу в окне с нею на кнопку с тремя точками. В выпадающем меню нужно выбрать пункт «Редактировать».
В выпадающем меню нужно выбрать пункт «Редактировать».
Далее в появившемся меню нужно выбрать пункт «Переместить в альбом».
После этого откроется полный список альбомов, среди которых следует выбрать тот, куда нужно переместить фото.
Как редактировать альбом?
Чтобы изменить информацию об альбоме в приложении, требуется сначала зайти в него и нажать на кнопку с тремя точками в правом верхнем углу. Здесь следует нажать на кнопку «Редактировать».
Далее откроется новое окно, в котором можно изменить название и описание альбома, а также настройки публичности и возможности комментирования этого альбома.
Как удалить альбом?
После перехода в свой альбом, требуется сначала нажать на кнопку с тремя точками для вызова дополнительных функций, после чего в выпадающем списке нужно выбрать пункт «Удалить».
В следующем всплывающем окне требуется подтвердить свои действия, нажав на кнопку «Да».
Фотоальбомы «ВКонтакте» в мобильной версии сайта
На сайте m. vk.com пользователи мобильных устройств тоже могут создавать и особым образом редактировать свои фотоальбомы.
vk.com пользователи мобильных устройств тоже могут создавать и особым образом редактировать свои фотоальбомы.
Как создать альбом?
Для начала нужно перейти в раздел с «Фотографиями», после чего зайти на вкладку «Мои альбомы». На открывшейся странице следует нажать на кнопку «Добавить новые фотографии».
Далее откроется страница создания нового альбома, где можно ввести его название и описание, а также установить настройки приватности (возможности просмотра и комментирования альбома другими пользователями). Для его публикации следует нажать на кнопку «Создать альбом».
Далее сайт предложит сразу же загрузить новые снимки в созданный альбом. Для этого следует нажать на «Выберите файл» и загрузить со своего устройства одну из фотографий. В завершении следует нажать на кнопку «Загрузить фотографии».
Обратите внимание!
Здесь можно загрузить только три фотографии за один раз.
Как добавить фотографии в альбом?
После создания альбома пользователь появится на его странице. Здесь можно нажать на кнопку «Добавить новые фотографии», после чего произойдет переход на страницу загрузки новых снимков (процесс описан выше).
Здесь можно нажать на кнопку «Добавить новые фотографии», после чего произойдет переход на страницу загрузки новых снимков (процесс описан выше).
Чтобы переместить уже загруженную пользователем фотографию в данный альбом, следует сначала открыть этот снимок и нажать на кнопку комментирования внизу.
После этого фотография откроется в новом окне, где появятся также дополнительные опции, среди которых следует выбрать «Редактировать».
На следующей странице можно выбрать требуемый альбом для перемещения в разделе «Альбом фотографии», после чего требуется нажать на кнопку «Сохранить» для подтверждения своих действий.
Как редактировать альбом?
После перехода в созданный альбом пользователь может нажать на кнопку со стрелкой вниз над фотографиями, чтобы открыть дополнительные функции. Здесь следует нажать на кнопку «Редактировать альбом».
На следующей странице можно поменять название и описание альбома, а также изменить установленные настройки публичности, после чего требуется нажать на кнопку «Сохранить».
Как удалить альбом?
На странице со своим альбомом сначала нужно вызвать дополнительные опции, нажав на стрелку над фотографиями, после чего следует выбрать пункт «Удалить альбом».
В следующем окне нужно выбрать «ОК», чтобы подтвердить удаление альбома.
Заключение
Так как фотографии «ВКонтакте» пользователи загружают постоянно, разработчики этой социальной сети решили создать удобные возможности для быстрого создания и настроек альбомов, причем работать с ними можно как в полной компьютерной версии сайта, так и с мобильных устройств.
Как создать альбом в ВКонтакте
Если у вас уже есть страница на сайте ВКонтакте, то наверняка хотите знать, как создать альбом, чтобы поделиться интересными фото и моментами из жизни с друзьями. Это очень удобно, чтобы загрузить не одну-две, а сразу много снимков, например, из путешествия или с прошедшего мероприятия.
С компьютера
Сделать это достаточно просто, необходимо лишь выполнить следующие шаги:
- Откройте раздел «Фотографии».
 Он находится в меню слева.
Он находится в меню слева.
- В верхней правой части экрана расположена надпись «Создать альбом». Наведите стрелочку мыши на нее и нажмите левую кнопку.
- На экране откроется новое окно, в котором можно отрегулировать настройки. Заполните пустые поля «Название» и «Описание» соответственно тому, какие фото вы будете сохранять в новый альбом.
Немаловажно определиться с настройками доступа. Под заполненным описанием можно увидеть вопрос: «Кто может просматривать этот альбом?» Кликнув туда, откроется список возможных вариантов. Выберите тот, что вам подходит.
Последний пункт настроек – обсуждение нового альбома другими пользователями. Обратите внимание на вопрос: «Кто может комментировать фотографии?». Он находится внизу окошка. Наведите мышкой стрелочку на надпись «Все пользователи», нажмите левую кнопку мыши и выберите тот вариант, который кажется подходящим.
Остался последний, завершающий шаг — сохранить изменения, кликнув по тексту «Создать альбом», который находится в нижнем правом углу окна настроек.
Отлично! Ваш новый альбом готов!
Выбираем обложку альбома
Если вы хотите, чтобы обложка фотоальбома была постоянной, то нужно создать для него аватарку. Это то изображение, которое показывается вам и посетителям странички в разделе «фото», и является ссылкой, по которой можно просмотреть все снимки.
Чтобы создать аватарку для альбома, нужно выполнить несколько простых действий. Для начала необходимо загрузить изображение, которое будет аватаркой.
Чтобы это сделать, найдите кнопку «Добавить фотографии» – она находится в верхнем правом углу. Кликнете по ней левой кнопкой мышки.
На экране появится окно со всеми картинками, скачанными на компьютер ранее. Выберите один из файлов, который вы хотите видеть обложкой, наведите курсор и нажмите на него. Потом на появившуюся надпись «Открыть». Подождите, пока фото загрузится.
Далее, остается лишь сделать изображение аватаркой. Сначала кликните на фото. Оно откроется в увеличенном виде. Внизу окна находится список действий, который можно совершить. Наведите стрелочку на надпись «Еще» (это самая правая ссылка на панели), и нажмите левую кнопку мыши. Вы увидите еще несколько возможных действий. Второе снизу то, что нужно — «Сделать обложкой альбома». Наведите на нее стрелочку мышки и нажмите.
Оно откроется в увеличенном виде. Внизу окна находится список действий, который можно совершить. Наведите стрелочку на надпись «Еще» (это самая правая ссылка на панели), и нажмите левую кнопку мыши. Вы увидите еще несколько возможных действий. Второе снизу то, что нужно — «Сделать обложкой альбома». Наведите на нее стрелочку мышки и нажмите.
Как подтверждение того, что все выполнено правильно, и действия привели к необходимому результату, на несколько секунд появится надпись «Фотография установлена обложкой альбома» в центре страницы.
Ваш новый фотоальбом отобразится среди других, если кликнуть на вкладку «Фотографии» слева.
Теперь вы можете легко делиться с близкими самыми лучшими моментами и интересными кадрами!
Как создать альбом на Facebook на компьютере или мобильном устройстве
- Вы можете создать альбом на Facebook, чтобы упорядочить свои фотографии на платформе.

- Если у вас есть куча фотографий для публикации прямо сейчас или вы хотите отслеживать их по мере публикации, альбом Facebook — отличный способ помочь вам отсортировать свои фотографии.
- Посетите домашнюю страницу Business Insider, чтобы узнать больше.
Facebook — это, прежде всего, место для обмена.Делитесь своими мыслями, чувствами, событиями в жизни и фотографиями. Он нужен, чтобы помочь вам задокументировать свою жизнь для вас и всех, кто вас окружает. Это цифровой альбом для вырезок.
Добавить фотографии в Facebook через сообщение достаточно просто, но если вы хотите, чтобы они были более организованными, особенно если у вас много фотографий, лучший способ сделать это — создать альбом.
Альбомы — это именно то, на что они похожи — это папки в файловом проводнике вашего компьютера, которые помогают вам отслеживать, откуда взяты изображения.Вы можете сделать альбом для всех фотографий с семейного отдыха, с семестра в школе или с чьего-то дня рождения — возможности безграничны. Вы можете добавить фотографии в этот альбом сразу или добавить несколько фотографий, а затем вернуться и добавить другие фотографии позже, когда вы их снимете.
Вы можете добавить фотографии в этот альбом сразу или добавить несколько фотографий, а затем вернуться и добавить другие фотографии позже, когда вы их снимете.
Вы можете добавить альбом на Facebook, где бы вы ни находились. Вот как это сделать.
Идет загрузка.Ознакомьтесь с продуктами, упомянутыми в этой статье:
MacBook Pro (от 1299,99 долл. США при лучшей покупке)
Lenovo IdeaPad 130 (от 299,99 долл. США при наилучшей покупке)
iPhone 11 (от 699,99 долл. США при наилучшей покупке)
Samsung Galaxy S10 ( От 899 долларов.99 в Best Buy)
Как создать альбом в Facebook на компьютере
1. Зайдите на страницу своего профиля на Mac или ПК.
2. На панели инструментов под фотографиями обложки щелкните вкладку с надписью «Фотографии»
3.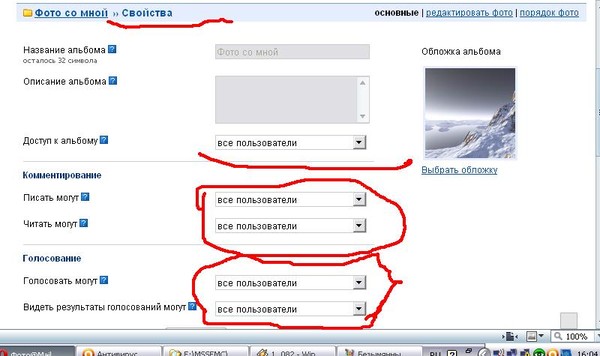 Под названием вкладки нажмите «Создать альбом».
Под названием вкладки нажмите «Создать альбом».
4. Вам будет предложено добавить в альбом любые фотографии, уже существующие на вашем компьютере. Выберите те, которые вам нужны, затем нажмите ОК.
5. Введите другую информацию об альбоме — название, описание, дату, местонахождение; вы также можете добавить сюда соавторов. Когда вы закончите, нажмите «Опубликовать» в правом нижнем углу, чтобы завершить создание альбома.
Добавьте фотографии, введите необходимую информацию и нажмите «Опубликовать». Мелани Вейр / Business Insider
Мелани Вейр / Business InsiderКак создать альбом в Facebook на мобильном устройстве
1. Перейдите на страницу своего профиля на iPhone или Android.
2. Прокрутите вниз до того места, где начинается лента ваших последних сообщений. Над ним, слева, нажмите кнопку с надписью «Фото».
Прокрутите вниз до верхней части ленты «Недавние» и нажмите «Фото».» Мелани Вейр / Business Insider 3. Коснитесь вкладки вверху с надписью «Альбомы».
Коснитесь вкладки вверху с надписью «Альбомы».
4. В левом верхнем углу нажмите на опцию «Создать альбом».
5. Введите сведения об альбоме, затем нажмите «Сохранить» в правом верхнем углу.
Примечание. При создании альбома на мобильном устройстве нельзя добавить столько деталей, сколько на компьютере. Если вы хотите добавить информацию, например, о местонахождении или отмеченных людях, позже, вы можете отредактировать альбом на настольном сайте.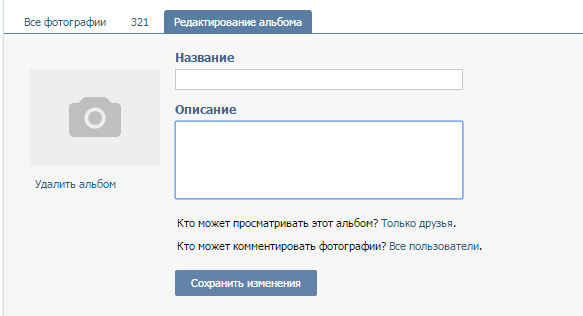
6. Чтобы добавить фотографии в новый альбом со своего телефона, нажмите «Добавить фото / видео».
Нажмите «Добавить фото / видео». Мелани Вейр / Business InsiderКак прикрепить фотоальбом к стене ВКонтакте.
 Добавление альбома ВКонтакте. Главная фотография профиля
Добавление альбома ВКонтакте. Главная фотография профиля В контакте можно обмениваться фотографиями посредством сообщений, а также прикреплять их к определенной записи на странице. Сегодня мы расскажем, как прикрепить альбом к записи Вконтакте, а все необходимое вы сможете сделать самостоятельно.
Способы прикрепления альбома к стене в ВК
В статье рассмотрены два основных способа прикрепления изображений, познакомимся с каждым. Пользователь сможет выбрать подходящий метод.
С мобильного устройства
Для начала зайдите на сайт Вконтакте, откройте свою страницу, пройдите авторизацию. Далее перейдите во вкладку «Фото», переключитесь на вкладку «Альбомы», при необходимости создайте новый альбом. В правом верхнем углу есть знак плюса, нажмите на него, затем напишите название альбома и установите его приватность.
Поместите нужные фотографии в альбом. Если вы не знаете, как это сделать, следуйте приведенным ниже инструкциям. Откройте коллекцию картинок, в правом верхнем углу нажмите кнопку «Добавить фото».Выберите нужные фотографии из галереи, дождитесь загрузки в выбранную папку, нажмите кнопку «Сохранить». Если вам нужно загрузить фотографии с другого носителя, используйте USB-кабель или карту памяти для загрузки файлов.
Откройте коллекцию картинок, в правом верхнем углу нажмите кнопку «Добавить фото».Выберите нужные фотографии из галереи, дождитесь загрузки в выбранную папку, нажмите кнопку «Сохранить». Если вам нужно загрузить фотографии с другого носителя, используйте USB-кабель или карту памяти для загрузки файлов.
Теперь сделайте копию ссылки на готовый пакет фотографий и перейдите к записи, к которой вы хотите прикрепить фотографию. Создайте новый пост, вставьте скопированную ссылку под постом. Теперь нажмите кнопку «Отправить». Под записью вы увидите обложку альбома. Это очень удобный способ рекламы ваших товаров или услуг.Также таким образом члены разных групп и сообществ могут использовать для обмена информацией.
с ПК
Чтобы прикрепить альбом, пользователю необходимо сделать следующее:
- сначала скопируйте ссылку на выбранный альбом, перейдите во вкладку «Фото»:
- Выберите альбом, который хотите прикрепить, щелкните его правой кнопкой мыши, откроется контекстное меню.
 В этом разделе выберите «Копировать ссылку».
В этом разделе выберите «Копировать ссылку».
- Теперь откройте свой профиль, создайте новую запись (в поле «Что нового?»).
- Теперь вставьте ссылку на скопированный объект, после этой процедуры должна появиться обложка альбома.
- Нажмите кнопку «Отправить». Теперь альбом будет прикреплен к стене.
При желании пользователь может добавить описание альбома. Обратите внимание, что текст стоит писать после публикации альбома (если сразу напишете, то помимо фото в посте будет видна ссылка на них).Нажмите «…» и выберите «Редактировать».
После добавления надписи нажмите кнопку «Сохранить». Если вы все сделали правильно, ваша запись будет выглядеть так:
Возможные проблемы
Какие трудности могут возникнуть при прикреплении фотоальбома? В основном все получается с первого раза, но иногда из-за того, что устройство не поддерживает формат фото или размер альбома превышает допустимую норму, его могут не прикрепить к записи. Необходимо следить за тем, чтобы к записи не попали случайно ненужные изображения.
Необходимо следить за тем, чтобы к записи не попали случайно ненужные изображения.
Также, если Интернет работает с перебоями, во время процедуры что-то может пойти не так и картинки не будут прикреплены. Перед процессом обязательно проверьте качество интернет-соединения. Если во время прикрепления со стационарного компьютера отключится питание, то все внесенные изменения могут не сохраниться, и всю процедуру придется выполнять заново.Во избежание подобных проблем лучше постоянно сохранять изменения, не выполнять одну и ту же работу дважды, сэкономить время.
Как видите, пользователь сможет прикрепить файл к записи без посторонней помощи. Прикрепляйте картинки к публикациям и рассказывайте друзьям о своих новостях. Надеемся, статья будет вам полезна.
Многие пользователи Интернета работают с социальными сетями. Например, в России популярен сервис ВКонтакте. На этом сайте у пользователей полно возможностей.Допустим, здесь можно послушать музыку и посмотреть фотографии.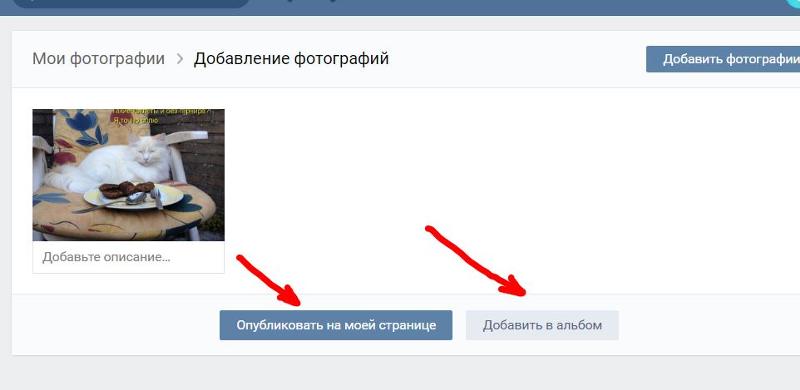 И даже создавать плейлисты и фотоальбомы. Но как прикрепить альбом к записи «ВКонтакте» при необходимости? Ответ на этот вопрос будет дан ниже. На самом деле все проще, чем кажется. Главное — понять, какой объект вы хотите прикрепить к сообщению.
И даже создавать плейлисты и фотоальбомы. Но как прикрепить альбом к записи «ВКонтакте» при необходимости? Ответ на этот вопрос будет дан ниже. На самом деле все проще, чем кажется. Главное — понять, какой объект вы хотите прикрепить к сообщению.
Что можно прикрепить
Задумываясь о том, как прикрепить альбом к записи в социальной сети ВКонтакте, сначала нужно понять, о каком объекте идет речь.От этого многое зависит.
На данный момент можно прикрепить следующие альбомы:
- музыкальные;
- видео;
- с фото.
Кроме того, в сообщения можно вставлять отдельные фотографии, видео и аудио, а также загружать различные документы. Например, в формате .doc.
Важно: фото и видео альбомы прилагаются одинаково.
Фотоальбом
Как прикрепить альбом к записи «ВКонтакте»? Сначала узнайте, как себя вести, когда дело касается прикрепления архива с фотографиями.
Инструкция по достижению необходимой цели будет следующая:
- Откройте свой профиль в ВК.
 Там нужно пройти авторизацию.
Там нужно пройти авторизацию. - Зайдите в «Мои фото» — «Фотоальбомы».
- Выберите архив с фотографиями, который вы хотите загрузить.
- Скопируйте строку из адресной строки с идентификатором фотоальбома.
- Начните писать сообщение в диалогах или на стене.
- Вставить адресную строку, скопированную в буфер обмена.
После выполненных действий фотоальбом будет прикреплен к сообщению.
Важно: если вам нужно прикрепить несколько альбомов, вы должны каждый раз проделывать описанные действия, но перед вставкой следующего адреса старые буквы в журнале стираются.
Создать плейлист
А как прикрепить музыкальный альбом к записи «ВКонтакте»? Сначала вам нужно создать плейлист. Его можно очень быстро отправить друзьям или разместить на стене.
Для достижения соответствующего результата вам понадобятся:
- Откройте раздел «Моя музыка» в социальной сети ВКонтакте.
- В верхней части окна нажмите кнопку «Создать список воспроизведения».

- Установите параметры аудиоархива и добавьте треки.
- Сохранить изменения.
Вот и все. Теперь можно сказать, что музыкальный альбом создан. Но что дальше?
Пин-музыка
Как прикрепить плейлист к сообщению? Для этого пользователю «ВКонтакте» необходимо:
После подтверждения операции операция будет завершена. Он не дает никаких специальных навыков и знаний.
В социальной сети ВКонтакте альбомы играют важную роль, предоставляя пользователям возможность сортировать данные по различным категориям. Далее мы поговорим обо всех нюансах, которые нужно знать, чтобы добавить новый альбом в любой раздел сайта.
Процесс создания альбома ВКонтакте, вне зависимости от типа папки, идентичен как в случае персональной страницы, так и сообщества. Однако сами альбомы все же имеют несколько отличий друг от друга.
Вариант 1: Фотоальбом
Если вы добавляете новый альбом с изображениями, вам дается возможность сразу указать название и описание. Более того, также во время создания могут быть установлены специальные параметры конфиденциальности в соответствии с вашими требованиями.
Более того, также во время создания могут быть установлены специальные параметры конфиденциальности в соответствии с вашими требованиями.
Чтобы лучше понять процесс создания альбома и дальнейшего добавления контента, ознакомьтесь со специальной статьей на нашем сайте.
Вариант 2: видеоальбом
Когда вы добавляете новый раздел с видео, вам предоставляется немного меньшее количество опций, ограниченное только названием и некоторыми настройками конфиденциальности. Однако, как бы то ни было, для такой папки этого вполне достаточно.
Как и в случае с фотоальбомами, процесс создания новых альбомов для видео подробно рассмотрен в другой статье.
Процедура добавления альбома с музыкой выглядит немного проще.
Вы можете создать такие музыкальные папки самостоятельно, прочитав специальные инструкции.
Мобильное приложение
Любой альбом ВК в мобильном приложении имеет те же возможности, что и в полной версии сайта.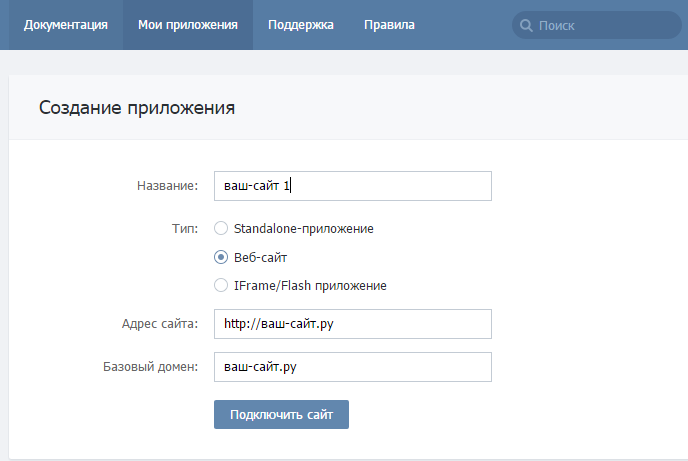 В результате мы будем рассматривать только процесс создания, в основном игнорируя заполнение папок контентом.
В результате мы будем рассматривать только процесс создания, в основном игнорируя заполнение папок контентом.
Вариант 1: Фотоальбом
Следуя приведенным ниже инструкциям, вы можете добавить альбом не только в раздел с фотографиями на своей странице, но и в сообщество. Однако для этого также потребуются дополнительные права доступа к соответствующим возможностям.
На этом с фотоальбомами можно закончить.
Вариант 2: видеоальбом
Добавление новых папок для клипов мало чем отличается от того же процесса для фотоальбомов. Основными нюансами здесь являются внешние отличия необходимых элементов интерфейса.
Готово! Видеоальбом создан
Вариант 3: Музыкальный альбом
Мобильное приложение также позволяет добавлять на страницу альбомы с музыкальным контентом.
Чтобы избежать потенциальных проблем, будьте осторожны. Кроме того, мы также всегда готовы ответить на вопросы в комментариях.
Большинство людей примерно понимают, как изменить главную страницу профиля или добавить изображения в свои альбомы.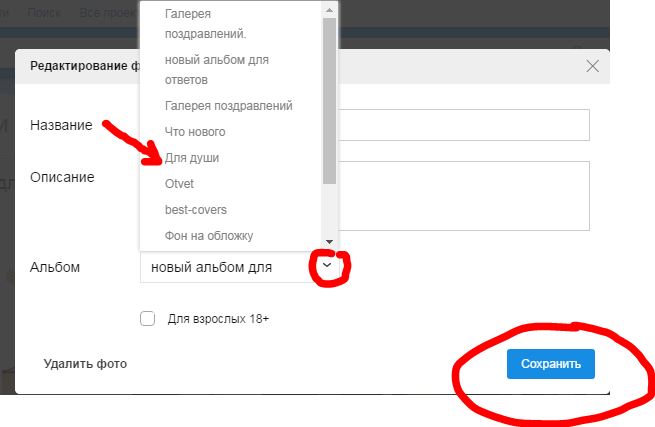 Однако когда дело доходит до самой стены ВКонтакте, многие теряются; они не понимают, как туда прикрепить то или иное изображение.В этом нет ничего сложного.
Однако когда дело доходит до самой стены ВКонтакте, многие теряются; они не понимают, как туда прикрепить то или иное изображение.В этом нет ничего сложного.
Ниже приведены инструкции.
Кстати таким же образом картинка отправляется на ленту другу. Это может быть ваша совместная картинка, открытка или любая фотография, которая вам кажется подходящей.
Закрепить фотографию на странице
После добавления изображения его можно легко исправить. Это сделано для того, чтобы новые записи на стене не переместили фотографию вниз по списку. Таким образом, он всегда будет виден, пока вы не решите его отсоединить.
Чтобы исправить фото, выберите контекстное меню в виде трех точек в верхнем углу записи.
Там вы найдете пункт «Исправить», благодаря которому любое изображение сразу поднимается до самого верха вашей стены. Рядом появится соответствующая запись.
Вы также можете открепить фотографию таким же образом.
Изначально вам нужно открыть свои изображения, найдя там все альбомы. Сделать это можно в меню «Фото» на главной странице ВКонтакте.
Выберите нужный альбом и войдите в него. Для этого нажмите на обложку этой коллекции фотографий. После того, как вы попадете внутрь самой папки, скопируйте ссылку в строке браузера.
С помощью кнопки отправки вы размещаете его на стене.
Здравствуйте уважаемые читатели сайта.
Начнем с публикации на личной странице, потом поговорим о сообществах, уделим внимание публикации на телефоне, а в конце научимся быстро размещать материалы из Instagram в ВК.
Есть несколько вариантов этого размещения: на стене, в разделе фото, в альбоме и установка аватара. Некоторые или все из них могут пригодиться. Разберем каждый метод отдельно.
На стене
Чтобы прикрепить изображение к публикации, щелкните значок камеры под текстом. Вы можете выложить расписание без сопроводительного сообщения, но это делается редко.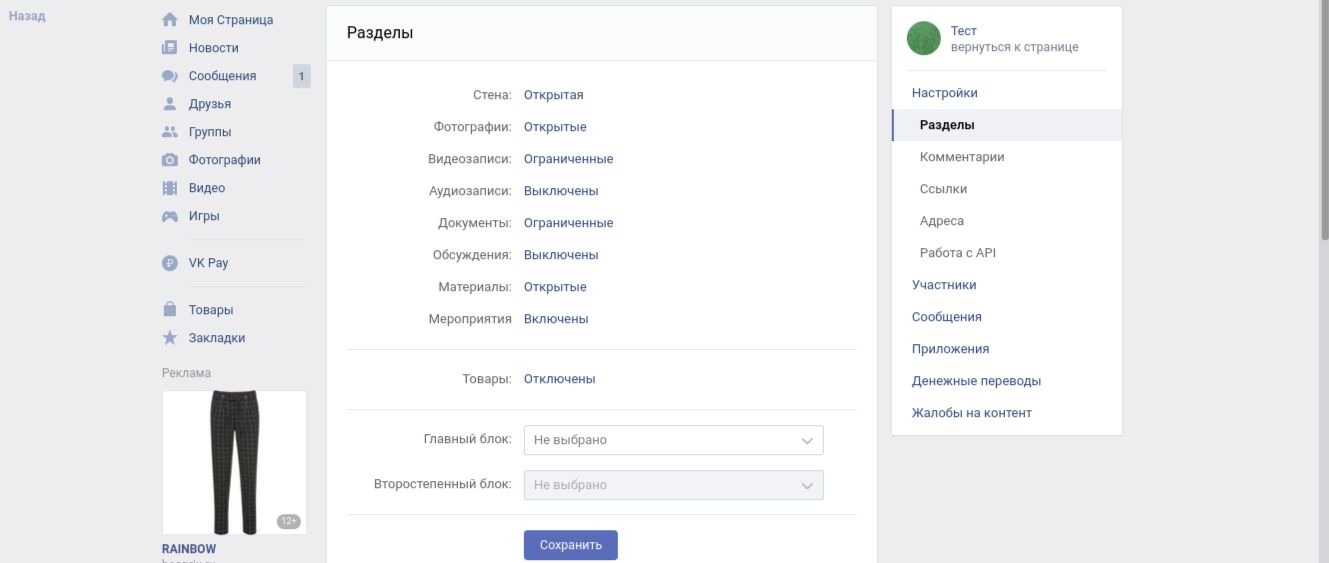
В проводнике на вашем компьютере выберите нужный файл. Или сделайте снимок в реальном времени, он появится под новой записью.Щелкните «Отправить». Готово, на стене выложен новый материал.
На странице
Перейти в соответствующий пункт меню.
Нажмите кнопку «Добавить фотографии». Выбираем в проводнике один или несколько файлов, открываем их. Теперь вы можете внести определенные коррективы:
- сделать описание
- повернуть,
- открыть фоторедактор
- удалить при необходимости.
Все это делается с помощью иконок на каждой миниатюре.
После обработки подтверждаем свое желание разместить изображения на сайте.
Теперь вы можете увидеть их в личном кабинете в соответствующем разделе.
В альбоме
Если вы еще не знаете, что графику можно хранить в отдельных папках, прочтите статью о том, как создать альбом в ВК. Если у вас уже есть готовые каталоги, после загрузки фотографий с жесткого диска вы можете выбрать не «Опубликовать на моей странице», а «Добавить в альбом».
В открывшемся окне выберите место, куда вы хотите переместить файлы.
Основная фотография профиля
Наведите курсор на текущее изображение, появится всплывающее меню. Выберите «Обновить фото».
Здесь можно сделать снимок или скачать готовый с компьютера. Когда загрузка будет завершена, подтвердите свой выбор кнопкой «Сохранить и продолжить» или вернитесь и выберите другой вариант.
В конце определите область для маленького аватара, который будет отображаться рядом с вашими сообщениями и в списке друзей других пользователей. Сохраните изменения.
Добавить фото в сообщество
Если вы являетесь создателем или администратором сообщества, то размещение графического контента является обязательной частью работы по его заполнению. Здесь, как и в личном кабинете, есть несколько вариантов публикации материалов: на странице, в альбоме, изменение основной миниатюры.
И мы применим те же уловки. Сначала перейдите в раздел главного меню «Группы», «Управление» и перейдите в сообщество, которое мы планируем редактировать.
Чтобы опубликовать новость с изображением на стене, напишите текст в поле «Добавить запись» и прикрепите файл изображения.Для этого щелкните значок с изображением камеры. Вы можете выбрать материалы, доступные на личной странице, или скачать с ПК. Когда загрузка будет завершена, отправьте контент на стену.
Чтобы создать и заполнить альбом группы, вам необходимо перейти в меню «Управление», «Разделы» и добавить возможность публикации фотографий. Программа предлагает на выбор 2 типа доступа — открытый и закрытый. В первом случае размещать фотографии могут все участники группы, во втором — только администраторы.Сохраняем настройки и идем дальше.
Здесь вы можете загрузить изображения в основную директорию, созданную автоматически, или перейти на вкладку «Все фотографии» — «Создать альбом».
После этого вы можете загружать изображения, хранящиеся на жестком диске. Для этого перейдите в альбом и нажмите «Добавить фотографии» или перетащите документы из папки на вашем компьютере.
Чтобы изменить «лицо» группы, загрузите снимок на главную страницу.
Загрузить фото в ВК по телефону
Часто снимки делаются на камеру мобильного устройства.Мало кто носит с собой цифровой фотоаппарат. Поэтому передавать данные на компьютер нет смысла, проще разместить их в социальной сети прямо с гаджета.
Чтобы опубликовать фотографии с iPhone или мобильного устройства на Android, перейдите в официальное приложение социальной сети. Откройте меню, нажав на три точки в углу экрана, и нажмите ссылку «Фото». Нас интересует вкладка «Альбомы». Мы пойдем туда.
При необходимости создайте новую папку, если нет, добавьте файлы в существующую.Для этого щелкните значок «плюс», а затем выберите соответствующий вариант: «Загрузить из галереи» или «Сделать снимок».
Аналогичным образом можно загружать фотографии в мобильную версию браузера.
Официальная программа для мобильных предоставляет еще одну интересную возможность — публиковать картинки в истории ВКонтакте. Для этого откройте новости и вверху экрана нажмите на изображение своего профиля со знаком плюс или на камеру.
Для этого откройте новости и вверху экрана нажмите на изображение своего профиля со знаком плюс или на камеру.
Если программа делает запрос, разрешите ей доступ к камере.Затем нажмите на большой кружок внизу экрана и сделайте снимок. История будет показана друзьям и подписчикам в течение дня.
Публикация изображений в сообществе
Чтобы добавить фотографию в группу, перейдите к ней. Под основной информацией должен находиться блок «Фото». Заходим туда, выбираем вкладку «Альбомы». Открываем ту, которую хотим пополнить, и с помощью знака плюса в углу загружаем графические материалы из галереи или делаем снимок в реальном времени.
Опубликовать фото через галерею
Такого же результата можно добиться, если зайти в папку, где хранятся изображения на телефоне.Отметьте «птички» файлов, которые хотите отправить в ВК, нажмите на иконку вверху экрана. Мне кажется, как на скриншоте.
Автопостинг из Инстаграм в ВК
И напоследок, как я и обещал, небольшая хитрость для любителей Инстаграм и ВК. Откройте свой профиль ВКонтакте, нажмите «Редактировать» под основной фотографией. В меню справа перейдите в «Контакты».
Откройте свой профиль ВКонтакте, нажмите «Редактировать» под основной фотографией. В меню справа перейдите в «Контакты».
Внизу окна видим надпись «Интеграция с другими сервисами». При нажатии на нее появятся социальные сети, с которыми можно связать профиль в ВК.
Я уже ввел свои данные, поэтому мне предлагают настройки переноса материалов. Рекомендую установить флажок «Не импортировать (только с хэштегом)». Тогда не все посты будут автоматически перенесены из Instagram в ВК, а только те, у которых есть хэштег #vk для импорта в предварительно выбранный альбом, #vkpost для публикации на стене.
Сохраните результат и испытайте новые возможности. Если что-то пойдет не так, вы можете отключить эту функцию в любой момент.
Заключение
Сегодня мы рассмотрели множество способов разместить фото во ВКонтакте. Выбирайте подходящие и удобные для вас, получайте лайки на свои посты, заполняйте и. Делитесь впечатлениями от полученной информации в комментариях, задавайте вопросы. И я прощаюсь с вами, но знаю, что впереди много интересных встреч.
И я прощаюсь с вами, но знаю, что впереди много интересных встреч.
VK.com — Служба поддержки Integromat
Модули VK.com позволяют просматривать, перечислять и извлекать сообщения на стене, фотографии и видео в вашем ВКонтакте.com аккаунт.
Начало работы с VK.com
Предварительные требования
Чтобы использовать VK.com с Integromat, необходимо иметь учетную запись VK.com. Если у вас его нет, вы можете создать учетную запись VK.com на vk.com.
Поля диалогового окна модуля, которые отображаются полужирным шрифтом (в сценарии Integromat, , а не в этой статье документации) являются обязательными!
Подключение ВКонтакте к Integromat
1. Перейдите на Integromat и откройте ВК.com модуля Создание диалогового окна подключения .
2. В поле Имя подключения введите имя подключения и щелкните Продолжить .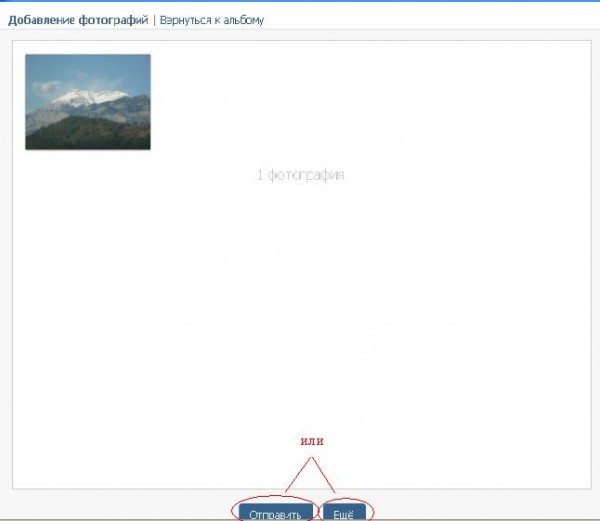
3. Введите данные для входа на VK.com и подтвердите доступ, нажав Разрешить .
Соединение установлено.
Стеновые столбы
Сообщения на стене часов
Срабатывает при создании нового сообщения.
| Соединение | Установите соединение с вашим ВКонтакте.com аккаунт. |
| Фильтр | Выберите вариант просмотра сообщений на стене на основе указанного фильтра:
|
| Идентификатор владельца | Введите ID пользователя или ID сообщества, которые публикуют сообщения на стене, которые вы хотите смотреть. |
| Домен | Введите короткий адрес пользователя или сообщества, чьи записи на стене вы хотите смотреть. |
| Предел | Установите максимальное количество настенных стоек, которое Integromat должен возвращать в течение одного цикла выполнения сценария. |
Список сообщений на стене
Возврат столба
| Соединение | Установите соединение с вашим аккаунтом VK.com. |
| Фильтр | Выберите параметр для фильтрации сообщений на основе указанного запроса. |
| Идентификатор владельца | Выберите идентификатор владельца, чтобы вывести список сообщений на основе указанного владельца. По умолчанию отображаются сообщения на стене с текущим идентификатором пользователя. |
| Домен | Введите короткий адрес пользователя или сообщества, чьи сообщения на стене вы хотите разместить. |
| Предел | Установите максимальное количество настенных стоек, которое Integromat должен возвращать в течение одного цикла выполнения сценария.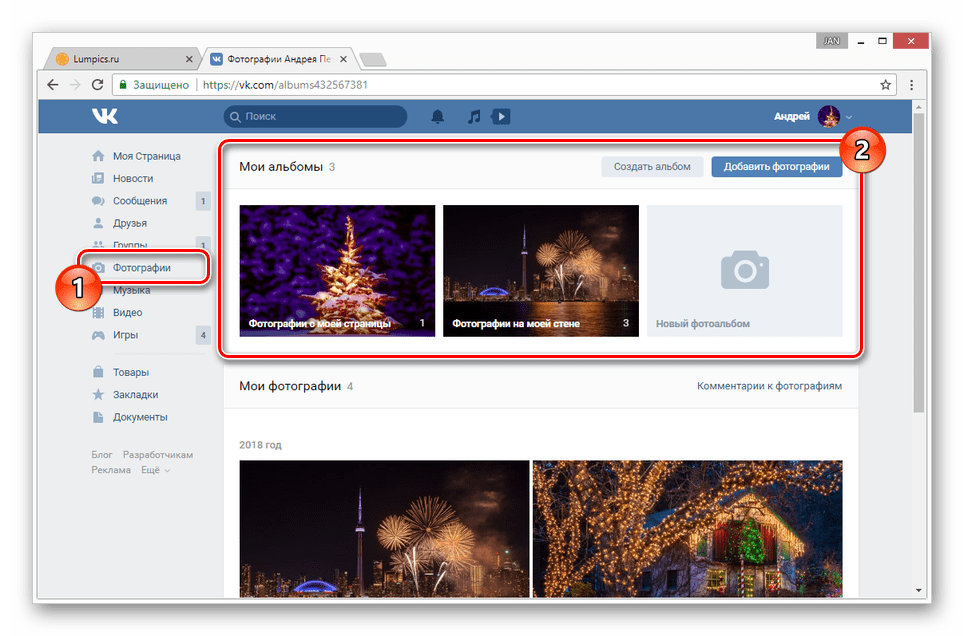 |
Получить настенный столб
Возвращает подробную информацию о сообщении.
| Соединение | Установите соединение с вашим аккаунтом VK.com. |
| ID сообщения | Добавьте идентификатор сообщения, данные которого вы хотите получить: Идентификатор пользователя или сообщества Введите идентификатор пользователя или сообщества, чьи данные вы хотите получить. Выберите идентификатор сообщения, данные которого вы хотите получить. |
Фото
Смотреть Фото
Срабатывает при создании новой фотографии.
| Соединение | Установите соединение с вашим аккаунтом VK.com. |
| Идентификатор владельца | Введите ID владельца фотографии, которую хотите посмотреть. |
| Идентификатор альбома | Введите идентификатор альбома, фотографии которого вы хотите просмотреть. |
| Предел | Установите максимальное количество фотографий, которые Integromat должен вернуть в течение одного цикла выполнения сценария. |
Список фотографий
Возвращает фотографии.
| Соединение | Установите соединение с вашим аккаунтом VK.com. |
| Альбом | Выберите альбом, фотографии которого вы хотите добавить в список. |
| Удостоверение личности с фотографией | Добавьте удостоверения личности с фотографиями, которые нужно добавить в список. |
| Идентификатор владельца | Введите идентификатор владельца фотографии, которую вы хотите добавить в список. |
| Предел | Установите максимальное количество фотографий, которые Integromat должен вернуть в течение одного цикла выполнения сценария. |
Видео
Смотреть видео
Срабатывает при создании нового видео.
| Соединение | Установите соединение с вашим аккаунтом VK.com. |
| Идентификаторы видео | Добавьте IDS видео, которые вы хотите добавить в список: ID собственника Введите идентификатор владельца видео, которое хотите посмотреть. Идентификатор носителя Введите идентификатор носителя видео, которое хотите посмотреть. |
| Идентификатор владельца | Введите идентификатор владельца видео, которое вы хотите посмотреть. |
| Идентификатор альбома | Введите идентификатор альбома, видео которого вы хотите посмотреть. |
| Предел | Установите максимальное количество видео, которое Integromat должен возвращать в течение одного цикла выполнения сценария. |
Список видео
Возвращает видео.
| Соединение | Установите соединение с вашим аккаунтом VK.com. |
| Идентификаторы видео | Добавьте IDS видео, которые вы хотите добавить в список: ID собственника Введите идентификатор владельца видео. Идентификатор носителя Введите идентификатор носителя видео. |
| Идентификатор владельца | Введите идентификатор владельца видео, которое вы хотите добавить в список. |
| Идентификатор альбома | Введите идентификатор альбома, видео которого вы хотите перечислить. |
| Предел | Установите максимальное количество видео, которое Integromat должен возвращать в течение одного цикла выполнения сценария. |
Другое
Получить мою информацию
Возвращает подробную информацию об аутентифицированном пользователе.
Сделайте вызов API
Выполняет произвольный авторизованный вызов API.
| Соединение | Установите соединение с вашим аккаунтом VK.com. |
| URL | Введите путь относительно |
| Метод | Выберите метод HTTP, который вы хотите использовать: GET POST PUT PATCH УДАЛИТЬ |
| Заголовки | Введите желаемые заголовки запроса. Вам не нужно добавлять заголовки авторизации; мы уже сделали это для вас. |
| Строка запроса | Введите строку запроса запроса. |
| Кузов | Введите содержание тела вашего вызова API. |
Пример использования — список фотографий
Следующий вызов API возвращает все фотографии из вашего аккаунта VK.com:
URL :
/method/photos.getAll
Метод :
GET
Соответствующие результаты поиска можно найти в выходных данных модуля в разделе Bundle > Body> response > items .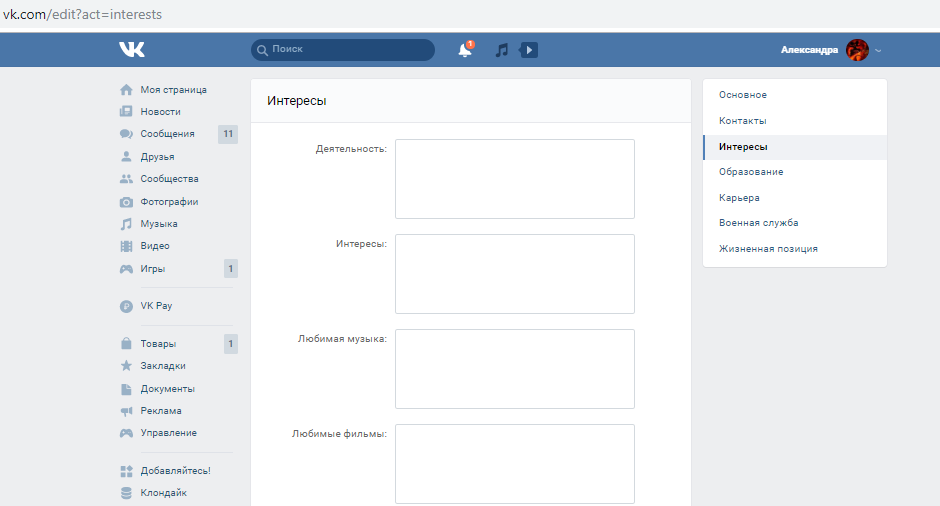
В нашем примере было возвращено 5 фотографий:
Spring social vk (Вконтакте): Как получить фотоальбомы пользователей
Чтобы получить альбомы пользователей, у вас должен быть access_token, потому что обычно большинство пользователей uf скрывают свои альбомы от неавторизованных людей.Вы можете получить его, выполнив OAuth-авторизацию с помощью созданного вами приложения ИЛИ по этой ссылке:
https://oauth.vk.com/token?grant_type=password&client_id=2274003&client_secret=hHbZxrka2uZ6jB1inYsH&username=YOUT_ACCOUNTS_LOGIN&password=YOUR_ACCOUNT_PASSWORD
Эта ссылка используется официальным андроид-приложением vk для авторизации « прямо «. Прямая проверка подлинности разрешена только для официальных приложений, таких как ios, android и windows phone. Итак,
Итак, client_id и client_secret — это данные из android-приложения. Он был извлечен из декомпилированного приложения. Не бойтесь: это никогда не изменится.
Итак, вы сделали этот запрос GET и получили в ответ access_token , если данные для входа верны.
Тогда вы должны использовать метод photos.getAlbums вот так:
https://api.vk.com/method/photos.getAlbums.xml?owner_id=YOUR_PAGE_ID&access_token=YOUR_ACCESS_TOKEN
Как видите, url содержит «.xml «. Поэтому, если вы хотите, чтобы ответ имел формат JSON, просто удалите» .xml «из этого URL-адреса. Но я думаю, xml более удобен для синтаксического анализа.
Далее, если вам нужно получить фото из альбомов позже, вы должны использовать метод photos.get. Для его использования необходимы идентификационные номера альбомов. В ответ на ваш последний запрос этот параметр называется «помощь».
Вы можете использовать регулярные выражения, чтобы получить эти параметры из ответа, выражение должно быть  *?) <\ / Aid>
*?) <\ / Aid>
Итак, теперь вы делаете запрос на получение данных из определенного альбома:
https: // api.vk.com/method/photos.get.xml?owner_id=YOUR_ACCOUNT_ID&album_id=PARSED_ALBUM_ID&access_token=YOUT_ACCESS_TOKEN
Такая же ситуация с форматом ответа «xml». Таким образом, вы увидите список объектов «фото», который содержит все данные об этом изображении, например, его идентификатор в альбоме, ссылку на изображения (разных размеров), его ширину, высоту, описание, дату загрузки и другие.
Не стесняйтесь получить от меня любую помощь по VK API.
Список всех методов, которые есть в API, находится здесь: https: // vk.com / dev / методы
видеороликов для слайд-шоу в Facebook: создание быстрых видеороликов в Facebook в 2021 году
Facebook Слайд-шоу возвращается с изюминкой! Если вам интересно, куда делись параметры видео для слайд-шоу Facebook — вы попали в нужное место. Оставайтесь со мной, потому что в этом полностью обновленном посте я расскажу, как вы можете создавать посты в слайд-шоу Facebook, которые мы все любим, — с помощью простого обходного пути.
Я также поделюсь с вами некоторыми быстрыми и простыми альтернативами инструменту слайд-шоу Facebook — в Instagram и Facebook, так что у вас есть много творческих возможностей для создания сообщений карусели и слайд-шоу.
BY DONNA MORITZ | ОБНОВЛЕНО 29 ЯНВАРЯ 2021 ГОДА
Я рад сообщить, что слайд-шоу на Facebook все еще возможно! Мы думали, что он ушел, но вы все еще можете их создать. С одним быстрым обходным решением. Но сначала…
Куда делось слайд-шоу Facebook?
Я не могу объяснить, какое облегчение найти этот обходной путь. Многие из вас спрашивают меня о функции Facebook Slideshow последние год или два.Сначала это прошло у некоторых людей, но не у всех. Поэтому было сложно задавать вопросы, так как я все еще рассматривал это как вариант на моей странице в Facebook (как и многие из моих читателей)
… но некоторые из вас нет. Облом.
Облом.
Тогда случилось неизбежное. Слайд-шоу Facebook полностью ушло из нашей ленты новостей. Пуф!
Это было очень неприятно, так как я хочу, чтобы у вас была самая свежая информация, но многие приходили к этому посту в поисках «слайд-шоу на Facebook» и «как сделать видео на Facebook», поэтому я просто согласился, что его больше нет, и добавил некоторые альтернативные варианты этого сообщения (которые я все еще оставил внизу страницы).
Видео огромное, сомнений нет. Так что, даже если Facebook убрал слайд-шоу Facebook, я хотел дать вам варианты, когда вы дойдете до этой статьи. И я был уверен, что со временем Facebook предложит альтернативу.
Или мы бы оштрафовали подлый взлом!
Я рад, что мы нашли способ по-прежнему делать быстрые видеоролики в виде слайд-шоу. Открытием этого взлома я обязан одному из членов моей группы Facebook, Mboso Sampson (консультант по рекламе в Facebook), который разместил ссылку на шаги в нашей группе. Спасибо, Мбосо!
Спасибо, Мбосо!
Добавьте этот трюк в свой инструментарий для создания видео на Facebook. В наши дни со всеми инструментами и приложениями у нас есть большой выбор для создания видео … даже если идея видео вас пугает. Facebook Slideshow — это всего лишь один ПРОСТОЙ способ создания видео из изображений. Итак, давайте посмотрим, как это работает (по-новому!).
Как создать быстрое и легкое слайд-шоу на Facebook
Создать видео слайд-шоу Facebook легко, если вы выполните следующие действия (обратите внимание, что они изменились).В чем ключевое отличие?
Вы не можете создать слайд-шоу со своей страницы Facebook.
Это нужно делать через Ads Manager.
Ага. Facebook не убрал и не удалил функцию слайд-шоу. Они просто переместили его туда, где они хотят, чтобы его использовали — для создания рекламы. Но вы все равно можете использовать его без создания рекламы.
Примечание: Я не могу гарантировать, что это будет работать для всех учетных записей, поскольку…. , как вы знаете, команда Facebook меняет черты лица так же часто, как и нижнее белье! Но я постараюсь проверить это. Если вы заметили, что это не работает для вас, оставьте комментарий ниже. Вот как это работает:
, как вы знаете, команда Facebook меняет черты лица так же часто, как и нижнее белье! Но я постараюсь проверить это. Если вы заметили, что это не работает для вас, оставьте комментарий ниже. Вот как это работает:
1 Перейдите в Менеджер рекламы Facebook
С самого начала процесс другой. Вы НЕ можете создать карусель слайд-шоу Facebook со своей страницы Facebook. Вам нужно зайти в Ads Manager. Перейдите по этой ссылке, чтобы начать.
2.Выберите опцию «Сообщения страницы»
После того, как вы открыли Менеджер рекламы Facebook, щелкните значок с 9 точками в верхнем левом углу:
Прокрутите вниз и выберите Публикации страниц Option.
3. Создайте сообщение для слайд-шоу на Facebook
Затем нажмите «Создать публикацию». (на момент написания он выделен синим цветом, поэтому его трудно пропустить). Этот процесс очень похож на создание сообщения в вашей ленте новостей, поэтому он должен показаться вам знакомым!
После того, как вы нажмете синюю кнопку, вы увидите что-то вроде этого изображения ниже, предлагающее вам создать свой пост. Убедитесь, что вы выбрали правильную страницу Facebook, если у вас их несколько.
Создайте свой пост (убедитесь, что вы используете правильные настройки страницы).Затем выберите «Фото / видео» в верхнем меню.
4. Выберите «Создать слайд-шоу»
Как только вы выберете Фото / Видео, вы увидите, что это не просто слайд-шоу Facebook, которое вы можете создать. Facebook предоставляет вам множество отличных вариантов, а именно: Они могут показаться вам знакомыми, если вы когда-либо создавали слайд-шоу Facebook в своей ленте новостей:
Вы увидите много старых знакомых опций, например:
- Фото или видео
- Несколько видео
- Создать фотоальбом
- Создать фото-карусель
- Создать слайд-шоу (это то, что мы ищем!).
- Создайте мгновенный опыт. (честно говоря, я не проверял это, но звучит весело!).
И, конечно же, внизу есть некоторые ранние настройки рекламы. Но пока все, на чем вам нужно сосредоточиться, — это нажать кнопку «Создать слайд-шоу».
Теперь начинается легкая часть (поверьте мне, это действительно просто… так же просто, как соединить точки).
Опять же, макет и шаги могут время от времени меняться (или Facebook может даже убрать это — ага!).Ненавижу писать это, но знаете … это Facebook, и все возможно. Но давайте будем позитивными и создадим наше слайд-шоу на Facebook (ух!).
5. Выберите элементы видео для слайд-шоу в Facebook
После того, как вы нажмете «Создать слайд-шоу», вы сможете выбрать от 3 до 10 фотографий для создания видео. Точно так же, как мы всегда поступали с лентой новостей. Вы собираетесь добавить свои изображения и установить свои предпочтения.
Это забавная часть. Прежде чем добавлять фотографии, вам нужно принять несколько простых решений относительно нескольких ключевых элементов видео.
Вы можете увидеть их ниже — и не волнуйтесь, вы можете отредактировать их позже. Просто выберите то, что, по вашему мнению, сейчас лучше всего подходит. Во-первых, вам нужно будет настроить свой выбор на вкладке «Настройки», в том числе:
- Соотношение сторон (размер вашего окончательного видео) — вы можете выбрать исходное, квадратное (1: 1), прямоугольное (16: 9) или вертикальное (2: 3).
- Продолжительность каждого слайда — вы можете выбрать 0,5, 1, 2, 3, 4 или 5 секунд для каждого слайда в своем слайд-шоу Facebook.
- Переход — вы можете выбрать отсутствие перехода или постепенное исчезновение перехода.
Обратите внимание, что ни одна из этих функций не имеет большого количества вариантов редактирования. Идея здесь в том, чтобы упростить вам создание видео слайд-шоу Facebook для публикации на вашей странице Facebook. У меня есть другие варианты инструментов ниже, если вам нужны дополнительные возможности редактирования.
Как видите, вы можете выбрать одну из нескольких музыкальных опций.Не очень обширно, но для многих малых предприятий этого достаточно!
Тоже обратили внимание? Вы также можете загрузить свой собственный трек, но, пожалуйста, обратите внимание на это предупреждение: Убедитесь, что у вас есть лицензионные права на использование музыки в своем видео, если вы собираетесь загрузить музыку в свое слайд-шоу, а затем транслировать ее публично. Это действительно важно, поэтому вы защищены авторским правом.
Пункты меню музыки Facebook дают вам возможность проверить недавно загруженные треки, а также выбрать музыку по жанрам (например, энергичная, вдохновляющая, веселая, заслуживающая доверия, современная).
Каким бы путем вы ни пошли, он очень прост и разработан, чтобы помочь вам поднять видео «вверх». Facebook хочет, чтобы вы создавали видео, поэтому этот процесс ВСЕГДА является точным, и его легко выполнить без инструкций!
Для этого проекта я перешел в Canva и создал эти изображения из шаблона, но большая часть работы уже была сделана за меня, потому что я просто отключал изображения, текст и цвета).
Примечание: Ваш размер будет определяться (обычно) изображениями, которые вы хотите использовать.Остальное можно легко поменять.
6. Загрузите изображения для слайд-шоу
Теперь самое интересное. Вы можете начать загружать свои изображения (до 10 изображений)!
Это так же просто, как нажать кнопку «+» и выбрать «Загрузить фото» на вашем компьютере или «Сделать фото», если вы делаете фотографии для добавления. Вот мои 7 изображений, загруженных и готовых к созданию слайд-шоу:
Да, я немного изменил название, хе-хеКак и раньше, когда мы использовали функцию слайд-шоу на наших страницах Facebook, Facebook Ads Manager также предлагает выбор изображений.Вы можете выбрать изображения из своей временной шкалы, обложки, фотографии со своей страницы в Facebook … но обычно вы загружаете свои собственные!
Просто загрузите фотографии в том порядке, в котором они должны отображаться в слайд-шоу Facebook.
Проверьте свои настройки для соотношения размера / соотношения сторон (в данном случае я выбрал квадрат), длительности изображения (в данном случае я выбрал 4 секунды, так как мне нужно было достаточно времени, чтобы люди прочитали каждый слайд) и перехода (я выбрал тускнеть).
7.Предварительный просмотр вашего видео слайд-шоу на Facebook:
После того, как вы загрузили все изображения и выбрали настройки, вы можете предварительно просмотреть видео, чтобы увидеть, как будет выглядеть ваше слайд-шоу.
Чтобы просмотреть предварительный просмотр видео, просто нажмите кнопку воспроизведения, и вы увидите, как оно будет воспроизводиться после публикации!
Просто отредактируйте любое изображение или элемент перед публикацией.
Примечание: Вы не можете редактировать его после публикации, поэтому еще раз проверьте, как вы хотите, чтобы он отображался.Если вам нужно удалить и заменить какие-либо слайды, вам нужно будет удалить все слайды до этого момента. Если вам нужно это сделать, не паникуйте. Их загрузка снова не займет много времени.
Когда вы все проверили и уверены, что готовы к публикации, просто нажмите синюю кнопку Создать слайд-шоу в нижней части окна.
8. Создайте (завершите) свое слайд-шоу на Facebook
Для рендеринга вашего видео потребуется несколько секунд (в зависимости от количества изображений и продолжительности).
Тогда просто:
- Добавьте описание к вашему видео.
- Выберите «Лента новостей» в качестве варианта публикации (опять же, не волнуйтесь, вы не будете устанавливать рекламу).
- Убедитесь, что ваш пост готов.
- Выберите «Поделиться сейчас» синюю кнопку внизу экрана.
Теперь ваш пост будет размещен на вашей странице в Facebook!
ВАЖНО: вы не увидите, что видео сразу появится в Facebook Ads Manager или на вашей странице Facebook, поэтому не паникуйте, если вы не увидите его сразу.Этот процесс занимает примерно 1–1,5 минуты.
Пойдите и убедитесь, что ваше видео опубликовано. Успех! Вот видео, опубликованное на моей странице в Facebook:
9. Добавьте заголовок
Я рекомендую вам щелкнуть готовое видео и щелкнуть Редактировать видео , чтобы добавить заголовок, как показано ниже. Это поможет с организацией и включением в ваш «Раздел видео» на вашей странице Facebook, чтобы люди могли легко найти его при поиске ваших видео.
Также добавьте теги, чтобы ваши видео было легче найти при поиске на Facebook, например:
10.Наслаждайтесь видами
Готово! Круто, правда? Теперь, когда вы снова знаете, где найти функции слайд-шоу Facebook, вы можете использовать их сколько душе угодно. Надеюсь, это на время положит конец тайне!
Вот мое последнее видео:
Вы также можете щелкнуть видео (щелкните тройные точки в правом верхнем углу видео), чтобы загрузить видео, а затем опубликовать его на других платформах.
Итак, я могу взять это видео, которое я создал с изображениями из Instagram, и опубликовать его как в Facebook, так и в Instagram.Это блаженство с новой целью!
Опять же, на этом этапе вам не нужно создавать рекламу для публикации на своей странице в Facebook. Шаги для этого обходного пути немного изменились за последние месяцы, но они по-прежнему позволяют публиковать сообщения без создания фактического объявления.
Другие советы по созданию слайд-шоу
Пока мы здесь, давайте рассмотрим несколько советов по другим способам создания видео в стиле слайд-шоу с помощью простых инструментов:
1. Используйте Instagram Slideshow (или посты Instagram Carousel)
постов в Instagram Slideshow открывают перед компаниями огромный творческий потенциал, чтобы рассказать историю своего бренда.
Это позволяет вам выйти за рамки выбора одной фотографии для публикации в ленте Instagram. С такими инструментами, как Instagram Stories и Instagram Slideshow, вы можете проявить творческий подход. И лучшая часть сообщений слайд-шоу или карусели заключается в том, что они считаются вовлечением для алгоритма Instagram (то есть, если ваши подписчики взаимодействуют с вашим контентом в сообщениях карусели, Instagram покажет им больше вашего контента).
Отличные темы для постов карусели в Instagram — это посты с инструкциями, статистика, пошаговые инструкции, закулисные работы и многое другое.
Узнайте больше о том, как использовать Instagram Slideshow для объединения до 10 фотографий и видео, в следующем сообщении блога. Щелкните изображение, чтобы прочитать:
2. Создание видео в стиле слайд-шоу с помощью других инструментов для работы с видео
Это включает в себя создание видео, в котором вы берете несколько изображений, а затем медленно (или быстрее) пролистываете их, чтобы создать видео. Так же, как инструмент слайд-шоу Facebook! Для этого я рекомендую следующие инструменты:
- Волна.Видео — это мой любимый инструмент для создания видео, включающих фотографии и текст.
- GIF — используйте Giphy, чтобы добавить в инструмент серию фотографий и преобразовать их в GIF. Их можно легко преобразовать в видео с помощью такого инструмента, как EzGif.
Эти типы слайд-шоу видео можно добавить в Facebook или Instagram в видеоформате.
Горячий совет: Если вы используете wave.video, используйте инструмент изменения размера, чтобы преобразовать квадратное видео в портретное и опубликовать его как историю Instagram!
3.Проявите творческий подход с видео и загрузите его на Facebook
Я знаю, что многие люди раньше «зацикливались» на том факте, что Facebook убрал нашу функцию слайд-шоу Facebook. И теперь, когда мы знаем, что можем использовать его по-другому, мы можем немного расслабиться.
Но реальность такова, что слайд-шоу Facebook — это просто причудливый способ создания видео для Facebook. Если вы хотите создать видео и у вас не хватает идей, ознакомьтесь с моим мега-руководством по видео-идеям (включая бесплатную загрузку, содержащую все 99 идей + инструменты!).
Это оболочка для видео слайд-шоу Facebook
Какой бы инструмент вы ни использовали для создания видео (слайд-шоу Facebook, видео или что-то еще), у вас есть ТАКОЙ потенциал для создания простого видео с существующим (или новым) контентом.
Итак…. проявите творческий подход!
К вам
Вы раньше использовали слайд-шоу Facebook для создания увлекательных видеороликов? Вы расстроились, что он ушел? Рад, что мы снова его нашли?
Следующие две вкладки изменяют содержимое ниже.Донна — специалист по стратегии визуального контента и основатель Socially Sorted, внесенный Forbes в «5 лучших блогов в социальных сетях, о которых вам нужно знать в 2019 году». Донна помогает брендам использовать возможности визуального повествования и контент-стратегии в своем бизнесе. Ее контент был представлен в таких публикациях, как Forbes и Entrepreneur Online, и она является участником Social Media Examiner. Донна говорит о цифровом и визуальном контенте для индустрии маркетинга и туризма на международном уровне.
2 способа создать альбом на Facebook [2021]
Хотите узнать, как создать альбом на Facebook ? Давайте узнаем, как легко создать альбом на Facebook с помощью приложения Facebook на Android Mobile и веб-сайта Facebook на рабочем столе.
Зачем нужно создавать альбом на Facebook?
«Создать альбом» — одна из отличных функций, предлагаемых Facebook миллионам пользователей.Создав альбом, вы можете легко поделиться своими воспоминаниями и прекрасными моментами со своими близкими, такими как мать, отец, сестра, брат, друзья, близкие родственники и многие другие, которые находятся далеко от вас и живут в любой части мира. Если ваши близкие живут далеко от вас, то вы и ваши близкие можете встречаться раз в год. Иногда на встречу со всеми близкими может уйти 2 года и более. В таком случае вам нужно создать альбом на Facebook, чтобы вспомнить и поделиться своим прошлым золотым и воспоминаниями со своими близкими.Тогда это доставит огромное удовольствие и прекрасный кайф вам и вашим близким.
Как создать альбом на Facebook?
Кто угодно может легко и быстро создать альбом на Facebook за несколько минут на
- Приложение Facebook на Android Mobile
- Веб-сайт Facebook на рабочем столе
Метод 1. Как создать альбом в приложении Facebook на Android Mobile?
Шаг 1. Откройте приложение Facebook и войдите в систему.
Шаг 2: Теперь открывается Facebook, и вы можете видеть различные сообщения, которыми поделились вы и ваши друзья.
Шаг 3: Затем щелкните значок меню в правом верхнем углу.
Шаг 4: Теперь нажмите на опцию «Фото».
Шаг 5: Теперь прокрутите параметры вверху страницы к левой стороне. Затем вы можете увидеть опцию «АЛЬБОМЫ» в крайней правой части вверху страницы.
Шаг 6: Теперь нажмите на опцию «АЛЬБОМЫ», а затем нажмите на опцию «Создать альбом».
Шаг 7: Теперь дайте название своему альбому, а также опишите свой альбом несколькими словами, связанными с загрузкой фотографий в ваш альбом.
Шаг 8: Затем нажмите на опцию «Публичный» и выберите опции «Публичный» или «Друзья» или другие опции, чтобы указать, кому вы хотите видеть свой альбом, а затем вернитесь на предыдущую страницу.
Шаг 9: Теперь нажмите на опцию «Добавить участников», а затем нажмите на «Выбрать друзей».
Шаг 10: Теперь выберите друзей, которые позже смогут загружать фотографии в ваш созданный альбом. Следовательно, название опции дается как «Соавторы». Затем нажмите на опцию «Готово» в правом верхнем углу.
Шаг 11: Теперь на странице появляется «Список авторов». Затем нажмите «Готово».
Шаг 12: Теперь создается альбом с указанным вами именем. Затем щелкните свой альбом с указанным названием, например «Pullaiah Giddaluru».
Шаг 13: Теперь нажмите на опцию «Добавить фото / видео». Затем фотографии появляются на мобильном телефоне. Теперь нажмите один раз на фотографии на мобильном телефоне, которые вы хотите загрузить, и, наконец, нажмите на опцию «Опубликовать».
Теперь альбом успешно создан с загруженными фотографиями, а также успешно опубликован на вашей временной шкале.Теперь ваши друзья могут видеть ваш альбом.
После создания альбома в приложении Facebook на Android Mobile в любое время позже вы можете добавлять фотографии или удалять фотографии по мере необходимости.
Метод 2: Как создать альбом на веб-сайте Facebook на рабочем столе
Видеоурок
Для удобства читателя мы предоставили эту статью в виде видеоурока. Если вам интересно читать, вы можете пропустить видео и начать читать.
Шаг 1. Откройте веб-сайт Facebook и войдите в систему.
Шаг 2: Теперь откроется Facebook, в котором будут отображаться различные сообщения, которыми поделились вы и ваши друзья.
Шаг 3: Теперь нажмите на свое имя в верхнем левом углу, как вы это делаете, чтобы увидеть свой профиль.
Шаг 4: Теперь нажмите на опцию «Фото».
Шаг 5: Теперь нажмите на опцию «Создать альбом». Затем выберите фотографии на рабочем столе.
Шаг 6. После выбора и загрузки фотографий выполните следующие действия.
- Присвойте название альбому.
- Опишите альбом несколькими словами, чтобы каждый мог понять об альбоме.
- Введите название места, где были сделаны фотографии.
- Щелкните по общедоступному параметру и выберите параметры «Публичный» или «Друзья» или другие параметры, чтобы указать, кому вы хотите видеть свой альбом.
- Теперь щелкните поле, чтобы поставить галочку слева от опции «Добавить участников», а затем введите имена своего друга и выберите их.
- Теперь нажмите на опцию «Опубликовать», чтобы поделиться своим альбомом с друзьями на Facebook.
После создания альбома на Facebook на рабочем столе, в любое время позже вы можете добавлять фотографии или удалять фотографии по мере необходимости.
Какие возможности «Создать альбом» на Facebook?
Важными особенностями «Создать альбом» являются
- Загрузить большое количество фотографий
- Добавить участников
- Добавить место
- Загрузить видео
- Описание альбома
- Добавить / удалить фотографии
1.Загрузить массовое количество фото
Функция«Создать альбом» на Facebook позволяет загружать большое количество фотографий, чтобы поделиться своими замечательными моментами и воспоминаниями со своими близкими.
2. Добавить участников
Снова «Добавить участников» — еще одна отличная функция, предоставляемая Facebook в разделе «Создать альбом». Если после создания альбома вы используете опцию «Добавить участников» в свой альбом, то все участники, кроме ваших близких, смогут добавлять фотографии в ваш альбом.Предположим, вы создали свой альбом из 100 фотографий и добавили в свой альбом 10 участников. Теперь, если все 10 участников загрузили по 10 фотографий в ваш альбом, то, если вы видите свой альбом, количество фотографий увеличилось до 200. Это удивительная особенность, и это как подарок каждому пользователю Facebook, предлагаемый Facebook. Созданный альбом появится не только в вашем профиле, но и в профиле добавленного участника.
3. Добавить местоположение
Если вы хотите поделиться местоположением загруженных фотографий в созданном альбоме, то это можно сделать, щелкнув опцию «Местоположение», и вам нужно будет ввести название места.
4. Загрузить видео
Теперь Facebook предлагает загружать не только фото, но и видео в созданный альбом.
5. Описание альбома
Теперь вы можете добавить описание альбома, используя опцию «Описание», чтобы каждый мог понять ваши чувства и привязанность к созданному альбому.
6. Добавить / удалить фотографии
После создания альбома на Facebook, то в любое время позже вы можете добавлять фотографии или удалять фотографии по мере необходимости.
К концу этого урока вы узнали, как создать альбом на Facebook и узнать о его функциях. Сделайте одолжение, поделившись им, и подпишитесь на whatvwant в Facebook, Twitter и YouTube, чтобы получить больше советов.
- Функции
- Цена
- Представление
- Служба поддержки
Поддержите нас, поделившись этим сообщением:
ZelJin / vk_album_downloader: Скрипт, который загружает все публичные фотографии пользователя из социальной сети Вконтакте в наилучшем качестве, организованные в альбомы.
GitHub — ZelJin / vk_album_downloader: Скрипт, который загружает все публичные фотографии пользователя из социальной сети Вконтакте в наилучшем качестве, организованные в альбомы.Скрипт, скачивающий все публичные фотографии пользователя из социальной сети Вконтакте в наилучшем качестве, организованные в альбомы.
Файлы
Постоянная ссылка Не удалось загрузить последнюю информацию о фиксации.Тип
Имя
Последнее сообщение фиксации
Время фиксации
Скрипт, скачивающий публичные альбомы всех пользователей из социальной сети ВКонтакте в лучшем доступном качестве.
Установка
Установите приложение, используя следующую команду: получить github.com/ZelJin/vk_album_downloader
Использование
Script требует двух флагов:
-
uid: идентификатор пользователя ВКонтакте.По умолчанию:1 -
путь: локальный путь, по которому будут загружены альбомы. По умолчанию./
Пример использования
vk_album_downloader --uid = 6447964 --path = / tmp
Около
Скрипт, скачивающий все публичные фотографии пользователя из социальной сети Вконтакте в наилучшем качестве, организованные в альбомы.










 Он находится в меню слева.
Он находится в меню слева.
 В этом разделе выберите «Копировать ссылку».
В этом разделе выберите «Копировать ссылку». Там нужно пройти авторизацию.
Там нужно пройти авторизацию.