Как создать, сохранить и открыть проекты в Sony Vegas Pro?
Сегодня мы поговорим о том, что такое проект в Sony Vegas Pro, как создать проект в Sony Vegas Pro, как сохранить проект в Sony Vegas Pro. Итак, начнем.
Что такое проект в программе Sony Vegas Pro?
Когда вы работаете в программе Sony Vegas Pro, то вы должны определенным образом организовать свою работу. То есть иметь возможность открывать файлы мультимедиа, изменять их, выводить их в готовый файл. Но помимо этого, вы должны организовать работу таким образом, чтобы вы могли в любой момент приостановить работу, а также продолжить работу в любое другое время, без потери предыдущей работы.
Вот именно для этого и создается проект. В упрощенном виде, проект – это файл с заданным именем и имеющий расширение .veg. Данное расширение используется именно для проектов, созданных в программе Sony Vegas Pro.
Так что же именно хранится в этом файле? А храниться в этом файле все, кроме исходных файлов. То есть в нем хранятся сведения о всех файлах, входящих в вашу работу. Это файлы видео, музыкальные файлы, файлы картинок и т.д.. Также хранятся сведения о всех переходах, склейках, разрезах, изменений в размере, изменений в скорости. Хранятся все настройки проекта. Сколько видео дорожек, сколько аудио дорожек.
Это файлы видео, музыкальные файлы, файлы картинок и т.д.. Также хранятся сведения о всех переходах, склейках, разрезах, изменений в размере, изменений в скорости. Хранятся все настройки проекта. Сколько видео дорожек, сколько аудио дорожек.
В общем все что вы делаете в программе Sony Vegas Pro, хранится в файле проекта.
Что не хранится в файле проекта Sony Vegas Pro?
И хотя в файле проекта хранится огромное количество вещей, но есть вещи которые в нем не хранятся. Это непосредственно сами исходные файлы. Поэтому, если даже вы сохранили проект, но нечаянно удалили какой-либо файл, то в файле проекта их искать бесполезно.
Как создать проект в Sony Vegas Pro?
На самом деле, когда вы открываете программу, у вас уже есть проект. Правда в этот момент от еще не сохраненный и все настройки у него стоят по умолчанию. При этом его имя по умолчанию будет «Untitled». Однако если вас не устраивают настройки по умолчанию, то вы можете создать проект Sony Vegas Pro.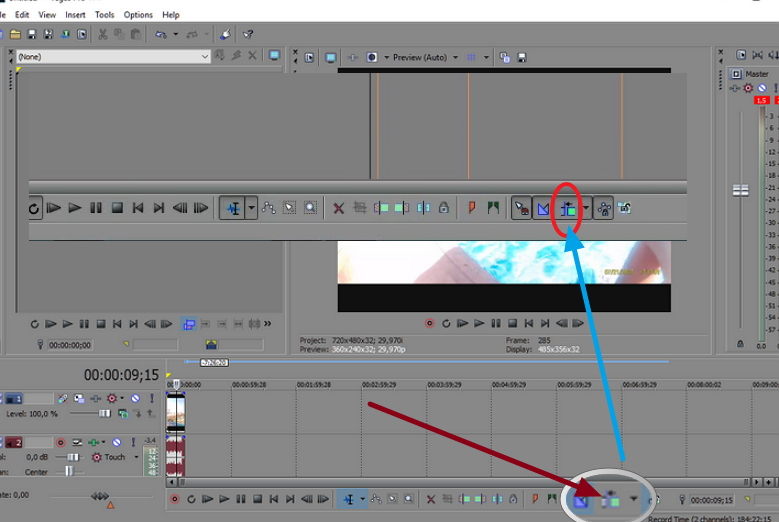
Зайдите в меню File, выберите пункт меню New. Или просто нажмите клавиши Ctrl+N. Выйдет диалоговое окно создания нового проекта – New Project.
Здесь очень много настроек, но из них я рассмотрю только несколько самых главных.
Графа Template. Здесь вы можете выбрать любое разрешение вашего проекта. Подробнее об этом вы можете посмотреть в этом уроке.
Сама программа Sony Vegas Pro, по умолчанию ставит формат HD 1080-60i (1920×1080; 29,970 fps).
Что означает HD формат, с размером кадра 1920×1080 и имеющим частоту смены кадров равной 29,970. Это формат, который вполне подходит для большинства проектов. Однако, если вы работаете с другим форматом, то вы можете выбрать сразу другой формат. Например Internet 360-25p 16:9 (640×360; 25,000 fps). Это урезанный формат для интернета. Или наоборот, вы можете выбрать формат 4K 16:9 24p (4096×2304; 23,976 fps), для создания видео в 4K формате.
Обратите внимание, при выборе настроек, вы не выбираете формат файла. Вы выбираете только размер и частоту кадров. Сам формат файла, выбирается уже при сохранении файла.
Вы выбираете только размер и частоту кадров. Сам формат файла, выбирается уже при сохранении файла.
Далее, вы можете поставить галочку возле надписи – Start all news projects with these settings. Это означает, что если вы выбрали другой шаблон файла, то вы в дальнейшем, при создании нового проекта, у вас проект будет создаваться с выбранными вами настройками по умолчанию.
Ну вот собственно и все. То есть да, как я уже сказал, есть множество настроек при создании нового проекта, но по крайней мере на первых порах вам их все менять ни к чему.
Как сохранить проект Sony Vegas Pro?
Ну а теперь уже все проще. Если вы сохраняете проект в первый раз, то зайдите в меню File, выберите пункт меню Save as… (сохранить как). Откроется диалоговое окно Save As. Далее выберите папку для сохранения. Далее, в графе File Name, выберите имя для сохранения и нажмите кнопку OK.
Если же вы уже сохраняли проект, то просто зайдите в меню File и выберите пункт меню Save (сохранить). Или просто нажмите Ctrl+S.
Или просто нажмите Ctrl+S.
Как открыть проект в программе Sony Vegas Pro.
1.Если вы уже создали и сохранили проект, то открыть проект вы можете двумя путями.Зайдите в меню Fail. Далее выберите пункт меню Open. Или нажмите Ctrl+O. Откроется диалоговое окно открытия проекта. Далее выберите папку в которую вы до этого сохранили файл проекта. И теперь выберите файл нужного проекта.
2.В самом Windows зайдите в папку, в которую вы сохранили файл проекта. Выберите сам файл проекта и сделайте на нем двойной щелчок левой клавишей мыши. Или просто нажмите клавишу Enter. В результате запустится программа Sony Vegas Pro. И в программе уже будет открытым ваш проект. Однако учтите, что если у вас уже имеется открытое окно с программой, то будет открыто еще одно окно.
Ну вот собственно и все на сегодня. Сегодня мы научились создавать , сохранять и открывать проект в программе Sony Vegas Pro.
До новых встреч!
Как сделать титры в Sony Vegas
Sony Vegas – программа, позволяющая монтировать как любительские, так и профессиональные видео. Нередко возникает необходимость дополнить материал текстом, например, сделать заставку, вступление или пояснение – эта возможность также предусмотрена разработчиками.
Нередко возникает необходимость дополнить материал текстом, например, сделать заставку, вступление или пояснение – эта возможность также предусмотрена разработчиками.
Мастер-класс: как сделать титры в Sony Vegas.
Добавляем титры
Перед тем как вставить текст, загрузите видео, с которым будете работать, в Сони Вегас. Теперь нужно добавить новый рабочий слой для титров, чтобы не испортить основную запись (если вы впишете буквы просто поверх своего видео, оно разделится на короткие фрагменты).
- В верхнем меню найдите вкладку «Insert» и разверните её.
- Из списка выберите «Video Track» – у вас появится новая видеодорожка.
- Теперь снова вернитесь к «Insert» и на этот раз выберите «Text Multimedia».
- Должно появиться окно, в котором можно работать с текстом.
Выбираем гарнитуру, кегль и эффекты
Гарнитура
Добавьте текст, который планировали. Чтобы поменять гарнитуру (внешний вид букв), выделите надпись и разверните вкладку с названием текущего шрифта.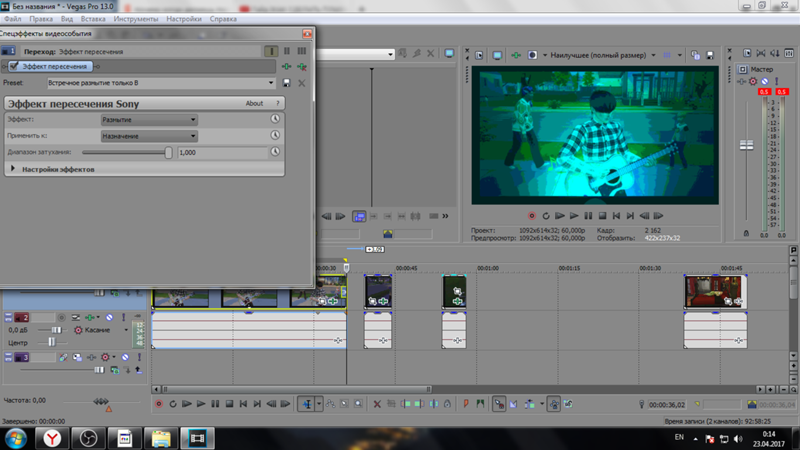 Откроется список, и вы сможете выбрать то, что вам по душе. В данном перечне отображаются все виды гарнитур, установленных на ваш компьютер.
Откроется список, и вы сможете выбрать то, что вам по душе. В данном перечне отображаются все виды гарнитур, установленных на ваш компьютер.
СОВЕТ. Можно заранее скачать из интернета понравившийся шрифт и, не открывая файл с расширением .ttf, щёлкнуть по нему правой кнопкой мыши и нажать «Установить». Заданная гарнитура появится во всех программах, где предполагается работа с текстом: Sony Vegas, Microsoft Word, Adobe Photoshop, InDesign и т. д.
Кегль
Кегль (размер шрифта) легко изменить, если выделить надпись и задать числовое значение в окошке рядом с названием гарнитуры. По умолчанию буквы будут иметь размер 48 пунктов – это довольно крупная величина, больше подходящая для короткого заголовка.
Начертание
В зависимости от задачи, написанный текст можно выделить жирным или курсивом – эти опции располагаются в общем блоке текстовых настроек.
Выключка
Выравнивание (выключка) текста относительно центра, правого или левого края осуществляется нажатием на соответствующие кнопочки – они находятся рядом со значками начертания.
Цвет
Сделать титры цветными можно, нажав на вытянутый прямоугольник внизу. При двойном клике откроется палитра для точного подбора оттенков. Рядом есть также ползунок, двигая его, вы будете менять прозрачность. В правом углу данного блока настроек находится значок с часиками – анимация цвета. Благодаря этой функции задаётся градиент, чтобы оттенки постепенно менялись один на другой в течение заданного времени.
Анимация
Также есть возможность настроить титры, чтобы они появлялись и исчезали как-нибудь оригинально. Параметры анимации текста в Sony Vegas располагаются ниже диалогового окна цвета. Здесь можно выбрать тот эффект, который понравится.
Масштабирование
В этом разделе содержатся опции для уменьшения или увеличения текста с привязкой ко времени. Здесь же можно изменить кегль, если вы не сделали этого раньше.
Локация
Еще ниже ищем пункт Location, чтобы поместить титры в ту часть экрана, где это будет смотреться органично.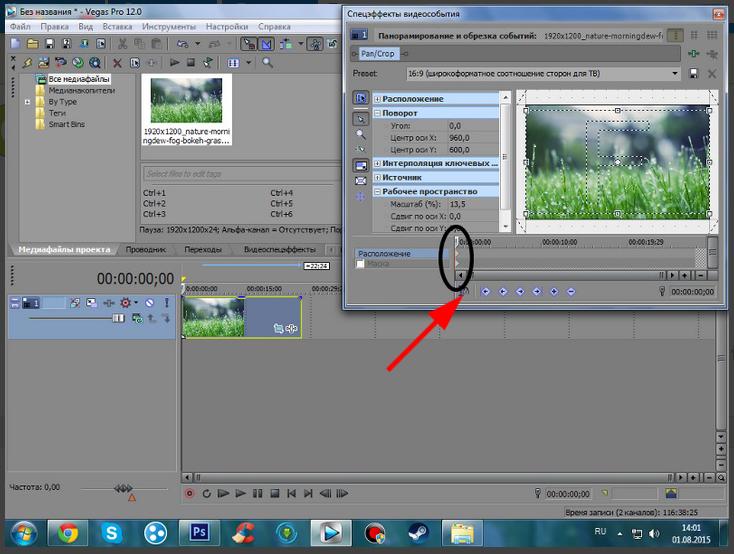 Двигайте точку в квадратике – вместе с ней переместится и фраза, которую вы написали.
Двигайте точку в квадратике – вместе с ней переместится и фраза, которую вы написали.
Фон и интерлиньяж
В блоке Other можно выбрать фон для текста и сделать его более или менее прозрачным. Эта функция очень выручает, когда сложно подобрать цвет букв так, чтоб они были читаемыми на фоне кадра. Здесь же можно регулировать интерлиньяж (расстояние между строками).
Как внести правки
Если вы вставили субтитры, а потом столкнулись с необходимостью подправить написанное или изменить эффекты, нажмите на маленький значок киноплёнки, изображённый рядом с текстовой дорожкой. Откроется окно с настройками, о которых было упомянуто выше.
4 способа добавления видеоэффектов на временную шкалу
Настоящая сила любого программного обеспечения для редактирования заключается в способности добавлять видеоэффекты к отснятому материалу , будь то простое размытие или коррекция цвета, или дикие и безумные комбинации эффектов, чтобы удивить и удивить своих зрителей.
Большинство пользователей знают, что вы можете добавлять эффекты к любому событию на временной шкале VEGAS Pro , но знаете ли вы, что существует несколько уровней, на которых вы также можете добавлять эффекты ? Добавление эффектов на различные уровни имеет ряд преимуществ, и мы рассмотрим их в этом руководстве.
Мы начнем с самого простого способа добавления эффектов, а затем пройдемся по уровням:
Добавление эффектов на уровне события
Добавление эффектов на уровне мультимедиа
Добавление эффектов на уровне Уровень автобуса
А затем мы рассмотрим цепочки эффектов , и как вы можете применять комбинации эффектов на разных уровнях .
Читайте дальше, чтобы узнать больше!
ДОБАВЛЕНИЕ ЭФФЕКТОВ НА УРОВНЕ СОБЫТИЯ
Самый простой, простой и интуитивно понятный способ добавления эффектов — на уровне событий . Поначалу это имеет смысл, потому что вы напрямую настраиваете точное событие на временной шкале, к которому хотите добавить эффекты.
Поначалу это имеет смысл, потому что вы напрямую настраиваете точное событие на временной шкале, к которому хотите добавить эффекты.
В подключаемом модуле Video FX в окне выберите нужный эффект.
✓ Перетащите предустановленную миниатюру, которая лучше всего соответствует вашим потребностям, и поместите ее прямо на событие.
Откроется окно Video Event FX и появятся элементы управления эффектами. Внесите изменения и посмотрите, как изменения вступят в силу в окне предварительного просмотра видео .Вы также можете получить доступ к эффектам и добавить их двумя другими способами.
✓ Нажмите значок «Эффект события» на событии или щелкните событие правой кнопкой мыши и выберите «Эффект видеособытия» в контекстном меню. В любом случае откроется окно Plug In Chooser — Video Event FX .
✓ Выберите нужный эффект и нажмите Добавить.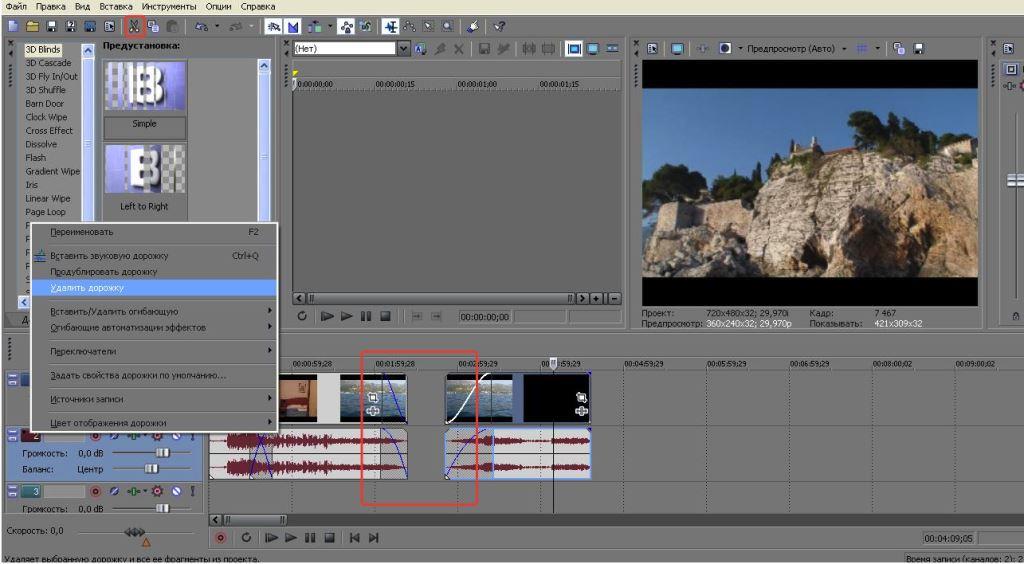 Вы также можете дважды щелкнуть эффект, чтобы добавить его. Когда вы закончите добавлять эффекты, нажмите OK . Откроется окно Video Event FX, и плагины эффектов появятся в цепочке в верхней части окна. Нажмите на нужный эффект. Эффект находится в предустановленном состоянии по умолчанию.
Вы также можете дважды щелкнуть эффект, чтобы добавить его. Когда вы закончите добавлять эффекты, нажмите OK . Откроется окно Video Event FX, и плагины эффектов появятся в цепочке в верхней части окна. Нажмите на нужный эффект. Эффект находится в предустановленном состоянии по умолчанию.
Перетаскивание пресетов непосредственно из окна Video FX вместо ручного добавления эффектов и выбора пресета из раскрывающегося меню, очевидно, является самым быстрым способом добавления эффектов, но у вас есть и другие варианты, если вы хотите.
Вы можете добавить до 32 эффектов в цепочку эффектов события , чтобы получить обширную и сложную комбинацию эффектов.
Копирование эффектов из события в событие
Преимущество добавления эффектов на уровне события заключается в том, что вы можете копировать и вставлять эффекты из события в событие , поэтому, если вы хотите добавить те же эффекты и корректировки к другому событию или нескольким событиям, вы можете это сделать.
✓ Щелкните правой кнопкой мыши первое событие и выберите Копировать. Выберите другое событие или несколько событий.
✓ Нажмите правой кнопкой мыши на событие или одно из выбранных событий , и у вас есть два варианта вставки.
✓ Выберите «Вставить атрибуты события» , и все атрибуты первого события будут вставлены в выбранные события. Это будет включать в себя огибающие, настройки кадрирования/панорамирования, скорость воспроизведения и другие атрибуты, поэтому, если вы хотите вставить только эффекты, выберите Выборочная вставка атрибутов событий . Откроется диалоговое окно, и вы можете щелкнуть атрибуты, которые хотите вставить.
✓ Перетащите несколько экземпляров мультимедиа на временную шкалу. На первом нажмите кнопку Media FX или щелкните правой кнопкой мыши и выберите Media FX в контекстном меню. Откроется окно Video Media FX с элементами управления эффектами.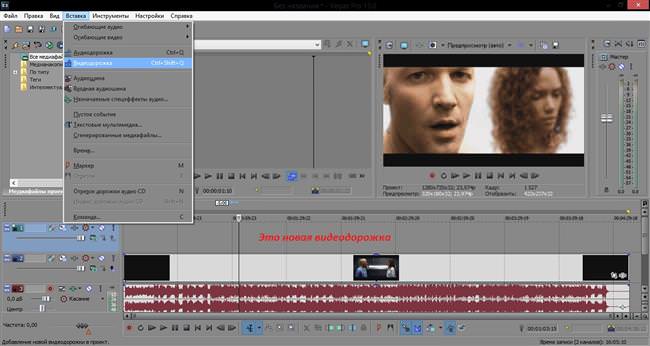
Как и в случае с цепочками эффектов на уровне события, вы можете добавить до 32 плагинов в цепочку эффектов на уровне мультимедиа. Если вы добавляете эффекты на уровне события к событию, содержащему медиафайлы с эффектами, примененными на уровне медиа, эффекты на уровне события накладываются поверх эффектов на уровне медиа . Таким образом, вы можете применить до 64 эффектов к любому заданному мультимедийному событию, если вы добавите эффекты на обоих уровнях.
ДОБАВЛЕНИЕ ЭФФЕКТОВ НА УРОВНЕ ТРЕК
Откроется окно «Выбор подключаемых модулей — Эффекты видеодорожки», и вы можете выбрать нужный эффект из списка. Как и в случае с эффектами на уровне событий, открывается окно Video Track FX, и появляются элементы управления эффектами.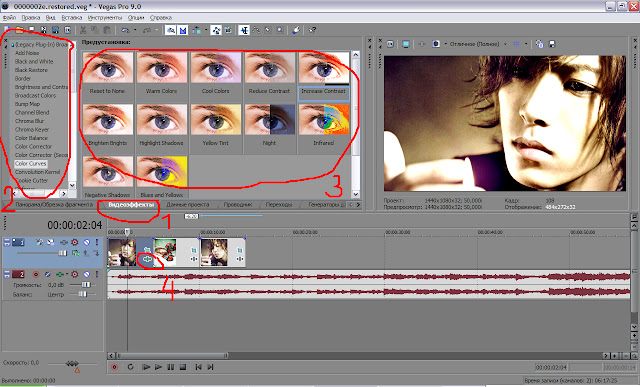
Эффекты, добавленные на уровне дорожки, накладываются поверх эффектов как на уровне события, так и на уровне мультимедиа , и вы также можете иметь до 32 эффектов в этой цепочке эффектов.
Комбинируя три уровня, вы можете применить до 96 эффектов к медиаклипу, но маловероятно, что вы когда-нибудь это сделаете, и ваш компьютер, скорее всего, будет бороться под нагрузкой, если вы все равно попытаетесь.
ДОБАВЛЕНИЕ ЭФФЕКТОВ НА УРОВНЕ ШИНЫ
Для добавления эффектов, которые применяются ко всему проекту , перетащите нужный пресет эффектов и поместите его в окно предварительного просмотра видео
Эти эффекты будут наложены поверх любых эффектов на уровне дорожки, события или мультимедиа .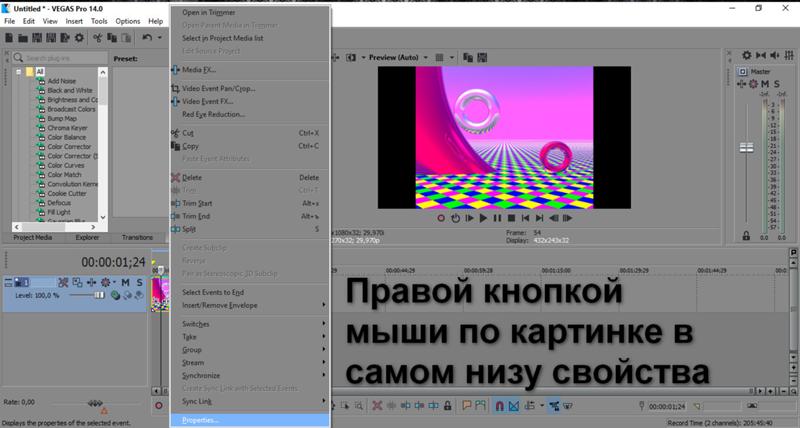 Эта цепочка эффектов также может содержать до 32 эффектов, поэтому теоретически возможно применить 128 эффектов к одному событию, если вы максимально используете цепочки эффектов на каждом уровне. Однако очень маловероятно, что вы когда-нибудь это сделаете, а ограничения вычислительной мощности делают это практически невозможным.
Эта цепочка эффектов также может содержать до 32 эффектов, поэтому теоретически возможно применить 128 эффектов к одному событию, если вы максимально используете цепочки эффектов на каждом уровне. Однако очень маловероятно, что вы когда-нибудь это сделаете, а ограничения вычислительной мощности делают это практически невозможным.
Трек видеоавтобуса в VEGAS Pro
✓ В VEGAS Pro выберите View>Video Bus Track . Дорожка видеошины отображается в подокне в нижней части временной шкалы . Это не видеодорожка; вы не можете добавить к нему видеособытия. Но то, что вы делаете на этом треке, относится ко всему проекту, к каждому треку, к каждому событию . Нажмите кнопку «Выходной эффект». Если вы добавили эффекты в окно «Предварительный просмотр видео», откроется окно «Эффекты видеовыхода» с видимыми элементами управления эффектами. Если вы этого не сделали, откроется окно Plug In Chooser — Video Output FX, и вы сможете выбрать эффекты для добавления.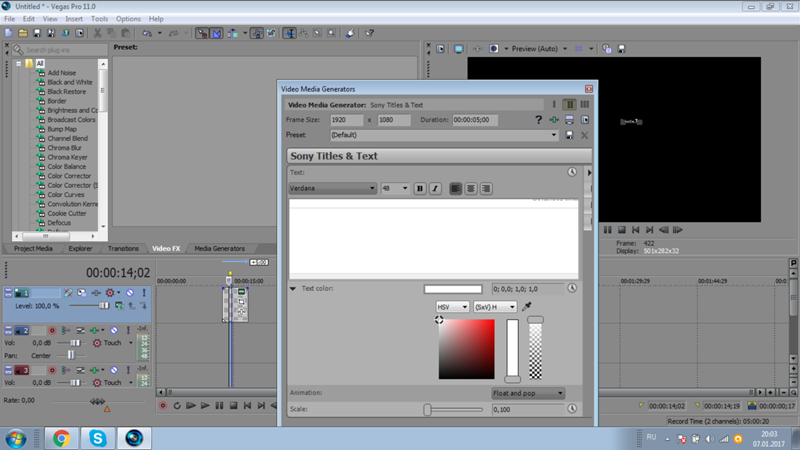
Вы управляете всем видеовыходом с этой дорожки шины . Если вы нажмете «Отключить звук», все видео проекта будет отключено. Вы можете добавить конверты, такие как затухание и размытие движения . Дорожка Video Bus — отличный инструмент для точного управления вашим видео на мастер-уровне.
ЦЕПИ ЭФФЕКТОВ
Допустим, вы применили комбинацию эффектов к событию, но теперь хотите применить ту же комбинацию эффектов на другом уровне , например, применить ее к дорожке или нескольким дорожкам или даже ко всему проекту. Вы не можете копировать/вставлять атрибуты событий на другие уровни, но можете сохранять эффекты как цепочку эффектов .
✓ Нажмите значок Event FX на мероприятии. Откроется окно Эффекты видеособытия.
✓ Нажмите кнопку «Цепочка эффектов», , и откроется окно «Выбор подключаемых модулей — Видеособытие FX». Ваша цепочка эффектов появится в верхней части окна. В правой части окна нажмите Сохранить как . Назовите цепочку эффектов в диалоговом окне и нажмите «ОК».
Ваша цепочка эффектов появится в верхней части окна. В правой части окна нажмите Сохранить как . Назовите цепочку эффектов в диалоговом окне и нажмите «ОК».
✓ Откройте средство выбора подключаемых модулей на другом уровне,
, например на уровне носителя, дорожки или шины. Щелкните папку «Пакеты фильтров» . Внутри него вы найдете сохраненную цепочку эффектов. Дважды щелкните, чтобы добавить его, затем нажмите OK . Цепочка эффектов теперь применяется к другому уровню.В чем разница между VEGAS Edit, VEGAS Pro и VEGAS Post?
- Сравнение программного обеспечения VEGAS
Как создать видео «картинка в картинке» в Vegas Pro[2021]
- Вегас Про
- 1. Монтаж видео+
- 2. Советы+
Benjamin Arango
30 августа 2022 г. • Проверенные решения
Возможно, вы видели так много телевизионных программ, в которых используются эффекты «картинка в картинке», которые помогают представить небольшое изображение или видео внутри основной видеодорожки.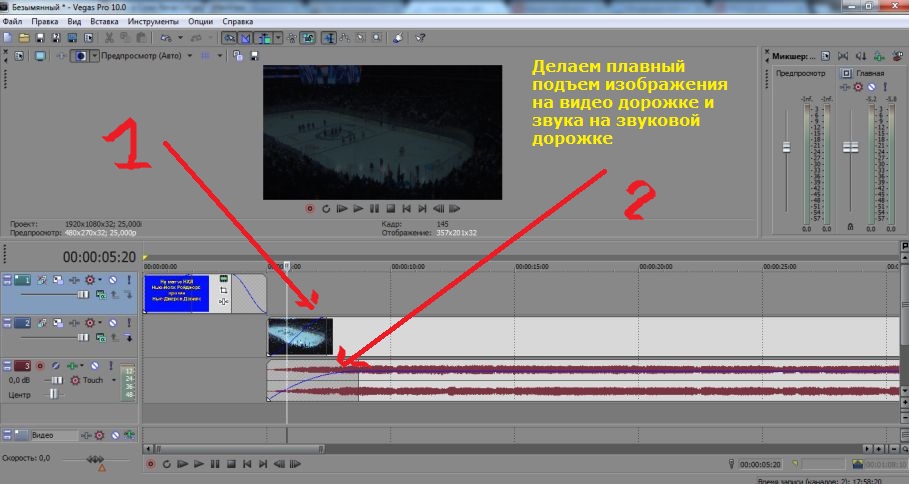 Многим из вас может быть интересно выполнить такое творческое задание самостоятельно; если вы тоже думаете об этом трюке, то статья ниже может быть вам полезна. Это подробное руководство предоставит вам полную информацию об использовании Vegas Pro для пошагового создания классического эффекта «картинка в картинке».
Многим из вас может быть интересно выполнить такое творческое задание самостоятельно; если вы тоже думаете об этом трюке, то статья ниже может быть вам полезна. Это подробное руководство предоставит вам полную информацию об использовании Vegas Pro для пошагового создания классического эффекта «картинка в картинке».
- Часть 1. История эффектов «картинка в картинке» (PIP)
- Часть 2. Как создать видео «картинка в картинке» (PIP) с помощью Sony Vegas Pro
Если вы новичок в программной платформе Vegas Pro, она может показаться вам несложной из-за расширенного интерфейса; также это программное обеспечение не доступно для бесплатной пробной версии. Вы должны заплатить огромную сумму в размере 599 долларов, чтобы получить доступ к Vegas Pro. Если вы работаете над проектами PIP как новичок, хорошо начать с Wondershare Filmora, который может работать как на Mac, так и на Windows с простым в использовании интерфейсом. Лучше всего знать о его бесплатной пробной версии, которую можно загрузить с официального сайта Wondershare Filmora. Вы можете создавать проекты PIP в течение нескольких минут с помощью инструмента Wondershare, поскольку его функции быстрого управления помогают пользователям легко редактировать, и вы сможете легко импортировать любой формат видеофайла в это программное обеспечение.
Вы можете создавать проекты PIP в течение нескольких минут с помощью инструмента Wondershare, поскольку его функции быстрого управления помогают пользователям легко редактировать, и вы сможете легко импортировать любой формат видеофайла в это программное обеспечение.
Видеоруководство по созданию видео PIP с помощью Wondershare Filmora:
Часть 1: История эффектов «картинка в картинке» (PIP)
На самом деле, эффект PIP впервые стал хитом в телевизионной индустрии. Первые эффекты PIP были созданы в телеэфире летних Олимпийских игр 1976 года. В 1983 году Philips выпустила высококачественные телевизоры, чтобы сделать технологию PIP популярной во всем мире. PIP также используется в DVD. К настоящему времени он широко используется в индустрии редактирования видео.
Часть 2. Как создать видео «картинка в картинке» (PIP) с помощью Sony Vegas Pro
Вы можете легко создать видео в формате PIP в Sony (Magix) Vegas Pro, если выполните следующие действия, рекомендованные экспертами:
Шаг 1.
 Импортируйте видео файл
Импортируйте видео файлПрежде всего вам нужно открыть программное обеспечение Vegas Pro на вашем компьютере, а затем импортировать как минимум два видеоклипа на его временную шкалу. Видео, которое вы хотите отобразить в меньшей части итогового проекта, должно быть размещено над основным видео.
Шаг 2: Используйте только одну звуковую дорожку
В большинстве случаев эти видео используют одну и ту же звуковую дорожку, но даже если это не так, предпочтите использовать звуковую дорожку только одного видео, и ваши предпочтения будут отданы основному видеофайлу. Это поможет вам в легкой настройке звука для обоих треков. Чтобы удалить звук с любой дорожки, просто щелкните правой кнопкой мыши панель информации о дорожке, затем выберите «Удалить дорожку».
Шаг 3: Создание эффекта PIP
Теперь пришло время создать эффект «картинка в картинке» в вашем проекте; для этого вам нужно нажать кнопку отслеживания движения на временной шкале; обратите внимание, что он должен быть выбран из трека, который вы хотите показать в меньшей части проекта. Эта кнопка движения дорожки обычно остается рядом с названием вашей дорожки на временной шкале и может быть распознана по синему окну.
Эта кнопка движения дорожки обычно остается рядом с названием вашей дорожки на временной шкале и может быть распознана по синему окну.
Шаг 4: Поверните и измените размер меньшего видео
Когда вы нажмете на это многослойное синее поле, на экране появится всплывающее окно, которое можно использовать для поворота, изменения размера и перемещения определенной части видео меньшего размера в любое место на основном проект. Никогда не забывайте зафиксировать соотношение сторон при изменении размера клипа, чтобы улучшить настройки просмотра.
Вас также может заинтересовать: Как обрезать видео в Vegas Pro
Шаг 5. Предварительный просмотр видео PIP
Используйте окно предварительного просмотра для проверки эффекта всех настроек, но в то же время обратите внимание, что можно вставить много окон изображений в один проект, и для этого вам необходимо сделать выбор для нескольких файлов в соответствии с необходимостью на шаге 1.