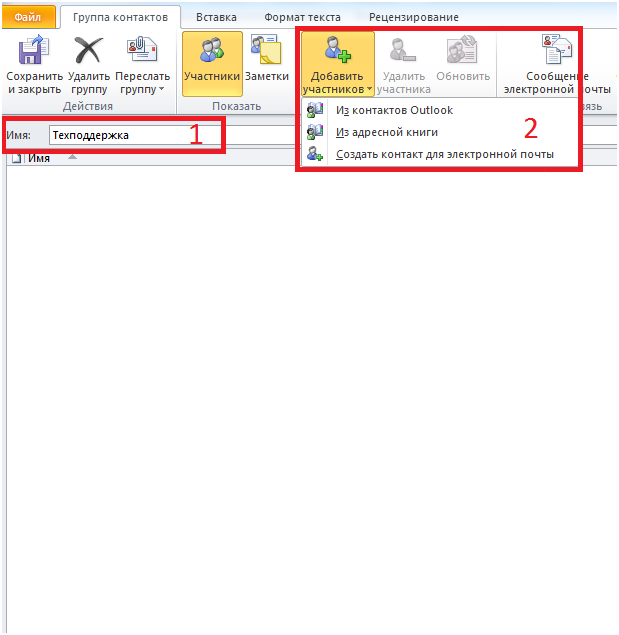Создание группы Outlook.com и добавление участников
Outlook.com
Люди
Люди
Создание группы Outlook.com и добавление участников
Outlook.com Еще…Меньше
Outlook.com группы позволяют работать с друзьями и семьей для достижения общей цели. Отправка сообщений в группу, предоставление общего доступа к файлам, планирование событий в календаре группы и многое другое. Вы можете добавлять участников при первом создании группы или добавлять их позже.
Создание группыOutlook.com
-
Разверните левую область, чтобы просмотреть список папок.
org/ListItem»>
-
Введите имя и описание группы и нажмите кнопку Создать.
-
Введите имена или адреса электронной почты людей, которые вы хотите добавить в группу.
Вы можете добавить любой адрес электронной почты, включая Gmail и Yahoo Mail.
-
После ввода имен или адресов электронной почты всех пользователей, которые вы хотите добавить, нажмите кнопку Добавить.
Если вы не готовы добавлять пользователей в группу, выберите Не сейчас.

Примечание: При создании семейной группы группа создается автоматически в Outlook.com. Дополнительные сведения о семейных группах см. в разделе https://family.microsoft.com.
Добавление участников в группуOutlook.com
-
В левой области в разделе Группы выберите группу, к которой вы хотите пригласить пользователей.
-
В верхней части списка сообщений выберите рисунок или имя группы.
Откройте вкладку Участники.

-
Выберите пункт Добавить членов.
-
Введите имена или адреса электронной почты людей, которые вы хотите добавить в группу.
Вы можете добавить любой адрес электронной почты, включая Gmail и Yahoo Mail.
-
После ввода имен или адресов электронной почты всех пользователей, которые вы хотите добавить, нажмите кнопку Добавить.
Примечание: Группа в Outlook.com может содержать не более 50 участников, и каждый добавленный участник получит приветственное письмо с информацией о группе и полезными ссылками для доступа к группе (или выхода из нее).
Сделать участника владельцем группы
Дополнительные сведения о том, что может сделать владелец группы, см . в статье Дополнительные сведения о членах и владельцах группы Outlook.com.
Примечания:
-
Рекомендуется иметь по крайней мере двух владельцев группы на случай, если один из них в какой-то момент покинет группу.
Владелец группы должен иметь Майкрософт адрес электронной почты домена, например hotmail.com, live.com outlook.com.
- org/ListItem»>
-
В верхней части списка сообщений выберите рисунок или имя группы.
-
Откройте вкладку Участники.
-
Выберите пункт Добавить членов.
-
Рядом с пользователем, которого вы хотите сделать владельцем, щелкните стрелку рядом с элементом Участник.

-
В раскрывающемся меню выберите Владелец.
В левой области в разделе Группы выберите группу, к которой вы хотите пригласить пользователей.
Удаление участников
-
В области слева в разделе Группы выберите группу.
-
В верхней части списка сообщений выберите рисунок или имя группы.
-
Откройте вкладку Участники.

-
Рядом с пользователем, которого вы хотите удалить, выберите Удалить из группы.
-
Нажмите кнопку Да, чтобы подтвердить операцию.
Ограничения группы
Существует несколько ограничений для создания групп и добавления участников.
|
Максимальное число участников |
Максимальное число групп, которые пользователь может создавать ежедневно |
Максимальное количество групп, время существования которых может создать пользователь |
|---|---|---|
|
50 |
|
100 |
Есть дополнительные вопросы?
|
Чтобы получить поддержку в Outlook. Чтобы связаться с нами в Outlook.com, необходимо войти в систему. Если не удается войти, щелкните здесь. |
||
|
Дополнительные сведения об учетной записи Майкрософт и подписках см. в разделе Справка по учетной записи и выставлению счетов. |
||
|
|
Чтобы получить справку и устранить неполадки с другими продуктами и службами Майкрософт, укажите свою проблему здесь. |
|
|
Публикуйте вопросы, следите за обсуждениями и делитесь знаниями в сообществе Outlook. |
См. также
Дополнительные сведения о группах Outlook.com
Запрещаем пользователям создавать новые группы в Microsoft Teams/ Outlook
В этой статье мы рассмотрим, как запретить простым пользователям создавать новые группы Teams/Outlook и т.д. в Microsoft 365. Для реализации этой задачи вам нужно ограничить права на создание Unified Groups в AzureAD. Обратите внимание, что на данный момент невозможно запретить создавать пользователям только группы Teams.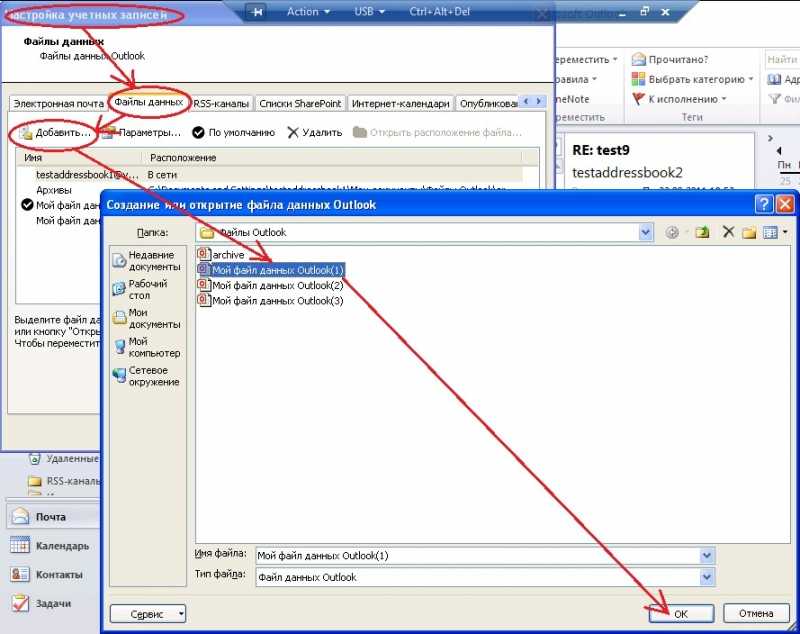 Запрет на создание новых групп будет распространяться на все сервисы Microsoft 365 (SharePoint, Exchnage, OneNote, Yammer, StaffHub, Planner, PowerBI и т.д.).
Запрет на создание новых групп будет распространяться на все сервисы Microsoft 365 (SharePoint, Exchnage, OneNote, Yammer, StaffHub, Planner, PowerBI и т.д.).
На данном скриншоте видно, что пользователь может создать новую группу из интерфейса Teams или присоединиться к существующей.
В данном случае мы запретим простым пользователям создавать новые группы Microsoft 365, и затем пропишем в параметре GroupCreationAllowedGroupId группу администраторов, которая разрешено создавать группы.
Установите на компьютере PowerShell модуль AzureAD и AzureADPreview (нужный нам командлет Set-AzureADDirectorySetting доступен пока только в AzureADPreview)
Install-Module AzureAD
Install-module AzureADPreview -AllowClobber –Force
Для управления MS Teams есть отдельный PowerShell модуль.
Подключитесь к своему тенанту Azure:
AzureADPreview\Connect-AzureAD
Теперь создадим в Azure группу администраторов, которые могут создавать Unified группы в
New-AzureADGroup -Description "Members can create Unified Groups (including Teams)" -DisplayName "TeamsAdmins" -MailEnabled $false -SecurityEnabled $true -MailNickName "teamsadmins"
Добавьте в группу учетные записи администраторов Teams:
$Group = "TeamsAdmins"
$User = "[email protected]"
$GroupObj = Get-AzureADGroup -SearchString $Group
$UserObj = Get-AzureADUser -ObjectId $User
Add-AzureADGroupMember -ObjectId $GroupObj.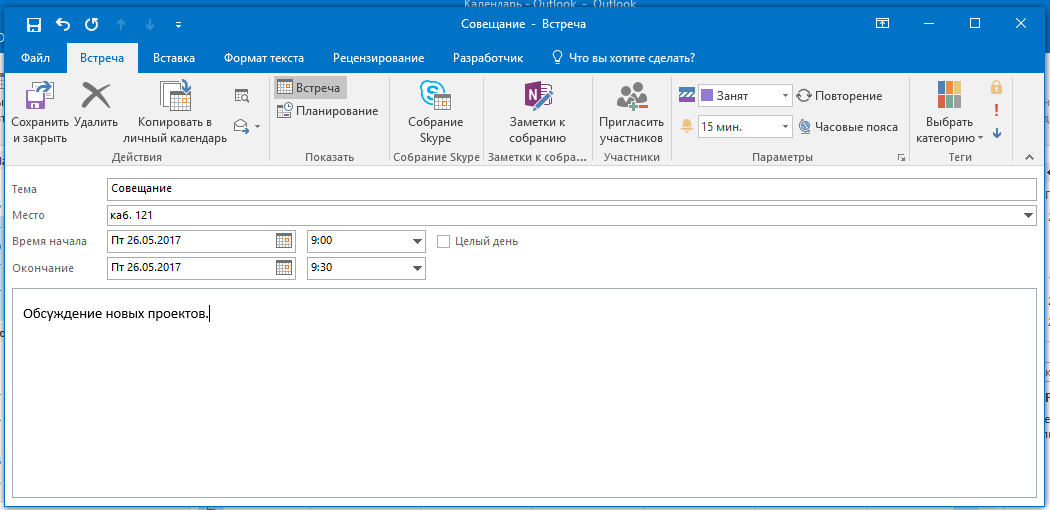 ObjectId -RefObjectId $UserObj.ObjectId
ObjectId -RefObjectId $UserObj.ObjectId
Выведите текущие права на создание групп Teams:
$settingsObjectID = (Get-AzureADDirectorySetting | Where-object -Property Displayname -Value "Group.Unified" -EQ).id
(Get-AzureADDirectorySetting -Id $settingsObjectID).Values
В данном случае EnableGroupCreation = true и значение GroupCreationAllowedGroupID не задано. Это значит, что пользователи могут создавать группы Teams (Microsoft 365).
Теперь разрешим создавать новые группы в Microsoft 365 только для группы TeamsAdmins:
$Setting = Get-AzureADDirectorySetting -Id (Get-AzureADDirectorySetting | where -Property DisplayName -Value "Group.Unified" -EQ).id
$Setting["EnableGroupCreation"] = $False
$Setting["GroupCreationAllowedGroupId"] = (Get-AzureADGroup -SearchString "TeamsAdmins").objectid
Set-AzureADDirectorySetting -Id (Get-AzureADDirectorySetting | where -Property DisplayName -Value "Group.Unified" -EQ). id -DirectorySetting $Setting
id -DirectorySetting $Setting
Проверьте, что разрешения на создание групп были изменены:
(Get-AzureADDirectorySetting).Values
Теперь запустите Teams под обычным пользователем и проверьте, что опция создания новой группы Teams стала недоступной. Пользователь может подключиться только с существующим группам Teams.
Чтобы разрешить пользователю создавать группы в Microsoft 364 (включая Teams), нужно добавить его в группу TeamsAdmins.
Как создать группу электронной почты в Outlook и почему вам может понадобиться поиск
Shaant Minhas
Опубликовано в:
How-To
Как создать группу электронной почты в Outlook
Вы можете отправлять свои электронные письма нескольким людям одновременно. Узнайте, как создать группу электронной почты Outlook и связаться с несколькими людьми за один раз:
- Откройте электронную почту Outlook и откройте раздел «Контакты».

- Нажмите на Новый контакт > Группа контактов из Outlook.
- Дайте имя вашему списку адресов электронной почты Outlook и нажмите «Добавить участников».
- Отсюда вы можете добавлять новые электронные письма вручную или из списка контактов Outlook.
Вам приходится снова и снова отправлять одно и то же сообщение нескольким людям? Обычно вы вводите все электронные письма в раздел «Кому:» вручную, а затем нажимаете кнопку «Отправить».
Однако весь процесс довольно затянут, и вам, конечно же, не нужно тратить свое драгоценное время, когда уже существуют альтернативные, более быстрые методы. Создав группу электронной почты в Outlook, вы можете отправлять важные электронные письма всем своим важным контактам — и все за один раз. Чтобы узнать, как это сделать, выполните следующие действия.
Как создать группу электронной почты в Outlook
Группа электронной почты в Outlook, иногда также называемая группой контактов или списком рассылки, представляет собой группу, состоящую из ряда электронных писем и настроек, которые могут помочь вам отправить электронное письмо всем участникам в один раз, что сэкономит вам много времени в процессе.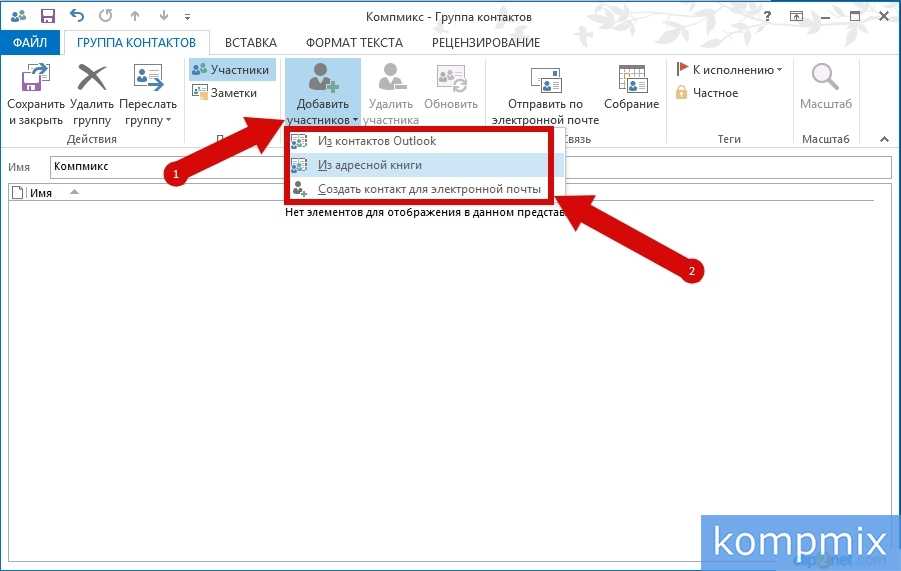
Чтобы создать группу электронной почты в Outlook, просто выполните следующие действия:
- Откройте Outlook на своем ПК и оттуда запустите раздел «Контакты», расположенный справа внизу.
- Выберите Новый контакт > Контактная группа на ленте.
- Дайте соответствующее имя вашей группе электронной почты и нажмите Добавить участников , чтобы начать добавлять новые электронные письма в список контактов.
- В списке Добавить участников щелкните Новый адрес электронной почты , чтобы добавить новые файлы. Кроме того, вы также можете добавить новые имена из контактов Outlook. Просто нажмите From Outlook Contact , и все готово.
- Введите имя и адрес электронной почты контакта и нажмите OK , чтобы сохранить участника в этой группе.
Вот и все. Повторяйте это столько раз, сколько хотите, чтобы продолжать добавлять новых участников в свою группу Outlook.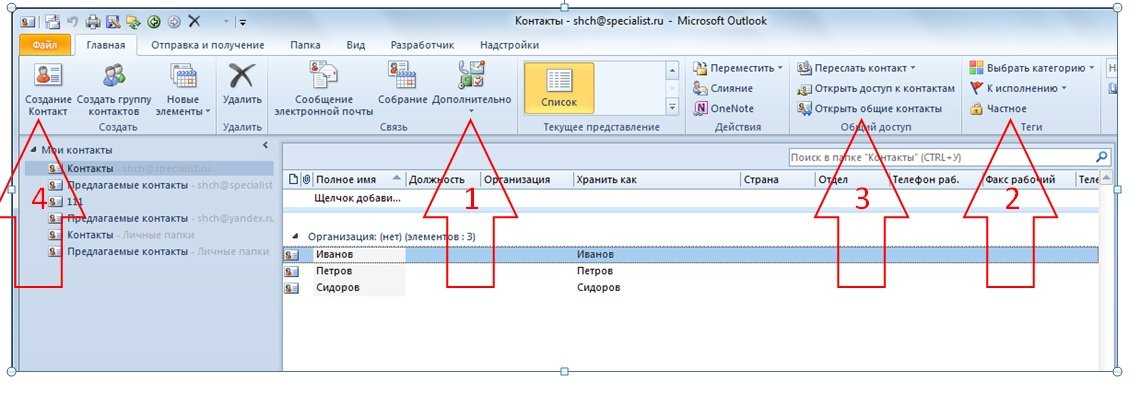 Теперь, когда вы хотите отправить одно и то же электронное письмо нескольким людям, просто выберите группу, введите электронное письмо и нажмите Отправить .
Теперь, когда вы хотите отправить одно и то же электронное письмо нескольким людям, просто выберите группу, введите электронное письмо и нажмите Отправить .
Создание групп электронной почты в Outlook
Отправка писем нескольким людям не должна быть головной болью. Но, создавая группу электронной почты или список контактов, вы не только связываетесь с несколькими людьми одновременно, но и экономите массу своего драгоценного времени в процессе.
Chaosbane, Vermintide 2 — лучшие дни бесплатной игры Xbox на этих выходных
Как включить новый дизайн, вдохновленный Windows 11, в Microsoft Edge
Далее >
OnMSFT.com построен на:
WordPress
GeneratePress
Azure
Тема благодаря Хизер!
Меню
Главная
О
Свяжитесь с нами
Присоединяйтесь к нашей команде!
© Copyright 2014 — 2023 OnMSFT.com LLC
Создание и просмотр групп календаря в Outlook | Справка
Перейти к основному содержанию
Последнее изменение 20.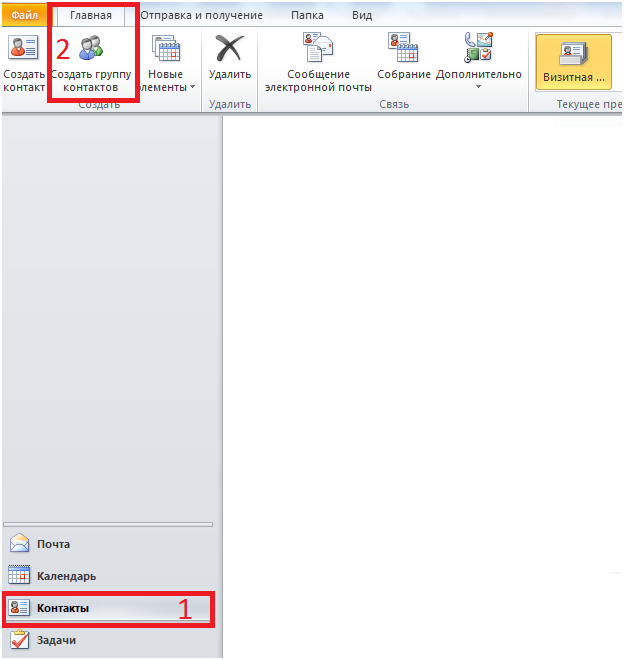 01.2023
01.2023
Просмотр доступности нескольких людей одновременно путем создания календарных групп , ранее называвшихся групповыми расписаниями . Группы календаря помогают определить, когда доступны группы людей. Создав группу календарей, вы сможете видеть доступность сразу нескольких человек. Предлагается создавать группы календарей в Outlook Online.
Создать группу календарей
Чтобы создать группу календарей, выполните следующие действия:
- Открыть Outlook .
- Нажмите Календарь .
- В левой части щелкните правой кнопкой мыши Мои календари
- Выберите Новая группа календарей
- Назовите свою группу календарей
- Щелкните правой кнопкой мыши имя новой группы календарей 909050 Добавить
- Выберите, куда вы хотите добавить календарь из
- Если вы выберете Из адресной книги или Из списка помещений , сделайте следующее:
- Выберите календарь, который вы хотите добавить в группу
- Выберите OK
- Если вы выберете следующее 1 Из Интернета :
- Вставьте адрес календаря в строку
- Выберите OK
- Если вы выберете Из адресной книги или Из списка помещений , сделайте следующее:
- Календари добавлены в вашу группу календарей
Просмотр группы календарей
Чтобы просмотреть группу календарей в Outlook, выполните следующие действия:
- В календаре поставьте галочку в календаре группы, которую вы хотите просмотреть.

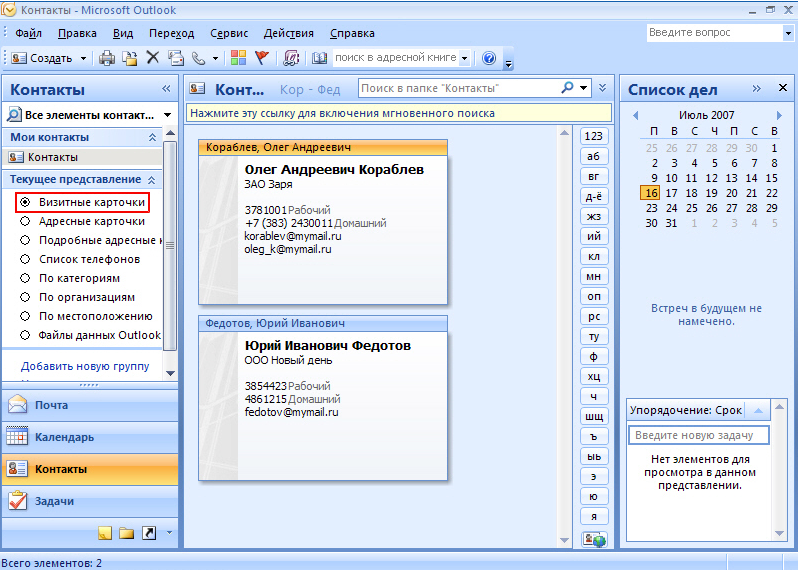



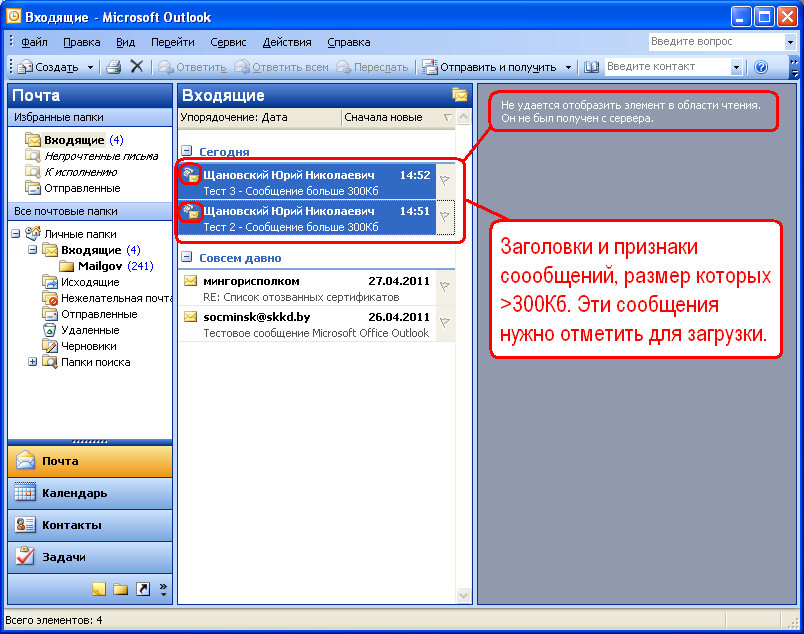 com, щелкните здесь или выберите в строке меню и введите запрос. Если вам не удастся решить проблему самостоятельно, прокрутите страницу вниз до надписи Все еще нужна помощь? и выберите Да.
com, щелкните здесь или выберите в строке меню и введите запрос. Если вам не удастся решить проблему самостоятельно, прокрутите страницу вниз до надписи Все еще нужна помощь? и выберите Да. com.
com.