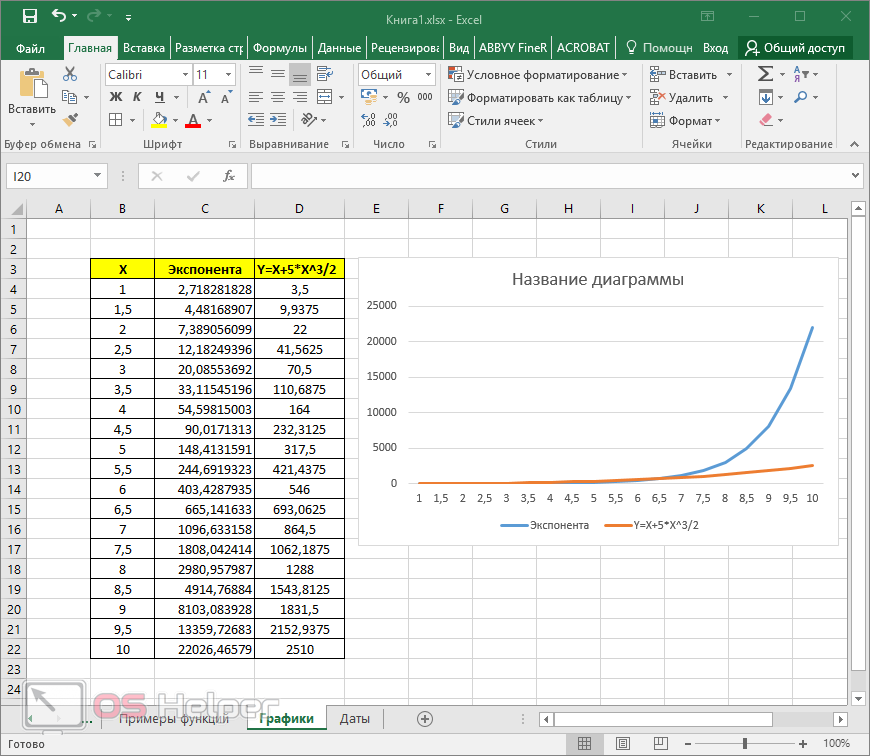Как сделать формулу в Эксель
Вычисление по формулам – пожалуй, самая полезная функция программы Excel. Она не только экономит время пользователя, но и исключает возможность арифметических ошибок, допускаемых человеком. Конечно, эти плюсы достижимы только тогда, когда формулы созданы и работают правильно. Как и в любом деле, учиться грамотно составлять формулы в Эксель нужно с простейших и планомерно двигаться к более сложным вычислениям.
В этом уроке мы предоставим расширенное практическое руководство по тому, как правильно создавать формулы в Microsoft Excel.
Содержание
- Составление элементарных формул
- Оператор формул в Excel
- Примеры вычислений
- Создание формул со скобками
- Использование Excel в качестве калькулятора
- Заключение
Составление элементарных формул
Смотрите также: “Как конвертировать ПДФ в Эксель”
Проще всего в Эксель создаются формулы из четырех арифметических действий — сложения, вычитания, умножения и деления.
- Для начала нужно выбрать свободную ячейку и напечатать в ней знак “=”. Для программы это будет сигналом, что в этой ячейке будет производиться расчет по формуле.
Другой способ перевести ячейку в режим формулы — щелкнуть по ней левой кнопкой мыши, а знак равенства напечатать в строке формул.
Эти 2 способа выше дублируют друг друга и можно выбрать тот, который больше по душе.
- Далее начинаем писать формулу. Допустим, мы хотим просуммировать ячейки B2-B7. Тогда в ячейке B8 (можно выбрать любую другу свободную ячейку) после знака “=” щелкаем курсором по B2 (ее контур начинает пульсировать, а координата ячейки появляется в формуле), далее ставим знак “+”, выделяем следующую ячейку, далее снова знак “+” и так далее. В конечном виде формула выглядит так: =B2+B3+B4+B5+B6+B7
- Как только мы перечислим все ячейки, нажимаем клавишу “ENTER”, чтобы получить результат.
 ” (циркумфлекс, находится на клавише с цифрой 6, печатается вместе с зажатой клавишей Shift).
” (циркумфлекс, находится на клавише с цифрой 6, печатается вместе с зажатой клавишей Shift). - =А1-А2
- =А1/А2
- =А1*А2
- В ячейке D2, которая станет результирующей, ставим знак “=”, далее выделяем ячейку B2, ставим знак “*” и выделяем ячейку C2.
 Так формула выглядит в конечном виде: =B2*C2
Так формула выглядит в конечном виде: =B2*C2 - Формула готова. Жмем “ENTER” и получаем результат умножения.
- Теперь то же самое действие можно выполнить для остальных наименований в других строках. Причем, создавать каждый раз одинаковую формулу вовсе не обязательно, более того, это будет лишней тратой времени.В Excel на этот случай есть отличный способ. Щелкаем на результирующей ячейке. Ее контур в правом нижнем углу имеет форму небольшого квадрата. Зажав этот квадрат левой кнопкой мыши, тянем курсор, который принял вид плюса, вниз до последней строки, в которой хотим произвести аналогичный расчет.
- Ставим курсор на результирующую ячейку (E2), пишем знак “=”, далее открываем скобку, в ней складываем ячейки B2 и C2, далее скобку закрываем, ставим знак умножения и, наконец, координаты ячейки D2. Так формула выглядит в конечном виде: =(B2+C2)*D2
- Формула готова. Теперь жмем клавишу “ENTER”, чтобы увидеть результат вычислений.
- При желании и необходимости, формулу можно протянуть на остальные строки, как это было описано выше.

Выберите ячейку, содержащую формулу.
-
В строке формул выберите ссылку, которую вы хотите изменить.
Нажмите F4 для переключения между типами ссылок.
В таблице ниже показано, как обновляется тип ссылки, если формула, содержащая ссылку, копируется на две ячейки вниз и на две ячейки вправо.
- Знакомство с Excel для Интернета
видео - Создание формул
видео - Вставить сводную таблицу
видео - Условное форматирование
видео - Мгновенное заполнение
видео - Получите ценную информацию с Анализом данных
видео - Сотрудничать
видео Выберите ячейку.
Введите знак равенства =.
Введите или выберите ячейку или введите функцию, например СУММ .
Введите оператор, например минус -, или выберите ячейки или диапазон, которые являются частью функции.
Нажмите Enter для получения результата. Результат отображается в ячейке, но вы всегда можете увидеть формулу в строке формул .

Выберите ячейку с пространством вокруг для распространения результатов.
Например, введите =SORTBY(A2:B15,B2:B15,1) .
Нажмите Enter для получения результатов.

А так могут выглядеть формулы в ячейке:
Примечание: все знаки должны идти без пробелов.
Также, в формулах может быть задействовано сколько угодно ячеек из различных строк и столбцов (=А1+А2+А3+А4+В6… и т.д), а результирующей может быть любая свободная ячейка.
Примеры вычислений
Смотрите также: “Промежуточные итоги в Excel: функция и применение”
Попробуем применить полученные знания на деле. Например, у нас есть заполненная таблица. В первом столбце указано наименование товара (разновидности велосипедов), во втором столбце – количество проданных штук, в третьем — цена за 1 штуку. Мы можем посчитать, на какую общую сумму был продан каждый вид велосипеда. Сделаем это, умножив цену за 1 штуку на количество проданных штук.
Таким образом, формула будет продублирована во всех ячейках, через которые протянули курсор, причем в каждой строке программа, скопировав начальный вариант формулы, автоматически изменит координаты строк, заменив их на необходимые, чтобы расчет были правильными.
Создание формул со скобками
Excel – мощный инструмент для работы с таблицами и выполнения сложнейших расчетов, потому в нем легко можно работать с большим количество данных, а формулы нужно составлять, руководствуясь законами математики.
Допустим, у нас есть данные по продажам за 1 и 2 квартала, при этом цена товара оставалась неизменной. Узнать нужно общую сумму реализованного товара за 1-2 кварталы.
Для начала нужно сложить количество проданного товара в 1 и 2 кварталах, и далее умножить полученную сумму на цену за 1 штуку.
Произвести расчет можно сразу по одной формуле. По правилам математики, действие сложения нужно брать в скобки, иначе первым выполнится умножение (что даст неверный результат). В Excel действуют те же самые правила, и используются классические знаки скобок (открывающих и закрывающих).
Примечание: Стоит отметить, что вовсе не обязательно все ячейки, участвующие в формуле, располагать по соседству или на одном листе Excel. Пусть даже они будут на разных листах — результат получится правильный, если формула составлена корректно.
Использование Excel в качестве калькулятора
Программу Excel можно использовать как обычный калькулятор. Ставим знак “=” в любой ячейке, пишем нужную формулу, а затем нажимаем ” ENTER”, чтобы получить результат.
Заключение
Таким образом, программа Microsoft Excel дает пользователю широкие возможности при работе с числами, а простейшие арифметические действия (сложение, вычитание, умножение, деление) выполняются достаточно легко и требует лишь знаний самих законов математики, не более того.
Смотрите также: “Как автоматически пронумеровать строки в таблице Эксель”
Как сделать формулу в Excel?
Вспоминая программу Эксель, все сразу представляют себе работу с таблицами, но основное назначение данной программы в проведении различных расчетов и обработке полученных данных. возведение в степень;
возведение в степень;
% процент.
Создание формулы в Экселе начинается с написания знака равенства «=» в ячейке, в которой будет создаваться формула. Например, введя в ячейке следующую формулу «=2+3», после нажатия «Enter» мы увидим уже результат вычислений цифру «5», а не саму формулу. Но возможности Экселя не ограничиваются таким простым способом записи формулы. Для проведения вычислений в формуле можно указывать ссылки на другие ячейки, данные в которых должны использоваться для расчетов.
В качестве простого примера можно в разные ячейки записать цифры «2» и «3», и создать формулу в Excel в соседней ячейке, где вместо цифр будут ссылки на ячейки, в которых записаны необходимые нам цифры. В выбранную ячейку записываем знак равенства «=», что сразу даст понять программе о наличии формулы в данной ячейке, и записываем выражение сложения двух чисел, где вместо чисел будут адреса ячеек с числами. Для более удобного и безошибочного ввода адреса ячейки лучшим вариантом будет при наборе формулы в Экселе просто кликнуть указателем мыши на данную ячейку, и ее адрес сразу отобразится в создаваемой формуле.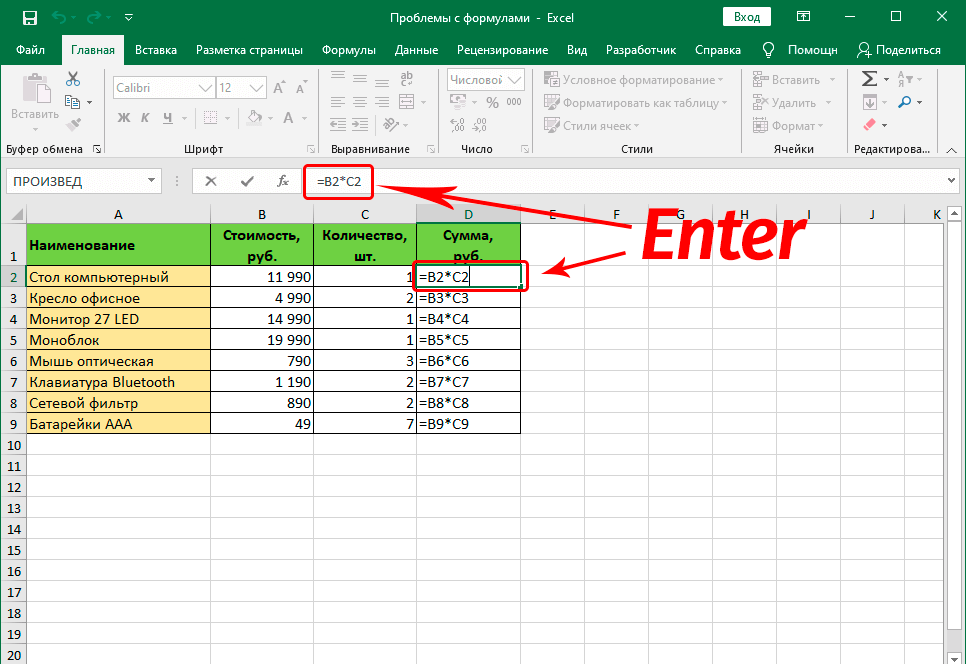 После этого прописываем необходимый арифметический оператор, и указываем адрес следующей ячейки таким же способом. В примере ниже знак равенства в ячейке набран через пробел, поэтому не воспринимается программой, как формула.
После этого прописываем необходимый арифметический оператор, и указываем адрес следующей ячейки таким же способом. В примере ниже знак равенства в ячейке набран через пробел, поэтому не воспринимается программой, как формула.
В Экселе редко производят единичные расчеты, как правило, формулу необходимо написать для обработки значений в целом столбце таблицы. Чтобы упростить ввод формул для обработки каждого значения, достаточно в Экселе сделать формулу один раз в одной ячейке и размножить ее, перетягивая на все необходимые ячейки. После написания формулы необходимо подвести курсор к правому нижнему углу ячейки, где курсор должен сменить свое отображение на черное перекрестие. После появления черного перекрестия необходимо нажать левую кнопку мыши и перетащить формулу вниз или вверх на необходимое количество ячеек. При этом в каждой последующей ячейке формула будет менять свой вид, заменяя адреса ячеек на адрес ячейки выше или ниже, в зависимости от направления перетаскивания формулы. Для более наглядного примера сделаем формулу в Экселе, с помощью которой у нас получится создать таблицу умножения. В самом первом столбце запишем десять раз в подряд цифру «2». В следующем столбце запишем числа от «1» до «10». В третьем столбце сделаем формулу в Excel, где будут перемножаться значения ячеек, и размножим ее на десять ячеек в столбце.
Для более наглядного примера сделаем формулу в Экселе, с помощью которой у нас получится создать таблицу умножения. В самом первом столбце запишем десять раз в подряд цифру «2». В следующем столбце запишем числа от «1» до «10». В третьем столбце сделаем формулу в Excel, где будут перемножаться значения ячеек, и размножим ее на десять ячеек в столбце.
При копировании формулы в другую ячейку (простое копирование выделенной ячейки) адреса ячеек в формуле меняются относительно основной ячейке, так как в формуле записаны относительные адреса ячеек. При создании сложных формул в Экселе может использоваться множество переменных, которые находятся в определенных ячейках. Чтобы при копировании формулы адрес этих ячеек не менялся, можно сделать абсолютную ссылку, адрес которой будет всегда постоянным или смешанную ссылку, в которой будет постоянным столбец или строка.
Для примера сначала сделаем формулу в Excel со смешанной ссылкой для нашей таблицы умножения, где столбец с цифрой «2» будет постоянным.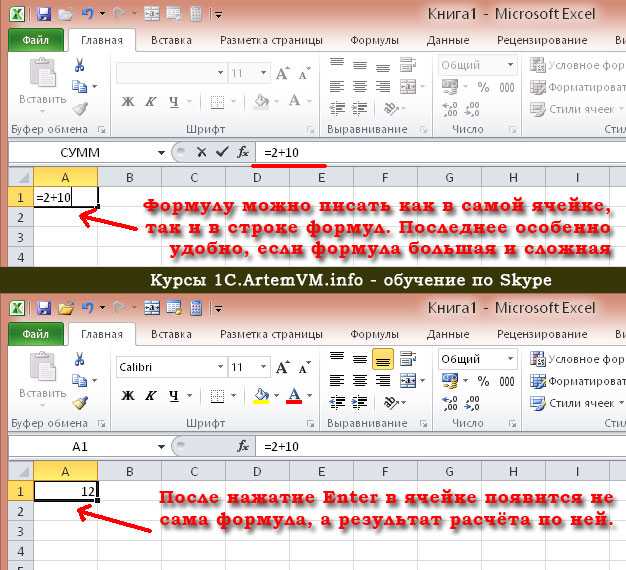 Создается смешанная и абсолютная ссылка с помощью значка «$», который устанавливается слева от неменяющегося параметра. В нашем случае его необходимо указать перед адресом столбца. Откорректировав и размножив формулу на необходимые ячейки, скопируем нашу таблицу умножения и вставим немного правее.
Создается смешанная и абсолютная ссылка с помощью значка «$», который устанавливается слева от неменяющегося параметра. В нашем случае его необходимо указать перед адресом столбца. Откорректировав и размножив формулу на необходимые ячейки, скопируем нашу таблицу умножения и вставим немного правее.
Теперь создадим формулу в Экселе с адресом абсолютной ссылки, которой у нас будет самая первая ячейка с цифрой «2». Для этого подставим значок «$» перед адресом столбца и строки, и размножим нашу формулу. Все последующие цифры «2» из нашего столбца можно удалить.
Таким же образом создаются формулы в Экселе с использованием различных функций и данных, находящихся на других листах этой же книги или в других файлах.
Также статьи на сайте chajnikam.ru связанные с программой Excel:
Как добавить столбец в Экселе?
Как создание выпадающего списка в Excel
Создание таблиц в Excel
Объединение ячеек в Экселе
Переключение между относительными, абсолютными и смешанными ссылками
Excel для Microsoft 365 Excel для Интернета Excel 2021 Excel 2019 Excel 2016 Excel 2013 Excel Web App Excel 2010 Excel 2007 Дополнительно. ..Меньше
..Меньше
По умолчанию ссылка на ячейку является относительной ссылкой, что означает, что ссылка относится к местоположению ячейки. Если, например, вы ссылаетесь на ячейку A2 из ячейки C2, вы на самом деле ссылаетесь на ячейку, которая находится на два столбца левее (C минус A) — в той же строке (2). Когда вы копируете формулу, содержащую относительную ссылку на ячейку, эта ссылка в формуле изменится.
Например, если скопировать формулу =B4*C4 из ячейки D4 в ячейку D5, формула в ячейке D5 сместится вправо на один столбец и примет вид
Реже можно использовать смешанные абсолютные и относительные ссылки на ячейки, ставя перед значением столбца или строки знак доллара, который фиксирует либо столбец, либо строку (например, $B4 или C$4).
Чтобы изменить тип ссылки на ячейку:
Для копируемой формулы: | Если ссылка: | Меняется на: |
$A$1 (абсолютный столбец и абсолютная строка) | $A$1 (ссылка абсолютная) | |
A$1 (относительный столбец и абсолютная строка) | C$1 (референс смешанный) | |
$A1 (абсолютный столбец и относительная строка) | $A3 (ссылка смешанная) | |
A1 (относительный столбец и относительная строка) | C3 (ссылка относительная) |
Создание формул — служба поддержки Майкрософт
Excel для Интернета
Microsoft 365 для веб-обучения
Excel для Интернета
Excel для Интернета
Создание формул
Следующий: PowerPoint для Интернета
Попробуйте!
Как и настольная версия Excel, Excel для Интернета позволяет использовать формулы и функции для выполнения вычислений.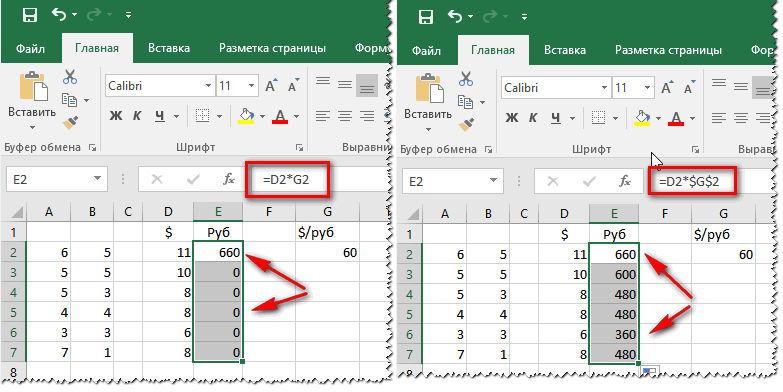
Динамические массивы
Формулы Excel, которые возвращают несколько значений, также известных как массив, возвращают результаты в соседние ячейки. Такое поведение называется разлив . Любая формула, которая может возвращать несколько результатов, может называться формулой динамического массива .
 ” (циркумфлекс, находится на клавише с цифрой 6, печатается вместе с зажатой клавишей Shift).
” (циркумфлекс, находится на клавише с цифрой 6, печатается вместе с зажатой клавишей Shift).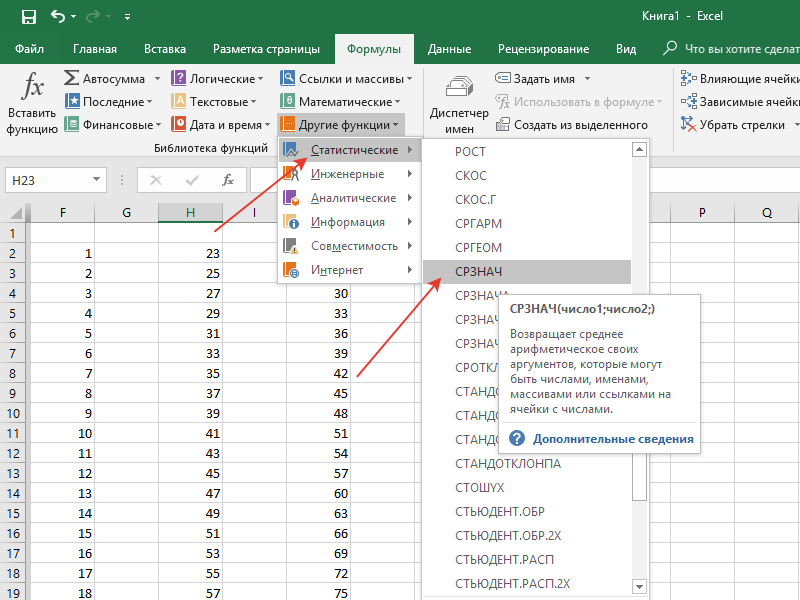 Так формула выглядит в конечном виде: =B2*C2
Так формула выглядит в конечном виде: =B2*C2