Как управлять несколькими почтовыми ящиками и учетными записями в Gmail
Для многих людей их электронный почтовый ящик сродни списку дел. Темы цепочек писем играют роль заголовков задач, и, конечно же, их всегда больше, чем следовало бы иметь для продуктивной работы. Каждый поток сообщений требует ответа и реакции, и чтобы эффективно справляться со всеми делами, необходимо уметь не только правильно устанавливать их приоритетность, но и настроить свой почтовый ящик так, чтобы он по-особому сортировал и отображал всю входящую корреспонденцию.
Здесь-то вам и поможет такая функция Gmail, как Multiple Inboxes (Несколько папок «Входящие»).
Содержание статьи
Возможно ли иметь несколько учетных записей Gmail?
Несколько папок «Входящие»
1. Перейдите к настройкам Gmail
2. В открывшейся навигационной панели кликните на вкладку «Расширенные»
3. Прокрутите вниз до пункта «Дополнительные папки» и выберите «Включить»
4. Создайте ярлыки для каждого типа электронных писем, которые вы хотели бы собирать отдельно
 Создав ярлыки, вернитесь к «Настройкам»
Создав ярлыки, вернитесь к «Настройкам»6. Установите метки, которые вы хотели бы видеть в своих почтовых ящиках
7. Сохраните все произведенные изменения и вернитесь обратно в свою по-новому организованную почту
Один ящик для нескольких учеток
1. Перейдите к настройкам учетной записи
2. Присоедините дополнительную учетную запись к основной
3. Подтвердите добавленный адрес электронной почты
4. Введите код подтверждения
5. Перейдите в настройки, в раздел «Пересылка и POP/IMAP» дополнительного аккаунта
6. Добавьте адрес электронной почты основной учетной записи в настройки «Пересылки и POP/IMAP»
7. Подтвердите адрес электронной почты для пересылки
8. Выберите вариант пересылки
Возможно ли иметь несколько учетных записей Gmail?
Ответ вас не удивит: «Да, каждый может завести себе несколько учетных записей Gmail». Многие специалисты имеют как личную учетную запись, так и рабочую, привязанную к CRM компании, в которой они трудятся.
Но для начала разберемся со значением нескольких терминов:
- основной почтовый ящик: это почтовый ящик Gmail, который есть у большинства пользователей. Здесь хранится вся ваша входящая корреспонденция, которую вы можете либо архивировать, либо перевести в другую папку.
-
несколько папок «Входящие»: это своего рода новые почтовые мини-ящики, которые отображаются рядом с основным, а создаются путем его разделения на несколько сегментов, каждый из которых будет настроен на получение писем определенного типа. Обратите внимание, что воспользоваться этой функцией возможно только в тех учетных записях, которые не используют вкладки Gmail Promotions и т.

Вас заинтересовала эта функция? Если да, то предлагаем вашему вниманию руководство из 7 шагов, которое поможет вам разобраться с функцией Multiple Inboxes и настроить ее для продуктивной работы. В результате вы сможете экономить на работе с электронной почтой кучу времени.
Читайте также: 32 горячие клавиши Gmail, которые сэкономят вам до 60 часов в год
Несколько папок «Входящие»
1. Перейдите к настройкам Gmail
Просто кликните по «шестеренке» в правом верхнем углу основной папки входящих сообщений Gmail. В меню, которое появится перед вами, выберите «Настройки».
2. В открывшейся навигационной панели кликните на вкладку «Расширенные»
3. Прокрутите вниз до пункта «Дополнительные папки» и выберите «Включить»
Обязательно нажмите «Сохранить изменения», после чего Gmail автоматически перенаправит вас обратно на ваш почтовый ящик. Но это еще не все…
4. Создайте ярлыки для каждого типа электронных писем, которые вы хотели бы собирать отдельно
Левую панель почтового ящика прокрутите вниз до слова «Ещё» и нажмите на его, затем кликните на «Создать ярлык».
Сегментировать письма можно по самым разным основаниям. К примеру, некоторые выделяют отдельный мини-ящик для писем, которые требуют немедленного ответа. Еще один можно выделить для хранения списка дел или вещей, которые нельзя забыть. Остальные письма можно поместить в другой мини-ящик и просмотреть их позже, когда будет время.
Совет: вам будет проще ориентироваться среди всех мини-ящиков, если вы дополните каждую метку цветом. При нажатии на гамбургер-меню рядом с названием ярлыка на левой панели, откроется меню, где вы и сможете выбрать «Цвет метки»: цвет помогает визуально определить тематику входящих сообщений.
5. Создав ярлыки, вернитесь к «Настройкам»
Снова щелкните по иконке «шестеренка», перейдите в раздел настроек и в верхней панели нажмите на вкладку «Несколько папок “Входящие”»:
6.
 Установите метки, которые вы хотели бы видеть в своих почтовых ящиках
Установите метки, которые вы хотели бы видеть в своих почтовых ящикахПод строкой «Текущие запросы в нескольких папках “Входящие”» вам будет необходимо ввести дополнительные почтовые ящики, которые вы хотели бы видеть наряду с основным. Все они соответствуют тем меткам, о которых шла речь на 4-ом шаге. Для правильного отображения этих почтовых ящиков убедитесь, что все значения вы вводите верно. К примеру, поисковый запрос нужно вводить в формате «is:имя метки». Запросы следует вводить строчными буквами, а вместо пробелов ставить дефис:
Вы также можете выбрать максимальное количество цепочек, отображаемых на странице для новых входящих сообщений, в разделе «Максимальный размер страницы». Ниже можно выбрать расположение дополнительных панелей.
7. Сохраните все произведенные изменения и вернитесь обратно в свою по-новому организованную почту
Вуаля! Теперь ваш обновленный почтовый ящик должен выглядеть примерно так, как показано ниже.
Если созданные вами дополнительные панели не отображаются, снова перейдите в «Настройки» и убедитесь, что в разделе «Категории» галочка стоит только напротив пункта «Несортированные».
Далее рассмотрим шаги по использованию одного почтового ящика для нескольких учетных записей Gmail.
Если у вас есть несколько учетных записей Gmail, вы можете выбрать один, с которого вы будете отправлять письма, а все остальные просто присоединить к нему. Ниже — руководство по тому, как это сделать.
Читайте также: Как оптимизировать Gmail с помощью системы фильтров?
Один ящик для нескольких учеток
1. Перейдите к настройкам учетной записи
Если к одной из учетных записей вы обращаетесь чаще, используйте ее в качестве основного почтового ящика. Перейдите в раздел настроек и там щелкните по вкладке «Аккаунты и импорт».
2. Присоедините дополнительную учетную запись к основной
В разделе «Отправлять письма как:» нажмите на «Добавить другой адрес электронной почты»:
Затем введите свое полное имя и адрес электронной почты, который вы хотите добавить. Вы также можете поставить или убрать флажок напротив надписи «Использовать как псевдоним».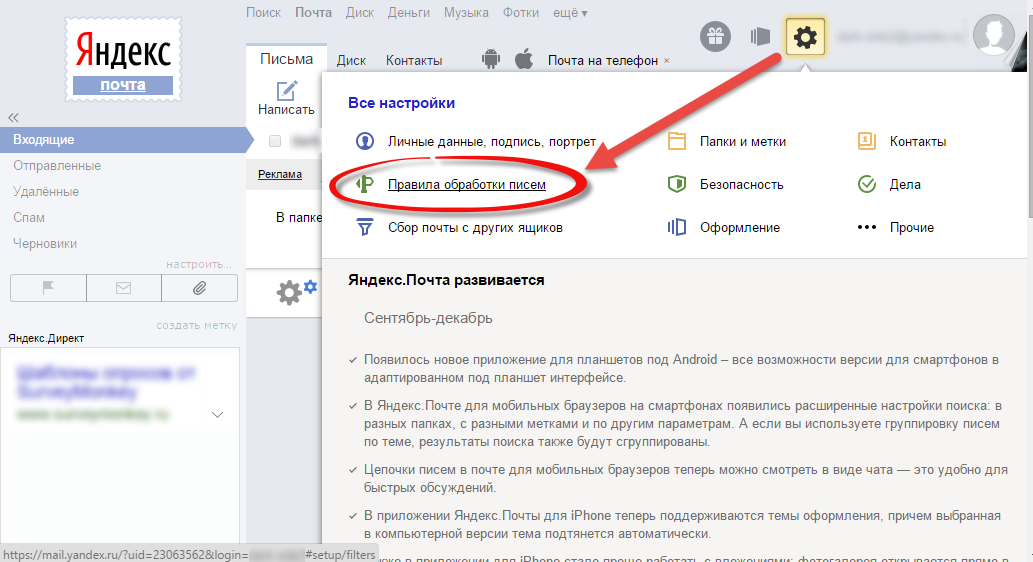 Если вы планируете отправлять письма с добавленного адреса от имени другого пользователя, уберите флажок. Подробнее об этой функции почитайте в справочной информации Google.
Если вы планируете отправлять письма с добавленного адреса от имени другого пользователя, уберите флажок. Подробнее об этой функции почитайте в справочной информации Google.
Поставленный флажок означает, что письма, отправленные на дополнительный адрес электронной почты, будут отображаться в папке «Входящие» основной учетной записи Gmail, в чем, собственно, и заключается ваша задача. После того, как вы установили флажок, нажмите кнопку «Далее».
3. Подтвердите добавленный адрес электронной почты
Нажмите на кнопку «Отправить подтверждение»: на ваш второй адрес будет отправлено письмо.
4. Введите код подтверждения
Откройте письмо, скопируйте указанный там код подтверждения и вставьте его в поле «Введите и проверьте код подтверждения». Нажмите кнопку «Подтвердить»:
5. Перейдите в настройки, в раздел «Пересылка и POP/IMAP» дополнительного аккаунта
На этом шаге необходимо наладить пересылку электронных писем из дополнительной учетной записи в основную.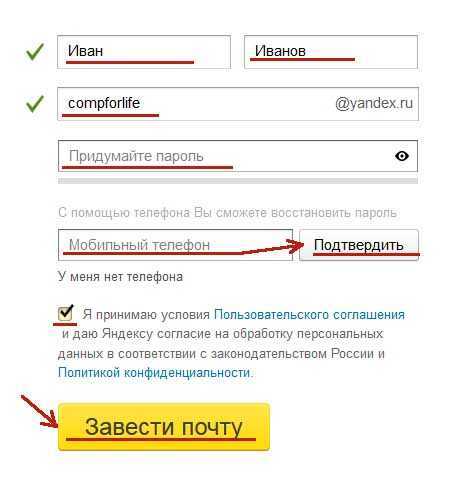 Перейдите в раздел настроек добавленного аккаунта, кликните по вкладке «Пересылка и POP/IMAP».
Перейдите в раздел настроек добавленного аккаунта, кликните по вкладке «Пересылка и POP/IMAP».
6. Добавьте адрес электронной почты основной учетной записи в настройки «Пересылки и POP/IMAP»
Нажмите на кнопку «Добавить адрес пересылки». Сюда необходимо ввести адрес своего основного аккаунта. Нажмите кнопку «Далее», а затем — «Подтвердить». Появится окно, где вам следует нажать кнопку «Продолжить», и на ваш основной аккаунт Gmail будет отправлено письмо с подтверждением:
7. Подтвердите адрес электронной почты для пересылки
Скопируйте код подтверждения из письма и вставьте его в поле «Код подтверждения» в настройках «Пересылки» вашей дополнительной учетной записи Gmail. Нажмите на кнопку «Подтвердить».
8. Выберите вариант пересылки
Наконец, установите флажок напротив пункта «Пересылать копии входящих сообщений на адрес…» и выберите подходящий вам вариант пересылки из выпадающего списка.
Как только вы выберете один из вариантов и сохраните изменения, письма с вашего дополнительного аккаунта Gmail будут перенаправлены на ваш основной аккаунт. Возможность работать со всей входящей корреспонденцией из одного аккаунта позволит вам существенно экономить время и упростит процесс управления несколькими почтовыми ящиками.
Возможность работать со всей входящей корреспонденцией из одного аккаунта позволит вам существенно экономить время и упростит процесс управления несколькими почтовыми ящиками.
Надеемся, эти советы помогут вам в работе с клиентами. Рекомендуем также прочитать статью «6 поисковых операторов для мониторинга конкурентов: site, intext, related и другие», из которой вы узнаете, как более эффективно осуществлять поиск.
Высоких вам конверсий!
По материалам: blog.hubspot.com Изображение: pixabay.com
05-12-2019
Подключение доменной почты от yandex.ru
Сервис yandex.ru предоставляет возможность создать электронную почту с использованием вашего домена.
Чтобы подключить доменную почту на yandex.ru, нужно купить подписку Яндекс 360 для бизнеса. Подробнее о тарифах
1. Перейдите по ссылке, авторизуйтесь под учетной записью администратора или зарегистрируйтесь.
2. Подключите к организации в Яндекс 360 используемый на сайте домен. Для этого перейдите на главную страницу и во вкладке «Настроить почту» нажмите «Добавить домен»:
3. Подтвердите владение доменом. Это можно сделать тремя способами: загрузкой HTML-файла, добавлением в код мета-тега или добавлением DNS-записи:
Подтвердите владение доменом. Это можно сделать тремя способами: загрузкой HTML-файла, добавлением в код мета-тега или добавлением DNS-записи:
Рассмотрим довольно простой способ — загрузка HTML-файла.
3.1 Необходимо скачать файл:
3.2 Далее загрузите файл в панели администратора в разделе Сайт → Файлы.
Если необходимо подтведить права другим способом, то воспользуйтесь соответствующей инструкцией.
Подробнее о добавлении мета-тега
Подробнее о добавлении DNS-записи
4. После применения любого из трех способов необходимо нажать кнопку «Проверить» в Яндекс 360:
5. При успешной проверке отобразится, что права на домен подтверждены:
6. Для функционирования почты необходимо зайти в настройки домена и добавить DNS-записи типов MX, TXT и CNAME.
Подробнее о добавлении DNS-записи
6.1 Для добавления MX-записи используйте тип «MX»:
В поле поддомена вставьте символ «@», в поле содержимого — mx. yandex.net., в поле приоритета — «10»:
yandex.net., в поле приоритета — «10»:
6.2 Для добавления TXT-записей используйте тип «TXT»
В поле поддомена вставьте символ «@», в поле содержимого — «v=spf1 include:spf.unione.io include:mail.insales.ru include:_spf.yandex.net ~all».
6.3 Перейдите в Яндекс 360 в раздел «Домены» и скопируйте данные подписи:
Создайте еще одну TXT-запись в панели администратора. В поле поддомена вставьте «mail._domainkey», в содержимое скопированные данные:
Содержимое необходимо указывать в кавычках.
6.4 Также необходимо добавить CNAME-запись, используйте тип «CNAME»:
В поле поддомена вставьте «mail», в поле содержимого — domain.mail.yandex.net.:
6.5 Если домен не делегирован на NS-адреса inSales (как проверить NS-записи), то скопируйте данные TXT-записи, которые были высланы вам на электронную почту при создании магазина.
В случае отсутствия данной записи не гарантируется доставка писем клиентам.
Добавьте скопированные данные в поля создания новой ТХТ-записи на стороне регистратора в настройках домена.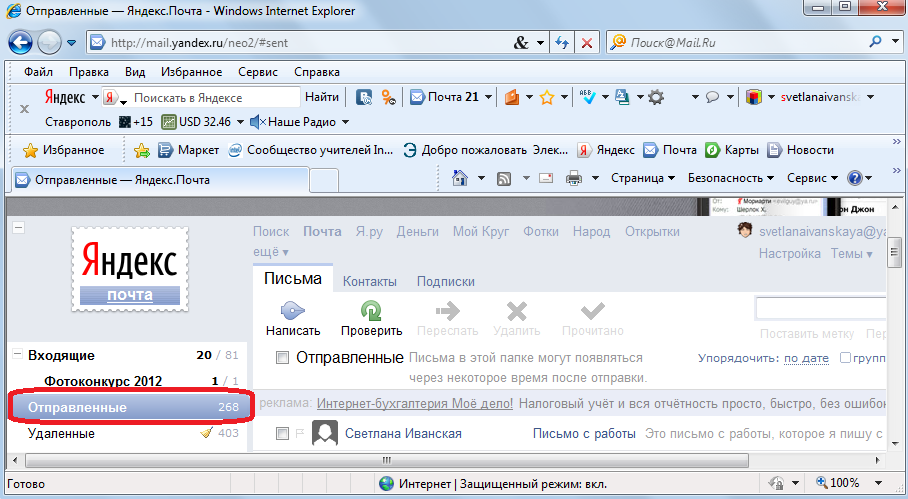
Если у домена указаны NS-адреса inSales, то пропустите данный пункт.
Обновление DNS-записей может занять до 72 часов. Если Вы выбрали подтверждение с помощью добавления DNS-записей, но затрудняетесь их добавить, рекомендуем обратиться в техподдержку.
7. Для того, чтобы письма отправлялись с почтового ящика с вашим доменом нужно добавить нового сотрудника в организации в Яндекс 360. Перейдите во вкладку «Пользователи» и добавьте нового сотрудника:
8. Заполните его данные:
После этого пользователь сможет авторизоваться с указанными логином/паролем и использовать созданный ящик.
Оценки: 9
25.04.2022 13:54
Комментарий
Инструкция норм, но она не полная. На сегодняшний момент, почта для домена на Яндексе, насколько я понял, стала платной и прежде чем дойти до первого шага данной инструкции, нужно будет зарегистрировать организацию (Указав её ИНН), а после оплатить один из предлагаемых тарифов и вот только после этого, появится возможность добавить домен и создавать пользователей, однако, за каждого пользователя придётся платить отдельно в соответствии с выбранным тарифным планом. Печаль (((
Печаль (((15.03.2022 16:20
Комментарий
всё получилось, спасибо!
23.02.2022 16:13
Комментарий
Все четко расписали. Спасибо за инструктаж.
14.12.2021 22:58
Комментарий
Я вооообще не понимаю в программировании — полный чайник, но даже у меня получилось, спс
02.12.2020 11:46
Комментарий
отличный пошаговый алгоритм. спасибо!
11.05.2020 20:18
Комментарий
Хорошая статья. Настроил почту. Но остался вопрос, как я могу отправить письмо с этого адреса, и как мне понять, написал ли на него кто-нибудь?
26.03.2020 14:25
Комментарий
Все понятно! Спасибо!
26.02.2020 13:29
Комментарий
очень хорошая инструкция!!!, спасибо!
22.02.2020 16:27
Комментарий
Очень толковая статья! Спасибо!
Как включить напоминания для вашей учетной записи электронной почты Yandex.ru (Почта Яндекса)
Как включить напоминания для вашей учетной записи электронной почты Yandex. ru (Почта Яндекса)
ru (Почта Яндекса)почтовая рассылка
- Функции Pro
- Скачать Mailspring
Вы отправляете важные документы. Нет ответа. Прошло три дня, а ответа так и нет. Отправляя напоминания, вы никогда не забудете проследить за пропущенными ветками электронной почты.
Добавляйте напоминания в электронные письма, которые вы отправляете через Яндекс.ру
Yandex.ru (Яндекс Почта) не позволяет планировать отправку напоминаний или последующие напоминания через интерфейс веб-почты, но они поддерживают IMAP, что означает, что вы можете использовать другие почтовые программы, такие как Mailspring. чтобы запланировать напоминания и обеспечить более эффективную работу с электронной почтой.
Выполните следующие действия, чтобы отправить электронное письмо с уведомлением о прочтении из вашего аккаунта на Яндекс.ру:
Шаг 1: Загрузите Mailspring
Mailspring — бесплатная версия 9. 0021 desktop приложение для проверки почты, которое позволяет добавлять напоминания в отправляемые вами электронные письма.
Он также поставляется с другими замечательными функциями, такими как уведомления о прочтении и обмен потоками!
Он работает на Mac, Linux и Windows.
0021 desktop приложение для проверки почты, которое позволяет добавлять напоминания в отправляемые вами электронные письма.
Он также поставляется с другими замечательными функциями, такими как уведомления о прочтении и обмен потоками!
Он работает на Mac, Linux и Windows.
Скачать Mailspring Бесплатно
Шаг 2: Войдите в свой аккаунт на Яндекс.ру
Запустите Mailspring и выберите IMAP / SMTP на экране настройки электронной почты. Введите Настройки соединения для вашего аккаунта на Яндекс.ру и нажмите «Продолжить». Mailspring является полным почтовый клиент и позволяет проверить электронную почту Yandex.ru (Яндекс Почта) без использования интерфейс веб-почты. Ваша электронная почта должна появиться через несколько минут.
Шаг 3. Отправляйте электронные письма с напоминаниями
При составлении электронного письма в Mailspring щелкните значок «Напоминания» и выберите время.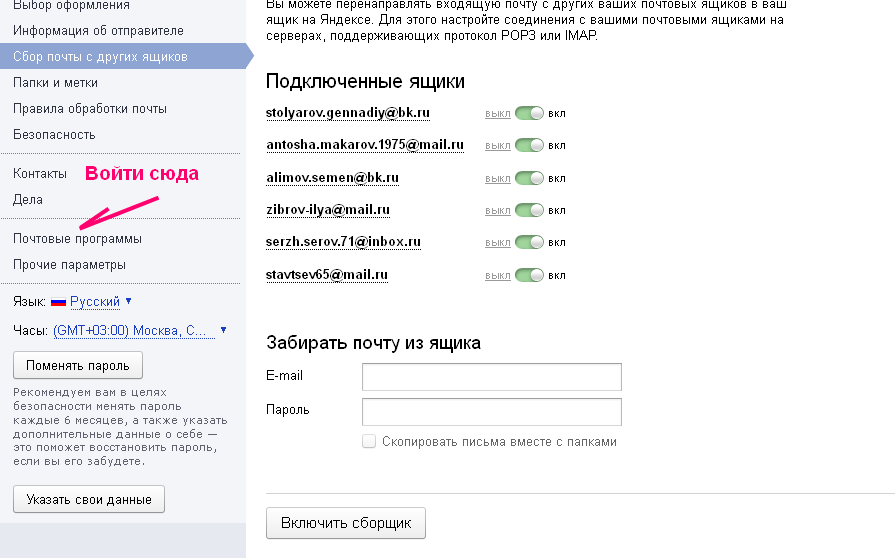 когда вы хотите получить напоминание о теме, если никто не отвечает. Это все, что вам нужно сделать! Когда вы отправляете электронное письмо, Mailspring
автоматически запланировать напоминание.
когда вы хотите получить напоминание о теме, если никто не отвечает. Это все, что вам нужно сделать! Когда вы отправляете электронное письмо, Mailspring
автоматически запланировать напоминание.
Когда указанное вами время истечет, Mailspring выведет сообщение наверх вашего входящие, если ни один из получателей не ответил. Это позволяет легко помнить о последующих действиях, поэтому вы больше никогда не прервете разговор!
Узнайте, как сделать больше с вашей учетной записью Yandex.ru (Яндекс Почта)
Смотрите, когда ваши получатели просматривают ваши электронные письма с уведомлениями о прочтении.
См. Как >
Откладывайте сообщения, чтобы обработать их позже и очистить загруженный почтовый ящик.
См. Как >
Автоматически переводить электронные письма, написанные на других языках.
См. Как >
Как >
У другого поставщика услуг электронной почты?
Щелкните своего поставщика услуг электронной почты ниже, чтобы узнать, как подключиться для доступа к вашей учетной записи с помощью IMAP:
Versanet.de (Версател) > Texas.usa.com (mail.com) > Who.net (mail.com) > Natteliv.dk (Теленор Дания) > Superbruger.dk (Теленор Дания) > Ymail.com (Почта Yahoo!) > Австралияmail.com (mail.com)>
© 2017-2023 ООО «Литейный 376».
- Mailspring Pro
- Скачать
Перенесите Gmail на Яндекс с помощью этого эффективного решения
Джастин Сенер ~ Опубликовано: 19 января 2023 г. ~ Миграция ~ Чтение за 4 минуты
Цель этого технического описания — помочь вам легко и эффективно перейти с Gmail на Яндекс. В этой статье мы собираемся поделиться безукоризненным решением того, как вы можете безопасно и надежно перейти с Gmail на Яндекс.
Итак, прочитайте этот пост до конца, чтобы проверить объясненное решение.
Прежде чем мы перейдем непосредственно к методам переноса Gmail на Яндекс, давайте сначала обсудим оба почтовых клиента. И Яндекс, и Gmail — два самых популярных почтовых клиента. Более того, оба доступны бесплатно для пользователей. Но они также предоставляют подписки.
Почта Яндекса — бесплатная служба электронной почты, разработанная Яндексом и запущенная 26 июня 2000 года. Хотя она родом из России, она также используется в других странах, таких как Казахстан, Турция и Украина.
С другой стороны, Gmail — еще одна популярная и бесплатная служба электронной почты. Службой Gmail, запущенной 1 апреля 2004 года, пользуются миллиарды пользователей. Это также бесплатная услуга, которая также доступна в платной версии. Несмотря на то, что это отличный почтовый клиент для многих пользователей, есть несколько случаев, когда пользователи хотят перейти с Gmail на Яндекс.
- Gmail — почтовый клиент со множеством замечательных возможностей, однако с точки зрения скорости Яндекс быстрее .

- нет объявлений на яндекс.
- Изначально он был доступен только на украинском и английском языках. Теперь у Яндекса есть встроенный переводчик , который помогает вам писать электронные письма на нескольких языках .
- Диспетчер задач Яндекса разрешает сроки выполнения вместе со списками дел .
- Имеет красочный и богатый пользовательский интерфейс .
- Кроме того, Яндекс почта Предоставляет несколько шаблонов писем .
Все эти причины являются причиной того, что многие пользователи хотят перенести Gmail на почту Яндекса. Если вы тоже ищете решение, продолжайте читать эту статью.
Ручной подход к переносу Gmail на Яндекс Говоря о методах, не существует прямого ручного способа выполнить эту задачу. Тем не менее, вы можете проверить страницу поддержки Яндекса, где вы можете получить инструкции по связыванию вашей почты Gmail и Яндекса для переноса Gmail на Яндекс. Однако представленный там метод имеет определенные ограничения, такие как
Однако представленный там метод имеет определенные ограничения, такие как
- Чтобы пройти этот метод, необходимо иметь обширные технические знания .
- Это склонно к потере данных .
- Это сложный метод для понимания метода , и пользователи должны внимательно следовать инструкциям, чтобы избежать повреждения или потери данных.
- Метод длительный, утомительный и отнимает у пользователя много времени.
Эти недостатки делают метод наименее предпочтительным выбором среди всех. И именно поэтому в этом сегменте мы предложили вам автоматизированное решение для устранения всех этих пробелов, которые оставляет ручная техника.
Интеллектуальное решение для миграции Gmail на Яндекс Данные очень ценны, и когда дело доходит до миграции или переноса ваших данных с одной платформы на другую, многие технические эксперты рекомендуют использовать профессиональное решение для обеспечения безопасности и защиты данных. Таким образом, с учетом критериев этот Corbett Gmail Migration Tool является лучшим выбором из всех.
Таким образом, с учетом критериев этот Corbett Gmail Migration Tool является лучшим выбором из всех.
Загрузить сейчас Купить сейчас
Отличительные особенности этого программного обеспечения- Поддерживает иерархию папок и целостность данных на протяжении всего процесса.
- Обеспечивает максимальную безопасность данных .
- Переносит все электронные письма почтового ящика вместе с вложениями .
- Предоставляет параметры расширенного поиска .
- Совместим ли с Windows 11 и другими более ранними версиями.
Теперь, когда мы закончили обсуждение замечательных функций, давайте перейдем к шагам, которые необходимо выполнить, чтобы перенести Gmail на Яндекс с помощью этого инструмента.
Действия по использованию программного обеспечения- Загрузите и запустите программное обеспечение в вашей системе.
 Как только вы закончите с этим, нажмите кнопку Open .
Как только вы закончите с этим, нажмите кнопку Open . - Затем в раскрывающемся меню выберите Учетные записи электронной почты >> Добавить учетную запись
- Добавьте учетные данные учетной записи .
- Используйте параметры быстрого поиска и расширенного поиска для более точной сортировки данных вашего почтового ящика.
- Нажмите Экспорт >> IMAP
- Затем введите учетные данные вашей целевой учетной записи , то есть Яндекс почты.
- Нажмите Сохранить , чтобы начать процесс переноса.
Вот и все. Как видите, всего за несколько простых шагов вы легко сможете перенести Gmail на Яндекс. Следуйте им, чтобы получить эффективные и безопасные результаты.
Заключение Если вы хотите перенести Gmail на Яндекс, мы предоставили лучшее решение для выполнения этой задачи.

 Итак, прочитайте этот пост до конца, чтобы проверить объясненное решение.
Итак, прочитайте этот пост до конца, чтобы проверить объясненное решение. 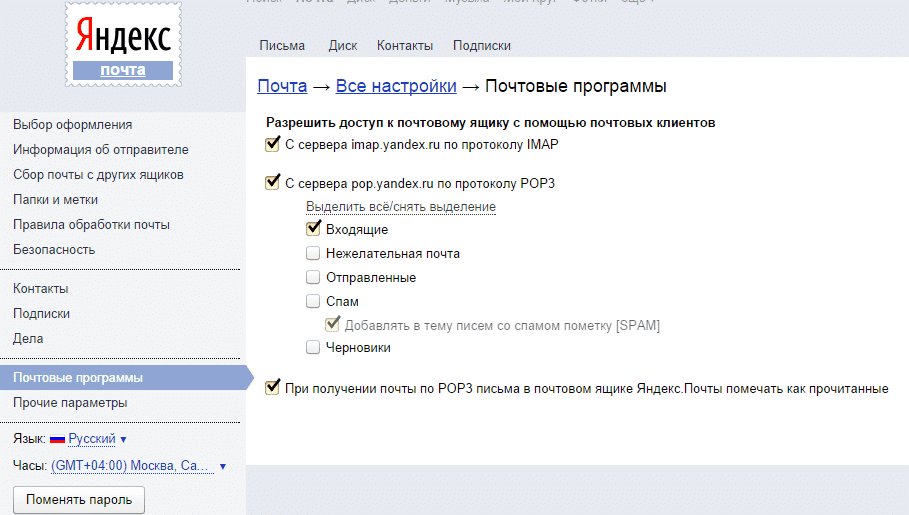
 Как только вы закончите с этим, нажмите кнопку Open .
Как только вы закончите с этим, нажмите кнопку Open .