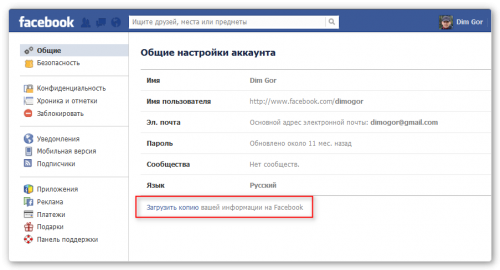Управление альбомами фотографий в профиле Facebook
Редактирование и удаление альбомов
Как удалить альбом с фотографиями
Некоторые альбомы (например, Фотографии профиля) удалить нельзя, но вы можете удалять фотографии из этих альбомов. Удаление альбома также удаляет фотографии из альбома. Вы не сможете восстановить удаленный альбом.
Чтобы удалить альбом:
- Перейдите в свой профиль и выберите Фотографии.
- Нажмите Альбомы и выберите альбом, который хотите удалить.
- Нажмите кнопку шестерёнки в правом верхнем углу и выберите пункт Удалить альбом.
- Нажмите, чтобы подтвердить.
Как перенести фото или видео из одного альбома в другой
Для того, чтобы перенести фото или видео в другой альбом, зайдите на Facebook с компьютера (ноутбука). В настоящее время на мобильных устройствах вы не можете переносить фото или видео из одного альбома в другой.
Перенос фотографий между альбомами
Для того, чтобы перенести фото или видео из одного альбома в другой:
- Войдите в Facebook на вашем компьютере.

- Перейдите в свой профиль и выберите Фотографии.
- Выберите Альбомы.
- Зайдите в альбом с фото, которые вы хотите переместить.
- Установите курсор на фото и нажмите кнопку редактирования.
- Выберите пункт Переместить в другой альбом и переместить фото или видео в альбом выбранный из выпадающего меню.
- Выберите пункт Переместить фотографию.
Переместить фотографию из хроники в альбом
Если на ленте профиля опубликовано (впервые) фото (или видео), которые вы хотите переместить в другой альбом:
- Перейдите на страницу www.facebook.com на компьютере.
- Нажмите на своё имя в левом верхнем углу, чтобы перейти к профилю.
- Найдите фотографию, которую вы хотите перенести, прокручивая ленту или в журнале активности.
- Нажмите, чтобы открыть картинку.
- Нажмите кнопку Параметры в правом нижнем углу.
- Выберите пункт Переместить в другой альбом и переместите фото или видео в альбом выбранный из выпадающего меню.

Примечание: вы не можете переместить фотографии, которые находятся в
альбоме с фотографиями для фонового оформления или профильными.Как добавить фотографии в существующий альбом
Вы можете добавлять элементы только в созданные вами альбомы и совместные альбомы, в которых вы являетесь соавтором. В альбом нельзя добавить видео с трансляции.
Чтобы добавить фото или видео в альбом:
- Перейдите в свой профиль и выберите Фотографии.
- Выберите альбом, в который вы хотите добавить элементы.
- Нажмите кнопку +Добавить фото/видео.
- Выберите нужные фотографии или видео и нажмите Открыть.
- Нажмите кнопку Опубликовать.
Настройки конфиденциальности альбома определяют, кто может видеть ваш пост. Чтобы изменить настройки конфиденциальности поста, сначала измените настройки конфиденциальности альбома. Вы можете добавить фото в альбом после его опубликования.
Примечание: в один альбом можно добавить не более 1000 фотографий.
Как обмениваться фото с людьми, которые не используют Facebook
Вы можете получить ссылку, чтобы поделиться своими фотографии и альбомами с лицами, которые не используют Facebook.
Для того, чтобы получить ссылку на альбом:
- Перейдите в свой профиль и нажмите кнопку Фото.
- Выберите Альбомы.
- Нажмите на название альбома, которым вы хотите поделиться.
- Нажмите на значок шестерёнки в правом верхнем углу и выберите пункт Получить ссылку.
Для того, чтобы получить ссылку на конкретное фото:
- Перейдите в свой профиль и нажмите кнопку Фото.
- Нажмите Ваши фотографии.
- Выберите фотографию, которой вы хотите поделиться.
- Установите курсор на фото и нажмите кнопку Параметры в правом нижнем углу.
- Выберите Получить ссылку.

Скопируйте ссылку, чтобы отправить её своим друзьям, которые не используют Facebook. Помните, что каждый человек, который получает ссылку, будет иметь доступ к содержимому альбома.
Примечание: вы можете обмениваться только ссылками на картинки, добавленные самостоятельно, и из альбомов, созданных вами. Вы не можете публиковать ссылки на альбомы, созданные автоматически (например, фотографии профиля, фотографии с телефона).
Как сохранить фотографию на телефон или компьютер
Чтобы сохранить фотографию на вашем компьютере:
- Нажмите на фото
- Установите курсор над фото и нажмите Параметры.
- Нажмите кнопку Скачать.
Общие альбомы на Facebook
Как создать общий альбом
Чтобы создать общий альбом:
- Перейдите в созданный вами альбом.
- Нажмите кнопку Добавить соавтора в левом верхнем углу.
- Укажите имена и фамилии соавторов, которых вы хотите добавить, а затем выберите аудиторию.

- Нажмите кнопку Сохранить.
При назначении в общий альбом соавторов они смогут добавлять фотографии и видео, отмечать фотографии, а также редактировать альбом и добавлять новых соавторов. Соавторы могут редактировать и удалять только загруженные фотографии. Владелец альбома может удалять фотографии других соавторов. Если соавтор будет удален, он будет иметь возможность удалить фотографии, добавленные в совместный альбом с уровня своего дневника активности.
Как выйти из совместного альбома
Для того, чтобы покинуть общий альбом, в который вас добавили:
- Перейдите в альбом.
- Нажмите на значок шестерёнки в правом верхнем углу
- Выберите Покинуть альбом
Просмотр общего альбома, возможно, станет недоступен. Это зависит от его настроек конфиденциальности. Фотографии или видео, размещенные Вами в совместном альбоме останутся в нём, когда вы покинете альбом. После выхода из совместного альбома вы потеряете возможность удаления из него фотографий и видео.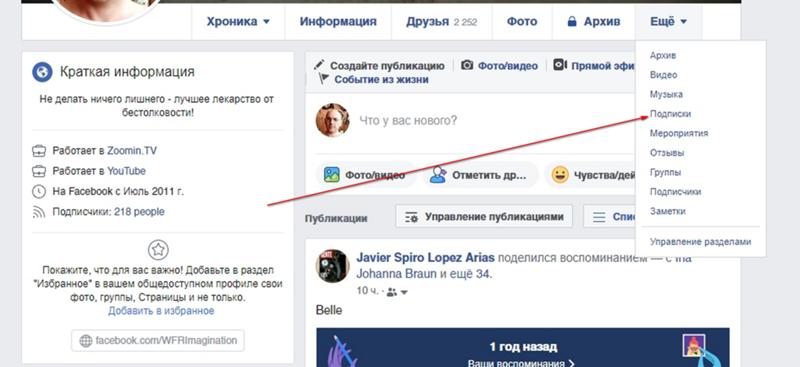
Как ограничить видимость общего альбома на Facebook
Только человек, который создал общий альбом, может настроить его параметры конфиденциальности. Чтобы настроить параметры конфиденциальности создаваемого совместного альбома:
- Перейдите в общий альбом.
- Нажмите кнопку Изменить в правом верхнем углу.
- Нажмите под заголовком Конфиденциальность, чтобы выбрать один из следующих параметров:
- Только соавторы: фотографии могут просматривать только добавленные пользователи.
- Друзья соавторов: фотографии могут просматривать только соавторы, друзья соавторов, отмеченные лица и друзья отмеченных людей.
- Доступно всем: фотографии может увидеть каждый
- Нажмите кнопку Готово в правом верхнем углу
Помните, что если вы указали кого-то на фото, то оно будет доступно отмеченному человеку и его друзьям.
Как удалить участника из общего альбома
Вы можете удалять соавторов только из созданного вами совместного альбома. Чтобы удалить участника из совместного альбома:
Чтобы удалить участника из совместного альбома:
- Перейдите в альбом.
- Нажмите кнопку Изменить в правом верхнем углу.
- В разделе Соавторов альбома, нажмите на значок x рядом с именем соавтора, которого вы хотите удалить.
- Нажмите кнопку Сохранить в правом верхнем углу.
Удаленные соавторы не смогут добавлять фотографии и видео в общий альбом. В зависимости от настроек конфиденциальности совместного альбома удаленные соавторы могут потерять доступ к его содержимому.
Настройки конфиденциальности для альбомов с фото
Настройки конфиденциальности для альбомов с фотографиями
Чтобы изменить настройки конфиденциальности, опубликованных альбомов с фотографиями:
- Перейдите в свой профиль и выберите Фото.
- Выберите Альбомы.
- Выберите альбом, для которого вы хотите изменить настройки конфиденциальности.
- Нажмите кнопку Редактировать.
- Выберите в выпадающем меню под разделом Конфиденциальность, кто сможет просматривать данный альбом.

Только человек, который создал альбом, может изменить настройки конфиденциальности.
Настройки конфиденциальности для отдельных фотографий
Вы можете изменить настройки конфиденциальности для отдельных изображений в большинстве альбомов, включая Фотографии профиля и Фотографии обложки, но не все альбомы поддерживают эту функцию.
Чтобы настроить конфиденциальность для выбранной фотографии:
- Нажмите на фото, чтобы его увеличить.
- Нажмите кнопку меню в правом верхнем углу рядом с датой фотографии.
- Выберите группу получателей, для которой вы хотите сделать доступной фотографию.
Помните, что некоторые фотографии, такие как текущее фото профиля и фоновое изображение главной страницы все имеют публичный статус.
Как добавлять и управлять фотографиями и альбомами на Facebook
Facebook — это больше, чем просто место, где вы можете размещать информацию о себе. Вы можете добавлять фотографии Facebook и создавать альбомы. Вы можете поделиться своими фотографиями в Facebook с друзьями и родственниками и заказать печатные издания.
Вы можете поделиться своими фотографиями в Facebook с друзьями и родственниками и заказать печатные издания.
Сначала мы добавим фотографии Facebook.
Зайди в Фейсбук. С помощью рабочего стола или мобильного приложения вы можете загружать фотографии как часть сообщения или обновления статуса. С помощью рабочего стола вы также можете загружать фотографии по ссылке «Фотографии» в меню навигации слева.
Если вы используете мобильное приложение Facebook, меню «Фотографии» находится в главном меню, расположенном в правом нижнем углу экрана.
01 из 08
Добавить фотографии на Facebook
Используя обновление статуса для загрузки фотографий, выберите «Фото / видео» на рабочем столе или коснитесь «Фото» в мобильном приложении.
- Это позволит получить доступ к папкам на вашем компьютере или мобильном устройстве, и вы можете выбрать одну или несколько фотографий для загрузки.
- Фотография будет загружена, и вы можете выбрать ее для редактирования, чтобы использовать фильтры, обрезать, добавить текст или наклейки.

- Вы можете добавить описание фотографии и отметить людей.
- Вы также можете выбрать, делать ли это общедоступным или ограничивать доступ к нему.
- Когда вы будете готовы, нажмите «Опубликовать», чтобы опубликовать фотографию.
Добавление фотографий из фотографий Меню рабочего стола
Эта опция загрузки фотографий доступна только на рабочем столе, а не в мобильном приложении. Если вы просто хотите добавить несколько фотографий из ссылки «Фотографии» на рабочем столе без создания альбома, выберитеДобавить фотографии, Откроется окно для выбора фотографий с вашего компьютера. Выберите один или несколько и выберите открыто.
Теперь они будут загружены и появляться в окне «Добавить фотографии». Вы сможете добавить описание фотографий и добавить, кем вы были в то время.
Нажмите на любую из фотографий, чтобы пометить друзей, использовать фильтры, обрезать, добавить текст или наклейки.
Вы можете сделать фотографии общедоступными, видимыми только для друзей, видимыми только для друзей, кроме знакомств или частных лиц.
02 из 08
Начать новый фотоальбом на Facebook — на рабочем столе
Существует два способа создания альбома с использованием версии веб-сайта Facebook.- Вы можете начать в меню «Фото», доступ к которому осуществляется из меню слева. Выбрать Добавить альбом.
- Или вы можете начать в поле «Статус публикации» и выбрать Фото / Видео-альбом.
Создание альбома имеет другой путь, если вы используете мобильное приложение Facebook на своем телефоне или планшете, поэтому мы обсудим это в конце.
03 из 08
Выберите «Фотографии для добавления» — Facebook Desktop Site
- Для рабочего стола: после выбора Создать альбом, откроется панель загрузки файлов. На странице вы увидите коробку с двумя сторонами. Слева находятся файлы на вашем компьютере. Перейдите в папку, в которой находятся ваши фотографии из этого списка.
- Когда вы найдете папку, вы увидите свои фотографии справа.

- Если вы хотите их добавить, нажмите Выбрать все кнопка.
- После того, как вы выбрали фотографии, которые хотите добавить, нажмите на открыто кнопка.
- Вы попадете в окно «Создать альбом», где ваши фотографии начнут загружаться и будут отображаться по мере их загрузки.
04 из 08
Настройте название и описание альбома — рабочий стол
На левой стороне страницы «Создать альбом» вы можете дать своему альбому название и написать описание. Вы можете добавить место для альбома и друзей тегов.
- Общие альбомы: вы можете сделать альбом общим альбомом с друзьями из Facebook, чтобы они могли добавлять фотографии. Если вы выберете этот параметр, вы можете добавить участников, которые также могут загружать фотографии в этот альбом.
- Решите, кто вы хотите видеть альбом: все (публичные), ваши друзья, друзья, кроме знакомств, или только вы.

05 из 08
Добавить подпись фотографии
- Напишите что-нибудь о фотографии в качестве заголовка или описания.
- Нажмите на одного из людей на фотографии. Добавьте их имя в появившееся окно. Нажмите Тегкогда вы добавили имя.
- Добавьте имена для всех на картинке.
- Выберите одну из фотографий в качестве фотографии обложки альбома, используя Значок настроек ниже фотографии.
- Когда вы закончите добавлять титры к своим фотографиям, прокрутите страницу до конца и нажмите Сообщение.
06 из 08
Добавить больше фотографий
Если вы хотите добавить больше фотографий в свой альбом, нажмите Добавить больше фотографий ссылка на сайт.
Вы также можете редактировать и даже удалять свои альбомы или изменять свои настройки конфиденциальности в любое время.
07 из 08
Просмотр фотографий
Нажмите «Фотографии» в левом столбце своей ленты новостей или в своем профиле, чтобы увидеть ваши новые фотографии и альбомы.
Вы также можете загрузить свои альбомы, что является хорошим вариантом для сохранения копий ваших фотографий.
08 из 08
Создание альбома — приложение для мобильных устройств Facebook
Чтобы создать альбом с помощью мобильного приложения Facebook, вы можете сделать это несколькими способами.
Создание альбома на главном экране приложения Facebook:
- На начальном экране нажмите «Фото», как будто вы просто отправляете фотографию. Выберите фотографии из рулона камеры или других папок, затем нажмите «Готово».
- Теперь ищите + Альбом под вашим именем, чтобы создать альбом с выбранных вами фотографий.
- Затем вы сможете присвоить альбому имя и описание и выбрать, является ли оно общедоступным или имеет ограниченный доступ, и добавить местоположение. Сохраните альбом, а затем вы сможете редактировать и добавлять подписи к фотографиям.
Создание альбома с экрана приложений Facebook:
- Перейдите в меню в нижнем левом углу приложения и прокрутите вниз до «Фотографии».

- Выберите альбомы и нажмите Создать альбом
- Дайте альбому название и добавьте описание. Установите аудиторию и добавьте или удалите местоположение. Нажмите Сохранить.
- Теперь вы можете получить доступ к камере и другим папкам для выбора и загрузки фотографий в новый альбом.
Вы можете отредактировать альбом, чтобы другие могли внести свой вклад. Откройте альбом, выберите редактировать, и переключите Разрешить вкладчикам к зеленому. Затем нажмите Авторы чтобы открыть список своих друзей Facebook, чтобы они могли загружать фотографии в альбом.
Как создать альбом на Facebook на компьютере или мобильном телефоне
- Вы можете создать альбом на Facebook, чтобы организовать свои фотографии на платформе.
- Если у вас есть куча фотографий, которые вы хотите опубликовать прямо сейчас, или вы хотите отслеживать их по мере их публикации, альбом Facebook — отличный способ помочь вам отсортировать ваши фотографии.

- Посетите домашнюю страницу Business Insider, чтобы узнать больше.
Facebook — это, прежде всего, место для обмена информацией. Делитесь своими мыслями, чувствами, событиями из жизни и фотографиями. Он поможет вам задокументировать свою жизнь для вас и всех вокруг вас. Это цифровой альбом для вырезок.
Добавить фотографии в Facebook через публикацию достаточно просто, но если вы хотите упорядочить их, особенно если у вас много фотографий, лучший способ сделать это — создать альбом.
Альбомы — это именно то, на что они похожи — это папки в файловом менеджере вашего компьютера, которые помогут вам отслеживать, откуда взяты изображения. Вы можете сделать альбом для всех фотографий с семейного отдыха, или школьного семестра, или чьего-то дня рождения — возможности безграничны. Вы можете добавить фотографии в этот альбом все сразу или добавить несколько, а потом вернуться и добавить новые по мере их съемки.
Вы можете добавить альбом Facebook, где бы вы ни находились. Вот как это сделать.
Вот как это сделать.
Ознакомьтесь с продуктами, упомянутыми в этой статье:
MacBook Pro (от 1299,99 долларов США в Best Buy)
Lenovo IdeaPad 130 (от 299,99 долларов США в Best Buy)
iPhone 11 (от 699,99 долларов США в Best Buy)
Samsung Galaxy S (от 899,99 долларов США в Best Buy)
Как создать альбом на Facebook на компьютере
1. Перейдите на страницу своего профиля на Mac или ПК.
2. На панели инструментов под фотографиями обложки щелкните вкладку «Фотографии».
3. Под названием вкладки нажмите «Создать альбом».
Нажмите «Создать альбом», чтобы начать добавлять фотографии. Мелани Вейр/Business Insider 4. Вам будет предложено добавить в альбом любые фотографии, которые уже есть на вашем компьютере. Выберите нужные, затем нажмите OK.
Вам будет предложено добавить в альбом любые фотографии, которые уже есть на вашем компьютере. Выберите нужные, затем нажмите OK.
5. Заполните другую информацию об альбоме — название, описание, дату, местонахождение; Вы также можете добавить соавторов здесь. Когда вы закончите, нажмите «Опубликовать» в правом нижнем углу, чтобы завершить создание альбома.
Добавьте фотографии, заполните информацию по желанию, затем нажмите «Опубликовать». Мелани Вейр/Business InsiderКак создать альбом на Facebook на мобильном устройстве
1. Перейдите на страницу своего профиля на iPhone или Android.
2. Прокрутите вниз до того места, где начинается ваша лента последних сообщений. Над ним слева нажмите кнопку с надписью «Фотографии».
Прокрутите вниз до верхней части недавней ленты и нажмите «Фотографии». Мелани Вейр/Business Insider3. Коснитесь вкладки вверху с надписью «Альбомы».
Выберите «Создать альбом». Мелани Вейр/Business Insider 4. В левом верхнем углу коснитесь параметра «Создать альбом».
В левом верхнем углу коснитесь параметра «Создать альбом».
5. Введите сведения об альбоме, затем нажмите «Сохранить» в правом верхнем углу.
Примечание. При создании альбома на мобильном устройстве нельзя добавить столько сведений, сколько на компьютере. Если вы хотите позже добавить такие сведения, как местоположение или отмеченные люди, вы можете отредактировать альбом на сайте для ПК.
Введите данные, затем нажмите «Сохранить». Мелани Вейр/Business Insider6. Чтобы добавить фотографии в новый альбом с телефона, нажмите «Добавить фото/видео».
Нажмите «Добавить фото/видео». Мелани Вейр/Business Insider
Мелани Вейр/Business Insider
Как добавить события Facebook в приложение «Календарь» на iPhone за 5 простых шагов
Как очистить кэш приложения Facebook на iPhone, чтобы приложение работало более эффективно
Как изменить свой профиль Gmail изображение на iPhone и добавьте индивидуальности к своей электронной почте
Как найти сохраненные видео на Facebook с помощью компьютера или мобильного устройства
Как подключить свою учетную запись Spotify к Facebook с помощью компьютера или мобильного устройства
Мелани Вейр
Внештатный автор
Мелани Вейр — внештатный автор для Insider, в основном занимающийся разделом технической справки, но иногда также пишущий статьи о стиле жизни и развлечениях. Она также является внештатным автором для ScreenRant и ведущим редактором новостей выходного дня на TheThings.com. В свободное время она пишет пьесы как для сцены, так и для экрана. С ней можно связаться по адресу melanie.weir1008@gmail.com или через LinkedIn.
Она также является внештатным автором для ScreenRant и ведущим редактором новостей выходного дня на TheThings.com. В свободное время она пишет пьесы как для сцены, так и для экрана. С ней можно связаться по адресу melanie.weir1008@gmail.com или через LinkedIn.
ПодробнееПодробнее
Insider Inc. получает комиссию, когда вы покупаете по нашим ссылкам.
Как создать фотоальбом на странице Facebook
24 марта
Как создать фотоальбом для страницы FacebookЛюк Мид
Социальные сети
В этом уроке я покажу вам, как создать фотоальбом для вашей страницы Facebook.
Этот учебник — это не для людей, создающих альбомы для своей личной учетной записи Facebook.
Зачем создавать фотоальбом Facebook?
Существует множество причин, по которым вы можете захотеть создать фотоальбом на Facebook.
Самый очевидный из них — вы хотите показать много фотографий, не публикуя их по отдельности.
Это отличный способ продвижения вашего бизнеса путем демонстрации ваших продуктов, услуг и мероприятий.
Шаги по созданию фотоальбома для вашей страницы Facebook
Это очень простое руководство. Я рекомендую делать это на настольном компьютере, потому что это немного проще.
Прежде чем мы двинемся дальше, важно убедиться, что у вас есть разрешение на публикацию на вашей Странице Facebook.
Узнайте о разрешении страницы Facebook здесь.
1. Перейдите на свою страницу Facebook.
Перейдите на свою страницу в Facebook.
2. Перейдите на вкладку «Фотографии»
Перейдите в область фотографий на своей странице Facebook, иногда она может быть скрыта за кнопкой «Еще».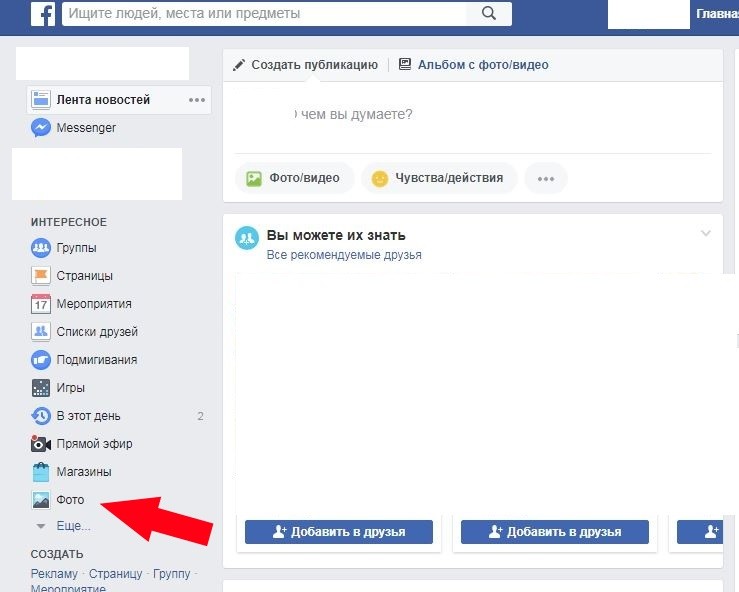
3. Создайте свой фотоальбом
Теперь вы сможете создать свой фотоальбом.
Сначала дайте ему имя, затем все, что вам нужно сделать, это выбрать и загрузить все фотографии, которые вы хотите в альбом.
Сводка фотоальбома страницы Facebook
Это очень удобный совет Facebook для организации ваших фотографий на Странице.
Если вам нужна дополнительная помощь в создании фотоальбома, я записал это видео.
Люк Мид
Привет! Меня зовут Люк, и спасибо, что вы здесь, я очень ценю поддержку.
Немного обо мне:
По профессии я цифровой маркетолог, но люблю природу и путешествия.
На самом деле у меня есть несколько небольших проектов, над которыми я работаю.
IPM Media и Люк Мид Маркетинг — мои основные «ориентированные на маркетинг» образовательные платформы.
Но я также управляю Люком Мидом 4×4, где я исследую все, что происходит на открытом воздухе.
Оставайтесь на связи:
Я рекомендую вам написать мне по адресу contact@ipmmedia.net, если вы хотите связаться со мной!
Подписывайтесь на меня в Instagram!
Свяжитесь со мной в LinkedIn!
Последняя статья
Вставка изображений в PDF-файл с помощью предварительного просмотра на Mac
Реклама у нас
Партнер с нами — запросите сейчас.
О нас
Мы не бредовый маркетинговый блог.
Хотите улучшить SEO?
Встречайте Stella SEO, бесплатный цифровой инструмент, который позволяет вам проверять, составлять отчеты и отслеживать SEO.