Как создать альбом в группе Вконтакте, добавить в фотоальбом фотографии, сделать его закрытым, прикрепить к записи или разместить на стене
Вконтакте КомментироватьЗадать вопросНаписать пост
В случае если приходится управлять сообществом Вконтакте, которое должно постоянно наполняться картинками, то фотоальбом — отличный выбор для любого администратора группы. Но в этом случае нужно знать все тонкости — как создать альбом в группе и на странице Вконтакте, его редактирование, закрепление на странице сообщества и много чего другого.
Создание альбома в группе
Включение раздела с альбомами
Обычно, когда создаётся новая группа, раздел «Фотографии» автоматически включается. Если же он выключен, необходимо проделать следующие действия:
- Зайти в раздел «Управление» либо «Управление сообществом«.
- Сделать клик на «Разделы«.

- Найти гиперссылку «Фотографии«, затем изменить параметр «Выключены» на «Открытые«, чтобы фото смогли добавлять все пользователи, либо «Ограниченные«, дабы снимки смогли добавлять только редакторы, модераторы и администраторы.
- Сохранить изменения, нажав на кнопку «Сохранить«, которая находиться справа под блоком управления.
Создание альбома
После включения раздела можно переходить к добавлению альбома в группу Вконтакте:
- Для начала, необходимо нажать на кнопку «Добавить фотографии«, которая находится под аватаркой группы.
- После этого откроется вкладка «Основной альбом«.
- Если же требуется создание нового фотоальбома, нужно кликнуть на ссылку «Все фотографии«.
- Нажать на кнопку «Создать«.
- В окне необходимо задать название и описание.
 Кроме того, тут можно включить и отключить комментарии.
Кроме того, тут можно включить и отключить комментарии. - Для сохранения изменений нажимаем левой кнопкой мышки по кнопке «Создать альбом«.
Фотоальбом успешно создан!
Редактирование настроек
Настроек немного и открыть их достаточно просто:
- В меню группы нажать на ссылку «Фотографии«.
- Навести курсор на любой из альбомов, после чего нажать на иконку карандаша .
- В настройках редактирования можно поменять название и описание сообщества, удалить, добавить картинки и т.д.
Добавление фото в альбом группы
Для добавления снимка в фотоальбом паблика необходимо:
- Выбрать фотоальбом, затем зайти в него.
- Кликнуть на синюю кнопку «Добавить фото«, которая находится в правом верхнем углу страницы.
- Выбираем необходимые файлы, используя левую кнопку мышки и клавишу Ctrl.
 Обязательно нужно выбрать кнопку «Готово«.
Обязательно нужно выбрать кнопку «Готово«. - Изображения должны добавиться. Для редактирования рисунков наведите на них курсором.
Закрытие альбома
Для того, что бы никто из подписчиков не смог добавить файлы в фотоальбом, нужно его скрыть, для этого следует:
- Выбрать нужный фотоальбом, после чего зайти в него.
- Нажать на ссылку «
- В появившемся окне необходимо поставить галочку напротив строки «Фотографии имеют возможность добавлять только администраторы и редакторы«.
- Обязательно сохраниться, чтобы закрытый альбом был создан.
Создание альбома на телефоне
На телефоне процесс создания фотоальбома Вконтакте даже более лёгкий, чем на компьютере. Нужно проделать такие действия:
- Зайти в сообщество, затем кликнуть по надписи «Фото«.
- Надавить на иконку плюса.

- Использовать кнопку «Создать «.
- Совершить такие же действия, как и на компьютере: ввести описание, название, выбрать нужные настройки и т.п.
Впрочем, на смартфоне можно разобраться самому.
Создание видеоальбома
Алгоритм действий практически такой же, как и при создании обычного альбома с фото, даже проще:
- Зайдя в видеозаписи сообщества, используем кнопку «Создать«.
- После этого выскочит окошко, в котором нужно будет ввести имя видеоальбома.
- Готово!
Как создать фотоальбом на своей странице?
Создание альбом на своей странице практически ничем не отличается от работы в группах:
- Зайти к себе на страницу, либо на страницу с лентой.
- Нажать на гиперссылку «Фотографии» ( в старой версии Вконтакте называется «Мои Фотографии«).
- Должна открыться новая вкладка, где можно увидеть кнопку «Создать «, на неё и нужно сделать клик.

- После открытия окна задаём нужное название и описание, а также выбираем нужные параметры в строках «Кто может просматривать» и «Кто может оставлять комментарии
- Готово!
Изменения настроек
Отредактировать фотоальбом для множества фотографий намного легче, чем изменять каждое фото по отдельности. Например, можно скрыть фото всем пользователям кроме тех, кто в друзьях и так далее. Для видоизменения альбома нужно:
- Зайти в свои фотографии на главной странице.
- Нажать на изображение карандаша (после наведения курсора должна высветиться надпись «Редактировать«).
- Открылось окно изменения изображений. Их можно удалить, переместить, изменить параметры доступа и т. д.
Добавление фото
Для того, чтобы добавить картинки в альбом, проведите следующие действия:
- Зайдите в необходимый фотоальбом.
 Вверху появится надпись «Добавить фото«, на которую следует нажать.
Вверху появится надпись «Добавить фото«, на которую следует нажать. - Откроется окно загрузки. Нужно выбрать фото с компьютера.
- Сохранить изменения, нажимая на кнопку «Открыть«, а затем «Готово«.
Изображения загружены!
Как прикрепить альбом к записи
Сложностей с подобной операцией возникнуть не должно, процедура размещения альбома на стене группы или своей странице практически идентична:
- Скопировать ссылку на какой-либо фотоальбом. Сделать это можно зайдя в свои фотографии, затем в необходимый альбом. После чего установить курсор в адресную строку, выполнить сочетание клавиш Ctrl + A, а затем Ctrl + C (Другими словами — выделить все и скопировать).
- Создать новую запись у себя на странице, либо в сообществе, затем вставить ссылку комбинацией клавиш Ctrl +

- Отправить пост. Система сама сделает из ссылки альбом.
Стоит заметить, что после того, как в посте появится картинка со ссылкой на фотоальбом, первоначальную текстовую ссылку можно удалить, это уже никак не отобразится на размещаемой новости.
На главную
Reader Interactions
от загрузки фото, до создания
В этой статье речь пойдет о загрузке фотографии и распределении их по альбомам. Я покажу, как создать альбом, как его наполнить фотографиями, как редактировать и так далее.
А для чего, собственно, нужны альбомы – спросите вы. Ведь можно просто закидывать фотки на личную страницу и всё.
Всё, да не всё!
Содержание- Загрузка фото в ВК
- Создание нового фотоальбома
- Действия с альбомом
- Перемещение фотографий между альбомами
- Создание обложки альбома
- Создание фотоальбома в сообществе
Фотоальбомы – удобная и полезная вещь на платформе ВК.
Во-первых, с их помощью можно систематизировать фотографии по темам, облегчая поиск нужных файлов самому себе и пользователям.
Во-вторых, тем, кто продает свои товары или услуги через ВК, так же удобнее создавать отдельный альбом для каждой категории.
В-третьих, это придает эстетичный вид аккаунту, и, в какой-то степени, характеризует его владельца, как собранного и организованного человека. А это вызывает определенное доверие у пользователей.
Доверие, которое дает новых подписчиков на страницу.
Поэтому возможность сделать альбомы – это очень хорошее подспорье в привлечении новых пользователей на свою страницу.
С чего начинается альбом? Правильно: с загрузки первой фотографии в профиль. Давайте, кратенько пройдемся, по основным моментам, ведь лля новичков в приложении ВК этот момент очень важен.
Псс.. Море подписчиков здесь
Накрутка в соцсетях. Получи первых подписчиков, комментарии и лайки.
Накрутка недорого
Бесплатная накрутка
Загрузка фото в ВК
Процесс отправки фото в ВК несложный и интуитивно понятный.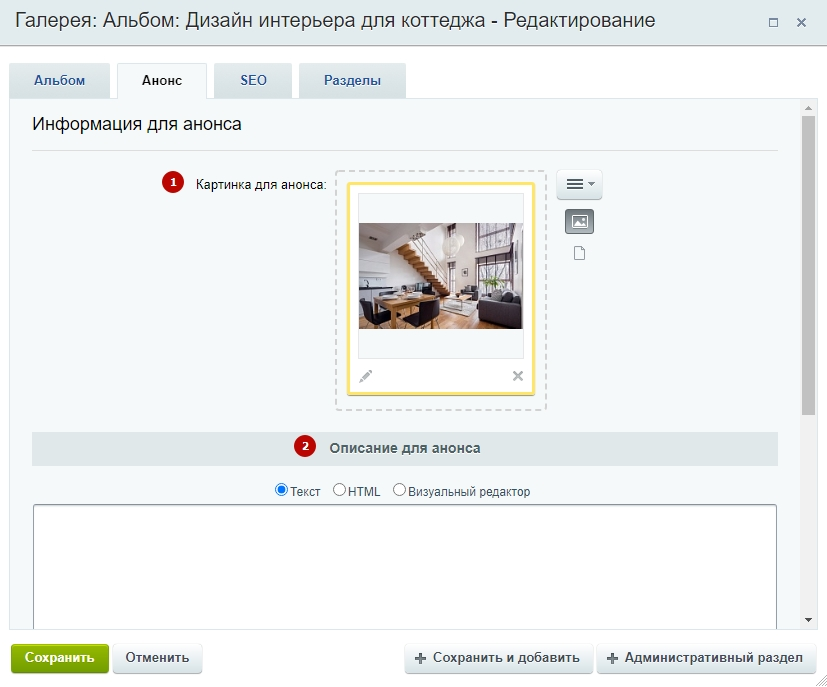
Но, если под рукой есть пример, почему им не воспользоваться?
К чему лишние телодвижения, если можно спокойно повторить уже проделанные шаги другим человеком.
Правильно? Правильно.
Поэтому я дам вам такой пример или гид с описанием и скриншотами, чтобы вы не теряли время зря и скорее приступили к заполнению своей странички памятными моментами.
В профиле вашей страницы, под именем и фамилией, расположено несколько блоков. Одним из них является «Фото»: этот маленький значок вам и нужен. Через него добавить изображение проще всего.
При нажатии этого блока, приложение откроет вашу галерею на телефоне. Вам останется выбрать фото или несколько и загрузить, нажав на кнопку «Добавить».
Это способ загрузки не единственный, есть еще два. В прочем в них тоже нет ничего сложного.
Для вашего удобства я отметил эти два способа разными цветами.
Принцип загрузки фото практически такой же, как и в первом случае.
Вместе с загрузкой фото есть возможность добавить текст, смайлики, ссылки и прочее, то есть сделать полноценную публикацию на стене страницы, а не просто добавить на нее фото.
Интересный факт
Уникальные фото продвигаются в ленте ВК гораздо быстрее и получают больший охват, чем фото из интернета, пусть даже и в сопровождении уникальным текстом.
Поэтому старайтесь использовать при загрузке фото или картинки, которые вы создали сами. Особенно если заняты продвижением своей странички.
Это так, небольшое отступление от основной статьи, просто маленький презент за ваше внимание.
Как видите, добавить фотографии к себе на стену несложно.
Но как их рассортировать по альбомам?
Можно ли эти альбомы, сделать доступными только вам или ограниченному кругу людей?
Как создать альбом с нуля и возможно ли это?
Давайте искать ответы на эти вопросы вместе.
Создание нового фотоальбома
Чтобы создать новый фотоальбом в ВК, вам нужно сделать несколько простых действий.
Открыть ваши фотографии.
Перейти во вкладку «Альбомы».
Нажать на плюсик справа вверху страницы.
Но тут возникает вопрос: «Что делать, если у вас нет этого раздела в профиле?»
Такое возможно тогда, когда вы только создали страничку в ВК и еще не загрузили фотографий.
Как только будет установлено фото на аватар или загружена хотя бы одна фотография на стену, этот раздел сразу появится на странице.
Как загружать фото на стену, напомню, я написал выше.
Но появится ли возможность создания новых альбомов в ВК? Ответ положительный.
Платформа автоматически создает первые альбомы «Фото со стены» и «Фото с моей страницы».
«Фото со стены».
В этот альбом загружаются все фото, которые вы будете добавлять на свою страничку.
«Фото с моей страницы».
Это фото вашего аватара, то есть все те фотографии, которые вы будете менять на аватаре в процессе использования страницы.
Эти автоматически созданные альбомы, заполняются фотографиями по умолчанию без вашего участия, а вот те, что вы сделаете самостоятельно, вам и придется наполнять материалом. И лучше сделать это непосредственно из альбома.
Проще говоря, открываете альбом и загружаете в него фотки или картинки.
Итак, с этим разобрались, вернемся к созданию альбома.
После нажатия на плюсик, открывается форма, которую надо заполнить: название, описание, кто может видеть этот альбом, кому разрешено комментировать.
Не забудьте нажать на синюю галочку, чтобы закончить создание альбома.
Хочу остановиться чуть подробнее на выборе тех, кто может просматривать фотографии в вашем альбоме. Здесь можно выбрать даже конкретных людей, кого вы можете ограничить в просмотре.
Например, вы не хотите, чтобы Иванов Иван Иванович видел ваши фото в определенном альбоме. То можете смело исключить его страницу из тех, кто будет видеть альбом и его содержимое.
Комментирование так же можно разрешить или ограничить кругом друзей, а еще закрыть совсем.
После нажатия галочки альбом будет создан и отобразится на странице альбомов.
Пока он серенький и невзрачненький, но это дело поправимое. Добавим обложку, наполним фотографиями и, альбом заиграет новыми красками.
Продолжим разбираться.
Получи больше подписчиков
Бесплатные подписчики за выполнение заданий, или быстрая недорогая накрутка. Что выберешь ты?
Что выберешь ты?
Накрутка недорого
Бесплатная накрутка
Загрузка или перемещение фото в новый альбом
Для того чтобы альбом стал ярче, вам нужно начать с добавления в него фотографий с телефона.
Нажимайте на наш альбом и нажимаем на кнопочку «Добавить фотографии». Это как раз та функция, что позволяет добавить фото, прямо не выходя из альбома.
После выбора одного или нескольких фото кликайте по кнопочке «Добавить». И фото загружены в ваш альбом.
Это фото автоматически публикуется у вас на стене, если вы не ограничили просмотр альбома. В зависимости от степени ограничения фото будет видно на стене всем, только друзьям, друзьям друзей или никому.
Иногда альбом делают открытым, но публикация фото на стене нежелательна. Тут придется слегка поработать и удалить публикации фото со стены.
Действия с альбомом
ВК предлагает несколько доступных действий с альбомом.
Давайте разберем их подробнее.
Добавить фото
Эта функция понятна, через нее вы можете загружать новые фото в альбом: одно или сразу несколько. Это очень удобно, когда их много, а в публикации можно разместить не более 10 штук за раз.
В фотоальбом одновременно можно загрузить 200 файлов, всего в нем может быть 500 фото (хотя, я видел и альбомы по 700-800 фото, но официального лимита от ВК не нашел), всего у пользователя может быть 10 000 альбомов.
Редактировать
С помощью этого действия вы сможете изменить название, описание или настройки доступа к просмотру и комментированию.
Удалить
Эта функция позволит удалить альбом со всем содержимым. Если вам нужно оставить какие-то фото из этого альбома, то предварительно переместите их в другой альбом.
Должен предупредить, что запущенный процесс удаления альбома остановить нельзя.
Скопировать ссылку
Эта функция позволит поделиться ссылкой в других соцсетях на альбом, на своей страничке или в сообществе.
Перемещение фотографий между альбомами
Можно ли переместить фото из одного альбома в другой? Можно, но есть одно ограничение.
Перемещать можно не в любые альбомы и не все фотографии, например, в альбом с фото аватара не получится этого сделать, что касается и самих фотографий, они так же недоступны для этой функции.
Почему это так – история умалчивает, но тем не менее такое условие есть. К примеру, из шести созданных мной альбомов опция перемещения доступна только в трех.
Впрочем, вы сразу увидите эти ограничения.
На фото не будет строки «Переместить в другой альбом», а сам альбом недоступный для добавления в него фото из других, не будет находиться в списке альбомов для перемещения.
Но если опция есть, вот что нужно делать:
Для того чтобы перенести фотографию в другой альбом, нужно нажать на ее миниатюру, таким образом, развернув ее просмотр, на весь экран.
Затем нажать на три точки в правом верхнем углу фото и выбрать «Редактировать» в выпавшем списке.
Потом, в открывшемся окне, нажать на «Перемесить в альбом».
Там вы выбираете альбом и подтверждаете этот выбор. Фото будет отображаться в другом альбоме.
Создание обложки альбома
Не забывайте наводить красоту.
Все хотят придать своим альбомам уникальность, какие-то красивые отличия и прочее. Для этого ВК позволяет установить оригинальную обложку для альбома.
Как это сделать?
- Загрузить фото, которое вы выбрали в качестве «лица» альбома. Естественно, это нужно сделать в сам альбом. Либо выбрать из уже, имеющихся фото. Я рекомендую создать отдельную картинку или качественное фото для этой цели. Потому что на картинке можно красиво оформить краткую информацию о цели создания альбома, это, к примеру.
- Открыть фотографию в полноэкранном режиме и нажать на три точки справа в верхнем углу фото. Чтобы развернуть фото, нужно просто на него нажать. И тогда фото будет доступно для просмотра на весь экран.
- Выбирайте опцию «Сделать обложкой альбома», которая находится под строчкой о переносе фотографий.

Собственно, это всё.
Теперь у вашего альбома, есть его визитная карточка.
Альбом создан, и имеет красивый внешний вид для отображения на вашем профиле, если вы разрешили просматривать его всем.
Но даже если вы сделали его только для себя, согласитесь – приятнее, когда обложка альбома радует вам глаз и гармонично вписывается в общий концепт. Вы-то будете видеть все свои альбомы.
Создание фотоальбома в сообществе
Кроме создания фотоальбомов на личной странице, их можно добавлять и в своей группе в ВК.
Принцип, создания альбомов в сообществах мало отличается от вышеописанного процесса. Различия только в самом начале.
О них и поговорим по порядку.
В чем же эти отличия? Вам нужно зайти в сообщество, а не в профиль.
- Откройте вашу группу и нажмите на любое фото в блоке «Фотографии». Если блок фотографий не отражается в шапке группы, то можно зайти в него через настройки сообщества.
- Настройки расположены в верхней панели справа и отображаются, как «колесико» или «шестеренка».
 Там вам понадобится вкладка «Разделы». Войдите в нее.
Там вам понадобится вкладка «Разделы». Войдите в нее. - Найдите «Расположение блоков» и установите одним из предложенных блоков «Фотографии», вернитесь на страницу группы. Там появится блок с миниатюрами фотографий.
Затем повторяете все вышеописанные шаги по верхним скриншотам для создания фотоальбома.
Вам откроется вкладка с альбомами и иконками, загруженных фото, нужны именно «Альбомы». Дальше повторяете все вышеописанные шаги по созданию нового альбома.
Все функции по редактированию альбома, добавлении фотографий, установке обложки, перемещению содержимого соответствуют тем, что показаны выше на скриншотах.
Загрузку фотографий можно осуществлять непосредственно в сам новый альбом, а можно через функцию создания публикаций.
Тут уж всё на ваш вкус, как говорится. Лишь оговорюсь, что в последнем случае, скорее всего, придется вручную перемещать фото в нужный альбом.
Кстати, подписчиков надо?)
Бесплатные подписчики и лайки за выполнение заданий, или быстрая недорогая накрутка. Что выберешь ты?
Что выберешь ты?
Накрутка недорого
Бесплатная накрутка
Как загрузить фото в вк с сайта
Содержание
- 1 Как загрузить фотографию в ВКонтакте
- 2 Как создать альбом с фотографиями в ВКонтакте
- 3 Как добавить фотографию в альбом в ВКонтакте
- 4 Размещаем фото в своем профиле
- 4.1 На стене
- 4.2 На странице
- 4.3 В альбоме
- 4.4 Основное фото профиля
- 5 Добавляем фотографию в сообщество
- 6 Загружаем фото в ВК через телефон
- 6.1 Публикация изображений в сообществе
- 6.2 Публикуем фото через галерею
- 7 Автопостинг из Инстаграм в ВК
- 8 Заключение
С появлением социальных сетей поделиться впечатлениями и показать фотографии друзьям со значимы для Вас событиями стало еще проще. Добавив фотографии на свою страничку в ВКонтакте Вы можете поделиться изображениями как со всеми пользователями социальной сети, так и ограничить круг людей, которым будет доступен просмотр.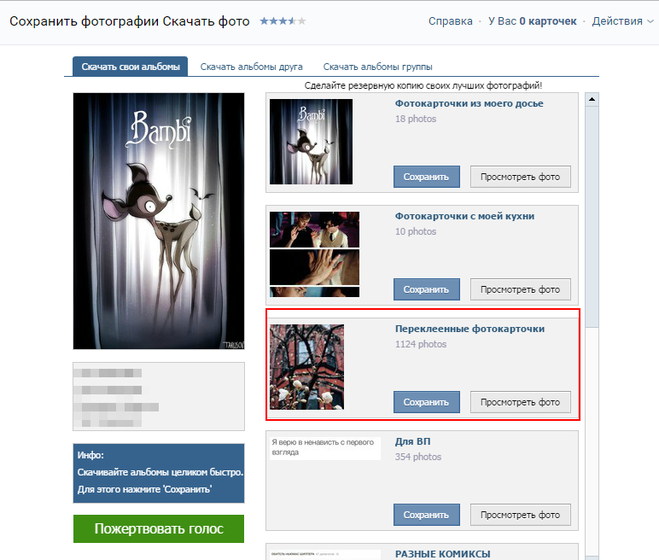 В этой пошаговой инструкции с фото мы покажем Вам, как добавить фотографии, создать альбом с фото в социальной сети ВКонтакте.
В этой пошаговой инструкции с фото мы покажем Вам, как добавить фотографии, создать альбом с фото в социальной сети ВКонтакте.
- Как загрузить фотографию в ВКонтакте
- Как создать альбом с фотографиями в ВКонтакте
- Как добавить фотографию в альбом в ВКонтакте
Как загрузить фотографию в ВКонтакте
Начните с того, что перейдите на сайт социальной сети ВКонтакте и щелкните по пункту меню «Фотографии».
Далее нажмите кнопку «Добавить фотографию».
Теперь перейдите в папку с сохраненными на компьютере фотографиями и выберите снимок, которых хотите добавить на свою страничку в социальной сети. Для этого щелкните по строке с именем фотографии левой кнопкой мыши. После этого нажмите кнопку «Открыть».
Фотография загружена и Вы можете добавить комментарий к ней. Для того, чтобы опубликовать фото в ленте – нажмите кнопку «Опубликовать на моей странице».
После добавления фото она будет доступна к просмотру на Вашей странице.
Как создать альбом с фотографиями в ВКонтакте
Перейдем к созданию альбома с фотографиями. Для этого нажмите пункт меню «Фотографии», и щелкните кнопку «Создать альбом».
Далее введите название альбома, описание к нему и укажите круг пользователей, которым будет доступен просмотр и комментирование фотографий.
Для того, чтобы изменить конфиденциальность и возможность комментировать изображения щелкните строку «Все пользователи» и выберите тек, кто сможет просматривать и оставлять комментарии под Вашими фото.
Теперь нажмите кнопку «Создать альбом».
Перейдем к заполнению созданного альбома, для этого щелкните кнопку «Добавить фотографии».
Выберите на компьютере необходимые фото и нажмите кнопку «Открыть».
Фото загружены в альбом. На этом этапе Вы также можете оставить свой комментарий под любой загруженной фотографией.
Фото доступны к просмотру и отображаются на Вашей персональной страничке ВКонтакте.
Как добавить фотографию в альбом в ВКонтакте
Для добавления фотографий в созданный ранее альбом необходимо перейти в пункт меню «Фотографии» и открыть альбом в который будут добавляться фото.
Далее щелкните кнопку «Добавить фотографии».
Выбираем фотографию и жмем кнопку «Открыть». Фотография добавлена в альбом. Если информация помогла Вам – жмите Спасибо!
Инструкция, как выгрузить спарсеные товары в соц.сеть ВКонтакте
1. Нужно подключить аккаунт ВКонтакте к профилю
и нажать кнопку «Подключить»
2. Заполнить форму авторизации ВК
и нажать кнопку «Разрешить «
3. После автоматического обновления странички снова активировать переключатель выгрузки в соц.сеть ВК и выбрать альбом для выгрузки товаров
или создать новый альбом и выбрать его для выгрузки
4. Настроить параметры выгрузки
5. Нажать кнопку «Выгрузить в соц.сети»
Нажать кнопку «Выгрузить в соц.сети»
Товары вскоре выгрузятся в выбранный альбом
Поздравляем! Товар успешно выгружен в альбом ВК!
Здравствуйте, дорогие читатели iklife.ru.
Социальные сети предназначены в первую очередь для общения, обмена информацией. Это может быть текст, изображения, видео. И сегодня мы разберемся, как добавить фото ВКонтакте.
Начнем с размещения на личной страничке, потом поговорим о сообществах, уделим внимание публикации с телефона и в конце узнаем, как быстро выложить в ВКонтакте материалы из Инстаграм.
Размещаем фото в своем профиле
Есть несколько вариантов такого размещения: на стене, в разделе фотографии, в альбоме и установив аватарку. Вам могут пригодиться некоторые из них или все. Разберем каждый способ отдельно.
На стене
Чтобы прикрепить изображение к публикации, под текстом нажмите на значок фотоаппарата. Можно выложить графику и без сопроводительного сообщения, но так делается редко.
Дальше пройдите по ссылке «Загрузить фотографию».
В проводнике на компьютере выберите необходимый файл. Или же сделайте снимок в реальном времени, он появится под новой записью. Нажмите «Отправить». Готово, новый материал опубликован на стене.
На странице
Переходим в соответствующий пункт меню.
Нажимаем на кнопку «Добавить фотографии». Выбираем один или несколько файлов в проводнике, открываем их. Теперь можно внести определенные корректировки:
- сделать описание,
- повернуть,
- открыть фоторедактор,
- при необходимости удалить.
Все это делается с помощью пиктограмм на каждой миниатюре.
После окончания обработки подтверждаем свое желание опубликовать изображения на сайте.
Теперь увидеть их можно в своем аккаунте в соответствующем разделе.
В альбоме
Если вы еще не знаете, что графику можно хранить в отдельных папках, читайте статью о том, как создать альбом в ВК. Если у вас уже есть готовые каталоги, после загрузки фоток с жесткого диска можно выбрать не «Опубликовать на моей странице», а «Добавить в альбом».
Если у вас уже есть готовые каталоги, после загрузки фоток с жесткого диска можно выбрать не «Опубликовать на моей странице», а «Добавить в альбом».
В открывшемся окне выберите место, куда нужно переместить файлы.
Основное фото профиля
Наведите курсор на текущее изображение, всплывет меню. Выберите «Обновить фотографию».
Здесь можно сделать моментальный снимок или загрузить уже готовый с компьютера. Когда загрузка завершится, подтвердите свой выбор кнопкой «Сохранить и продолжить» или вернитесь назад и подберите другой вариант.
В конце определите область для маленькой аватарки, которая будет показываться рядом с вашими сообщениями и в списке друзей у других пользователей. Сохраните изменения.
Добавляем фотографию в сообщество
Если вы являетесь создателем или администратором сообщества, то размещение графического контента – обязательная часть работы по его наполнению. Здесь, как и в личном профиле, есть несколько вариантов публикации материалов: на странице, в альбоме, изменение главной миниатюры.
И применять мы будем те же приемы. Сначала переходим в раздел основного меню «Группы», «Управление» и идем в сообщество, которое планируем редактировать.
Чтобы опубликовать новость с картинкой на стену, напишем текст в поле «Добавить запись» и прикрепим графический файл. Для этого жмем по пиктограмме, изображающей фотоаппарат. Выбрать можно из имеющихся на личной странице материалов или загрузить с ПК. Когда загрузка завершится, отправляем контент на стену.
Чтобы создать и наполнить альбом группы, нужно перейти в меню «Управление», «Разделы» и добавить возможность публиковать фотки. Программа предлагает выбрать из 2 типов доступа – открытого и закрытого. В первом случае размещать фотографии могут все участники группы, во втором – только администраторы. Сохраняем настройки и идем дальше.
На главной странице справа находим ссылку «Добавить фотографии», переходим по ней.
Здесь можно загрузить изображения в основной каталог, созданный автоматически или перейти во вкладку «Все фотографии» – «Создать альбом».
После этого можно загрузить снимки, сохраненные на жестком диске. Для этого зайдите в альбом и нажмите на «Добавить фотографии» или перетащите мышкой документы из папки на компьютере.
Чтобы поменять «лицо» группы, загрузите снимок на основную страницу.
Загружаем фото в ВК через телефон
Часто снимки делаются на камеру мобильного устройства. Редко кто носит с собой цифровой фотоаппарат. Поэтому нет смысла перекидывать данные в компьютер, проще разместить их в социальной сети прямо с гаджета.
Чтобы опубликовать фотки с Айфона или мобильного устройства на Android, зайдите в официальное приложение соцсети. Откройте меню, нажав на три точки в углу экрана, и перейдите по ссылке «Фотографии». Нас интересует вкладка «Альбомы». Идем туда.
Если нужно – создаем новую папку, если нет – добавляем файлы в уже имеющуюся. Для этого жмем на плюсик и затем на подходящий вариант: «Загрузить из галереи» или «Сделать снимок».
Аналогичным образом можно загружать фотографии в мобильной версии браузера.
Официальная программа для мобильных дает еще одну интересную возможность – публиковать снимки в историю ВКонтакте. Для этого нужно открыть новости и вверху экрана нажать на свою аватарку с плюсиком или на фотоаппарат.
Если программа делает запрос, разрешите ей доступ к камере. Затем нажмите на большой кружок внизу экрана и сделайте снимок. История будет показываться друзьям и подписчикам в течение суток.
Публикация изображений в сообществе
Чтобы добавить фото в группу, перейдите в нее. Под основной информацией должен быть блок «Фотографии». Заходим туда, выбираем вкладку «Альбомы». Открываем тот, который хотим пополнить, и при помощи плюсика в углу подгружаем графические материалы из галереи или делаем снимок в реальном времени.
Публикуем фото через галерею
Того же результата можно достичь, если зайти в папку, где хранятся изображения на телефоне. Отметить «птичками» файлы, которые нужно отправить в VK, нажать на значок вверху экрана. У меня он выглядит так, как на скриншоте.
Теперь нужно выбрать пиктограмму социальной сети, разрешить ей доступ к файлам и прикрепить снимки.
Автопостинг из Инстаграм в ВК
И напоследок, как я и обещала, маленькая хитрость для поклонников Instagram и VK. Открываем свой профиль ВКонтакте, под основной фотографией жмем «Редактировать». В меню справа идем в «Контакты».
Внизу окна видим надпись «Интеграция с другими сервисами». При нажатии на нее появятся социальные сети, с которыми можно связать профиль в ВК.
Идем по ссылке «настроить импорт». Появится окно Instagram, в котором надо нажать на кнопку авторизации.
Я уже ввела свои данные, поэтому мне предлагают настройки передачи материалов. Рекомендую поставить отметку напротив надписи «Не импортировать (только с хэштегом)». Тогда не все посты будут автоматически передаваться из Инстаграм в ВК, а только те, где будет хэштег #vk – для импорта в заранее выбранный альбом, #vkpost – для публикации на стене.
Сохраняйте результат и испытывайте новые возможности. Если что-то идет не так, вы в любой момент можете отключить эту функцию.
Если что-то идет не так, вы в любой момент можете отключить эту функцию.
Заключение
Сегодня мы рассмотрели много способов опубликовать фотографию ВКонтакте. Выбирайте подходящие и удобные для вас, получайте множество лайков к своим постам, наполняйте и раскручивайте группы. Делитесь своими впечатлениями от полученной информации в комментариях, задавайте вопросы. А я прощаюсь с вами, но знаю, что впереди много интересных встреч.
Загрузить сохраненные фото в ВКонтакте. Как создать альбом в группе ВКонтакте
Если вы хотите сделать фотоальбом на своей странице в социальной сети Вконтакте, но не знаете с чего начать. Тогда вам стоит прочитать эту статью, здесь я подробно опишу что и как нужно делать. Давайте начнем.
1. В левой части меню нажмите на запись «Мои фотографии».
3. Появляется окно, в которое вводим название будущего альбома и его описание.
4. После того, как мы заполнили поле с именем, обратим внимание на вопросы ниже. Они нужны для того, чтобы мы могли ограничить доступ к нашему альбому. Если мы хотим, чтобы наш альбом был доступен только нам, выбираем «только мне», а если мы хотим, чтобы альбом был недоступен только одному человеку, то выбираем «Все, кроме…», далее выбираем человека или несколько человек которым мы хотели бы ограничить доступ.
Они нужны для того, чтобы мы могли ограничить доступ к нашему альбому. Если мы хотим, чтобы наш альбом был доступен только нам, выбираем «только мне», а если мы хотим, чтобы альбом был недоступен только одному человеку, то выбираем «Все, кроме…», далее выбираем человека или несколько человек которым мы хотели бы ограничить доступ.
6. Нажмите на появившееся окно «Выбрать фото».
8. После загрузки фото. В нижней части экрана нажмите «еще», если мы хотим загрузить больше фотографий, или «отправить», если мы не будем загружать больше фотографий.
9. Выберите больше фотографий. За один раз мы можем загрузить только 50 фотографий.
10. После того, как мы выбрали все фотографии, нажимаем «отправить».
12. После того, как мы подписали все картинки, нажимаем «Сохранить изменения».
Альбом готов. Найти его можно на панели слева в разделе «Мои фото», либо под фото.
Вконтакте есть множество групп и сообществ, в которые входит большое количество подписчиков. Группы создаются на различные темы и любой желающий может подписаться и узнать информацию по интересующему разделу. Сообщества периодически публикуют новости, которые транслируются всем подписчикам. Группы также могут содержать список аудиозаписей, большое количество видео и фотоальбомов. Однако как наполнить группу фотографиями не совсем понятно, поэтому сегодня мы рассмотрим, как создать альбом в группе ВКонтакте.
Как создать альбом в группе
Итак, у вас есть группа или сообщество, на процесс создания альбома это не влияет. Вы хотите добавить фото, но не знаете как. Прежде всего, перейдем к настройкам сообщества.
И выберите из открывшегося списка Управление сообществом . Затем перейдите на Разделы в блоке справа.
Нужно включить отображение Фото в группе и только потом можно работать с фото — добавлять, удалять. В сообществе разница только в том, что нужно поставить галочку напротив Фотоальбомы . Сохранить изменения.
В сообществе разница только в том, что нужно поставить галочку напротив Фотоальбомы . Сохранить изменения.
Тогда переходим на главную страницу нашей группы и ищем пункт Добавить фото. Добавить любое изображение — таким образом мы сформировали первый альбом, из которого вы можете редактировать название и описание. Вы можете создать любое количество альбомов. Максимальное количество изображений в альбоме не может превышать 10 000.
Создавать альбомы с фотографиями в группе просто, теперь вы знаете, как это сделать. Следующие шаги — наполнение группы контентом и увеличение активной аудитории.
Всем привет! С вами снова Наталья Краснова. Сегодня мы поговорим не только о том, как создать альбом в группе в контакте, но и о том, что нужно сделать, чтобы фотографии приносили нам доход. Не верите, что это возможно?
Если вы совсем не знаете, как монетизировать группу ВК, то присаживайтесь, налейте чашечку зеленого чая, ведь у меня есть для вас полезная информация, которая выходит за рамки данной статьи.
Как создать фотоальбом в ВК?
Специально для этого урока я создал тестовую группу в социальной сети ВКонтакте и сейчас покажу вам на примере не только как создать альбом, но и как загружать фотографии в наш новый альбом.
Какую картинку я вижу после создания группы? И вижу такое окошко:
Определитесь, у кого будут права на добавление фото и задайте эти права в настройках.
Свой альбом я назвала «Красивые свадебные фотографии невест города Новокузнецка».
Чтобы загрузить фото в фотоальбом с компьютера, нажмите на иконку с изображением фотоаппарата и найдите на своем компьютере фото, которое будете загружать, а чтобы изменить название и описание, нажмите на карандаш изображение в правом верхнем углу.
После загрузки фотографий нам предлагается добавить описание к картинке.
Запишите описание и нажмите на ссылку «Поместить в альбом», из выпадающего списка нужно выбрать альбом в котором будет отображаться ваше фото, а так же в описании можно написать свою партнерскую ссылку в интернет-магазин, в ваш или партнерский информационный продукт, на страницу захвата.
Где взять партнерскую ссылку на интернет-магазины? Можно, конечно, регистрироваться каждый раз в магазинах партнерки, я подробно описал как это сделать на примере интернет-магазина, а можно зарегистрироваться в партнерке СПА (список партнерок СПА) и подключиться к партнерке программа любого магазина, который находится в списке спа.
Если вы ничего не понимаете в том, что я вам только что рассказал, не волнуйтесь, более подробная статья о том, как создать свою ссылку
Как прикрепить фотоальбом на стену ВКонтакте. Добавление альбома ВКонтакте. Основное фото профиля
В контакте можно обмениваться фотографиями через сообщения, а также прикреплять их к определенной записи на странице. Сегодня мы расскажем вам, как прикрепить альбом к записи Вконтакте, а все необходимое вы сможете сделать самостоятельно.
Способы крепления альбома на стену в ВК
В статье рассматриваются два основных способа, позволяющих прикреплять изображения, давайте познакомимся с каждым. Пользователь сможет выбрать подходящий метод.
Пользователь сможет выбрать подходящий метод.
С мобильного устройства
В начале зайдите на сайт Вконтакте, откройте свою страницу, пройдите процесс авторизации. Далее переходим во вкладку «Фотографии», переключаемся на вкладку «Альбомы», при необходимости создаем новый альбом. В правом верхнем углу есть плюсик, нажмите на него, затем напишите название альбома и установите его приватность.
Разместите нужные фотографии в альбоме. Если вы не знаете, как это сделать, то следуйте инструкциям ниже. Откройте коллекцию картинок, в правом верхнем углу нажмите кнопку «Добавить фото». Выберите нужные фотографии из галереи, дождитесь загрузки в выбранную папку, нажмите кнопку «Сохранить». Если вам нужно загрузить фотографии с другого носителя, используйте USB-кабель или карту памяти для загрузки файлов.
Теперь сделайте копию ссылки на готовый пакет фотографий и перейдите к записи, к которой хотите прикрепить фото. Создайте новый пост, вставьте скопированную ссылку под постом. Теперь нажмите на кнопку «Отправить». Под записью вы увидите обложку альбома. Это очень удобный способ рекламы ваших товаров или услуг. Также таким образом члены различных групп и сообществ могут использовать для обмена информацией.
Теперь нажмите на кнопку «Отправить». Под записью вы увидите обложку альбома. Это очень удобный способ рекламы ваших товаров или услуг. Также таким образом члены различных групп и сообществ могут использовать для обмена информацией.
С ПК
Чтобы прикрепить альбом, пользователю необходимо сделать следующее:
- сначала скопируйте ссылку на выбранный альбом, перейдите на вкладку «Фотографии»:
- Выберите альбом, который хотите прикрепить, щелкните по нему правой кнопкой мыши, откроется контекстное меню. В этом разделе выберите «Копировать ссылку».
- Теперь откройте свой профиль, создайте новую запись (в поле «Что нового?»).
- Теперь вставьте ссылку на скопированный объект, после этой процедуры должна появиться обложка альбома.
- Нажмите клавишу «Отправить». Теперь альбом будет прикреплен к стене.
При желании пользователь может добавить описание альбома.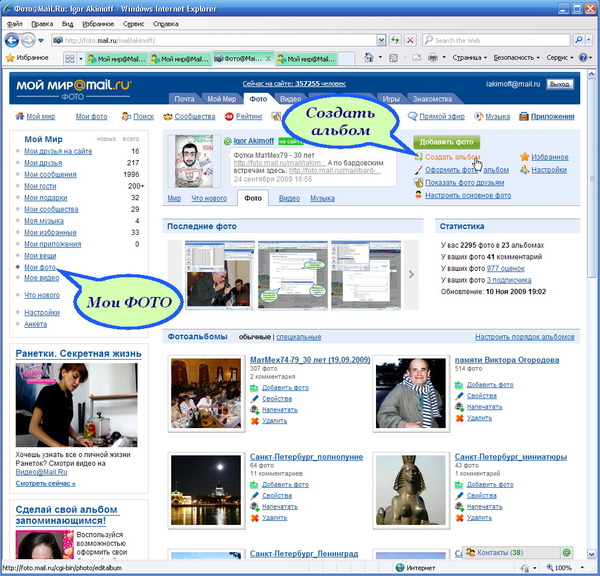 Обратите внимание, что текст стоит писать после публикации альбома (если написать сразу, помимо фото в посте будет видна ссылка на них). Нажимаем «…» выбираем «Редактировать».
Обратите внимание, что текст стоит писать после публикации альбома (если написать сразу, помимо фото в посте будет видна ссылка на них). Нажимаем «…» выбираем «Редактировать».
После добавления надписи нажмите кнопку «Сохранить». Если вы все сделали правильно, ваша запись будет выглядеть так:
Возможные проблемы
Какие сложности могут возникнуть при прикреплении фотоальбома? В основном все получается с первого раза, но иногда из-за того, что устройство не поддерживает формат фото или размер альбома превышает допустимую норму, он может не прикрепиться к записи. Необходимо следить за тем, чтобы к записи не были присоединены случайно ненужные изображения.
Так же, если интернет работает с перебоями, во время процедуры что-то может пойти не так и фотки не прикрепятся. Перед процессом обязательно проверьте качество интернет-соединения. Если во время присоединения со стационарного компьютера отключится питание, то все внесенные изменения могут не сохраниться, и всю процедуру нужно будет выполнить заново.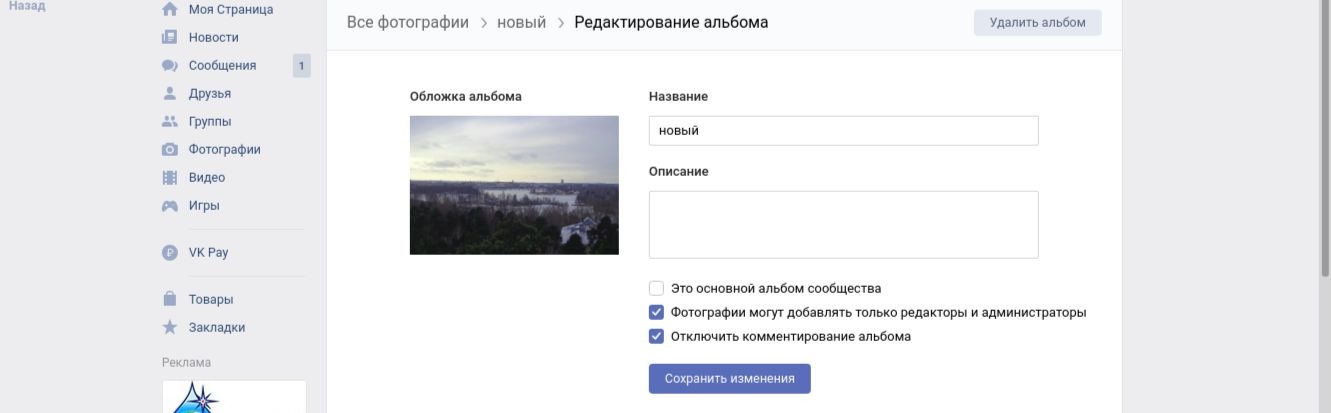 Во избежание таких проблем лучше постоянно сохранять изменения, не делать одну и ту же работу дважды, экономить время.
Во избежание таких проблем лучше постоянно сохранять изменения, не делать одну и ту же работу дважды, экономить время.
Как видите, пользователь сможет прикрепить файл к записи без посторонней помощи. Прикрепляйте фотографии к публикациям и сообщайте друзьям о ваших новостях. Надеемся, статья будет вам полезна.
Многие пользователи Интернета работают с социальными сетями. Например, в России популярен сервис ВКонтакте. На этом сайте у пользователей полно возможностей. Допустим, здесь можно послушать музыку и посмотреть фотографии. И даже создавать плейлисты и фотоальбомы. Но как прикрепить альбом к записи «ВКонтакте» в случае необходимости? Ответ на этот вопрос будет дан ниже. На самом деле все проще, чем кажется. Главное понять, какой именно объект вы хотите прикрепить к сообщению.
Что можно прикрепить
Задумываясь над тем, как прикрепить альбом к записи в социальной сети ВКонтакте, нужно сначала понять, о каком объекте идет речь. Многое зависит от этого.
На данный момент можно прикрепить следующие альбомы:
- музыкальный;
- видео;
- с фотографиями.
Дополнительно в сообщения можно вставлять отдельные фото, видео и аудио, а также загружать разнообразные документы. Например, в формате .doc.
Важно: фото и видео альбомы прикрепляются одинаково.
Фотоальбом
Как прикрепить альбом к записи «ВКонтакте»? Во-первых, узнайте, как себя вести, когда дело доходит до прикрепления архива с фотографиями.
Инструкция по достижению необходимой цели будет следующей:
- Откройте свой профиль в ВК. Там нужно пройти авторизацию.
- Перейти в «Мои фото» — «Фотоальбомы».
- Выберите архив с фотографиями, которые вы хотите загрузить.
- Скопируйте строку из адресной строки с ID фотоальбома.
- Начать писать сообщение в диалогах или на стене.
- Вставьте адресную строку, скопированную в буфер обмена.
После проделанных действий фотоальбом будет прикреплен к сообщению.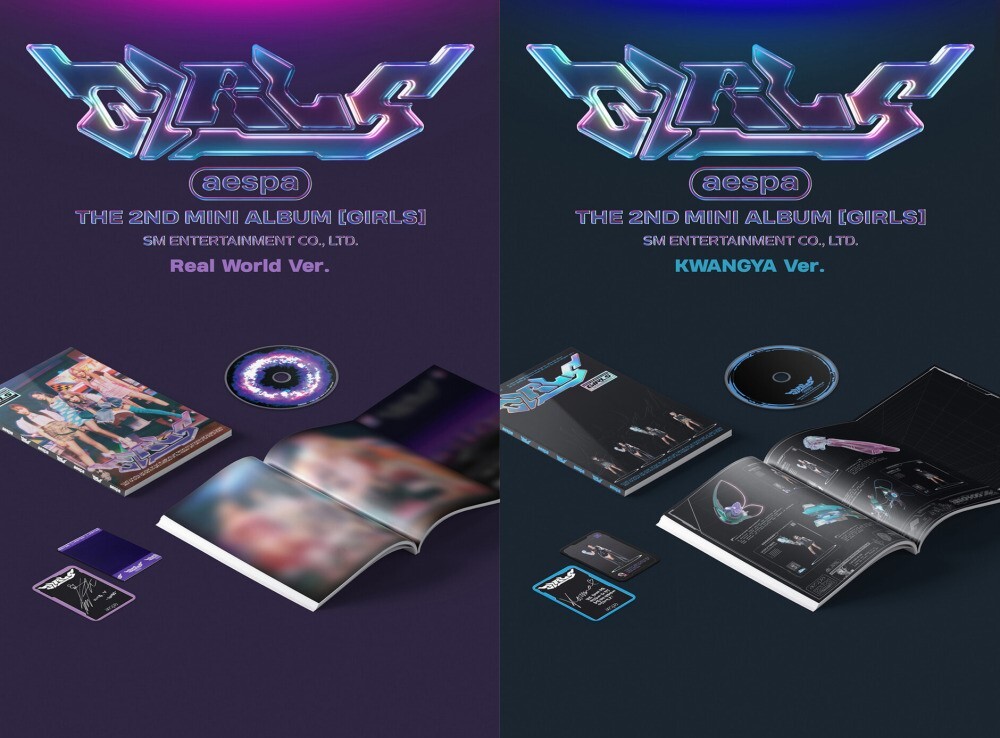
Важно: если нужно прикрепить несколько альбомов, то приходится каждый раз проделывать описанные действия, но перед вставкой следующего адреса старые буквы в логе стираются.
Создать плейлист
А как прикрепить музыкальный альбом к записи «ВКонтакте»? Сначала вам нужно создать список воспроизведения. Его можно очень быстро отправить друзьям или разместить на стене.
Для достижения соответствующего результата вам потребуется:
- Откройте раздел «Моя музыка» в социальной сети ВКонтакте.
- В верхней части окна нажмите на кнопку «Создать плейлист».
- Задайте параметры аудиоархива и добавьте треки.
- Сохранить изменения.
Вот и все. Теперь можно сказать, что музыкальный альбом создан. Но что дальше?
Пин-музыка
Как прикрепить плейлист к сообщению? Для этого пользователю «ВКонтакте» необходимо:
После подтверждения операции операция будет завершена. Никаких специальных навыков и знаний это не дает.
В социальной сети ВКонтакте альбомы играют важную роль, предоставляя пользователям возможность сортировать данные по различным категориям. Далее мы поговорим обо всех нюансах, которые необходимо знать, чтобы добавить новый альбом в любой раздел сайта.
Процесс создания альбома ВКонтакте, вне зависимости от типа папки, идентичен как в случае личной страницы, так и сообщества. Однако сами альбомы все же имеют ряд отличий друг от друга.
Вариант 1: Фотоальбом
При добавлении нового альбома с изображениями предоставляется возможность сразу указать название и описание. Более того, также при создании могут быть установлены специальные параметры конфиденциальности, исходя из ваших требований.
Чтобы лучше понять процесс создания альбома и дальнейшего добавления контента, ознакомьтесь со специальной статьей на нашем сайте.
Вариант 2: видеоальбом
При добавлении нового раздела с видео вам предоставляется чуть меньшее количество опций, ограниченных только названием и некоторыми настройками приватности.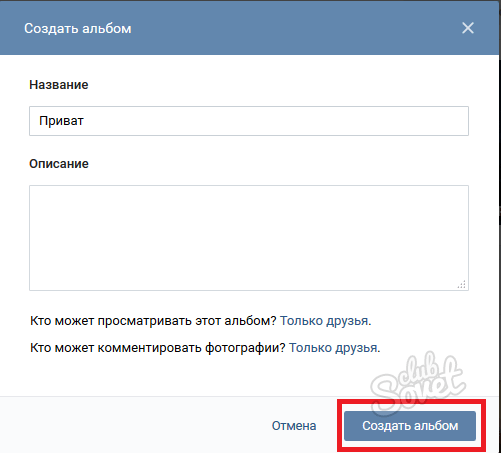 Впрочем, как бы то ни было, для такой папки этого вполне достаточно.
Впрочем, как бы то ни было, для такой папки этого вполне достаточно.
Как и в случае с фотоальбомами, процесс создания новых альбомов для видео был подробно рассмотрен в другой статье.
Процедура добавления альбома с музыкой выглядит немного проще.
Вы можете сами создать такие музыкальные папки, прочитав специальную инструкцию.
Мобильное приложение
Любой альбом ВК в мобильном приложении имеет те же возможности, что и в полной версии сайта. Вследствие этого мы будем рассматривать только процесс создания, в основном игнорируя наполнение папок контентом.
Вариант 1: Фотоальбом
Следуя приведенным ниже инструкциям, вы сможете добавить альбом не только в раздел с фотографиями на своей странице, но и в сообщество. Однако для этого также потребуются дополнительные права доступа к соответствующим возможностям.
На этом с фотоальбомами можно закончить.
Вариант 2: видеоальбом
Добавление новых папок для клипов мало чем отличается от того же процесса для фотоальбомов. Основными нюансами здесь являются внешние отличия необходимых элементов интерфейса.
Основными нюансами здесь являются внешние отличия необходимых элементов интерфейса.
Готово! Видеоальбом создан
Вариант 3: Музыкальный альбом
Мобильное приложение также позволяет добавлять на свою страницу альбомы с музыкальным контентом.
Во избежание потенциальных проблем следует соблюдать осторожность. Кроме того, мы также всегда готовы ответить на вопросы в комментариях.
Большинство людей примерно понимают, как изменить главную страницу профиля или добавить фотографии в собственные альбомы. Однако когда дело доходит до самой стены ВК, многие теряются; они не понимают, как туда прикрепить то или иное изображение. В этом нет ничего сложного.
Ниже приведена инструкция.
Кстати, таким же образом картинка отправляется в ленту другу. Это может быть ваша совместная фотография, открытка или любое фото, которое вам покажется уместным.
Закрепить фотографию на странице
После добавления изображения его можно легко исправить. Это делается для того, чтобы новые записи на стене не перемещали фотографию вниз по списку. Таким образом, он всегда будет виден, пока вы не решите его отсоединить.
Это делается для того, чтобы новые записи на стене не перемещали фотографию вниз по списку. Таким образом, он всегда будет виден, пока вы не решите его отсоединить.
Чтобы исправить фото, выберите контекстное меню в виде трех точек в верхнем углу записи.
Там вы можете найти пункт «Исправить», благодаря которому любое изображение тут же поднимается на самый верх вашей стены. Рядом с ним появится соответствующая запись.
Таким же образом можно открепить фотографию.
Изначально нужно открыть свои изображения, найдя там все альбомы. Это можно сделать в меню «Фото» на главной странице ВК.
Выберите нужный альбом и зайдите в него. Для этого нажмите на обложку этой подборки фотографий. После того, как вы попадете внутрь самой папки, скопируйте ссылку в строке браузера.
С помощью кнопки отправки вы размещаете его на стене.
Здравствуйте уважаемые читатели сайта.
Начнем с размещения на личной странице, далее поговорим о сообществах, уделим внимание публикации на телефон, а в конце научимся быстро размещать материалы из Инстаграма в ВК.
Есть несколько вариантов такого размещения: на стене, в разделе фото, в альбоме и установка аватара. Некоторые или все из них могут пригодиться. Разберем каждый метод отдельно.
На стену
Чтобы прикрепить изображение к публикации, нажмите на значок камеры под текстом. Можно выложить расписание без сопроводительного сообщения, но так делают редко.
В проводнике на компьютере выберите нужный файл. Или сделайте снимок в реальном времени, он появится под новой записью. Нажмите «Отправить». Готово, новый материал опубликован на стене.
На странице
Перейти в соответствующий пункт меню.
Нажмите кнопку «Добавить фото». Выбираем в проводнике один или несколько файлов, открываем их. Теперь вы можете внести определенные коррективы:
- сделать описание
- повернуть,
- открыть фоторедактор
- снять при необходимости.
Все это делается с помощью иконок на каждой миниатюре.
После обработки подтверждаем свое желание опубликовать изображения на сайте.
Теперь вы можете увидеть их в личном кабинете в соответствующем разделе.
В альбом
Если вы до сих пор не знаете, что графику можно хранить в отдельных папках, прочитайте статью о том, как создать альбом в ВК. Если у вас уже есть готовые каталоги, после загрузки фотографий с жесткого диска вы можете выбрать не «Опубликовать на моей странице», а «Добавить в альбом».
В открывшемся окне выберите место, куда вы хотите переместить файлы.
Основное фото профиля
Наведите курсор на текущее изображение, появится всплывающее меню. Выберите Обновить фото.
Здесь можно сделать снимок или скачать уже готовый с компьютера. Когда загрузка завершится, подтвердите свой выбор кнопкой «Сохранить и продолжить» или вернитесь назад и выберите другой вариант.
В конце определите область для маленькой аватарки, которая будет отображаться рядом с вашими сообщениями и в списке друзей других пользователей. Сохраните изменения.
Добавить фото в сообщество
Если вы являетесь создателем или администратором сообщества, то размещение графического контента является обязательной частью работы по его наполнению. Здесь, как и в личном кабинете, есть несколько вариантов публикации материалов: на странице, в альбоме, смена основной миниатюры.
И мы применим те же приемы. Для начала заходим в раздел главного меню «Группы», «Управление» и переходим в сообщество, которое планируем редактировать.
Чтобы опубликовать новость с изображением на стене, напишите текст в поле «Добавить запись» и прикрепите файл изображения. Для этого нажмите на иконку с изображением камеры. Выбрать можно из материалов, доступных на личной странице или скачать с ПК. Когда загрузка будет завершена, отправьте контент на стену.
Для создания и заполнения альбома группы необходимо зайти в меню «Управление», «Разделы» и добавить возможность публикации фотографий. Программа предлагает на выбор 2 вида доступа — открытый и закрытый.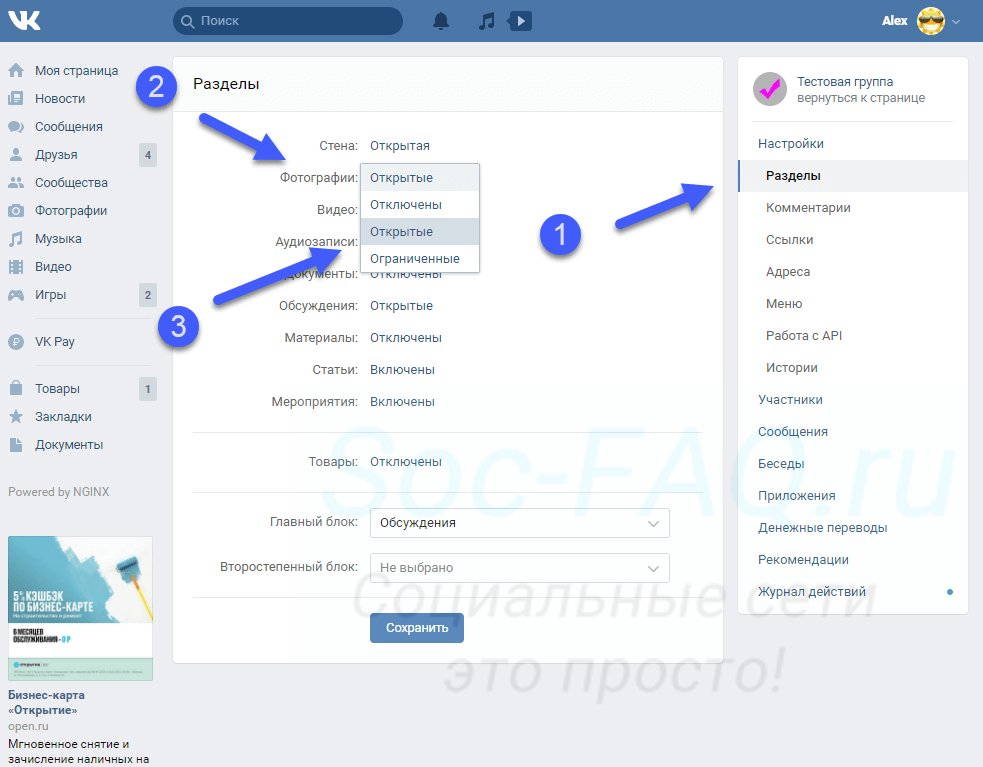 В первом случае фотографии могут размещать все участники группы, во втором — только администраторы. Сохраните настройки и двигайтесь дальше.
В первом случае фотографии могут размещать все участники группы, во втором — только администраторы. Сохраните настройки и двигайтесь дальше.
Здесь вы можете загрузить изображения в созданный автоматически основной каталог или перейти во вкладку «Все фото» — «Создать альбом».
После этого вы можете загрузить изображения, хранящиеся на вашем жестком диске. Для этого перейдите в альбом и нажмите «Добавить фото» или перетащите документы из папки на вашем компьютере.
Чтобы изменить «лицо» группы, загрузите снимок на главную страницу.
Загрузить фото в ВК через телефон
Часто снимки делаются на камеру мобильного устройства. Мало кто носит с собой цифровой фотоаппарат. Поэтому нет смысла переносить данные на компьютер, проще разместить их в социальной сети прямо с гаджета.
Чтобы опубликовать фотографии с iPhone или мобильного устройства на Android, зайдите в официальное приложение социальной сети. Откройте меню, нажав на три точки в углу экрана и перейдите по ссылке «Фотографии». Нас интересует вкладка «Альбомы». Мы пойдем туда.
Нас интересует вкладка «Альбомы». Мы пойдем туда.
При необходимости создайте новую папку, если нет, добавьте файлы в существующую. Для этого нажмите на плюсик, а затем на соответствующую опцию: «Скачать из галереи» или «Сделать снимок».
Аналогично можно загрузить фото в мобильную версию браузера.
Официальная программа для мобильных предоставляет еще одну интересную возможность — публиковать картинки в истории ВКонтакте. Для этого откройте новость и вверху экрана нажмите на свою аватарку с плюсиком или на камеру.
Если программа делает запрос, разрешите ей доступ к камере. Затем нажмите на большой круг внизу экрана и сделайте снимок. История будет показана друзьям и подписчикам в течение дня.
Публикация изображений в сообществе
Чтобы добавить фотографию в группу, перейдите в нее. Под основной информацией должен быть блок «Фотографии». Заходим туда, выбираем вкладку «Альбомы». Открываем тот, который хотим пополнить, и с помощью плюсика в углу загружаем графические материалы из галереи или делаем снимок в реальном времени.
Опубликовать фото через галерею
Того же результата можно добиться, если зайти в папку, где хранятся изображения на телефоне. Отметьте «птицами» файлы, которые хотите отправить в ВК, нажмите на иконку вверху экрана. Мне кажется, как на скриншоте.
Автопостинг из Инстаграма в ВК
И напоследок, как я и обещал, маленькая хитрость для любителей Инстаграма и ВК. Откройте свой профиль ВКонтакте, нажмите «Редактировать» под основным фото. В меню справа перейдите в «Контакты».
Внизу окна видим надпись «Интеграция с другими сервисами». При нажатии на нее появятся социальные сети, с которыми можно связать профиль в ВК.
Я уже ввел свои данные, поэтому мне предлагают настройки передачи материалов. Рекомендую поставить галочку напротив «Не импортировать (только с хэштегом)». Тогда не все посты будут автоматически переноситься из Инстаграма в ВК, а только те, которые имеют хештег #vk для импорта в заранее выбранный альбом, #vkpost для публикации на стене.
Сохраните результат и откройте для себя новые возможности. Если что-то пойдет не так, вы можете отключить эту функцию в любое время.
Заключение
Сегодня мы рассмотрели множество способов разместить фото ВКонтакте. Выбирайте подходящие и удобные для вас, получайте много лайков к своим постам, заполняйте и . Делитесь своими впечатлениями от полученной информации в комментариях, задавайте вопросы. И я прощаюсь с вами, но знаю, что впереди много интересных встреч.
Как скрыть фото вконтакте. Как скрыть фото в ВКонтакте? Скрыть фото, на котором меня отметили
Сейчас большую часть времени мы общаемся через социальные сети. С помощью фотографий мы рассказываем о буднях и праздниках нашей жизни или наблюдаем, как годы сказываются на наших друзьях и знакомых.
Очень часто мы сталкиваемся с неприятной проблемой: огромное количество пользователей сайта ВКонтакте смотрят наши фото и иногда оставляют ненужные нам комментарии. Практически каждый пользователь пытается придумать или узнать, что можно изменить в этой ситуации, как скрыть фото ВКонтакте от посторонних лиц.
Решение
В зависимости от того, сколько существует способов скрыть фотографии «ВКонтакте». Например, нельзя скрыть одно изображение; для этого вам нужно создать новый альбом. Вы можете переместить туда фотографию, которую хотите скрыть. Затем нужно выбрать в альбоме опцию «редактировать», нажав на карандаш в правом верхнем углу. Затем нужно выбрать категорию тех друзей, которые смогут просматривать ваши фотографии или оставить открытый доступ только для себя. Вы также можете скрыть изображения, на которых вас отметил друг. На своей странице ВКонтакте нужно выбрать вкладку «настройки», после чего выпадет окно, в котором необходимо отметить пункт «кто видит фотографии, на которых меня отметили». Далее напротив этой строки необходимо выбрать соответствующее значение: «только я», «только друзья» или «все пользователи».
Правила сайта
В настройках приватности администрация сайта разработала автоматическую функцию, которая делит ваших друзей на категории.
В данных правилах есть опция, позволяющая открывать или закрывать возможность доступа ко всему альбому вашего аккаунта для определенной категории друзей. В этом случае просмотр скрытых фотографий ВКонтакте будет для них совершенно невозможен, так как этот раздел не будет виден на странице. Как это сделать? В сервисе ВКонтакте (в списках «категории друзей»), разделив пользователей на знакомых, родственников, коллег, нужно выделить для каждой из них несколько групп. Варианты, предлагаемые администрацией сайта: «нет доступа», «низкий уровень доступа», «средний уровень доступа» и «высокий уровень доступа». Это, наверное, один из самых удобных способов решения вопроса: «Как ВКонтакте скрыть фотографии целого альбома?»
Изображение с «аватарки»
Фотография, которая есть у вас на «аватарке» (хотя в большинстве случаев их несколько) доступна для просмотра всем пользователям социальной сети. Так что здесь вопрос, как скрыть фото ВКонтакте, решается только одним способом – полностью ограничить доступ нежелательного пользователя к странице вашего сайта. Для этого необходимо добавить такого друга в «черный список». Сделать это тоже довольно просто: на своей странице в настройках нажмите на вкладку «черный список» и введите адрес аккаунта того человека, доступ которого вы хотите ограничить.
Для этого необходимо добавить такого друга в «черный список». Сделать это тоже довольно просто: на своей странице в настройках нажмите на вкладку «черный список» и введите адрес аккаунта того человека, доступ которого вы хотите ограничить.
Интересно, что нет такой функции, как «скрыть сохраненные фото ВКонтакте». То есть этот альбом нельзя редактировать, если он недоступен для просмотра другим пользователям.
Вы можете попытаться закрыть одну сохраненную фотографию, чтобы другие пользователи могли получить к ней доступ. Но если у вас в альбоме, скажем, 387 изображений, то каждое из них придется редактировать вручную. Это долго и неудобно, хотя если очень надо, никуда не деться. В этом случае альбом будет отображаться на вашей странице, хотя фотографии в нем скрыты.
Скрытые фотографии можно просмотреть
Некоторые особо любопытные пользователи смогут, в принципе, найти лазейки для ознакомления с вашими изображениями.
Например, просмотр скрытых фотографий «ВКонтакте» можно осуществить одним из самых простых способов. Для этого вам необходимо зайти на страницу пользователя, чья персона вас интересует. Затем открыть альбом, содержащий фото и, наверняка, в нем будет хотя бы одно неспрятанное изображение, которое нужно открыть . Далее нужно включить функцию, расположенную под этим изображением: «быстрый режим просмотра фотографий» и использовать стрелки (влево или вправо) для их прокрутки. Что дальше? После этого нужно закрыть все фотографии — нужная вам картинка будет видна в полном доступе. Хотя стоит помнить, что подобные лазейки быстро обнаруживаются и закрываются администрацией сайта. Любой удобный способ просмотра информации, не предназначенный для вас, через неделю станет недействителен.
Для этого вам необходимо зайти на страницу пользователя, чья персона вас интересует. Затем открыть альбом, содержащий фото и, наверняка, в нем будет хотя бы одно неспрятанное изображение, которое нужно открыть . Далее нужно включить функцию, расположенную под этим изображением: «быстрый режим просмотра фотографий» и использовать стрелки (влево или вправо) для их прокрутки. Что дальше? После этого нужно закрыть все фотографии — нужная вам картинка будет видна в полном доступе. Хотя стоит помнить, что подобные лазейки быстро обнаруживаются и закрываются администрацией сайта. Любой удобный способ просмотра информации, не предназначенный для вас, через неделю станет недействителен.
Правила постоянно меняются
В связи с новыми разработками с 2013 года на сайте отсутствует такая функция как «скрыть фото ВКонтакте на стене». Если изображение было выставлено на стене, то вам придется смириться с тем, что оно просматривается, а я прокомментирую всех желающих. Или нужно удалить. Если вы решите это сделать, то это автоматически повлечет за собой исчезновение всех записей, которые касались этой фотографии. Теперь свои изображения ВКонтакте лучше хранить только в альбомах. По крайней мере, там их можно легко редактировать и больше не беспокоиться о том, что их увидят неизвестные или оставят неприятные комментарии.
Если вы решите это сделать, то это автоматически повлечет за собой исчезновение всех записей, которые касались этой фотографии. Теперь свои изображения ВКонтакте лучше хранить только в альбомах. По крайней мере, там их можно легко редактировать и больше не беспокоиться о том, что их увидят неизвестные или оставят неприятные комментарии.
У каждого активного пользователя интернета есть аккаунт в социальной сети Вконтакте. Сайт Вконтакте позволяет выполнять множество действий, и одно из них — размещение фото, с возможностью настройки отображения. В этой статье будет инструкция именно о том, как скрыть фотографии из профиля Вконтакте. Причин, по которым нужно скрывать, много, и у каждой они свои. Вы можете скрыть фотографии как от посторонних, так и от друзей, то есть они будут видны только вам.
Скрыть фото, на котором меня отметили
Если вы хотите скрыть фото, на котором вас отметили друзья, то для этого вам необходимо зайти в раздел «Настройки», который находится в правой верхней части окна выпадающий список. Затем перейдите в раздел «Конфиденциальность». Там напротив «Кто видит фотографии, на которых меня отметили» выбираем нужную конфиденциальность.
Затем перейдите в раздел «Конфиденциальность». Там напротив «Кто видит фотографии, на которых меня отметили» выбираем нужную конфиденциальность.
Скрыть свои фотографии и альбом
В левой части списка меню выберите пункт «Фотографии». Откроются все фотографии и альбомы. Чтобы скрыть альбом, нужно навести мышку и нажать на значок карандаша. На открывшейся странице в пункте кто может просматривать выберите нужную конфиденциальность и нажмите «Сохранить изменения».
На данный момент нет возможности установить приватность для отдельных фото, это можно обойти, создав отдельный альбом, и назвать его, например, «Скрытые фото», и выставить ему необходимые права, а потом загрузите туда фотографии, которые вы хотите скрыть.
Скрыть фото с главной страницы Вконтакте
После перехода на свою страницу наведите курсор на фото. В верхнем углу появится серый крестик и нажмите на него, тем самым вы скроете его с главной страницы.
Как уже было сказано выше, отдельное фото нельзя скрыть, для этого нужно создать альбом с необходимыми параметрами конфиденциальности. Удалите изображения, которые видны всем, и повторно загрузите их в новый альбом.
Удалите изображения, которые видны всем, и повторно загрузите их в новый альбом.
Изображения в ленте ВК появляются всякий раз, когда вы загружаете картинки не в конкретный альбом, а на свою стену. Функция отображения картинок в ленте над стеной появилась в ВК относительно недавно.
С его помощью можно быстро просматривать новые фото друзей, ставить лайки и оставлять комментарии, не просматривая весь альбом друга. Лента с фото видна всем пользователям ВК, если вы не скрыли к ней доступ в настройках. Достаточно просто удалить картинки с ленты. Вы можете нажать на крестик, который находится справа от каждой миниатюры. Но так ли это просто вернуть фото в ленту Вконтакте?
Как вернуть фото в ленту Вконтакте
При нажатии на крестик, чтобы скрыть миниатюру фотографии из ленты, внизу появляется уведомление о том, что фотография больше не будет отображаться. Также в этой записи есть кнопка «отмена». Чтобы вернуть фото в ленту Вконтакте, нужно нажать на эту кнопку. Если вы скрыли фото и обновили страницу, то вернуть фото обратно в ленту за пару кликов невозможно никак.
Если вы скрыли фото и обновили страницу, то вернуть фото обратно в ленту за пару кликов невозможно никак.
Вы можете снова загрузить их на свою страницу. Нажмите на ссылку в ленте «добавить фото» и снова заполните фото.
Изображения, которые вы скрыли из ленты, все еще присутствуют на вашей странице. Для того, чтобы их увидеть, просто нажмите на любое оставшееся изображение, и вы увидите все фотографии, которые есть в ленте. Также ваш и … Быстрый показ изображений в ленте удобен тем, что пользователи, которые посещают вашу страницу, могут больше узнать о вас. Это будет особенно привлекательно для тех, кто использует ВК не только для знакомств и общения с друзьями, но и для улучшения своих .
Если же вы не хотите показывать информацию о себе, то лучше вообще убрать ленту из профиля и оставить закрытые альбомы только для близких друзей.
Как скрыть ленту фотографий Вконтакте
Скрыть ленту фотографий Вконтакте, возможно, нажав на крестик вверху каждой миниатюры отображаемой в ленте. При выполнении этого действия вместо скрытой фотографии появляется загруженная ранее. Удалять изображения таким способом достаточно удобно, если у вас очень мало фотографий в ВК.
При выполнении этого действия вместо скрытой фотографии появляется загруженная ранее. Удалять изображения таким способом достаточно удобно, если у вас очень мало фотографий в ВК.
Если картинок много, то убрать их от посторонних глаз помогут настройки приватности.
- Откройте раздел настроек вашего профиля. Они находятся в левой части вашего профиля.
- Затем перейдите на вкладку конфиденциальности в верхней строке меню.
- В подразделе «Моя страница» вы увидите пункт «Карта с моими фотографиями». Напротив, вы можете указать доступ к своим фотографиям для всех пользователей, некоторых друзей или только для вас. Чтобы никто не мог просматривать ленту, нажмите на пункт «Только я».
- Если вы не хотите показывать фотографию только некоторым своим друзьям, нажмите на пункт «Все, кроме» и из списка выберите тех, кому не будет разрешен просмотр фотографий.
Если вы скрыли только фотографии из ленты, но не из альбомов, то у пользователей все равно будет доступ к просмотру ваших альбомов и . .. Чтобы скрыть доступ ко всему альбому, откройте все фотографии из него. Перейдите на вкладку «Редактировать альбом». Проверьте, кому вы хотите это показать. Вы также можете изменить настройки комментариев для каждого альбома.
.. Чтобы скрыть доступ ко всему альбому, откройте все фотографии из него. Перейдите на вкладку «Редактировать альбом». Проверьте, кому вы хотите это показать. Вы также можете изменить настройки комментариев для каждого альбома.
В некоторых случаях пользователям социальной сети ВКонтакте может потребоваться скрыть свои личные фотографии. Какова бы ни была причина сокрытия, администрация ВКонтакте уже предоставила все необходимое для этих целей каждому пользователю.
Перед началом процесса закрытия фотографий рекомендуется определить приоритеты важности, так как в некоторых случаях проще удалить фотографии. Если вам все же нужно закрыть фотографию от одного или всех пользователей, следуйте инструкциям ниже, в зависимости от вашего случая.
В первую очередь важно понимать, что случаев, когда нужно скрыть свои фото, очень много и решение каждой отдельной проблемы требует рассмотрения. В большинстве случаев буквально любая проблема с фотографиями ВКонтакте решается их удалением.
Проходя процесс сокрытия фотографий, помните, что в некоторых случаях предпринятые действия необратимы.
Приведенная ниже инструкция позволяет легко решить проблему сокрытия картинок на личной странице в том или ином виде, в зависимости от того, чего вы хотите добиться.
Скрыть превью фото на личной странице
Как известно, на личной странице каждого пользователя ВКонтакте есть специализированный блок фотографий, где постепенно по мере добавления собираются различные картинки. Здесь учитываются как загруженные изображения, так и вручную сохраненные пользователем.
Процесс скрытия фотографий из этого блока является нормой для большинства пользователей и не может вызвать серьезных проблем.
После выполнения всех манипуляций скрытие можно считать завершенным. Обратите внимание, что удалить снапшоты из этой ленты можно только вручную, то есть доверенных расширений или приложений для этих целей нет.
Скрыть фото с пометкой
Часто бывает так, что ваш друг или просто знакомый отмечает вас на картинке или фото без вашего ведома. В этом случае есть возможность воспользоваться специальным разделом социальных настроек. сети ВКонтакте.
В этом случае есть возможность воспользоваться специальным разделом социальных настроек. сети ВКонтакте.
В процессе скрытия фотографий, на которых вас отметили, все действия происходят через настройки страницы. Поэтому, после выполнения рекомендаций, полностью все снимки, на которых вас отметили, будут удалены.
Теперь, если кто-то попытается отметить вас на фотографии, полученная отметка будет видна только вам. Таким образом, фото можно считать скрытым от неавторизованных пользователей.
Администрация ВКонтакте разрешает загружать абсолютно любые фото, но с некоторыми незначительными ограничениями по возрастному рейтингу. Если какой-либо пользователь опубликовал с вами обыкновенное фото, единственный выход здесь — личное обращение с просьбой об удалении.
Будьте внимательны, настройки приватности отмеченных изображений применяются ко всем фотографиям без исключения.
Скрыть альбомы и загруженные фото
Довольно часто пользователи сталкиваются с проблемой, когда им необходимо скрыть альбом или любую фотографию, загруженную на сайт. В этом случае решение кроется непосредственно в настройках папки с этими файлами.
В этом случае решение кроется непосредственно в настройках папки с этими файлами.
Если настроенные параметры приватности позволяют просматривать альбом или определенное количество изображений исключительно вам как владельцу аккаунта, то эти файлы не будут отображаться в ленте с фотографиями на вашей личной странице.
Если вам нужно установить уникальные настройки конфиденциальности только для некоторых фотографий, вам придется делать все вручную.
Установленные настройки приватности фотоальбома в большинстве случаев не требуют проверки. Если вы все-таки хотите убедиться в правильности настроек, в том, что скрытые картинки видны только вам, вы можете попросить друга зайти на вашу страницу и убедиться от его имени, скрыты ли папки с картинками.
По умолчанию закрытым является только альбом. «Сохраненные фотографии» .
На сегодняшний день администрация ВКонтакте не предоставляет возможность скрыть какое-либо отдельное изображение. Таким образом, чтобы скрыть отдельное фото, вам нужно будет создать новый альбом с подходящими настройками конфиденциальности и переместить в него файл.
Таким образом, чтобы скрыть отдельное фото, вам нужно будет создать новый альбом с подходящими настройками конфиденциальности и переместить в него файл.
Берегите свои личные данные и желаем вам удачи!
В ВК есть целый раздел с настройками приватности, в котором пользователи могут скрывать одинаковые фотографии. Но мало использовать эти настройки, нужно перенести фотографии в альбом.
Зачем? Дело в том, что фотографии, которые не были загружены в альбом, нельзя скрыть. Поэтому, если у вас есть такое изображение, зайдите в «Мои фото».
Здесь наводим стрелочку на блок «Фотографии на моей стене», появится символ карандаша, нажимаем на него.
После этого действия фотография будет перенесена в альбом.
Если у вас еще нет фотоальбома, вернитесь на предыдущую страницу и нажмите «Создать альбом».
Дайте название альбому, создайте описание и нажмите кнопку «Создать альбом».
Далее перенесите загруженные фотографии в этот альбом ранее указанным способом.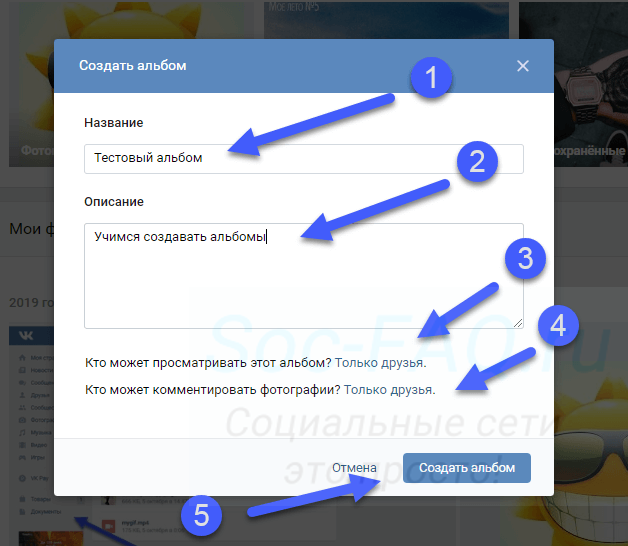
 Кроме того, тут можно включить и отключить комментарии.
Кроме того, тут можно включить и отключить комментарии. Обязательно нужно выбрать кнопку «Готово«.
Обязательно нужно выбрать кнопку «Готово«.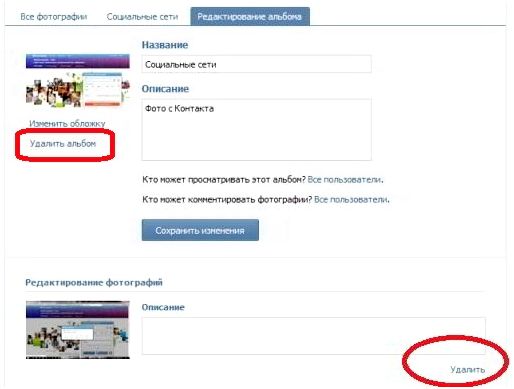

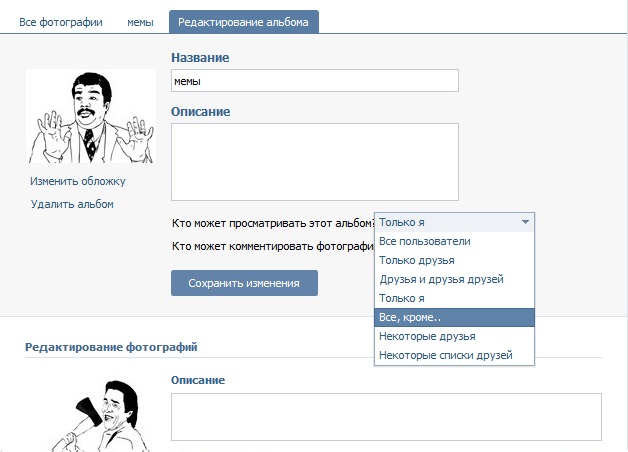 Вверху появится надпись «Добавить фото«, на которую следует нажать.
Вверху появится надпись «Добавить фото«, на которую следует нажать.

 Там вам понадобится вкладка «Разделы». Войдите в нее.
Там вам понадобится вкладка «Разделы». Войдите в нее.