Учетная запись Яндекс Браузера — создание, авторизация и смена
Учетная запись Яндекс Браузера позволяет синхронизировать закладки с сохраненными сайтами с серверами Yandex. Это не все «плюшки» учетной записи Яндекс — она позволяет получить доступ ко всем сервисам с любого устройства и много другого.
Содержание
- Что такое аккаунт Яндекс
- Возможности учетной записи Яндекс
- Авторизация в Яндексе
- Как создать аккаунт Яндекс
- Вход с помощью социальных сетей
- Смена пользователя в Яндекс.Браузере
- Как восстановить доступ к аккаунту Яндекса
Что такое аккаунт Яндекс
Благодаря множеству сервисов Яндекс превратился из небольшой поисковой системы, которая в далёком 1997 году умела индексировать лишь небольшое количество сайтов с помощью ввода специальных запросов, в мультипортал, который в рунете переплюнул уже сам Google. Аккаунт Yandex – это личный счёт или учетная запись. Содержит сведения о конкретном пользователе для подключения его к конкретным сервисам, синхронизации и сохранения персональных данных.
Доступ к этим сервисам возможен только после прохождения авторизации. Необходимо ввести на соответствующей странице свои данные, которые вы укажете при регистрации, или авторизоваться через социальные сети, в случае, если к вашей учётной записи привязан аккаунт какой-либо социальной сети.
Возможности учетной записи Яндекс
При регистрации в сервисе Яндекс.Паспорт создаётся уникальная учетная запись, которая в дальнейшем будет использоваться для доступа к остальным сервисам. Учетная запись создаётся один раз.
Вы автоматически получаете почтовый ящик, личный облачный диск, где можно бесплатно хранить до 10 Гб различных данных. Анонимный кошелек, который без идентификации в рамках анонимного статуса можно использовать для платежей в интернете, и многих других полезный сервисов.
Авторизация в Яндексе
Инструкция, как войти в аккаунт Яндекс Браузера, если у вас уже есть учетная запись:
- Запустите обозреватель и нажмите кнопку с тремя полосками.
 Затем перейдите по пункту «Настройки».
Затем перейдите по пункту «Настройки». - Выберите «Настройки синхронизации».
- Далее нажмите кнопку «Включить».
- На открывшемся окне авторизации в полях напишите свои данные: адрес электронной почты или и пароль.
- Нажмите «Включить синхронизацию».
Как создать аккаунт Яндекс
Если у вас ещё нет учетной записи Yandex создайте его, это займет не более 2 минут. Инструкция, как зарегистрироваться в Яндекс Браузере:
- На главной странице Яндекса нажмите «Завести почту», кликнув по соответствующей кнопке в виджете в правом верхнем углу страницы.
- Введите данные: имя, фамилию, придумайте логин и пароль, введите телефон. Если у вас нет телефона или вы не хотите его привязывать к учетной записи выберите этот вариант. Затем укажите контрольный вопрос, и ответ на него, введите символы капчи и нажмите «
- При регистрации с номером телефона нажмите «Получить код» введите символы из смс и кликните «Зарегистрироваться».

- Примите условия политики конфиденциальности.
После чего войдите с только что созданным адресом электронной почты и паролем в браузер и включите синхронизацию. При необходимости добавьте дополнительный адрес электронной почты, чтобы проще было восстановить доступ к аккаунту, если вы забудете пароль.
Скачайте и установите диск на ПК, куда вы можете сохранять любую информацию, фото, видео, документы. Размер хранилища предоставляет 10 Гб облачного хранилища бесплатно, если хранилище переполнено, то дополнительное пространство можно докупить.
Вход с помощью социальных сетей
На странице Яндекс.Паспорта добавьте социальную сеть для быстрого входа в свой аккаунт в дальнейшем.
- В разделе «Социальные сети» нажмите «Добавить аккаунт».
- Выберите социальную сеть через которую в последствии вы будете выполнять вход на сервисах Yandex.
- Введите регистрационные данные соцсети и нажмите «Войти».

Теперь вы можете авторизоваться во всех сервисах Yandex через эту социальную сеть. Достаточно на странице авторизации выбрать соответствующую кнопку. Яндекс не знает паролей от вашей социальной сети. Использовать данный способ безопасно. Это сделано для удобства, так как если таких аккаунтов много все логины и пароли сложно запомнить, а вход через ВК или ОК, или Фейсбук (на выбор) упрощает взаимодействие с ПК и интернетом в целом.
Смена пользователя в Яндекс.Браузере
Удобно использовать несколько учетных записей Яндекс для различных целей. Чтобы каждый раз не вводить логины и пароли эти аккаунты можно добавить на главной и быстро переключаться между ними.
Если вы не знаете, как сменить пользователя в Яндекс Браузере следуйте несложной пошаговой инструкции.
- Откройте главную Yandex.
- Нажмите на логин в правом верхнем углу экрана.
- В открывшемся меню выберите «Добавить пользователя».
- Введите логин и пароли или авторизуйтесь с помощью социальной сети.

Yandex позволяет добавить до 15 аккаунтов для быстрого переключения между ними.
Лишние аккаунты можно удалить, кликнув на иконку бегущего человечка. Тогда вы выйдете из этой учетной записи и она исчезнет из списка.
После очистки файлов cookie во все эти аккаунты нужно будет входить заново и добавлять их на главную страницу.
Как восстановить доступ к аккаунту Яндекса
Если вы забыли пароль от учетной записи Yandex его не сложно восстановить.
- На странице авторизации введите логин или адрес электронной почты, который получили при регистрации. Далее под полем для ввода пароля нажимаем «Не помню пароль».
- Укажите логин, для которого нужно восстановить пароль и введите проверочные символы.
- Нажмите «Далее».
- Введите номер телефона привязанный к аккаунту.
- Дождитесь смс с проверочным кодом. Введите его в соответствующие поля на странице восстановления и придумайте новый пароль.

Для удобства вы можете авторизоваться во всех браузерах на всех устройствах: смартфоне, обозревателе не компьютере планшете под одним логином и паролем и вам будут доступны все ваши документы, закладки, пароли и другие конфиденциальные данные.
При авторизации на чужом ПК используйте режим Инкогнито, тогда по завершении сеанса вся история и ваши конфиденциальные данные будут удалены. Если вам нужно работать в обычном режиме на чужом ПК перед работой очистите кеш и куки. По окончании работы выйдите из своего аккаунта и снова очистите историю кеш, чтобы ваши данные не попали в чужие руки.
| Настройки пользователей | Добавить гостя |
|---|---|
как создать аккаунт в фб с помощью yandex
TikTokUpload
For You
Follow
vi_n_z
vi_n_z ☑️
Creater в Яндекс. Браузере
Браузере
Видео TikTok от vi_n_z ☑️ (@vi_n_z): «Создайте Аккаунт Ронина с помощью Яндекс Браузера». оригинальный звук.
1279 просмотров|
оригинальный звук — vi_n_z ☑️
nieniecafe
⋆ Ꮺ ָ࣪ 𝓛 𝚎 𝕚 𝚐 𝚑 ‹3
#ad Как создать новый аккаунт в Facebook? Я понял! Не забудьте подписаться на мой Pinterest! Ссылка в моей биографии <33 #FYP シ #Foryoupage #AD #Foryou #EXEXTINA #FXIRYY_TINAA #FYP シ #FORYUPAGE #FORYOU #FYP #FORYUPAGE #FORYOUS #FORYPAGE #FORYPY #FORYUPAGE #FORYPY #FORYUPAGE #FORYPAG fypシ #ad #ad #ad #ad #ad
2. 3K Likes, 133 комментариев. Видео TikTok от ⋆ Ꮺ ָ࣪ 𝓛 𝚎 𝕚 𝚐 𝚑 ‹3 (@nieniecafe): «#ad Как создать новую учетную запись Facebook? Я понял! Не забудьте подписаться на мой Pinterest! Ссылка в моей биографии <33 #fypシ #foryoupage #ad #foryou #aextina #fxiryy_tinaa #fypシ #foryoupage #foryou #fypシ #fypシ #fypシ #ad #ad #ad #ad #ad #ad". оригинальный звук - ᥫ᭡*+.𝐓𝐢ᏁᎯ🍡.+*﹆ [off].
3K Likes, 133 комментариев. Видео TikTok от ⋆ Ꮺ ָ࣪ 𝓛 𝚎 𝕚 𝚐 𝚑 ‹3 (@nieniecafe): «#ad Как создать новую учетную запись Facebook? Я понял! Не забудьте подписаться на мой Pinterest! Ссылка в моей биографии <33 #fypシ #foryoupage #ad #foryou #aextina #fxiryy_tinaa #fypシ #foryoupage #foryou #fypシ #fypシ #fypシ #ad #ad #ad #ad #ad #ad". оригинальный звук - ᥫ᭡*+.𝐓𝐢ᏁᎯ🍡.+*﹆ [off].
139,2 тыс. просмотров|
Оригинальный звук — ᥫ ᭡*+. Лайков, 20 комментариев. Видео TikTok от zea❁ (@pinkzea_qti): «#tut #tuthowtomakenewaccinfb». звуки рта асмр.
91,9 тыс. просмотров|
asmr звуки рта — Asmr Hub
dabr1aisgae
Dabria۰🌷⸼ ۫
Ответить на @vivie_shines2 как создать профиль Guard на #tutorials #facebook #fypppppppppppppppppppppp
3K лайков, 119 комментариев. Видео TikTok от Dabria۰🌷⸼ ۫ (@dabr1aisgae): «Ответьте @vivie_shines2, как создать профиль охранника в #tutorials #facebook #fypppppppppppppppppppppp». люблю нвантинти (ах, ах, ах).
люблю нвантинти (ах, ах, ах).
47,1 тыс. просмотров|
love nwantinti (ah ah ah) — CKay
lalaluna3435
Akira
как создать учетную запись fb без номера телефона и электронной почты.#ha CKS #R O LePlayer #F Y #F Y P #Z Y XCBA #F O RYOU #F Y P シ #A E StHetic #F A Cebook #a c count #t r icks
5,1 тыс. лайков, 1,9 тыс. комментариев. Видео в TikTok от Акиры (@lalaluna3435): «как создать аккаунт в фейсбуке без номера телефона и электронной почты. #хаки #ролевик #fy #fyp #zyxcba #для вас #fypシ #эстетика #facebook #аккаунт #трюки». создать аккаунт в фейсбуке без номера телефона и электронной почты.. оригинальный звук — Акира.
261,5 тыс. просмотров|
Оригинальный звук — Akira
Pranpriyalisayaa
Pranpriya
#FYP シ #Foryoupage #TUTOURIS #3 -MinuteVideo #RP # #3 #3 # #3 -minutevage. | para ka rin lang gumagawa ng Facebook аккаунт, но с другим именем и другим лицом:)) | отказ от ответственности: для тех, кто rpie’r я не токсичен, я просто учу тех людей, которые хотят создать учетную запись rp:)) | …. оригинальный звук — Джейн Маркос ДХ.
| para ka rin lang gumagawa ng Facebook аккаунт, но с другим именем и другим лицом:)) | отказ от ответственности: для тех, кто rpie’r я не токсичен, я просто учу тех людей, которые хотят создать учетную запись rp:)) | …. оригинальный звук — Джейн Маркос ДХ.
65 тыс. просмотров|
Оригинальный звук — Джейн Маркос DKH — Xia Jean/ Dominique
1228.user_
NAMRA
Это работает только для браузера #ROBLOX #WALLPAPPE #MOBIL Комментарии. Видео TikTok от NamRa (@1228.user_): «Это работает только для браузера #roblox #wallpaper #mobile #fyppppp». Установить Яндекс Браузер | Откройте приложение и | Перейти в интернет-магазин Chrome | …. Считая звезды.
26,1 тыс. просмотров|
Counting Stars — OneRepublic
robynmalleryart
Робин Маллери
Ответить на @amandaparsons1 надеюсь, это поможет!
610 лайков, 25 комментариев. Видео TikTok от Робин Мэллери (@robynmalleryart): «Ответьте на @amandaparsons1, надеюсь, это поможет!». СОЗДАЙТЕ СТРАНИЦУ В FACEBOOK!! . оригинальный звук.
Видео TikTok от Робин Мэллери (@robynmalleryart): «Ответьте на @amandaparsons1, надеюсь, это поможет!». СОЗДАЙТЕ СТРАНИЦУ В FACEBOOK!! . оригинальный звук.
38,5 тыс. просмотров|
оригинальный звук — Робин Мэллери
follow.back9111
…
запрос выполнен #viral #fyp
173 лайков, 14 комментариев. Видео TikTok от … (@following.back9111): «запрос выполнен #вирусный #fyp». как создать аккаунт в тикток с помощью учетной записи fb tut | убедитесь, что у вас есть аккаунт FB | сделано, он автоматически откроет себя. Грустная песня (с участием Елены Коутс).
29,9 тыс. просмотров|
Sad Song (feat. Elena Coats) — We The Kings
Яндекс.Браузер в App Store
Описание
Яндекс.Браузер — быстрый и безопасный браузер с голосовым поиском.
Защитите свои личные данные при использовании общедоступных сетей Wi-Fi и держитесь подальше от вредоносных или мошеннических страниц — с активной системой защиты браузера Protect.
Работайте в Интернете приватно в режиме инкогнито — в этом режиме Яндекс.Браузер не будет отслеживать ваши пароли, поисковые запросы и историю посещенных страниц.
Изменяйте внешний вид новых вкладок в соответствии с вашим настроением, используя различные предустановленные фоновые рисунки или собственные фотографии с вашего устройства.
Доступ к вашим любимым сайтам и закладкам на любом из ваших устройств — просто разрешите синхронизацию ваших данных через ваш аккаунт Яндекс.
Поделитесь своим отзывом или предложите функцию прямо в приложении (Настройки -> Обратная связь) или через форму обратной связи https://yandex.com/support/browser-mobile-iphone/feedback/feedback.xml.
Скачивая приложение, Вы принимаете условия Лицензионного соглашения https://yandex.com/legal/browser_agreement/
000Z» aria-label=»24 October 2022″> 24 окт. 2022
Версия 22.9.7.126
Все выглядит так же, но мы исправили несколько мелких ошибок.
Рейтинги и обзоры
1 Оценка
События
Разработчик, ООО «Яндекс», указал, что политика конфиденциальности приложения может включать обработку данных, как описано ниже. Для получения дополнительной информации см. политику конфиденциальности разработчика.
Данные, используемые для отслеживания вас
Следующие данные могут использоваться для отслеживания вас в приложениях и на веб-сайтах, принадлежащих другим компаниям:
- Расположение
- Контактная информация
- История поиска
- История просмотров
- Идентификаторы
Данные, связанные с вами
Следующие данные могут быть собраны и связаны с вашей личностью:
- Финансовая информация
- Расположение
- Контактная информация
- Контакты
- Пользовательский контент
- История поиска
- История просмотров
- Идентификаторы
- Данные об использовании
- Диагностика
- Другие данные
Методы обеспечения конфиденциальности могут различаться в зависимости, например, от используемых вами функций или вашего возраста.
 Затем перейдите по пункту «Настройки».
Затем перейдите по пункту «Настройки».



 1 Как включить и отключить гостевой режим в Google Chrome
1 Как включить и отключить гостевой режим в Google Chrome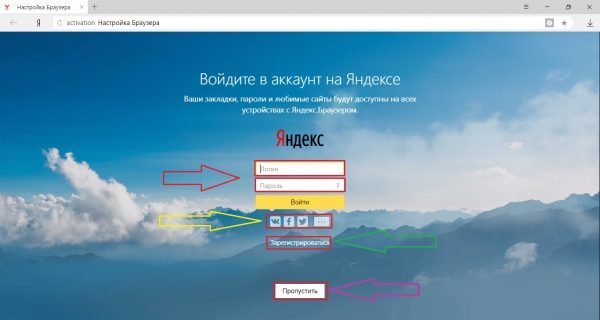 1 Гостевой режим — что это такое?
1 Гостевой режим — что это такое?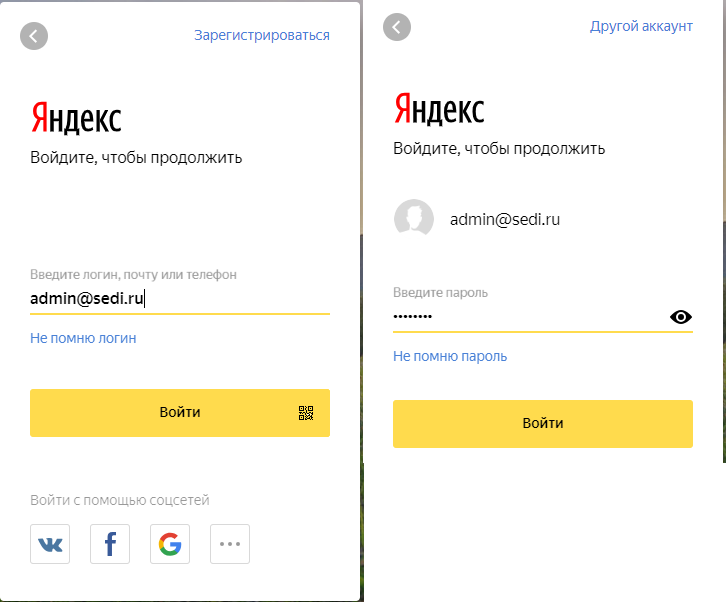 Аналогичным образом синхронизируются закладки и история просмотра.
Аналогичным образом синхронизируются закладки и история просмотра. И какая разница между им и режимом инкогнито.
И какая разница между им и режимом инкогнито.
 Приходилось ли вам пользоваться этой функцией. Напишите об этом в комментариях. До новой встречи!
Приходилось ли вам пользоваться этой функцией. Напишите об этом в комментариях. До новой встречи!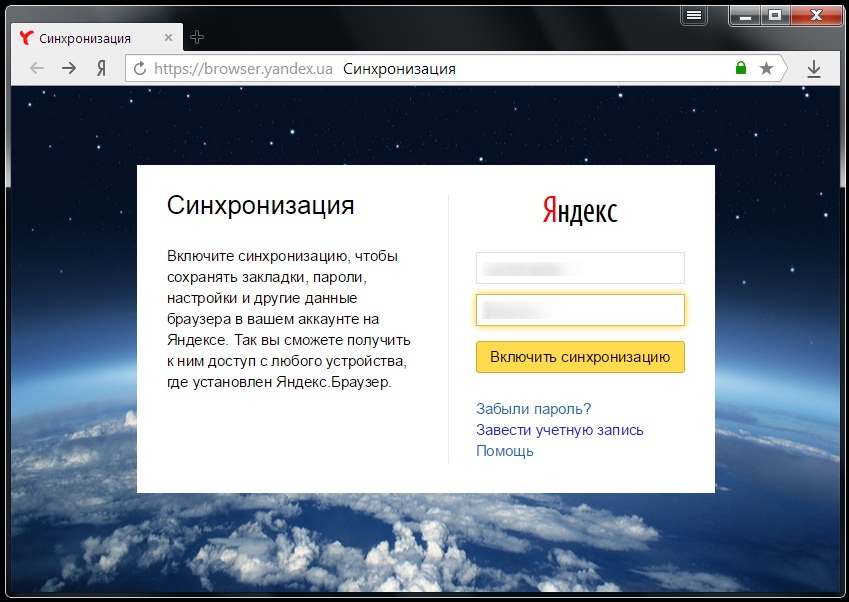 Вряд ли у кого найдется пустой логин без директа. Поэтому, для представителя быстренько создаем новый аккаунт, чтоб уже от него дать логин пароль.Заполняем логин и пароль, которые потом надо будет передать человеку.Дозаполнили контактные данные, чтоб потом негодяя можно было найти и выцепить. Хотя обычно специалистам никакого толка саботировать клиентские аккаунты нет.Отдали логин и указанный пароль кому надо. При входе в аккаунт, система сама попросит поменять пароль
Вряд ли у кого найдется пустой логин без директа. Поэтому, для представителя быстренько создаем новый аккаунт, чтоб уже от него дать логин пароль.Заполняем логин и пароль, которые потом надо будет передать человеку.Дозаполнили контактные данные, чтоб потом негодяя можно было найти и выцепить. Хотя обычно специалистам никакого толка саботировать клиентские аккаунты нет.Отдали логин и указанный пароль кому надо. При входе в аккаунт, система сама попросит поменять пароль ru. Выдавать доступ на просмотр или редактирование решайте сами. Вряд ли чего плохого можно натворить, а злой умысел мало вероятен.
ru. Выдавать доступ на просмотр или редактирование решайте сами. Вряд ли чего плохого можно натворить, а злой умысел мало вероятен. Допустим, вы разрешаете своему сыну играть только в определённые игры, а доступ в остальные приложения, контакты, SMS блокируются автоматически. Для каждого гостя можно настроить определённый список приложений, в которые он может войти.
Допустим, вы разрешаете своему сыну играть только в определённые игры, а доступ в остальные приложения, контакты, SMS блокируются автоматически. Для каждого гостя можно настроить определённый список приложений, в которые он может войти.
 К тому же, можно настроить блокировку не только на запуск программы, а и на определённые действия, например, блокировать покупку контента в Play Market. Ну и есть возможность создавать профили, тем самым для каждого профиля можно настроить свой список разрешённых действий.
К тому же, можно настроить блокировку не только на запуск программы, а и на определённые действия, например, блокировать покупку контента в Play Market. Ну и есть возможность создавать профили, тем самым для каждого профиля можно настроить свой список разрешённых действий.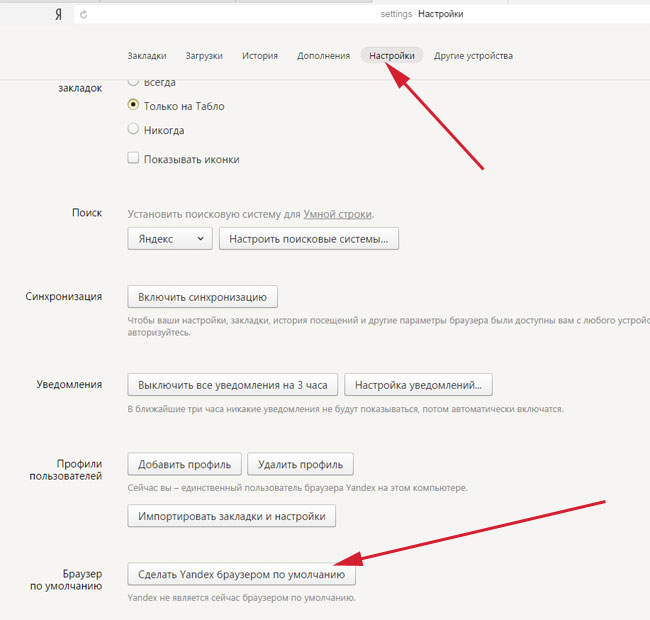
 Режим позволит обеспечить приватность и сохранность информации в вашем устройстве.
Режим позволит обеспечить приватность и сохранность информации в вашем устройстве.