Как соединить две фотографии в одну с помощью Adobe Photoshop?
Не знаете как объединить две фотографии в одну? Мы покажем как объединить два фото в одно изображение с помощью Photoshop. Эта статья представляет собой пошаговое руководство для Photoshop CC и CS6.
В примере используем фотографии в портретной (вертикальной) ориентации, чтобы составное изображение не получилось широким. Желательно чтобы оба изображения были одинаковой высоты и ширины.
Я использую последнюю версию Photoshop CC . Но описанные ниже действия верны и для версии программы CS6.
Сначала нужно открыть изображения. По умолчанию Photoshop открывает изображения в отдельном документе. Но нам нужно поместить два изображения в один документ.
Поэтому идем в меню Файл, выбираем пункт «Сценарии», «Загрузить файлы в стек»:
Путь: Файл (File) > Сценарии (Scripts) > Загрузить файлы в стек (Load Files into Stack).
В диалоговом окне «Загрузить слои» выбираем пункт «Применить к файлам» и затем кликаем по кнопке «Обзор»:
Диалоговое окно «Загрузить слои» (Load Layers).
Указываем фотографии, которые хотим открыть. Далее кликаем по кнопке «Открыть».
Выбираем изображения и кликаем «Открыть» (Open).
Возвращаемся к диалоговому окну «Загрузить слои».
Две опции внизу «Попытка автоматически выровнять исходные изображения» и «Создать смарт-объект после загрузки слоев» оставляем неотмеченными. Затем загружаем изображения в Photoshop, кликнув по кнопке OK:
Кликаем «OK» для загрузки изображений в Photoshop.
Photoshop загружает оба изображения в один документ. В панели слоев каждое изображение расположено на отдельном слое. При этом имена файлов используются в названии слоев:
Панель «Слои» показывает каждое изображение на отдельном слое.
Изображение, расположенное на верхнем слое (фотография мамы и дочки из фото-банка Adobe Stock):
Первое из двух изображений.
Отключим видимость верхнего слоя, кликнув по иконке глаза:
Прячем изображение верхнего слоя.
После этого мы увидим изображение, расположенное на нижнем слое (фотография футболиста из фото-банка Adobe Stock):
Второе изображение.
Включим видимость верхнего слоя:
Включаем видимость верхнего слоя.
Сейчас два изображения находятся в одном документе. Но как разместить их рядом друг с другом?
Одним из способов является увеличение размера рабочей области документа с помощью команды «Размер холста» и перетаскивание одного из изображений на новое пространство. Но можно проделать обе операции одновременно. Для этого используем инструмент «Перемещение»:
Выбираем инструмент «Перемещение» (Move Tool).
Чтобы использовать данный способ, нужно привязать изображение к краям документа. Для этого необходимо активировать несколько параметров.
Переходим в меню «Просмотр» и проверяем, активна ли опция «Привязка»:
Проверяем активность опции «Привязка» (Snap).
Ниже включаем параметр «Привязать к» и проверяем активность опции «Границы документа»:
Убедитесь, что опция «Привязать к границам документа» активна.
В панели «Слои» выделяем верхний слой:
Кликаем по верхнему слою, чтобы выбрать его.
С помощью инструмента «Перемещение» перетаскиваем изображение в документе влево или вправо относительно изображения, которое находится под ним. При перетаскивании нажмите и удерживайте клавишу Shift, чтобы ограничить направление, в котором можно двигаться.
Перетаскивание верхнего изображения вправо от нижнего изображения.
Как только вы подойдете достаточно близко к краю документа, ваше изображение резко притянется к краю. Верхнее изображение сейчас скрыто, так как оно находится с края холста:
Верхнее изображение скрыто за краем холста.
Чтобы активировать видимость обоих изображений, в меню «Изображение» выбираем опцию «Показать все».
Идем в меню «Изображение» (Image) > «Показать все» (Reveal All).
При этом Photoshop изменяет размер холста, чтобы разместить два изображения:
Результат после использования опции «Показать все» (Reveal All).
Но что делать, если нужно поменять изображения местами?
Убедитесь, что инструмент «Перемещение» все еще активен:
Проверяем, активен ли инструмент «Перемещение» (Move Tool).
Мы не собираемся использовать сам инструмент «Перемещение». Необходимо, чтобы он был активен. Так мы получаем доступ к опциям выравнивания. Мы поменяем изображения местами, совместив их края с краями холста. Для этого необходимо выделить весь холст. В меню «Выделение» выбираем пункт «Все». После этого по краям документа появится контур выделения:
Идем в «Выделение» (Select) > «Все» (All).
В панели слоев выбираем верхнее изображение, кликая по нему:
Выбираем верхний слой.
После этого в панели параметров кликаем по иконке «Выравнивание по левому краю» или «Выравнивание по правому краю».
Мне нужно переместить изображение справа налево, поэтому я кликаю по иконке «Выравнивание по левому краю»:
Кликаем по иконке «Выравнивание по левому краю» (Align Left Edges).
После этого Photoshop выровняет левый край изображения по левому краю холста:
Результат после перемещения верхнего изображения справа налево.
Выделите нижний слой:
Для выделения нижнего изображения кликаем по нижнему слою.
Чтобы переместить нижнее изображение вправо, я кликаю по иконке «Выравнивание по правому краю»:
Кликаем по иконке «Выравнивание по правому краю» (Align Right Edges).
После этого Photoshop выравнивает правый край изображения по правому краю холста. Чтобы отменить выделение холста, в меню «Выделение» выбираем пункт «Отменить выделение»:
Результат после перемещения нижнего изображения слева направо.
Мы научились загружать два изображения в один документ Photoshop, размещать изображения рядом и менять их местами!
Данная публикация является переводом статьи «Photoshop Quick Tip: How to Place Two Images Side by Side» , подготовленная редакцией проекта.
Как соединить две фотографии в одну с помощью Adobe Photoshop?
Не знаете как объединить две фотографии в одну? Мы покажем как объединить два фото в одно изображение с помощью Photoshop. Эта статья представляет собой пошаговое руководство для Photoshop CC и CS6.
В примере используем фотографии в портретной (вертикальной) ориентации, чтобы составное изображение не получилось широким. Желательно чтобы оба изображения были одинаковой высоты и ширины.
Я использую последнюю версию Photoshop CC . Но описанные ниже действия верны и для версии программы CS6.
Сначала нужно открыть изображения. По умолчанию Photoshop открывает изображения в отдельном документе. Но нам нужно поместить два изображения в один документ.
Поэтому идем в меню Файл, выбираем пункт «Сценарии», «Загрузить файлы в стек»:
Путь: Файл (File) > Сценарии (Scripts) > Загрузить файлы в стек (Load Files into Stack).
В диалоговом окне «Загрузить слои» выбираем пункт «Применить к файлам» и затем кликаем по кнопке «Обзор»:
Диалоговое окно «Загрузить слои» (Load Layers).
Указываем фотографии, которые хотим открыть. Далее кликаем по кнопке «Открыть».
Выбираем изображения и кликаем «Открыть» (Open).
Возвращаемся к диалоговому окну «Загрузить слои».
Две опции внизу «Попытка автоматически выровнять исходные изображения» и «Создать смарт-объект после загрузки слоев» оставляем неотмеченными. Затем загружаем изображения в Photoshop, кликнув по кнопке OK:
Кликаем «OK» для загрузки изображений в Photoshop.
Photoshop загружает оба изображения в один документ. В панели слоев каждое изображение расположено на отдельном слое. При этом имена файлов используются в названии слоев:
Панель «Слои» показывает каждое изображение на отдельном слое.
Изображение, расположенное на верхнем слое (фотография мамы и дочки из фото-банка Adobe Stock):
Первое из двух изображений.
Отключим видимость верхнего слоя, кликнув по иконке глаза:
Прячем изображение верхнего слоя.
После этого мы увидим изображение, расположенное на нижнем слое (фотография футболиста из фото-банка Adobe Stock):
Второе изображение.
Включим видимость верхнего слоя:
Включаем видимость верхнего слоя.
Сейчас два изображения находятся в одном документе. Но как разместить их рядом друг с другом?
Одним из способов является увеличение размера рабочей области документа с помощью команды «Размер холста» и перетаскивание одного из изображений на новое пространство. Но можно проделать обе операции одновременно. Для этого используем инструмент «Перемещение»:
Выбираем инструмент «Перемещение» (Move Tool).
Чтобы использовать данный способ, нужно привязать изображение к краям документа. Для этого необходимо активировать несколько параметров.
Переходим в меню «Просмотр» и проверяем, активна ли опция «Привязка»:
Проверяем активность опции «Привязка» (Snap).
Ниже включаем параметр «Привязать к» и проверяем активность опции «Границы документа»:
Убедитесь, что опция «Привязать к границам документа» активна.
В панели «Слои» выделяем верхний слой:
Кликаем по верхнему слою, чтобы выбрать его.
С помощью инструмента «Перемещение» перетаскиваем изображение в документе влево или вправо относительно изображения, которое находится под ним. При перетаскивании нажмите и удерживайте клавишу Shift, чтобы ограничить направление, в котором можно двигаться.
Перетаскивание верхнего изображения вправо от нижнего изображения.
Как только вы подойдете достаточно близко к краю документа, ваше изображение резко притянется к краю. Верхнее изображение сейчас скрыто, так как оно находится с края холста:
Верхнее изображение скрыто за краем холста.
Чтобы активировать видимость обоих изображений, в меню «Изображение» выбираем опцию «Показать все».
Идем в меню «Изображение» (Image) > «Показать все» (Reveal All).
При этом Photoshop изменяет размер холста, чтобы разместить два изображения:
Результат после использования опции «Показать все» (Reveal All).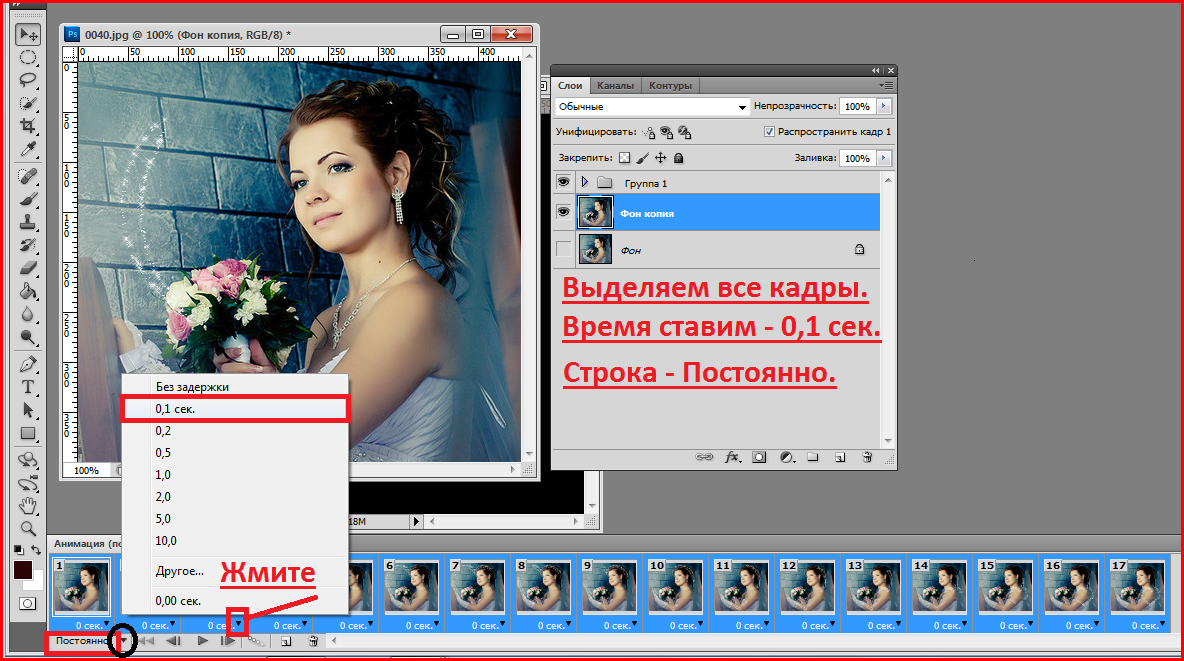
Но что делать, если нужно поменять изображения местами?
Убедитесь, что инструмент «Перемещение» все еще активен:
Проверяем, активен ли инструмент «Перемещение» (Move Tool).
Мы не собираемся использовать сам инструмент «Перемещение». Необходимо, чтобы он был активен. Так мы получаем доступ к опциям выравнивания. Мы поменяем изображения местами, совместив их края с краями холста. Для этого необходимо выделить весь холст. В меню «Выделение» выбираем пункт «Все». После этого по краям документа появится контур выделения:
Идем в «Выделение» (Select) > «Все» (All).
В панели слоев выбираем верхнее изображение, кликая по нему:
Выбираем верхний слой.
После этого в панели параметров кликаем по иконке «Выравнивание по левому краю» или «Выравнивание по правому краю».
Мне нужно переместить изображение справа налево, поэтому я кликаю по иконке «Выравнивание по левому краю»:
Кликаем по иконке «Выравнивание по левому краю» (Align Left Edges).
После этого Photoshop выровняет левый край изображения по левому краю холста:
Результат после перемещения верхнего изображения справа налево.
Выделите нижний слой:
Для выделения нижнего изображения кликаем по нижнему слою.
Чтобы переместить нижнее изображение вправо, я кликаю по иконке «Выравнивание по правому краю»:
Кликаем по иконке «Выравнивание по правому краю» (Align Right Edges).
После этого Photoshop выравнивает правый край изображения по правому краю холста. Чтобы отменить выделение холста, в меню «Выделение» выбираем пункт «Отменить выделение»:
Результат после перемещения нижнего изображения слева направо.
Мы научились загружать два изображения в один документ Photoshop, размещать изображения рядом и менять их местами!
Данная публикация является переводом статьи «Photoshop Quick Tip: How to Place Two Images Side by Side» , подготовленная редакцией проекта.
Как соединить две фотографии в одну с помощью Adobe Photoshop?
Не знаете как объединить две фотографии в одну? Мы покажем как объединить два фото в одно изображение с помощью Photoshop. Эта статья представляет собой пошаговое руководство для Photoshop CC и CS6.
В примере используем фотографии в портретной (вертикальной) ориентации, чтобы составное изображение не получилось широким. Желательно чтобы оба изображения были одинаковой высоты и ширины.
Я использую последнюю версию Photoshop CC . Но описанные ниже действия верны и для версии программы CS6.
Сначала нужно открыть изображения. По умолчанию Photoshop открывает изображения в отдельном документе. Но нам нужно поместить два изображения в один документ.
Поэтому идем в меню Файл, выбираем пункт «Сценарии», «Загрузить файлы в стек»:
Путь: Файл (File) > Сценарии (Scripts) > Загрузить файлы в стек (Load Files into Stack).
В диалоговом окне «Загрузить слои» выбираем пункт «Применить к файлам» и затем кликаем по кнопке «Обзор»:
Диалоговое окно «Загрузить слои» (Load Layers).
Указываем фотографии, которые хотим открыть. Далее кликаем по кнопке «Открыть».
Выбираем изображения и кликаем «Открыть» (Open).
Возвращаемся к диалоговому окну «Загрузить слои».
Две опции внизу «Попытка автоматически выровнять исходные изображения» и «Создать смарт-объект после загрузки слоев» оставляем неотмеченными. Затем загружаем изображения в Photoshop, кликнув по кнопке OK:
Кликаем «OK» для загрузки изображений в Photoshop.
Photoshop загружает оба изображения в один документ. В панели слоев каждое изображение расположено на отдельном слое. При этом имена файлов используются в названии слоев:
Панель «Слои» показывает каждое изображение на отдельном слое.
Изображение, расположенное на верхнем слое (фотография мамы и дочки из фото-банка Adobe Stock):
Первое из двух изображений.
Отключим видимость верхнего слоя, кликнув по иконке глаза:
Прячем изображение верхнего слоя.
После этого мы увидим изображение, расположенное на нижнем слое (фотография футболиста из фото-банка Adobe Stock):
Второе изображение.
Включим видимость верхнего слоя:
Включаем видимость верхнего слоя.
Сейчас два изображения находятся в одном документе. Но как разместить их рядом друг с другом?
Одним из способов является увеличение размера рабочей области документа с помощью команды «Размер холста» и перетаскивание одного из изображений на новое пространство. Но можно проделать обе операции одновременно. Для этого используем инструмент «Перемещение»:
Выбираем инструмент «Перемещение» (Move Tool).
Чтобы использовать данный способ, нужно привязать изображение к краям документа. Для этого необходимо активировать несколько параметров.
Переходим в меню «Просмотр» и проверяем, активна ли опция «Привязка»:
Проверяем активность опции «Привязка» (Snap).
Ниже включаем параметр «Привязать к» и проверяем активность опции «Границы документа»:
Убедитесь, что опция «Привязать к границам документа» активна.
В панели «Слои» выделяем верхний слой:
Кликаем по верхнему слою, чтобы выбрать его.
С помощью инструмента «Перемещение» перетаскиваем изображение в документе влево или вправо относительно изображения, которое находится под ним. При перетаскивании нажмите и удерживайте клавишу Shift, чтобы ограничить направление, в котором можно двигаться.
Перетаскивание верхнего изображения вправо от нижнего изображения.
Как только вы подойдете достаточно близко к краю документа, ваше изображение резко притянется к краю. Верхнее изображение сейчас скрыто, так как оно находится с края холста:
Верхнее изображение скрыто за краем холста.
Чтобы активировать видимость обоих изображений, в меню «Изображение» выбираем опцию «Показать все».
Идем в меню «Изображение» (Image) > «Показать все» (Reveal All).
При этом Photoshop изменяет размер холста, чтобы разместить два изображения:
Результат после использования опции «Показать все» (Reveal All).
Но что делать, если нужно поменять изображения местами?
Убедитесь, что инструмент «Перемещение» все еще активен:
Проверяем, активен ли инструмент «Перемещение» (Move Tool).
Мы не собираемся использовать сам инструмент «Перемещение». Необходимо, чтобы он был активен. Так мы получаем доступ к опциям выравнивания. Мы поменяем изображения местами, совместив их края с краями холста. Для этого необходимо выделить весь холст. В меню «Выделение» выбираем пункт «Все». После этого по краям документа появится контур выделения:
Идем в «Выделение» (Select) > «Все» (All).
В панели слоев выбираем верхнее изображение, кликая по нему:
Выбираем верхний слой.
После этого в панели параметров кликаем по иконке «Выравнивание по левому краю» или «Выравнивание по правому краю».
Мне нужно переместить изображение справа налево, поэтому я кликаю по иконке «Выравнивание по левому краю»:
Кликаем по иконке «Выравнивание по левому краю» (Align Left Edges).
После этого Photoshop выровняет левый край изображения по левому краю холста:
Результат после перемещения верхнего изображения справа налево.
Выделите нижний слой:
Для выделения нижнего изображения кликаем по нижнему слою.
Чтобы переместить нижнее изображение вправо, я кликаю по иконке «Выравнивание по правому краю»:
Кликаем по иконке «Выравнивание по правому краю» (Align Right Edges).
После этого Photoshop выравнивает правый край изображения по правому краю холста. Чтобы отменить выделение холста, в меню «Выделение» выбираем пункт «Отменить выделение»:
Результат после перемещения нижнего изображения слева направо.
Мы научились загружать два изображения в один документ Photoshop, размещать изображения рядом и менять их местами!
Данная публикация является переводом статьи «Photoshop Quick Tip: How to Place Two Images Side by Side» , подготовленная редакцией проекта.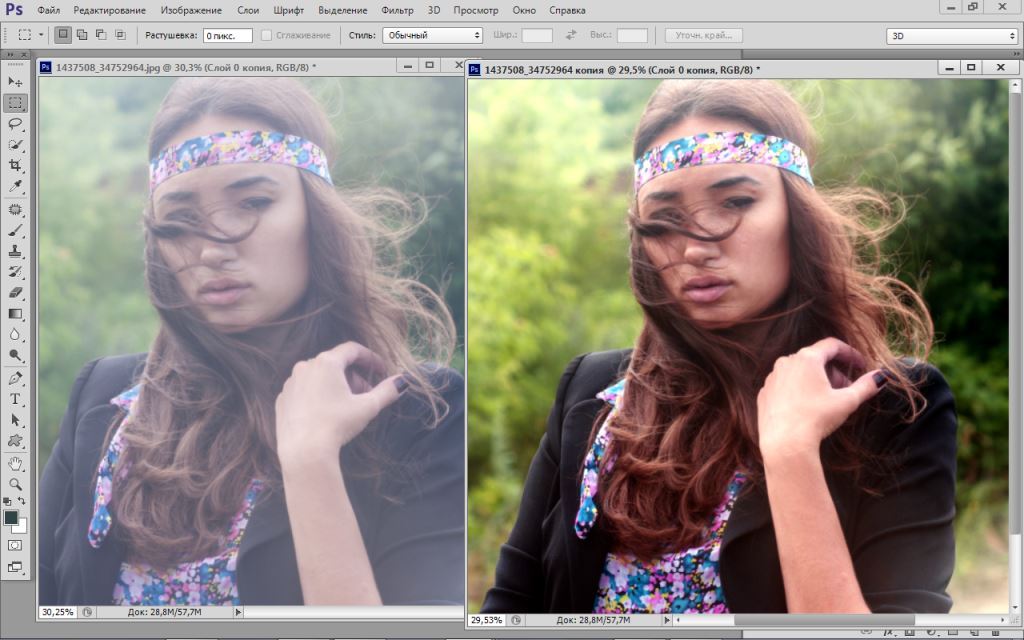
Как соединить две фотографии в одну
Программа Photoshop имеет массу возможностей по обработке фотоснимков. Здесь можно не только изменять фотографии, делая их ярче, точнее, естественней, но и соединять две фотографии в одну композицию. Сегодня рассмотрим самый быстрый способ объединения двух изображений в одно.
Откройте Adobe Photoshop и выберите желаемое разрешение фото.
Далее нужно перейти в File-Place и выбрать первое фото для дальнейшего объединения. Чтобы перенести изображение в рабочее окно, нужно использовать функцию Привязка изображения.
Поместите изображение в желаемое место на холсте. Для изменения размера фото используйте боковые и угловые ползунки.
Следующий этап заключается в выборе второго фото для объединения. Открыв его, измените положение и размер в соответствии с первым изображением. В случае, когда снимки разные по параметрам, можно, два раза нажав на мышь, снять блокировку, открыть редактор, и с помощью Scale установить желаемый размер.
В разделе Слой-маска нажмите на меню Слой, чтобы выбрать инструмент под названием Reveal All. Вы увидите, как загрузиться маска в соответствии с выбранным слоем. Затушуйте элементы черной краской. Лучше всего взять заливку градиент, которая позволит оформить плавный переход. Для этого придётся активировать инструмент Linear в Gradient Tool. Откроется палитра, где стоит выбрать переход от черного цвета к белому.
В программе Photoshop есть возможность немного поэкспериментировать, изменив режимы наложения фотографий. Палитра слоёв располагается в левой части программы. Просмотрите предложенные режимы и выберите наиболее подходящий. В Слой-маска нужно взять пункт Запретить.
Обязательно сохраните фото после работы, нажав на пункт «сохранить как», установив место для хранения и выбрав формат jpg.
Ещё один нехитрый способ соединения фото – плавное склеивание
В Adobe Photoshop нужно открыть сразу два изображения. Одну фотографию захватываем мышью, перетягиваем на вторую.
В итоге оба изображения остаются целыми, но половина из каждой будет скрыта. Подкорректируйте фото, воспользовавшись кистями. Черная кисть позволит закрасить области, которые впоследствии будут непрозрачными. Белая, наоборот, нужна для выделения участков, которых не будет видно.
Программа Adobe Photoshop – самый удобный сервис для объединения двух фотографий в одну. Освоив простые азы, можно в результате получить великолепное, единое изображение без видимых соединительных элементов.
© Online Photoshop
Как в фотошопе объединить две фотографии
Как в Фотошопе соединить две фотки
Вам понадобится
- — программа Photoshop;
- — фотографии.
Инструкция
Две фотографии, если их содержимое совпадает на четверть, можно склеить как панораму. Для этого загрузите картинки в редактор опцией Photomerge из группы Automate меню File. Если вы не меняли точку съемки, есть шанс, что программа объединит их достаточно корректно и без вашего участия. В противном случае вы сможете вручную перетащить миниатюры снимков в окно редактора и наложить друг на друга в нужном порядке.
Подобрав положение кадров, включите опцию Snap to Image и кликните по кнопке ОК. Картинки откроются в обычном окне редактора Photoshop в виде одного слоя с прозрачным фоном. Обрежьте выступающие края и лишние участки фона инструментом Crop.
Совместив два разных снимка, можно получить изображение с плавным переходом от одной фотографии к другой. Для достижения такого эффекта загрузите снимки в Photoshop опцией Open меню File.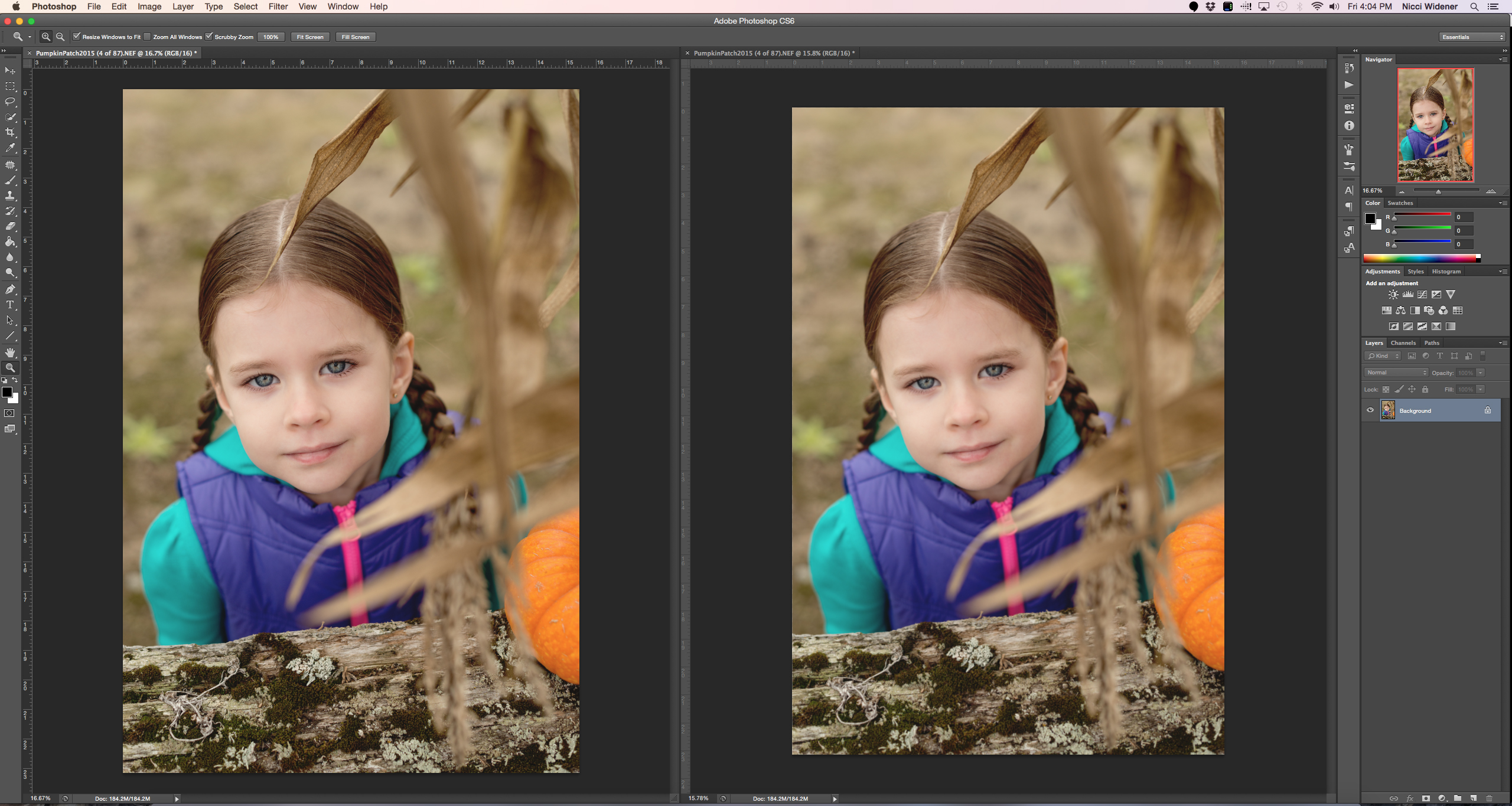 Включите инструмент Move Tool и перетащите одну из картинок в окно другой. В результате вы получите документ с двумя слоями, на каждом из которых лежат обрабатываемые фотографии.
Включите инструмент Move Tool и перетащите одну из картинок в окно другой. В результате вы получите документ с двумя слоями, на каждом из которых лежат обрабатываемые фотографии.Если верхний снимок оказался меньше нижнего, разблокируйте фоновую картинку, дважды щелкнув по ней, и уменьшите размер фотографии опцией Scale группы Transform меню Edit.
Добавьте маску слоя к верхнему снимку, применив опцию Reveal All группы Layer Mask меню Layer. Чтобы сделать часть фотографии прозрачной, достаточно закрасить фрагмент созданной маски черным цветом. Для получения плавного перехода между прозрачной и непрозрачной областями подойдет заливка маски градиентом.
Включив Gradient Tool с опцией Linear, откройте палитру образцов и выберите переход от черного к белому. Щелкните по маске и заполните ее градиентом.
При совмещении двух изображений можно получить любопытный результат, изменив режим смешивания слоев. Это можно проделать как с картинкой, часть которой скрыта маской, так и со слоем без маски. Чтобы посмотреть на результат, кликните по верхнему из двух снимков и выберите подходящий режим наложения из списка в левой верхней области палитры слоев. Для временного отключения маски примените опцию Disable группы Layer Mask меню Layer.
Сохраните получившееся изображение опцией Save As меню File. В поле для имени файла введите название, не совпадающее с именем исходного изображения.
Видео по теме
Источники:
- Два в одном
- фотошоп соединить две фотографии
Как соединить два фото в Фотошопе?
Одна из самых интересных и востребованных возможностей графического редактора – фотомонтаж, вариаций которого может быть масса. Например, можно соединить два фото в Фотошопе, чтобы сделать интересный коллаж, на котором одно изображение плавно переходит в другое. Такой эффект можно применить в различных целях, чаще всего таким образом создают изображения с романтическим настроением.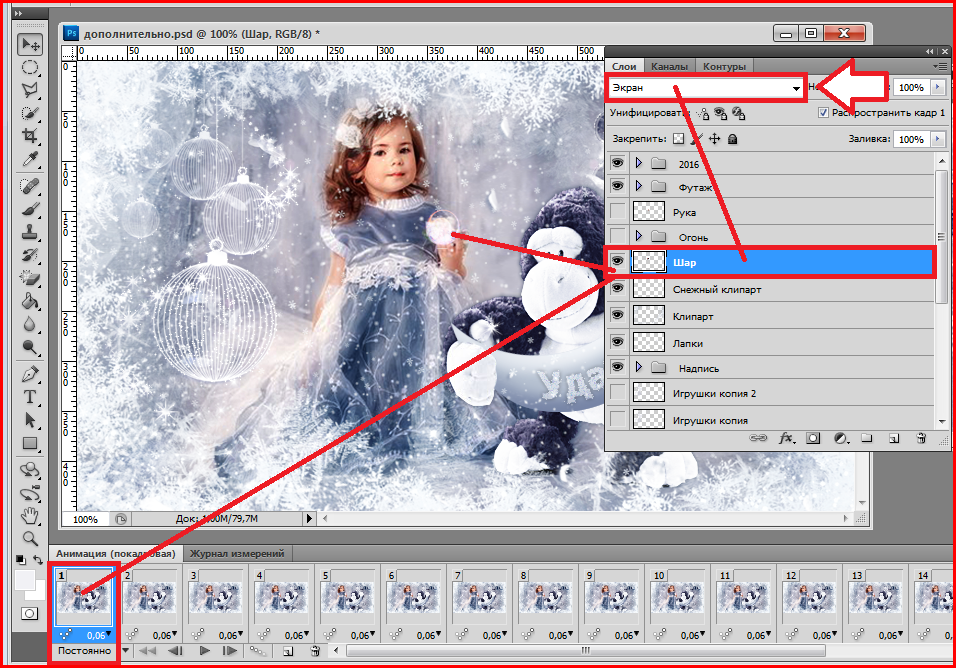
Для начала нужно правильно выбрать исходные фотографии. Представьте, как они будут смотреться вместе. Хорошо, если у изображений есть что-то общее: сюжет, стиль, цвет или еще что-то. Хотя это не обязательно. Желательно также, чтобы качество и размер фотографий не сильно отличались.
Чтобы изображение, смонтированное из двух снимков, смотрелось органично и красиво, недостаточно просто наложить одно фото на другое, отрезать ненужные фрагменты или воспользоваться ластиком. Существует общепринятый прием, когда используются возможности инструмента «Градиент».
Как в Фотошопе соединить фото с помощью градиента?
Итак, начинаем объединять изображения. Для примера мы взяли снимок с девушкой, фон которого в левой части не слишком интересный. Мы соединим это изображение с яркой фотографией парусника в море,
• Откройте обе фотографии в программе.
• Выберите «Перемещение» на панели инструментов и перетащите одно фото на другое. Если размеры не совпадают, с помощью настройки «Свободное трансформирование» в меню «Редактирование» подгоните фото, которое вы поместили сверху, под размер нижнего слоя.
• Активируйте инструмент «Градиент», в его опциях сверху, под основным меню, выберите стандартный черно-белый градиент (если там установлен другой) и тип «Линейный градиент».
• На панели инструментов нажмите кнопку «Быстрая маска», которая находится в самом низу.
• Теперь нарисуйте линию на той части изображения, которую вы хотите оставить неизменной, часть фото окрасится в красный цвет.
Все остальное, что не закрашено красным, вы впоследствии удалите. Линий можно рисовать несколько, корректируя окрашенную область, чтобы в итоге добиться окрашивания нужного вам фрагмента. Здесь понадобится сноровка, но количество попыток не ограничено – можно рисовать сколько угодно линий, при этом окрашенная область будет меняться.
• Далее кликните кнопку «Быстрая маска» еще раз – появится выделение.
Теперь нажмите клавишу DEL – выделенный фрагмент удалится. При этом переход одного фото в другое будет плавным.
Если вас не устроил результат – удалилось слишком много или, наоборот, недостаточно, можно в меню «Редактирование» нажать «Шаг назад» и попытаться еще раз.
После удаления фрагмента на нашем фото остались люди, которые немного портят картинку. Мы взяли обычный ластик с мягкими краями и удалили людей. Вот, что в итоге получилось.
А вот еще один вариант с другими фотографиями,
Соединить в Фотошоп два фото в одном можно не только используя обычный линейный градиент, но и другие его типы. Здесь, например, был применен радиальный.
Богатая фантазия, желание и упорство в сочетании с этой техникой помогут вам создать удивительные коллажи из различных фотографий.
@Калейдоскоп Декора
Как в фотошопе можно легко объединить две фотографии в одну?
Хорошего всем времени дней, мои глубокоуважаемые читатели! Как неизменно с вами Дмитрий Костин, тут всё без трансформаций). Я вот наблюдаю, многие интересуются как объединить две фотографию в одну в фотошопе.
Легко бывают, что люди желают сделать сравнение, к примеру ДО и По окончании, либо что-нибудь еще.
Вы же возможно видели, что в то время, когда люди выкладывают собственные успехи в похудении, также выкладывают объединенные в одну фотографии ДО и По окончании. Кстати я также так делал, в то время, когда писал статью про собственный похудение. В общем сейчас я покажу как это возможно легко сделать.
Так что хрустните пальцами и отправились!
Желал поведать вам самый стремительный метод, но сделал вывод, что не следует повторяться, поскольку я уже о нем говорил в уроке про инструмент «Перемещение» в фотошопе. Окажется так, что у вас будет одна фотография в второй. Лучше сосредоточимся на вторых методах.
Соединение двух изображений
В этом примере я решил сделать объединение фотографий в стиле «До и по окончании». Вы лишь не рассказываете мне, что эти люди не похожи. Это два различных человека).
В общем откройте две фотографии в photoshop, а дальше по порядку. Я забрал фоточки двух людей: дистрофичного и рельефного.
- Для начала давайте сделаем изображения однообразной высоты. Для этого пребывав на каждой фотографии в отдельности, зайдите в меню «Изображение» — «Размер изображения». Посмотрите количество пикселей по высоте. У меня оказалось, что у худышки 680 пикселей, а у подкаченного 1329.
- В этом случае лучше снизить размер изображения подкаченного до 680 пикселей в высоту, чтобы приравнять их и не утратить в качестве. Понимаете как это делается? В случае если нет, то наблюдаем мою статью про трансформацию размера изображения (правда всё и без того должно быть ясно). И кстати запомните размер изображения качка по горизонтали. У меня оказалось 487.
- Сейчас переходите на фотографию худышки и идите снова в меню «Изображение», лишь на этот раз выберете «Размер холста». Тут мы рабочую область без повышения самой фотки. Итак размер фотки дистрофичного по горизонтали образовывает 453 пикселя. Прибавляем в мыслях 487 пикселей (размер по горизонтали фотки качка) и приобретаем 940. Именно это число мы и пишем в ячейку ширина. Высоту наряду с этим не меняем и оставляем 680.
- Сейчас нам необходимо выбрать с какой стороны покажутся эти новые дополнительные 487 пикселей по горизонтали. В случае если покинем как имеется, то холст увеличится в обоих сторон на 243 и 244 пикселя (487/2). Но мы желаем сделать «До и по окончании», соответственно худышка должен быть слева, следовательно безлюдный кусок холста справа. Тогда в размещении жмем на стрелку влево, дабы центр сместился левее. кроме этого имеете возможность выбрать цвет фона, но в нашем случае это не требуется, подойдет любой, поскольку все равно мы его закроем. После этого нажимаем ОК.
- Видите? Сейчас у нас появился громадный кусок белого фона. Сейчас переходим на фотографию накаченного, берем инструмент «Перемещение», зажимаем левую кнопку мыши на фотографии и перетягиваем на вкладку с фотографией худыша.
- Дело за малым. Осталось передвинуть фотографию прямо на белый фон. Мы совершенно верно вычислили ширину и подогнали высоту, так что всё должно подняться ровно.
Вот таковой незамысловатый и легкий метод совместить два изображения).
Объединение с плавным переходом
Имеется еще один увлекательный эффект, в то время, когда переход от одной фотографии к второй осуществляется медлено. Давайте я сделаю это на примере двух сайгака: и животных льва.
- Откройте изображение сайгака и льва в отечественном редакторе, но на различных вкладках.
- Перейдите на слой со львом и выберете режим стремительной маски.
- Сейчас выберете инструмент «Градиент» и убедитесь, что переход стоит от тёмного к белому. И сейчас этим градиентом совершите линию приблизительно в середине, как продемонстрировано у меня на рисунке.
- У вас часть изображения со львом обязана закраситься красным оттенком. Превосходно. Это нам и необходимо. Сейчас взглянуть на панель слоев и на отечественный деятельный слой со львом. Он основной? Т.е. замочек на нем стоит? В случае если да, то надавите на него левой кнопкой мыши, дабы он провалился сквозь землю, в противном случае мы просто не сможем редактировать этот слой.
- Сейчас уберите режим стремительной маски, надавив на ее значок еще раз. У вас обязана будет выделиться часть изображения пунктирной линией. Затем надавите клавишу DELETE и убедитесь, что содержание стоит «С учетом содержимого», после этого надавите ОК. У вас обязана убраться правая часть изображения, причем с плавным прозрачным переходом. Лишь снимите выделение ( один раз любым инструментом выделения, к примеру прямоугольной областью).
- Сейчас переходите на вкладку с сайгаком (блин, забавное все таки название и животное). Нужно сравнять высоту (в пикселях) этих двух изображений, как и в прошлом примере. Сейчас берем инструмент «Перемещение» и тащим бедного сайгака прямиком ко льву.
- А сейчас фокус (шучу, само собой разумеется это не фокус). Зажимаем слой с сайгаком на панели слоев (бедное животное, снова мы его зажимаем) левой кнопкой мыши, по окончании чего перетаскиваем его вниз так, что бы он был ниже льва.
- Видите, что оказалось? Царь зверей и антилопа соединены в единое фото. Сильно! Возможно мало подвигать антилопу посредством «Перемещения». Наблюдаем. Плавный переход удался. По моему в полной мере хорошо оказалось. Симпатично и ненапряжно.
Ну в общем как-то так.
Само собой разумеется это фотошоп. И еще найдется много способов, дабы соединить пара фоток в одну. Но я пологаю, что для начала вам будет достаточно этих способов.
Причем в последнем варианте мы не просто связали 2 фотки в одну, а сделали простенький коллаж, т.е. используем пара различных изображений в одном.
Кстати, если вы желаете делать потрясающие коллажи, то я весьма советую вам взглянуть хороший курс по данной тематике. Досконально рассмотрено множество примеров. Из нескольких несложных изображений вы обучитесь делать легко шедевры, так что вперед!
Ну а я с вами на сегодня прощаюсь. рад был вас видеть на собственный блоге и надеюсь, что вам все понравилось. Не забудьте подписаться на обновления моего блога и поделиться с приятелями в соцсетях. Ну а я хочу вам удачи.
Пока-пока!
С уважением, Дмитрий Костин.
Урок по фотошопу! Как соединить две картины в одну плавную!
Интересно почитать:
Самые интересный результаты подобранные по Вашим интересам:
Как можно легко сделать прозрачный фон картинки в фотошопе разными методами?
Хорошего всем времени дней, мои читатели и дорогие друзья. Я ежедневно пишу статьи на собственный блог, и соответственно к каждой из них нужна какая-то…
Как можно легко сделать круглую фотографию в фотошопе?
Хорошего всем денечка! Как ваше настроение? Готовитесь ко вторым праздникам? Я да. на следующий день мы едем в Ярославль впредь до 9 мая, как я и сказал….
Как можно легко и быстро убрать красноту с лица в фотошопе?
Всем привет! Сейчас у нас новый сутки, соответственно пришло время новой статьи. И вот вы понимаете? Всё таки классная вещь данный фотошоп. Не могу прям…
Как можно легко скопировать выделенную область в фотошопе?
Хорошего всем дня, мои дорогие приятели. Вот по поводу того, как делать прямоугольные и круглые выделения я поведал. Но вот что с ней сейчас делать…
Как можно легко менять цвет волос в фотошопе на ваш вкус с помощью простого способа?
Хорошей всем субботы, мои дорогие приятели, читатели и гости моего блога! Как ваши дела? У меня всё сильно! Плюс ко всему я иду на сутки рождения к…
Как можно легко заменить небо в фотошопе на любое другое?
Всем здравствуй, мои дорогие приятели! С вами опять Дмитрий Костин. До тех пор пока я пишу данную статью, за окном такое превосходное светло синий небо,…
Как соединить две фото в одну
Если вам нужно вставить фотографию в рамку, то я писал статью по данной теме, вы можете её прочитать и повторить по шагам, ничего сложного в этом нет: «Как вставить фото в фото в Фотошопе«.
Другое дело, когда вы хотите объединить два фото в одно, к примеру свой снимок и снимок знаменитости. Это уже совсем другой вопрос и другой уровень. При помощи программы Фотошоп можно создавать прекрасные картины, коллажи, объединять кусочки различных изображений в один, единый сюжет.
Но, признаюсь вам честно, что этот уровень слишком сложен для новичка. Для того, чтобы создавать коллажи и соединять фото или фрагменты картинок, следует долго учиться и практиковаться, начинать с простых, лёгких уроков, постепенно переходя к более сложным.
Вот один из таких простых уроков я сегодня приготовил для вас.
Создание композиции из трёх фотографий
Не пугайтесь, вы можете сделать этот урок, объединив всего две фотографии. Итак, я нашел 3 фотографии людей на белом фоне. Можно искать фото без фона, для этого следует писать в поиске картинок слово — клипарт. Примерно так — девушки клипарт, мужчины клипарт, или писать вместо клипарт — без фона.
Затем, я вырезал все три объекта, то есть отделил их от фона. Как это сделать я писал в статье: «Как выделить объект в Фотошопе и отделить от фона«. После этого, я, с помощью инструментов перемещение и масштабирования объектов, расположил их в следующих местах, создав нужную мне композицию.
Как вы можете видеть, при этом я ещё добавил фон и тень.
Как соединить две фото в одну фотографию
Что я хочу сказать, показывая этот урок? Прежде всего тот факт, что при слиянии нескольких фотографий, следует вырезать объекты или объект, хотя бы с одной фотографии, а потом соединять эти вырезанные объекты вместе.
Например, чтобы получить такой результат.
Эту фотографию я сделал для примера, за несколько минут, поэтому, вы можете увидеть, много нестыковок на фотографии. На результат сказывается различное освещение, и разные камеры для съёмок, различные тональности и так далее.
То есть, человек опытный сразу же заметит, что объект, то есть я, вставлен в фотографию, а не находился там в момент съёмки. А для того, чтобы получились реалистичные фотографии, нужен большой опыт, большие познания в ретуши фотографий и так далее.
Обучение Фотошопу
Если вам нравится работать в программе Фотошоп, то советую начинать учиться с простейших уроков, осваивать базовые навыки владения программой. Сейчас очень много бесплатных уроков на канале Ютуб, но если вы желаете получить хорошие знания, то лучше всего пройти курсы Фотошоп мастерства у профессионалов.
Например у тех, о которых я писал в своих статьях:
Ну а если вам не хочется обучаться, но хочется соединить два фото в одно, то лучший способ получить результат — заказать такую работу фрилансеру на бирже. Кому же лень искать фрилансеров, обращайтесь ко мне, я соединю вам два фото, так как вы пожелаете.
P.S. Прикладываю скриншот моих заработков в партнёрских программах. И напоминаю, что так зарабатывать может каждый, даже новичок! Главное — правильно это делать, а значит, научиться у тех, кто уже зарабатывает, то есть, у профессионалов Интернет бизнеса.Заберите список проверенных Партнёрских Программ 2017 года, которые платят деньги! Скачайте чек-лист и ценные бонусы бесплатно
=>> «Лучшие партнёрки 2018 года»
Объединение двух фотографий в одну. Как объединить две фотографии в одну онлайн и в фотошопе
Простые и красивые открытки, картины и другие арт-объекты можно создать в несложной технике, объединив на одном поле несколько отдельных изображений. А вы знаете, как соединить две фотографии используя популярные графические редакторы?
Из двух в одно: техника коллажа
В программе Фотошоп или любом редакторе, позволяющем новый файл. Добавляем поочередно оба фото и располагаем их желаемым образом относительно Кадры могут соприкасаться краями вплотную, или между ними может быть расстояние. Также можно добавить цветной фон. Интересного эффекта можно добиться, размыв края одноименным инструментом или добавив декоративную рамку. Создать подобный арт можно и во многих онлайн-редакторах, это удобно, если на вашем компьютере не найдется подходящих программ.
Соединить две фотографии можно и другим способом. Очень интересно смотрится плавный переход одного изображения в другое. Для начала копируем оба снимка на одну основу, сопоставляем их размер и накладываем с необходимым зазором. Теперь самая интересная часть работы, на последнем слое делаем маску. На маске применяем черно-белый градиент, возможно у вас не с первого раза получится добиться красивого смешения, в этом случае не поленитесь проделать все сначала. Прежде чем в одну картинку и отправить на печать, объединяем видимые слои и добавляем немного шума. Наша картинка почти готова, при желании можно обесцветить изображение и выбрать новый цвет для него.
Как сделать фото, которого не было?
Нередко из серии фотографий сложно выбрать даже одну-единственную, полностью оправдавшую ожидания фотографа и моделей. Чаще всего это касается групповых фото. Можно ли склеить две фотки в одну? Для пользователей Фотошопа среднего уровня это простая задача. Предположим, нас не устраивает одна из фигур на снимке или ее элементы. Но эта же фигура есть в подходящем виде на другом снимке. Выделяем нужные нам элементы и копируем их на новый слой на хорошем фото. После чего переносим на требуемый кадр. Самое сложное — сопоставить размеры. Нам нужен инструмент свободное трансформирование, для сохранения пропорций зажимаем клавишу shift. На время подбора размера можно сделать рабочий слой полупрозрачным. Когда элементы наложены подходящим образом, самое время проработать границы. Для того чтобы незаметно соединить две фотографии можно использовать размытие и штамп, лишние детали удаляем с верхнего слоя ластиком.
Задача значительно упрощается, если нам необходимо обработать пейзаж. Например, добавить небо из одного снимка в другой аналогичный. Делаем в той же технике, выделять и вставлять однородные большие площади намного проще, нежели перемещать мелкие элементы. Если вы собираетесь соединить две фотографии, обязательно предварительно обработайте обе до желаемого вида, это значительно упростит работу. В самом конце совмещения можно немного подкорректировать цвета и настройки контрастности.
Если вы всегда задавались вопросом, как сочетать “две фотографии в одной” — наше новое приложение имеет ответ!
Этот блендер для фотографий — идеальный “редактор фотографий” для вас и отличное “приложение для фотомонтажа”, где вы можете использовать свои фотографии и добавлять рамы и эффекты для создания необычных коллажей мгновенно, объединяя фотографии вместе. Просто загрузите наш 📸Соединить Две Фотографии в Одну: Фоторедактор📸, объедините и наложите несколько изображений, постепенно смешайте две фотографии, объедините две фотографии в одном и легко отрегулируйте эффект прозрачности. Выберите цвет, рисунок и форму вашего любимого кадра для фотографий и покажите своим друзьям, что совпадение изображений никогда не было таким простым. Сделайте прозрачный снимок, а затем смешайте несколько фотографий в один потрясающий коллаж. Станьте настоящим профессионалом в манипуляции с картинками и бесплатно используйте нашу смесь для микширования фото, чтобы создавать прекрасные индивидуальные фотографии. Пойдите и получите это прямо сейчас! Покажите свое творчество, создайте замечательный коллаж и отлично проводите время с друзьями!
🔸📷🤳📸🔹🔸📷🤳📸🔹🔸📷🤳📸🔹🔸📷🤳📸
🤳 Одно из лучших простых в использовании приложений для «редактирования фотографий”;
🤳 Объединяйте изображения, выполняйте лучшее смешивание изображений с прозрачностью и зеркальным эффектом и различными эффектами фотоэффектов;
🤳 Сделайте снимок с помощью камеры или выберите изображение из своей телефонной галереи;
🤳 объединить две фотографии вместе;
🤳 Добавьте милые фоторамки, чтобы украсить ваш монтаж;
🤳 Отрегулируйте уровень смешивания и наложения фотографий и обрезайте, измените размер, поверните и перетащите фотографии с помощью лучшего приложения для редактирования изображений;
🤳 Сохранить фотографии в галерее вашего телефона или планшета;
🤳 Объединение двух снимков никогда не было таким простым, как сейчас, с помощью нашего 📸Соединить Две Фотографии в Одну: Фоторедактор📸, попробуйте его и поделитесь своей фотографией со своими друзьями на всех социальных сетях!
🔸📷🤳📸🔹🔸📷🤳📸🔹🔸📷🤳📸🔹🔸📷🤳📸🔹
Сделайте свое воображение бесплатным и улучшите свои снимки, используя лучший создатель коллажа фото-блендера!
Вам не нужны сложные смешанные программы, чтобы смешивать две фотографии, потому что теперь вы можете делать большие манипуляции на своем собственном телефоне.
If you have always wondered how to “blend two pictures together” — our new app has the answer!
This “photo blender” is the perfect “photo editor” for you and a great “photo montage” app where you can use your pics and add “picture frames and effects” to create unusual collages instantly with “blending photos” together. Just download our 📸Photo Blender — Mix Photos Editor📸, “merge and overlap multiple image”, “blend two photos” gradually, “combine two pictures in one” and adjust the transparency effect with ease.
Создать креативный снимок или открытку можно при помощи простых фоторедакторов, например, для объедения нескольких снимков в один. В этой статье будет пошагово описан данный процесс.
Объединение несколько фотографий в одну в первую очередь является одним из трендов в социальных сетях. Люди выкладывают подобные коллажи с целью продемонстрировать определенное действие, чего нельзя сделать с помощью одного фото. Помимо этого, две фотографии в одной могут стать хорошим подарком для близкого человека и способом выразить больше эмоций.
Как объединить две фотографии в одну
Paint.NET
Многофункциональный бесплатный редактор. С помощью него можно создать настоящие шедевры, так как к нему выпущено большое количество различных плагинов и дополнений. Интуитивно понятный интерфейс и функциональность создает большой простор для творчества, являясь лучшей заменой стандартных средств редактирования операционной системы и сложного ПО.
Процесс объединения в программе:
Как в Фотошопе соединить две фотографии
Профессиональная программа для обработки Photoshop – это мощный графический инструмент, с помощью которого можно добиться хорошего результата в любых задачах. Для него созданы плагины, фильтры, стили, что делает его одним из самых популярных редакторов.
Скачать Photoshop можно на официальном сайте разработчика adobe.com .
Бесплатная версия графического редактора действительна в течении 30 дней.
Сделать несколько фото в одной фотографии в Photoshop можно следующим образом:
Второй способ совместить 2 фотографии в одну подразумевает под собой создание дубликата слоя :
Третий способ:
Процесс достаточно простой, несмотря на кажущуюся сложность.
Создание коллажа выглядит так:
В этой статье мы рассмотрим, как в Photoshop Elements 5 (или в полной версии Photoshop ) соединить два изображения. Существует много программ для соединения изображений, но этот метод предлагает нам большую гибкость.
Сначала я делал это, чтобы расширить захват объектива, который поставляется с D70 , но есть и другие преимущества, которые дает объединение двух изображений: увеличение глубины резкости, лучший динамический диапазон и возможность создавать фотографии большие по размерам, чем обычно.
Начните с двух изображений, на большей части одного из которых располагается небо, а второго — передний план. Не забудьте, что они должны иметь некоторые точки пересечения. И на обоих должен быть горизонт. Вот фото неба:
Обратите внимание, что дерево слева значительно возвышается на фоне неба, поэтому я включил его в горизонт … будьте осторожны, чтобы линия горизонта на снимке получилась как можно ровнее. Вот снимок переднего плана:
Таким образом, чтобы скорректировать изображения, сначала расширим холст: Изображение> Изменить размер> Холсты … увеличиваем размер примерно на 25% (мне нравится черный фон ), выравниваем слои, затем открываем (новый ) инструмент искажений камеры: Фильтр>Коррекция дисторсии и регулируем вертикальную перспективу.
Мы также можем устранить вогнутое искажение, чтобы быть уверенными, что горизонт является абсолютно плоским, так как это будет линия соединения. Соответственно обрезаем изображение. Вот исправленное обрезанное изображение неба:
А вот фото переднего плана. Обратите внимание, что на обоих изображениях дерево теперь выровнено по вертикали:
Убедитесь, что оба изображения являются горизонтальными: Вид> Сетка и Изображение> Повернуть> Настроить .
Теперь, выбираем одно из изображений и снова увеличиваем холст (Изображение> Изменение размера> Размер хоста ), так чтобы вы могли поместить другое изображение поверх текущего и передвинуть его как вам нужно — особенно сильно нам нужно увеличить холст по вертикали.
Скопируйте изображение (Ctrl + A, Ctrl + C ) и вставьте его на холст другого изображения (Ctrl + V ). Отрегулируйте непрозрачность (в палитре слоев ) вышерасположенного фото до 50%, чтобы через верхнее изображение вы могли видеть, как располагается нижнее.
Теперь используйте инструмент «Перемещение », чтобы переместить верхнее изображение на нужное место … вот почему важно было достаточно расширить холст нижнего фото, чтобы не обрезать верхнее. Теперь вы можете использовать инструмент «Произвольная трансформация » и далее настроить верхнее изображение (Изображение> Трансформация> Произвольная трансформация ).
Теперь вы должны использовать «Ластик », чтобы стереть часть верхнего изображения, которая нам не нужна. Если верхний слой у вас это небо, вам нужно аккуратно удалить (с помощью жесткой кисти ) его часть, расположенную ниже горизонта. Когда вы закончите, установить обратно прозрачность 100% и, если вы довольны результатом, объедините слои и сохраните проект.
Вот, что у меня получилось:
Перевод статьи «How To Stitch Photos In Photoshop » был подготовлен дружной командой проекта .
Хорошо Плохо
Из этой статьи вы узнаете быстрый и простой способ, позволяющий выпрямлять перекошенные фотографии. Давайте смотреть правде в глаза, если не все свои фото вы…
Обрезка изображения — это одно из чаще всего выполняемых действий в Photoshop. Оно востребовано настолько часто, что в Photoshop существует специальный инструмент для…
Большинство пользователей даже не собираются останавливаться на достигнутом, продолжая совершенствовать свои навыки. Желая создать открытку или уникальное праздничное фото, начинающие графические дизайнеры могут столкнуться с очередной проблемой, заключающейся в непонимании, как объединить картинки в Фотошопе.
Объединение картинок в Фотошопе является несложной задачей, которая под силу даже новичкам
Безусловно, столкнувшись с этой новой задачей, у новичков может сложиться ошибочное мнение, что понять, а уж тем более научиться осваивать на практике мастерство объединения фото в Фотошопе будет достаточно сложно. На самом деле всё не так страшно — процесс соединения двух или нескольких фотографий несложен. Научившись этому делу, впоследствии новички будут улыбаться, вспоминая, как сильно они ошибались, опасаясь своих неудач.
Существует несколько вариантов, позволяющих в Adobe Photoshop объединять, склеивать, накладывать друг на друга в определённой последовательности фотографии. Дизайнеру, который только начинает осваивать возможности Фотошопа , достаточно ознакомиться с инструкцией опытных пользователей, умеющих объединять фотографии в Фотошопе.
Соединение картинок
Соединение нескольких картинок в Фотошопе можно рассматривать в качестве простейшего действия, которое совершенно не нуждается в особенных умениях.
Чтобы получить практический опыт и убедиться в том, следует открыть Adobe Photoshop, загрузить изображение, которое будет выступать в качестве основного фона, а затем открыть несколько фото, подлежащие объединению.
Захватив мышкой первое фото, его следует перетянуть на картинку с основным фоном. Если теперь активировать изображение с основным фоном, кликнув по нему мышкой, то на панели, где отображаются все слои, пользователь обнаружит уже не один, а два слоя. С остальными фото следует поступить точно также, по очереди перетягивая их на основной фон, а затем размещая в последовательности, которая была запланирована.
Безусловно, в этом случае некоторые фотографии будут частично перекрывать друг друга. Если какие-либо картинки оказываются слишком большими относительно остальных, можно изменить их размер.
Для этого потребуется выбрать режим «Свободная трансформация». После этого вокруг картинки появляется активная рамка, соответственно, захватив маркер, можно увеличивать изображение, уменьшать и разворачивать, изменяя угол его наклона.
Безусловно, это самый простой способ соединения картинок, поэтому каждая из них на общем фоне всё равно воспринимается как отдельное целое. А в реальности возникают ситуации, когда важно знать, как объединить две фотографии в Фотошопе, чтобы они смотрелись, как одно целое.
Составление качественного коллажа
Немного сложнее составить качественный коллаж, представляющий собой композицию из нескольких фото, объединённых в Фотошопе настолько реалистично, что даже изображённые на фотографии люди могут поверить в их реальность. Конечно, чтобы такое получилось, потребуется освоить дополнительные знания.
Вставка фрагмента изображения
Adobe Photoshop — графический редактор, позволяющий вырезать, изменять и вставлять изображения. Начинающий дизайнер может открыть фото, на котором расположен понравившийся объект или субъект, после чего, используя инструменты Adobe Photoshop , вырезать его. Можно просто обвести его и скопировать, а затем, после перехода к следующему изображению, выступающему в качестве основного фона, скопированный фрагмент просто вставить.
К сожалению, процесс выделения объекта, который требуется копировать и затем вставлять, достаточно сложный и трудоёмкий. Поэтому многие пользователи преднамеренно пытаются уйти от проблемы, облегчив себе выполнение задачи другими способами.
В частности, в интернете существует множество коллекций клипартов, представляющих собой картинки на прозрачном фоне. Такие фотографии проще простого соединять, поскольку исключается необходимость в их обрезке, — достаточно просто наложить одно фото на другое.
Также можно легко найти в интернете и скачать изоляты, представляющие собой картинки на белом и чёрном фоне. Их тоже несложно наложить на основное изображение. Убрать белый или чёрный фон можно, воспользовавшись таким инструментом, как «Волшебная палочка». Она способна выделять однородный фон, а затем его легко удалить, нажав на «delete».
Плавное склеивание двух фото
Если же предстоит склеить две фотографии, сопровождающиеся похожими, но всё-таки разными фонами, следует воспользоваться другими подсказками опытных дизайнеров.
В Фотошопе открывают сразу две фотографии. Одну захватывают мышкой и перетягивают во второй документ, в котором после этого образуется сразу два фона. Верхний слой требуется сделать наполовину прозрачным. Для этого пользователю следует на панели «Слои» найти параметр «Непрозрачность», перейти на него и при помощи ползунка уменьшить параметр на 50-60%.
После этого второе изображение, находящееся под первым, будет легко просматриваться. Пользователь должен переместить первое или второе фото так, чтобы они расположились относительно друг друга максимально идеально.
Далее потребуется воспользоваться некоторыми инструментами, в число которых входит ластик и кисть. Ластик позволит стереть часть верхнего слоя согласно дизайнерскому видению самого пользователя. Инструмент кисть позволяет сопроводить ластик нужными параметрами жёсткости, плотности, прозрачности, размера и формы.
Обязательно в настройках кисти устанавливается параметр жёсткости, равный нулю, а непрозрачности — 20–30%. После того как ластиком будут стёрты все необходимые места на первом фото, пользователь обязательно возвращает первому слою параметр непрозрачности 100%.
Можно также применить маску, тогда обе фотографии остаются целыми, но при этом часть изображения одной из них будет скрыта.
На панели выбирается два основных цвета (чёрный и белый), далее берут инструмент «градиент», в настройках которого выставляют переход от чёрного к белому. Теперь на созданной маске при помощи градиента пользователь создаёт по собственному усмотрению градиентный переход. Для увеличения реалистичности берут мягкую кисть и дорисовывают ею белые и чёрные области, помня о том, что области, закрашенные чёрным цветом, впоследствии будут непрозрачны, а белым цветом — наоборот. Остаётся только поместить картинку сверху основного фона, а затем добавить маску. Таким образом удастся склеить максимально реалистично две фотографии.
Работа в Фотошопе способна принести моральное и эстетическое наслаждение. Ведь благодаря ей, можно создавать волшебные фотографии, которые получат благодарные отклики людей. А помогают в этом совершенно несложные умения, которые легко развить даже новичку.
Как объединить две фотографии, чтобы одно фото плавно перетекало в другое? Плавный переход одного изображения в другое
23.06.2015 27.01.2018
Урок по фотошопу в котором вы узнаете как соединять несколько фотографий в одну, используя программу фотошопа. На самом деле все очень просто и я специально для вас написал этот подробный пошаговый инструктаж.
Мы будем составлять такую композицию из фотографий. Здесь 6 фотографий соединены в одно изображение.
- Конечно, это уменьшенная копия, специально чтобы уместилась на сайте показать для примера.
- Конечно, поняв всю суть метода, вы сможете создавать свои коллажи и шаблоны. Размещать фотографии как угодно, где угодно и сколько угодно в одном изображении.
С чего начать? С планирования. Большинство пользователей фотошопа чтобы создать такой небольшой коллаж делают много лишних действий. Как обычно это происходит — на глаз раскидают фотографии по рабочему полю, тут уменьшат, там уменьшат, тут подрежут, там подрежут и так далее. Я стараюсь так не работать, чтобы экономить своё время и повышать производительность.
Поэтому для начала нужно подготовить шаблон. Что это даст? Во первых, вы сразу и с точностью сможете расположить фотографии по задуманному шаблону. Во вторых, при необходимости вы быстро и с легкостью сможете вставить новые другие фотографии используя шаблон. По моему, плюсы очевидны.
Создайте новый документ в фотошопе размером 989х676 пикселей.
Кроме того, сразу откройте все 6 фотографий которые вы будете использовать в фотошопе. Вы увидите, что все они открылись в разных вкладках. Оставьте включенную вкладку нового созданного документа, где мы будем создавать шаблон. Всего получится 7 вкладок.
Теперь будем создавать места для фотографий. Мы будем использовать инструмент Прямоугольник (Rectangle ), его можно найти на панели инструментов слева.
Используйте любой цвет для прямоугольника, лишь бы не цвет фона, чтобы не сливался.
Расположите первый прямоугольник на изображении. Здесь вы можете сделать, собственно на глаз, его длину, ширину и место расположение на рабочем поле. Но постарайтесь придерживаться той схемы которую мы задумали в самом начале.
Первый прямоугольник это главная большая фотография. Я обозначил границы изображения в виде рамки, чтобы вы понимали как я расположил прямоугольник на белом фоне.
Таким же методом рисуем остальные прямоугольники.
Как видите я их расположил на одинаковом расстояние друг от друга, чтобы было все ровненько и красиво.
Располагайте прямоугольники не обращая внимания на пустые участки изображения которые остаются в разных местах. После того как вы расположите все прямоугольники как задумали вы можете обрезать изображение (рабочее поле) от ненужного — используя инструмент Рамка . Найти его можно также на панели слева.
Список слоев будет выглядеть так:
Теперь будем добавлять фотографии.
Переходим во вкладку с любой фотографией, выделяем её всю с помощью инструмента Прямоугольная область или же просто нажав CTRL+A . Нажимаем CTRL+C чтобы скопировать в буфер обмена.
Переходим во вкладку с нашим шаблоном и выбираем в слоях слой с тем прямоугольником вместо которого мы хотим вставить фотографию. В данном случае это самый большой прямоугольник. Нажимаем CTRL+V и фотография вставиться на новый слой который будет выше прямоугольника — это важно.
Теперь правой кнопкой мышки щелкаем на слой с фотографией и выбираем Создать обтравочную маску.
Создалась обтравочная маска из фотографии и она действует на слой ниже. А слой ниже это наш прямоугольник. Что это значит? Это значит, что фотография будет отображаться только в границах прямоугольника.
Вот как это выглядит на данный момент.
Осталось только уменьшит в масштабе фотографию, чтобы было видно её всю. Это можно делать в режим обтравочной маске, никакого сбоя не произойдет.
Что нужно сделать. Выбрать слой с фотографией и нажать CTRL+T — так мы сможем трансформировать фотографию.
Появились квадратики по границам фотографии — за них мы тянем мышкой и фотография будет уменьшаться. Например с зажатым SHIFT тянем за нижний квадрат по диагонали вверх, фото будет уменьшаться пропорционально.
Уменьшаем фотографию и перемещаем немного наверх, так чтобы фотография была максимально отображена в видимой области.
Жмем ENTER и первая фотография готова.
Таким же методом сделайте все остальные фотографии. Выбирайте прямоугольники, вставляйте на новый слой фотографии и делайте обтравочные маски, после этого корректируйте размер фото. Все как с этой фотографией.
Постепенно вы сделаете все фотографии. Тем самым мы выполнили задачу поставленную ранее — соединили несколько фотографий в одно изображение. Тем самым создали собственный простенький коллаж из фотографий.
Вы можете скачать шаблон PSD этой работы. Чтобы посмотреть как все устроено.
Доброго всем времени суток, мои уважаемые читатели! Как всегда с вами Дмитрий Костин, тут всё без изменений). Я вот смотрю, многие интересуются как объединить две фотографию в одну в фотошопе. Просто бывают, что люди хотят сделать сравнение, например ДО и ПОСЛЕ, или что-нибудь еще.
Вы же наверное видели, что когда люди выкладывают свои достижения в похудении, тоже выкладывают объединенные в одну фотографии ДО и ПОСЛЕ. Кстати я тоже так делал, когда писал . В общем сегодня я покажу как это можно легко сделать. Так что хрустните пальцами и поехали!
Хотел рассказать вам самый быстрый способ, но решил, что не стоит повторяться, так как я уже о нем рассказывал в уроке про . Получится так, что у вас будет одна фотография в другой. Лучше сосредоточимся на других способах.
Соединение двух изображений
В этом примере я решил сделать объединение фотографий в стиле «До и после». Вы только не говорите мне, что эти люди не похожи. Это два разных человека). В общем откройте две фотографии в photoshop, а дальше по порядку. Я взял фоточки двух людей: худого и рельефного.
- Для начала давайте сделаем изображения одинаковой высоты. Для этого находясь на каждой фотографии в отдельности, зайдите в меню «Изображение» — «Размер изображения» . Посмотрите количество пикселей по высоте. У меня получилось, что у худышки 680 пикселей, а у подкаченного 1329.
- В этом случае лучше уменьшить размер изображения подкаченного до 680 пикселей в высоту, дабы приравнять их и не потерять в качестве. Знаете как это делается? Если нет, то смотрим мою статью про (правда всё и так должно быть понятно). И кстати запомните размер изображения качка по горизонтали. У меня получилось 487.
- Теперь переходите на фотографию худышки и идите опять в меню «Изображение» , только на сей раз выберете «Размер холста» . Здесь мы просто увеличим рабочую область без увеличения самой фотки. Итак размер фотки худого по горизонтали составляет 453 пикселя. Прибавляем мысленно 487 пикселей (размер по горизонтали фотки качка) и получаем 940. Именно это число мы и пишем в ячейку ширина. Высоту при этом не меняем и оставляем 680.
- Теперь нам нужно выбрать с какой стороны появятся эти новые дополнительные 487 пикселей по горизонтали. Если оставим как есть, то холст увеличится в обоих сторон на 243 и 244 пикселя (487/2). Но мы хотим сделать «До и после», а значит худышка должен быть слева, следовательно пустой кусок холста справа. Тогда в расположении жмем на стрелку влево, чтобы центр сместился левее. также можете выбрать цвет фона, но в нашем случае это не нужно, подойдет любой, так как все равно мы его закроем. Затем нажимаем ОК.
- Видите? Теперь у нас появился огромный кусок белого фона. Теперь переходим на фотографию накаченного, берем инструмент «Перемещение»
, зажимаем левую кнопку мыши на фотографии и перетягиваем на вкладку с фотографией худыша.
- Дело за малым. Осталось передвинуть фотографию прямо на белый фон. Мы точно рассчитали ширину и подогнали высоту, так что всё должно встать ровно.
Вот такой незамысловатый и легкий способ совместить два изображения).
Объединение с плавным переходом
Есть еще один интересный эффект, когда переход от одной фотографии к другой осуществляется плавно. Давайте я сделаю это на примере двух животных: льва и сайгака.
- Откройте изображение льва и сайгака в нашем редакторе, но на разных вкладках.
- Перейдите на слой со львом и выберете .
- Теперь выберете и убедитесь, что переход стоит от черного к белому. И теперь этим градиентом проведите линию примерно в середине, как показано у меня на рисунке.
- У вас часть изображения со львом должна закраситься красным оттенком. Отлично. Это нам и нужно. Теперь посмотрите на панель слоев и на наш активный слой со львом. Он основной? Т.е. замочек на нем стоит? Если да, то нажмите на него левой кнопкой мыши, чтобы он исчез, иначе мы просто не сможем редактировать данный слой.
- Теперь уберите режим быстрой маски, нажав на ее значок еще раз. У вас должна будет выделиться часть изображения пунктирной линией. После этого нажмите клавишу DELETE и убедитесь, что содержание стоит «С учетом содержимого»
, затем нажмите ОК. У вас должна убраться правая часть изображения, причем с плавным прозрачным переходом. Только снимите выделение (просто кликните один раз любым инструментом выделения, например прямоугольной областью).
- Теперь переходите на вкладку с сайгаком (блин, смешное все таки животное и название). Желательно сравнять высоту (в пикселях) этих двух изображений, как и в предыдущем примере. Теперь берем инструмент «Перемещение»
и тащим бедного сайгака прямиком ко льву.
- А теперь фокус (шучу, конечно это не фокус). Зажимаем слой с сайгаком на панели слоев (бедное животное, опять мы его зажимаем) левой кнопкой мыши, после чего перетаскиваем его вниз так, что бы он оказался ниже льва.
- Видите, что получилось? Царь зверей и антилопа соединены в единое фото. Круто! Можно немного подвигать антилопу с помощью «Перемещения»
. Смотрим. Плавный переход удался. По моему вполне неплохо получилось. Симпатично и ненапряжно.
Ну в общем как-то так.
Конечно это фотошоп. И еще найдется немало способов, чтобы соединить несколько фоток в одну. Но я думаю, что для начала вам будет вполне достаточно этих способов. Причем в последнем варианте мы не просто связали 2 фотки в одну, а сделали простенький коллаж, т.е. используем несколько разных изображений в одном.
Кстати, если вы хотите делать потрясающие коллажи, то я очень рекомендую вам посмотреть отличный курс по этой тематике . Досконально рассмотрено множество примеров. Из нескольких простых изображений вы научитесь делать просто шедевры, так что вперед!
С уважением, Дмитрий Костин.
В этом уроке Фотошоп мы рассмотрим технику смешивания двух изображений в стиле плаката голливудского фильма. Смешать фотографий в Фотошоп легко благодаря маске слоя, но подобрать оба снимка в одинаковой цветовой гамме не всегда легко и в итоге фотоэффект не будет выглядеть красиво, из-за несоответствия цветов.
С помощью этого метода, Вам не нужно беспокоиться о цветах в изображениях вообще, потому что мы полностью обесцветим фото и добавим свой цвет.
Вот, как будет выглядеть финальный результат:
Это первое фото, которое я буду использовать:
А вот изображение с которым я буду смешивать:
Итак приступим.
Шаг 1. Первым делом нужно объединить оба изображения в один рабочий документ. Откройте обе фотографии в Фотошоп. Выберите инструмент Перемещение (V) и кликните на фото с гуляющей по пляжу парой, чтобы сделать его активным. Затем перетащите его инструментом на фото, как показано ниже.
Вот, как будет выглядеть палитра Слои (Layers) . Оба изображения находятся на отдельных слоях.
Шаг 2. Перетащив фото пляжа на рабочий документ необходимо уменьшить (в нашем случае) его размер с помощью команды .
Так как фотография с пляжем по ширине больше, чем рабочий документ, то при использовании команды Свободное трансформирование (Free Transform) угловые маркеры на рамке инструмента будут находиться вне просматриваемой области документа. Попросту говоря, мы не увидим ни одного из угловых маркеров. Чтобы решить эту проблему, уменьшите рабочее изображение до подходящего размера (Ctrl + -) , чтобы были видны угловые маркеры.
Итак выбираем команду Свободное трансформирование (Ctrl + T) .
Теперь угловые маркеры видны и мы можем изменить размер изображения. Удерживая нажатой клавишу Shift (чтобы сохранить пропорции изображения), перетаскивайте угловые маркеры внутрь, подгоняя размер изображения. Достигнув результата нажмите Enter .
С изображением пары на пляже теперь всё в порядке, а вот изображение пары позади этого слоя надо бы сместить чуть выше. Снова, есть небольшая проблема. Изображение находится на Фоновом слое (Background) , а его нельзя сместить (фоновый слой заблокирован).
Чтобы обойти эту проблему, удерживая клавишу Alt , дважды кликните на Фоновом слое (Background) . Программа Фотошоп разблокирует Фоновый слой и автоматически переименует его в Слой 0 (Layers 0) .
Теперь, с помощью инструмента Перемещение (V) , сдвиньте изображение немного вверх.
Шаг 3. Теперь приступим непосредственно к смешиванию изображений. Активируйте верхний слой и нажмите значок Добавить слой-маску (Add A Layer Mask) .
Шаг 4. Выберите инструмент Градиент (G) и установите настройки, как показано ниже:
Убедитесь, что у Вас активна маска слоя. Затем нажмите правую кнопку мышки и проведите градиентом из точки начала смешивания к точка окончания и отпустите кнопку.
Вот, что получилось у меня. Если Вы не довольны своим результатом, нажмите Ctrl + Z , чтобы отменить последнее действие и попробуйте снова.
Шаг 5. Теперь сольём все видимые слои в один (Shift + Ctrl + Alt + E) .
Шаг 7. Затем добавим изображению немного шума, чтобы слияние выглядело более плавным. Выберите команду Фильтр > Шум > Добавить шум (Filter > Noise > Add Noise) и установите параметры, как показано ниже:
Шаг 8. Осталось добавить свой цвет изображению. Добавьте Новый корректирующий слой (New Fill Or Adjustment Layer) и выберите из списка Цвет (Solid Color) .
Инструкция
Для того, чтобы произвести склейку двух фотографий, необходимо программу Adobe Photoshop. Установите эту программу – запустите ее и добавьте любые 2 . Желательно, чтобы фотографии были одного размера, это позволит справиться с поставленной задачей. Нажмите меню «Файл» — «Открыть» либо дважды щелкните по свободному месту рабочей . В открывшемся окне выберите 2 файла и нажмите «Открыть».
Выберите любую фотографию и нажмите меню «Выделение» — «Все» (сочетание клавиш «Ctrl+A »). Затем нажмите меню «Редактирование» — «Скопировать».
Теперь вам необходимо создать чистый холст. Для этого нажмите «Файл» — «Новый». Перед вами появится окно – в поле «Установки» выберите «Буфер обмена». Обратите внимание на значения ширины и высоты нового холста. Для того, чтобы уместить 2 фотографии необходимо значение меньшей сторону удвоить в 2 раза (). К удвоенному значению прибавьте еще несколько пикселей, это делается для запаса. Нажмите «ОК».
После появления нового холста, скопируйте поочередно содержимое 2 фотографий («Ctrl+A» и «Ctrl+C») и вставьте их на нашу будущую фотографию («Редактирование» — «Вставка» или «Ctrl+V»). Перемещайте скопированные части фотографий для лучшей композиции. Затем сохраните фотографию: нажмите меню «Файл» — «Сохранить как» — в поле «Тип файла» выберите «JPEG» — выберите директорию () для сохранения – нажмите «Сохранить».
Видео по теме
Источники:
- как в фотошопе совместить 2 фотографии
- Склейка сканированных карт с помощью ФОТОШОПА
Умение совмещать две фотографии вам понадобится при создании различных коллажей, интересных фотографий и при праздничном оформлении открыток. Для новичка в пользовании фотошопом эта задача может показаться непростой, но освоив ее, вы с легкостью сможете проявлять фантазию в редактировании фотографий. Если готовы – вперед!
Вам понадобится
- Две фотографии, программа Fotoshop.
Инструкция
Теперь в колонке инструментов слева выберите Move Tool (V) и с помощью него перетащите одно изображение на другое.
В случае, если вам нужно поднять или опустить нижний слой, нажмите сочетание Move Tool (V) и смело двигайте нижнее изображение. Если у вас выскочила , переименуйте нижний слой, нажав Alt и дважды кликнув на Background.
Теперь смешайте ваши слои. Для этого выберите верхний слой и нажмите на кнопку добавления маски слоев. Иконка маски появится напротив выбранного вами слоя, и она будет окрашена в белый цвет.
Открыв настройки градиента, выберите черной-белый цвет, который будет в таблице третьим по счету.
Нажмите Shift и, удерживая, обозначьте место слоями, где ваш градиент должен начаться, и где — закончиться. Если полученный результат вас не удовлетворяет, то нажмите Ctrl+Z и выберите поле смешивания снова.
Теперь можно соединять, вернее, сливать оба слоя в один, для этого выберите Layer 1 и нажмите Ctrl+Shift+Alt+E. Образуется новый слой под названием Layer 2, и вы можете увидеть его третьим в списке ваших слоев. Сохраните полученное изображение.
Видео по теме
Источники:
- Alltutorials.ru — уроки Фотошоп.
- совместить несколько фотографий онлайн
Если вам требуется получить из цельного куска видеозаписи несколько небольших частей, которые бы отражали суть всей видеозаписи, лучше всего обратиться к использованию простых и функциональных программ. К таким программам можно отнести абсолютно бесплатный продукт Virtual Dub. Он позволяет разрезать видео не только по ключевым моментам, но и по указанным точкам видео.
Вам понадобится
Инструкция
Большинство пользователей этой программы обычно поступает следующим образом: используя , они ищут начало и конец ключевых фрагментов, а затем вырезают каждый такой фрагмент, что значительно увеличивает время, затраченное на выполнение этой работы. Но разбить видеозапись на кусочки можно без использования ручного поиска ключевых моментов . Любой , который был правильно перекодирован, содержит в себе уже готовые элементы раскадровки.
Нажмите меню «Файл» — выберите пункт «Сохранить сегментированный AVI». В открывшемся окне сохранения файла, не забудьте добавить в соответствующем окошке цифру «1». Каждый сохраненный файл будет иметь ровно 1 кадр. В итоге у вас получится большое количество . Не думайте, что разделила все видео по одному кадру, таких файлов было бы много. Каждый файл имеет разный размер: какой-то файл содержит 1 секунду видео, а какой-то может содержать около 10 секунд видео.
«Кадры решают все», как говорилось в старом советском фильме. Правда, в данной ситуации речь пойдет немного о других кадрах, но которые также имеют прямое отношение к кинематографу. А именно – поговорим о том, как разложить видео по кадрам .
Инструкция
Итак, для начала необходимо запастись терпением и произвести полную ревизию программ, установленных на компьютере и имеющихся на любых внешних носителях с целью нахождения программы Sony Vegas. Если же результаты поиска показали, что ее нет ни там, ни в другом месте, то разумным будет найти ее любым доступным способом и установить на свой .
Первая часть выполнена. Программа установлена. Буквально несколько слов о Sony Vegas. Данная является одним из приоритетных видеоредакторов. Благодаря своему интуитивно понятному интерфейсу. Работать с Вегасом может даже . Но перейдем от слов непосредственно к делу.
Запустив программу, можно обнаружить, что окно раскрыто на весь экран. Для упрощения работы следует свернуть появившееся окно хотя бы до половины предыдущего размера. Затем выбираем видеофайл, зажимаем левой кнопкой мыши и перетаскиваем в окно программы до тех пор, пока рядом с курсором не появится маленький знак . Это возвестит о том, что сюда копирование разрешено.
И, наконец, переходим к желаемому, а именно — разложению на кадры. Для этого понадобится навести курсор на данную линию и прокрутить колесиком мыши в разные стороны. Файл будет то сжиматься, то увеличиваться в длине. Наша задача – растянуть видео, дабы отчетливо каждый отдельно взятый кадр. Кликнув по выбранному моменту курсором, можно будет увидеть его на черном экране, который находится над триммером. А после этого с выбранным можно все, что угодно.
Видео по теме
Для создания одного фильма или видеоролика из нескольких файлов потребуется специальная программа, например Virtual Dub. Способов существует много, но каждый имеет свои нюансы: в одном случае коэффициент fps окажется разным, в другом случае может не совпасть звук. Поэтому необходимо выбрать наиболее лучший способ создания фильма.
Вам понадобится
- Программное обеспечение Virtual Dub.
Инструкция
После того, как новый документ создан, вернитесь в меню File и выберите команду Open (открыть). Найдите папку , зажмите клавишу Ctrl и кликните мышкой по тем изображениям, которые вы хотите объединить в одно. Нажмите «Открыть» в диалоговом окне.
Выберите на панели инструментов слева инструмент Move Tool. Пиктограмма этого инструмента в самом верху панели инструментов и выглядит, как стрелка. Откройте файл, на котором вы будете изображения в одно. Инструментом Move Tool перетащите все изображения на новый файл. Просто зажмите левую клавишу мыши и перетащите изображение на поле нового документа.
Обратите внимание, что у вас получился многослойное изображение. Белый фон и несколько изображений — все на отдельных слоях.
Тем же инструментом Move Tool выберите порядок размещения фотографий. Попробуйте разные варианты и выберите тот, который вас больше устраивает.
Теперь выполните сведение всех слоев в один. Для этого на палитре слоев выберите в выпавшем окне команду Flatten Image (выполнить сведение) или нажмите клавиши Shft+Ctrl+E.
Источники:
- как сделать из многих фото одну
Создание собственных изображений – очень интересное творческое занятие. И для этого совершенно не требуется наличие каких-либо мощных графических приложений, как это может показаться на первый взгляд.
Вам понадобится
Инструкция
Давайте сразу уясним для себя: существует огромное количество ресурсов, позволяющих в режиме « » склеивать, обрезать и проводить другие манипуляции с изображениями. Приведем лишь несколько примеров : http://www.avazun.ru , http://croper.ru , http://www.fanstudio.ru и http://effectfree.ru .
Работать с этими ресурсами достаточно просто, но у всех есть большой недостаток — требуется наличие подключения к сети интернет. Второй минус заключается в том, что после обработки изображения на него автоматически накладывается водный знак с логотипом ресурса.
Рассмотрим совмещения изображений при помощи программы ACDSee. Скачайте и установите ее себе на компьютер. Совершенно не обязательно искать последнюю версию программы. В нашем случае это будет ACDSee 10 Pro.
Откройте оба изображения и запомните их размер. Допустим, что одна фотография имеет разрешение 640х480, а другая – 800х600. Чтобы не терять качество картинки , мы будем размер второй фотографии. Откройте ее с помощью ACDSee.
Нажмите Ctrl+R. Перед вами откроется меню изменения размера изображения. В поле «Ширина» введите цифры 640, а в поле «Высота» — 480. Нажмите кнопку «Готово» и сохраните изображение.
Откройте первое изображение (оно будет после склейки слева) в ACDSee. Нажмите Ctrl+С. Откройте программу ОС Windows – Paint. Нажмите Ctrl и «-» для удобства просмотра. Переведите курсор на левый нижний угол белого фона. Растяните его как можно шире. Нажмите Ctrl+V для вставки первого изображения.
Откройте второе изображение в ACDSee. Нажмите Ctrl+С. Перейдите Paint и нажмите Ctrl+V. Произойдет второго фрагмента на первый. Нажмите и удерживайте левую кнопку мыши. Перетащите изображение вправо. Добейтесь границ . Сохраните полученный фрагмент.
Операция объединения нескольких изображений в одно, весьма типична для различных задач, связанных с редактированием цифровой растровой графики, например, при создании фотоколлажей. Как правило, комбинирование производится путем последовательного добавления графических фрагментов к базовому изображению. В самом простом случае, как правило, требуется склеить две картинки .
Вам понадобится
- — редактор растровой графики Adobe Photoshop.
Инструкция
Откройте одно из объединяемых изображений в редакторе Adobe Photoshop. Для этого нажмите клавиши Ctrl+O, либо в главном меню выберите пункты «File» и «Open…». Затем в диалоге «Open» перейдите в каталог с файлом, выделите его в списке и нажмите кнопку «Открыть».
Загрузите в редактор второе из объединяемых изображений. Аналогично предыдущему шагу, откройте изображение в новом окне документа.
Выделите фрагмент второй , который должен войти составной частью в результирующее изображение. Для этого воспользуйтесь инструментами выделения. Они активируются соответствующими кнопками инструментальной панели. Выделите большие области при помощи инструментов Rectangular Marquee Tool или Elliptical Marquee Tool. Для выделения областей сложной формы можно использовать инструменты группы Lasso Tool. Можно также воспользоваться быстрой маской, «умным» выделением Magic Wand Tool или быстрым выделением Quick Selection Tool. Для добавления области к существующему выделению, работайте инструментами при нажатой клавише Shift. Аналогично, используйте клавишу Alt для исключения произвольных областей из выделения.
Скопируйте выделенный фрагмент изображения в буфер обмена. Нажмите сочетание клавиш Ctrl+C, либо воспользуйтесь пунктом «Copy» меню «Edit».
Добавьте ранее скопированное в буфер изображение к первой из открытых . Переключитесь в окно документа первого изображения. Нажмите сочетание клавиш Ctrl+V, либо воспользуйтесь пунктом «Paste» меню «Edit».
Трансформируйте и переместите вставленное из буфера обмена изображение для подгонки его размеров и положения к деталям фоновой картинки. Воспользуйтесь пунктами «Scale», «Perspective», «Distort», «Warp», «Rotate», «Skew» раздела «Transform» меню «Edit», либо нажмите сочетание клавиш Ctrl+T для осуществления свободной трансформации.
Сохраните совмещенное изображение. Нажмите Alt+Shift+Ctrl+S, либо в меню выберите «File», а затем «Save for Web & Devices». Установите степень сжатия изображения и формат. Нажмите кнопку «Save». Выберите имя и путь для сохранения файла. Нажмите кнопку «Сохранить».
Видео по теме
В современном мире появляются все новые и новые программы, которые могут быть интересны в использовании. Среди них есть множество таких, которые прекрасно подходят для ретуши фотографий и позволяют при этом, например, склеить две фотографии или две картинки.
Вам понадобится
- — программа для ретуши фотографий,
- — фотографии или картинки, которые надо склеить.
Инструкция
Начните, конечно же, с открытия фотографий или картинок, которые нужно склеить. Для начала откройте в одном окне сразу несколько фотографий. Для этого откройте их по отдельности в выбранной вами программе (используя для каждой свое собственное окно). После этого в одном из окон правой кнопкой щелкните /картинке, выберите режим Duplicate layer (Дублировать слой). В появившемся окне в выпадающем списке выберите документ с вашей фотографией/картинкой.
Выделите верхний слой и кликните по пиктограмме Add Layer Mask (добавить маску слоя).
Сдвиньте верхний слой чуть-чуть вниз (опять же Move Tool), для того, чтобы процесс был немножечко легче и проще. В дальнейшем это сможет помочь определить длину градиента для вашей маски.
Выберите gradient tool (Заливка градиентом) (G).Причем, настройки градиента должны быть следующими: Mode – normal, Opacity – 100%, нажать надо на самый первый квадратик из 5. После кликните на краешке верхней картинки, зажмите клавишу Shift, и проведите горизонтальную линию от начала верхней картинки, до конца нижней.
Сделайте линию градиента немножко короче для придания резкости и примечательности ваших фотографий/картинок. После этого совместите фотографии/картинки, подняв верхнюю из них. Желательно после этого слить слои, но это не является обязательным. Если вы будете соблюдать все шаги, которые были изложены выше, и выполнять их аккуратно, не торопясь и будете нацелены на хороший результат, у вас обязательно получится качественная работа.
Источники:
- склеить два фото
Соединив в один видеоряд кадры , сделанные при помощи фотоаппарата, можно, при удаче, получить интересное видео в популярном стиле стоп-моушен. Конечно, производство полноценного стоп-моушен ролика – задача не на пять минут, но, сам процесс объединения статичных кадров в видеоряд не особенно сложен.
Вам понадобится
- Программа Adobe Efter Effects
- Серия фотографий
Инструкция
Подготовьте фотографии для импорта в After Effects. Для этого соберите их в одну папку и переименуйте. Названия файлов должны представлять собой порядковые номера кадров в формате 001, 002 и так далее. Если кадры были сняты в том порядке, в котором они должны быть объединены и сохранили названия, автоматически создаваемые при сохранении файла в памяти камеры, можете их не переименовывать. Кадры должны быть одного размера.
Импортируйте кадры в After Effects при помощи команды Import Multiple Files меню File. В открывшемся окне выделите первый по порядку кадр, поставьте галочку в чекбоксе JPEG Sequence и нажмите кнопку «Открыть». Нажмите кнопку Done.
Перетащите импортированную секвенцию на шкалу времени. Это можно сделать, перетащив секвенцию из палитры Project на палитру Timeline при помощи мыши. Собственно, вот и все. Кадры соединены.
Видео по теме
Источники:
- Анимация в After Effects
Вы привезли из отпуска море приятных впечатлений и столько же коротких видео. Естественно, гораздо удобнее склеить эти видео в один файл и показать все сразу, а не просить друзей подождать, пока вы найдете следующий файл. С задачей склеить несколько avi файлов прекрасно справится любой видео редактор, включая те, которые поставляются в комплекте с камерами.
Вам понадобится
- — Программа MotionDV Studio;
- — файлы avi.
Инструкция
Подготовьте файлы avi для обработки. Для этого соберите их в одну папку.
Загрузите файлы, которые собираетесь склеить, редактор. Чтобы это сделать, кликните левой кнопкой мыши по кнопке Add Folder («Добавить папку»), которая находится в правой верхней части окна программы. В появившемся окне Create new folder («Создать новую папку») щелкните по значку папки в правой части окна. В окне проводника выберите папку, в которую сохранены ваши avi, и щелкните по кнопке ОК.
Добавьте склеиваемые файлы на шкалу времени. Для этого щелкните по кнопке Switch view («Переключить вид»), которая находится в нижней части окна редактора слева от шкалы времени. Теперь каждый из склеиваемых avi будет отображаться одной пиктограммой на шкале времени. При помощи мыши перетащите файлы на шкалу времени. Можете поступить проще: щелкните левой кнопкой мыши по первому файлу, нажмите клавишу Shift и щелкните мышью по последнему файлу. Щелкните левой кнопкой мыши по кнопке Add to edit track, которая находится над шкалой времени в нижней части окна программы.
Вставьте переход между файлами , если считаете нужным. Для того чтобы это сделать, щелкните правой кнопкой мыши по пиктограмме с буквой «Т», которая появилась на стыке двух ваших . Выберите команду Add transition (“Добавить переход»). В открывшемся окне выберите переход, кликнув левой кнопкой мыши по его пиктограмме. Потянув за ползунок под окном Preview, вы сможете увидеть, как будет выглядеть мереход между двумя вашими видео. Перетаскивая ползунок Transition time («Время перехода»), вы можете увеличить или уменьшить продолжительность перехода. Нажмите кнопку ОК.
Сохраните видео на жесткий диск своего компьютера. Для этого наведите указатель курсора на кнопку Output в левой части окна программы. В появившемся меню выберите File output. В открывшемся окне настроек сохраняемого файла укажите имя этого файла в поле File name («Имя файла»). В раскрывающемся списке Format («Формат») выберите нужный формат. По умолчанию видео будет сохраняться в ту же папку, где лежат исходные файлы.Нажмите на кнопку File output и дождитесь окончания процесса сохранения файла.
Источники:
- Описание процесса объединения видео файлов в программе VirtualDubMod
Adobe Photoshop способен решать графические задачи практически любой сложности. Однако в решении самых простых можно обойтись и без него. К примеру, чтобы склеить два изображения, достаточно ACDSee и Paint.
Вам понадобится
Инструкция
Запустите ACDsee и откройте в нем необходимые изображения: кликните пункт меню File > Open, выберите файлы и нажмите «Открыть». Размеры картинок должны совпадать, поэтому их нужно подогнать друг к другу.
Узнать и поменять размеры изображения можно через одно и то же меню: выберите фотографию и кликните горячие клавиши Ctrl+R. В появившемся окне активируйте пункт Size in pixels, в поле Width будет указана ширина изображения, а в Height – высота. При помощи этих же настроек можно поменять размеры . Если вы не хотите потерять пропорции изображения, используйте пункт Percentage of original. С его помощью изображение меняется в процентном соотношении. Нажмите Start Resize, а затем Done. В папке, где находится это изображение, появится еще одно, уменьшенное.
Откройте Paint, встроенный в Windows стандартный графический редактор. Для этого нажмите «Пуск» и в командной строке введите paint. Кликните Enter. В правом нижнем углу программы находится ползунок, с помощью которого можно приблизить и изображение, поставьте этот показатель как можно меньше. Возьмитесь за нижний правый край проекта и растяните его пошире, чтобы изображение, которое вы будете в него вставлять, уместилось полностью.
Нажмите «Вставить» > «Вставить из», выберите нужное изображение и нажмите «Открыть». Расположите картинку необходимым образом. В Paint отсутствует возможность манипулировать со слоями, поэтому с самого начала расположите изображение в правильном месте. Однако если что-то не получилось, можно использовать горячие клавиши Ctrl+Z (возвращение на шаг назад) и Ctrl+Y (переход на шаг вперед). Снова нажмите «Вставить» > «Вставить из» и загрузите вторую картинку. Расположите ее согласно вашей задумке.
Чудесное изобретение — Adobe Photoshop. В этой программе можно сделать все, на что способна фантазия. Можете создать картинку, на которой вы стоите возле строящейся пирамиды. Или поместите замок на облако. Совмещение нескольких изображений в одном называется аппликацией или коллажем.
Инструкция
Выберите фон, на который будете накладывать все остальные элементы. Изображение должно быть хорошего качества и разрешения. Откройте фоновую картинку или фотографию программой Adobe Photoshop любой версии. Добавьте следующую картинку и, зажав клавишу Ctrl, перетащите ее на ваш фон.
Возьмите инструмент выделения «волшебная палочка» в левой боковой панели. Кликните левой кнопкой мыши по фону, который хотите удалить. Немного откорректируйте область выделения (увеличением и уменьшением) и удалите ненужную часть картинки, нажав кнопку backspace.
Нажмите на инструмент «ластик», выберите в настройках инструмента небольшую мягкую кисть. Обработайте край вырезанного элемента. Этим же инструментом можно пользоваться для удаления фона. Сначала берите более крупную кисть, для «стирания» большей площади, затем маленькую, чтобы устранить мелкие недочеты и при этом не повредить важную часть изображения.
Далее нажмите сочетание клавиш Ctrl+T (трансформация). Увеличьте или уменьшите изображение, трансформируйте в любом направлении. Чтобы не терялись пропорции, зажмите Shift.
То же самое сделайте с другими картинками. Откорректируйте цвет изображения. Нажмите в верхней панели «изображение» — «коррекция» — «цветовой баланс». Подберите цветовую гамму так, чтобы изображение вписывалось более естественно.
Затем откорректируйте яркость и контраст. Для этого нажмите «изображение» — «коррекция» — «яркость и контраст». И, перемещая бегунок влево или вправо, добейтесь желаемого результата.
Добавьте к изображению каких-нибудь эффектов. Например, для планеты сделайте атмосферу. Для этого зайдите в «слои» — «стиль слоя» — «внутренняя тень», «внешнее свечение» и «внутреннее свечение». Поэкспериментируйте с настройками. Сохраняйте свои работы в PSD или PDD формате, чтобы была возможность что-то доработать или переделать. Окончательный результат сохраните в формате JPG.
Не всякий фильм может похвастаться тем, что привлекает к себе внимание с первой и до последней минуты. Хотя если в нем есть пара-тройка впечатляющих сцен, их можно поместить в отдельный файлик и при желании возвращаться именно к ним. Сделать это можно при помощи программы VirtualDubMod.
Вам понадобится
- — программа VirtualDubMod;
- — кодек Xvid.
Инструкция
Скачайте и установите программу VirtualDubMod (ссылка на скачивание находится в конце статьи). Если у вас установлен пакет кодеков K-lite, это значит, что у вас установлен и кодек Xvid, который понадобится вам в работе. Если нет – пройдите по второй ссылке в конце статьи, скачайте архив, затем распакуйте его и скопируйте эти файлы в папку C:WINDOWSsystem32. Чтобы изменения вступили в силу, перезагрузите компьютер.
Запустите VirtualDubMod и нажмите пункт меню Video > Compression. Среди имеющихся в списке кодеков выберите Xvid и нажмите Configure. Кликните по кнопке Target quantizer, тем самым переключившись в режим Target bitrate. Переместите ползунок, который находится ниже, как можно правее. В поле More кликните по кнопке с тем же именем – More. В появившемся окне установите следующие параметры: Motion Search Precision – 6, а в VHQ mode – 4. Остальные параметры оставьте без изменений. Закройте открытые окна, нажав в каждом из них ОК.
Нажмите пункт меню File -> Open video file и в появившемся окне выберите необходимый видеофайл. Видео появится в рабочей области программы. Внизу находится маркер, зажмите на нем левой кнопкой мыши и поводите влево-вправо. Как видите, перемещая маркер, вы перемещаетесь относительно продолжительности фильма .
Теперь вырезайте ненужное из фильма . Установите маркер примерно в том месте, которое будет началом ненужного отрезка, а затем клавишами «Влево» и «Вправо» сделайте более точную настройку. Кликните по кнопке Mark in, она изображена в виде половины стрелочки и направлена влево. Тем самым вы обозначили начало отрезка. Теперь переместите маркер в предполагаемый конец, при помощи клавиш «Влево» и «Вправо» настройте его расположение более точно и нажмите на кнопку Mark out (она находится справа от Mark in). Теперь между двумя этими отметками во временной полосе появится синий отрезок. Нажмите Delete на клавиатуре, чтобы удалить этот сегмент. Совершите эти действия со всеми ненужными отрезками в фильме.
Чтобы сохранить результат, нажмите горячую клавишу F7, в поле «Тип файла» выберите avi, укажите путь и нажмите «Сохранить». Какое-то время будет происходить конвертация, а затем в указанной вами директории появится готовый файл.
Видео по теме
Соединив в оригинальной вариации несколько картинок , можно создать недурный коллаж, который затем не без гордости можно показать друзьям или родственникам. Тем более, что для этого нужно совсем немного: пара-тройка цифровых изображений и некоторые навыки в общении с Adobe Photoshop.
Вам понадобится
Инструкция
Запустите Adobe Photoshop и создайте новый документ: кликните пункт меню «Файл» (File) > «Создать» (New), в полях «Ширина» и «Высота» введите такие параметры, в которые (как вы считаете) поместится будущая композиция из нескольких картинок . Нажмите ОК.
Откройте : нажмите пункт меню «Файл» (File) > «Открыть» (Open), выберите нужные изображения (используя клавиши Shift и Ctrl) и нажмите «Открыть». Если картинки находятся в разных папках, придется повторить эти действия, для каждой из картинок .
Выберите инструмент «Перемещение» (Move) и перетяните картинки на документ, который вы создали в первом шаге инструкции. По мере их перемещения они могут накладываться друг на друга, но это можно исправить, поэтому пусть вас это не беспокоит.
Переключитесь на документ, в котором находятся все перемещенные картинки. Здесь стоит пояснить, что на данный момент картинки существуют в качестве слоев документа, а не отдельных изображений. Найдите вкладку «Слои», по умолчанию она находится в правом нижнем углу программы, а если она отсутствует, нажмите F7. В ней находится список слоев: фон и картинки, которые вы переместили на этот документ. Чтобы передвинуть определенный слой, сначала выберите его левым кликом мыши в списке слоев, активируйте инструмент «Перемещение» и, зажав левую кнопку мыши на слое уже в самом документе, перетяните в нужное место. Проделайте эту операцию со всеми слоями до тех пор, пока они не выстроятся в нужной композиции.
Объедините эти слои. Зажмите Ctrl, кликните по каждому из них в списке слоев, щелкните по ним правой кнопкой мыши и выберите «Объединить слои».
Теперь вам придется подогнать размеры созданной композиции таким образом, чтобы она полностью поместилась в рабочей области документа, и вместе с тем оставался невидимым фон. Для этого создайте новый документ, а в полях «Ширина» и «Высота» укажите примерные параметры, которые примерно должны совпадать с размерами созданной композиции. Нажмите ОК. Переместите композицию в этот документ. Если параметры не подходят, создайте еще один документ, поправив в нем значения «Ширины» и «Высоты» в нужную сторону, а потом вновь переместите в него композицию. И так до варианта, который вы посчитаете подходящим.
Чтобы сохранить картинку, выберите тот документ, размеры которого вы посчитали приемлемыми (разумеется, в нем уже должны находиться соединенные фотографии), и кликните пункт меню «Файл» (File) > «Сохранить как» (Save as). В новом окне укажите путь для сохранения, впишите имя, в поле «Тип файлов» установите Jpeg и нажмите «Сохранить».
Видео по теме
Несмотря на огромное количество программного обеспечения для работы с изображениями, которое можно скачать в интернете – бывает сложно даже просто склеить две картинки в одну. Большинство программ не очень дружелюбны с начинающими пользователями. Однако, исключения есть и тут.
Вам понадобится
- Программа PhotoScape
Инструкция
Существует множество программ, в которых можно соединить два изображения, но лучше всего для этого подходит программа PhotoScape. Она очень простая, и, что немаловажно – совершенно бесплатная. Скачайте установщик отсюда: http://www.freeversion.ru/photoscape-skachat-besplatno
В окошке установщика, которое появилось после запуска скаченного файла, нажмите «Next». Прочитайте пользовательское соглашение и нажмите «I Agree». В следующем окне снимите галочку с пункта «Create program group» и нажмите на кнопку «Next». В следующем окне выберете путь, куда должна установиться программа. Нажмите «Next». Программа начала устанавливаться на ваш компьютер.
Когда программа установится, появится окошко об успешной установке программы. Поставьте галочку рядом с пунктом «Run PhotoScape V3.5» и нажмите кнопку «Finish».
PhotoScape запустился. В открывшемся окне программы сверху выберете вкладку «Комбинация».
Вы видите надпись «Перетащить фото». Прямо в это окно перетащите те два изображения, которые вы хотите соединить.
Теперь осталось только сохраните получившееся изображение. Для этого нажмите на пункт «Сохранить» в правом верхнем углу. Выберете путь, куда сохранить изображение и качество в котором оно сохранится. Готово!
Видео по теме
Полезный совет
В этой программе так же можно склеить не только два изображения, но и четыре, и восемь, и даже более.
Предположим, вы сделали серию фотографий, которые необходимо обработать. Улучшить качество снимка можно в программе Adobe Photoshop. Если к серии фото необходимо применить одинаковые способы ретуширования, процесс можно записать.
Вам понадобится
- — программа Adobe Photoshop.
Инструкция
Возьмите несколько фотографий, подготовленных для обработки. Если их необходимо редактировать однотипными командами, открывайте фото в программе Adobe Photoshop и переходите в меню Actions. Например, изображения слишком темные, значит необходимо добавить яркости. Возможно, вы вставляете несколько в одну
Большинство пользователей даже не собираются останавливаться на достигнутом, продолжая совершенствовать свои навыки. Желая создать открытку или уникальное праздничное фото, начинающие графические дизайнеры могут столкнуться с очередной проблемой, заключающейся в непонимании, как объединить картинки в Фотошопе.
Объединение картинок в Фотошопе является несложной задачей, которая под силу даже новичкам
Безусловно, столкнувшись с этой новой задачей, у новичков может сложиться ошибочное мнение, что понять, а уж тем более научиться осваивать на практике мастерство объединения фото в Фотошопе будет достаточно сложно. На самом деле всё не так страшно — процесс соединения двух или нескольких фотографий несложен. Научившись этому делу, впоследствии новички будут улыбаться, вспоминая, как сильно они ошибались, опасаясь своих неудач.
Существует несколько вариантов, позволяющих в Adobe Photoshop объединять, склеивать, накладывать друг на друга в определённой последовательности фотографии. Дизайнеру, который только начинает осваивать возможности Фотошопа , достаточно ознакомиться с инструкцией опытных пользователей, умеющих объединять фотографии в Фотошопе.
Соединение картинок
Соединение нескольких картинок в Фотошопе можно рассматривать в качестве простейшего действия, которое совершенно не нуждается в особенных умениях.
Чтобы получить практический опыт и убедиться в том, следует открыть Adobe Photoshop, загрузить изображение, которое будет выступать в качестве основного фона, а затем открыть несколько фото, подлежащие объединению.
Захватив мышкой первое фото, его следует перетянуть на картинку с основным фоном. Если теперь активировать изображение с основным фоном, кликнув по нему мышкой, то на панели, где отображаются все слои, пользователь обнаружит уже не один, а два слоя. С остальными фото следует поступить точно также, по очереди перетягивая их на основной фон, а затем размещая в последовательности, которая была запланирована.
Безусловно, в этом случае некоторые фотографии будут частично перекрывать друг друга. Если какие-либо картинки оказываются слишком большими относительно остальных, можно изменить их размер.
Для этого потребуется выбрать режим «Свободная трансформация». После этого вокруг картинки появляется активная рамка, соответственно, захватив маркер, можно увеличивать изображение, уменьшать и разворачивать, изменяя угол его наклона.
Безусловно, это самый простой способ соединения картинок, поэтому каждая из них на общем фоне всё равно воспринимается как отдельное целое. А в реальности возникают ситуации, когда важно знать, как объединить две фотографии в Фотошопе, чтобы они смотрелись, как одно целое.
Составление качественного коллажа
Немного сложнее составить качественный коллаж, представляющий собой композицию из нескольких фото, объединённых в Фотошопе настолько реалистично, что даже изображённые на фотографии люди могут поверить в их реальность. Конечно, чтобы такое получилось, потребуется освоить дополнительные знания.
Вставка фрагмента изображения
Adobe Photoshop — графический редактор, позволяющий вырезать, изменять и вставлять изображения. Начинающий дизайнер может открыть фото, на котором расположен понравившийся объект или субъект, после чего, используя инструменты Adobe Photoshop , вырезать его. Можно просто обвести его и скопировать, а затем, после перехода к следующему изображению, выступающему в качестве основного фона, скопированный фрагмент просто вставить.
К сожалению, процесс выделения объекта, который требуется копировать и затем вставлять, достаточно сложный и трудоёмкий. Поэтому многие пользователи преднамеренно пытаются уйти от проблемы, облегчив себе выполнение задачи другими способами.
В частности, в интернете существует множество коллекций клипартов, представляющих собой картинки на прозрачном фоне. Такие фотографии проще простого соединять, поскольку исключается необходимость в их обрезке, — достаточно просто наложить одно фото на другое.
Также можно легко найти в интернете и скачать изоляты, представляющие собой картинки на белом и чёрном фоне. Их тоже несложно наложить на основное изображение. Убрать белый или чёрный фон можно, воспользовавшись таким инструментом, как «Волшебная палочка». Она способна выделять однородный фон, а затем его легко удалить, нажав на «delete».
Плавное склеивание двух фото
Если же предстоит склеить две фотографии, сопровождающиеся похожими, но всё-таки разными фонами, следует воспользоваться другими подсказками опытных дизайнеров.
В Фотошопе открывают сразу две фотографии. Одну захватывают мышкой и перетягивают во второй документ, в котором после этого образуется сразу два фона. Верхний слой требуется сделать наполовину прозрачным. Для этого пользователю следует на панели «Слои» найти параметр «Непрозрачность», перейти на него и при помощи ползунка уменьшить параметр на 50-60%.
После этого второе изображение, находящееся под первым, будет легко просматриваться. Пользователь должен переместить первое или второе фото так, чтобы они расположились относительно друг друга максимально идеально.
Далее потребуется воспользоваться некоторыми инструментами, в число которых входит ластик и кисть. Ластик позволит стереть часть верхнего слоя согласно дизайнерскому видению самого пользователя. Инструмент кисть позволяет сопроводить ластик нужными параметрами жёсткости, плотности, прозрачности, размера и формы.
Обязательно в настройках кисти устанавливается параметр жёсткости, равный нулю, а непрозрачности — 20–30%. После того как ластиком будут стёрты все необходимые места на первом фото, пользователь обязательно возвращает первому слою параметр непрозрачности 100%.
Можно также применить маску, тогда обе фотографии остаются целыми, но при этом часть изображения одной из них будет скрыта.
На панели выбирается два основных цвета (чёрный и белый), далее берут инструмент «градиент», в настройках которого выставляют переход от чёрного к белому. Теперь на созданной маске при помощи градиента пользователь создаёт по собственному усмотрению градиентный переход. Для увеличения реалистичности берут мягкую кисть и дорисовывают ею белые и чёрные области, помня о том, что области, закрашенные чёрным цветом, впоследствии будут непрозрачны, а белым цветом — наоборот. Остаётся только поместить картинку сверху основного фона, а затем добавить маску. Таким образом удастся склеить максимально реалистично две фотографии.
Работа в Фотошопе способна принести моральное и эстетическое наслаждение. Ведь благодаря ей, можно создавать волшебные фотографии, которые получат благодарные отклики людей. А помогают в этом совершенно несложные умения, которые легко развить даже новичку.
Как объединить две фотографии в Photoshop
Давайте узнаем, как объединить две фотографии в Photoshop за несколько простых шагов.
Среди других бесчисленных удивительных функций Photoshop позволяет комбинировать две или более фотографий и получать потрясающие изображения. Причин для объединения фотографий в Photoshop много. Если вы пейзажный фотограф и вам не нравится, например, что люди в вашей композиции, вы можете сделать больше снимков и позже объединить их, чтобы исправить свои фотографии.
Или, если вы занимаетесь фотографией с двойной экспозицией, вам нужно объединить два изображения, чтобы получить желаемый результат.
Итак, давайте перейдем к этому руководству и пошагово посмотрим, что нужно сделать, чтобы объединить две фотографии в Adobe Photoshop. Вы также можете найти видеоурок в конце статьи.
Как объединить две фотографии в Photoshop
Излишне говорить, что вам нужно несколько изображений. Как я уже сказал, вам может потребоваться удалить людей с фона или любые другие отвлекающие элементы из вашей композиции. Возможно, вы работаете с двойной экспозицией или просто смешиваете несколько изображений, снятых в разных условиях освещения, для получения определенного эффекта.
Мой совет — всегда делать лишние фотографии, чтобы потом решить, что делать.
Начнем с первого шага:
1. Выберите фотографии, которые вы хотите объединить
Начните с выбора двух фотографий, которые вы хотите объединить. Убедитесь, что фотографии сделаны с одинаковым фокусным расстоянием объектива , потому что вы не можете объединить фотографии, если разница слишком велика.
Кроме того, освещение на выбранных фотографиях должно быть одинаковым, в противном случае фотографии будут выглядеть искусственно. Выбирайте простые фото с таким же разрешением . Если вы выбрали две фотографии, на которые нажимают в разных местах и в разное время, обязательно настройте баланс белого так, чтобы они выглядели как можно ближе друг к другу.
В качестве простого примера возьмите две фотографии ниже. Они были сняты одну за другой камерой на штативе, и единственная разница — выдержка.
На фотографии слева показано правильно экспонированное небо, но док слишком темный. Вам придется часами работать в Lightroom, чтобы исправить экспозицию, и даже тогда вы получите неестественный результат.
К счастью, я сделал одно и то же изображение с разной экспозицией и смог использовать изображение справа, чтобы смешать нужные мне части. В данном случае док с красноватыми отблесками огненного неба — это то, что мне нужно.
2. Открыть первую фотографию
Откройте первую фотографию. Если на каждой фотографии основной объект имеет разные размеры, начните с объекта меньшего размера. Причина в том, что увеличение размера фотографии может привести к искажению, тогда как уменьшение масштаба не влияет на качество.
В нашем случае они имеют одинаковое разрешение, поэтому изменение размера не требуется.
Теперь нажмите значок замка в правой части меню «Слои», чтобы открыть фоновый слой.
3. Откройте второе фото
Закончив работу с первой, просто перетащите другую фотографию поверх первой и выровняйте обе фотографии.
Вы можете правильно изменить размер изображений, используя маркер преобразования по краям и углам. Избегайте увеличения фотографий более чем на 30%, потому что это приведет к тому, что они будут заметно отличаться от оригиналов.
4. Как объединить две фотографии в Photoshop: Выровнять фотографии
Пора разместить фотографии. Для этого выберите опцию Overlay для верхнего изображения, чтобы вы могли легко видеть второй слой. Таким образом можно точно выровнять основной объект на обоих изображениях.
Теперь нажмите Ctrl + T (Windows) или Cmd + T (Mac) на клавиатуре, чтобы выбрать параметр «Переместить». С его помощью выровняйте верхнее изображение, чтобы оно выглядело идеально.
Используйте ручки изменения размера достаточно, чтобы уменьшить, увеличить или повернуть верхний слой, чтобы оба слоя выглядели одинаково.
В случае, если ваш главный объект будет нарушен, будет трудно сопоставить обе фотографии. Поэтому будьте осторожны и не перемещайте камеру или объект.
Нажмите Enter, когда закончите с позиционированием верхнего слоя. Теперь измените режим наложения верхнего слоя обратно на Нормальный с Overlays.
5. Добавьте маску слоя и сотрите ненужные части
Выберите верхний слой и щелкните опцию «Добавить векторную маску» на панели «Слои», чтобы добавить маску.Создав маску, вы сможете удалить те части верхнего слоя, которые вам не нужны.
Нажав на кнопку векторной маски, вы создадите белую маску.
Это означает, что маска имеет полную непрозрачность и все видно. Теперь выберите инструмент «Кисть» (B) и установите для него непрозрачность 100% и черный цвет.
Теперь, выбрав маску, просто проведите кистью по тем частям, которые хотите удалить. Начните с частей, которые находятся далеко от тех частей, которые вы хотите сохранить, это гарантирует, что вы не сотрете желаемые части.Уменьшите размер кисти и уменьшите непрозрачность по мере приближения к частям, которые хотите сохранить.
Использование кисти с мягкими краями также гарантирует, что вы не затронете нежелательные области, когда приблизитесь к ней.
Это сделает переход очень плавным и предотвратит ошибки. Однако, если вы случайно удалите нужные части, просто измените цвет на белый и уменьшите непрозрачность до 0.
При маскировке изображения выше мне пришлось скрыть большую часть фотографии, поэтому я использовал удобный трюк, чтобы создать черную маску и использовать инструмент «Белая кисть», чтобы отобразить нужные области.Чтобы создать черную маску, используйте Alt + Click (Windows) или Option + Click (Mac).
6. Проверьте результаты
Особенно при изучении того, как объединить две фотографии в Photoshop, вам нужно обратить внимание на маски слоя.
Вы можете выделить маску слоя, нажав обратную косую черту ”\” на панели клавиатуры, чтобы проверить точность маски и необходимость работы с ней.
Маскированная область станет красной. Чтобы увидеть изображение под красной маской, отрегулируйте плотность маски и посмотрите, есть ли элементы, которые вы хотите замаскировать (или в них).Продолжайте использовать кисть с выделенной маской, чтобы настроить вашу работу.
7. Объедините оба слоя
Вы почти закончили. Еще раз убедитесь, что ваша маска точна, и, наконец, объедините два слоя.
Существует несколько способов объединения разных слоев в Photoshop:
- Выберите Layer , затем опцию Flatten Image в верхнем меню. Photoshop спросит, хотите ли вы отбросить скрытые слои (если они есть) и объединить изображения.Скрытые слои (если есть) будут удалены.
- Вы можете использовать команду Merge Visible , Ctrl + Shift + E (Windows) или Cmd + Shift + E (Mac), и все видимые слои будут объединены. В этом случае Photoshop не удаляет скрытые слои.
- Также есть скрытая команда, которая представляет собой сочетание клавиш. Нажмите Ctrl + Alt + Shift + E (Windows) или Cmd + Option + Shift + E (Mac), и Photoshop объединит видимые слои и автоматически создаст новый слой с объединенными изображениями.
Третий — мой любимый способ объединения слоев в Photoshop, так как я предпочитаю хранить слои редактирования отдельно, чтобы иметь возможность вернуться и внести изменения, если это необходимо.
Вуаля! Вы здесь закончили. Теперь у вас есть одна фотография, которая выглядит намного лучше, чем каждая из объединенных вами фотографий.
Бонусное видео Как объединить две фотографии в Photoshop
Вы также можете ознакомиться с официальным руководством Adobe здесь.
Заключение
Надеюсь, вы научились объединять две фотографии в Photoshop или более двух!
Если вы нашли эту статью полезной, поделитесь ею в социальных сетях прямо сейчас!
Pixinfocus предлагает статьи с советами по фотографии для всех уровней знаний и обзоры оборудования для фотосъемки.
Как объединять и объединять изображения в Photoshop
Способность объединять изображения — очень полезный навык для фотографов. Хотя большинство из них хотят получить изображение прямо в камере, бывают случаи, когда объединение изображений оказывается полезным (и необходимым). Кроме того, изображение, которое мы имеем в уме, не всегда может быть физически возможно создать во время съемки, и объединение нескольких фотографий вместе может воплотить это видение в жизнь!
Есть много разных способов объединить изображения.Из сотен подходов к этой задаче лучший — это тот, который работает для вас. Это руководство продемонстрирует мои личные предпочтения при объединении изображений вручную. Есть способы автоматизировать слияние изображений в программном обеспечении, но лучше знать ручной метод, прежде чем делать это (как говорится, изучите трудный способ, чтобы иметь возможность использовать простой способ!). Ручной метод также предлагает значительно больший контроль.
Прежде чем мы начнем с учебника, следует помнить о нескольких ключевых концепциях:
- Убедитесь, что изображения одинакового разрешения.Если одно изображение имеет разрешение 300 dpi (или точек на дюйм), а другое — 72 dpi, вам нужно будет преобразовать одно из них, чтобы оно соответствовало другому.
- Попробуйте выбрать изображения с похожим источником света. Хотя вы можете добавить искусственные тени и блики, довольно сложно гарантировать, что эти смоделированные источники выглядят естественно (хотя это абсолютно возможно). Гораздо более убедительно найти изображения, которые уже имеют очень похожую ситуацию с освещением.
- Постарайтесь не усложнять слияние. Попытка добавить элементы, которые чрезвычайно запутаны (из-за очень мелких деталей контура или других типов сложностей), может расстраивать, чтобы реалистичное смешивание.
Как объединить изображения
Я могу вспомнить множество случаев, когда фотосессию можно было бы лучше улучшить, комбинируя разные изображения вместе. При объединении из одного места преимущество состоит в том, что, по-видимому, настройки освещения и съемки одинаковы (или похожи). Кроме того, одинаковое расположение упрощает слияние. Если вы объединяете изображения из другого места, попробуйте соединить элементы, которые могут хорошо сочетаться друг с другом! Выжигание краев может быть отличным способом наложения изображений.
По ступенькам:
Начните с планирования, какие элементы отдельных фотографий вы хотите объединить вместе (см. Два изображения ниже).
Исходное изображение №1.
Исходное изображение # 2.
Сделайте выделение — затем скопируйте и вставьте
Во-вторых, возьмите инструмент лассо в Photoshop и нарисуйте вокруг объекта, модели или животного, которые вы хотите добавить к своему базовому изображению. Вы также можете использовать для этого инструмент выделения или инструмент быстрого выбора. В этом конкретном изображении, поскольку все цвета и тона очень похожи друг на друга, я обнаружил, что инструмент лассо является гораздо более быстрым способом выбора нужной мне части изображения.Другое программное обеспечение для редактирования фотографий, вероятно, будет иметь очень похожие инструменты.
Примечание: Вы не можете выполнять такую работу внутри Lightroom. Необходима программа, которая использует слои, а это функция, которую Lightroom не предлагает.
Изображение с выделенной областью, которую нужно скопировать на другое изображение.
Затем вставьте изображение в то место, где оно принадлежит другому изображению. Мне нравится уменьшать непрозрачность при размещении, чтобы я мог точно видеть, где должен быть расположен объект.Затем вы можете снова увеличить непрозрачность.
Вставлена область с пониженной непрозрачностью для облегчения размещения.
Наложение с использованием маски слоя
В-четвертых, чтобы растушевать изображение на его законном месте, я использую маски слоя и инструмент «Кисть». Преимущество этих двух инструментов, используемых в унисон, заключается в том, что если вы случайно удалите часть слоя, которую хотите сохранить, вы всегда сможете исправить свою ошибку. Точно так же, если позже вы обнаружите, что хотите показать определенную часть первого слоя, вы можете сделать это без проблем.
Все, что вам нужно сделать, это выбрать верхний слой, щелкнуть «добавить маску слоя», а затем выбрать инструмент «кисть». При использовании инструмента «Кисть» черный цвет действует как ластик и удаляет верхний слой, а белый цвет возвращает верхний слой. Убедитесь, что кисть очень мягкая, это поможет растушевать. Для ровных краев используйте кисть с более жесткими краями.
Примечание: Убедитесь, что вы рисуете на маске, а не на реальном слое!
Закрасьте маску слоя, чтобы два изображения плавно смешались.
Продолжайте смешивать, пока изображение не станет естественной частью кадра.
Окончательное смешанное изображение — два объединенных в одно.
Повторите эти шаги столько раз, сколько необходимо.
Добавление или изменение фона
Добавление нового фона, возможно, является наиболее распространенным применением навыка объединения изображений. Независимо от того, снимаете ли вы объект в студии или просто снимаете на природе, изменение фона может добавить к фотографии совершенно иное ощущение.
К этому типу слияния применяются те же шаги, что и к вышеупомянутому. Если вы работаете с волосами или мехом, советуем попробовать выбрать фон, светлые и темные области которого совпадают с исходным фоном, так как это позволяет вам не обойти эти очень мелкие детали (и оставить их нетронутыми). . В приведенном здесь примере фотографии новые элементы фона были сопоставлены с темными частями фотографии, что позволило мне не выбирать мелкие детали меха (см. Мех ушей и морды).
Исходное изображение.
Отредактированное изображение с новым фоном.
Смена головы животных
Животные известны тем, что не сидят на месте, не моргают, не отводят взгляд в неподходящий момент или иным образом отказываются сотрудничать с фотографиями. Очень распространенная практика в фотографии животных — переставлять головы.
Аналогично вышеупомянутым методам слияния, выполните все те же шаги. Убедитесь, что вы обращаете внимание на то, как струится мех, и используйте это в своих интересах при смешивании! В примере с фото здесь шея и голова волка были помещены на тело базового изображения.После некоторой базовой дополнительной ретуши (клонирование поводка и осветление глаз) я получил готовый результат.
Исходное изображение.
Второе исходное изображение головы левого волка.
Окончательное изображение двух вместе взятых.
Обмен человеческими головами
Как и в фотографии животных, иногда необходимо снять голову с одного изображения и наложить ее на тело другого. Иногда вам нравится поза модели, но не выражение ее лица, или выражение лица модели, но не ее поза.Главное — правильно выровнять шею, иначе ваша модель будет выглядеть обезображенной.
Изображение №1 — Я использовал ее лицо на этом снимке.
Изображение №2 — вместе с ее телом на этом снимке.
Чтобы сделать это окончательное изображение.
Для более подробного ознакомления с заменой головы ознакомьтесь с: Как выполнить замену головы с помощью Photoshop
Заключение
Есть хороший обзор того, как объединять и комбинировать изображения в Photoshop. Если бы вы не знали, что окончательные изображения в статье были изменены, могли бы вы сказать, что они не были сняты таким образом?
Какие еще приложения вы можете придумать, чтобы использовать эту технику? Поделитесь своими идеями в комментариях ниже.
Как объединить или объединить другую фотографию с помощью Photoshop CS6 | Small Business
Adobe Photoshop позволяет использовать широкий спектр методов изменения изображений, которые в противном случае были бы невозможны в камере, и среди них — возможность объединить или объединить две разные фотографии, либо для стилизации одного конкретного изображения, либо для создания бренда. новая картинка. В дополнение к объединению фотографий с помощью наложения, когда одно изображение является фоном, а другое — передним планом, вы также можете размещать изображения рядом друг с другом на новом холсте.Это позволяет вам создать новую графическую таблицу.
Объединение фотографий рядом друг с другом на одном холсте
Откройте Adobe Photoshop CS6 и откройте первую фотографию, которую вы планируете использовать в своей комбинации.
Выберите «Изображение» в строке меню и нажмите «Размер изображения», чтобы просмотреть размеры фотографии. Обратите внимание на ширину и высоту изображения, так как вы хотите, чтобы второе изображение было как можно ближе к этим размерам, чтобы избежать пустого места на холсте.
Нажмите «ОК», чтобы закрыть окно «Размер изображения», а затем откройте фотографию, которую вы хотите объединить с вашей первой фотографией.
Выберите «Изображение» в строке меню и щелкните «Размер изображения», выбрав вторую фотографию. Измените значения ширины и высоты на значения первого изображения.
Выберите первую фотографию и нажмите «Изображение» в строке меню. Нажмите «Размер холста», а затем удвойте значение «Ширина», если вы хотите, чтобы изображения были объединены бок о бок, или удвойте значение «Высота», если вы хотите, чтобы две фотографии были одна поверх другой.Добавьте значение, которым должна быть граница между двумя объединенными изображениями, к значениям ширины или высоты. Например, если вы хотите, чтобы граница между двумя изображениями составляла 20 пикселей, а исходное изображение — 500 пикселей, сначала удвойте значение до 100 пикселей, а затем добавьте 20 пикселей, чтобы в итоге получилось 1020 пикселей.
Щелкните стрелку в разделе «Якорь», чтобы указать, где вы хотите разместить исходную фотографию на увеличенном холсте. Например, если вы хотите, чтобы первая фотография была слева, щелкните стрелку слева от центральной точки, если вы хотите, чтобы фотография была вверху, щелкните стрелку над центральной точкой.
Щелкните поле цвета рядом с «Цвет расширения холста» и выберите цвет фона для холста. Цвет фона — это цвет границы между двумя объединенными изображениями. Нажмите «ОК», чтобы увеличить размер холста и установить цвет фона.
Нажмите «Выбрать» в строке меню, а затем нажмите «Все», выбрав второе изображение. Нажмите «Ctrl-C», чтобы скопировать изображение в буфер обмена.
Выберите исходное изображение с увеличенным холстом и нажмите «Ctrl-V», чтобы вставить второе изображение.
Выберите инструмент «Перемещение» на панели инструментов, щелкните и перетащите второе изображение на место на холсте.
Нажмите «Файл» и выберите «Сохранить как», чтобы сохранить новое объединенное изображение в новый файл, сохранив при этом две исходные фотографии.
Объединение фотографий с использованием слоев
Откройте Adobe Photoshop CS6 и откройте фотографию, которую вы хотите использовать в качестве фона для объединенного изображения.
Откройте изображение, которое вы хотите использовать в качестве переднего плана, и нажмите «Ctrl-A», чтобы выбрать всю фотографию, или используйте инструменты выбора, чтобы указать часть фотографии, которую вы хотите использовать в качестве переднего плана.
Нажмите «Ctrl-C», чтобы скопировать фотографию или выделение в буфер обмена, а затем выберите фоновую фотографию. Нажмите «Ctrl-V», чтобы вставить вторую фотографию как новый слой.
Откройте окно слоев и дважды щелкните имя «Слой 1». Введите «Передний план» (без кавычек) в качестве имени слоя и нажмите «Enter». Слой исходного изображения отображается как «Фон» в окне слоев.
Щелкните раскрывающийся список «Режим слоя» с выбранным слоем «Передний план» и выберите способ смешивания двух слоев.Параметр «Нормальный» помещает передний план на задний план, что лучше всего работает, если передний план является выделением, а не полным изображением, в то время как параметр «Точечный свет» заменяет цвета слоя переднего плана на цвета фона для создания интересных эффектов. По мере прокрутки параметров отображается предварительный просмотр каждого режима, поэтому поэкспериментируйте, чтобы найти эффект, соответствующий вашим предпочтениям.
Нажмите «Файл» и выберите «Сохранить как», чтобы сохранить новое объединенное изображение в другом файле, сохранив исходные фотографии.
Ссылки
Предупреждения
- Информация в этой статье относится к Adobe Photoshop CS6. Он может незначительно или значительно отличаться от других версий или продуктов.
Writer Bio
Практически выросшая в мастерской по ремонту компьютеров, Наоми Болтон была страстью столько, сколько себя помнила. После получения диплома о четырехлетнем курсе графического дизайна в колледже Cibap, Болтон открыла собственный фотографический бизнес.Ее работы были представлены в Blinklist, Gameramble и многих других.
3 способа объединения фотографий с помощью Photoshop
Есть много способов объединить фотографии в Photoshop.Давайте рассмотрим самые простые и быстрые способы создания красивых сочетаний.
Творчество — это объединение двух или более элементов во что-то прекрасное.Научиться комбинировать фотографии с помощью Photoshop — это базовый навык. Более крутая кривая обучения действительно начинается после этого, когда вам нужно создавать привлекательные эффекты из простого сочетания изображений.
Adobe Photoshop — мощное программное обеспечение, поэтому есть много способов редактировать фотографии с помощью Photoshop.Давайте начнем с самых простых способов перенести две фотографии на холст и объединить их в новую фотографию менее чем за пять минут.
Три метода:
- Создайте составной макет.
- Совместите одну фотографию с другой.
- Объедините определенную часть фотографии.
1. Перетащите и объедините фотографии в составной макет
Вы, наверное, видели эти причудливые макеты страниц журнала с красиво расположенными изображениями.Это самый простой способ объединить фотографии в фотошопе.
- Запустите Photoshop.Начните с нового изображения. Выберите File> New .
- В диалоговом окне просмотрите типы документов, такие как Интернет или Печать. Вы можете использовать измерения ширины и высоты вашей базовой фотографии. Установите Фон на Прозрачный из раскрывающегося списка. Щелкните ОК .
- Перенесите первую фотографию с вашего компьютера в документ, а затем расположите ее так, как вам нравится.
- Нажмите Ctrl + T для маркеров Free Transform. Щелкните и перетащите ручки по краям, чтобы изменить размер изображения, если оно не умещается в документе. Нажмите Введите , чтобы зафиксировать преобразование, или щелкните галочку на панели инструментов.
- Добавьте другое изображение в документ перетаскиванием. Каждое изображение находится на отдельном слое. Если панель слоев не отображается, перейдите в Window> Layers .
- Перетаскивайте слои с помощью панели слоев, чтобы перемещать изображения друг над другом или под ним. Используйте инструмент Move (ярлык: клавиша V), чтобы изменить положение изображений по своему усмотрению.
- Теперь доработайте свой дизайн, чтобы он выглядел идеально. Чтобы изменить размер изображений и сделать так, чтобы их края касались друг друга (не сильно искажая их), вы всегда можете использовать Ctrl + T (Windows) или Command + T (Mac OS) для ручек Free Transform.
Ваш окончательный макет будет зависеть от количества изображений, которые вы хотите объединить. Попробуйте расположить их по-разному, пока не будете довольны внешним видом. Вы также можете улучшить композицию кадра, добавив красивые границы к вашим фотографиям.
2.Объединение фотографий с режимами наложения
Режимы наложения изменяют способ взаимодействия одного слоя со слоем под ним.Это дает вам множество возможностей объединить две фотографии в творческие композиции.
Есть несколько способов использовать их творчески, но вот простое пошаговое руководство по добавлению элементов одной фотографии к другой.
- Начните с двух фотографий, каждая на отдельном слое.Основное изображение должно быть нижним слоем. Изображение (песчаные дюны), которое вы хотите скомбинировать, должно быть сверху.
- На панели «Слои» выберите верхний слой. Используйте раскрывающийся список в верхнем левом углу панели «Слои», чтобы изменить режим наложения.
- Режим наложения по умолчанию — Нормальный , что означает, что два слоя не смешиваются.После изменения режима наложения цвета верхнего слоя будут взаимодействовать с цветами нижележащего слоя.
В окончательном изображении здесь используется режим Darken . Теперь видна часть верхнего изображения (песчаные дюны), которая темнее нижнего слоя. Та часть, которая светлее деревьев, не появляется. Режим наложения Lighten делает обратное.
Перебирайте другие режимы наложения, чтобы найти тот, который лучше всего подходит для ваших изображений. Multiply , Screen и Overlay — три распространенных режима наложения. Вы также можете использовать ползунок Opacity для точной настройки текстуры на изображении.
Совет: Хотите быстро переключаться между режимами наложения? Сначала нажмите букву V , чтобы выбрать инструмент Move .Затем нажмите и удерживайте клавишу Shift и используйте клавиши «плюс» ( + ) и «минус» (–) для перехода вверх или вниз по списку. Это более быстрый способ визуально сравнить режимы наложения.
Для новичков это может быть немного сложно.Итак, узнайте больше о режимах наложения и продолжайте экспериментировать, чтобы понять, как это работает визуально.
3.Объедините любую часть фотографии с помощью маски слоя
Слой-маска помогает объединить две фотографии, если вы хотите объединить часть одной фотографии в другую.
- Перенесите два изображения, которые вы хотите объединить, в Photoshop и разместите их как два слоя.Основное изображение (рука) должно быть внизу, а изображение, которое вы хотите объединить (лампочка), должно быть вверху. Вы также можете перенести второе изображение из File> Place Embedded , чтобы добавить его как смарт-объект (как использовать смарт-объекты в Photoshop). Но давайте не будем усложнять этот урок.
- Перейдите на панель Layers и выберите верхний слой.
- Щелкните значок Добавить маску слоя (прямоугольник с черным кружком). Маска слоя связана с верхним слоем и отображается рядом с ним в виде белой миниатюры. Белая часть маски показывает все, что находится под ней на связанном слое. Черная часть скрывает все остальное. Вы должны использовать эти черно-белые свойства, чтобы скрыть и объединить части верхнего слоя со слоем под ним.
- Выберите инструмент Brush на панели инструментов.Нажмите D на клавиатуре, чтобы установить цвета по умолчанию как черный и белый на панели инструментов. В Windows нажмите Alt + правая клавиша мыши , а затем перетащите влево или вправо, чтобы уменьшить или увеличить размер кисти. Перетащите вверх или вниз, чтобы уменьшить или увеличить жесткость кисти.
- Щелкните миниатюру маски, чтобы оставить ее выделенной. Выберите черный в качестве цвета кисти и начните рисовать по маске на изображении, чтобы создать области, которые вы хотите скрыть.В этом случае мы скрываем все, кроме лампочки. Вы можете изменить цвет на , белый и подкрасить области, которые хотите скрыть.
- Нажмите Ctrl + T для Free Transform . Используйте угловые ручки, чтобы изменить размер изображения лампочки пропорционально руке.
Маска слоя контролирует прозрачность или количество света, которое она пропускает.В отличие от ползунка «Непрозрачность», который применяется ко всему изображению, маска слоя более избирательна с взаимодействием черного и белого, как мы видим выше.
Это простая иллюстрация масок слоя, так как есть более эффективные способы выбора и маскировки объекта в Photoshop.
Объединение фотографий в широкие панорамы
Если вы увлекаетесь пейзажной фотографией, то панорамы — лучший способ получить больше визуальной недвижимости.Если вы не берете с собой цифровую зеркальную фотокамеру или широкоугольный объектив, не отчаивайтесь, поскольку вы можете многое сделать и с простым объективом.
Просто сделайте несколько фотографий и объедините их с помощью функции Photoshop Photomerge.Конечно, Photomerge — не единственный инструмент, который может сшить их за вас. Так почему бы не попробовать эти бесплатные инструменты для создания панорамы из нескольких фотографий.
Как добавить больше оперативной памяти на ваше устройство Android с помощью карты MicroSDНе хватает памяти на Android? Вот как увеличить оперативную память на любом телефоне или планшете Android.
Читать далее
Об авторе Сайкат Басу (Опубликовано 1544 статей)Сайкат Басу — заместитель редактора по Интернету, Windows и производительности.Избавившись от грязи MBA и проработав десять лет в маркетинге, он теперь увлечен тем, что помогает другим улучшить свои навыки рассказывания историй. Он следит за пропавшей оксфордской запятой и ненавидит плохие скриншоты. Но идеи фотографии, фотошопа и производительности успокаивают его душу.
Более От Сайката БасуПодпишитесь на нашу рассылку новостей
Подпишитесь на нашу рассылку, чтобы получать технические советы, обзоры, бесплатные электронные книги и эксклюзивные предложения!
Еще один шаг…!
Подтвердите свой адрес электронной почты в только что отправленном вам электронном письме.
Как объединить / смешать два изображения в Photoshop
Если вы когда-нибудь хотели научиться объединять два изображения в Photoshop, это руководство покажет вам три довольно простых и фундаментальных метода, которые вы можете использовать для творческого объединения изображений.
Как и в случае с большинством задач в Adobe Photoshop, есть несколько способов добиться того же результата. Некоторые из них будут соответствовать вашим конкретным потребностям лучше, чем другие, поэтому немного поэкспериментируйте и посмотрите, что лучше всего подходит для конечного творческого результата, который вы хотите.
Также можно комбинировать два или более из перечисленных ниже параметров, чтобы создать более сложную композицию фотографий. Мы фактически объясняем, как сделать базовую версию этого для методов 2 и 3 ниже. (Вы также можете записать шаги для выполнения подобного действия.)
Также обратите внимание, что следующие методы расположены в порядке сложности от более сложных (и мощных) до самых простых, хотя основные шаги объединения фотографий описаны в Метод 1 (Маски слоя) применяется ко всем трем параметрам объединения фотографий.
В качестве альтернативы, если у вас нет времени или желания использовать Photoshop на рабочем столе, есть также варианты приложений для телефона, доступные как для Android, так и для iPhone, которые позволяют вам быстро творчески объединить две фотографии.
Метод 1. Используйте маску слоя
Pin Для начала давайте посмотрим на маску слоя. Это, наверное, самый универсальный и популярный метод объединения двух изображений в Photoshop. Он также дает возможность точно манипулировать тем, как и где два изображения сочетаются друг с другом.
С двумя другими техниками, которые мы рассмотрим ниже, последний трюк не так прост.
На самом деле вы можете делать массу вещей с помощью Layer Mask, и для того, чтобы охватить все это, потребовалось бы целое отдельное руководство только для этого конкретного метода, поэтому здесь мы сосредоточимся на основах для легкого понимания этого процесса.
Маски слоя в основном управляют прозрачностью слоя, но с одной очень полезной особенностью: вместо того, чтобы весь слой получил определенный уровень прозрачности, метод Layer Masks позволяет применять его на разных уровнях в разных частях наложения. (многослойное) изображение.
Это делается с помощью черно-белых градиентов. Если вы заполните часть вышележащего слоя белым цветом, он останется видимым, а если вы заполните его черным, он будет скрыт, чтобы показать фоновое изображение
В принципе, вы можете использовать маски, чтобы скрыть и показать части обоих наложенных изображений очень избирательно. Вот пошаговый процесс:
Шаг 1: Выберите фоновое изображение и изображение верхнего слоя, которые вы хотите объединить. Важно, чтобы оба изображения имели одинаковый размер и использовали одно и то же цветовое пространство.Откройте их оба в фотошопе.
Шаг 2: Теперь, когда вы открыли оба изображения, вы увидите соответствующие вкладки в верхней части окна Photoshop.
Чтобы объединить фотографии, все, что вам нужно сделать, это щелкнуть инструмент «Перемещение» в левом меню значка и щелкнуть изображение, которое вы хотите использовать в качестве наложения.
Удерживая левую кнопку мыши и клавишу Shift во время перетаскивания, переместите ее на изображение, которое будет вашим фоном, а затем отпустите. Удерживание клавиши Shift центрирует изображение.
Pin
Шаг 3: Теперь у вас есть два слоя на одной вкладке изображения, и пора добавить маску слоя.
Вы можете сделать это, перейдя к кнопке маски слоя в нижней части панели слоев, где два ваших слоя изображения перечислены в правом нижнем углу экрана. Это отдаленно похоже на маленькую иконку фотоаппарата (с полым кружком посередине).
Щелкните по нему, и вы увидите белый квадрат маски слоя рядом со значком изображения слоя на панели слоев.
Теперь у вас есть прозрачная маска слоя между двумя изображениями. Вы также можете изменить изображение, которое хотите использовать для вышележащего изображения, щелкнув его и переместив вверх или вниз после разблокировки того изображения, которое было установлено Photoshop в качестве фона по умолчанию.
Теперь выберите инструмент «Градиент» в левой части экрана Photoshop.
Pin
Шаг 4: Убедитесь, что поле маски пустого слоя рядом с наложенным изображением выбрано, теперь вы можете объединить, выбрав инструмент градиента (на клавиатуре нажмите G для быстрого доступа).
Прежде чем вы это сделаете, в левом нижнем углу экрана Photoshop вы заметите два перекрывающихся поля, одно белое, а другое черное. Вы можете сделать белый или черный цвет на переднем плане, нажимая D или X на клавиатуре и переключаясь в любое время.
Pin
Шаг 5: С помощью инструмента курсора градиента просто щелкните по краю любой части наложенного изображения, которое вы хотите заменить фоновым изображением, а затем, все еще удерживая кнопку мыши, перетащите градиент линии, пока не дойдете до того места, где вы хотите, чтобы наложенное изображение оставалось, затем снимите щелчок.
Не забудьте убедиться, что цвет вашего блока переднего плана (нижний левый угол) установлен на черный, чтобы нижележащее изображение появлялось при игре с градиентом.
Pin
Pin
Шаг 6: Вы только что освоили базовое искусство использования маски слоя с широкими градиентными сдвигами. Чтобы было точнее, можно сделать еще одну очень полезную вещь.
Вместо использования инструмента «Градиент» выберите инструмент «Кисть» на левой панели Photoshop и в верхней части экрана установите толщину и жесткость кисти (более низкая жесткость означает более мягкий мазок).
Булавка
Затем вы можете использовать этот инструмент кисти по всему наложенному изображению, чтобы более конкретно удалить его части и показать нижележащее изображение, или отменить любые ошибки, вернувшись к черному с белым на переднем плане (нажмите D или X для переключения два маленьких прямоугольника в нижнем левом углу) и повторно открывая наложенное изображение.
Поздравляем, вы только что узнали, как использовать слияние маски слоя Photoshop двумя разными способами.
Метод 2: Использование режима наложения
Pin
В режимах наложения два изображения накладываются друг на друга, и вы настраиваете прозрачность одного или другого, чтобы элементы обоих отображались как части одного изображения.
Другими словами, режимы наложения — это более широкий метод объединения изображений в Adobe Photoshop, но они могут быть очень полезны для быстрой работы.
Шаг 1: Как мы описали выше для первого метода, откройте две фотографии, которые вы хотите объединить.
Pin
Шаг 2: Теперь, когда открыты обе фотографии, вы можете перетащить одно изображение поверх другого, как мы указывали в первом методе выше. После того, как эти изображения будут наложены на слои, вы можете изменить, какое из них вы хотите использовать в качестве наложенного изображения, просто переключив два слоя на панели «Слои» (какой из них является верхним слоем, будет вашим наложением).
Шаг 3: Выбрав наложенное изображение, вы можете выбрать любой из множества вариантов режима наложения на вкладке «Слои» справа, рядом с ползунком «Непрозрачность». Поэкспериментируйте с любым из этих вариантов, чтобы увидеть, какой из них дает наилучшие результаты.
Вы также можете изменить прозрачность любой из двух фотографий, перемещая ползунок слева направо.
Шаг 4: Вы также можете циклически переключаться между режимами наложения Photoshop с помощью клавиатуры для ускорения рабочего процесса, нажав V на клавиатуре, чтобы активировать инструмент перемещения, а затем, удерживая клавишу Shift, одновременно нажимая клавиши + или — на вашем компьютер для прокрутки вверх и вниз.
Pin
Бонусный шаг: Вполне возможно наложить более двух изображений вместе и настроить оба режима наложения и непрозрачность или заливку (см. Ниже) между всеми тремя из них один за другим, пока они не будут объединены правильным образом для вам понравится конечный результат.
Это немного сложнее, потому что это означает, что у вас будет более широкий диапазон элементов и объектов композиции, и вам нужно будет убедиться, что они не сливаются в полную композицию. Однако, если вы хотите попробовать, процесс редактирования в Photoshop такой же, как и для двух изображений.
Поздравляю. Вы только что узнали, как с помощью этого метода объединять изображения в новую композицию. Теперь перейдем к настройке непрозрачности и заполнению режимами наложения и многослойными изображениями.
Метод 3: Использование непрозрачности слоя
Параметры непрозрачности слоя даже проще в использовании, чем режимы наложения, и фактически их можно плавно комбинировать для создания более точной настройки наложения фотографий. По сути, режимы наложения и параметры непрозрачности идут бок о бок как способы комбинирования изображений в Photoshop.
Непрозрачность слоя позволяет изменять непрозрачность изображения вышележащего слоя так, чтобы оно было видно только частично поверх фонового изображения. Причина, по которой Opacity работает с режимами наложения, заключается в том, что визуальный результат, который он создает, будет зависеть от того, какой режим наложения вы применили к слоям изображения в первую очередь.
И режимы наложения, и непрозрачность слоя заставляют одно изображение становиться видимым поверх изображения под ним, но непрозрачность слоя увеличивает или уменьшает прозрачность вышележащего изображения.Вот как это делается:
Шаг 1: Откройте два изображения в Photoshop, как мы описали в шагах для масок слоя, а затем объедините изображения в слои так же, как мы описали в разделе «Маски слоя» выше.
Pin
Шаг 2: Теперь, когда у вас есть изображения в слоях, с одним в качестве фона и верхним слоем в качестве того, которое вы хотите объединить, вы можете выбрать верхний слой, щелкнув его миниатюру в панель слоев и поиграйте с ее непрозрачностью.
Он расположен справа от поля «Режимы наложения» в нижней правой панели в Photoshop и может быть изменен с помощью небольшого ползунка, который перемещается от 0% до 100%.
Шаг 3: Вы можете настроить общий вид объединенных изображений, выбрав различные режимы наложения, а затем поиграв с уровнем непрозрачности, пока любой из них активен на редактируемом слое.
Экспериментируя с этими двумя вариантами, вы можете создать композицию, которая вам больше всего понравится.
Pin
Помните, что слой изображения, заблокированный как фоновый, нельзя редактировать — вы должны сначала разблокировать его, щелкнув замок рядом с его миниатюрой, чтобы он стал просто еще одним слоем для редактирования.
Шаг 4: Справа под ползунком «Непрозрачность» вы увидите еще один ползунок «Заливка». Это также изменяет непрозрачность, но немного по-другому: в то время как Opacity создает разные эффекты в зависимости от режима наложения, с которым она реагирует, Fill изменит абсолютную непрозрачность пикселей и форм в наложенном слое, который вы редактируете над фоном.
Pin
Бонусный шаг: Вы также можете применить процесс слияния маски слоя, описанный в методе 1, к двум или более изображениям, которые вы редактировали с помощью слоев непрозрачности / заливки и режимов наложения. Такое сочетание методов может быть полезно для создания композиции, которая более плавно объединяется между несколькими изображениями.
Он также отлично подходит для исчезновения больших областей одного целого слоя с помощью маскирования слоя. Вы также можете добавить непрозрачность слоя, которую мы рассмотрим на следующем шаге, в режимы наложения с масками слоя.
Вот один пример слияния трех слоев фотографий, который я создал, используя все три вышеупомянутых метода.
Pin
Заключительные слова
Три вышеупомянутых метода объединения фотографий для объединения изображений в Photoshop могут использоваться для объединения изображений во множество различных композиций.
Мы рассмотрели только основы понимания каждого из них и объединения всех трех техник, но помимо этого есть огромное пространство для экспериментов.
Другими словами, теперь, когда вы понимаете эти основы, просто получайте удовольствие и исследуйте.
Возьмите два или более изображений, убедитесь, что вы ничего не сохранили в исходных копиях, и начните понимать, какие новые произведения искусства вы можете создать, смешивая вместе обычные изображения.
Как объединить фотографии с помощью Photoshop: 9 шагов (с изображениями)
Об этой статье
Соавторы:
Профессиональный фотограф
Соавтором этой статьи является Crystal Bear.Хрустальный медведь — профессиональный фотограф и владелец агентства Summer Bear Photography. Crystal специализируется на свадьбах и женских портретах. Она получила степень бакалавра в области дизайна интерьера и потребительских товаров Университета Сан-Франциско. Имея опыт работы в области дизайна, Кристал привносит в свою работу чувство стиля и артистизма, что вызывает внутреннюю уверенность ее клиента, демонстрирует их красоту как внутри, так и снаружи и успокаивает их. Она также специализируется на использовании правильного освещения и брендинге для женщин-предпринимателей.Эта статья была просмотрена 668 976 раз (а).
Соавторы: 32
Обновлено: 19 февраля 2021 г.
Просмотры: 668,976
Резюме статьиXВы можете использовать Adobe Photoshop, чтобы искусно смешать и объединить две фотографии в одну. Сначала откройте оба изображения в Photoshop — чтобы открыть каждое изображение, щелкните меню «Файл» в Photoshop, нажмите «Открыть» и выберите фотографию. Затем нажмите «Открыть» и сделайте то же самое для второй фотографии.Теперь вам нужно поместить обе фотографии на один холст. Для этого щелкните вкладку базового изображения или нижнего изображения, чтобы открыть его. Вы увидите еще одну вкладку вверху, которая содержит имя второго изображения — перетащите эту вкладку в центр базового изображения, чтобы добавить его в качестве второго слоя. Если вам нужно отрегулировать размер верхнего изображения, вы можете использовать инструмент Free Transform. Чтобы использовать его, щелкните верхнее изображение на панели «Слои», а затем нажмите Control + T на ПК или Command + T на Mac. Удерживая нажатой клавишу Shift, перетаскивайте ручки внутрь или наружу, чтобы не деформировать изображение.Теперь добавьте маску слоя, чтобы постепенно смешивать изображения. Начните с выбора верхнего слоя на панели «Слои», а затем щелкните значок маленького прямоугольника с черным кружком в центре. Теперь нажмите клавишу G, чтобы открыть инструмент градиента. Убедитесь, что цвет переднего плана черный, а цвет фона белый, а затем выберите узор градиента в раскрывающемся меню. Перетащите градиент в любое место изображения, чтобы смешать слои в шаблоне градиента. Вы также можете использовать кисть, чтобы смешать объекты вручную.С помощью этого инструмента, где бы вы ни рисовали черным цветом, фоновое изображение будет просвечивать сильнее. Вы можете настроить непрозрачность кисти, выбрав другой процент в раскрывающемся списке «Непрозрачность». Вы также можете проверить параметры наложения. Выберите верхний слой на панели «Слои», а затем выберите параметр наложения в раскрывающемся меню, для которого по умолчанию должно быть установлено значение «Обычный» или «Экран». Есть много вариантов на выбор, но попробуйте вариант «Наложение», чтобы настроить цвета верхнего слоя на основе нижнего слоя, или «Мягкий свет» для создания эффекта рассеянного прожектора.Когда вы довольны своим изображением, выберите меню «Слой» и нажмите «Свести», чтобы сгладить слои, а затем сохраните файл в желаемом формате.
- Печать
- Отправить письмо поклонника авторам
Объединение фотографий на одной странице в Photoshop Elements
Если вы новичок в Photoshop Elements, вы, вероятно, только начинаете понимать, насколько универсальна и мощна эта программа и сколько методов доступно для выполнения изящных и творческих трюков.Одним из таких достижений является объединение двух фотографий на одной странице, что пригодится, если вы хотите показать версию изображения до и после или аналогичное параллельное сравнение.
Вы можете выполнить эту задачу и даже добавить немного текста к изображениям. В этом руководстве используется Photoshop Elements версии 14, но эти действия также применимы к более новым версиям.
Открыть фотографии и создать новый документ
Чтобы продолжить, щелкните правой кнопкой мыши ссылки ниже, чтобы сохранить файлы практики на свой компьютер.Откройте их в Photoshop Elements Editor (режим редактирования expert или standard ):
• Painteddesert1.jpg
• Painteddesert2.jpg
Две фотографии должны появиться в нижней части окна Editor в подборке фотографий .
Затем создайте новый пустой документ, в котором вы объедините фотографии. Перейдите к File > New > Blank File , выберите Pixels в качестве значения, введите 1024 x 768 , затем нажмите OK .Новый пустой документ появится в вашем рабочем пространстве и в подборке фотографий .
Скопируйте и вставьте две фотографии на новую страницу
Скопируйте и вставьте две фотографии в этот новый файл, следуя этим инструкциям:
- Щелкните paintingdesert1.jpg в Photo Bin , чтобы сделать его активным документом.
- В меню перейдите к Выберите > Все , затем Редактировать > Копировать .
- Щелкните новый документ Untitled-1 в подборке фотографий , чтобы сделать его активным.
- Перейти к Изменить > Вставить .
В палитре слоев вы увидите, что фотография рисованной пустыни 1 была добавлена в качестве нового слоя.
Теперь нажмите paintingdesert2.jpg в Photo Bin и Select All > Copy > Вставьте в новый документ, как вы это делали для первой фотографии.
Фотография, которую вы только что вставили, будет закрывать первую фотографию, но обе фотографии по-прежнему находятся на отдельных слоях, что вы можете увидеть, если посмотрите на палитру Layers (см. Снимок экрана).
Вы также можете перетащить изображения на фотографию из Photo Bin .
Изменить размер первого изображения
Затем вы измените размер и положение каждого слоя по размеру страницы:
- Выберите инструмент Перемещение . Это первый инструмент на панели инструментов.На панели Options убедитесь, что установлены флажки Auto select layer и Show bounding box . Слой 2 активен, это означает, что вы должны увидеть пунктирную линию вокруг нарисованного изображения пустыни 2 с маленькими квадратами, называемыми , которые соответствуют по бокам и углам.
- Переместите курсор к маркеру в нижнем левом углу, и вы увидите, как он изменится на диагональную стрелку с двумя стрелками.
- Удерживая нажатой клавишу Shift , щелкните угловой маркер .Перетащите его вверх и вправо, чтобы уменьшить размер фотографии на странице.
- Измените размер фотографии так, чтобы она стала примерно половиной ширины страницы, затем отпустите кнопку мыши и нажмите Shift . Щелкните зеленую галочку , чтобы принять изменение.
- Дважды щелкните внутри ограничительной рамки , чтобы применить преобразование.
Удерживая нажатой клавишу Shift ограничивает пропорции фотографии до пропорций оригинала.Без зажатой клавиши Shift фотография будет искажена.
Изменить размер второго изображения
Чтобы изменить размер второго изображения:
- Щелкните изображение на заднем плане; он покажет ограничивающую рамку. Нажмите на нижний правый маркер и перетащите, чтобы изменить размер этого изображения до того же размера, что и то, что вы только что сделали. Не забудьте, как и раньше, удерживать нажатой клавишу Shift .
- Дважды щелкните внутри ограничительной рамки, чтобы применить преобразование.
Переместить первое изображение
Не снимая выделения с инструмента перемещения , переместите выцветшую сцену пустыни вниз и к левому краю страницы.
Nudge the First Изображение
Ванесса СэндсТеперь вы настроите расположение фотографий:
- Удерживая нажатой клавишу Shift , дважды нажмите клавишу со стрелкой вправо на клавиатуре, чтобы сместить изображение от левого края.
- Щелкните другую сцену пустыни и используйте инструмент перемещения , чтобы расположить ее на противоположной стороне страницы.
Photoshop Elements попытается помочь вам с позиционированием, защелкнув фотографии на месте, когда вы приблизитесь к краю документа или другому объекту. В этом случае привязка полезна; Однако иногда это раздражает, поэтому вы можете узнать, как отключить привязку.
Клавиши со стрелками действуют как толчок, когда активен инструмент Move . Каждое нажатие клавиши со стрелкой перемещает слой на один пиксель в этом направлении. Когда вы удерживаете нажатой клавишу Shift , шаг смещения увеличивается до 10 пикселей.
Добавить текст на страницу
Все, что вам осталось сделать, это добавить текст:
- Выберите инструмент Тип на панели инструментов. Похоже на Т .
- Установите панель параметров , как показано на изображении выше. Цвет не важен; используйте любой понравившийся цвет.
- Переместите курсор в верхний центр документа и щелкните пространство прямо над промежутком между двумя изображениями.
- Введите слова Painted Desert , а затем щелкните галочку на панели параметров , чтобы принять текст.
Добавить текст и сохранить
Наконец, вернитесь к инструменту Text , чтобы добавить слова Before и After под фотографиями, как показано на изображении выше.
Если вы хотите изменить положение текста перед его принятием, переместите курсор немного дальше от текста. Курсор изменится на курсор инструмента Move , и вы можете нажать кнопку мыши, чтобы переместить текст.
Вы закончили, но не забудьте , чтобы перейти к Файл > Сохраните и сохраните документ.Если вы хотите, чтобы ваши слои и текст оставались доступными для редактирования, используйте формат Photoshop PSD. В противном случае вы можете сохранить в формате JPEG.