Как совершать видеозвонки с помощью Skype — на вашем Android, iPhone или ПК!
Видеозвонки сейчас популярны как никогда — и неудивительно, учитывая глобальные события, почему. Хорошая новость заключается в том, что в настоящее время видеозвонки можно выполнять из любого количества приложений, включая Apple, Сообщения, WhatsApp, Facebook Messenger и другие.
Первым приложением, которое принесло видеосвязь в массы, был Skype. И это по-прежнему одно из самых популярных приложений (и, безусловно, самое известное), когда дело касается вызовов VOIP. А из-за того, что бренд пользуется доверием и давно существует, многие люди, особенно пожилые бабушки и дедушки, могут чувствовать себя более комфортно. используя его для видеозвонков.
Если вы хотите совершить видеозвонок с помощью Skype, это не может быть намного проще. Вот все, что вам нужно сделать.
БОЛЬШЕ: Как сделать видеозвонок FaceTime — на iPhone, iPad и Mac
Видеозвонки по Skype: что мне нужно?шпилька
Чтобы совершить видеозвонок по Skype вам и человеку / людям, с которыми вы хотите пообщаться в видеочате, потребуется следующее:
- Мобильный телефон, Mac или ПК
- Приложение Skype, установленное на этом мобильном телефоне, Mac или ПК.

- Бесплатная учетная запись Skype (Вы можете зарегистрироваться здесь)
Обратите внимание, что видеозвонки Skype не зависят от устройства, поэтому кто-то на iPhone может сделать видеозвонок кому-то, использующему Skype на портативном ПК.
Как совершать видеозвонки с помощью Skype на iPhoneСовершить видеозвонок с помощью Skype на вашем iPhone очень просто. Во-первых, убедитесь, что вы загрузили приложение Skype из App Store и вошли в него. Потом:
- Запустите приложение Skype, если вы еще этого не сделали.
- Коснитесь кнопки «Контакты».
- Выберите контакт, которому вы хотите позвонить, нажав его имя в списке контактов.
- В открывшейся цепочке сообщений коснитесь значка Видео вверху экрана.
Это так просто видеозвонок через Skype на вашем Android, как на iPhone.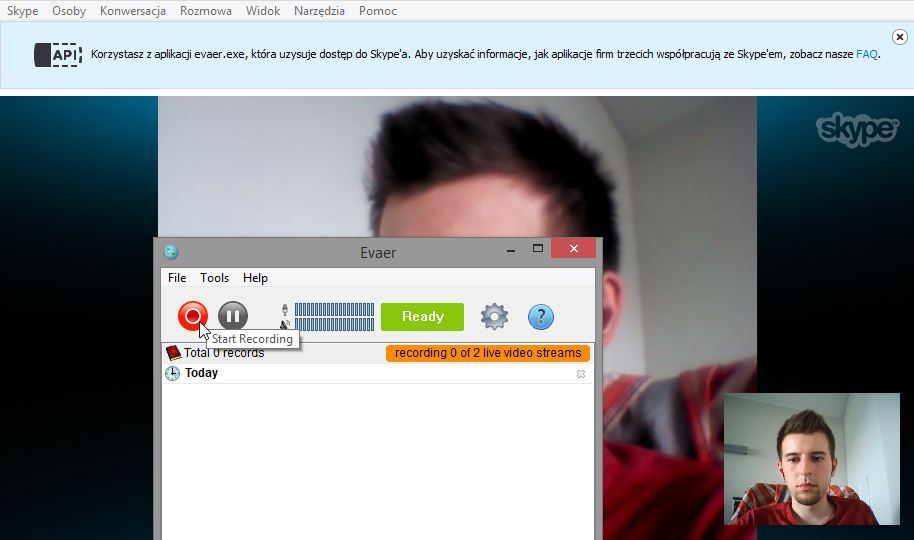 Во-первых, убедитесь, что вы скачали приложение Skype из магазина Google Play и вошли в него. Потом:
Во-первых, убедитесь, что вы скачали приложение Skype из магазина Google Play и вошли в него. Потом:
- Запустите приложение Skype, если вы еще этого не сделали.
- Коснитесь кнопки «Контакты».
- Выберите контакт, которому вы хотите позвонить, нажав его имя в списке контактов.
- В открывшейся цепочке сообщений коснитесь значка Видео вверху экрана.
БОЛЬШЕ: Как совершать видеозвонки в Facebook Messenger
шпилька
Как совершать видеозвонки с помощью Skype на MacПровести видеозвонок по Skype на Mac может быть проще, чем на iPhone или Телефон на Андроиде так как вам не нужно держать телефон в руках на протяжении всего разговора.
Чтобы начать видеозвонок Skype с Mac, сначала убедитесь, что вы загрузили приложение Skype с веб-сайта Skype и вошли в него. Потом:
- Запустите приложение Skype, если вы еще этого не сделали.

- Коснитесь кнопки «Контакты».
- Выберите контакт, которому вы хотите позвонить, нажав его имя в списке контактов.
- В открывшейся цепочке сообщений коснитесь значка Видео вверху экрана.
Как вы, наверное, уже догадались, совершить видеозвонок с помощью Skype на ПК с Windows так же просто, как и на Mac.
Чтобы начать видеозвонок Skype с ПК с Windows, сначала убедитесь, что вы загрузили приложение Skype с веб-сайта Skype и вошли в него. Потом:
- Запустите приложение Skype, если вы еще этого не сделали.
- Коснитесь кнопки «Контакты».
- Выберите контакт, которому вы хотите позвонить, нажав его имя в списке контактов.
- В открывшейся цепочке сообщений коснитесь значка Видео вверху экрана.
Майкл Гротхаус
Эксперт и писатель Apple, Майкл Гротхаус освещает технологии на KnowYourMobile на протяжении большей части 10 лет.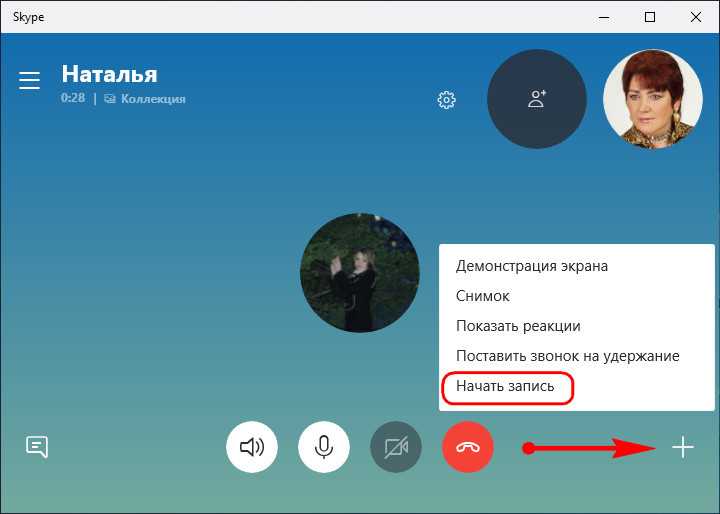 До этого он работал в Apple. А до этого был киножурналистом. Майкл — опубликованный автор; его книга «Эпифания Джонс» была признана одним из лучших романов о Голливуде. Entertainment Weekly. Майкл также является автором других публикаций, в том числе ВИЦЕ и Быстрая Компания.
До этого он работал в Apple. А до этого был киножурналистом. Майкл — опубликованный автор; его книга «Эпифания Джонс» была признана одним из лучших романов о Голливуде. Entertainment Weekly. Майкл также является автором других публикаций, в том числе ВИЦЕ и Быстрая Компания.Как Сделать Видеозвонок в Скайпе (Skype) Несколькими Способами
Появление на рынке программного обеспечения программ для видеосвязи в своё время стало большим прорывом, и первой данную возможность пользователям из разных стран и городов предоставила программа Skype. Этим объясняется по-прежнему высокий рейтинг. Тем, кто знаком со Скайпом уже давно, не составит большого труда воспользоваться любой возможностью его богатого, но в то же время несложного функционала. Но наверняка среди огромной аудитории новичков и тех, кто предпочитает использовать его исключительно для переписки, есть и те, кто не знают, как сделать видеозвонок в Скайпе.
Никакой видеозвонок в Скайпе не свершится, если неисправно оборудование, или неверно выставлены его настройки. Для общения в видеоформате необходимо наличие веб-камеры, без неё кнопка видеовызова будет недоступна для использования. Это же утверждение справедливо и для наушников. Но отсутствие в ПК звуковой карты – крайне редкое явление по сравнению с отсутствием камеры. Хотя в новых ПК и ноутбуках, как правило, есть и то, и другое.
Для проверки параметров звука и видео нужно нажать на три точки в левом верхнем углу и в меню выбрать пункт «Настройки». В окне настроек перейти в раздел «Звук и видео». Оценить уровень звука, динамиков и видеоизображения, при необходимости изменить.
Если на ПК нет веб-камеры, то просмотр изображения пользователю недоступен, также об этом будет выведена информация в соответствующем разделе настроек.
Для уверенности, что всё оборудование настроено верно, рекомендуется сделать бесплатный тестовый звонок, для чего нажать на соответствующий пункт в нижней части окна.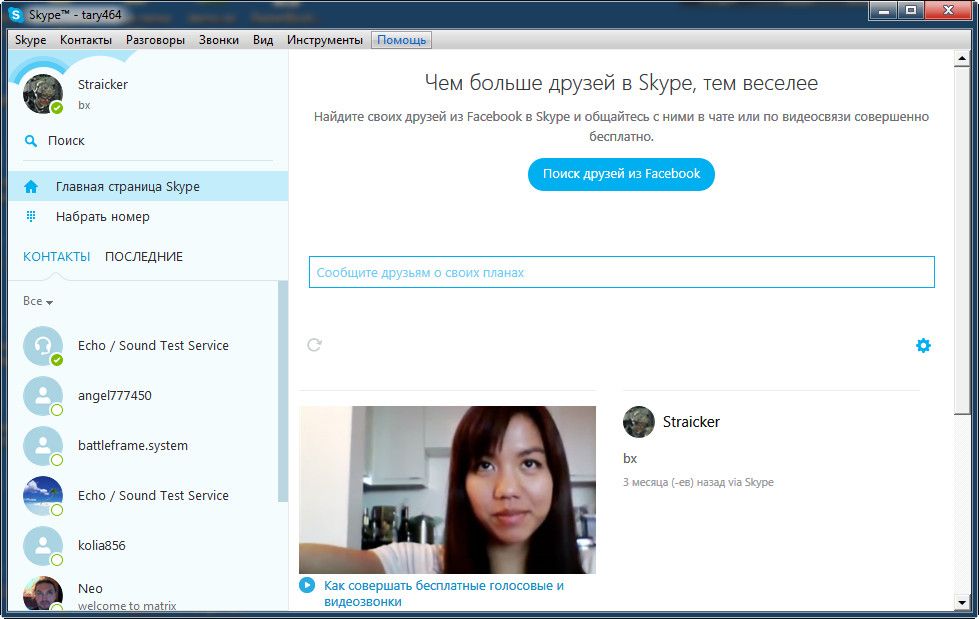
При инициации пробного звонка оператор предложит произнести какую-нибудь фразу, а по окончании сигнала прослушать результат. Если звук в порядке, то можно приступать к общению со своими контактами, в противном случае необходимо более тщательно разобраться с настройками микрофона и звука, для чего прочитать соответствующую инструкцию.
Инициация звонка в десктопной версии СкайпаДля инициации звонка контакту пользователю необходимо открыть чат с данным контактом, и верхней части окна нажать на иконку видеокамеры.
После этого в адрес контакта пойдёт сигнал дозвона. Сигнал прекратится, как только абонент нажмёт на иконку видеокамеры в сигнале дозвона. После этого автоматически запустится видеотрансляция звонка.
Во время сеанса звонка пользователь может включать/выключать динамик, микрофон, камеру. Также имеется возможность во время разговора отправить сообщение или файл. Для завершения видеовызова необходимо нажать на иконку телефонной трубки красного цвета.
С точки зрения функционала инициации видеозвонка мобильное приложение мало чем отличается от его десктопного собрата.
Для инициации сеанса видеосвязи с контактом необходимо открыть чат с контактом в разделе «Чаты» (1) либо отыскать его в списке контактов (2). В открывшемся окне чата с контактом необходимо нажать на иконку видеокамеры (3) в верхней части окна.
После того как контакт примет звонок нажатием на иконку видеокамеры, запустится сеанс видеосвязи. По аналогии с десктопной версией, во время общения можно управлять звуком/микрофоном/камерой, включая или отключая их, пользоваться чатом, отправлять файлы. Для завершения звонка необходимо нажать на иконку телефонной трубки красного цвета.
Если абонент не ответил на звонок, то пользователь получит об этом сообщение.
Так что с видеозвонками в Скайпе, независимо от версии приложения, всё просто и интуитивно понятно.
Что делать, если видеозвонок в Skype не работает?
Skype — очень старое приложение. Несмотря на это, он по-прежнему широко используется повсеместно для всех целей. Особенно во время пандемии приложения, которые позволяют проводить видеоконференции, чаще всего использовались для связи с нашими близкими, обучения, работы из дома и почти для всего остального.
Никто не может отрицать более широкое использование Skype и других связанных приложений. Даже после столь неожиданного трафика приложение выделялось и блистало благодаря своей потрясающей производительности. Однако в блестяще работающем Скайпе могут быть некоторые проблемы. Если вы хотите узнать больше о том, как исправить неработающее видео в скайпе и причины, которые вызывают проблемы, тогда давайте начнем.
В этой статье
01 Что не так с видеовызовом Skype?
02 Как исправить неработающий видеовызов Skype?
03 Часто задаваемые вопросы об использовании Skype
Часть 1. Что не так с видеовызовом Skype?
Видеовызов Skype не работает? Что-то может быть не так с веб-камерой Skype . Есть вероятность, что широко используемое приложение неисправно и с ним проблемы. Возможно, вы стали жертвой плохих видеозвонков в Skype. Для любой такой вещи, какие могут быть возможные причины, вызвавшие сбои в работе приложения? Давайте обсудим тревожные факторы плохого видеозвонка в Skype ниже.
1. Слабое подключение к Интернету
Первая и самая важная причина проблем с видеозвонками в Skype — это подключение к Интернету. Мы сразу переходим к сложным проблемам, не замечая самых мелких и общих неприятностей. Слабый интернет никогда не сможет поддерживать видеозвонок с хорошим качеством, поэтому первая причина этой проблемы — плохая связь.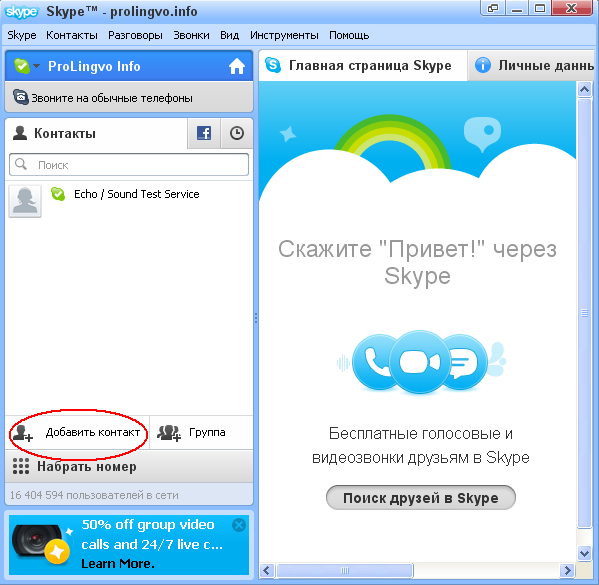
2. Отключенные внешние устройства
Еще одним фактором, который считается эффективной причиной того, что видеовызов Skype не работает, являются отсоединенные внешние устройства. Если вы используете внешнюю USB-камеру и замечаете, что ваш Skype работает нормально и не показывает ваше видео, то первая мысль, которая приходит вам в голову, — проверить внешнее устройство. Существует вероятность того, что ваше устройство может быть отключено или перемещено.
3. Устаревшая Windows
Если вы используете Skype и столкнулись с какой-либо проблемой, другой причиной проблемы может быть использование старой версии Windows. Очень вероятно, что вы используете старую версию Windows и давно не обновляли свою систему. Это условие в конечном итоге приведет к проблемной работе вашего устройства и приложений на нем.
4. Отключенный доступ к камере
Если ваш Skype не работает должным образом, одной из причин этого может быть доступ к вашей камере. Есть две причины, вы не включили доступ к камере. Или же, другая причина гласит, что вы можете повторно включить вещи, чтобы начать все сначала для лучшего функционирования.
Или же, другая причина гласит, что вы можете повторно включить вещи, чтобы начать все сначала для лучшего функционирования.
Часть 2. Как исправить неработающий видеовызов Skype?
Не каждое приложение идеально работает каждый раз, когда вы с ним работаете. Кроме того, это не означает, что недостатки нельзя исправить. В предыдущем разделе обсуждались факторы, вызывающие проблемы при работе в Skype. Итак, в этом разделе мы планируем предоставить лучшие и работоспособные решения, которые могут исправить неработающее видео Skype . Соблюдая эти меры, вы можете обеспечить бесперебойную работу видеозвонков Skype.
Метод 1. Проверьте доступ к камере
Одним из факторов, который может вызвать проблемы при видеовызовах Skype, является доступность вашей камеры. Эта проблема поддается лечению. Вы можете легко проверить доступ к камере из настроек, чтобы устранить проблему. Ниже приведены шаги для этого простого решения.
Шаг 1: Прежде всего, запустите меню настроек Windows. После открытия перейдите к «Конфиденциальность» и нажмите на него, чтобы открыть вкладку конфиденциальности.
После открытия перейдите к «Конфиденциальность» и нажмите на него, чтобы открыть вкладку конфиденциальности.
Шаг 2: Теперь найдите раздел «Разрешения для приложений» и нажмите «Камера».
Шаг 3: В разделе «Камера» прокрутите вниз и найдите разрешения «Приложения Microsoft Store». Далее вам нужно проверить доступ к веб-камере для Skype. Если он выключен, то вам следует включить переключатель, чтобы включить веб-камеру ПК для доступа к Skype.
Способ 2. Повторно включите драйвер веб-камеры
Приложение может работать нормально, но по какой-то причине не может распознать веб-камеру. В таких случаях лучшим рабочим решением является повторное включение драйвера веб-камеры. Если вы не знаете, как это можно сделать, давайте поделимся с вами своими шагами.
Шаг 1 : Прежде всего, мы должны запустить меню быстрого доступа Windows, нажав «клавиша Windows + X». Как только вы окажетесь в меню быстрого доступа, перейдите к опции «Диспетчер устройств».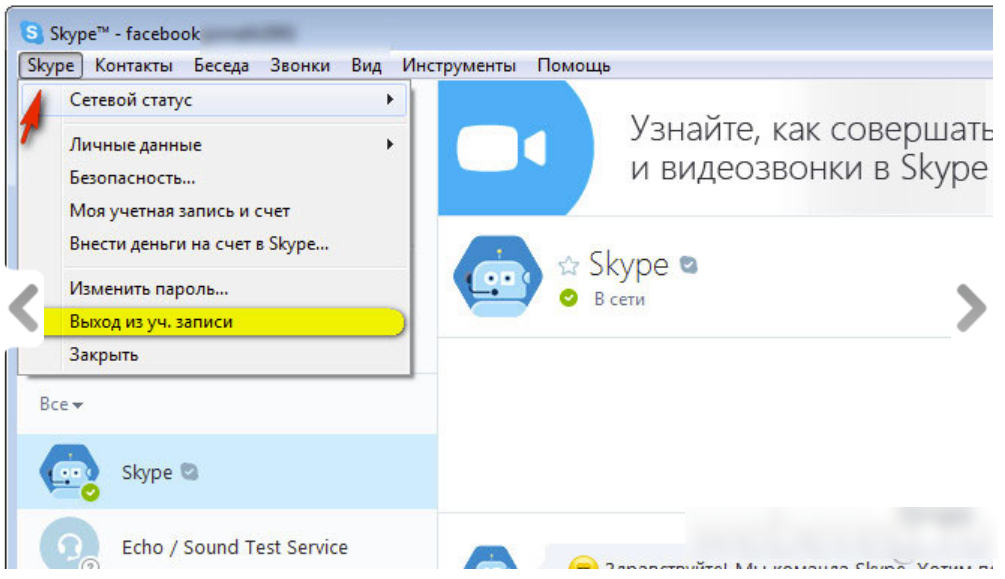 Затем перейдите в категорию «Камера» и разверните ее.
Затем перейдите в категорию «Камера» и разверните ее.
Шаг 2: Теперь щелкните правой кнопкой мыши драйвер камеры и во всплывающем меню выберите «Отключить устройство». В этот момент появится другое всплывающее окно; нажмите «Да», чтобы продолжить.
Шаг 3: Теперь пришло время снова включить драйвер камеры, щелкнув его правой кнопкой мыши. Затем выберите опцию «Включить устройство», чтобы завершить процесс.
Способ 3. Проверьте разъемы внешней камеры
Возможно, ваша камера подключена неправильно. Это тот случай, когда вы используете внешнюю USB-камеру. Если у вас возникли проблемы с видеовызовом Skype, вы должны сначала проверить подключение камеры. Если все подключено правильно, вы должны отключить его, а затем снова подключить, чтобы убедиться, что сейчас все правильно настроено.
Способ 4. Проверьте подключение к Интернету
Еще одна очень важная причина сбоя в видеовызовах Skype, которая обсуждалась, — это подключение к Интернету. Рекомендуется, чтобы в случае каких-либо проблем вы должны проверить подключение к Интернету. Вы также можете выполнить тест скорости на веб-сайте Speedtest, чтобы проверить надежность подключения.
Рекомендуется, чтобы в случае каких-либо проблем вы должны проверить подключение к Интернету. Вы также можете выполнить тест скорости на веб-сайте Speedtest, чтобы проверить надежность подключения.
Метод 5: обновление Windows
Если вы являетесь пользователем Windows 10 и у вас возникли проблемы с видеовызовами Skype, исправить этот случай очень просто. Ваша Windows 10 нуждается в обновлении, и по этой причине приложения вызывают проблемы в их бесперебойной работе. Шаги для обновления Windows 10:
Шаг 1: Чтобы начать процесс, вам нужно запустить меню настроек Windows. Вы можете использовать сочетание клавиш Windows + I.
Шаг 2: На экране «Настройки» найдите «Обновление и безопасность» и перейдите в этот раздел.
Шаг 3: Наконец, нажмите кнопку «Проверить наличие обновлений», и на ваше устройство будет загружена и установлена последняя версия Windows.
Часть 3. Часто задаваемые вопросы об использовании Skype
1. Что делать, если Skype не работает?
Что делать, если Skype не работает? Существует множество причин сбоя Skype, а также множество решений, которые можно принять, чтобы исправить неработающее видео Skype . Во-первых, вы можете проверить подключение к сети и обеспечить надежную сеть для лучшей работы.
Во-вторых, вы можете проверить настройки звука и разрешения Skype, чтобы убедиться, что они включены. Вы также можете сбросить пароль своей учетной записи; возможно, это тоже могло бы помочь.
2. Как сделать тестовый звонок в Skype?Вы можете проверить работоспособность Skype, сделав тестовый звонок. Шаги для этого:
Шаг 1: Начните с запуска Skype и войдите в свою учетную запись. Теперь перейдите на вкладку «Контакты» на левой панели. Найдите «Службу эха / тестового звука» и откройте ее. Его детали появятся в главном интерфейсе.
Шаг 2: Теперь инициируйте вызов с помощью кнопки «Вызов». Вы можете говорить в микрофон в течение 10 секунд после звукового сигнала. Принимая во внимание, что после второго звукового сигнала записанный вами голос будет воспроизводиться в течение 10 секунд, и, наконец, женский голос завершит тест.
Принимая во внимание, что после второго звукового сигнала записанный вами голос будет воспроизводиться в течение 10 секунд, и, наконец, женский голос завершит тест.
Если вы четко слышите записанный голос, это означает, что звук настроен. Принимая во внимание, что в случае, когда вы не слышите воспроизведение, это означает, что ваш микрофон поврежден.
Не забудьте проверить камеру и видео. Если вы не видите видео, то сначала проверьте, неправильно ли подключена камера; он включен и направлен на вас. Для встроенных камер нужно убедиться, что их ничего не блокирует.
3. Как удалить Skype?Когда-нибудь вы захотите удалить Skype, поэтому позвольте нам поделиться шагами по удалению Skype из вашей Windows в этой части:
Шаг 1: Во-первых, в строке поиска введите «Добавить или удалить программы», а затем нажмите на нее. Откроется новая вкладка в разделе «Настройки».
Шаг 2: Теперь прокрутите вниз в разделе настроек и найдите Skype.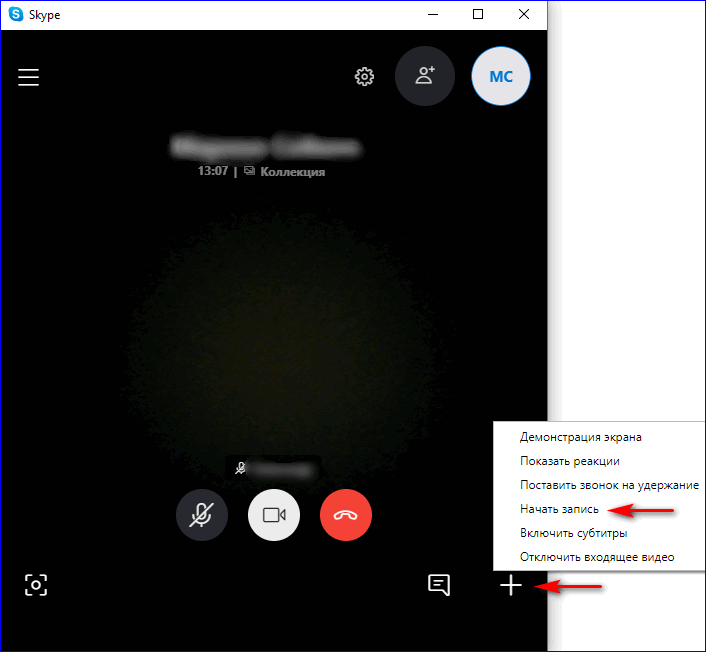 Найдя его, нажмите на него, чтобы открыть раскрывающийся список. Затем нажмите кнопку «Удалить».
Найдя его, нажмите на него, чтобы открыть раскрывающийся список. Затем нажмите кнопку «Удалить».
Как и другие приложения, Skype также нуждается в обновлении. В этой части мы научим вас, как обновить Skype в Windows.
Шаг 1: Чтобы начать процесс, запустите приложение Skype. Затем выберите 3 вертикальные точки, доступные в верхнем левом углу.
Шаг 2: В появившемся раскрывающемся меню выберите параметр «Помощь и обратная связь». Программное обеспечение сообщит вам, если есть какие-либо обновления. Наконец, нажмите «Загрузить», чтобы начать обновление.
Итог
Очень неприятно, когда ваш разговор искажается или прерывается из-за какой-то неизвестной проблемы в Skype. При общении по скайпу существует множество причин, которые могут стать причиной таких обстоятельств. Чтобы противостоять этому, в статье представлена очень четкая картина того, как исправить неработающее видео в Skype.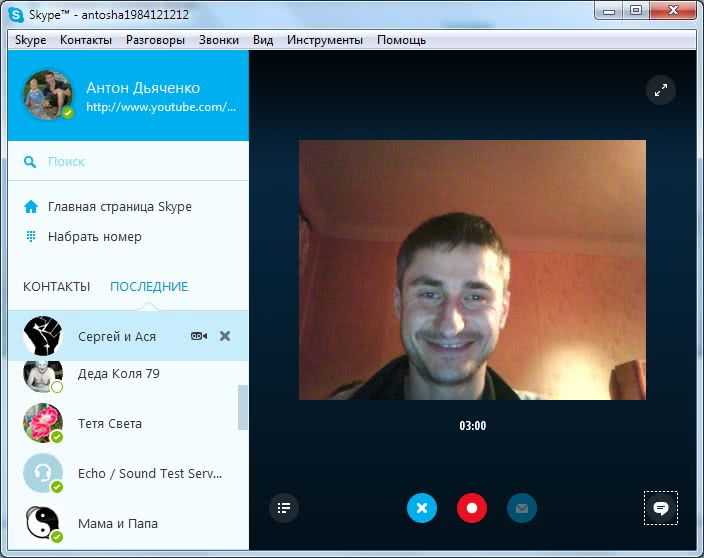 Пользователи могут следовать этим рекомендациям, чтобы предотвратить искажения во время видеовызовов Skype.
Пользователи могут следовать этим рекомендациям, чтобы предотвратить искажения во время видеовызовов Skype.
Как совершать видеозвонки с помощью Skype — на вашем Android, iPhone или ПК!
Видеозвонки популярны как никогда, и, учитывая глобальные события, неудивительно, почему. Хорошей новостью является то, что в настоящее время видеозвонки можно совершать из любого количества приложений, включая Apple, Messages, WhatsApp, Facebook Messenger и другие.
Первоначальным приложением, которое сделало видеозвонки массовыми, был Skype. И это по-прежнему одно из самых популярных приложений (и, безусловно, самое известное), когда речь идет о VOIP-звонках. И из-за его надежного бренда и продолжительности его существования многим людям, особенно пожилым бабушкам и дедушкам, может быть удобнее использовать его для видеозвонков.
Если вы хотите сделать видеозвонок с помощью Skype, это не может быть намного проще. Вот все, что вам нужно сделать.
БОЛЬШЕ: Как сделать видеозвонок FaceTime — на iPhone, iPad и Mac
Видеозвонки по Skype: что мне нужно?Пин
Чтобы сделать видеозвонок через Skype вам и человеку/людям, с которыми вы хотите пообщаться в видеочате, потребуется следующее:
- Мобильный телефон, Mac или ПК
- Приложение Skype, установленное на этом мобильном телефоне, Mac или ПК
- Бесплатная учетная запись Skype (вы можете зарегистрироваться здесь)
Обратите внимание, что видеозвонки в Skype не зависят от устройства, поэтому кто-то с iPhone может сделать видеозвонок кому-то, кто использует Skype на ноутбуке.
Сделать видеозвонок с помощью Skype на iPhone очень просто. Во-первых, убедитесь, что вы загрузили приложение Skype из App Store и вошли в него. Тогда:
- Запустите приложение Skype, если вы еще этого не сделали.
- Коснитесь кнопки «Контакты».
- Выберите контакт, которому хотите позвонить по видеосвязи, коснувшись его имени в списке контактов.
- В открывшейся ветке сообщений коснитесь значка Видео в верхней части экрана.
БОЛЬШЕ: Как сделать видеовызов WhatsApp на Android и iPhone
Как совершать видеозвонки с помощью Skype на Android Сделать видеозвонок с помощью Skype на Android так же просто, как и на iPhone. Во-первых, убедитесь, что вы загрузили приложение Skype из магазина Google Play и вошли в него. Тогда:
Тогда:
- Запустите приложение Skype, если вы еще этого не сделали.
- Коснитесь кнопки «Контакты».
- Выберите контакт, которому хотите позвонить по видеосвязи, коснувшись его имени в списке контактов.
- В открывшейся ветке сообщений коснитесь значка Видео в верхней части экрана.
БОЛЬШЕ: Как совершать видеозвонки в Facebook Messenger
Пин
Как совершать видеозвонки с помощью Skype на MacСовершать видеозвонки по Skype на Mac может быть проще, чем на iPhone или телефоне Android, поскольку вам не нужно держать телефон в поднятом положении на протяжении всего разговора.
Чтобы инициировать видеовызов Skype с Mac, сначала убедитесь, что вы загрузили приложение Skype с веб-сайта Skype и вошли в него. Тогда:
- Запустите приложение Skype, если вы еще этого не сделали.

- Коснитесь кнопки «Контакты».
- Выберите контакт, которому хотите позвонить по видеосвязи, коснувшись его имени в списке контактов.
- В открывшейся ветке сообщений коснитесь значка Видео в верхней части экрана.
Как вы, наверное, уже догадались, сделать видеозвонок с помощью Skype на ПК с Windows так же просто, как и на Mac.
Чтобы инициировать видеовызов Skype с ПК с Windows, сначала убедитесь, что вы загрузили приложение Skype с веб-сайта Skype и вошли в него. Тогда:
- Запустите приложение Skype, если вы еще этого не сделали.
- Коснитесь кнопки «Контакты».
- Выберите контакт, которому хотите позвонить по видеосвязи, коснувшись его имени в списке контактов.
- В открывшейся ветке сообщений коснитесь значка Видео в верхней части экрана.




