Как сделать ПДФ файл пошаговая инструкция для Вас!
В этой статье Вы узнаете, как сделать ПДФ файл самым простым способом и без всяких платных программ. Но сделать PDF файл – это только пол дела, ведь главное знать, как это все потом применить, а главное, как на этом заработать. Читайте статью до конца, и Вы получите ответ на все интересующие Вас вопросы.
Содержание:
Что такое ПДФ файл
Формат ПДФ набирает все больше популярности. Чем он заслужил такое внимание и что это такое?
PDF – Portable Document Format (Портативный Формат Документов) или переносной формат документов был создан компанией Adobe Systems и предназначался для использования в полиграфической индустрии.
Но ПДФ формат получил очень широкое распространение из-за удобства предоставления информации и в интернете сейчас Вы увидите очень много различных документов именно в формате PDF.
В этом формате Вы можете скачать различные электронные книги, чек-листы, PDF отчет, PDF инструкции и т. д. Эти документы могут быть отсканированы с бумажного носителя и потом преобразованы в ПДФ документ или сделаны с помощью какого-либо текстового редактора и переведенного в этот формат.
В интернете этот формат используют компании для размещения на своих сайтах каталогов продукции, различные инструкции, руководства по эксплуатации. Чтобы понять, что такое формат ПДФ необходимо знать принципы печати. Именно принципы печати заложены в этот формат, поэтому один и тот же документ будет распечатан на разных принтерах одинаково. Данные которые передаются с компьютера на принтер одинаковы, и они соответствуют определенному стандарту (постскрипт – язык описания документа). Данные постскрипта передаются на принтер, там они интерпритируются и передаются на бумагу. Интерпритация принтера никак не зависит от, компьютера и она всегда одинакова, поэтому и будет распечатан документ одинаково на разных типах принтера.

8 способов создания PDF файла
Есть различные способы создания PDF файлов некоторые из них платные, а некоторые бесплатные. Рассмотрим основные из них.
1 способ
Это самый простой и бесплатный – создание файла с помощью встроенных средств Windows 10. Особенностью Windows 10 является то, что в нем устроен принтер Microsoft Print to PDF. Если Вы к примеру, напечатали документ в Блокноте, затем в меню выбираете «Печать» и в выпадающем окне выбираете «Microsoft Print to PDF», ставите галочку напротив «Печать в файл» и нажимаете «Печать». Таким образом у Вас появляется документ в нужном для Вас формате.
Также в этом формате можно сохранять странички с браузера. Например, Вы хотите сохранить какую-то новость в этом формате. Выделяете ту информацию, которую хотите сохранить. В меню браузера выбираете «Дополнительно», потом «Печать». В выпадающем окне появляется выделенный текст с настройками.

Среди принтеров выбираете «Microsoft Print to PDF» и нажимаете кнопку «Печать». Выбираете на компьютере куда Вы хотите сохранить документ, даете имя файлу и сохраняете.
Таким же способом с помощью Microsoft Print to PDF любую картинку конвертируем в ПДФ файл. Правда таким способом можно конвертировать только одну картинку.
2 способ
Использование программного пакета Microsoft Office с помощью программ Word или XL. Эта программа есть практически на каждом компьютере, поэтому это является самый простой способ создание файла с расширением PDF.
Для тех, у кого установлен Microsoft Office версии 13 и 16 ничего делать ненужно, так как там уже есть встроенная программа для сохранения ПДФ файлов. Для тех, у кого Microsoft Office установлен более старой версии (7 или XP) Вам будет необходимо скачать и установить дополнительную надстройку для Вашего редактора. Программу можно скачать из официального сайта Microsoft по ссылке:
https://www.microsoft.com/ru-Ru/download/details.aspx?id=7
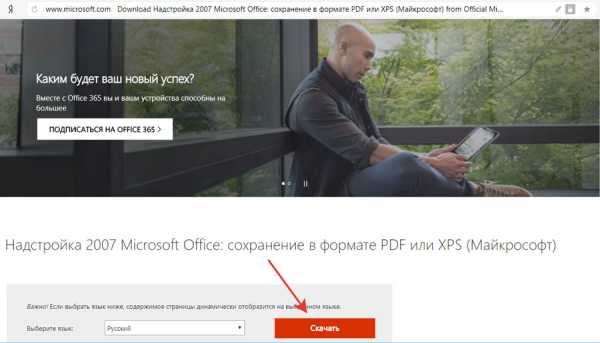
Скачаете, установите и у Вас появится такая функция.
Этот способ очень подробно рассмотрен в бесплатном обучающем курсе «Как создать PDF документ»

В этом курсе Вы узнаете:
- Как быстро и качественно сделать документ в ПДФ формате?
- О том как разместить в интернете?
- Как упаковать его?
- Как раздавать ПДФ своим подписчикам, пополнять свою базу подписчиков и монетизировать её?
3 способ
Частично этот способ был затронут в первом способе, но в том способе можно было распечатать с браузера только в Windows 10. В этом способе можно работать с любой операционной системой.
Речь идет об использовании возможностей браузера Google Chrome. Здесь можно сохранять интернет странички с любой операционной системой. Для этого выделяем необходимую информацию, которую хотим сохранить, заходим в меню браузера и нажимаем печать.
Затем выбираем принтер.
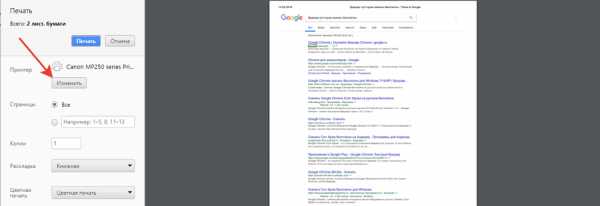
Но в этом случае уже выбираем не Microsoft Print to PDF, а «сохранить как PDF».
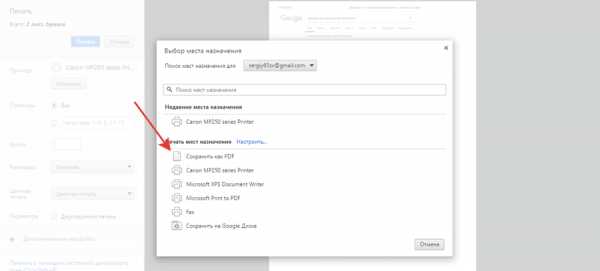
В этом случае мы получим нужный нам формат.
4 способ
С помощью бесплатной программы Foxit Reader
Запускаете программу, нажимаете «файл», в выпадающем списке нажимаете «создать».
Дальше Вы можете выбрать различные варианты, либо создать файл пустой, либо из другого файла, из сканера или из буфера обмена.
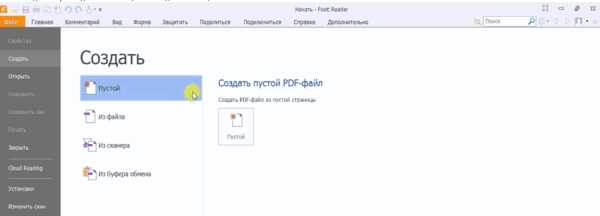
При выборе варианта «Пустой» у Вас сразу создается пустой документ в ПДФ формате. Затем Вы его наполняете и сохраняете.
Если выбираете «Из файла», например, файл в формате Word, то программа автоматически его конвертирует в формат ПДФ.
5 способ
Создание PDF документа с помощью бесплатной программы PDF24 Creator, скачать можете эту программу с официального сайта: https://ru.pdf24.org/creator.html
После того, как скачаете программу запускаете ее на своем компьютере.
Здесь также есть различные варианты использование программы, выбираете «PDF конструктор».
Появляется две части окна. В левой части находятся различные файлы. В правую часть перетягиваете необходимый файл и конвертируете его.
С помощью программы PDF24 Creator Вы также можете объединить несколько ПДФ файлов или сжать Ваш документ, чтоб он меньше весил.
6 способ
Это тоже бесплатный способ. Если Вы используете Google Документы, то Вы можете применить этот способ. Это специальный сервис от компании Google, который позволяет использовать электронные документы. Там Вы можете создавать и редактировать.
Для того, чтоб начать пользоваться этим сервисом Вам необходимо открыть аккаунт в Google. Затем в меню выбираете «Документы».
Перед Вами открывается различные вариантов создания документов. Выбираете «Создать документ Чистый» и перед вами открывается чистый документ похожий на Microsoft Word, но в упрощенном варианте. Здесь Вы можете как печатать новый документ, а также открыть уже готовый документ. Там Вы можете отредактировать его, вставить картинку, а после этого сохранить его в формате PDF.
7 способ
Этот способ заключается в использовании бесплатной программы LibreOffice.
Если у Вас нет этой программы, то можете его скачать с официального сайта и установить ее у себя на компьютере. Запускаете ее, создаете документ нажав «Документ Writer». Печатаете необходимую информацию и после завершения вверху уже есть кнопка «Экспорт в PDF». Таким образом создаете документ в этом формате. Здесь также Вы можете открыть и документ в созданный в другом формате. Например, Word и преобразовать его в ПДФ. Также Вы можете добавлять картинки.
8 способ
Создание ПДФ документа с помощью платной программы FineReader. Эта программа используется для сканирования. Но с помощью нее также можно создавать PDF формат.
При запуске программы перед Вами открывается окно, гд предлагаются различные варианты.

В этой программе Вы можете отсканировать документы, а также открыть уже готовые документы в графическом варианте либо ПДФ документы. Вы, например, можете открыть картинку и PDF документ и соединить их.
Самый простой способ создания PDF файла
На этом способе мы остановимся более подробно, потому что он не требует дополнительных программ. Обычно при установке на компьютер операционную систему Windows устанавливают и программный пакет Microsoft Office.
Для создания документа открываем редактор Word. Для того чтоб его открыть необходимо на компьютере нажать кнопку «пуск». Перед Вами откроется быстрый доступ к программам, находите редактор Word и открываете его. Если в этой панели Вы не найдете этого редактора, то нажимаете «Все программы». В сплывающем окне ищите либо папку Microsoft Office, а в ней редактор Word.
Для начала делаем предварительные настройки в редакторе как показано в видео:
——————
После этого начинаете помещать нужную для Вас информацию. В редактор можете помещать необходимые фото, картинки.
Как сделать гиперссылку в ПДФ файле
Часто в документе бывает необходимость давать информацию о различных ресурсах, на которые хотим, чтоб переходили наши читатели. Это могут быть гиперссылки, которые ведут на какой-либо сайт или на скачивание какого-либо документа и т. д.
Как сделать гиперссылку смотрите в этом видео:
——————
Как сделать ярче PDF
В редакторе Word есть много встроенных различных функций, которые помогают сделать документ ПДФ ярче и красочнее. Это различные возможности как вставка картинок и фотографий, возможность размещения Smart объектов, различных фигур и графиков. Также Вы можете выбирать различные цвета текста, единственное не переусердствуйте. В документе не рекомендуется использовать не больше трех цветов текста, чтоб документ не стал слишком вызывающим.
Более подробно о всех возможностях Вы можете узнать из бесплатного курса«Как создать PDF документ»

Как сделать ПДФ файл из фото и картинок
Если нам нужно перевести одну картинку в ПДФ, то можно использовать Microsoft Print to PDF, как я уже писал выше об этом, а также можно использовать программу picpick.
Если же нам необходимо создать документ из большого количества картинок, то можно воспользоваться программой XnViem. В программе создаем многостраничный файл и добавляем туда рисунки, также можно добавлять многостраничные рисунки формата tif.
Чтоб все рисунки попали в документ ставится галочка возле «Добавить все страницы многостраничного файла». Выбираем папку, куда хотим сохранить документ и сохраняем. Если хотим использовать сжатие, то в опции выбираем сжатие, например. JPEG и качество 80.
Как сделать ссылку на ПДФ файл
Для того, чтоб поделиться созданным ПДФ документом лучше всего его разместить на каком-либо ресурсе в инернете, а потом уже указывать ссылку, где размещен этот документ. Первый вариант – можно закачать PDF документ на Яндекс диск или Google диск, а потом уже давать ссылку на него. Следующий вариант Вы закачиваете на свой сайт.
Как это сделать смотрите в бесплатном обучающем курсе «Как создать PDF документ»

Как заработать на PDF файле
С помощью ПДФ документа можно не только донести необходимую информацию до читателя, но и можно на этом зарабатывать. Например, Вы можете предоставить свои услуги на сайтах фриланса.
Также ПДФ документ Вы можете упаковать и отдавать его за подписку, а потом монетизировать свою подписную базу. Также Вы можете заключить в PDF документ ценную информацию и продавать его, например разместив его на сервисе Spoonpay.
Подробно как упаковать ПДФ документ, как разместить его на сайте смотрите в обучающем курсе
«Как создать PDF документ»

Заключение
Я надеюсь, что ответил на вопрос как сделать ПДФ файл и Вы получили пошаговою инструкцию по этому вопросу. Если для Вас эта статья была полезна, то делитесь ею со своими друзьями в социальных сетях.
С искренней верой в Ваш успех – Сергей Савчук!
denygivinternete.ru
3 способа создания PDF файлов
Существует огромное множество способов создания (сохранения) документов или фотографий в формате PDF, но я бы вам хотел рассказать о самых простых и легких, которые у вас отнимут минимальное количество времени.

Microsoft Word
Для того чтобы создать PDF файл в текстовом редакторе Microsoft Word (в данном случаи я буду использовать Microsoft Word 2007) достаточно просто сохранить необходимый вам документ в файл с расширением .pdf . Для примера я возьму ПЛА одной из рудных шахт.
1. Откройте необходимый вам документ. Затем нажмите кнопку «Office».
2. В открывшемся меню наводим мышкой на «Сохранить как..»
На фотографии выше я выделил желтой рамкой вариант быстрого сохранения текстового документа в формате PDF. Жмем на этот раздел меню и откроется новое окно «
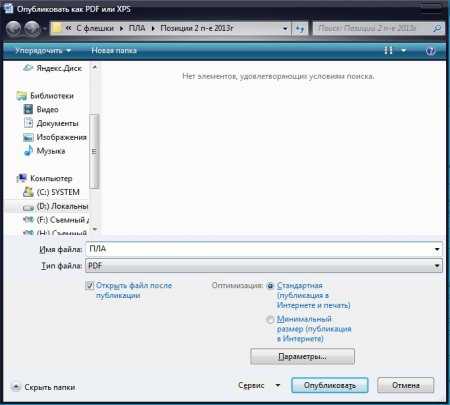
Выберете необходимое место для сохранения – папку или диск. В разделе «Имя файла» соответственно укажите будущее наименование PDF файла, а в разделе «Тип файла» уже автоматически выставлен «PDF». Далее нажмите «Опубликовать». Если вы не хотите, чтобы созданный вами документ открылся автоматически — убрать флажок напротив «Открыть файл после публикации».
Adobe Acrobat Pro
Многофункциональная программа от компании Adobe, в которой можно не только создавать документы PDF, но и редактировать их. Но редактирование нам не нужно, поэтому перейдем к созданию. Для этого необходимо запустить программу, а затем:
1. После открытия программы, в появившемся небольшом окошке, выберите «Создать файл PDF»
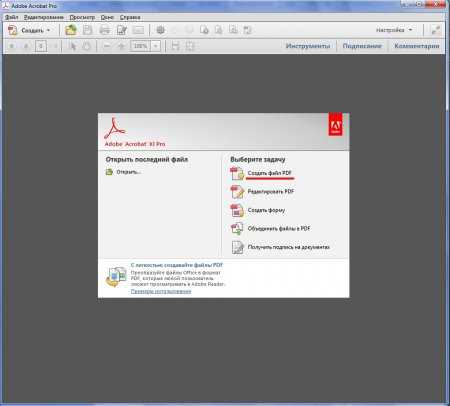
2. Далее откроется окно «Открыть», в котором вам необходимо отыскать необходимый документ с расширением .doc , .xlsx и т.д. То есть тот файл, который необходимо преобразовать в PDF. После чего нажмите «Открыть».

Программа автоматически преобразует ваш документ в PDF. Далее просто сохраните его в необходимую папку и переименуйте.

Яндекс браузер
При помощи браузеров можно сохранять страницы сайтов в формате pdf. Очень полезная функция от разработчиков современных браузеров, которая значительно ускоряет процесс обработки информации. Конечно же, если на странице сайта есть ненужная информация, то вам придется копировать то, что необходимо и далее уже собирать все по кусочкам.
Для того, чтобы сохранить страницу сайта в pdf формате необходимо:
1. Нажмите правой кнопкой мыши в любой области страницы. Затем в появившемся контекстном меню выберите «

2. Далее на экране откроется окно «Печать», в котором вы нажимаете «Сохранить». По умолчанию, при не включенном принтере, браузер предложит сохранить страницу сайта в формате pdf.

vgtk.ru
Как создать PDF документ?
Прежде чем я расскажу, как создать PDF документ, позвольте раскатать о формате файла. PDF — является аббревиатурой Portable Document Format, и был разработан, что бы предоставить возможность пользователям обмениваться документами независимо от системных и операционных возможностей компанией Adobe в 1993 году.
Вопрос в том, как создать PDF документ? Для того, чтобы создать PDF, сначала необходим документ (Файл) для преобразования, а также приложение для выполнения преобразования. Самый распространённый вариант создать PDF это при помощи пакета Microsoft Office, точней редактора Word. Для того что бы создать PDF в редакторе Word следуйте инструкции:
- Откройте в редакторе Word документ (Файл) который желайте конвертировать,
- нажмите кнопку в верхнем углу под названием затем в открывшемся окне выберите место куда вы хотите сохранить и введите название,
- затем нажмите на столбец и выберите расширение PDF после нажмите сохранить. При соответствующих настройках автоматический откроется PDF файл.
Если у вас нету программы для просмотра PDF файлов скачать ее можно сайта get.adobe.com (Бесплатная). При отсутствии редактора Word воспользуйтесь аналогами, которые имеют не маловажное преимущество в виде бесплатной лицензии. Хорошей новостью является то, что есть много бесплатных программ для выполнения конвертации, например PrimoPDF , которую можно скачать с сайта www.primopdf.com. Для того что бы создать PDF в программе PrimoPDF следуйте инструкции:
- После установки программы откройте документ, который хотите преобразовать в PDF. Например, если нужно конвертировать текстовый файл notepad, откройте документ в том же редакторе notepad,
- после нажмите и в открывшемся окне выберите PrimoPDF в качестве принтера,
- затем нажмите и выберите расположение, куда хотите сохранить PDF и нажмите «OK».
Рассмотрим ситуацию,
elhow.ru
Как создать PDF-документ онлайн
Доброго времени суток! Сегодня поговорим о том, что такое файл формата PDF и рассмотрим несколько бесплатных способов создания PDF-документа.

Что такое формат PDF?
Формат файла PDF (от англ. Portable Document Format — переносимый формат документов) — предназначен для представления в электронном виде различных документов с полным сохранением форматирования, то есть как создан документ так он и будет отображаться.
Данный формат был изобретен компанией Adobe и прежде всего предназначался для отображения полиграфической продукции, различных глянцевых журналов и периодических изданий.
Формально,PDF файл, после создания, не может быть отредактирован, так изначально задумано разработчиками. Сегодня данный формат является незаменимым инструментом при создании и ведении документации, создании иллюстрированных электронных книг, хранении различной технической информации.
Как создать PDF-документ?
Существует несколько способов создать PDF-документ, в том числе и без использования специальных программ.
Самый простой — использование онлайн-сервисов.
Принцип создания PDF-документов во всех онлайн-сервисах одинаковый, сначала вы им загружаете свой файл, а потом они вам отдают готовый PDF-документ, но при этом очень многие онлайн-сервисы работают через электронную почту, то есть после того как вы загрузили требующий конвертации в формат PDF файл, с вас требуют адрес электронной почты, на который вам пришлют готовый файл.
Не очень удобно, правда? Ко всему прочему, у меня есть стойкое подозрение, что таким образом адрес почтового ящика попадает в некую базу, которой пользуются все кому попало. Поосторожнее надо с раздачей почтового адреса…
Есть и еще некоторые минусы использования онлайн сервисов: документы свыше 30Мб не принимаются, да и время проведения конвертирования очень сильно зависит от скорости интернет соединения.
Существует масса сервисов, но так как, наиболее часто конвертируют из Word в PDF, то есть специально заточенный под такую задачу сервис DOC2PDF.
Процедура довольно простая, заходим на сайт и нажимаем кнопку ПРЕОБРАЗОВАТЬ.
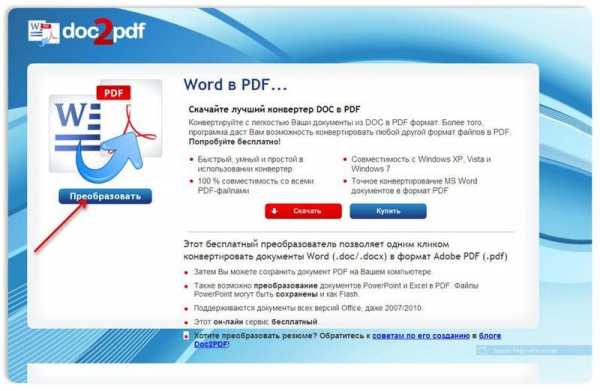
Появляется окно в котором нам предлагают выбрать файл
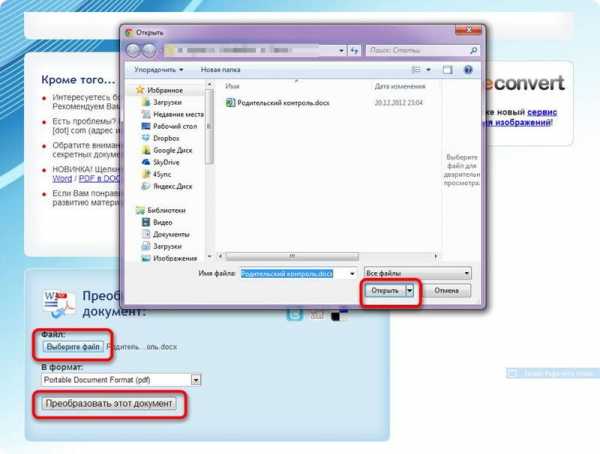
Далее выбираем файл и нажимаем кнопку ПРЕОБРАЗОВАТЬ ЭТОТ ДОКУМЕНТ.
На выходе получаем PDF-документ.
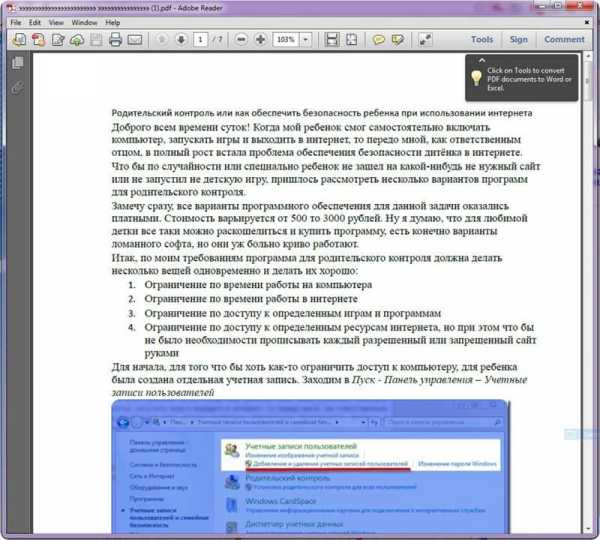
Вот собственно и все. Единственный минус данного сервиса – это кривое присвоение имени получаемого файла, не сильно страшно, но все таки…
Или, например, другой сервис, гораздо более удобный, универсальный и очень функциональный.
Называется данный сервис
artabr.ru
Как создать PDF файл
 Здравствуйте, Друзья! В этой статье разберемся
Здравствуйте, Друзья! В этой статье разберемся
Из странички в Internet
Используем браузер Google Chrome. Открываем страничку в интернете которую хотим сохранить в PDF (чтобы прочитать в поездке например). Жмем в любом месте страницы правой кнопкой мышки и выбираем Печать…
 Слева в разделе «Принтер» жмем кнопку «Изменить»
Слева в разделе «Принтер» жмем кнопку «Изменить»
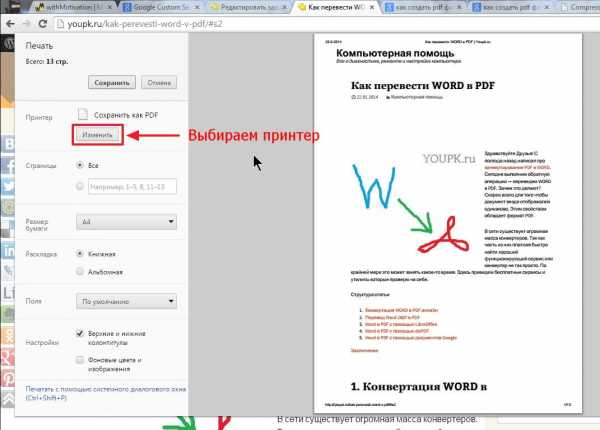
Во всплывающем окошке в разделе «Локальные места назначения» выбираем «Сохранить как PDF»

У меня к ноутбуку не подключены другие принтеры и все виртуальные удалены, поэтому доступно только сохранение в PDF.
Затем выбираем какие страницы мы будем печатать в формате PDF, размер бумаги и другие настройки. Мы сразу можем просмотреть как будет выглядеть будущий PDF документ. Когда нас все устраивает жмем «Сохранить»
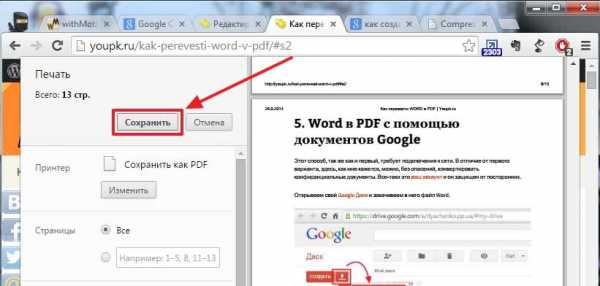
Выбираем место для сохранения документа и жмем еще раз «Сохранить».
Вот таким образом можно создать PDF файл из любой странички в сети используя Google Chrome.
После того как я узнал, что Chrome может открывать PDF файлы, всё открываю им. У меня созданный PDF файл выглядит следующим образом.

Все ссылки сохранены и активны. Правда, при нажатии открываются в этой же вкладке браузера. Таким же образом можно создавать документы в браузере от Яндекса. Пробовал в Firefox и в Opera — ничего не получилось. Не печатают они в PDF.
В LibreOffice
Как создать PDF документ из файла ODT (аналог файла DOCX для Microsoft Word 2007 и выше) подробно рассказал здесь. С электронными таблицами (файлы ODS в LibreOffice) все еще проще. Жмем кнопку «Экспорт в PDF»
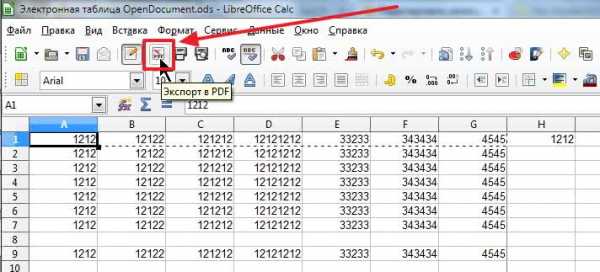
и сохраняем документ в нужном месте. Никаких настроек нет.
Как выглядит созданный PDF файл из электронной таблицы можно посмотреть на рисунке ниже.

Таким же образом можно создать PDF файл из презентации (файлы ODP в LibreOffice).
Из рисунка в PicPick
C программой PicPick вы уже могли познакомиться в статье про создание скриншотов. Практически все рисунки для статей делаю в этой программе. PicPick может сохранять рисунки в формате PDF. Делаем скриншот или открываем изображение с помощью PicPick.
Открываем меню Файл > Сохранить как… > PDF
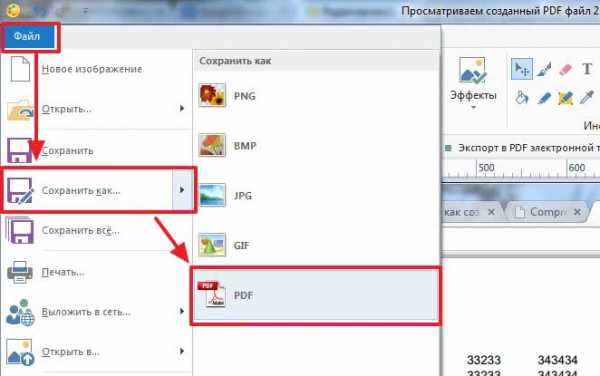
Выбираем место для сохранения и PDF файл создан.
Из картинок в XnView
Если вам нужно из нескольких картинок создать один PDF файл, то можно использовать удобный просмотрщик изображений — XnViev. Как скачать эту программу можно посмотреть здесь.
Открываем XnView и переходим по пути Создать >Многостраничный файл…

В открывшемся окошке с помощью кнопок «Добавить…» и «Удалить» добавляем нужные изображения. C помощью стрелочек (расположены чуть ниже) расставляем картинки в нужном порядке.
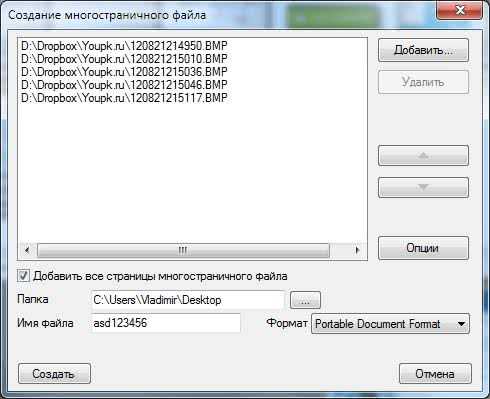
При нажатии на кнопку «Опции» откроется дополнительное окошко где можно выбрать параметры сжатия. На рисунке ниже выставил Тип сжатия — Нет (бес сжатия), так как хочу выиграть в качестве.
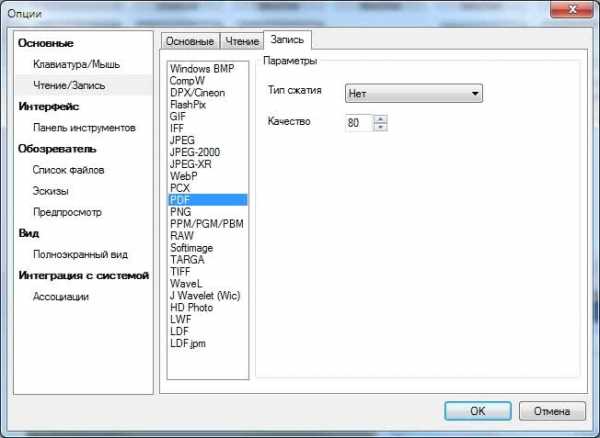
Если для вас размер PDF файла критичен, то нужно поиграться с типами сжатия и качеством.
Если вы добавили многостраничные картинки (формат TIFF) и вы хотите чтобы все страницы этих рисунков попали в создаваемый PDF файл — устанавливаем галочку (она там одна).
Задаем папку для сохранения, имя и чтобы файл был PDF из выпадающего меню «Формат» выбираем «Portable Document Format». Жмем «Создать»
PDF файл создался в реальную ширину картинок. Для комфортного просмотра пришлось уменьшать масштаб.
Вот так можно сделать PDF файл из кучи картинок.
В Google Drive
Как пользоваться Google Диск можно прочитать тут. Как конвертировать Word в PDF с помощью Google Диск — здесь. Таким же образом будем делать PDF файлы из остальных документов. Закачиваем файл на Google Диск. Заходим в вэб-интерфейс Диска Гугл. Жмем на закачанном файле правой кнопкой мышки (вызываем контекстное меню) и переходим по пути
Открыть с помощью > Google Документы
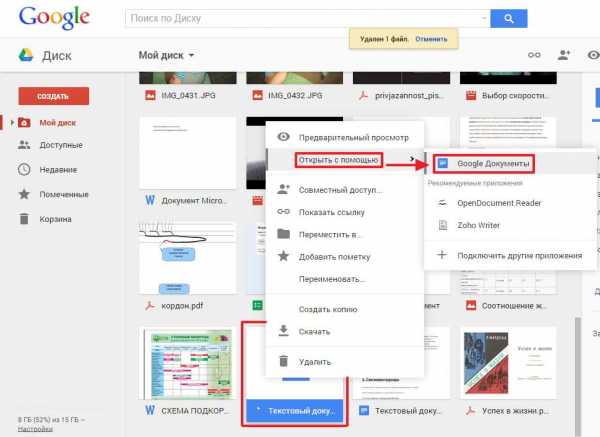
Переходим по пути Файл > Скачать как > Документ PDF
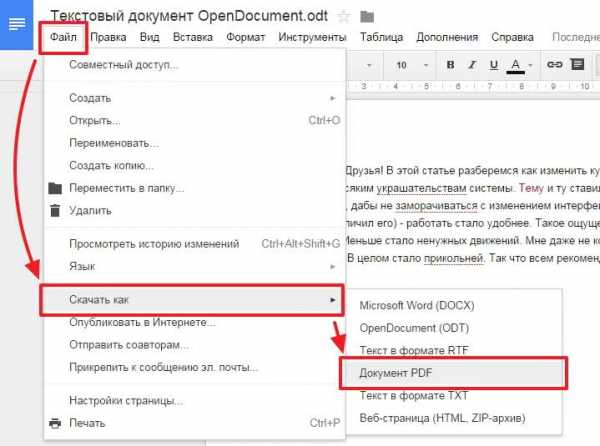
Мы создали файл PDF с помощью Диск Google. Таким же образом можно создать PDF файл из картинки. Если выделить две картинки, то открыть их в одном документе Google не получится. Зато можно создать новый документ. Добавить туда сколько нужно изображений и скачать в PDF.
На компьютере — doPDF
Скачать doPDF можно по ссылке http://www.dopdf.com/ru/
Скачиваем и устанавливаем. Открываем документ из которого нужно создать PDF файл. Раскрываем меню «Файл» выбираем «Печать…»
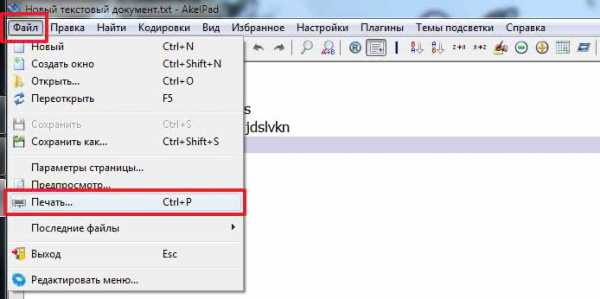
Выбираем принтер «doPDF«. Задаем какие страницы печатать (какие страницы мы хотим видеть в PDF файле) и жмем «Печать»
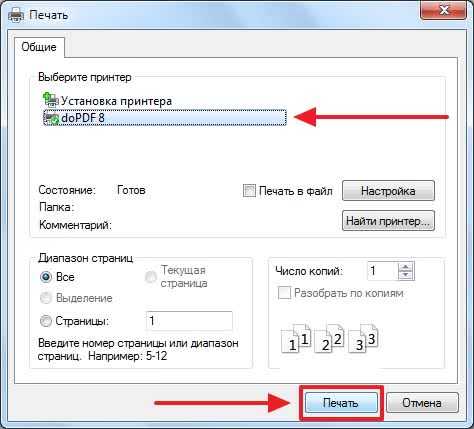
Выбираем качество в разделе «PDF options». C помощью кнопки «Browse…» задаем куда сохранять PDF файл и жмем «ОК»

В видео-инструкции, на сайте разработчика, устанавливали галочку «Embed fonts» (внедрять шрифты). Мне не удалось заметить разницы с внедрением шрифтов и без них. Возможно это на качестве «Medium».
Пробовал создать PDF из самой программы. Ничего не получилось. doPDF зависала при нажатии на «Create».
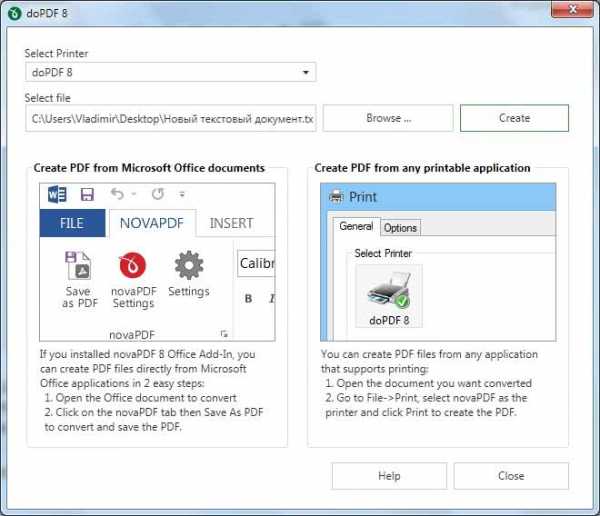
Возможно это исправят в следующих версиях или она не хочет работать у меня.
doPDF при установке ставил одноименный принтер с помощью которого можно создавать PDF файлы в любых программах где поддерживается печать.
Заключение
В этой статье рассказал как создать PDF файл различными способами. Надеюсь каждый найдет для себя интересный вариант. Обошел стороной онлайн способы. Один из конвертеров (http://smallpdf.com/) не захотел работать. Второй (http://convert-my-image.com/Ru) для создания PDF файла из нескольких картинок требовал загружать их в ZIP-архиве. Мне удобнее использовать Google Диск для онлайн конвертации.
Благодарю, что поделились статьей в социальных сетях. Всего Вам Доброго!
С уважением, Антон Дьяченко
Если вы нашли ошибку, пожалуйста, выделите фрагмент текста и нажмите Ctrl+Enter.
youpk.ru
Как создать документ в формате pdf, программы и онлайн сервисы создания файлов пдф
Используем Microsoft Office для создания PDF
Самый простой способ создания файла в формате PDF – использование пакета программ Microsoft Office, начиная с 2007 версии и выше.
Рассмотрим создание такого типа документов на примере самой известной программы из этого пакета – Microsoft Word 2016. Для создания документов такого типа следует придерживаться следующей последовательности действий:
- Открываем данные, что в будущем должны превратиться в PDF;
- Выбираем пункт меню «Файл», далее – «Сохранить как»;
- В открывшемся окне проводника выбираем папку, где должен быть сохранен PDF-документ;
- Открываем выпадающее меню из строки «Тип файла», выбираем пункт PDF;

- Последний этап – пункт «Сохранить».
Точно таким же образом можно сохранять файлы Portable Document Format с использованием и других «офисных» программ – PowerPoint, Excel, OneNote, Visio.
В некоторых случаях в ваших программах Microsoft Office в строке «Тип файла» может отсутствовать пункт с данным форматом. Подобную проблему легко исправить путем установки дополнительной надстройки, которую можно загрузить с официального сайта разработчика. Хотя в большинстве случаев подобное свойство присутствует в Microsof Office по умолчанию.
Используем виртуальный принтер
Еще один вариант выполнения такого задания – использование виртуального принтера, который необходимо предварительно установить. Далее придерживайтесь такого алгоритма:
- Файл, что должен быть сохранен в PDF, открывается в любой программе, в которой имеется поддержка вывода данных на печать;
- Из меню приложения «Печать» отправляется на виртуальный принтер открытый документ;
- В открывшемся окне настроек печати из списка доступных принтеров выбирается виртуальный, к примеру, «PDFCreator»;

- После нажатия кнопки «ОК» открывается окно виртуального принтера. При необходимости в нем задаются нужные настройки или же оставляются значения по умолчанию;

- После выбора папки, в которой должен находиться создаваемый документ, вводится его имя;
- Последний пункт – кнопка «Сохранить».
Таким способом можно сохранять не только данные с жесткого диска, но и целые веб-страницы из окна браузера.
Используем Foxit Reader
Создать ПДФ можно и с применением специально предназначенных для этого программ. Рассмотрим одну из самых популярных среди них – Foxit Reader. Эта программа является полностью бесплатной. Платная же версия потребуется только в том случае, когда вам нужно будет еще и редактировать их.
Сразу же после установки программы можно приступать к созданию документов. Для этого придерживайтесь такого алгоритма:
- Запускаем приложение Foxit Reader;
- Выбираем вкладку «Файл», в ней – «Создать»;

- В Foxit Reader предусмотрена возможность сохранения PDF-данных из нескольких источников – файла какого-то другого формата, информации, хранящейся в буфере обмена, со сканера. Просто выбираем нужную кнопку в открывшемся окне:
- При выборе из файла откроется проводник, где нужно выбрать требуемый документ;
- В случае использования сканера потребуется выбор подключенного сканера;
- Если в качестве источника будет использоваться буфер обмена, предварительно необходимо скопировать требуемую информацию.
- Следует отметить, что при использовании последнего варианта картинки не будут вставляться, а форматирование текста не сохраняется.
- Выбрав нужную кнопку, ПДФ будет создан, и останется только сохранить его на компьютере.
Использование онлайн конвертера
Еще один вариант создания PDF-документов – применение онлайн-конвертеров. Существует немало онлайн-сервисов такого назначения, но последовательность действий в любом случае будет похожей:
- На выбранном сайте нажимаем кнопку «Выбрать файл», в открывшемся окне проводника отмечаем нужный документ;
- Если сервис поддерживает внесение определенных настроек – устанавливаем их;
- Нажимаем кнопку «Конвертировать»;
- Ожидаем некоторое время, пока данные будут загружены на сервер и превращены в нужный формат;
- Последний шаг – нажимаем кнопку «Сохранить» и в открывшемся окне проводника выбираем, куда нужно сохранить созданный документ.

Таким образом, для создания PDF-документов можно воспользоваться одним из нескольких способов. Выбирайте самый подходящий, и легко создавайте файлы в нужном формате.
Читайте также:
composs.ru
Как создать PDF документ | Блог Айтишнега
Главная страница » Софт / ПрограммыДоброго времени суток. Рад видеть вас на своем блоге. Ответьте себе на вопрос, а часто ли Вы отправляли документ, а он там у них открывался криво? Я думаю такое случалось с каждым, однако этого можно избежать.

Создаем PDF документы при помощи программы PDF Creator
В настоящее время нам доступно огромное количество шрифтов и графики, которые можно очень просто скачать из интернета и пользоваться, однако это имеет некоторые не совсем приятные последствия…
Давайте рассмотрим пример, накали вы значит красивых шрифтов, аккуратно оформили в Office Word 2013, думаете: пойду ка я эту красивую открытку распечатаю на цветном принтере у соседа. Приходите вы значит к нему, открываете документ… а там УЖАС! все не на своих местах, шрифты вообще непонятно какие, в общем впечатление испорчено и вы не знаете что делать — дома то этот документ открывается нормально и как надо.
Что же происходит? При разработке документы вы использовали шрифты, которых нет по умолчанию, поэтому чтобы корректно открыть документ нужно чтобы на другом компьютере был установлен такой же офисный пакет как у вас и обязательно должны быть установлены шрифты, которые вы использовали. К сожалению это далеко не всегда возможно, а порой и очень неудобно. А как быть например с распечаткой чертежей? Просить установить там AutoCAD? Я думаю это уже совсем неудобно и лишнее.
Именно для таких случаев удобно и принято использовать формат PDF, основное отличие его от всех остальных документов — единый вид где бы вы его не открыли: телефон, планшет, компьютер — везде он будет отображаться корректно. Есть конечно же и минусы — его очень трудно, а порой и невозможно отредактировать. Однако я хочу рассказать не о плюсах и минусах, а о том как создать PDF документ.
Создать документ в формате PDF можно разными способами, но мы будем использовать программу PDF Creator, которую вы можете скачать по ссылке выше или загрузить последнюю версию с официального сайта. Программа абсолютно бесплатная, поэтому проблем возникнуть не должно (но для удобства как всегда залил к себе на сервер)
Выбираем язык установки программы и переходим в экспертные настройки, для чего мы это делаем? Я всем рекомендую использовать настройки эксперта, как правило там запрятаны галки с установкой кучи ненужного нам программного обеспечения вроде яндекс бара и спутника mail
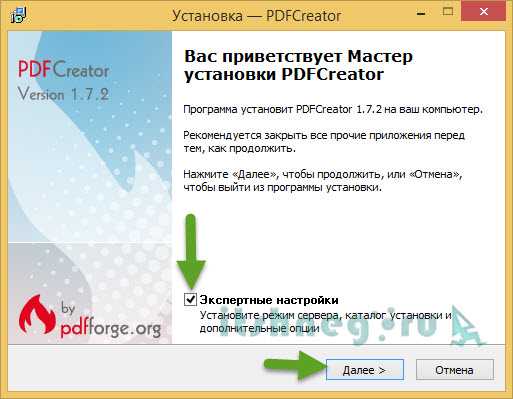
Ознакамливаемся с лицензионным соглашением (продукт полностью бесплатен)

Для наших задач нам требуется стандартная установка

Далее нам нужно придумать имя виртуального принтера…
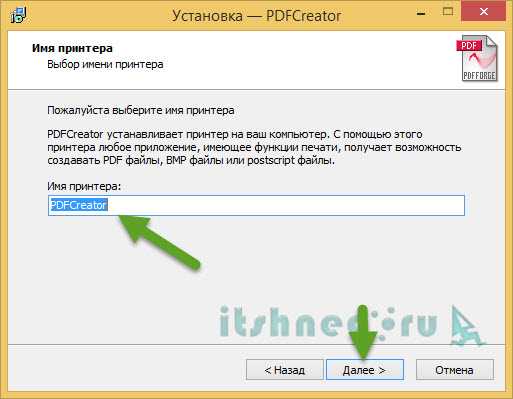
Выбор компонентов: можете посмотреть и отключить ненужное, но я рекомендую оставить все без изменений.

Дополнительные задачи: тоже можете оставить все как есть, думаю ярлычок и интеграция в проводник будет не лишним, но оно и не обязательно

Дождитесь загрузки дополнительных файлов (может длиться приличное количество времени и зависит от вашего интернет соединения)

Собственно все, программа установлена!

Теперь попытаемся понять, так как же работает PDF Creator? Все очень просто: в вашей системе устанавливается виртуальный принтер (Все отлично работает даже на Windows 8.1 x64) и при попытке отправить печать документа на него — он предложит сохранить ваш файл в формате PDF туда, куда вы ему укажете.
На скрине ниже видно уже установленный виртуальный принтер PDFCreator, так давайте же опробуем его в деле.
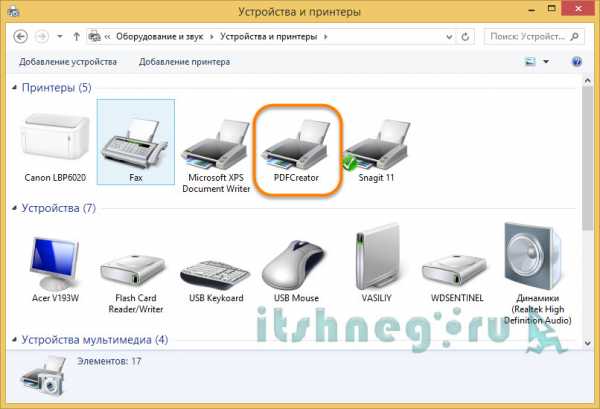
Открываем интересующий нас документ, жмем печать и в списке принтеров выбираем наш PDFCreator

Нам предложат заполнить немного информации о нашем документе, но она необязательна, жмите сохранить..
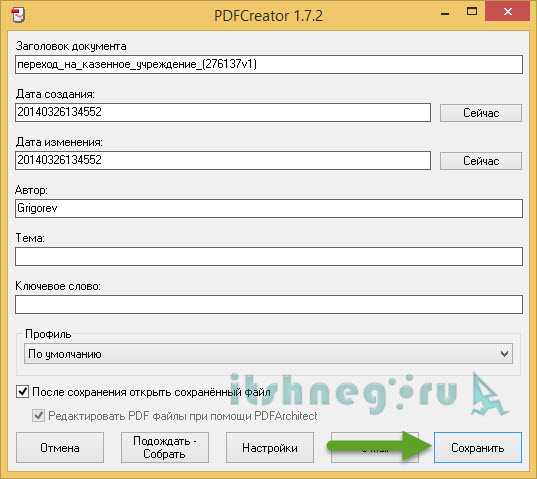
Вводите новое имя нашего документа и место куда его сохранить, нажмите «Сохранить»
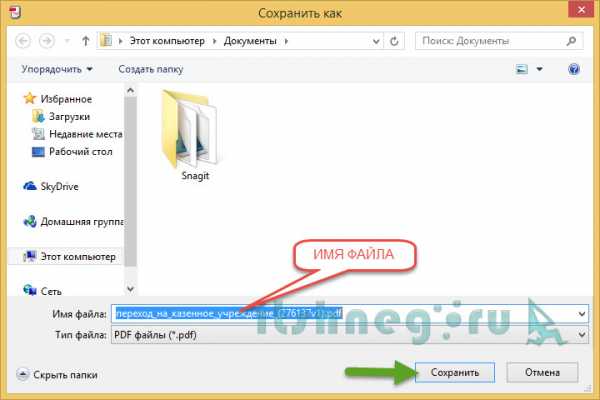
На этом этапе создание документа завершено, вот он наш новый документ в формате PDF
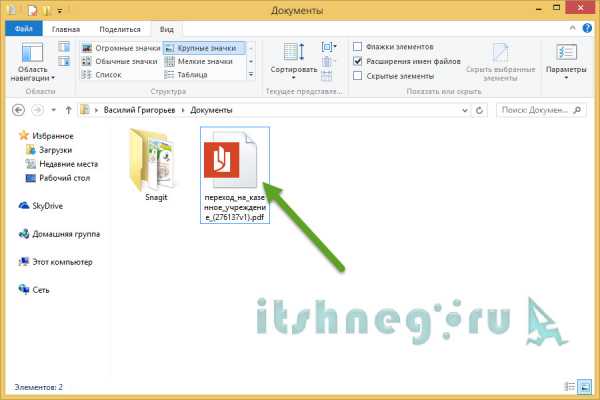
Как видите — создать PDF документ очень просто и никаких особых знаний не требуется. В мире современного программного обеспечения создавать PDF документы могут сами программы, например в MS OFFICE начиная с 2010 версии в параметре «Сохранить как…» уже можно выбрать формат PDF, однако наш вариант значительно универсальнее. Можно перегнать в PDF любой документ, который можно отправить на печать.
В формате PDF создана мое бесплатное пособие, посмотреть его вы можете здесь 😉 Я просто оформил его в Ворде и создал из него PDF файл, вот и все!
Вконтакте
Одноклассники
Google+
www.itshneg.ru




