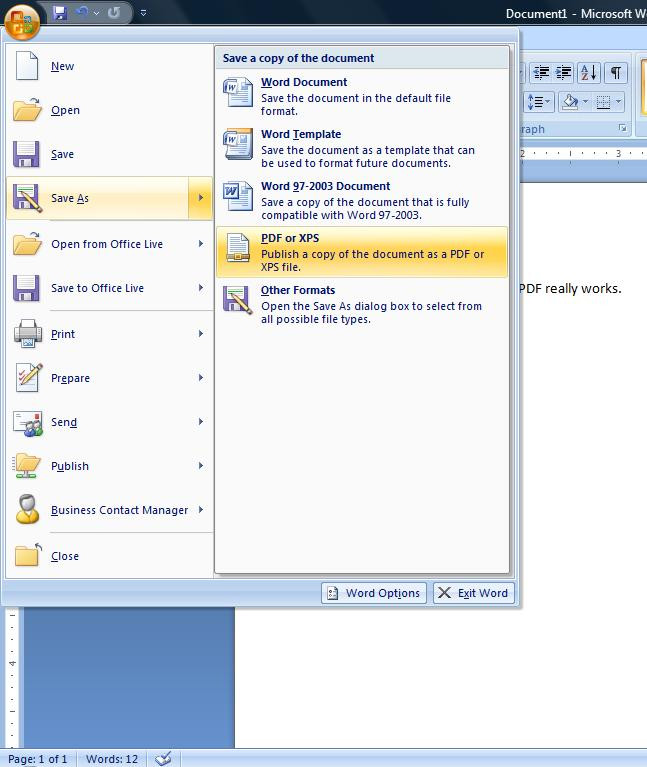Как сохранить документ Word в формате PDF
Чтобы ваш документ Word могли открыть все пользователи, конвертируйте его в PDF. Это можно сделать в разных версиях MS Office Word 2010 и 2016 или с помощью отдельных программ.
Word 2010: сохраняем файл в формате PDF
- Откройте нужный документ в Microsoft Word.
- Нажмите «Файл» и выберите «Сохранить как».
- Откроется диалоговое окно, в котором нужно указать место сохранения, имя и тип файла. Выберите формат PDF и нажмите «Сохранить». Документ преобразуется и сохранится в выбранном месте.
Word 2016: сохраняем файл в формате PDF
- Откройте нужный документ в Microsoft Word.
- В строке меню перейдите в «Файл» — «Экспорт».
- Нажмите кнопку «Создать PDF/XPS-документ».
- Откроется новое окно, в котором можно указать имя файла и место его сохранения. Не забудьте убедиться, что в строке «Тип файла» задано значение «PDF».

- Нажмите кнопку «Опубликовать», чтобы создать новый PDF-файл.
Преобразуем DOC в PDF с помощью конвертера
Word to PDF ConverterPDF-XChange Lite — многофункциональный инструмент для конвертирования документов в формат PDF. Эта утилита работает с файлами DOC, RTF, TXT, XLS и HTML. Если вы собираетесь использовать ее дома, она будет совершенно бесплатна. Чтобы установить программу, скачайте ее по этой ссылке.
- Распакуйте загруженную папку, запустите файл установки и следуйте инструкциям.
- Откройте документ в Microsoft Word.
- Перейдите в меню «Файл» — «Печать» и выберите «PDF-XChange Lite» в качестве принтера.
- Нажмите кнопку «Печать» — файл будет сконвертирован в PDF. Вам останется только выбрать место, где его сохранить.
- Если у вас возникли проблемы с этим приложением, используйте бесплатную программу WordToPDF.
Если вам нужно, наоборот, конвертировать PDF в Word, ищите самые простые способы в нашей статье.
Читайте также:
Как конвертировать документы Word в PDF
Как конвертировать созданные программой Microsoft Word документы DOC или DOCX в документы PDF? Как это сделать в пакетном режиме, если документов много? Ниже рассмотрим 3 способа осуществления этой процедуры: два из них позволят нам преобразовывать в PDF единичные Word-файлы, третий может предложит выполнение этой операции с множеством документов.
1. Microsoft Word
Преобразовать в PDF документы DOC и DOCX можно с использованием непосредственно программы их создания – Microsoft Word. Для этого их необходимо пересохранить в PDF-формате. Как это сделать? В окне редактора жмём клавишу F12 или выбираем в меню «Сохранить как».
Задаём путь сохранения, в графе «Тип файла» указываем «.pdf». При необходимости можем внести кое-какие корректировки – выбрать в графе «Оптимизация» тип публикации стандартный или с минимальным размером, а также использовать возможности меню «Сервис».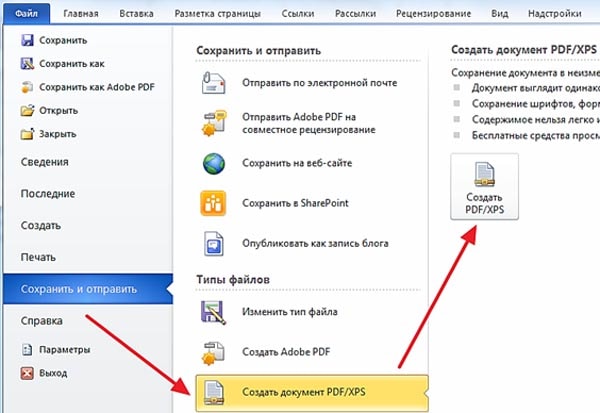
2. Веб-сервис Hipdf.Com
Конвертировать различные форматы документов, в частности, DOC и DOCX в PDF можно с помощью бесплатного веб-сервиса Hipdf.Com. Это реально годный веб-сервис, не универсальный преобразователь чего попало во что попало, а веб-проект, созданный в поддержку десктопного продукта – многофункционального платного PDF-редактора PDFelement. Идём на сайт сервиса по адресу: www.hipdf.com. Выбираем направление конвертирования «Word to PDF».
Выгружаем Word-файл.
Запускаем конвертирование.
Загружаем обработанный PDF-файл.
3. Total Doc Converter
Если нужно преобразовать большой объём документов, можно прибегнуть к помощи программы Total Doc Converter. Это конвертер различных форматов: программа умеет преобразовывать в одни из других форматы DOC, DOCX, XLS, PDF, TXT, HTML XHTML, а также рисунки JPEG, PNG, TIFF.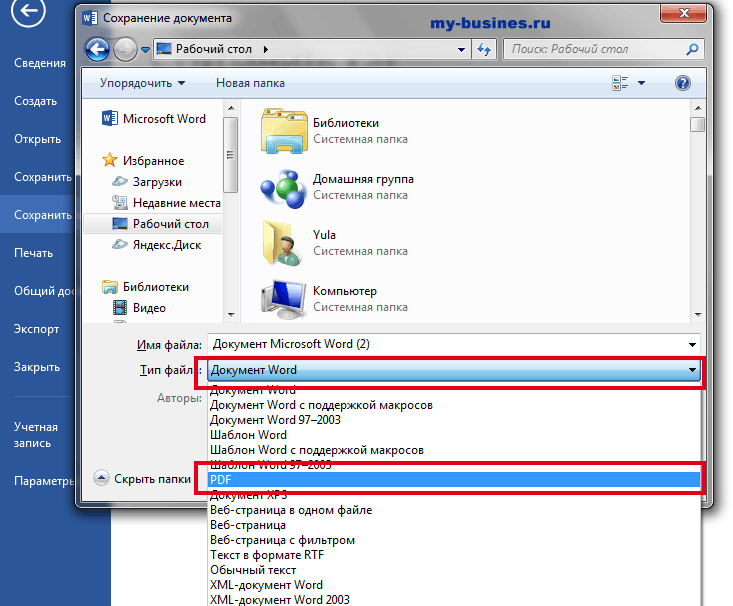
Запускаем программу, на панели обзора слева раскрываем папку с исходными Word-файлами. Отмечаем галочками нужные из документов, либо же выделяем все их кнопкой «Отметить все». И выбираем формат преобразования – PDF.
Далее следуем пошаговому мастеру задания параметров конвертирования. Указываем папку для сохранения преобразованных файлов.
При желании можем скорректировать некоторые параметры текста.
Затем – параметры картинок.
Далее можем добавить нижний колонтитул.
А также настроить параметры страниц, включить шифрование, поставить подпись, внести прочие корректировки.
На финишном этапе мастера при необходимости можем выбрать опцию удаления исходных файлов. Запускаем пакетное конвертирование кнопкой «Start».
По завершении операции программа отрапортует об успешном выполнении или возникновении ошибок.
И откроет в проводнике папку с конвертированными PDF-файлами.
Метки: PDF, Word, РуководстваЭкспорт документа MS Word в PDF
Превратить текстовый документ в формате MS Word (DOC или DOCX) в PDF – задача частая и тривиальная. Формат PDF-документа имеет важное преимущество: сохраненные в нем книги, брошюры и статьи выглядят одинаково на любом компьютере, вне зависимости от того какие операционную систему, шрифты и рабочую среду он имеет.
В самой процедуре экспорта из DOC в PDF нет никаких сложностей – благо, MS Word предлагает сразу 3 способа сделать это без проблем: экспорт, сохранение и преобразование. Однако… так ли одинаковы результаты у каждого из способов? Сейчас мы это проверим на практике.
Сохраняем DOC файл в формате PDF
Первым делом, попробуем воспользоваться самым простым и очевидным способом: сохранить открытый в MS Word документ в формате PDF. Воспользуйтесь командой “Сохранить как…” из меню “Файл” и выберите в списке предлагаемых форматов файлов PDF.
Сохраняем DOC файл в формате PDF
Настроек тут минимум, сохранение можно произвести в двух вариантах:
- Стандартное (качество – как в исходном документе, как говорится “ничего не вырезано и не сжато”, файл достаточно большого размера. Подходит для печати.).
- Минимальное (качество – несколько хуже чем в исходном документе за счет существенного сжатия всех вложенных в документ изображений и другой графики. Как результат – размер PDF-файла существенно ниже, чем в предыдущем случае. Подходит для интернет-публикаций.)
Параметры сохранения PDF из DOC
Вызов окна “Параметры” позволяет осуществить тонкую настройку будущего PDF-файла. Особо интересно здесь два момента:
- Настроить возможность сохранения всего документа или только части страниц (раздел “Страницы”).
- Экспортировать содержание документа на основе структуры (заголовков) или закладок исходного текстового документа.

Остальные настройки лучше оставить по умолчанию.
Экспорт DOC файла в формат PDF
Второй вариант отличается от первого только названием. Вместо “Сохранить как…” мы выбираем команду “Экспорт” все того же меню “Файл” , и далее пункт “Создать документ PDF/XPS”.
Экспорт DOC файла в формат PDF
Как видите, дальнейшие настройки ничем не отличаются от описанных выше. Итоговый размер файлов также в точности совпадает с вариантом простого сохранения PDF из MS Word.
Преобразование DOC файла в формат PDF
Снова меню “Файл”, но в этот раз выбираем пункт “Сохранить как Adobe PDF”. В открывшемся окне параметров преобразования видим разницу: предложения выбрать между “стандартным” и “минимальным” размером документа нет (используется только “стандартный”), окно “параметры” отличается, но незначительно.
Преобразование DOC файла в формат PDF
Зато в глаза бросается включаемая настройка “Защитить PDF”. При её активации появляется окно установки пароля на открытие будущего PDF-документа, а также включения запрета на печать и последующее изменение документа, невозможное без ввода того самого пароля.
Защищаем создаваемый PDF документ
Размер итогового документа получается несколько больше, чем у “Стандартного” PDF созданного сохранением и экспортом, но, несущественно.
Сравниваем все три способа
Итак, различия всех трех способов преобразования MS Word документов из DOC в PDF можно свести к трем пунктам:
Размеры PDF созданного из Word
Определенно размер итогового файла меньше всего при сохранении и экспорте документа с минимальными настройками, как видно из рисунка. Однако, за это приходится платить качеством. Сравните:
Качество изображений при сохранении PDF с различными настройками: слева стандартный, справа – минимальный
Ничего не скажешь, “сжатый” документ выглядит не очень. Нельзя не обратить внимание и на такую мелочь, как экспорт содержания (навигации) по документу: если при преобразовании навигация экспортируется в PDF из DOC по умолчанию, то в двух других случаях, экспорт навигации предварительно нужно включить воспользовавшись окном “Параметры”.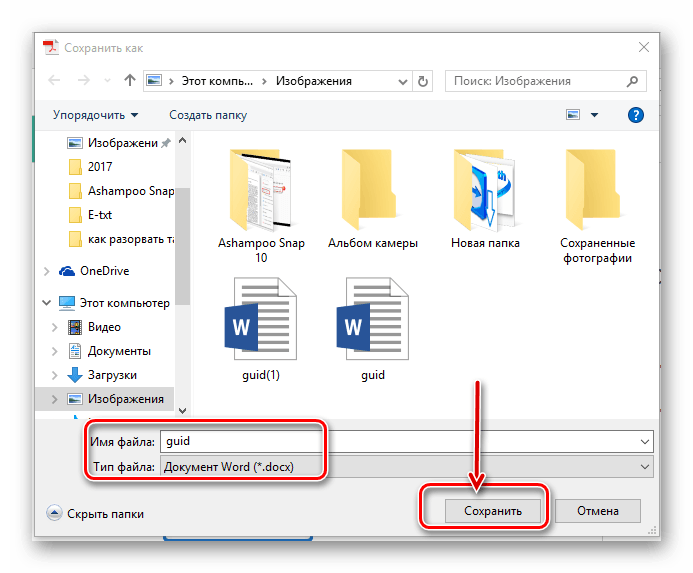
Навигация по PDF документу созданному из MS Word. Справа: при преобразовании, слева: при сохранении и экспорте (по умолчанию)
Преобразование word в pdf: некоторые гиперссылки не работают
Я конвертирую файл word в pdf. Версия Word — 2016. Мне нужно иметь активные гиперссылки (ссылки на разделы, рисунки и т. д.) Я использую Export-создаю документ PDF/XPS и оптимизирую его для стандарта. У меня есть ссылки на рисунки и таблицы, которые полностью работают, но ссылки на разделы не работают. В таблице содержания Я не могу нажать на номера страниц. Что можно сделать,чтобы ссылки на разделы работали?
ms-wordПоделиться Источник Yule 14 февраля 2017 в 17:22
5 ответов
- VBA гиперссылки не работают, когда документ сохраняется как PDF
В моей электронной таблице есть много вкладок, которые мне нужно преобразовать в один файл PDF вместе с индексной страницей, включающей гиперссылки на другие страницы.

- Сохранение гиперссылок в текстовых полях MS Word при сохранении в PDF
У меня есть несколько текстовых полей, которые гиперссыланы на другие области моего документа, но когда я сохраняю его в PDF, гиперссылки не сохраняются. Я протестировал множество различных сценариев, и гиперссылки для встроенного текста, изображений и текста в текстовых полях сохраняются, но не…
9
Для сохранения гиперссылок при конвертировании Word в pdf:
В word: перейдите в файл, сохраните как, выберите опцию «лучше всего подходит для электронного распространения и доступности» и экспортируйте.
Поделиться user11766925 10 июля 2019 в 20:08
3
Печать документа Word как PDF деактивирует все URL или ссылку, если она находится внутри текста или изображения.
Но если вы используете опцию Сохранить как PDF или экспортировать как PDF, чтобы сделать ваш PDF все URL или ссылка будут активны, и вы можете нажать на этот текст или картинку, чтобы перейти по нужной ссылке или URL.
Использование опции Сохранить как
Использование Экспорта
Поделиться Shuvongkor 22 февраля 2018 в 17:22
0
Если вы нажмете кнопку Параметры в разделе Сохранить как, появится диалоговое окно Параметры. В разделе «включить непечатаемую информацию» установите флажок «создавать закладки с помощью … checkbox» и выберите переключатель «заголовок».
Поделиться Michael Daniloff 14 февраля 2017 в 17:42
- Преобразование текстового pdf в графическое pdf
Иногда ваш красиво отформатированный (TeX’ed) pdf преобразуется в Microsoft Word из-за процесса по умолчанию в какой-то компании.
 Это может сильно исказить макет (и шрифты?) вашего pdf, потенциально делая его непригодным для использования. Возможным решением этой проблемы является преобразование…
Это может сильно исказить макет (и шрифты?) вашего pdf, потенциально делая его непригодным для использования. Возможным решением этой проблемы является преобразование… - получил 404 гиперссылки в word 2010, но работает после преобразования в pdf
После создания гиперссылки в MS Word 2010 я все еще получаю сообщение об ошибке, что сайт не может быть открыт (сообщение об ошибке office). Но если я скопирую гиперссылку на IE, Chrome, FF или конвертирую docx в pdf, то гиперссылка будет работать. Почему? И что я могу сделать, чтобы MS Word 2010…
0
Когда вы используете Export as PDF, убедитесь, что вы не используете опцию, которая лучше всего подходит для печати , потому что ваш документ должен использоваться в электронных целях.
Поделиться Mahshad Samnejad 12 июня 2020 в 06:05
-1
- В разделе файл нажмите кнопку «options».

- Нажмите на «Advanced» в левой части всплывающего окна Word options.
- Снимите флажок «CTRL + Click to follow hyperlink»
- Нажмите кнопку «Ok».
Как только вы закончите с этим, продолжите конвертировать ваш файл word в pdf. Гиперссылки должны быть активны уже сейчас.
Поделиться playthegame 20 июня 2018 в 23:57
Похожие вопросы:
Как преобразовать WORD документов с закладками в PDF с помощью GhostScript?
Я конвертирую WORD docs в PDF программно, используя vb.net и ghostscript. Этот документ word, с которым у меня возникли проблемы, содержит гиперссылки на внешние URLs, а также гиперссылки на…
Перехват события клика гиперссылки на PDF в IFrame
Я загружаю pdf в iframe на своей веб-странице, устанавливая src iframe в путь к документу pdf. Это работает так, как я хотел бы для просмотра pdf. Проблема в том, что некоторые из pdf имеют…
Проблема в том, что некоторые из pdf имеют…
Как конвертировать документы Word (на основе XML) в PDF с помощью C#?
Мне нужно сделать некоторую автоматизацию преобразования документов Word в PDF. Проведя некоторые исследования, я обнаружил, что, начиная с Microsoft Office 2007, документы Word основаны на XML….
VBA гиперссылки не работают, когда документ сохраняется как PDF
В моей электронной таблице есть много вкладок, которые мне нужно преобразовать в один файл PDF вместе с индексной страницей, включающей гиперссылки на другие страницы. У меня есть код для создания…
Сохранение гиперссылок в текстовых полях MS Word при сохранении в PDF
У меня есть несколько текстовых полей, которые гиперссыланы на другие области моего документа, но когда я сохраняю его в PDF, гиперссылки не сохраняются. Я протестировал множество различных…
Преобразование текстового pdf в графическое pdf
Иногда ваш красиво отформатированный (TeX’ed) pdf преобразуется в Microsoft Word из-за процесса по умолчанию в какой-то компании. Это может сильно исказить макет (и шрифты?) вашего pdf, потенциально…
Это может сильно исказить макет (и шрифты?) вашего pdf, потенциально…
получил 404 гиперссылки в word 2010, но работает после преобразования в pdf
После создания гиперссылки в MS Word 2010 я все еще получаю сообщение об ошибке, что сайт не может быть открыт (сообщение об ошибке office). Но если я скопирую гиперссылку на IE, Chrome, FF или…
Гиперссылки в excel онлайн не работают
Я использую эти гиперссылки в файле excel в onedrive: =HYPERLINK(C:\Users\cliff\OneDrive\CoT FMV\CoT FMV Documents\&N2&.pdf;View) Эти гиперссылки работают без ошибок в настольной версии MS…
Powershell скрипт, который находит и изменяет гиперссылки в word, сохраняет doc и создает новую копию как PDF
Я пытаюсь понять, как написать сценарий, который проходит через папку и захватывает все документы word в папке, чтобы найти гиперссылку и изменить ссылку на другую ссылку. Затем, чтобы сохранить…
Создание pdf с помощью Word VBA и Adobe Acrobat
Я пытаюсь написать макрос, который создает pdf документа Word. Код, который я использовал для этого, использует ActiveDocument.ExportAsFixedFormat. Это работает до определенного момента, но имеет…
Код, который я использовал для этого, использует ActiveDocument.ExportAsFixedFormat. Это работает до определенного момента, но имеет…
Как сохранить документ в формате PDF в Word?
Как сохранить документ в формате PDF в Word?
Сохранение документа в формате PDF обычно используется в нашей повседневной работе, но как мы можем сохранить документ в формате PDF в Word? В этом руководстве вы узнаете, как легко сохранить документ в формате PDF.
Сохранить документ как PDF в Word 2007/2010/2013
Преобразование документа в PDF с помощью Kutools for Word
Сохранить документ как PDF в Word 2007/2010/2013
1. В Word 2007 щелкните Для офиса кнопку или в Word 2010/2013 щелкните вкладку и щелкните Сохранить как. Смотрите скриншоты:
Слово 2007
Слово 2010 / 2013
2, а затем щелкните PDF или XPS , щелкните Опубликовать кнопку в Word 2007 или скидка в Word 2010/2013, чтобы сохранить документ в формате PDF. Смотрите скриншоты:
Смотрите скриншоты:
Слово 2007
Слово 2010 / 2013
Примечание:
1. Стандарт (публикация в Интернете и печать) за высокое качество, Минимальный размер (публикация онлайн) для небольшого размера файла.
2. При использовании этого метода исходный документ сохраняется.
3. Вы не можете сохранить в формате PDF в Word 2003.
Преобразование документа в PDF с помощью Kutools for Word
После установки Kutools for Word, вы можете конвертировать все документы в папке в PDF одновременно.
Kutools for Word, удобная надстройка, включает группы инструментов, облегчающих вашу работу и расширяющих ваши возможности обработки текстовых документов. Бесплатная пробная версия на 45 дней! Get It Now!
Нажмите Предприятие > Doc / Docx и на экране появится всплывающее диалоговое окно, и укажите параметр в диалоговом окне.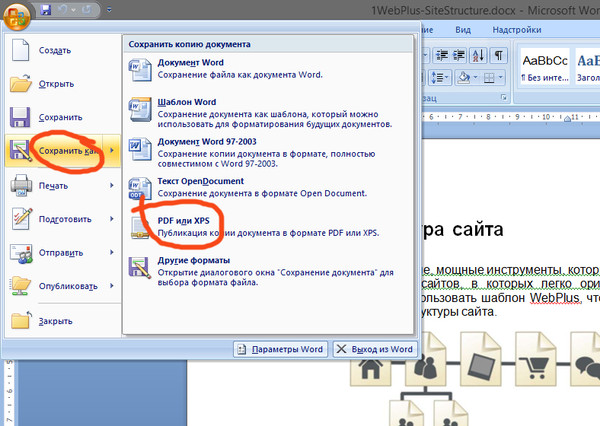 Смотрите скриншот:
Смотрите скриншот:
Примечание:
1. Этот конвертер может конвертировать только docx.doc в PDF, если это документы doc.doc, вы должны сначала преобразовать их в docx.doc.
2. Если вы хотите сохранить результаты в другом файле, снимите флажок Путь назначения такой же, как у источника.
Самый большой Doc / Docx Утилита не только может конвертировать docx.doc в pdf, но также может конвертировать docx.doc в doc. doc и doc.doc в docx.doc. Для получения дополнительной информации о Doc / Docx щелкните здесь.
Используйте интерфейс документа с вкладками в Office 2003/2007/2010/2013/2016/2019:
Использование вкладок в Word, Excel, PowerPoint, Publisher, Access, Project и Visio;
Легко переключаться между файлами в Microsoft Office 2003/2007/2010/2013/2016/2019;
Совместимость с Windows XP, Windows Vista, Windows 7/8/10, Windows Server 2003 и 2008, Citrix System и Windows Terminal (Remote Desktop) Server;
Бесплатная пробная версия без ограничения функций через 30 дней!
ПОДРОБНЕЕ | СКАЧАТЬ БЕСПЛАТНО | ПРИОБРЕСТИ
Как в Microsoft Office Word 2007 сохранять в PDF?
class=»eliadunit»>Есть немало способов конвертации doc-файла или docx-файла в PDF.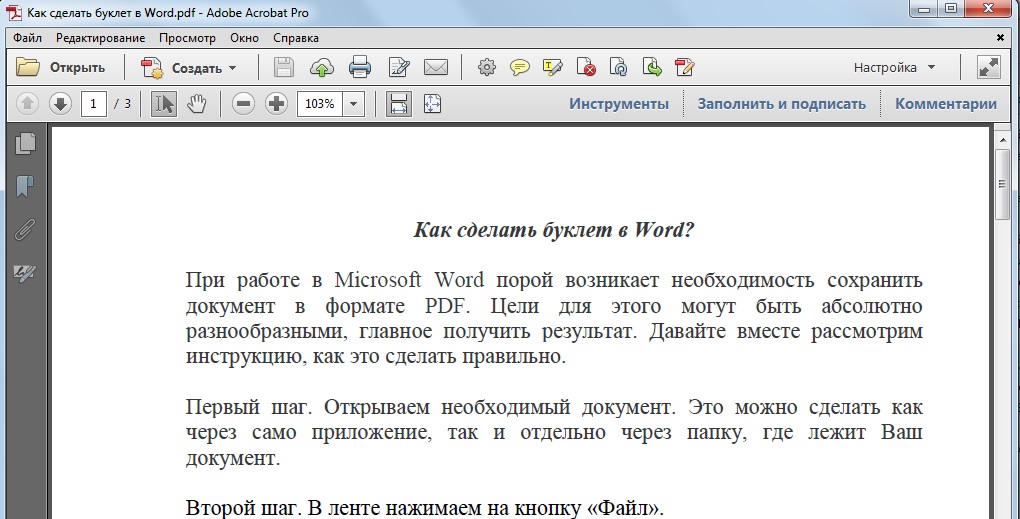 Многие прибегают в сторонним программам и интернет-сервисам, но лишь относительно мало количество пользователей знает о том, что сохранять созданные документы можно и в самом Microsoft Office Word 2007!
Многие прибегают в сторонним программам и интернет-сервисам, но лишь относительно мало количество пользователей знает о том, что сохранять созданные документы можно и в самом Microsoft Office Word 2007!
Люди, которые давно работают с Word 2007, крайне удивятся этому — ведь они достаточно долго пользовались этим текстовым редактором, но пункта типа «сохранить как pdf» не наблюдали. И это действительно так! Что бы документы, сделанные в Word 2007, сохранялись как PDF нужно установить официальный плагин. Дальше идём по плану.
Первый делом скачиваем этот плагин. Да, кстати, если кого-то смущает это слово, то стоит пояснить, что плагин — это небольшое дополнение к какой-либо программе. Скачиваем по этой ссылке файлик, размер которого немного менее 1 mb.
Вторая часть — это установка. Запускаем скачанный ранее файл (SaveAsPDFandXPS.exe), читаем соглашение, ставим галочку (если соглашаетесь, естественно) и жмём продолжить:
Дальше всё произойдёт автоматически, а по окончанию программа уведомит Вас сообщением, что установка завершена успешно.
После этого закройте все открытые окна Microsoft Office Word 2007, если таковые есть. Если же окна программы были закрыты или Вы их закрыли, то теперь можно смело открывать любой документ Word и начинать тестировать новый плагин.
Итак, собственно говоря, теперь и будем сохранять doc-файлы в PDF. Открываем документ и наводим на «Сохранить как…», далее выбираем «PDF и XPS»:
В открывшемся окне можно, ничего не меняя, нажать «Опубликовать» (в этом случае «опубликовать», тоже самое, что и «сохранить»). Документ сохранится в pdf, но если есть надобность и некоторых настройках, то пожалуйста:
Вот и всё! Теперь раскрыта ещё одна полезная возможность популярного текстового редактора Word 2007!
Рекомендуем к просмотру:
Как перевести DOCX документ «Microsoft Word» в «PDF формат»
Читайте как конвертировать Word документ в PDF формат. Какие инструменты или сторонние программы использовать для сохранения DOCX файла в формат PDF. Стремительное развитие компьютерных технологий позволяет разрабатывать и создавать различные виды компьютерных устройств, и влечет за собой их повсеместное применение. Персональные компьютеры, ноутбуки и их производные, смартфоны, коммуникаторы, планшеты – эти и многие другие устройства для обработки и хранения информации позволяют пользователям иметь доступ к своим данным и управлять ими в любое время по своему усмотрению.
Стремительное развитие компьютерных технологий позволяет разрабатывать и создавать различные виды компьютерных устройств, и влечет за собой их повсеместное применение. Персональные компьютеры, ноутбуки и их производные, смартфоны, коммуникаторы, планшеты – эти и многие другие устройства для обработки и хранения информации позволяют пользователям иметь доступ к своим данным и управлять ими в любое время по своему усмотрению.
Содержание
Формат файла текстового документа
Наличие большого количества разнообразных видов компьютерных устройств, как следствие, вызывает потребность разработки различного программного обеспечения, позволяющего управлять устройствами и, в полной мере, использовать их возможности.
С развитием всемирной компьютерной информационной сети «Интернет» количество компьютерных программ необычайно возросло. Сильно упростился процесс поиска нужного программного обеспечения, отвечающего определенным требованиям пользователя.
Перейти к просмотру
Как восстановить несохраненный или поврежденный документ Microsoft Word, Excel или PowerPoint ⚕️📖💥
На сегодняшний день доступен широчайший выбор различных программ и компьютерных приложений, огромное количество которых используют свои собственные форматы для обработки и хранения файлов. Однако, существуют форматы, получившие общее признание, и используемые во многих программах, благодаря удобству и простоте.
Однако, существуют форматы, получившие общее признание, и используемые во многих программах, благодаря удобству и простоте.
При создании текстовых документов широкое применение получила программа «Microsoft Word», от разработчиков корпорации «Microsoft», входящая в единый пакет программ «Microsoft Office». Обладая огромным внутренним набором инструментов для создания и редактирования текстовых файлов, она достаточно проста и удобна в применении, чем заслужила огромную популярность. Используемые ей форматы файлов получили широкое распространение и применяются повсеместно.
Но, с развитием информационных технологий, все большую популярность приобретают онлайн сервисы обработки документов. Более подробно об альтернативных способах обработки текстовых документов вы можете прочитать в нашей статье: «Как создавать, редактировать и просматривать документы «Microsoft Word» бесплатно».
Поэтому встает вопрос о возможности применения единого формата файлов, одинаково удобного для хранения и распространения документов, и приданию документам единого вида. Этим требованиям в полной мере отвечает «PDF формат». Вы создаете документы с помощью любого, удобного для вас и отвечающего, в полной мере, всем вашим требованиям, приложения, а затем конвертируете их в «PDF файл». В этой статье мы покажем, как выполнить такое преобразование для документа «Microsoft Word».
Этим требованиям в полной мере отвечает «PDF формат». Вы создаете документы с помощью любого, удобного для вас и отвечающего, в полной мере, всем вашим требованиям, приложения, а затем конвертируете их в «PDF файл». В этой статье мы покажем, как выполнить такое преобразование для документа «Microsoft Word».
Преобразование документа в
«PDF файл» с использованием приложения «Microsoft Word»Если у вас есть, установленная на вашем персональном компьютере, стационарная версия «Microsoft Word», то самый простой способ конвертировать текстовый документ в «PDF файл» – это воспользоваться возможностями самого приложения «Microsoft Word».
Запустите приложение и откройте документ, который вы планируете преобразовать. В верхней части окна на главной ленте меню нажмите на вкладку «Файл».
В открывшейся вкладке в левой панели меню выберите раздел «Сохранить как».
На выбранной странице в главной панели «Сохранить как» выберите место, куда вы хотите сохранить «PDF файл» (облачное хранилище «OneDrive», «Этот компьютер» или какая-либо конкретная папка).
Во всплывающем окне «Сохранение документа» в ячейке «Тип файла» нажмите на черную стрелку, открывающую вложенный список доступных форматов, в которых можно сохранить выбранный документ, и выберите строку «PDF (* .pdf)».
Под ячейкой «Тип файла» будут показаны на выбор два способа оптимизации «PDF документа»: «стандартная» (установлена по умолчанию) и «минимальная». Выберите тот способ, который вас наиболее устраивает. Не снимайте флажок в ячейке «Открыть файл после публикации», если после сохранения документа вы хотите его просмотреть. Дополнительно, вы можете нажать кнопку «Параметры» для вызова соответствующего окна настроек, в котором можете выбрать дополнительные параметры документа (например, зашифровать документ с помощью пароля, при необходимости). Затем нажмите кнопку «ОК» для сохранения внесенных изменений.
В ячейке «Имя файла» вы можете изменить или оставить прежнее имя документа.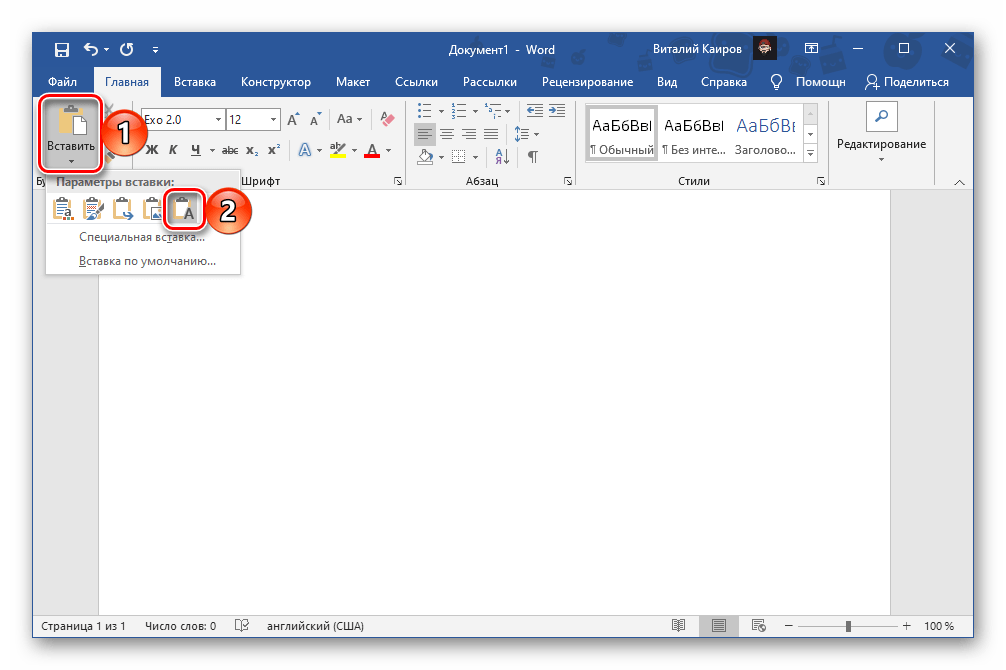 По окончанию, нажмите кнопку «Сохранить».
По окончанию, нажмите кнопку «Сохранить».
После завершения процесса сохранения «PDF документа» вы вернетесь к странице вашего документа в «Microsoft Word». Новый «PDF файл» также автоматически откроется в вашем приложении для просмотра «PDF файлов», установленного по умолчанию.
Преобразование документа в
«PDF файл» с помощью других приложенийПерейти к просмотру
Восстановите Open Writer (odt) и Calc (ods) документы в 2020 программой Hetman Office Recovery ⚕️📁💥
Если у вас, по какой-либо причине, нет возможности использовать приложение «Microsoft Word», а вам нужно преобразовать текстовый документ в «PDF файл», то вы можете рассмотреть несколько других вариантов:
«Google Диск»: Вы можете загрузить свой документ «Microsoft Word» на «Google Диск», преобразовать его в «Документ Google», а затем конвертировать в «PDF файл». Это способ зарекомендовал себя достаточно хорошо, если вы используете простой, в основном текстовый документ «Microsoft Word» без особого форматирования (а также, если у вас уже есть учетная запись «Google»).

Конвертационные веб-сайты: Существует множество сайтов, которые предлагают конвертировать документы «Microsoft Word» в «PDF формат» абсолютно бесплатно. Без особого труда, вы можете использовать функцию поиска и найти в сети «Интернет» именно тот сайт, возможности которого отвечают вашим потребностям в полной мере. В свою очередь, мы рекомендуем вам обратить свое внимание на сайт freepdfconvert.com. Это полностью безопасный сайт, который очень быстро и достаточно неплохо справляется с документами «Microsoft Word», даже с небольшим количеством форматирования. Процесс конвертирования документа действительно бесплатный, если вам нужно просто преобразовать обычный документ «Microsoft Word» в формат «PDF». Оформление платной подписки предоставляет вам дополнительные функции, такие как неограниченное количество конвертаций (сразу несколько документов) и возможность конвертировать больше типов файлов в «PDF формат».
«LibreOffice»: «LibreOffice» – это бесплатное приложение с открытым исходным кодом, которое предлагает полный набор инструментов для стационарных компьютеров для работы с любыми видами документов.
 «LibreOffice» позиционирует себя как бесплатная замена набора приложений «Microsoft Office». Вы можете открыть документы «Microsoft Word» в этом приложении и преобразовать их в «PDF формат».
«LibreOffice» позиционирует себя как бесплатная замена набора приложений «Microsoft Office». Вы можете открыть документы «Microsoft Word» в этом приложении и преобразовать их в «PDF формат».Процесс преобразования документа достаточно простой. Откройте приложение «LibreOffice». В левой панели окна нажмите кнопку «Открыть файл», в открывшемся окне «Открытие» выберите требуемый документ «Microsoft Word» и нажмите кнопку «Открыть» или клавишу «Ввод» на клавиатуре.
В ленте главного меню, расположенной в верхней части окна, нажмите на вкладку «Файл» и вызовите всплывающее меню. В списке доступных действий найдите раздел «Экспорт в». Откройте вложенное меню и нажмите раздел «Экспорт в PDF».
Во всплывающем окне «Параметры PDF» задайте требуемые настройки документа и, по окончанию, нажмите кнопку «Экспорт». Настройки представлены на нескольких вкладках и обладают широким спектром возможных характеристик.

В следующем окне «Экспорт» укажите имя файла или оставьте его без изменения, выберите место для его хранения и нажмите кнопку «Сохранить».
По завершению процесса экспорта файла в формат «PDF» вы окажитесь на странице исходного открытого документа «Microsoft Word». Теперь, используя проводник файлов «Windows», найдите свой «PDF документ» и откройте его для просмотра, если вы дополнительно не активировали эту опцию в настройках файла при его экспорте.
Как видите, процесс конвертации документа «Microsoft Word» в «PDF файл» достаточно простой и может быть выполнен различными способами, как с использованием возможностей приложения «Microsoft Word», так и при помощи сторонних инструментов.
Какими инструментами вы пользуетесь для преобразования документа «Microsoft Word» в «PDF файл»? Поделитесь с нами своим опытом в комментариях к этой статье.
Сохранение или преобразование в PDF или XPS на рабочем столе Project
Чтобы экспортировать или сохранить в формате PDF, в файле Office в меню Файл щелкните Экспорт или Сохранить как . Чтобы просмотреть пошаговые инструкции, выберите программу Office из раскрывающегося списка.
Чтобы просмотреть пошаговые инструкции, выберите программу Office из раскрывающегося списка.
Откройте таблицу или отчет, который вы хотите опубликовать в формате PDF.
На вкладке Внешние данные в группе Экспорт щелкните PDF или XPS
В поле Имя файла введите или выберите имя документа.
В списке Сохранить как тип щелкните PDF (* .pdf) .
Если документ требует высокого качества печати, щелкните Стандарт (публикация в Интернете и печать) .

Если размер файла важнее качества печати, щелкните Минимальный размер (публикация в Интернете) .
Щелкните Параметры , чтобы настроить страницу для печати, выбрать, следует ли печатать разметку, и выбрать параметры вывода. Щелкните ОК .
Щелкните Опубликовать .
Эта информация также относится к Microsoft Excel Starter 2010.
Примечание. Вы не можете сохранять листы Power View в виде файлов PDF.
Щелкните вкладку Файл .

Щелкните Сохранить как .
Чтобы увидеть диалоговое окно Сохранить как в Excel 2013 или Excel 2016, вам нужно выбрать место и папку.В поле Имя файла введите имя файла, если вы еще этого не сделали.
В списке Сохранить как тип щелкните PDF (* .pdf) .
Если вы хотите, чтобы файл открывался в выбранном формате после сохранения, установите флажок Открыть файл после публикации .
Если документ требует высокого качества печати, щелкните Стандарт (публикация в Интернете и печать) .

Если размер файла важнее качества печати, щелкните Минимальный размер (публикация в Интернете) .
Щелкните Параметры , чтобы настроить страницу для печати, выбрать, следует ли печатать разметку, и выбрать параметры вывода.Дополнительные сведения о диалоговом окне «Параметры» в Excel см. В разделе «Дополнительные сведения о параметрах PDF». По завершении щелкните OK .
Нажмите Сохранить .
OneNote 2013 и OneNote 2016
Щелкните вкладку Файл .

Щелкните Экспорт .
В разделе Экспорт текущего выберите часть записной книжки, которую вы хотите сохранить в формате PDF.
В Выберите Формат , щелкните PDF (*.pdf) , а затем щелкните Экспорт .
В диалоговом окне Сохранить как в поле Имя файла введите имя записной книжки.
Нажмите Сохранить .
OneNote 2010
Щелкните вкладку Файл .

Щелкните Сохранить как , а затем щелкните параметр, который представляет часть записной книжки, которую вы хотите сохранить в формате PDF.
В Сохранить раздел как щелкните PDF (* .pdf) , а затем щелкните Сохранить как .
В поле Имя файла введите имя записной книжки.
Нажмите Сохранить .
Щелкните вкладку Файл .
Щелкните Сохранить как .

Чтобы увидеть диалоговое окно Сохранить как в PowerPoint 2013 и PowerPoint 2016, вы должны выбрать расположение и папку.В поле Имя файла введите имя файла, если вы еще этого не сделали.
В списке Сохранить как тип щелкните PDF (*.pdf) .
Если вы хотите, чтобы файл открывался в выбранном формате после сохранения, установите флажок Открыть файл после публикации .
Если документ требует высокого качества печати, щелкните Стандарт (публикация в Интернете и печать) .
Если размер файла важнее качества печати, щелкните Минимальный размер (публикация в Интернете) .

Щелкните Параметры , чтобы настроить страницу для печати, выбрать, следует ли печатать разметку, и выбрать параметры вывода. По завершении щелкните OK .
Нажмите Сохранить .
На вкладке Файл выберите Сохранить как .
Чтобы увидеть диалоговое окно Сохранить как в Project 2013 или Project 2016, вы должны выбрать расположение и папку.В поле Имя файла введите имя файла, если вы еще этого не сделали.
В списке Сохранить как тип выберите PDF-файлы (*.
 pdf) или Файлы XPS (* .xps) , а затем выберите Сохранить .
pdf) или Файлы XPS (* .xps) , а затем выберите Сохранить .В диалоговом окне Document Export Options выберите Publish Range , следует ли Включить непечатаемую информацию и Соответствие ISO 19500-1 (только PDF).
Советы по форматированию
Project не поддерживает все функции форматирования PDF или XPS, но вы все равно можете использовать некоторые параметры печати, чтобы изменить внешний вид окончательного документа.
Выберите Файл > Печать , а затем измените любой из этих параметров:
Даты
Ориентация
Размер бумаги
Параметры страницы
В диалоговом окне Page Setup вы можете изменить параметры на следующих вкладках:
Щелкните вкладку Файл .

Щелкните Сохранить как .
Чтобы увидеть диалоговое окно Сохранить как в Publisher 2013 или Publisher 2016, вы должны выбрать расположение и папку.В поле Имя файла введите имя файла, если вы еще этого не сделали.
В списке Сохранить как тип щелкните PDF (*.pdf) .
Если вы хотите изменить способ оптимизации документа, щелкните Изменить . (Щелкните Options в Publisher 2013 или Publisher 2016.)
Если вы хотите, чтобы файл открывался в выбранном формате после сохранения, установите флажок Открыть файл после публикации .

Нажмите Сохранить .
Щелкните вкладку Файл .
Щелкните Сохранить как .
Чтобы увидеть диалоговое окно «Сохранить как » в Visio 2013 или Visio 2016, необходимо выбрать расположение и папку.В поле Имя файла введите имя файла, если вы еще этого не сделали.
В списке Сохранить как тип щелкните PDF (*.pdf) .
Если вы хотите, чтобы файл открывался в выбранном формате после сохранения, установите флажок Автоматически просматривать файл после сохранения .

Если документ требует высокого качества печати, щелкните Стандарт (публикация в Интернете и печать) .
Если размер файла важнее качества печати, щелкните Минимальный размер (публикация в Интернете) .
Щелкните Параметры , чтобы настроить страницу для печати, выбрать, следует ли печатать разметку, и выбрать параметры вывода. Щелкните ОК .
Нажмите Сохранить .
Word 2013 и новее
Выберите Файл > Экспорт > Создать PDF / XPS .

Если свойства вашего документа Word содержат информацию, которую вы не хотите включать в PDF, в окне Опубликовать как PDF или XPS выберите Параметры . Затем выберите Документ и снимите Свойства документа . Установите любые другие параметры, которые вы хотите, и выберите OK .
Дополнительные сведения о свойствах документа см. В разделе Просмотр или изменение свойств файла Office 2016.
В Publish as PDF или XPS перейдите туда, где вы хотите сохранить файл. Кроме того, измените имя файла, если хотите другое имя.
Щелкните Опубликовать .
Подробнее о параметрах PDF
Чтобы создать файл PDF только из некоторых страниц документа, выберите вариант в разделе Диапазон страниц .

Чтобы включить отслеживаемые изменения в PDF, в разделе Опубликовать выберите Документ с разметкой . В противном случае убедитесь, что выбран Документ .
Чтобы создать набор закладок в файле PDF, выберите Создать закладки с помощью .Затем выберите Заголовки или, если вы добавили в документ закладки, Закладки Word .
Если вы хотите включить свойства документа в PDF, убедитесь, что выбрано Свойства документа .
Чтобы упростить чтение документа программному обеспечению для чтения с экрана, выберите Теги структуры документа для доступности .
Совместимость с ISO 19005-1 (PDF / A) Этот параметр выводит документ PDF в формате PDF версии 1.
 7, который является стандартом архивирования. PDF / A помогает гарантировать, что документ будет выглядеть так же, когда он откроется позже на другом компьютере.
7, который является стандартом архивирования. PDF / A помогает гарантировать, что документ будет выглядеть так же, когда он откроется позже на другом компьютере.Растровый текст, когда шрифты не могут быть встроены Если шрифты не могут быть встроены в документ, PDF использует растровые изображения текста, чтобы PDF выглядел так же, как исходный документ.Если этот параметр не выбран и в файле используется шрифт, который нельзя встроить, программа чтения PDF-файлов может заменить другой шрифт.
Зашифровать документ паролем Чтобы ограничить доступ, чтобы только люди с паролем могли открывать PDF-файл, выберите этот параметр. Когда вы нажимаете OK , Word открывает поле Encrypt PDF Document , где вы можете ввести и повторно ввести пароль.

Открытие и копирование содержимого из PDF с помощью Word
Вы можете скопировать любое содержимое из PDF-файла, открыв его в Word.
Перейдите к файлу > Откройте и перейдите к файлу PDF. Word открывает содержимое PDF в новом файле. Вы можете скопировать из него любой контент, в том числе изображения и диаграммы.
Word 2010
Эта информация также относится к Microsoft Word Starter 2010.
Щелкните вкладку Файл .
Щелкните Сохранить как .
Чтобы увидеть диалоговое окно «Сохранить как » в Word 2013 и Word 2016, необходимо выбрать расположение и папку.
В поле Имя файла введите имя файла, если вы еще этого не сделали.
В списке Сохранить как тип щелкните PDF (*.pdf) .
Если вы хотите, чтобы файл открывался в выбранном формате после сохранения, установите флажок Открыть файл после публикации .
Если документ требует высокого качества печати, щелкните Стандарт (публикация в Интернете и печать) .
Если размер файла важнее качества печати, щелкните Минимальный размер (публикация в Интернете) .
Щелкните Параметры , чтобы настроить страницу для печати, выбрать, следует ли печатать разметку, и выбрать параметры вывода.
 По завершении щелкните OK .
По завершении щелкните OK .Нажмите Сохранить .
Чтобы сохранить файл в формате PDF в Office для Mac, выполните следующие простые шаги:
Нажмите Файл
Нажмите Сохранить как
Щелкните File Format в нижней части окна
Выберите PDF из списка доступных форматов файлов
Дайте файлу имя, если его еще нет, затем нажмите Экспорт
Вы можете использовать Word, PowerPoint и OneNote в Интернете для преобразования документа в PDF.
Выберите файл > Печать > Печать (в PowerPoint вы выберете один из трех форматов).
В раскрывающемся меню в разделе Принтер выберите Сохранить как PDF , а затем выберите Сохранить .
Затем в открывшемся меню проводника вы можете назвать PDF-файл и выбрать, где его сохранить, а затем выберите Сохранить .
Будет создан базовый PDF-файл с сохранением макета и формата исходного документа.
Если вам нужен больший контроль над параметрами вашего PDF-файла, например добавление закладок, используйте настольное приложение для преобразования вашего документа в PDF. Щелкните Открыть в настольном приложении на панели инструментов PowerPoint и OneNote, чтобы начать использовать классическое приложение, и в Word сначала выберите раскрывающийся список «Редактирование», а затем выберите Открыть в настольном приложении .
Если у вас нет настольного приложения, вы можете попробовать или купить последнюю версию Office прямо сейчас.
Есть предложение по этой функции?
Проголосуйте за идею или поделитесь новой в нашем поле для предложений на word.uservoice.com.
Чтобы экспортировать документ Word или книгу Excel в формат PDF на iOS, нажмите кнопку File в верхнем левом углу, выберите Export , а затем PDF .
Как сохранить документ Microsoft Word в формате PDF или другом формате
Вы используете Microsoft Word для различных текстовых редакторов. Он прост и удобен в использовании, и в большинстве случаев он просто выполняет свою работу. Но что, если кто-то другой запросит файл в другом формате, например PDF? Что делать, если вам нужно, чтобы информация в документе Word отображалась в виде обычного текста без каких-либо шрифтов или стилей абзацев?
Microsoft Word 2016 для Windows имеет базовую функцию, которая позволяет сохранять документы в нескольких различных, но распространенных форматах файлов. Вот как им пользоваться.
Вот как им пользоваться.
См. В Microsoft Store
Как сохранить документ Microsoft Word в формате PDF
Щелкните вкладку Файл в верхнем левом углу экрана Word.
Щелкните Экспорт в синем вертикальном меню, которое проходит вдоль левой стороны экрана.
Выбрав параметр Создать документ XPS / PDF , щелкните соответствующее поле в правой части экрана.(Похоже на значок документа с пристегнутым ремнем безопасности.)
- Появится новое окно с надписью Опубликовать как PDF или XPS , и вы должны использовать его, чтобы перейти к тому месту на вашем ПК, где вы хотите сохранить новый PDF.
Нажмите Опубликовать , чтобы создать и сохранить PDF-файл.
- Вы можете увидеть Как вы хотите открыть этот файл? всплывающее окно. По умолчанию Windows будет использовать браузер Edge, но вы также можете выбрать из других совместимых приложений браузера, установленных на вашем компьютере.

- Если вы хотите и дальше использовать то же приложение для открытия PDF-файлов, установите флажок Всегда использовать это приложение для открытия файлов .pdf .
- Вы можете увидеть Как вы хотите открыть этот файл? всплывающее окно. По умолчанию Windows будет использовать браузер Edge, но вы также можете выбрать из других совместимых приложений браузера, установленных на вашем компьютере.
Если требуемый формат файла недоступен в параметрах Microsoft по умолчанию, вы также можете немного глубже изучить дополнительные параметры формата файла.
Как сохранить документ Microsoft Word в разных форматах файлов
- Выполните шаги № 1 и № 2 выше.
Выделите параметр Изменить тип файла в левой части экрана.
- Вы увидите ряд различных существующих опций для новых форматов файлов, включая OpenDocument Text, Word 97-2003 Document, Plain Text и Rich Text Format.
- Если вы хотите использовать один из параметров по умолчанию, выберите и щелкните его соответствующим образом, а затем нажмите поле Сохранить как в нижней части экрана.
- Затем перейдите в папку на вашем ПК, где вы хотите сохранить новый файл, и нажмите Сохранить .

Если вы хотите сохранить документ Word в формате, который недоступен в предустановленных значениях Word по умолчанию, выполните Шаги No.1 и № 2 выше, а затем выберите Сохранить как другой тип файла
- Щелкните поле Сохранить как внизу экрана.
- В следующем поле перейдите в то место на вашем компьютере, где вы хотите сохранить новый файл.
Откройте раскрывающееся меню рядом с Сохранить как тип , чтобы увидеть несколько дополнительных параметров, таких как документ Word XML, документ Strict Open XML и веб-страница с фильтром.
- Выберите нужный формат и нажмите Сохранить .
Word 2016 для Windows позволяет легко преобразовывать документы в более чем дюжину различных форматов, используя описанный здесь процесс.
Дополнительные справочные и практические статьи по Word см. По адресу:
Мы можем получать комиссию за покупки, используя наши ссылки.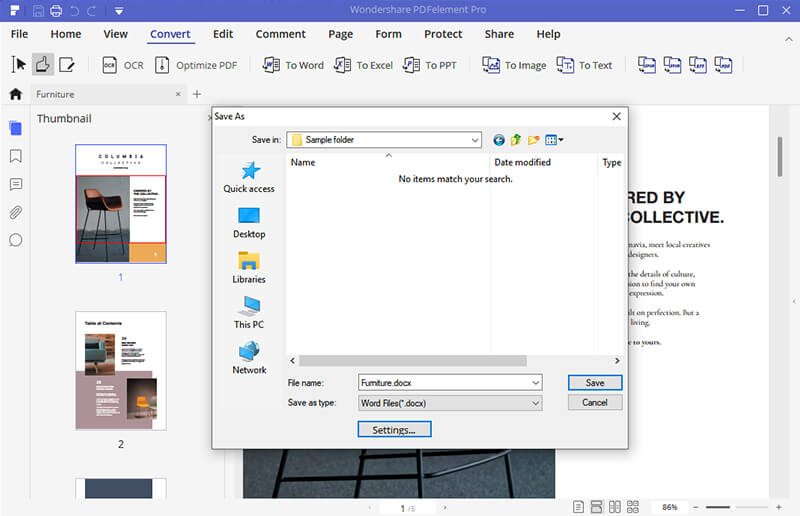 Учить больше.
Учить больше.
Следующее обновление Windows 10 выйдет в мае, подтверждает Microsoft.
Сегодня Microsoft подтвердила, что следующее обновление функций Windows 10, известное до сих пор как версия 21h2, начнется в мае.Обновление будет называться May 2021 Update и будет очень незначительным выпуском с возможностью выбора между несколькими веб-камерами Windows Hello и парой корпоративных дополнений.
Интересные идеиИнтервью: разработчики Midwinter говорят о смешении жанров Scavengers
Scavengers — это предстоящая бесплатная многопользовательская игра на выживание, в которой сочетаются PvE и PvP, создавая хаотичный, но стратегический опыт. Мы связались с разработчиками Джошем Холмсом и Мэри Олсон, чтобы поговорить о дизайне игры, вдохновении и многом другом.
AM4Это лучшие материнские платы для AMD Ryzen 5 3600
Материнская плата — это сердце вашего ПК, объединяющее ваш процессор, оперативную память, графический процессор, хранилище и все другие устройства вместе, позволяя ОС обмениваться данными между компонентами. Вот лучшие материнские платы для AMD Ryzen 5 3600.
Вот лучшие материнские платы для AMD Ryzen 5 3600.
Как сохранить документ Word в формате PDF в Интернете
Как работает Smallpdf?
Мы фактически автоматизируем процесс сохранения, который вы обычно выполняете с помощью Microsoft Office, иначе наш цифровой «работник» выполняет эту задачу вручную! Не волнуйтесь, загруженные файлы удаляются через час обработки.Если вы хотите поделиться выходным файлом с другой стороной, вы можете поделиться файлом по электронной почте или даже создать загружаемый URL-адрес на странице результатов. В противном случае никто не будет иметь доступа к вашему документу.
Как сохранить форматирование?
Наши библиотеки программного обеспечения стремятся поддерживать формат преобразованных файлов, максимально приближенный к его исходному аналогу. Однако могут быть случаи, когда шрифт недоступен на нашей платформе. В таких случаях мы должны выбрать шрифт, максимально приближенный к используемым исходным шрифтам.
Лучший способ исправить это — встроить шрифты перед преобразованием файла.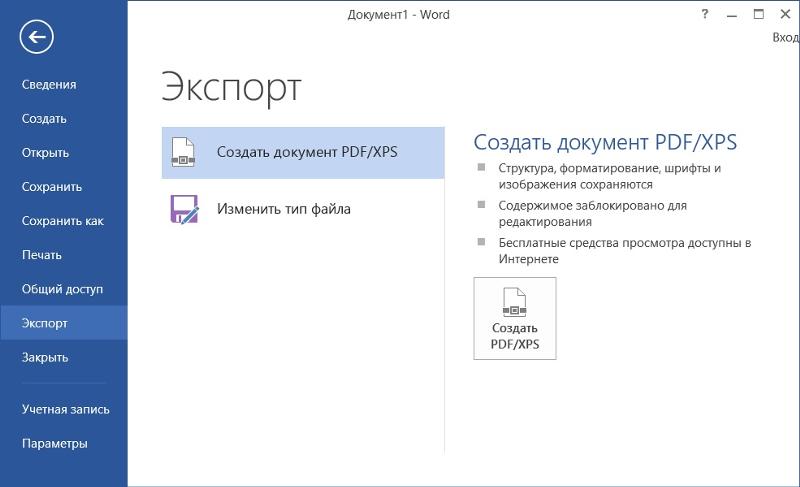 Для этого вам нужно открыть документ Word> Сохранить> Вставить шрифты в файл. Возможность сделать это должна быть доступна в любой версии Word, от Microsoft Office Word 2002 до Word 2016, хотя формулировка могла немного измениться с годами. Также следует отметить, что вы можете встраивать файлы Word только на компьютеры с Windows, но не на Mac.
Для этого вам нужно открыть документ Word> Сохранить> Вставить шрифты в файл. Возможность сделать это должна быть доступна в любой версии Word, от Microsoft Office Word 2002 до Word 2016, хотя формулировка могла немного измениться с годами. Также следует отметить, что вы можете встраивать файлы Word только на компьютеры с Windows, но не на Mac.
Также следует учитывать, что можно встраивать только лицензионные шрифты.Это также несколько увеличит размер файла Word. Тем не менее, это не должно быть проблемой, поскольку у нас также есть инструмент сжатия PDF, который вы можете использовать для сжатия его размера после того, как вы сохранили документ Microsoft Word как PDF.
Могу ли я отменить изменение?
Конечно, использование инструмента PDF в Word вернет файл к его исходному форматированию. Кроме того, мы также можем изменить файл на другие форматы файлов, такие как PPT, Excel и даже изображения JPG.
В настоящее время мы обслуживаем наш набор простых в использовании инструментов PDF более чем 25 миллионам человек каждый месяц. Некоторые из инструментов включают:
Некоторые из инструментов включают:
PDF Converter — конвертируйте в формат PDF и обратно, как уже упоминалось.
Edit — для аннотации и редактирования.
eSign — создавайте бесплатные электронные подписи.
Объединить — объединить страницы PDF.
Я думаю, это все делается в Интернете?
Правильно! Smallpdf — это облачный сервис, то есть вы загружаете файл Word на наши серверы, где мы сохраняем его в формате PDF в защищенной среде.Как исходный файл, так и преобразованный файл не будут храниться более одного часа для большинства инструментов! Если мы храним его дольше, то есть когда вы делитесь файлом через URL-адрес, мы сообщим вам об этом перед тем, как сделать это.
Еще одно преимущество использования онлайн-сервиса заключается в том, что наша платформа совместима практически со всеми электронными устройствами. В наши дни доступ к Smallpdf.com можно получить через ваш любимый интернет-браузер, персональный компьютер, мобильный телефон или даже планшеты.
Попробуйте, подпишитесь на нас в социальных сетях и не забывайте возвращаться, когда вам нужно сохранить документ Word в формате PDF!
Word 2013: сохранение и обмен документами
Урок 6: Сохранение и отправка документов
/ ru / word2013 / create-and-open-documents / content /
Введение
Когда вы создаете новый документ в Word, вам нужно знать, как сохранить , чтобы вы могли получить к нему доступ и отредактировать позже.Как и в предыдущих версиях Word, вы можете сохранять файлы на компьютер . При желании вы также можете сохранять файлы в в облаке , используя OneDrive . Вы даже можете экспортировать документов и совместно использовать документов прямо из Word.
Сохранить и сохранить как
Word предлагает два способа сохранить файл: Сохранить и Сохранить как . Эти параметры работают аналогично, с некоторыми важными отличиями:
Эти параметры работают аналогично, с некоторыми важными отличиями:
- Сохранить : при создании или редактировании документа вы будете использовать команду Сохранить , чтобы сохранить изменения.Вы будете использовать эту команду большую часть времени. Когда вы сохраняете файл, вам нужно только выбрать имя файла и местоположение в первый раз. После этого вы можете нажать на команду «Сохранить», чтобы сохранить его с тем же именем и в том же месте.
- Сохранить как : вы будете использовать эту команду для создания копии документа с сохранением оригинала. Когда вы используете «Сохранить как», вам нужно будет выбрать другое имя и / или место для скопированной версии.
Чтобы сохранить документ:
Важно, чтобы сохранял документ всякий раз, когда вы начинаете новый проект или вносите изменения в существующий.Раннее и частое сохранение может предотвратить потерю вашей работы.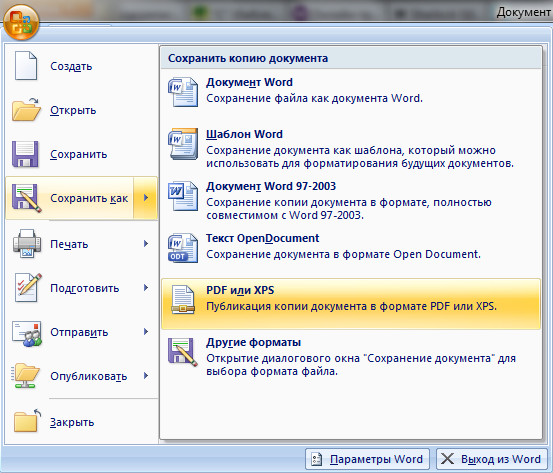 Вам также необходимо обратить пристальное внимание на , где вы сохраните документ, чтобы его было легко найти позже.
Вам также необходимо обратить пристальное внимание на , где вы сохраните документ, чтобы его было легко найти позже.
- Найдите и выберите команду Сохранить на панели инструментов Quick Доступ к панели инструментов . Щелчок по команде Сохранить
- Если вы сохраняете файл в первый раз, панель Сохранить как появится в Backstage вид .
- Затем вам нужно выбрать , где сохранить файл , и присвоить ему имя файла .Чтобы сохранить документ на свой компьютер, выберите Компьютер , затем нажмите Обзор . Кроме того, вы можете щелкнуть OneDrive , чтобы сохранить файл в OneDrive. Нажав «Обзор»
- , откроется диалоговое окно « Сохранить как ». Выберите расположение , в котором вы хотите сохранить документ.
- Введите имя файла для документа, затем нажмите Сохранить .
 Сохранение документа
Сохранение документа - Документ будет сохранен .Вы можете снова щелкнуть команду Сохранить , чтобы сохранить изменения при изменении документа.
Вы также можете получить доступ к команде Сохранить , нажав Ctrl + S на клавиатуре.
Использование «Сохранить как» для создания копии
Если вы хотите сохранить другую версию документа, сохранив оригинал, вы можете создать копию . Например, если у вас есть файл с именем Отчет о продажах , вы можете сохранить его как Отчет о продажах 2 , чтобы вы могли редактировать новый файл и по-прежнему обращаться к исходной версии.
Для этого щелкните команду Сохранить как в представлении Backstage. Как и при первом сохранении файла, вам нужно выбрать , где сохранить файл , и присвоить ему новое имя файла .
Нажав Сохранить какЧтобы изменить место сохранения по умолчанию:
Если вы не хотите использовать OneDrive , вы можете быть разочарованы тем, что OneDrive выбран в качестве расположения по умолчанию при сохранении.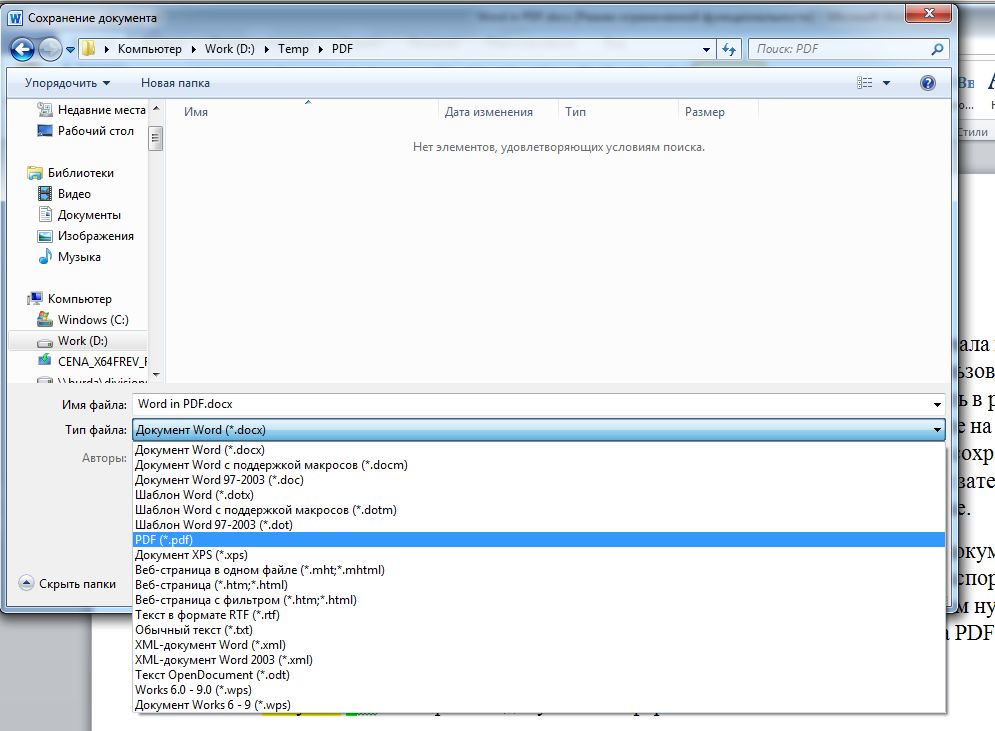 Если вам неудобно каждый раз выбирать Компьютер , вы можете изменить место сохранения по умолчанию , чтобы по умолчанию был выбран Компьютер .
Если вам неудобно каждый раз выбирать Компьютер , вы можете изменить место сохранения по умолчанию , чтобы по умолчанию был выбран Компьютер .
- Щелкните вкладку Файл , чтобы открыть Backstage вид . Щелкните вкладку Файл
- Щелкните Параметры . Нажав Параметры
- Появится диалоговое окно Параметры Word . Выберите Сохранить , установите флажок рядом с Сохранить на компьютер по умолчанию , затем нажмите ОК . Место сохранения по умолчанию будет изменено. Изменение места сохранения по умолчанию
Автовосстановление
Word автоматически сохраняет ваши документы во временную папку, пока вы с ними работаете.Если вы забыли сохранить изменения или в Word произошел сбой, вы можете восстановить файл с помощью функции автоматического восстановления .
Для использования автосохранения:
- Откройте Word 2013. Если будет найдено автоматически сохраненных версий файла, появится панель Документ Восстановление .
- Нажмите, чтобы открыть доступный файл. Документ будет восстановлен . Панель восстановления документа
По умолчанию Word автоматически сохраняет каждые 10 минут.Если вы редактируете документ менее 10 минут, Word может не создать автоматически сохраненную версию.
Если вы не видите нужный файл, вы можете просмотреть все автоматически сохраненные файлы из Backstage вида . Выберите вкладку Файл , нажмите Управление версиями , затем выберите Восстановить несохраненные документы .
Доступ ко всем автоматически сохраненным файламЭкспортные документы
По умолчанию документы Word сохраняются в формате файла . docx .Однако могут быть случаи, когда вам нужно использовать другой тип файла , например, PDF или Word 97-2003 документ . легко экспортировать ваш документ из Word в файлы различных типов.
docx .Однако могут быть случаи, когда вам нужно использовать другой тип файла , например, PDF или Word 97-2003 документ . легко экспортировать ваш документ из Word в файлы различных типов.
Чтобы экспортировать документ как файл PDF:
Экспорт документа в формате Adobe Acrobat , широко известный как PDF-файл , может быть особенно полезен, если вы делитесь документом с кем-то, у кого нет Word.PDF-файл позволит получателям просматривать, но не редактировать, содержание вашего документа.
- Щелкните вкладку Файл , чтобы открыть Backstage вид .
- Нажмите Экспорт , затем выберите Создать PDF / XPS . Экспорт файла PDF
- Откроется диалоговое окно Сохранить как . Выберите расположение , куда вы хотите экспортировать документ, введите имя файла , затем нажмите Опубликовать.
 Экспорт файла PDF
Экспорт файла PDF
По умолчанию Word экспортирует всех страниц документа. Если вы хотите экспортировать только текущую страницу , щелкните Параметры в диалоговом окне Сохранить как . Откроется диалоговое окно Параметры . Выберите Текущая страница , затем нажмите OK .
Экспорт текущей страницыЕсли вам нужно отредактировать файл PDF, Word позволяет преобразовать файл PDF в редактируемый документ.Прочтите наше руководство по редактированию файлов PDF для получения дополнительной информации.
Чтобы экспортировать документ в другие типы файлов:
Вы также можете счесть полезным экспортировать свой документ в другие типы файлов, например, документ Word 97-2003 , если вам нужно поделиться с людьми, использующими старую версию Word, или файл .txt , если вам нужно текстовая версия вашего документа .
- Щелкните вкладку Файл , чтобы открыть Backstage вид .
- Щелкните Экспорт , затем выберите Изменить тип файла . Щелкните Изменить тип файла
- Выберите файл тип , затем щелкните Сохранить как . Выбор другого типа файла
- Сохранить как появится диалоговое окно. Выберите расположение , куда вы хотите экспортировать документ, введите имя файла , затем нажмите Сохранить .
Сохранение как документ Word 97-2003
Вы также можете использовать раскрывающееся меню Сохранить как тип: в диалоговом окне Сохранить как для сохранения документов в файлах различных типов.
Использование меню «Тип файла» для выбора типа файлаОбмен документами
Word 2013 упрощает общий доступ к и совместную работу над документами с помощью OneDrive . Раньше, если вы хотели поделиться файлом с кем-нибудь, вы могли отправить его как вложение электронной почты. Несмотря на удобство, эта система также создает нескольких версий одного и того же файла, что может быть сложно организовать.
Раньше, если вы хотели поделиться файлом с кем-нибудь, вы могли отправить его как вложение электронной почты. Несмотря на удобство, эта система также создает нескольких версий одного и того же файла, что может быть сложно организовать.
Когда вы делитесь документом из Word 2013, вы фактически предоставляете другим доступ к точно такому же файлу .Это позволяет вам и людям, с которыми вы поделились с , редактировать один и тот же документ без необходимости отслеживать несколько версий.
Чтобы поделиться документом, сначала он должен быть сохранен на на вашем OneDrive .
Чтобы поделиться документом:
- Щелкните вкладку Файл , чтобы получить доступ к Backstage представлению , затем щелкните Общий доступ . Щелкните Общий доступ
- Появится панель Общий доступ .

Нажмите кнопки в интерактивном меню ниже, чтобы узнать больше о различных способах совместного использования документа.
Вызов!
- Создайте новый пустой документ .
- Используйте команду Сохранить , чтобы сохранить документ на рабочем столе.
- Сохраните документ в OneDrive и пригласите кого-нибудь еще для его просмотра.
- Экспорт документа в виде файла PDF .
/ ru / word2013 / text-basics / content /
Как конвертировать Word в PDF
Что нужно знать
- Меню печати Word: выберите Файл > Печать .Выберите Microsoft Print в PDF > Print . Присвойте имя и выберите место. Выберите Распечатать .
- Word Сохранить как: Выбрать Файл > Распечатать .
 Назначьте имя и местоположение. Щелкните стрелку раскрывающегося списка Формат файла и выберите PDF . Выберите Сохранить .
Назначьте имя и местоположение. Щелкните стрелку раскрывающегося списка Формат файла и выберите PDF . Выберите Сохранить . - Word Export: перейдите в File и выберите Export > Create PDF / XPS Document > Create PDF / XPS Document .Добавьте имя. Выберите Опубликовать .
В этой статье объясняется, как преобразовать документ Word в формат PDF с помощью трех методов: меню Word «Печать», «Сохранить как» и «Экспорт». Инструкции в этой статье относятся к Word для Microsoft 365, Word Online, Word 2019, Word 2016, Word 2013 и Word 2010.
Использование меню печати для создания PDF-файла
Portable Document Format или PDF — это простой способ сохранить форматирование вашей работы и поделиться им с другими.Это широко используемый формат в профессиональном мире. Вот как преобразовать документ Word в формат PDF с помощью диалогового окна «Печать».
Выберите Файл > Печать .
Щелкните стрелку раскрывающегося списка Printer и выберите Microsoft Print to PDF .
При необходимости измените настройки. Например, вы можете преобразовать отдельные страницы в PDF вместо всего документа.
Нажмите кнопку Печать .
Дайте PDF-файлу имя и укажите место, где вы хотите его сохранить. Затем выберите Сохранить .
Использование опции «Сохранить как» для экспорта PDF-файла
Вы можете экспортировать файл Word в формате PDF с помощью функции «Сохранить как».
Выберите Файл > Сохранить как .
Дайте PDF-файлу имя и введите место, где вы хотите сохранить PDF-файл.
Щелкните стрелку раскрывающегося списка Формат файла и выберите PDF .

Выберите Сохранить .
Использование опции экспорта для создания PDF-файла
Создайте PDF-файл своего документа Word с помощью функции экспорта.
Перейдите на вкладку File и выберите Export .
Выберите Создать документ PDF / XPS .
Нажмите кнопку Создать документ PDF / XPS .
Дайте файлу PDF имя, выберите место для его сохранения и выберите Опубликовать .
Спасибо, что сообщили нам!
Расскажите, почему!
Другой Недостаточно подробностей Сложно понять3 простых решения для преобразования Word в PDF в Windows
2021-03-11 09:22:22 • Отправлено в: Практическое руководство • Проверенные решения
Одной из наиболее широко используемых программ Microsoft Office является Microsoft Word, которую можно использовать для создания отчетов, писем, приложений, электронных книг и даже форм. Вам интересно, как преобразовать Word в PDF ? Эта статья расскажет, как преобразовать Word в PDF в Windows 3 эффективными способами, в том числе с помощью PDFelement.
Вам интересно, как преобразовать Word в PDF ? Эта статья расскажет, как преобразовать Word в PDF в Windows 3 эффективными способами, в том числе с помощью PDFelement.
Метод 1. Преобразование документа в PDF с помощью PDFelement
Шаг 1. Импортируйте файл Word
Запустите конвертер Word в PDF в Windows, нажмите «Создать PDF», выберите файл Word, который нужно преобразовать, и нажмите кнопку «Открыть» в правом нижнем углу экрана.
Шаг 2. Измените документ Word на PDF
Созданный PDF-файл будет открыт непосредственно в PDFelement. Вам просто нужно нажать «Сохранить как» на вкладке «Файл», чтобы сохранить его на свой компьютер. Этот конвертер Microsoft Office Word в PDF работает со всеми версиями Word с 2003 по 2016 год.
Видео о том, как преобразовать документ Word в PDF
PDFelement — это не только конвертер для преобразования документов Word в PDF, он также позволяет редактировать преобразованные файлы PDF, защищать их паролями или подписывать их цифровой подписью. Он создает высококачественные выходные файлы PDF, соответствующие стандартам ISO, с идеальным разрешением и разрешением. Это дешевый, но профессиональный редактор PDF, который предоставляет широкие возможности для редактирования файлов PDF, таких как редактирование текста, редактирование изображений и выполнение оптического распознавания символов.
Он создает высококачественные выходные файлы PDF, соответствующие стандартам ISO, с идеальным разрешением и разрешением. Это дешевый, но профессиональный редактор PDF, который предоставляет широкие возможности для редактирования файлов PDF, таких как редактирование текста, редактирование изображений и выполнение оптического распознавания символов.
С помощью PDFelement вы можете добавить новый текст в любом месте файла, не нарушая исходного форматирования документа. Точно так же пользователи могут также удалить текст из файла PDF или заменить его новым текстом, сохранив при этом то же форматирование.PDFelement также можно использовать для преобразования файлов PDF во множество других форматов, создания новых заполняемых форм, заполнения существующих форм и цифровой подписи их с использованием защищенных серверов PDFelement. В этом видео показано, как преобразовать Word в PDF, а также представлено более подробное руководство, а также вы можете просмотреть другие видеоролики о PDFelement от сообщества Wondershare Video Community.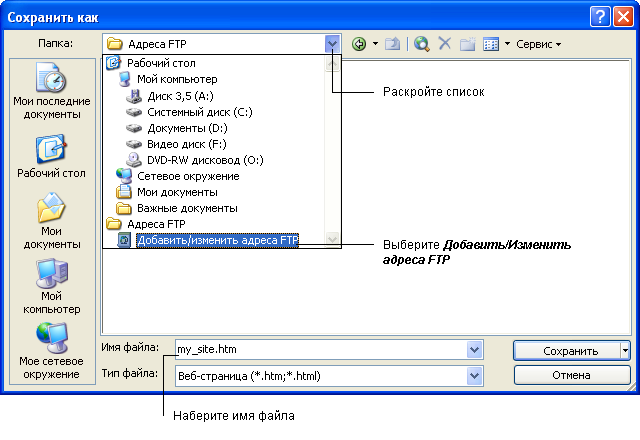
Метод 2. Преобразование документа Word в PDF с помощью различных версий Word
Преобразование документа Word в PDF с помощью Word 2016, 2013 и 2010
Откройте документ Word на своем компьютере.Перейдите на вкладку «Файл» и выберите параметр «Сохранить как», затем в новом диалоговом окне выберите «PDF (*. Pdf)», чтобы сохранить документ Word, затем нажмите кнопку «Сохранить». Вы также можете выбрать папку и назвать файл по своему желанию.
Преобразование документа Word в PDF с помощью Word 2007 и 2003
Откройте документ Word, затем нажмите кнопку «Файл» в верхнем левом углу. Нажмите кнопку «Сохранить как» и выберите вариант «PDF или XPS», чтобы преобразовать документ в PDF. (Примечание. Если у вас нет этого параметра, вы можете использовать метод, описанный ниже, для преобразования Word 2003 в PDF.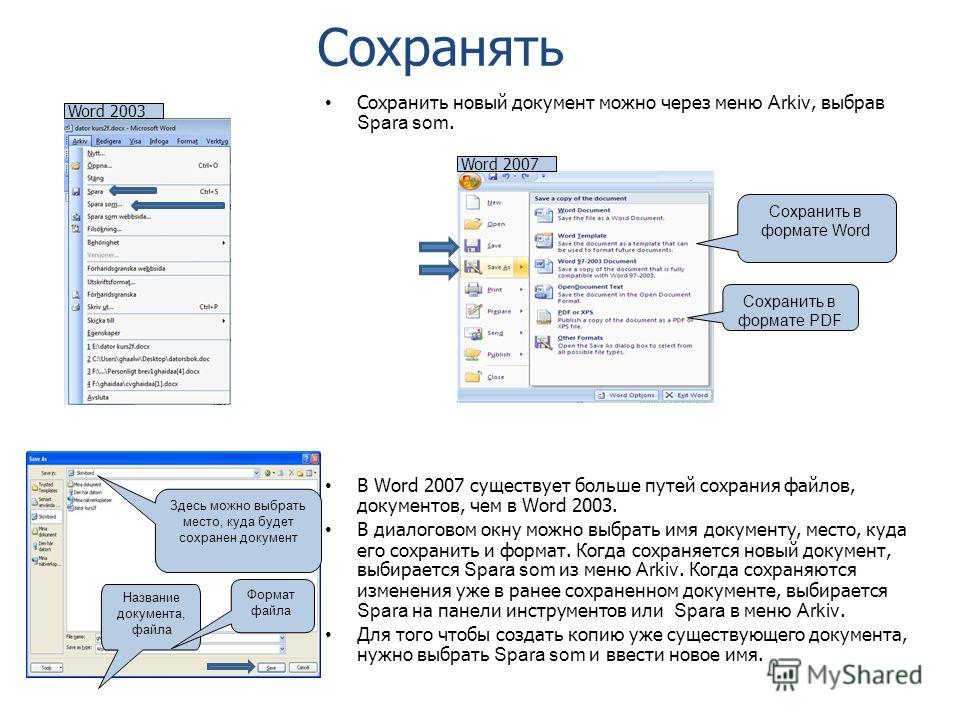 )
)
Другие инструменты PDF для преобразования Word в PDF
Wondershare PDF Converter Pro — один из самых мощных конвертеров Word Doc в PDF, который позволяет создавать файлы PDF практически из любого другого типа файлов. Вы можете создавать PDF-файлы из Word, PowerPoint, Excel, Rich Text и других форматов. Кроме того, Wondershare PDF Converter позволяет шифровать PDF, защищать PDF, OCR PDF и объединять PDF.
Чтобы преобразовать документ Word в PDF с помощью Wondershare PDF Converter Pro, вам нужно всего лишь перейти в «Файл в PDF», а затем добавить документ Word в этот конвертер Word в PDF, затем нажать кнопку «Создать».Это самый простой способ преобразовать Word в PDF.
СКАЧАТЬ БЕСПЛАТНО СКАЧАТЬ БЕСПЛАТНО2. NitroPDF
NitroPDF квалифицируется как одна из наших лучших программ Word to PDF Creator Software. Это программное обеспечение представляет собой мощный конвертер Word Doc в PDF, который позволяет создавать файлы PDF практически из любого другого типа файлов.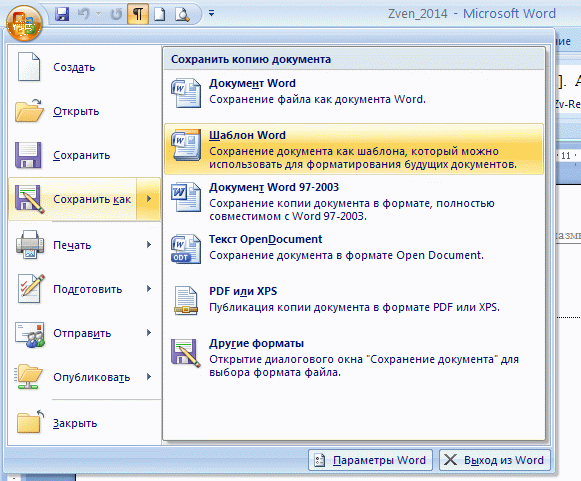 Вы также можете создавать PDF-файлы, комбинируя другие файлы, или создавать PDF-файл с нуля. NitroPDF создает совместные PDF-файлы, которые вы можете подписывать, редактировать и изменять с помощью встроенного редактора PrimoPDF.
Вы также можете создавать PDF-файлы, комбинируя другие файлы, или создавать PDF-файл с нуля. NitroPDF создает совместные PDF-файлы, которые вы можете подписывать, редактировать и изменять с помощью встроенного редактора PrimoPDF.
NitroPDF также позволяет конвертировать PDF-файлы в Word, изображения, Excel, HTML и PowerPoint, а также в другие форматы. Это также мощное средство объединения PDF-файлов, объединяющее PDF-файлы из пакета файлов в один файл. Вы также можете использовать этот инструмент для добавления водяных знаков, аннотаций, рисования фигур и вставки цифровой подписи. С помощью Nitro PDF вы можете поделиться своим PDF-файлом по электронной почте. Он поддерживает Windows Vista, 7, 8 и 10.
3. Foxit PhantomPDF
Завершает наш лучший список создателей Word в PDF программное обеспечение Foxit PhantomPDF.Это программное обеспечение хорошо интегрировано, чтобы вы могли создавать PDF-файлы из Word, Excel, Outlook, PowerPoint и других приложений. Созданные PDF-файлы совместимы с другими инструментами PDF, такими как упомянутые в нашем списке. Кроме того, этот инструмент также является конвертером PDF. Он конвертирует PDF в такие форматы, как Excel, Word, PPT, изображения и другие.
Кроме того, этот инструмент также является конвертером PDF. Он конвертирует PDF в такие форматы, как Excel, Word, PPT, изображения и другие.
Это также PDF-редактор, который позволяет добавлять аннотации, водяные знаки, комментировать и публиковать PDF-файлы. Foxit PhantomPDF позволяет выполнять оптическое распознавание текста в PDF-файлах, а также объединять, разделять, шифровать, редактировать и подписывать ваши PDF-файлы.Вы можете использовать этот инструмент для управления страницами вашего PDF-файла и их изменения. Этот инструмент поддерживает Windows 7, 8 и 10.
Загрузите или купите PDFelement бесплатно прямо сейчас!
Загрузите или купите PDFelement бесплатно прямо сейчас!
Купите PDFelement прямо сейчас!
Купите PDFelement прямо сейчас!
3 способа легко сохранить документ Word в формате PDF
«Как сохранить документ Word в формате PDF?»
Сохранение текстовых документов в формате PDF — это то, что вам следует учитывать, если вы хотите обеспечить безопасность своих файлов или отправить файлы куда угодно. Для сохранения документа Word как в формате PDF потребуется всего несколько щелчков мышью, если вы используете лучший редактор PDF. Ниже приведены советы и рекомендации о том, как сохранить документ Word в формате PDF с помощью PDFelement ProPDFelement Pro.
Для сохранения документа Word как в формате PDF потребуется всего несколько щелчков мышью, если вы используете лучший редактор PDF. Ниже приведены советы и рекомендации о том, как сохранить документ Word в формате PDF с помощью PDFelement ProPDFelement Pro.
3 основных способа сохранить Word в формате PDF в высоком качестве
Способ 1. Сохраните документ Word как PDF с помощью PDFelement
Многие люди спрашивают: «Как сохранить документ Word в формате PDF?». Здесь мы решим эту проблему.Вы можете упростить процесс сохранения Word в формате PDF с помощью PDFelement. Это приложение дает вам полный контроль над вашими PDF-файлами.
Шаг 1. Запустите PDFelement Pro.
Первое, что вам нужно сделать, это загрузить PDFelement на свой компьютер, а затем установить его, следуя инструкциям на экране. После этого запустите его.
Скачать бесплатно Скачать бесплатноШаг 2.
 Импортируйте файлы Word
Импортируйте файлы WordТеперь щелкните « File »> « Create »> « PDF from File » и выберите файл Word, чтобы открыть его для создания PDF.
Шаг 3. Сохраните документ Word в формате PDF.
После загрузки файлов перейдите в « File » и нажмите « Save As », чтобы сохранить документ Word в формате PDF.
В нем есть параметры редактирования текста, которые можно оптимизировать, чтобы превратить вашу рабочую среду внутри него в настоящий профессиональный редактор. Он также позволяет создавать форматы PDF с нуля и конвертировать их в любой формат по вашему выбору. Не забывая о том, что вы можете использовать его для создания форм, которые можно легко заполнить с помощью любого стандартного приложения для просмотра документов.
Скачать бесплатно Скачать бесплатноКлючевые особенности PDFelement Pro:
- Конвертируйте PPT, Excel и Word Doc в PDF в высоком качестве.
- Он имеет технологию OCR, которая позволяет редактировать отсканированные файлы PDF.

- Он содержит множество опций редактирования, которые позволяют вам полностью контролировать свои PDF-файлы.
- Он позволяет конвертировать ваши PDF-файлы практически во все бизнес-форматы, которые есть в вашем распоряжении.
- Имеет обширный набор инструментов для заполнения и создания форм.
Способ 2. Сохранение документа Word как PDF с помощью Microsoft Word напрямую
«Почему я не могу сохранить документ Word в формате PDF?» Когда вы используете Microsoft Word для создания документа Word, вам может потребоваться сохранить документ Word как файл PDF, но как это сделать? На самом деле выполнить эту задачу очень просто.
Шаг 1 : Откройте документ Word на вашем компьютере.
Шаг 2 : Перейдите к опции «Файл», затем нажмите «Сохранить как».
Шаг 3 : Выберите «PDF (*. Pdf)» в качестве выходного формата. Нажмите кнопку «Сохранить», и вы завершите задачу сохранения документа Word в формате PDF.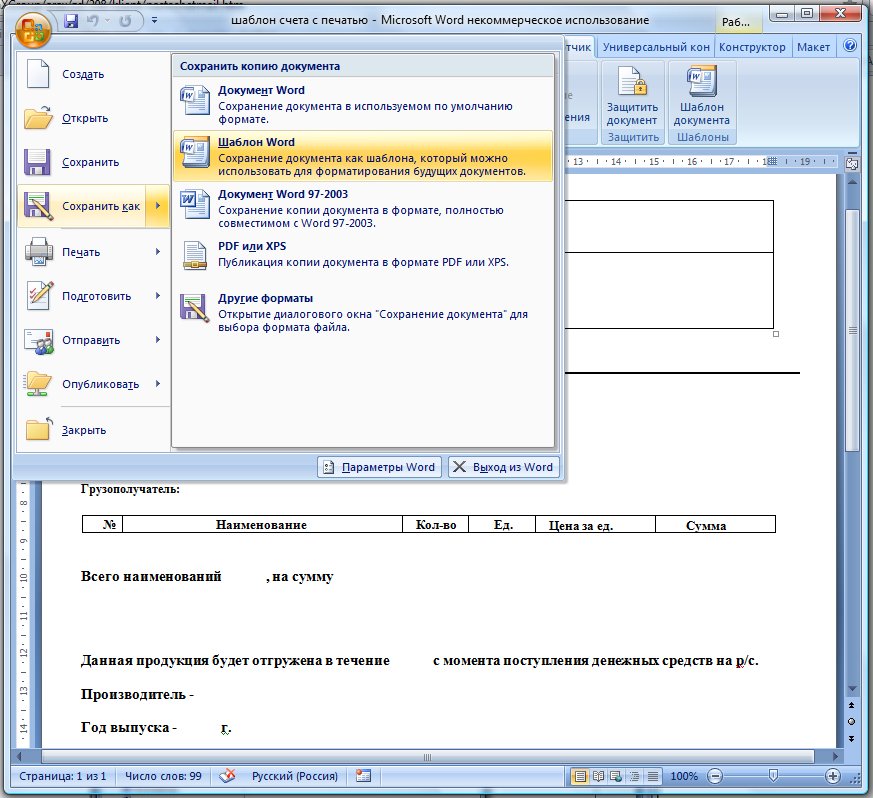
Способ 3. Сохранить Word как PDF онлайн
Вы также можете сохранить документ Word в формате PDF на сайте freepdfconvert.com. Вот что вам нужно будет сделать.
Шаг 1 : Используя свой любимый браузер, перейдите на freepdfconvert.com.
Шаг 2 : Когда сайт откроется, вы должны увидеть опцию «Выбрать файл». Нажмите на нее, чтобы выбрать и загрузить файл Word, который вы хотите преобразовать.
Шаг 3 : В разделе «Преобразовать в» убедитесь, что выбран формат PDF, а затем нажмите «Преобразовать», чтобы начать процесс преобразования.
Часть 2. Не удается сохранить документ Word в формате PDF? Решено!
При попытке сохранить документ Word в формате PDF вы можете столкнуться со следующими проблемами.
1. Гиперссылки исчезают при преобразовании документа Word в PDF.
Если в подготовленном вами документе Word есть гиперссылки, и вы не хотите, чтобы они исчезли после преобразования, вам нужно будет использовать специальное меню Adobe PDF или кнопки на панели инструментов вместо принтера PDF во время преобразования.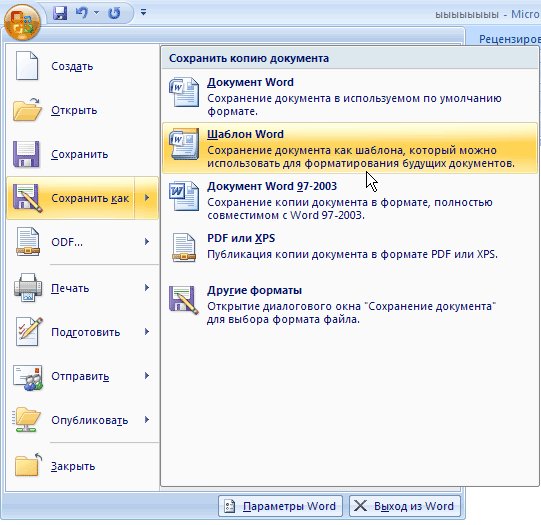 Если вы используете Word Perfect, вам необходимо убедиться, что в настройках «Опубликовать в PDF» установлено преобразование гиперссылок.
Если вы используете Word Perfect, вам необходимо убедиться, что в настройках «Опубликовать в PDF» установлено преобразование гиперссылок.
2.Комментарии исчезают при сохранении документа Word в формате PDF.
Чтобы решить эту проблему, в Microsoft Word вам нужно будет нажать «Файл», «Отправить», а затем выбрать «Отправить по электронной почте как параметры вложения PDF». Вы должны иметь возможность комментировать всплывающие подсказки в итоговом PDF-файле. Измените настройки отслеживания на «Окончательное отображение разметки».
3. Границы искажаются или исчезают при сохранении документа Word в формате PDF.
Если вы столкнулись с этой проблемой при попытке сохранить Word в PDF, вам нужно будет сделать следующее:
Выделите всю заштрихованную строку, затем перейдите в «Таблица», затем в «Свойства таблицы», затем выберите «Границы и затенение», а затем перейдите на вкладку «Границы».
После этого выберите контур для настройки границы, а затем выберите тот же цвет, что и тот, который вы применили для затенения.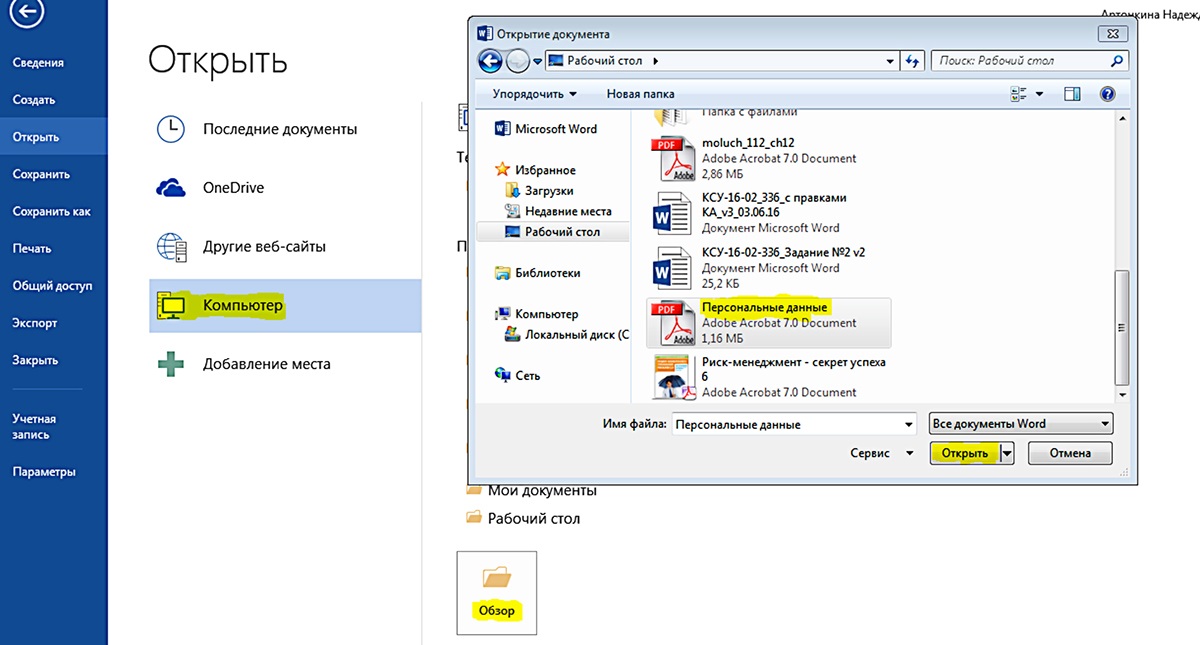
Примените этот параметр к ячейке, а затем повторите это для всех строк или разрешите макросу сделать это за вас.
4. Документ Word разбивается на несколько файлов при сохранении в формате PDF.
Вам нужно будет использовать US Letter вместо A3 или A4 в параметрах печати, если вы не хотите получать эту ошибку. Вы получите один PDF-файл независимо от того, какой раздел или разрывы страниц в нем могут быть.
5. «Экспорт не удался из-за непредвиденной ошибки».
Когда вы получаете эту ошибку при попытке сохранить документ Word в формате PDF, вам нужно будет использовать «Сохранить как» в раскрывающемся списке, прежде чем нажать «Сохранить». Убедитесь, что вы выбрали вариант PDF в окне «Сохранить как».
.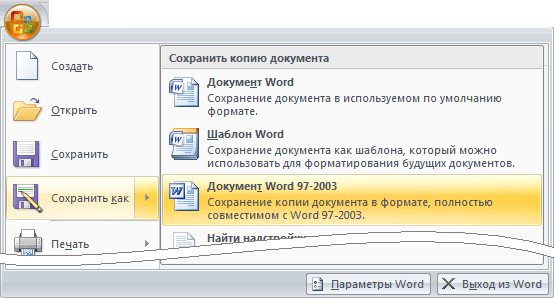

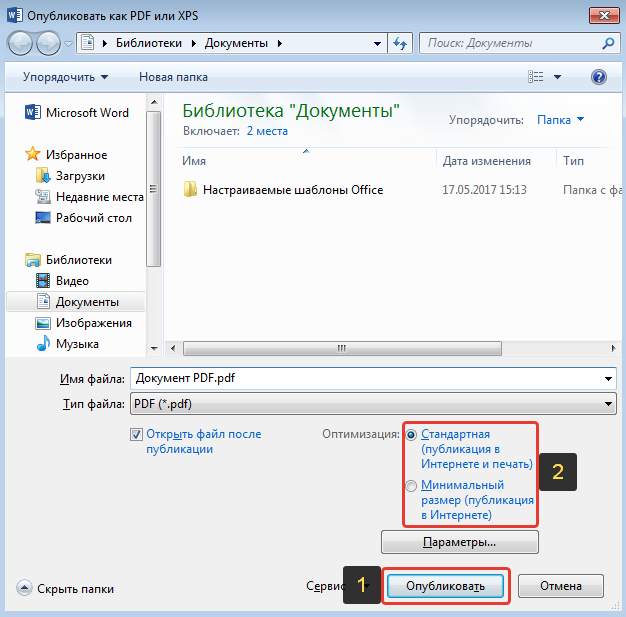

 Это может сильно исказить макет (и шрифты?) вашего pdf, потенциально делая его непригодным для использования. Возможным решением этой проблемы является преобразование…
Это может сильно исказить макет (и шрифты?) вашего pdf, потенциально делая его непригодным для использования. Возможным решением этой проблемы является преобразование…

 «LibreOffice» позиционирует себя как бесплатная замена набора приложений «Microsoft Office». Вы можете открыть документы «Microsoft Word» в этом приложении и преобразовать их в «PDF формат».
«LibreOffice» позиционирует себя как бесплатная замена набора приложений «Microsoft Office». Вы можете открыть документы «Microsoft Word» в этом приложении и преобразовать их в «PDF формат».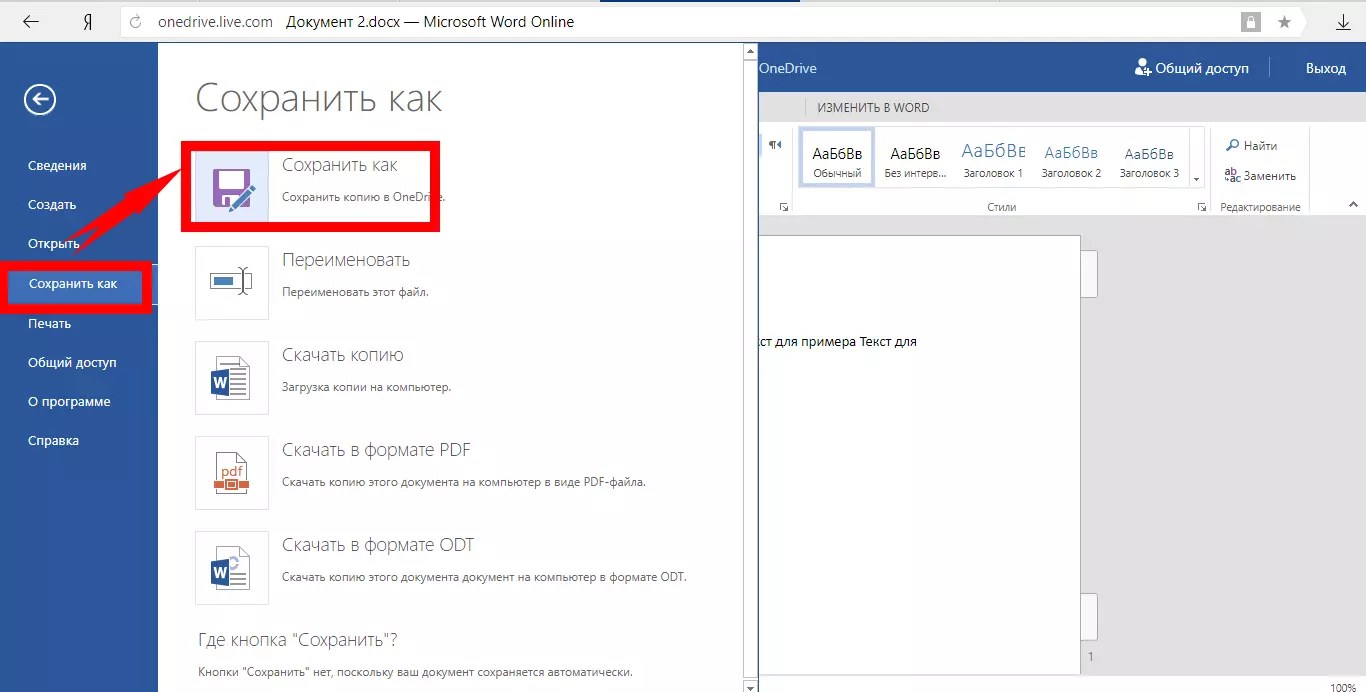



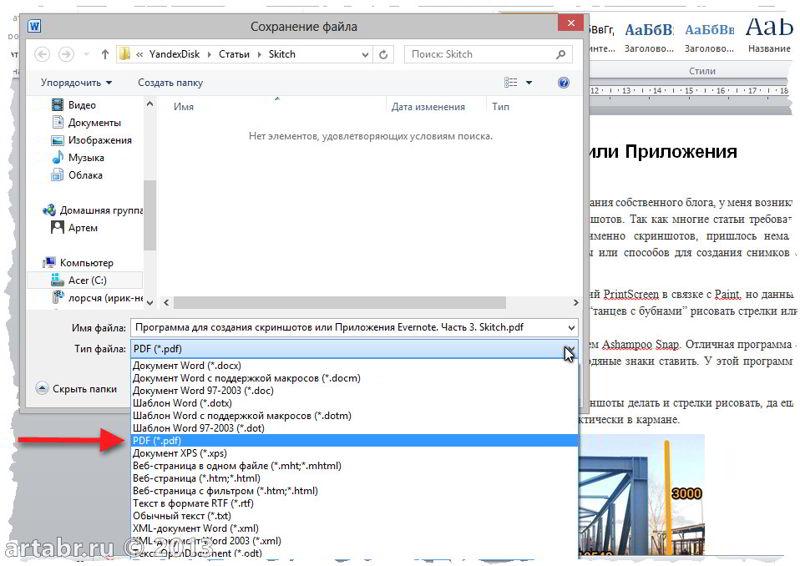


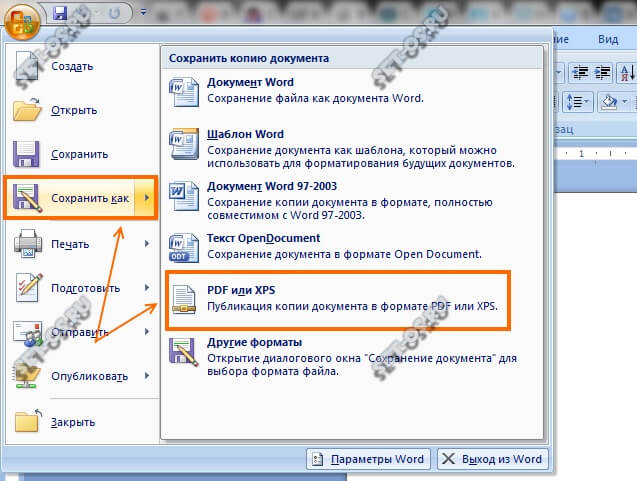
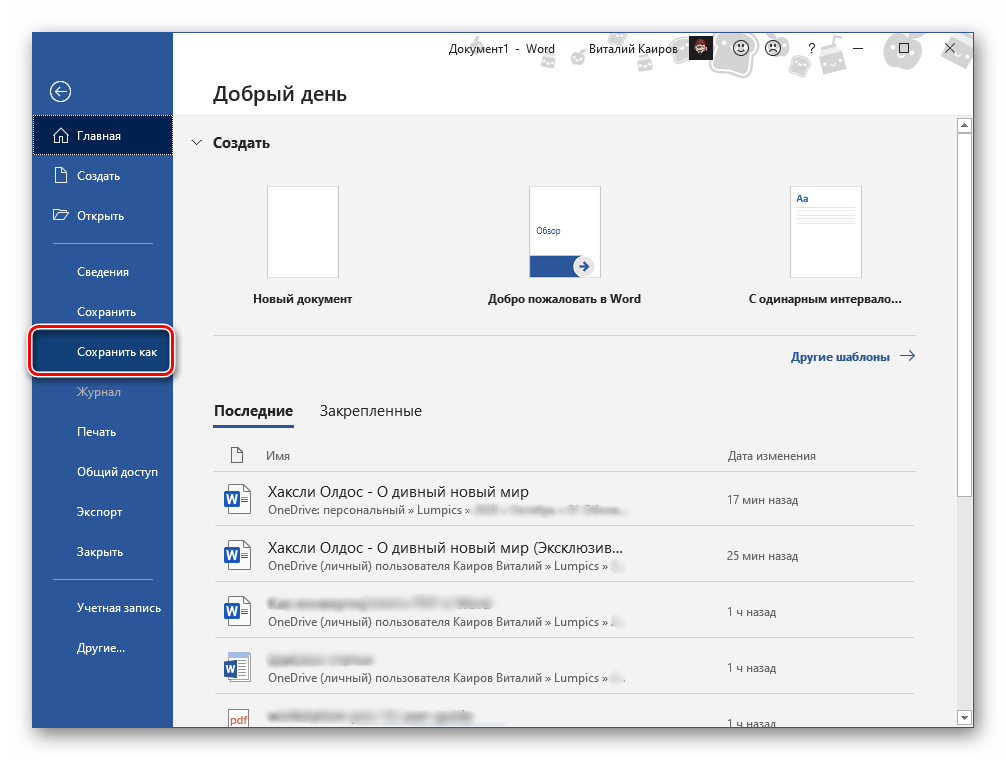 pdf) или Файлы XPS (* .xps) , а затем выберите Сохранить .
pdf) или Файлы XPS (* .xps) , а затем выберите Сохранить .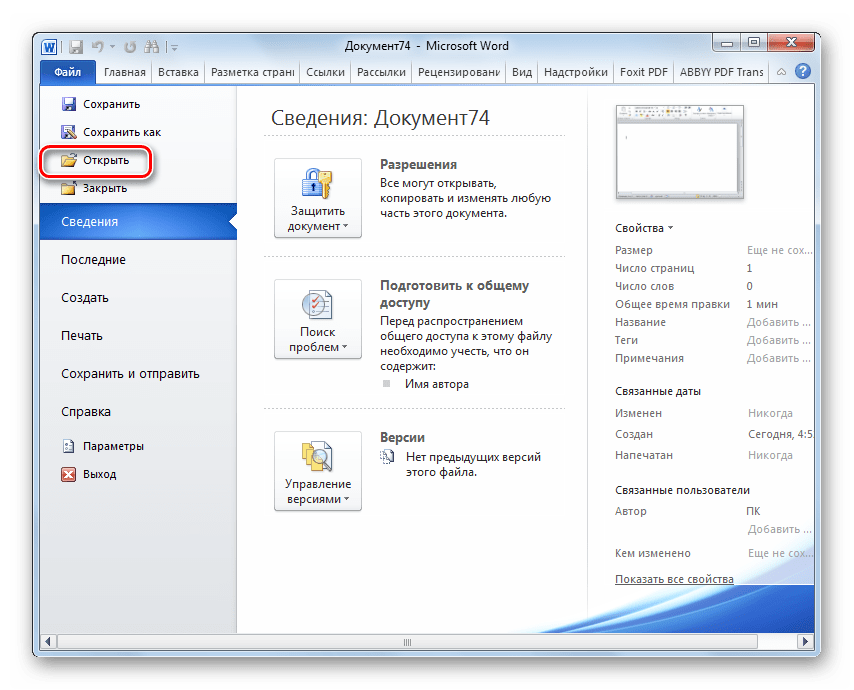
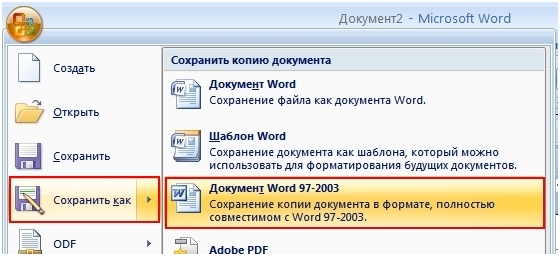
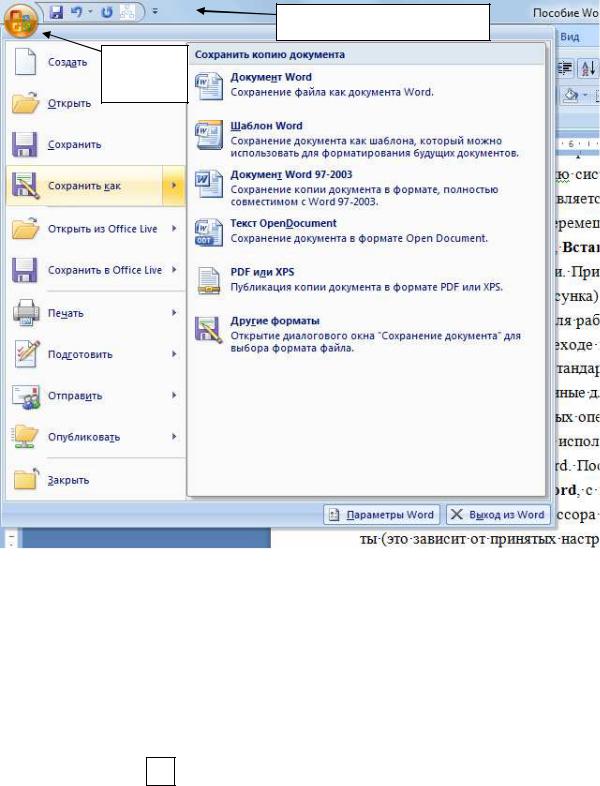

 7, который является стандартом архивирования. PDF / A помогает гарантировать, что документ будет выглядеть так же, когда он откроется позже на другом компьютере.
7, который является стандартом архивирования. PDF / A помогает гарантировать, что документ будет выглядеть так же, когда он откроется позже на другом компьютере.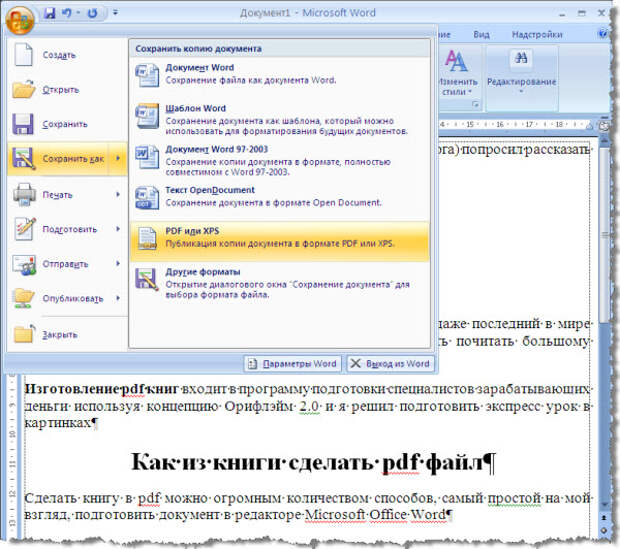

 По завершении щелкните OK .
По завершении щелкните OK .
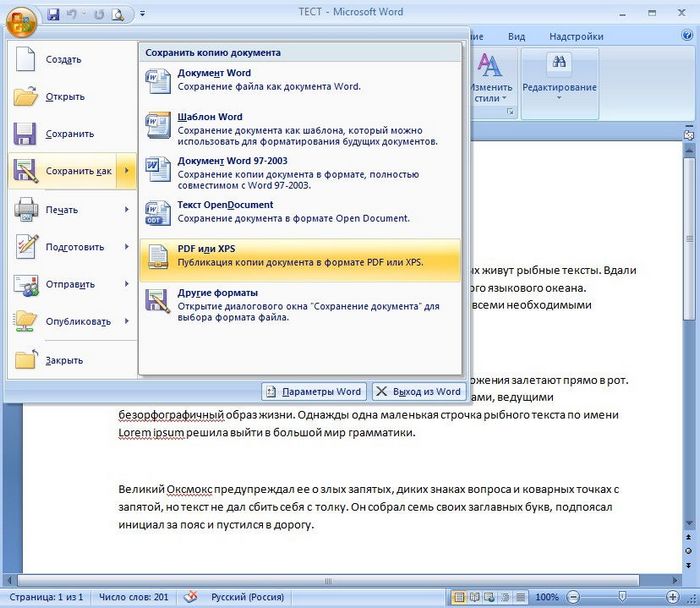
 Экспорт файла PDF
Экспорт файла PDF
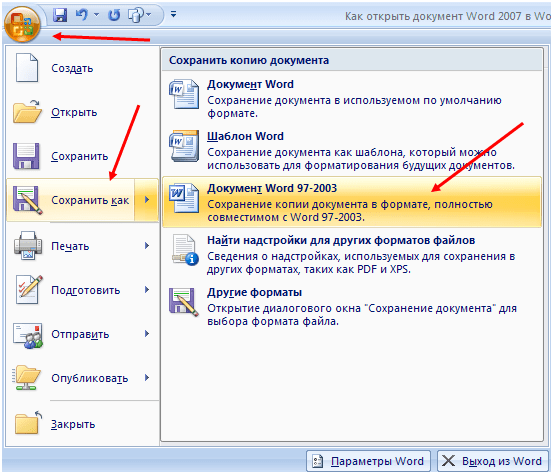 Назначьте имя и местоположение. Щелкните стрелку раскрывающегося списка Формат файла и выберите PDF . Выберите Сохранить .
Назначьте имя и местоположение. Щелкните стрелку раскрывающегося списка Формат файла и выберите PDF . Выберите Сохранить .