Экспорт в Word, PDF или другой формат в Pages на iPhone
Чтобы сохранить копию документа Pages в другом формате, требуется экспортировать его, выбрав новый формат. Это удобно, когда Вам нужно отправить документ людям, которые используют другое ПО. Если Вы вносите изменения в экспортированный документ, это не влияет на оригинал.
Пометки и изменения, добавленные с помощью смарт-аннотаций, не отображаются в документах, экспортированных в форматах Word или EPUB. Можно экспортировать документ в формате PDF со смарт-аннотациями и комментариями либо без них.
Примечание. Если для исходного файла задан пароль, он действует также для копий, экспортированных в форматы PDF и Word.
Сохранение копии документа Pages в другом формате
Откройте документ, затем коснитесь .
Коснитесь «Экспортировать», затем выберите формат.
PDF. Эти файлы можно открывать и в некоторых случаях редактировать с помощью таких приложений, как «Просмотр» и Adobe Acrobat.
 Если Вы добавили текстовое описание к своим изображениям, рисункам, аудио или видео для озвучивания с помощью VoiceOver или других вспомогательных технологий, они экспортируются автоматически. Если документ содержит смарт-аннотации или комментарии, которые также нужно перенести в PDF, включите соответствующий параметр, затем коснитесь «Экспортировать» в правом верхнем углу окна «Параметры макета».
Если Вы добавили текстовое описание к своим изображениям, рисункам, аудио или видео для озвучивания с помощью VoiceOver или других вспомогательных технологий, они экспортируются автоматически. Если документ содержит смарт-аннотации или комментарии, которые также нужно перенести в PDF, включите соответствующий параметр, затем коснитесь «Экспортировать» в правом верхнем углу окна «Параметры макета».Word. Эти файлы можно открывать и редактировать в приложении Microsoft Word в формате .docx.
EPUB. Используйте этот формат, чтобы сделать документ доступным для чтения в приложениях для чтения электронных книг (например, Apple Books). Дополнительные сведения о возможностях экспорта в EPUB см. в следующей задаче.
Простой текст. Основной текст экспортируется без форматирования. Текстовые блоки, фигуры, изображения, линии, таблицы и диаграммы не экспортируются. Документы с макетом страницы нельзя экспортировать в формате TXT.

Форматированный текст (RTF). Основной текст и таблицы экспортируются как текст и таблицы в расширенном текстовом формате (RTF). Если документ содержит текстовые блоки, фигуры, линии и диаграммы, которые можно экспортировать, они экспортируются как изображения, а сам документ экспортируется в формате RTFD. Файлы RTFD могут не поддерживаться другими приложениями и не открываться в них. Документы с макетом страницы нельзя экспортировать в форматах RTF или RTFD.
Шаблон Pages. Документ сохраняется в виде шаблона в окне выбора шаблона.
Шаблоном можно поделиться. Подробнее см. в разделе Создание шаблонов документов Pages и управление ими на iPhone.
Коснитесь одного из вариантов отправки, сохранения или публикации документа.
Выберите место или введите запрашиваемую информацию (например, адрес электронной почты в случае отправки сообщения электронной почты), затем отправьте или опубликуйте копию.
Экспорт книги или другого документа в формате EPUB
Чтобы документ можно было открывать в приложениях для чтения электронных книг (например, Apple Books), его можно экспортировать в формате EPUB.
Откройте документ, затем коснитесь .
Коснитесь «Экспортировать», коснитесь EPUB, затем введите необходимую информацию.
Заголовок и автор. Введите заголовок и имя автора, которые будут видеть читатели при просмотре Вашей публикации.
Обложка. Используйте первую страницу документа или выберите файл изображения (сначала сохраните этот файл в iCloud Drive).
Макет. Для текстового документа можно использовать «Фиксированный макет», чтобы сохранить макет страницы, или «С плавающей версткой», чтобы читатели могли настраивать размер и стиль шрифта (при этом может измениться количество содержимого, видимого на каждой странице). Для документов с макетом страницы можно использовать только фиксированный макет.
Категория и язык. Коснитесь «Дополнительные параметры», затем назначьте категорию документу EPUB и укажите язык документа.
Использовать оглавление. Коснитесь «Дополнительные параметры», затем снимите этот флажок, чтобы не включать созданное оглавление в документ.

Встроенные шрифты. Коснитесь «Дополнительные параметры» и выберите этот вариант, чтобы включить в документ EPUB шрифты TrueType и OpenType.
Совместимость с Apple Books Коснитесь «Дополнительные параметры» и выберите этот вариант, чтобы преобразовать несовместимые фильмы в изображения для публикации книги в Apple Books. Неподдерживаемые аудиофайлы удаляются.
Коснитесь одного из вариантов отправки, сохранения или публикации документа.
Выберите место или введите запрашиваемую информацию (например, адрес электронной почты в случае отправки сообщения электронной почты), затем отправьте или опубликуйте копию.
Чтобы сделать свою книгу доступной для покупки или загрузки из Apple Books, можно опубликовать ее в Apple Books непосредственно из приложения Pages. Файл EPUB создается в процессе публикации: заранее экспортировать книгу в формат EPUB не нужно.
См. такжеПеремещение документа Pages на iPhoneОтправка документа в Pages на iPhone
Объединение ворд в пдф.
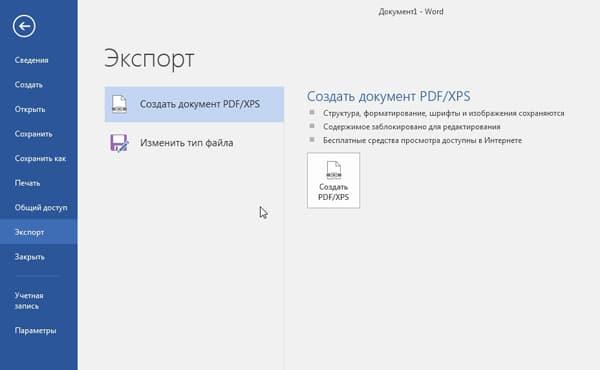 Как преобразовать документ Word (doc) в PDF файл, а так же конвертировать его в FB2. Преобразование DOC в PDF посредством Apache OpenOffice
Как преобразовать документ Word (doc) в PDF файл, а так же конвертировать его в FB2. Преобразование DOC в PDF посредством Apache OpenOfficeФормат PDF давно уже стал «стандартом» в сфере публикации официальных документов. Резюме, деловые письма, прайсы и другие документы публикуются в основном в формате PDF, поскольку вне зависимости от того, какой программой его открыть, форматирование текста останется таким же, как в изначальном файле, из которого он был конвертирован. А вот в случае с документами в Word-форматах могут часто возникать проблемы, ведь различные редакторы форматируют тексты «по-своему».
В итоге при открытии какого-либо DOC-файла в Open Office могут «выпасть» таблицы, выравнивания и т.д. Чтобы этого избежать, используют для просмотра документов формат PDF. Но как перевести Word в PDF?
По сути, ничего сложного в преобразовании Word-файла в PDF нет. Способов перевода документов из одного формата в другой множество, но поговорим мы в этой статье о самых основных и простых.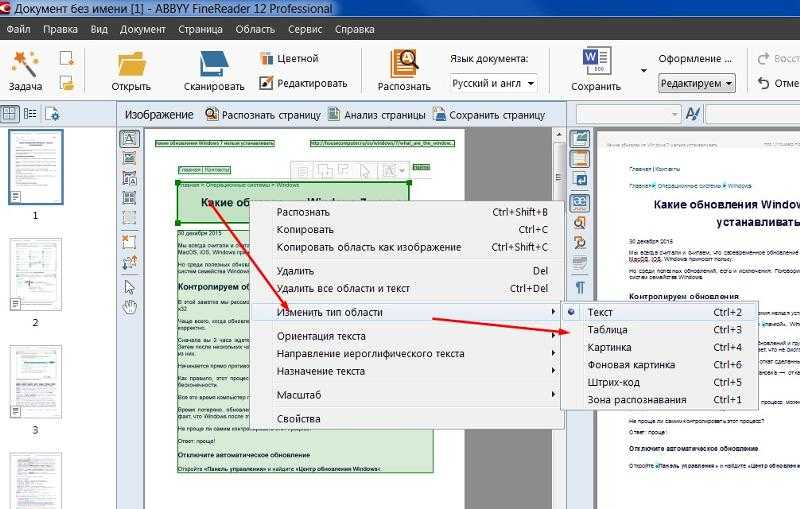
1. MS Office 2007 и выше
Пожалуй, наиболее простой и доступный для многих пользователей ПК способ конвертирования файлов из одного формата в другой – это Офис от Microsoft. Обычный Word-редактор может конвертировать файлы из одного формата в другой, причем совершенно бесплатно. Правда, возможность перевода в PDF-формат появилась в версиях MS Office 2007 и выше.
Чтобы перевести Word-документ в формат PDF с помощью Word-редактора, нужно открыть документ и кликнуть вверху по круглой кнопке с изображением иконки Офиса. Затем выбираем вкладку «Сохранить как» и переходим по вкладке «PDF или XPS».
Редактор предложит вам дать название файлу и указать его местоположение. Подтверждаем сохранение файла кнопкой «Опубликовать».
Таким образом, средствами Microsoft Office вы переконвертировали Word-файл в PDF.
2. Open Office
Если вы используете в качестве редактора документов пакет Open Office, то перевести документ из одного формата в другой можно примерно таким же «пересохранением». Открываем документ в «Опен Офисе», кликаем по кнопке «Файл/File» и переходим по вкладке «Экспорт в PDF/Export PDF». Это же действие можно выполнить, кликнув на иконку с подписью «PDF», которая находится на главной панели.
Открываем документ в «Опен Офисе», кликаем по кнопке «Файл/File» и переходим по вкладке «Экспорт в PDF/Export PDF». Это же действие можно выполнить, кликнув на иконку с подписью «PDF», которая находится на главной панели.
3. Сайты-онлайн-конверторы
На волне популярности PDF-формата появились так называемые онлайн-конверторы. По сути, это обычные веб-сервисы, которые позволяют перевести документы из одного формата в другой.
Как перевести документ Word в формат PDF, используя веб-сервис? Все сервисы однотипны, и процесс преобразования файлов сводится к следующему:
- Открываете сайт в браузере.
- Переходите по кнопке «Конвертировать/Преобразовать».
- Указываете ваш документ и кликаете на «Конвертировать».
- Скачиваете готовый документ по предложенной ссылке.
Сервисов преобразования файлов довольно много, но представленные ниже, пожалуй, самые популярные:
4. Сторонние утилиты
В отсутствие MS Office и Open Office, а также интернета на ПК можно воспользоваться сторонними утилитами. Если вы не знаете, какой программой преобразовать документ в формат PDF, то вот небольшой список софтин: PDF To Word Converter Free, UniPDF Converter, Free PDF to Word Converter. Достаточно забить название в поиск и скачать нужную вам утилиту.
Если вы не знаете, какой программой преобразовать документ в формат PDF, то вот небольшой список софтин: PDF To Word Converter Free, UniPDF Converter, Free PDF to Word Converter. Достаточно забить название в поиск и скачать нужную вам утилиту.
Наглядно преобразование документов Word в PDF-файлы показано в этом видеоролике:
Процесс перевода из одного формата в другой занимает не более минуты. В итоге пользователь получает удобный для просмотра файл, в котором не будет смещения абзацев, текста и других ошибок форматирования.
Формат PDF (портативный формат документа) был разработан компанией Adobe для федеральных властей США для создания и хранения их рабочих документов.
В настоящее время PDF используется при публикации, распространении факсов, налоговой отчетности, в образовательных, юридических, финансовых учреждениях, а также обычными пользователями ПК по электронной почте, в сообщениях и других типах корреспонденции.
Такой файл легко распечатать и затем использовать для совместной работы.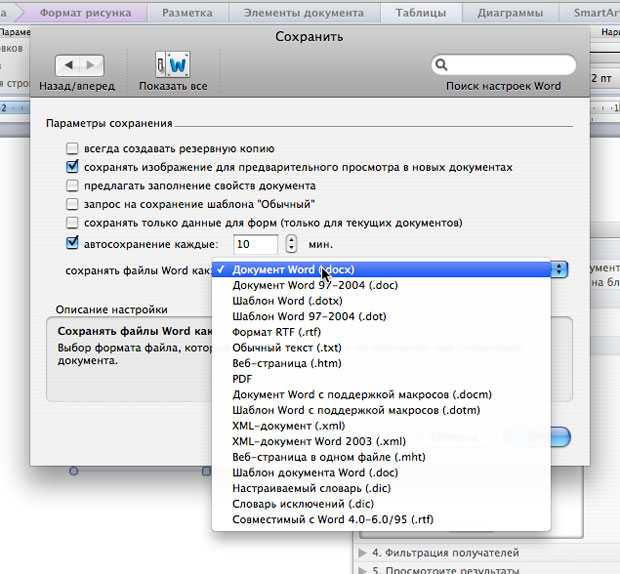
Для чего необходимо конвертировать DOC в PDF онлайн?
Как соблюдается начальный формат WORD документ и гарантируется защита данных после преобразование в формат PDF?
Предположим вы создали документ Word, в котором использовано несколько различных шрифтов и форматов текста. Когда вы передадите документ другому пользователю, существует большая вероятность, что при открытии документа этот пользователь будет иметь проблемы с отображением текста или форматную несовместимость.
Почему я должен использовать ваш онлайн конвертер для преобразования DOC в PDF?
Вы можете найти различные программы и конвертеры доступных в Интернете, которые помогут вам в преобразовании DOC файлов в PDF, однако, в большинстве своём многие являются платными, или имеют ограничения по количеству онлайн конвертаций или могут требовать онлайн регистрации. Некоторые из этих программ могут вызывать трудности при использовании. По этой причине, онлайн конвертеры – хорошая альтернатива дорогостоящим офлайн продуктам. При использовании нашего конвертера Вам просто необходимо следовать инструкциям при конвертации в PDF.
Использование онлайн конвертера DOC в PDF является отличным бюджетным решением.
Основные преимущества формата PDF:
- Стандартизация и популярность: PDF документ может быть открыт на любых устройствах с любыми операционными системами точно так, как он был создан — один к одному;
- Программы для просмотра PDF: PDF Viewer и Adobe Acrobat Reader, часто уже предустановлены на вашем компьютере, если устройство было отправлено с операционной системой. Если нет, то они доступны для скачивания с официального сайта Adobe Systems и являются полностью бесплатными;
- PDF документ занимает гораздо меньше места на жестком диске, чем Word или RTF форматы, потому что он поддерживает много алгоритмов сжатия и хеширования;
- Пользователь может самостоятельно настроить параметры безопасности для своего PDF-файла, например: запретить печать, запретить редактирование, использовать электронную подпись для определения подлинности документа и т. д. Это может быть сделано уже после преобразования DOC в PDF нашим онлайн конвертером;
Выберите все ваши файлы, которые вы желаете сконвертировать в PDF или перетащите их в активную область и начните преобразование.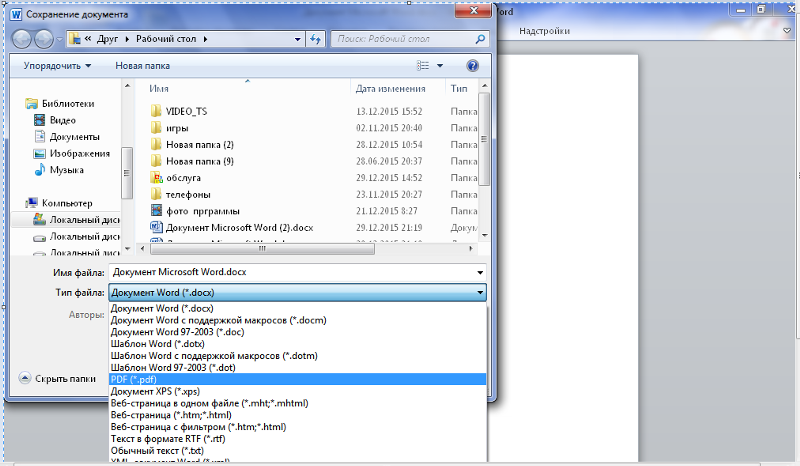 Через несколько секунд после этого вы сможете скачать ваши PDF файлы и сохранить их на свой компьютер.
Через несколько секунд после этого вы сможете скачать ваши PDF файлы и сохранить их на свой компьютер.
Поддерживаемые типы файлов
Word, Excel, Powerpoint, изображения и другие офисные файлы не проблема для этого конвертера. Часто используемые типы файлов: DOC, DOCX, XLS, XLSX, PPT, PPTX, ODT, ODG, ODS, ODP, JPG, PNG, TIFF
Легко использовать
Мы стараемся максимально упростить для вас процесс преобразования файлов в PDF. Вам не нужно устанавливать и беспокоиться о программном обеспечении, а только выбрать ваш файл.
Поддерживает вашу систему
Для преобразования файлов и документов в PDF вам не нужна специальная система. Инструмент работает в вашем браузере и поэтому доступен для всех операционных систем.
Установка не требуется
Вам не нужно скачивать или устанавливать какое-либо программное обеспечение. Преобразование в PDF происходит на наших серверах в облаке и поэтому не отнимает ресурсов вашего компьютера.
Безопасность важна для нас
Онлайн конвертер не хранит ваши файлы дольше чем это требуется на нашем сервере.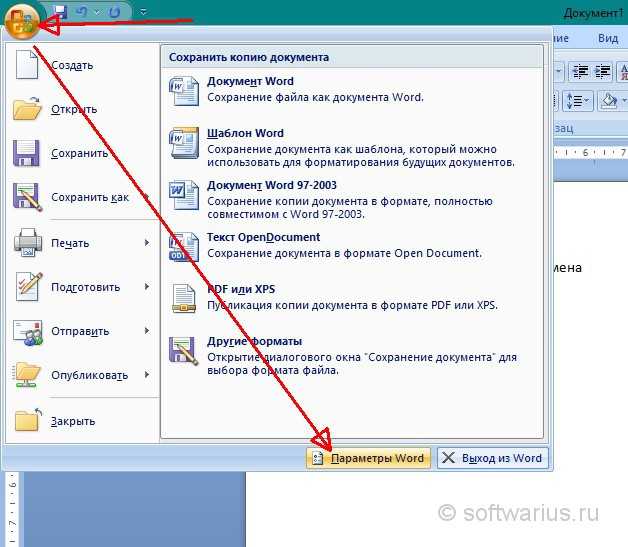 Ваши файлы и результаты будут удалены с нашего сервера через короткий промежуток времени.
Ваши файлы и результаты будут удалены с нашего сервера через короткий промежуток времени.
Довольно часто используется для публикации разнообразных текстовых документов. С его помощью публикуются электронные версии журналов, научные труды и художественные книги. В этом материале вы сможете узнать, как сохранить документ Word в PDF формате.
Сохраняем документ Word в PDF с помощью стандартных инструментов
Самый простой способ сохранения документа Word в PDF формате это сохранение при помощи стандартных инструментов текстового редактора Word. Для того чтобы воспользоваться данным способом вам необходимо установить дополнение «2007 Microsoft Office Add-in: Microsoft Save as PDF or XPS », которое можно .
После скачивания и установки данного дополнения в меню «Файл – Сохранить и оправить » появится пункт «Создать документ PDF/XPS », с помощью которого можно сохранять документы в PDF формат прямо из текстового редактора Word.
После использования функции «Создать документ PDF/XPS
» перед вами откроется окно для сохранения PDF файла.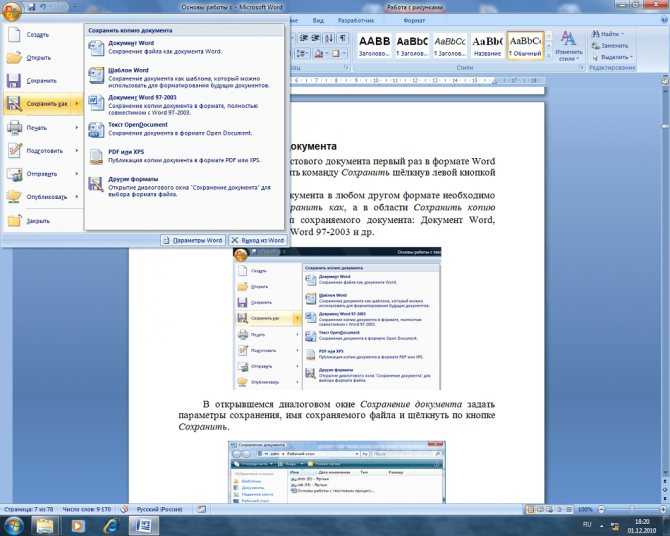
После этого в выбранной папке появится сохраненный вами PDF файл.
Сохраняем документ Word в PDF с помощью онлайн сервисов
Еще один способ это онлайн сервисы для . С их помощью можно быстро сохранить документ Word в PDF формат, даже если на вашем компьютере не установлен текстовый редактор Word.
Подобных онлайн сервисов существует довольно много. В данном материале мы рассмотрим сервис, который находится по адресу . Для того чтобы воспользоваться данным сервисом нужно нажать на кнопку «Выбрать файл» и выбрать нужный вам документ Word. После этого нужно просто нажать на кнопку «Конвертировать».
После окончания конвертации автоматически запустится скачивание получившегося PDF файла.
Сохраняем документ Word в PDF с помощью PDF принтеров
Последний способ сохранения документов Word в PDF формат это так называемые PDF принтеры. PDF принтер это программа которая создает в системе виртуальный принтер.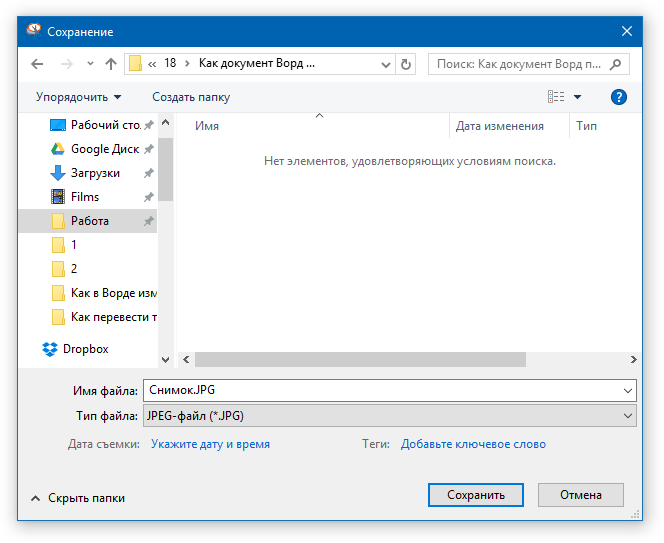 С помощью такого виртуального принтера можно сохранить в PDF формате любой документ.
С помощью такого виртуального принтера можно сохранить в PDF формате любой документ.
Для того чтобы воспользоваться данным методом необходимо установить программу PDF принтер на свой компьютер. Например, вы можете установить бесплатный PDF принтер .
После установки данной программы в списке принтеров появится принтер под названием «DoPDF». С помощью данного принтера вам нужно распечатать ваш документ Word. Для этого открываем документ Word, переходим в меню «Файл – Печать » и выбираем принтер с названием «DoPDF ». После этого нажимаем на кнопку «Печать ».
После этого программа DoPDF сохранит ваш документ Word в PDF формат.
Здравствуйте, уважаемые читатели блога сайт. Решил написать небольшую заметку о том, как можно преобразовать документ, созданный в Word, в более популярные для чтения форматы PDF (для чтения на экранах компьютера, ноутбуков и планшетов) или Fb2 (для чтения на портативных устройствах с маленьким экраном).
Собственно, для перевода в PDF (есть еще альтернативный , но он получил меньшее распространение) можно использовать встроенный конвертер в Microsoft Office Word, но получится слишком громоздким, поэтому рассмотрим еще парочку вариантов.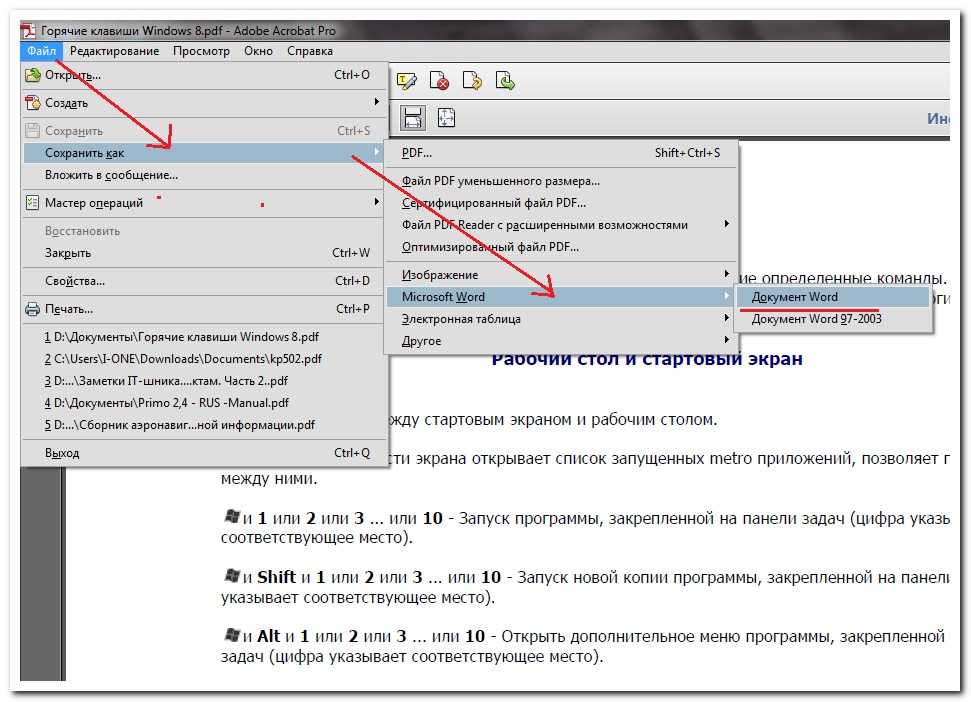
Другой вопрос — зачем может возникнуть такая необходимость? Ну, например, я более-менее разбираюсь только с возможностями Ворда, а какие-то другие специализированные редакторы (к примеру для подготовки документов в формате PDF) я осваивать не готов. Однако, иногда возникает необходимость выкладывать в сеть или передавать кому-то по почте документы (бесплатные мануалы, электронные книги и т.п.). Word прекрасно подходит для создания этих файлов, но вот читать в нем не принято (да и не удобно). Поэтому и приходится использовать конвертер в более популярные для чтения форматы , такие как PDF и FB2.
Конвертер Word в PDF — несколько вариантов
Первый вариант для получения PDF файла, как я и упоминал выше — использовать конвертер, встроенный в Microsoft Office Word той версии, которую вы сейчас используете. Т.е. вы предварительно создаете в этом замечательном текстовом редакторе документ (с картинками и всеми нужными элементами), форматируете его соответствующим образом, а вот при сохранении выбираете несколько отличный от предлагаемого по умолчанию формат (ПДФ).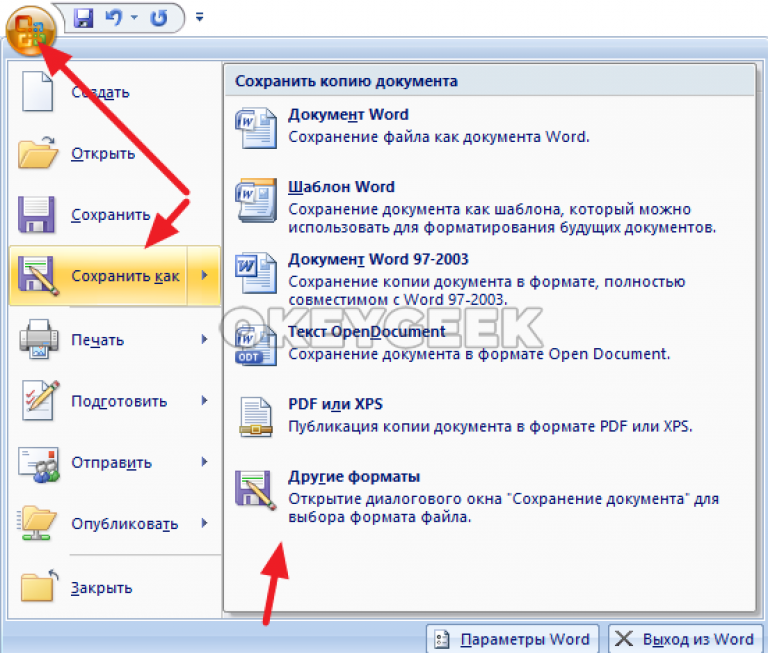
При этом вы можете выбрать вариант сохранения: с лучшим качеством или «для Веба». Итоговая разница в размере файла будет, правда, не шибко ощутимой. Предлагаемый по умолчанию вариант оптимизации создает PDF файл существенно больший по размеру, чем был исходный документ Word. Вариант же для Веба просто «творит чудеса», а по сути мало чем отличается от первого (в моем случае уменьшение веса произошло лишь на пять процентов и итоговый ПДФ файл по-прежнему получился тяжелее исходного Doc).
doPDF — универсальный конвертер любого документа в PDF
Поэтому предлагаю вам попробовать другой вариант конвертера Word в PDF. Представляет он их себя малюсенькую утилиту, а именно бесплатный PDF конвертер doPDF (сейчас актуальна версия 8.0.911). Она устанавливается как виртуальный PDF (ее можно наблюдать при просмотре списка ваших принтеров в панели управления Виндовс). Поэтому doPDF является универсальным конвертером в формат ПДВ из любой программы, в которой документ можно распечатать.
Устанавливается она как обычная программа, но в начале спрашивает вас, нужно ли устанавливать дополнение для Microsoft Office Word:
После окончания установки doPDF, вы можете открыть все тот же документ в Ворде (или каком-то еще текстовом редакторе — WordPad, NotePad или любом другом, где можно распечатать документ на нашем новом виртуальном PDF принтере). В общем случае, вам нужно будет перейти в настройки печати документа (в Word это большая круглая кнопка в левом верхнем углу и пункт «Печать»).
В открывшемся окне нужно выбрать из выпадающего списка наш новый PDF принтер «doPDF 8»:
Нажав на кнопку «Свойства», вы сможете выбрать любое разрешение от 72 dpi до 2400 dpi, а после нажатия на кнопку «ОК» вам будет предложено (наивысшее, среднее и «так себе» — если в документе нет картинок, то можно смело выбирать последний вариант). Если в документе используются не стандартные шрифты Виндовс, то имеет смысл поставить галочку в поле «Embed fonts», чтобы включить эти наборы шрифтов в окончательный ПДФ документ (это вызовет увеличение его размера).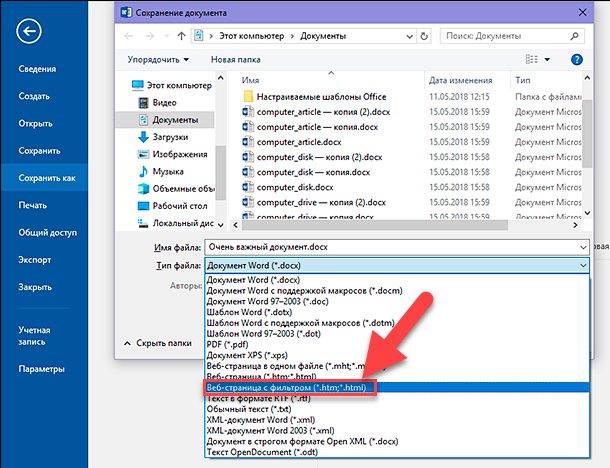
Также имеется галочка, позволяющая сразу после преобразования Word в PDF открывать итоговый документ в заданной для него программе по умолчанию (у меня для этой цели используется Foxit Reader). При установке минимального качества итогового документа, файл у меня получился в два раза более легким, чем при использовании встроенного конвертера Microsoft Office Word.
Если при установке doPDF вы не убрали галочку в поле установки дополнения для Ворда , то у вас на панели инструментов этого графического редактора появится новая вкладка (справа), где будут инструменты для сохранения документа в формате PDF и кнопка с настройками. По сути, все настройки остаются теми же самыми:
Преобразование DOC в PDF посредством Apache OpenOffice
Если редактор Word у вас не установлен (все-таки он платный), а утилита doPDF по каким-то причинам не установилась или не заработала должным образом, то есть еще один вариант преобразования документа формата Word в файл PDF. В этом нам может помочь пакет Опен Офиса (бесплатная альтернатива Офиса от Мелкомягких). У меня, например, установлен Apache OpenOffice , который можно бесплатно скачать на официальном сайте по приведенной ссылке.
В этом нам может помочь пакет Опен Офиса (бесплатная альтернатива Офиса от Мелкомягких). У меня, например, установлен Apache OpenOffice , который можно бесплатно скачать на официальном сайте по приведенной ссылке.
Собственно, аналог Ворда в этом пакете называется OpenOffice Writer и он прекрасно работает с документами в формате DOC. Открыв вордовский файл в этом редакторе, вы обнаружите на его панели инструментов соответствующую кнопочку «PDF». Останется только воспользоваться ей и выбрать место для сохранения итогового файла.
Что примечательно, конвертер из состава OpenOffice Writer оказался самым эффективным и позволил получить в два раза меньший по размеру файл PDF по сравнению с тем, что создал конвертер Ворда (из того же самого исходника в формате DOC), и при этом качество нисколько не пострадало (в отличии от рассмотренной выше утилиты doPDF).
Как преобразовать DOC в FB2 для чтения на экранах гаджетов?
Ну и в заключении хочу еще сказать пару слов про утилиту, которая умеет переводить документ, созданный в Word, в формат FB2. Лично я постоянно использую последний для чтения книг в дороге. Он поддерживает наличие графики и очень здорово умеет адаптироваться под любые размеры экрана в отличии все от того же PDF, который придется на маленьком экране смотреть с горизонтальной прокруткой, а это жуть как неудобно.
Лично я постоянно использую последний для чтения книг в дороге. Он поддерживает наличие графики и очень здорово умеет адаптироваться под любые размеры экрана в отличии все от того же PDF, который придется на маленьком экране смотреть с горизонтальной прокруткой, а это жуть как неудобно.
Ну, где то так. Если у вас имеются другие варианты для решения этих задач, то разрешаю вам их озвучить в комментариях (обычно просьбы озвучить остаются неуслышанными, поэтому возлагаю надежду на высокомерное «разрешаю» — вдруг оно вас заденет и возымеет действо). Спасибо.
Удачи вам! До скорых встреч на страницах блога сайт
Вам может быть интересно
Djvu — что это за формат, чем его открыть и какие программы для чтения файлов в дежавю использовать на компьютере или андроиде
OneDrive — как пользоваться хранилищем от Microsoft, удаленный доступ и другие возможности бывшего SkyDrive
Графика для Web — как подготовить изображение в Фотошопе и вставить картинку или фото на сайт
FastStone Image Viewer — программа просмотрщик фотографий, помогающая уменьшить (сжать) размер и вес фото
Кнопки для сайта — где скачать и как бесплатно сделать красивую кнопочку онлайн
Web Developer для Firefox — установка и возможности плагина для верстальщиков и вебмастеров
Расширения и темы для Google Chrome
TrueCrypt — как поставить пароль на папку или компьютер, а так же запаролить и зашифровать флешку
Оптимизация и сжатие CSS в Page Speed — как отключить внешние файлы стилей и объединить их в один для ускорения загрузки
Dropbox — как пользоваться облачным хранилищем данных, а так же работа с программой Дропбокс на компьютере и в мобильном
Как получить быстрый сайт — оптимизация (сжатие) изображений и скриптов, а так же уменьшение числа Http запросов
Должен ли мой файл быть загружен как документ Word или PDF?
Документы часто создаются в Microsoft Word или другом текстовом редакторе. Но когда вы добавляете эти документы на свою веб-страницу, лучше всего загружать файлы Word или PDF?
Но когда вы добавляете эти документы на свою веб-страницу, лучше всего загружать файлы Word или PDF?
Сначала, если возможно, добавьте контент на веб-страницу вместо
Пользователям гораздо проще просматривать, искать и получать доступ к информации на веб-странице, а не в файле. По этой причине перед загрузкой файла спросите себя, можно ли добавить этот контент на новую или существующую веб-страницу 9.0008 . Если ответ положительный, сделайте это.
ПРИМЕЧАНИЕ О ДОСТУПНОСТИ. PDF-документы, если они не созданы с учетом специальных возможностей, часто имеют проблемы с доступностью. Если возможно, опубликуйте свой контент в виде веб-страницы, а не документа PDF или Word. Пожалуйста, ознакомьтесь с этой статьей для получения дополнительных сведений, прежде чем использовать файл PDF.Всегда загружайте документы в Интернет в формате PDF вместо Word, за исключением редких случаев
Если содержимое должно быть загружено в виде файла, 9Документы 0007 для Интернета всегда следует сохранять как PDF-файлы (за исключением необычных обстоятельств, например шаблона, который пользователи будут загружать и редактировать в Word).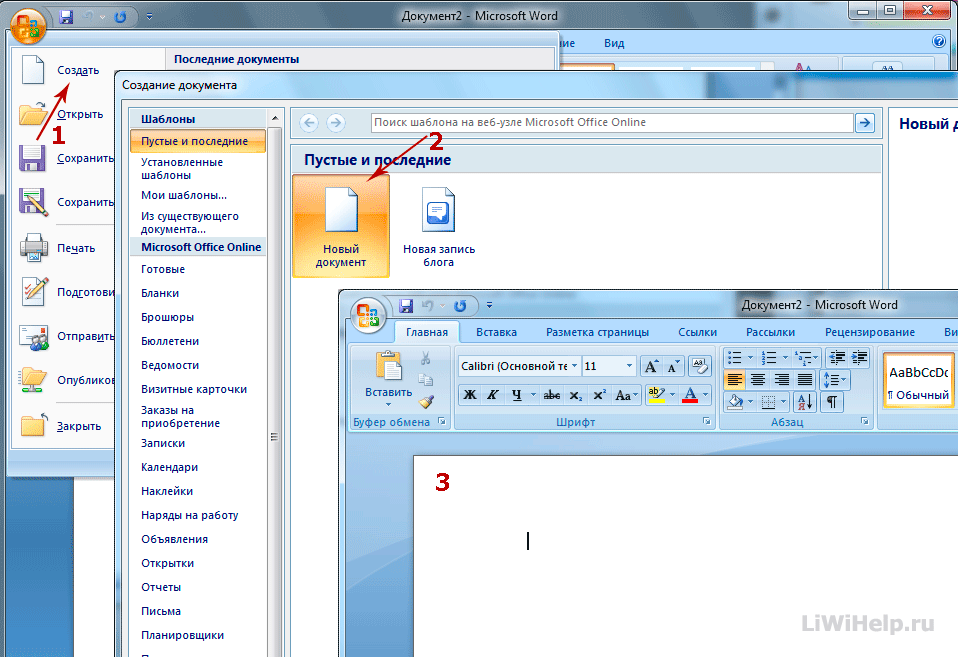
PDF-файлы можно просматривать в браузере
Adobe PDF — это формат документа, который можно открывать и читать в веб-браузере . Большинство современных браузеров и операционных систем имеют встроенную функцию чтения PDF. Для тех, у кого ее нет, Adobe Reader можно загрузить бесплатно.
Когда кто-то просматривает ваш сайт и щелкает ссылку на PDF-файл, это происходит без проблем. Документ открывается в браузере, и они могут прочитать его и вернуться на ваш сайт, когда закончите. (Не забудьте указать, что ссылка ведет на файл.)
Документы Word должны быть загружены и открыты в отдельной программе
Когда пользователь щелкает ссылку на документ Word, происходит следующее:
Пользователь должен сначала загрузить, а затем открыть файл. Если на их устройстве нет программы, позволяющей читать файлы Word, они не смогут просмотреть ваш документ.
Этот прерывает поток просмотра пользователем , и он с большей вероятностью щелкнет и просто не прочитает документ.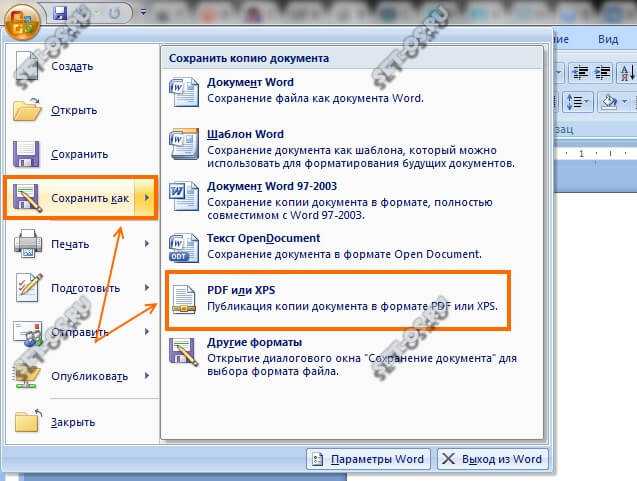
PDF-файлы не имеют проблем с совместимостью документов Word
Документы, созданные в более новых версиях Word , часто теряют функции и форматируются по-разному при открытии в более старых версиях или наоборот. Документы Word могут отображаться необычным и нежелательным образом, который вы не можете предсказать, в зависимости от того, в какой программе они просматриваются.
Однако PDF-файлы всегда будут отображаться как отформатированные , независимо от того, где они просматриваются. PDF означает Portable Document Format: он предназначен для одинакового отображения в операционных системах, программах и браузерах.
Суммарно, Word против PDF:
Документы Word прерывают процесс просмотра , заставляя пользователя загрузить, а затем открыть файл в отдельной программе. PDF-файлы просматриваются в браузере, что упрощает работу с ними.
Документы Word не могут быть просмотрены пользователями, у которых не установлена правильная программа , или может потерять свое форматирование и странно отображать при просмотре в других программах или версиях Word.
 PDF-файлы могут просматривать все, у кого есть интернет-браузер, и они будут выглядеть одинаково независимо от того, где они просматриваются.
PDF-файлы могут просматривать все, у кого есть интернет-браузер, и они будут выглядеть одинаково независимо от того, где они просматриваются.У пользователей не хватает терпения. Они часто просто нажимают вместо того, чтобы выполнять дополнительные шаги по загрузке файла, или полностью отказываются от вашего сайта , если они не могут легко получить доступ к информации, которую они ищут. Наша цель как создателей контента состоит в том, чтобы поставить как можно меньше барьеров на пути пользователей и максимально упростить их просмотр .
Однако рекомендуется использовать по возможности добавлять содержимое на веб-страницу вместо файла.
Как сохранить документ Word в формате PDF
(Обратите внимание, что разные версии Word могут немного отличаться)
В меню Word нажмите «Файл» > «Сохранить как…»
В появившемся диалоговом окне «Сохранить как» щелкните раскрывающийся список «Формат файла» и выберите «PDF».

Нажмите кнопку «Экспорт»
Теперь ваш файл готов для загрузки на веб-сайт и ссылки на
.
Как преобразовать документ Word в PDF
Документ PDF — это удобный способ распространения документа, чтобы все стороны могли получить к нему доступ и просматривать его одинаково на любом экране. PDF-файл легко создать из исходного документа Word, Excel или PowerPoint или из изображения.
Существует несколько различных способов преобразования документа Word в PDF и защиты документа паролем, чтобы к нему могли получить доступ только те, у кого есть пароль. Преобразование Word в PDF занимает всего несколько секунд, и мы покажем вам различные методы, которые вы можете использовать для этого.
Содержание
Если на вашем компьютере установлена программа Microsoft Word 2007 или более поздние версии, вы можете преобразовать документ Word в PDF напрямую, используя встроенные функции программного обеспечения в всего несколько кликов.
- Для этого откройте документ Word, который вы хотите преобразовать в PDF, и нажмите Файл > Сохранить как .
- Нажмите раскрывающееся меню Сохранить как тип в Сохранить как диалоговое окно и выберите PDF .
- Присвойте документу название , если его еще нет, выберите расположение , в котором вы хотите сохранить PDF-файл, и нажмите Сохранить .
Функция печати в Windows 10 работает с любой программой, которую вы используете на своем компьютере, если эта программа поддерживает печать. Если вы используете Windows 10, вы можете преобразовать документ Word в PDF с помощью функции Microsoft Print to PDF.
- Чтобы использовать функцию Microsoft Print to PDF, откройте файл в Word и нажмите Файл > Печать или нажмите сочетание клавиш CTRL+P .

- В окне Print щелкните раскрывающееся меню под Printer и выберите параметр Microsoft Print to PDF .
- Выберите другие нужные параметры, например количество страниц для печати. Ваш документ Word будет распечатан в формате PDF, то есть будет создана распечатка в виде файла PDF. Назовите свой документ, выберите место для его сохранения, а затем сохраните документ PDF.
Примечание . Другой альтернативой преобразованию документа Word в PDF является использование функции преобразования PDF в браузере Google Chrome. Эта функция работает для веб-файлов на любом устройстве, на котором вы используете браузер Chrome. Чтобы использовать эту функцию в Chrome, откройте параметр Print и выберите Print to PDF .
Использование Microsoft Print to PDF для преобразования документа Word в PDF имеет некоторые недостатки. Во-первых, он работает только в Windows 10, поэтому вам придется выполнить обновление, если вы используете Windows 7 или Windows 8.
Во-первых, он работает только в Windows 10, поэтому вам придется выполнить обновление, если вы используете Windows 7 или Windows 8.
В Word есть функция экспорта, позволяющая преобразовывать документ Word в PDF.
- Откройте документ Word, который вы хотите преобразовать в PDF, и выберите Файл > Сохранить и отправить .
- Щелкните Создать документ PDF/XPS .
- Затем нажмите кнопку Создать документ PDF/XPS .
- Присвойте своему файлу PDF название , выберите место для его сохранения и нажмите Опубликовать .
Adobe Acrobat — это набор приложений, который позволяет создавать, просматривать, манипулировать, печатать и управлять PDF-файлами.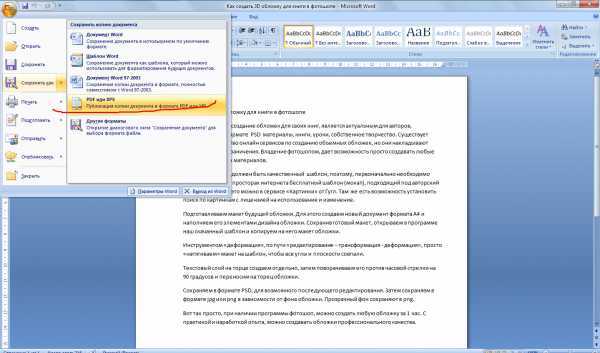 Он включает в себя такие приложения, как Adobe Acrobat Reader и Acrobat DC, которые полезны практически для всех целей редактирования PDF, включая аннотирование, отправку на подпись, изменение, преобразование и объединение нескольких типов файлов, а также другие инструменты.
Он включает в себя такие приложения, как Adobe Acrobat Reader и Acrobat DC, которые полезны практически для всех целей редактирования PDF, включая аннотирование, отправку на подпись, изменение, преобразование и объединение нескольких типов файлов, а также другие инструменты.
- Чтобы преобразовать Word в PDF с помощью Adobe Acrobat, откройте Adobe Acrobat и нажмите Создать PDF .
- Нажмите Выберите Файл на правой панели.
- Выберите файл , который вы хотите преобразовать.
- Выберите папку для сохранения файла, дайте ему имя и нажмите Сохранить .
- Если вы используете Mac, нажмите Create and Share Adobe PDF и выберите папку для экспортируемого файла. Кроме того, вы можете нажать Выберите другую папку , перейдите в папку, в которую вы хотите сохранить файл, дайте ей имя и нажмите Сохранить .

Компьютеры Mac предлагают множество возможностей для преобразования документов Word в файлы PDF так же, как это делает Windows. Помимо упомянутых выше методов, на Mac вы также можете конвертировать документ Word в PDF с помощью Pages.
- Чтобы преобразовать документ Word в PDF на Mac, откройте документ, который хотите преобразовать, в Pages и нажмите Файл > Печать .
- В новом меню нажмите PDF в левом нижнем углу.
- В следующем меню нажмите Сохранить как PDF в раскрывающемся меню в левом нижнем углу.
- Появится диалоговое окно Сохранить как . Назовите свой документ, выберите место для его сохранения и добавьте любые другие детали, которые вы хотите. Нажмите Сохранить .
После преобразования документа Word в PDF ознакомьтесь с нашим руководством, в котором перечислены действия, которые вы можете выполнять с файлами PDF на своем Mac.
Если у вас есть документ Word и у вас нет доступа к Microsoft Word или приложению Pages на Mac, вы можете использовать стороннее приложение для преобразования Документ Word в PDF.
Некоторые из популярных сторонних приложений, которые можно использовать для преобразования Word в PDF, включают SmallPDF, CleverPDF, Sejda, LibreOffice и многие другие. Просто загрузите документ Word в предпочитаемый редактор PDF, выберите параметр Word to PDF, и приложение преобразует ваш документ.
Сохраните свою работу Преобразование документа Word в PDF несложно. Любой из перечисленных выше вариантов может помочь вам сохранить форматирование ваших документов и поделиться ими с другими. У нас есть коллекция руководств, которые помогут вам управлять файлами PDF, например, как скопировать текст из файла PDF, как вставить файл PDF в документ Word или вставить PDF в PowerPoint, сжать файл PDF и преобразовать несколько изображений в PDF-файлы.
 Если Вы добавили текстовое описание к своим изображениям, рисункам, аудио или видео для озвучивания с помощью VoiceOver или других вспомогательных технологий, они экспортируются автоматически. Если документ содержит смарт-аннотации или комментарии, которые также нужно перенести в PDF, включите соответствующий параметр, затем коснитесь «Экспортировать» в правом верхнем углу окна «Параметры макета».
Если Вы добавили текстовое описание к своим изображениям, рисункам, аудио или видео для озвучивания с помощью VoiceOver или других вспомогательных технологий, они экспортируются автоматически. Если документ содержит смарт-аннотации или комментарии, которые также нужно перенести в PDF, включите соответствующий параметр, затем коснитесь «Экспортировать» в правом верхнем углу окна «Параметры макета».
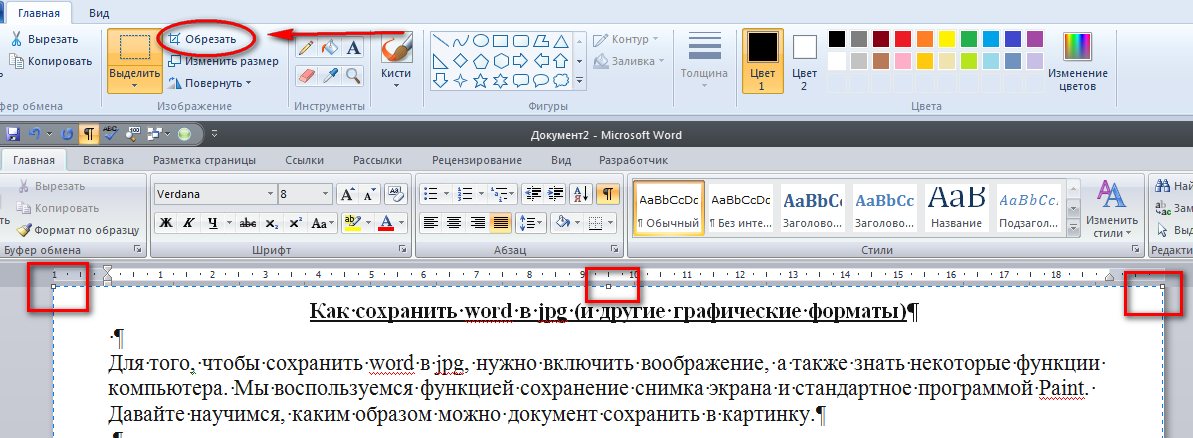
 PDF-файлы могут просматривать все, у кого есть интернет-браузер, и они будут выглядеть одинаково независимо от того, где они просматриваются.
PDF-файлы могут просматривать все, у кого есть интернет-браузер, и они будут выглядеть одинаково независимо от того, где они просматриваются.

