закадрить задаром / Программное обеспечение
Когда какой-нибудь разработчик продвигает свой софт для обработки видео, пользователям предлагается демонстрационная или облегченная версия программы. Ознакомившись с ней, можно составить собственное представление о потенциале данного продукта и решить, стоит ли приобретать полную версию. Но иногда бывает так, что в одной только “урезанной” редакции приложения можно найти все, что необходимо для решения собственных задач. Если вы ищете бесплатный видеоредактор, Lightworks имеет все шансы стать главным инструментом для обработки видео.
Lightworks выходит в двух версиях: бесплатной Lightworks Free и полнофункциональной версии Lightworks Pro. Основной особенностью бесплатной редакции является ограниченный экспорт: сохранить видео никуда, кроме как для загрузки на YouTube с максимальным разрешением 720p, не получится. Кроме этого, бесплатный релиз не поддерживает визуализацию на таймлайне и не дает возможности вручную выбирать папки для хранения файлов проекта.
Конечно, Lightworks уступает по функциональности более популярным программам, уровня Adobe Premiere, Video Pro X или Corel VideoStudio. Но из этого вовсе не следует, что Lightworks — это видеоредактор «для домохозяек». Напротив, он давно заработал хорошую репутацию среди профессионалов, что подтверждается огромным списком фильмов, которые были смонтированы с использованием Lightworks. Среди проектов, которые создавались в этом видеоредакторе, можно назвать немало популярных работ: «Бэтмен навсегда», «Остров проклятых», «Центурион», «Отступники», «Король говорит», «Авиатор», «Карты, деньги, два ствола», «Криминальное чтиво», «Ноттинг-Хилл» и много других. Но не стоит надеяться на то, что в Lightworks вам удастся получить такие же эффекты, как в вышеупомянутых работах. Эта программа ограничена лишь базовым, то есть самым необходимым инструментарием, поэтому она плохо подходит для композитинга и постобработки видео. Lightworks — это приложение для монтажа, прочие его функции немногочисленны и второстепенны.
⇡#
Начало работы с LightworksСистемные требования Lightworks невысоки, программа будет работать даже на слабом бюджетном компьютере. Для работы с видеоредактором следует установить пакет QuickTime, о чем программа предупредит еще на этапе установки. Программа установки также потребует ввести число от 1 до 2703, которое должно обозначать номер рабочей станции в сети компьютеров, на которых будет производиться видеомонтаж и совместная работа с клипами.
Перед работой с Lightworks понадобится завести учетную запись. При первом запуске программы на экране появляется окно для регистрации пользователя. Обязательно запомните эти данные.
Поначалу видеоредактор не будет запрашивать сведения об учетной записи и сразу после запуска будет выводить на экран окно с параметрами создания нового проекта. Однако спустя некоторое время Lightworks может внезапно потребовать заново авторизоваться под своей учетной записью.
Чтобы начать работать с видеоредактором, в поле Name введите имя для нового проекта, в поле Framerate укажите частоту кадров фильма, который вы собираетесь монтировать.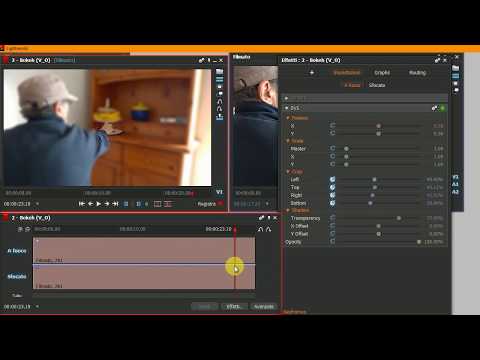 Если все клипы, которые вы будете использовать для монтажа, имеют одинаковую скорость отображения кадров в секунду, оставьте этот параметр по умолчанию — Auto.
Если все клипы, которые вы будете использовать для монтажа, имеют одинаковую скорость отображения кадров в секунду, оставьте этот параметр по умолчанию — Auto.
⇡#
Импорт данныхПосле создания нового проекта программа предложит импортировать данные, с которыми вы будете работать.
C помощью кнопки Place укажите расположение на диске аудио, видео и графики, которые будут использованы в текущем проекте. В Lightworks имеется несколько вариантов импорта данных. Первый вариант — с помощью команды Create Link. В этом случае импортированные файлы остаются на исходных носителях в оригинальных форматах. Для монтажа программа использует ссылки на рабочий материал. Второй способ импорта — с помощью команды Copy local. Он подразумевает, что импортированные в проект данные копируются с исходных носителей в папку с файлами проекта без изменения формата. По умолчанию данные, с которыми работает Lightworks, находятся по адресу c:\Users\Public\Documents\Lightworks\Media\Material.
Последний вариант импорта — с помощью команды Transcodе. При этом данные подвергаются транскодированию, то есть исходный формат преобразуется в формат, указанный в настройках импорта. Необходимость в конвертировании файлов может возникнуть, например, в тех случаях, когда отдельные клипы на таймлайне имеют разный формат, из-за чего в проекте возникает заметный перепад цвета или слышно изменение звука.
⇡#
Особенности интерфейсаЕсли вам уже доводилось работать с программами для нелинейного монтажа, то вы могли заметить, что все они обладают похожим интерфейсом. Но в случае с Lightworks этот опыт не пригодится — видеоредактор имеет свою уникальную оболочку, которую придется изучать с нуля.
Как уже было сказано в самом начале, программа Lightworks ориентирована на финальный монтаж и работу с большими проектами. В связи с этим в видеоредакторе имеется несколько инструментов, упрощающих организацию рабочего материала. Например, в монтаже фильма могут быть задействованы десятки или даже сотни отдельных видеофрагментов.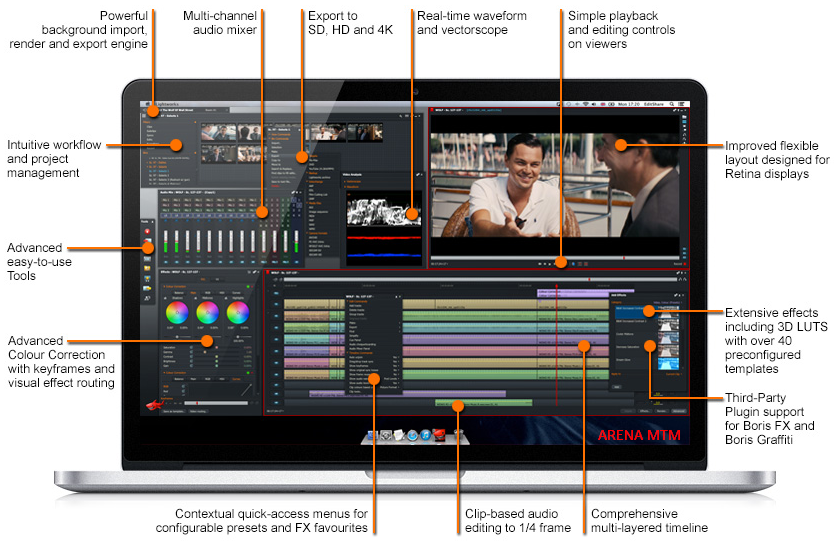 Чтобы упорядочить их, стоит сгруппировать клипы по каким-нибудь признакам, например относящимся к тому или иному эпизоду.
Чтобы упорядочить их, стоит сгруппировать клипы по каким-нибудь признакам, например относящимся к тому или иному эпизоду.
В инструментарии Lightworks есть виртуальная корзина Bin. Когда ведется работа с определенной группой клипов, которые постоянно нужно держать под рукой, для таких клипов можно создать окно Bin и поместить в него важные видеофрагменты.
Чтобы создать виртуальную корзину с клипами в окне с контентом текущего проекта, нужно нажать на кнопку Create a new empty bin. В списке Bins появится новый пункт Bin #1. Поначалу эта виртуальная корзина пуста. Чтобы добавить в нее отдельный клип, вернитесь к просмотру рабочего материала, нажав в списке Filters на пункт Everything, а затем захватите нужные клипы курсором и перетяните их на название созданной корзины. Для быстрого добавления в новую корзину группы клипов выделите их в окне с импортированным материалом и нажмите на кнопку Create a new empty bin. Чтобы открыть виртуальную корзину Bin как отдельное окно, перетащите название созданной группы на незанятую рабочую область окна Lightworks.
Другая особенность интерфейса Lightworks — возможность создания в рамках одного проекта нескольких рабочих пространств. Каждое такое рабочее пространство называется room (“комната”). Эту функцию можно сравнить с виртуальными рабочими столами в операционной системе. Когда ведется работа над объемным проектом, такие “комнаты” дают возможность разбить процесс редактирования фильма на отдельные этапы. Каждой комнате присваивается свой набор открытых окон и расположение элементов интерфейса Lightworks. В начале работы над проектом программа автоматически создает первую комнату Room#1. Чтобы создать новую комнату, раскройте список Room #1 в верхней левой части окна видеоредактора и нажмите на кнопку New room.
После этого все открытые окна проекта будут скрыты, и рабочее пространство станет более удобным для дальнейшей работы. Для переключения между комнатами используйте список с пиктограммами скриншотов программы.
⇡#
Особенности временной шкалыДля работы с треками в Lightworks используется принцип визуального монтажа на рабочей области Timeline. Подобная идея реализована практически во всех современных видеоредакторах. Однако стоит отметить, что концепция Timeline в Lightworks имеет ряд особенностей.
Подобная идея реализована практически во всех современных видеоредакторах. Однако стоит отметить, что концепция Timeline в Lightworks имеет ряд особенностей.
Роль основного таймлайна в Lightworks играет окно Edit, которое представляет собой комбинацию двух окон: с аудио- и видеодорожками, используемыми для монтажа фильма, и окна для предварительного просмотра.
Чтобы открыть рабочее пространство для монтажа (Timeline), нажмите на кнопку Create a new edit на вертикальной панели программы. По умолчанию создается одна видео и две звуковые дорожки (правый и левый канал).
Чтобы определить количество дорожек, которое программа создает по умолчанию, нажмите правой кнопкой мыши на кнопку Create a new edit и выберите пункт New edit settings. В окне настроек рабочей среды укажите количество видеодорожек напротив параметра Video, число аудиотреков напротив параметра Audio, а также задайте в минутах длину проекта по умолчанию напротив параметра Length. Для применения выбранных настроек нажмите на кнопку Set.
Для добавления новых дорожек к уже существующим в окне Edit, щелкните правой кнопкой мыши по временной шкале в окне вьювера или в окне Timeline и в контекстном меню выберите пункт Add Tracks. В окне Add Tracks укажите тип добавляемых дорожек и их число, после чего нажмите на кнопку Add.
Помимо основного таймлайна в окне Edit, каждый импортированный клип в Lightworks может быть также отредактирован при помощи таймлайна во вьювере. Он используется для вырезания фрагментов из клипа. Чтобы отобразить треки с аудио и видео, откройте вьювер, дважды нажав на клип в списке импортированных данных, а затем нажмите на кнопку Show Timeline.
⇡#
Управление клипамиРаботать в окне Edit без предварительной подготовки очень сложно. Даже простейшие операции по управлению клипами на дорожках становятся головной болью для неподготовленного пользователя. Чтобы этого не произошло с вами, запомните несколько особенностей работы с клипами в Lightworks.
Переместить клип на одну из дорожек можно простым перетаскиванием нужного эскиза, импортированного в проект клипа из окна Clips.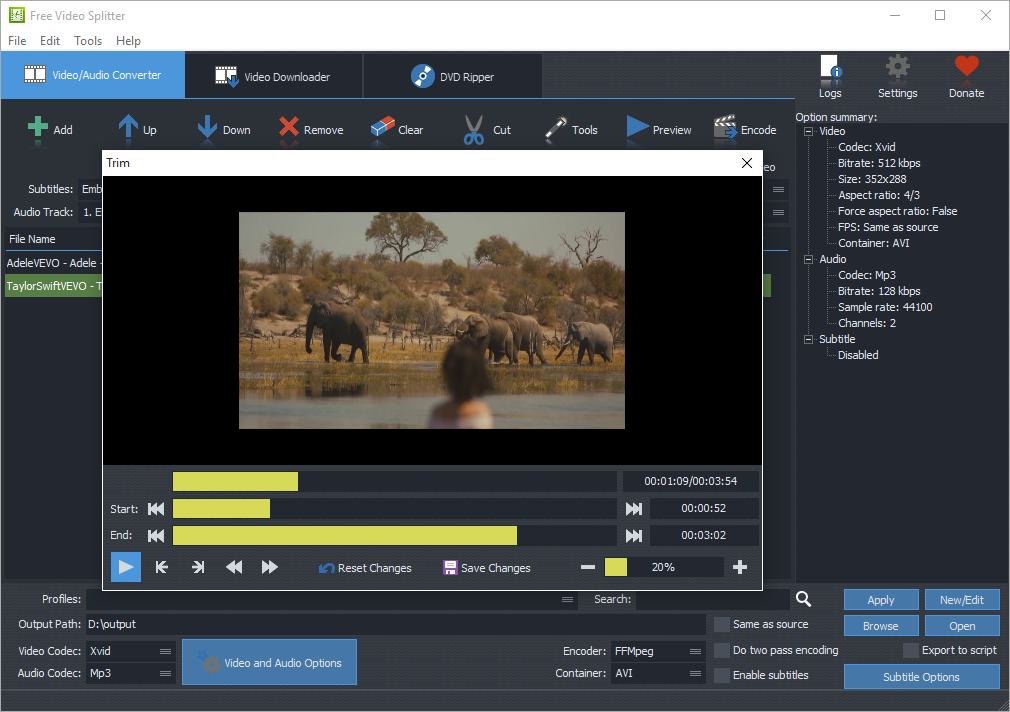 Поместите на дорожку клип и наведите на него курсор. Обратите внимание, что, в зависимости от расположения указателя, он изменяет свою форму. Так, в центре клипа курсор приобретает дополнительную двойную стрелку, с левого края клипа к курсору добавляется открытая скобка, в правой части клипа стрелка курсора дополняется закрытой скобкой. Когда курсор находится в середине клипа, видеофрагмент можно переместить по времени или перебросить на другую свободную дорожку.
Поместите на дорожку клип и наведите на него курсор. Обратите внимание, что, в зависимости от расположения указателя, он изменяет свою форму. Так, в центре клипа курсор приобретает дополнительную двойную стрелку, с левого края клипа к курсору добавляется открытая скобка, в правой части клипа стрелка курсора дополняется закрытой скобкой. Когда курсор находится в середине клипа, видеофрагмент можно переместить по времени или перебросить на другую свободную дорожку.
Открытая и закрытая скобка клипа обозначает, что указатель перешел в режим подрезки клипа. Открытая скобка означает, что подрезка будет выполняться с начала видеофрагмента, закрытая — с конца. Так, например, чтобы быстро отрезать и удалить конец клипа, переместите курсор на дорожке в правую часть клипа, пока под ним не появится закрывающая скобка.
Нажав и удерживая левую кнопку мыши, переместите указатель влево. По мере движения от края клипа будут удаляться последние кадры.
Некоторые операции в Lightworks выполняются проще, чем в других программах для видеомонтажа. Например, рассмотрим частный случай, когда необходимо выполнить одновременную подрезку двух клипов со статическими изображениями с последующим их совмещением на дорожке.
Например, рассмотрим частный случай, когда необходимо выполнить одновременную подрезку двух клипов со статическими изображениями с последующим их совмещением на дорожке.
В этом случае надо было бы выполнить серию действий — сначала поочередно сделать подрезку клипов, а затем расположить их правильным образом на рабочем пространстве окна Edit. Если совместить два клипа на одной дорожке в окне Edit, эта операция упрощается во много раз. Поднесите указатель к границе между клипами, когда курсор изменит свою форму.
Нажмите левую кнопку мыши в этой области и, удерживая ее, переместите указатель в сторону, после чего отпустите кнопку. Соотношение во времени статических клипов будет изменено.
Для завершения операции подрезки нажмите на кнопку Join или клавишу Tab.
Чтобы разрезать видеоклип, установите ползунок на временной шкале на место разделения и нажмите клавишу С. Если в этом месте расположены несколько клипов, которые находятся на параллельных дорожках, все они будут разрезаны. Для разрезания определенного клипа нажмите на кнопку All, чтобы временно отключить все дорожки, а затем щелкните по названию той дорожки, на которой находится клип для разрезания, нажмите клавишу С и включите возможность редактирования прочих дорожек, снова нажав на кнопку All.
Для разрезания определенного клипа нажмите на кнопку All, чтобы временно отключить все дорожки, а затем щелкните по названию той дорожки, на которой находится клип для разрезания, нажмите клавишу С и включите возможность редактирования прочих дорожек, снова нажав на кнопку All.
Для быстрого просмотра импортированных клипов используется встроенный вьювер. Чтобы открыть окно предпросмотра импортированного клипа, в окне содержимого проекта щелкните по соответствующей пиктограмме.
Используя вьювер, можно быстро вырезать фрагмент и создать на его основе субклип. Такой вспомогательный клип можно использовать при монтаже видео так же, как и любой другой клип проекта, с той лишь разницей, что субклип не существует в виде отдельного файла на диске.
Простой субклип можно получить обычной обрезкой клипа. В окне Edit, где выполняется монтаж фильма, можно быстро выполнить вставку выделенного фрагмента. Сделать это можно двумя способами: вставить клип в указанное место с одновременным сдвигом последующих клипов во времени либо вставить клип с одновременным замещением последующих клипов на временной шкале.
Удалить отдельный клип с рабочего пространства Timeline можно двумя способами. Первый способ удаления — обычный, когда после удаления клипа на монтажном столе остается пустое меcто, незанятый временной промежуток на треке.
Второй способ — исключение клипа из видеоряда. В этом случае происходит удаление указанного фрагмента с одновременным сдвигом всех последующих клипов к моменту начала удаленного клипа.
Второй вариант удаления клипов существенно экономит время при видеомонтаже, так как избавляет от необходимости вручную корректировать положение видеоклипов.
Чтобы удалить клип без сдвига последующих видеофрагментов, щелкните правой кнопкой мыши по удаляемому клипу и в контекстном меню выберите пункт Remove. Для исключения клипа из видеоряда щелкните правой кнопкой мыши по удаляемому клипу и в контекстном меню выберите пункт Delete.
Использование эффектов
В видеоредакторе Lightworks есть неплохой арсенал наиболее востребованных эффектов, включая фильтры постобработки изображения, инструменты для смешивания слоев, а также эффекты перехода. Чтобы применить тот или иной эффект, в окне Edit нажмите на кнопку Effects, в появившемся окне выберите нужный тип эффекта и нажмите на кнопку Add.
Все эффекты разделены на две группы — аудио и видео. Кроме того, они отсортированы по категориям, чтобы было легче искать тот или иной инструмент.
Группа видеоэффектов Colour включает в себя фильтры для цветокоррекции изображения. С их помощью можно менять тон цветопередачи, настраивать баланс оттенков, преобразовывать цветное видео в монохромное, регулировать яркость и контрастность кадра. Группа эффектов Stylize пригодится в тех случаях, когда необходимы простые фильтры постобработки. В этой группе вы найдете инструменты для наведения резкости Sharpen и Sharpen Edges, фильтр размытия Blur и Radial Blur, фильтр добавляющий эффект свечения Glow, инструмент для трассировки цветовой палитрой Pasterize.
Категория Keying содержит инструменты для настройки эффектов прозрачности. Она включает в себя два основных фильтра для регулировки прозрачности с помощью синего (Bluescreen) и зеленого цвета (Greenscreen), а также инструмент для кеинга по каналу яркости (Lumakey). Кроме того, в данной категории имеется инструмент для импорта изображений с каналом прозрачности — Image Key.
Группы эффектов, рядом с которыми стоит слово Presets, — это стандартные эффекты с заранее настроенными параметрами. Например, когда необходимо быстро подобрать особую гамму оттенков для имитации старой кинопленки, потерявшей от времени цветовую насыщенность, достаточно применить эффект Old Time Movie из категории Colour (Presets).
Когда клипы сменяют друг друга в видеоряде, они могут это делать с использованием так называемых эффектов перехода, когда картинка второго видеофрагмента плавно замещает изображение с предшествующего клипа.
В Lightworks доступно несколько наиболее популярных алгоритмов замещения одного видео другим. В распоряжении пользователя имеются следующие эффекты перехода: Blend — переход, при котором два клипа накладываются по одному из выбранных алгоритмов перекрытия, Dissolve — смешиваются, Luma Wipe — плавно замещаются по цветовой маске, Masked Blend — смешивание по маске, Push — эффект перехода, когда один кадр «выталкивает» другой, Squeeze — сжатие исходного видеокадра и растяжение второго, Wipe — смена клипов по принципу рекламного щита.
Инструменты для создания титров представлены в Lightworks отдельными категориями эффектов, которые находятся в группах Titles и Lower Thirds. Инструменты группы Titles — это титры трех основных видов: бегущая строка, телесуфлер и статический текст.
Помимо этих инструментов можно также использовать удобные заготовки из группы Lower Thirds. Согласно телевизионным стандартам, титры данного типа используются в нижней трети экрана, которая считается безопасной зоной для выведения текстовой информации.
В группе Lower Thirds вы найдете шаблоны для добавления анимационных титров в этой области экрана.
C эффектами разных типов можно работать точно так же, как с обычными клипами, — управлять их положением на временной шкале, менять их продолжительность и пр. Чтобы включить визуальное представление эффектов на Timeline, щелкните правой кнопкой мыши по клипу и выберите в контекстном меню пункт Unfold. Эффект, примененный к клипу, будет отображаться на отдельной дорожке с именем Fx1.
Каждый примененный эффект обладает рядом настроек, которые можно увидеть в отдельном окне. Чтобы отобразить окно с настройками примененных эффектов, щелкните правой кнопкой мыши по клипу и в разделе Effects контекстного меню выберите пункт Settings.
Многие из эффектов можно анимировать. В нижней части окна настроек назначенных эффектов имеется специальный раздел Keyframes для управления ключевыми кадрами анимации. В ключевых кадрах анимации устанавливаются начальное и конечное значения анимируемых параметров.
⇡#
Работа со звукомПри монтаже фильма часто возникает необходимость изменить положение звуковой дорожки относительно видео. Если вам необходимо подкорректировать положение аудиотрека, отключите видеодорожку, к которой он прикреплен, щелкнув по названию трека, и переместите аудиоклип на нужную позицию.
| |
Для увеличения производительности работы в Lightworks по умолчанию отключены некоторые опции, которые помогают визуально оценить уровень громкости в том или ином фрагменте видеоряда. Одна из опций, которая дает представление о звуковом сопровождении, — волновая форма Waveform. Она представляет собой график амплитуды аудиосигнала, который генерируется программой вдоль всего аудиотрека.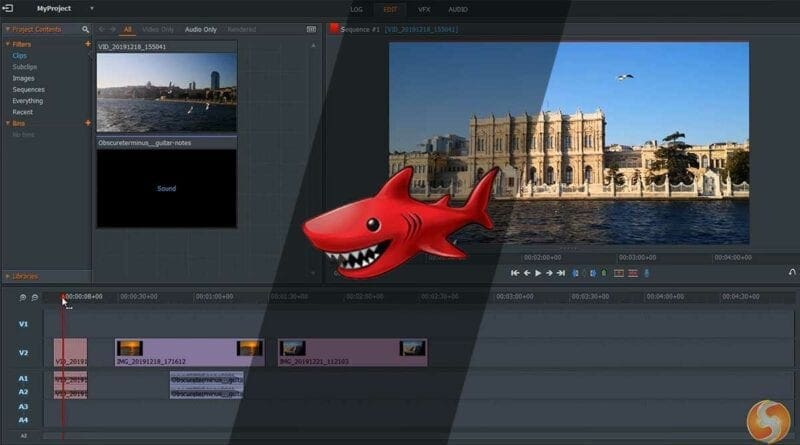
Волновая форма может отображаться как для оригинального аудио, так и для отредактированной звуковой дорожки.
Чтобы включить отображение волновой формы, в разделе параметров Timeline Commands раскройте список Show audiowaveforms и выберите вариант Pre Levels (если требуется следить за волновой формой до обработки звука в Lightworks) и Post Levels (если требуется отслеживать уровень аудио по волновой форме после коррекции громкости).
Для управления уровнем аудиотрека используйте кривую уровня громкости. Она представляет собой ломаную линию, проходящую по всему аудиотреку. Эта линия определяет силу выходного сигнала: чем выше она расположена, тем громче звук.
Для отображения в окне Edit кривой уровня громкости нажмите на аудиоклипе правой кнопкой мыши и напротив опции Show audio levels выберите вариант Yes. Чтобы добавить новую контрольную точку на кривой уровня громкости, нажмите правой кнопкой мыши на линии.
Для редактирования громкости перетащите контрольную точку вверх или вниз, удерживая нажатой правую кнопку мыши.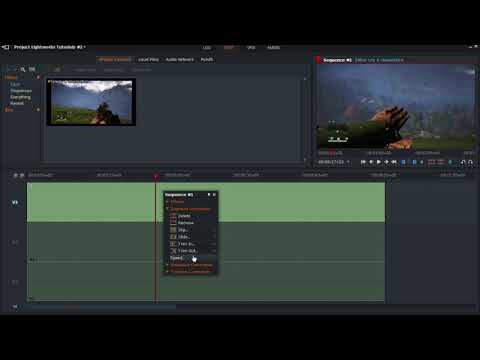
⇡#
Создание резервной копии проектаЕсли проект, над которым ведется работа, очень сложен, вполне вероятно, что обработка видео ведется сразу на нескольких рабочих ПК. В этом случае возникает необходимость быстрого переноса выполненной работы с одной рабочей станции на другую.
В Lightworks имеется невероятно удобная опция создания резервной копии проекта. С ее помощью можно экспортировать в одну папку все данные, используемые в текущем проекте, — аудио, видео, графику. Для создания архива данных щелкните правой кнопкой мыши в окне с медиафайлами, используемыми в проекте, и выберите в контекстном меню, в разделе Bin Commands, вложенное меню Export, после чего в разделе Backup выберите пункт Lightworks archive.
⇡#
Экспорт фильмаКак уже было сказано в начале статьи, возможности экспорта бесплатной версии Lightworks ограничены форматом, пригодным для публикации видео на YouTube. Но зато прямо из видеоредактора можно загрузить смонтированный фильм на сервер популярного видеохостинга.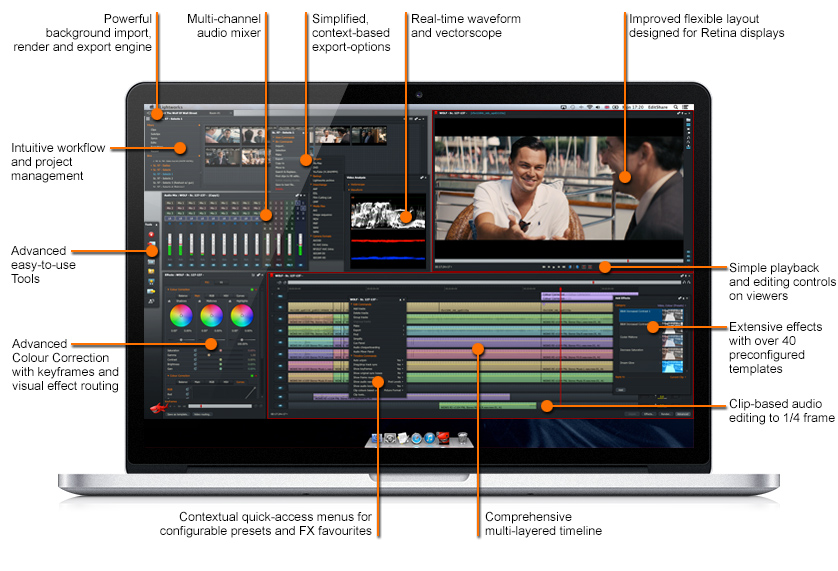 Для этого потребуется указать имя и пароль учетной записи пользователя на YouTube. В поле Tags есть возможность прописать теги для идентификации клипа поисковым движком по ключевым словам.
Для этого потребуется указать имя и пароль учетной записи пользователя на YouTube. В поле Tags есть возможность прописать теги для идентификации клипа поисковым движком по ключевым словам.
⇡#
ЗаключениеБольшинство пользователей, которые ищут инструмент для видеомонтажа, не являются “гуру” в этой области. У них нет профессиональной дорогой аппаратуры для съемки, а потому и вопрос о приобретении дорогого программного обеспечения для таких пользователей не актуален. Это — блогеры и завсегдатаи социальных сетей, которым важно быстро “причесать” отснятый видеоматериал, скомпоновать видеоряд, выполнить простое редактирование и опубликовать его в Интернете. Для всего этого бесплатная версия Lightworks подходит очень хорошо. Немного тренировки — и этот видеоредактор, вполне возможно, станет вашим любимым.
Lightworks отзывы о программе • Вэб-шпаргалка для интернет предпринимателей!
Содержание
- 1 ⇡#Начало работы с Lightworks
- 2 ⇡#Импорт данных
- 3 ⇡#Особенности интерфейса
- 4 ⇡#Особенности временной шкалы
- 5 ⇡#Управление клипами
- 5.
 1 Отзывы Lightworks
1 Отзывы Lightworks
- 5.
- 6 Я научу вас ремонтировать свой компьютер!
- 6.1 Рекомендуем к прочтению
| 04 декабря 2015 |
Когда какой-нибудь разработчик продвигает свой софт для обработки видео, пользователям предлагается демонстрационная или облегченная версия программы. Ознакомившись с ней, можно составить собственное представление о потенциале данного продукта и решить, стоит ли приобретать полную версию. Но иногда бывает так, что в одной только “урезанной” редакции приложения можно найти все, что необходимо для решения собственных задач. Если вы ищете бесплатный видеоредактор, Lightworks имеет все шансы стать главным инструментом для обработки видео.
Lightworks выходит в двух версиях: бесплатной Lightworks Free и полнофункциональной версии Lightworks Pro. Основной особенностью бесплатной редакции является ограниченный экспорт: сохранить видео никуда, кроме как для загрузки на YouTube с максимальным разрешением 720p, не получится.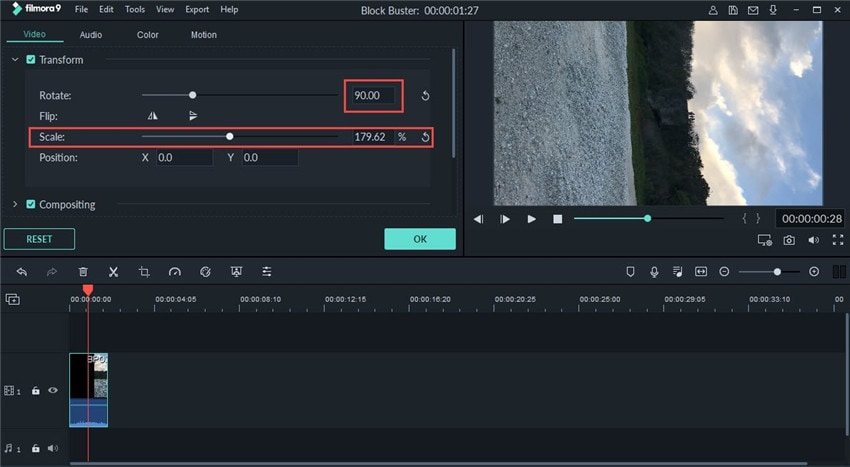 Кроме этого, бесплатный релиз не поддерживает визуализацию на таймлайне и не дает возможности вручную выбирать папки для хранения файлов проекта.
Кроме этого, бесплатный релиз не поддерживает визуализацию на таймлайне и не дает возможности вручную выбирать папки для хранения файлов проекта.
Конечно, Lightworks уступает по функциональности более популярным программам, уровня Adobe Premiere, Video Pro X или Corel VideoStudio. Но из этого вовсе не следует, что Lightworks — это видеоредактор «для домохозяек». Напротив, он давно заработал хорошую репутацию среди профессионалов, что подтверждается огромным списком фильмов, которые были смонтированы с использованием Lightworks. Среди проектов, которые создавались в этом видеоредакторе, можно назвать немало популярных работ: «Бэтмен навсегда», «Остров проклятых», «Центурион», «Отступники», «Король говорит», «Авиатор», «Карты, деньги, два ствола», «Криминальное чтиво», «Ноттинг-Хилл» и много других. Но не стоит надеяться на то, что в Lightworks вам удастся получить такие же эффекты, как в вышеупомянутых работах. Эта программа ограничена лишь базовым, то есть самым необходимым инструментарием, поэтому она плохо подходит для композитинга и постобработки видео.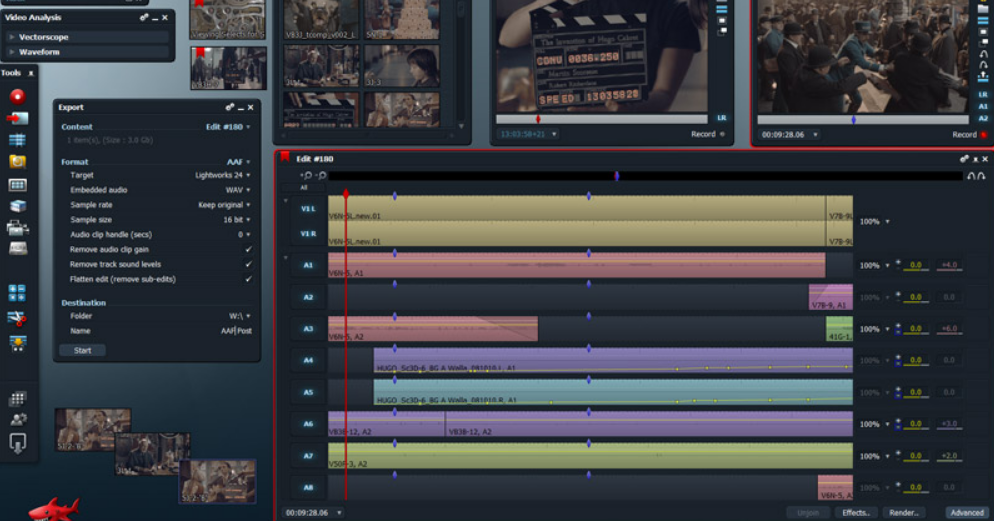 Lightworks — это приложение для монтажа, прочие его функции немногочисленны и второстепенны.
Lightworks — это приложение для монтажа, прочие его функции немногочисленны и второстепенны.
⇡#
Начало работы с LightworksСистемные требования Lightworks невысоки, программа будет работать даже на слабом бюджетном компьютере. Для работы с видеоредактором следует установить пакет QuickTime, о чем программа предупредит еще на этапе установки. Программа установки также потребует ввести число от 1 до 2703, которое должно обозначать номер рабочей станции в сети компьютеров, на которых будет производиться видеомонтаж и совместная работа с клипами.
Перед работой с Lightworks понадобится завести учетную запись. При первом запуске программы на экране появляется окно для регистрации пользователя. Обязательно запомните эти данные.
Поначалу видеоредактор не будет запрашивать сведения об учетной записи и сразу после запуска будет выводить на экран окно с параметрами создания нового проекта. Однако спустя некоторое время Lightworks может внезапно потребовать заново авторизоваться под своей учетной записью.
Чтобы начать работать с видеоредактором, в поле Name введите имя для нового проекта, в поле Framerate укажите частоту кадров фильма, который вы собираетесь монтировать. Если все клипы, которые вы будете использовать для монтажа, имеют одинаковую скорость отображения кадров в секунду, оставьте этот параметр по умолчанию — Auto.
⇡#
Импорт данныхПосле создания нового проекта программа предложит импортировать данные, с которыми вы будете работать.
C помощью кнопки Place укажите расположение на диске аудио, видео и графики, которые будут использованы в текущем проекте. В Lightworks имеется несколько вариантов импорта данных. Первый вариант — с помощью команды Create Link. В этом случае импортированные файлы остаются на исходных носителях в оригинальных форматах. Для монтажа программа использует ссылки на рабочий материал. Второй способ импорта — с помощью команды Copy local. Он подразумевает, что импортированные в проект данные копируются с исходных носителей в папку с файлами проекта без изменения формата. По умолчанию данные, с которыми работает Lightworks, находятся по адресу c:UsersPublicDocumentsLightworksMediaMaterial.
По умолчанию данные, с которыми работает Lightworks, находятся по адресу c:UsersPublicDocumentsLightworksMediaMaterial.
Последний вариант импорта — с помощью команды Transcodе. При этом данные подвергаются транскодированию, то есть исходный формат преобразуется в формат, указанный в настройках импорта. Необходимость в конвертировании файлов может возникнуть, например, в тех случаях, когда отдельные клипы на таймлайне имеют разный формат, из-за чего в проекте возникает заметный перепад цвета или слышно изменение звука.
⇡#
Особенности интерфейсаЕсли вам уже доводилось работать с программами для нелинейного монтажа, то вы могли заметить, что все они обладают похожим интерфейсом. Но в случае с Lightworks этот опыт не пригодится — видеоредактор имеет свою уникальную оболочку, которую придется изучать с нуля.
Как уже было сказано в самом начале, программа Lightworks ориентирована на финальный монтаж и работу с большими проектами. В связи с этим в видеоредакторе имеется несколько инструментов, упрощающих организацию рабочего материала. Например, в монтаже фильма могут быть задействованы десятки или даже сотни отдельных видеофрагментов. Чтобы упорядочить их, стоит сгруппировать клипы по каким-нибудь признакам, например относящимся к тому или иному эпизоду.
Например, в монтаже фильма могут быть задействованы десятки или даже сотни отдельных видеофрагментов. Чтобы упорядочить их, стоит сгруппировать клипы по каким-нибудь признакам, например относящимся к тому или иному эпизоду.
В инструментарии Lightworks есть виртуальная корзина Bin. Когда ведется работа с определенной группой клипов, которые постоянно нужно держать под рукой, для таких клипов можно создать окно Bin и поместить в него важные видеофрагменты.
Чтобы создать виртуальную корзину с клипами в окне с контентом текущего проекта, нужно нажать на кнопку Create a new empty bin. В списке Bins появится новый пункт Bin #1. Поначалу эта виртуальная корзина пуста. Чтобы добавить в нее отдельный клип, вернитесь к просмотру рабочего материала, нажав в списке Filters на пункт Everything, а затем захватите нужные клипы курсором и перетяните их на название созданной корзины. Для быстрого добавления в новую корзину группы клипов выделите их в окне с импортированным материалом и нажмите на кнопку Create a new empty bin. Чтобы открыть виртуальную корзину Bin как отдельное окно, перетащите название созданной группы на незанятую рабочую область окна Lightworks.
Чтобы открыть виртуальную корзину Bin как отдельное окно, перетащите название созданной группы на незанятую рабочую область окна Lightworks.
Другая особенность интерфейса Lightworks — возможность создания в рамках одного проекта нескольких рабочих пространств. Каждое такое рабочее пространство называется room (“комната”). Эту функцию можно сравнить с виртуальными рабочими столами в операционной системе. Когда ведется работа над объемным проектом, такие “комнаты” дают возможность разбить процесс редактирования фильма на отдельные этапы. Каждой комнате присваивается свой набор открытых окон и расположение элементов интерфейса Lightworks. В начале работы над проектом программа автоматически создает первую комнату Room#1. Чтобы создать новую комнату, раскройте список Room #1 в верхней левой части окна видеоредактора и нажмите на кнопку New room.
После этого все открытые окна проекта будут скрыты, и рабочее пространство станет более удобным для дальнейшей работы. Для переключения между комнатами используйте список с пиктограммами скриншотов программы.
⇡#
Особенности временной шкалыДля работы с треками в Lightworks используется принцип визуального монтажа на рабочей области Timeline. Подобная идея реализована практически во всех современных видеоредакторах. Однако стоит отметить, что концепция Timeline в Lightworks имеет ряд особенностей.
Роль основного таймлайна в Lightworks играет окно Edit, которое представляет собой комбинацию двух окон: с аудио- и видеодорожками, используемыми для монтажа фильма, и окна для предварительного просмотра.
Чтобы открыть рабочее пространство для монтажа (Timeline), нажмите на кнопку Create a new edit на вертикальной панели программы. По умолчанию создается одна видео и две звуковые дорожки (правый и левый канал).
Чтобы определить количество дорожек, которое программа создает по умолчанию, нажмите правой кнопкой мыши на кнопку Create a new edit и выберите пункт New edit settings. В окне настроек рабочей среды укажите количество видеодорожек напротив параметра Video, число аудиотреков напротив параметра Audio, а также задайте в минутах длину проекта по умолчанию напротив параметра Length. Для применения выбранных настроек нажмите на кнопку Set.
Для применения выбранных настроек нажмите на кнопку Set.
Для добавления новых дорожек к уже существующим в окне Edit, щелкните правой кнопкой мыши по временной шкале в окне вьювера или в окне Timeline и в контекстном меню выберите пункт Add Tracks. В окне Add Tracks укажите тип добавляемых дорожек и их число, после чего нажмите на кнопку Add.
Помимо основного таймлайна в окне Edit, каждый импортированный клип в Lightworks может быть также отредактирован при помощи таймлайна во вьювере. Он используется для вырезания фрагментов из клипа. Чтобы отобразить треки с аудио и видео, откройте вьювер, дважды нажав на клип в списке импортированных данных, а затем нажмите на кнопку Show Timeline.
⇡#
Управление клипамиРаботать в окне Edit без предварительной подготовки очень сложно. Даже простейшие операции по управлению клипами на дорожках становятся головной болью для неподготовленного пользователя. Чтобы этого не произошло с вами, запомните несколько особенностей работы с клипами в Lightworks.
Переместить клип на одну из дорожек можно простым перетаскиванием нужного эскиза, импортированного в проект клипа из окна Clips. Поместите на дорожку клип и наведите на него курсор. Обратите внимание, что, в зависимости от расположения указателя, он изменяет свою форму. Так, в центре клипа курсор приобретает дополнительную двойную стрелку, с левого края клипа к курсору добавляется открытая скобка, в правой части клипа стрелка курсора дополняется закрытой скобкой. Когда курсор находится в середине клипа, видеофрагмент можно переместить по времени или перебросить на другую свободную дорожку.
Открытая и закрытая скобка клипа обозначает, что указатель перешел в режим подрезки клипа. Открытая скобка означает, что подрезка будет выполняться с начала видеофрагмента, закрытая — с конца. Так, например, чтобы быстро отрезать и удалить конец клипа, переместите курсор на дорожке в правую часть клипа , пока под ним не появится закрывающая скобка.
Нажав и удерживая левую кнопку мыши, переместите указатель влево. По мере движения от края клипа будут удаляться последние кадры.
По мере движения от края клипа будут удаляться последние кадры.
Некоторые операции в Lightworks выполняются проще, чем в других программах для видеомонтажа. Например, рассмотрим частный случай, когда необходимо выполнить одновременную подрезку двух клипов со статическими изображениями с последующим их совмещением на дорожке.
В этом случае надо было бы выполнить серию действий — сначала поочередно сделать подрезку клипов, а затем расположить их правильным образом на рабочем пространстве окна Edit. Если совместить два клипа на одной дорожке в окне Edit, эта операция упрощается во много раз. Поднесите указатель к границе между клипами, когда курсор изменит свою форму.
Нажмите левую кнопку мыши в этой области и, удерживая ее, переместите указатель в сторону, после чего отпустите кнопку. Соотношение во времени статических клипов будет изменено.
Для завершения операции подрезки нажмите на кнопку Join или клавишу Tab.
Чтобы разрезать видеоклип, установите ползунок на временной шкале на место разделения и нажмите клавишу С.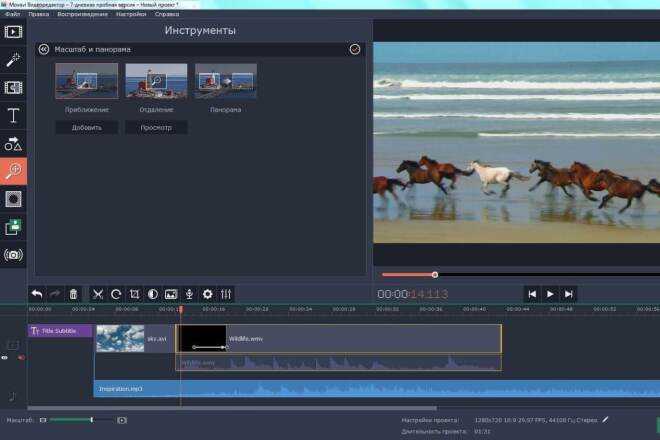 Если в этом месте расположены несколько клипов, которые находятся на параллельных дорожках, все они будут разрезаны. Для разрезания определенного клипа нажмите на кнопку All, чтобы временно отключить все дорожки, а затем щелкните по названию той дорожки, на которой находится клип для разрезания, нажмите клавишу С и включите возможность редактирования прочих дорожек, снова нажав на кнопку All.
Если в этом месте расположены несколько клипов, которые находятся на параллельных дорожках, все они будут разрезаны. Для разрезания определенного клипа нажмите на кнопку All, чтобы временно отключить все дорожки, а затем щелкните по названию той дорожки, на которой находится клип для разрезания, нажмите клавишу С и включите возможность редактирования прочих дорожек, снова нажав на кнопку All.
Для быстрого просмотра импортированных клипов используется встроенный вьювер. Чтобы открыть окно предпросмотра импортированного клипа, в окне содержимого проекта щелкните по соответствующей пиктограмме.
Используя вьювер, можно быстро вырезать фрагмент и создать на его основе субклип. Такой вспомогательный клип можно использовать при монтаже видео так же, как и любой другой клип проекта, с той лишь разницей, что субклип не существует в виде отдельного файла на диске.
Простой субклип можно получить обычной обрезкой клипа. В окне Edit, где выполняется монтаж фильма, можно быстро выполнить вставку выделенного фрагмента. Сделать это можно двумя способами: вставить клип в указанное место с одновременным сдвигом последующих клипов во времени либо вставить клип с одновременным замещением последующих клипов на временной шкале. В первом случае весь видеоматериал на Timeline сохраняется, во втором случае добавляемый субклип перекрывает уже смонтированную область.
Сделать это можно двумя способами: вставить клип в указанное место с одновременным сдвигом последующих клипов во времени либо вставить клип с одновременным замещением последующих клипов на временной шкале. В первом случае весь видеоматериал на Timeline сохраняется, во втором случае добавляемый субклип перекрывает уже смонтированную область.
Удалить отдельный клип с рабочего пространства Timeline можно двумя способами. Первый способ удаления — обычный, когда после удаления клипа на монтажном столе остается пустое меcто, незанятый временной промежуток на треке.
Второй способ — исключение клипа из видеоряда. В этом случае происходит удаление указанного фрагмента с одновременным сдвигом всех последующих клипов к моменту начала удаленного клипа.
Второй вариант удаления клипов существенно экономит время при видеомонтаже, так как избавляет от необходимости вручную корректировать положение видеоклипов.
Чтобы удалить клип без сдвига последующих видеофрагментов, щелкните правой кнопкой мыши по удаляемому клипу и в контекстном меню выберите пункт Remove. Для исключения клипа из видеоряда щелкните правой кнопкой мыши по удаляемому клипу и в контекстном меню выберите пункт Delete.
Для исключения клипа из видеоряда щелкните правой кнопкой мыши по удаляемому клипу и в контекстном меню выберите пункт Delete.
Отзывы Lightworks
Сам монтирую видео в Sony Vegas , а на Lightworks наткнулся чисто по отзывам и из-за бесплатного доступна. Как оказалось, многие голливудские фильмы монтировали именно в этом редакторе, но это, естественно, не значит, что вы сможете добиться подобного качества (главное – талант). Полностью освоить Lightworks у меня просто не хватило времени, но могу заверить, что этот редактор очень оригинален в плане работы. Сони Вегас более интуитивная вещь, но если вам хочется по-настоящему углубиться в это ремесло, то имеет смысл взяться за Lightworks.
Шикарное приложение для монтирования видео! Во-первых, оно бесплатное, во-вторых, легкое и удобное в использовании. В нем можно делать абсолютно все, и картинка будет отличного качества. Главное, иметь руки из правильного места и большой опыт — новичкам в Lightworks будет очень сложно. Кроме того, работа строится по определенным совсем не интуитивным принципам, поэтому нужно потратить время и разобраться.
Кроме того, работа строится по определенным совсем не интуитивным принципам, поэтому нужно потратить время и разобраться.
Я научу вас ремонтировать свой компьютер!
Сегодня существует уже очень много различных фото и видеодедакторов, но пользователи обращают внимание только на популярные. Такие действия ошибочны, ведь есть представители данного направления, которые действительно достойны внимания потребителей, а низкая популярность делает их незаметными для большинства юзеров.
Ярким примером такой ошибки служит видеоредактор Lightworks. Он выпускается производителем в двух версиях – платной профессиональной и бесплатной для рядовых пользователей. Особенность этой программы в том, что даже ее свободная версия содержит в себе абсолютно все функции для качественной обработки видео. Единственным недостатком бесплатки является ограничение в экспорте файлов. То есть здесь нельзя сохранить готовую работу в ту папку, которую хочет сам пользователь. Можно отправить свое обработанное видео только напрямую на YouTube с высоким разрешением. Чтобы сохранить его на диск придется повозиться. После отправки файла в интернет, нужно будет скачать его оттуда, а затем, если нет желания выставлять видео для всеобщего просмотра, удалить его оттуда. Кстати, для скачивания видео с «Ютуб» тоже требуется установить специальный софт.
Чтобы сохранить его на диск придется повозиться. После отправки файла в интернет, нужно будет скачать его оттуда, а затем, если нет желания выставлять видео для всеобщего просмотра, удалить его оттуда. Кстати, для скачивания видео с «Ютуб» тоже требуется установить специальный софт.
Редактор «Лайтворкс» прежде всего программа для монтажа видео и рассчитывать на большой перечень дополнительных функций не стоит. Он заметно уступает по своим возможностям многим ведущим приложениям этого направления, таким как, «Адобе Премьер», «Корел ВидеоСтудия» или «Видео Про Х». Но, несмотря на это, его использовали в своих работах многие профессионалы и весьма удачно. Очень большой перечень художественных фильмов был обработан и доведет до товарного вида именно в редакторе «Лайтворкс». Убедиться в этом самостоятельно можно посмотрев, например, «Бетмен навсегда», «Отступники», «Король говорит», «Криминальное чтиво» и многое другое. Хотя как минимум одну из работ этого редактора видел каждый пользователь. Хотя стоит помнить, что все это было сделано в профессиональной версии программы. Бесплатная модель приложения не содержит в себе такой набор инструментов и она не подойдет для такого рода обработки фильмов и композитинга.
Хотя стоит помнить, что все это было сделано в профессиональной версии программы. Бесплатная модель приложения не содержит в себе такой набор инструментов и она не подойдет для такого рода обработки фильмов и композитинга.
Установка «Лайтворкс»
Чтобы использовать данную программу не обязательно иметь сверхмощный компьютер. Требования приложения совсем не высоки и будут с легкостью поддерживаться даже на бюджетных моделях. Для полноценного функционирования данного редактора необходимо лишь дополнительно установить в систему QuickTime, но об этом нюансе будет сообщено пользователю еще при установке. Необычным этапом будет ввод числа от одного до двух тысяч семьсот трех. Таким образом, программа обозначит персональный компьютер пользователя под определенным номером рабочей станции в сети. Для начала работы программы потребуется также завести учетную запись. Окно для такой регистрации появиться автоматически после первого включения приложения. В дальнейшем программа запрашивает эти данные хаотично.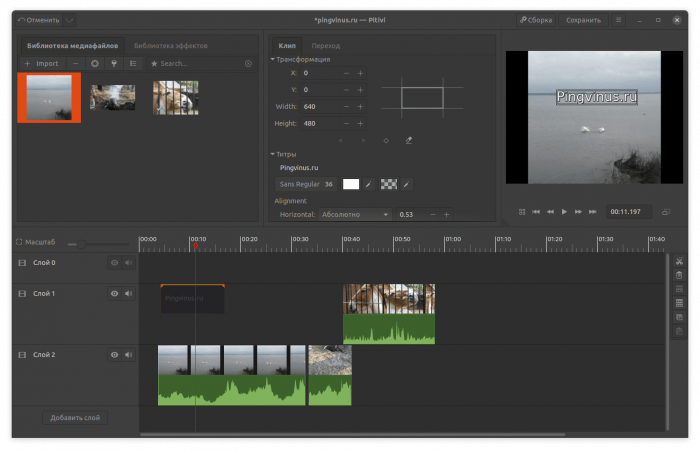 Пользователь может много раз запускать приложение без них, а потом вдруг потребуется вновь ввести свои данные для авторизации. После всех вышеперечисленых действий следует ввести название своей новой работы в поле «Имя» и указать частоту кадров будущего фильма в соседнем поле. Если же пользователю нужно объединить несколько клипов с одинаковыми параметрами, то последнее пле следует оставить с значением «Авто».
Пользователь может много раз запускать приложение без них, а потом вдруг потребуется вновь ввести свои данные для авторизации. После всех вышеперечисленых действий следует ввести название своей новой работы в поле «Имя» и указать частоту кадров будущего фильма в соседнем поле. Если же пользователю нужно объединить несколько клипов с одинаковыми параметрами, то последнее пле следует оставить с значением «Авто».
Импорт видео
После всех подготовительных операций и запуска программы, она предложит пользователю импортировать файлы, которые будут использованы в проекте. Загрузить файлы в приложение можно несколькими способами. Используя команду «Место», требуется указать местонахождение всех необходимых файлов, которые будут использованы в дальнейшей работы. Это могут быть не только видеофайлы, а и фото и уадиозаписи. Чтобы воспользоваться первым способом, нужно в левой нижней части окна выбрать команду «Создать ссылку». Она дает возможность оставлять все исходные файлы на своих местах и в прежних форматах. Для создания нового проекта приложение будет пользоваться только ссылка на указанные данные. Можно воспользоваться еще одним вариантом импорта. В той же части окна нужно выбрать команду «Копировать локально». Здесь уже программа полностью копирует исходные материалы в свои папки и при создании видео обращается к ним. При этом формат этих файлов остается прежним. Найти данные материалы можно в папке «Пользователи» на диске С. Третий вариант загрузки данных происходит посредством команды «Перекодировать». Само название уже дает понять, что будет происходить с файлами и это не ошибка. Все исходные материалы перекодируются в другой формат, который заведомо указан в настройках загрузки данных. Такой способ будет хорошо применим к тем исходникам, которые имеют изначально различный формат. Такое несовпадение без исправлений может привести к перепадам звука и цвета, что неприемлимо в результате проекта.
Для создания нового проекта приложение будет пользоваться только ссылка на указанные данные. Можно воспользоваться еще одним вариантом импорта. В той же части окна нужно выбрать команду «Копировать локально». Здесь уже программа полностью копирует исходные материалы в свои папки и при создании видео обращается к ним. При этом формат этих файлов остается прежним. Найти данные материалы можно в папке «Пользователи» на диске С. Третий вариант загрузки данных происходит посредством команды «Перекодировать». Само название уже дает понять, что будет происходить с файлами и это не ошибка. Все исходные материалы перекодируются в другой формат, который заведомо указан в настройках загрузки данных. Такой способ будет хорошо применим к тем исходникам, которые имеют изначально различный формат. Такое несовпадение без исправлений может привести к перепадам звука и цвета, что неприемлимо в результате проекта.
Специфика интерфейса
Практически все приложения для нелинейного монтажа имеют подобный интерфейс. И многие пользователи с легкостью осваивают новую программу на основе предыдущего использования. С «Лайтворкс» такой опыт будет бесполезным. У данной программы имеются уникальные особенности внешнего вида и расположения команд. Ранее уже упоминалось, что рассматриваемое приложение рассчитано в большей степени для финального монтажа объемных проектов. Для упрощения подобных процедур здесь находятся определенные инструменты. Для скомпановки большого количества маленьких отрезков видео, их можно разделить по определенным признакам, например, по описанному сюжету. «Лайтворкс» также дает пользователю возможность создать виртуальную папку для временного хранения некоторых фрагментов. Такая функция пригодится при длительной работе с определенными файлами. Чтобы не тратить время на их поиски в общем списке, можно поместить их в корзину Bin и брать оттуда по необходимости. Для создания такой папки необходимо в рабочем окне программы нажать кнопку «Создать новый пустой bin». В появившемся списке требуется выбрать пункт новый бин.
И многие пользователи с легкостью осваивают новую программу на основе предыдущего использования. С «Лайтворкс» такой опыт будет бесполезным. У данной программы имеются уникальные особенности внешнего вида и расположения команд. Ранее уже упоминалось, что рассматриваемое приложение рассчитано в большей степени для финального монтажа объемных проектов. Для упрощения подобных процедур здесь находятся определенные инструменты. Для скомпановки большого количества маленьких отрезков видео, их можно разделить по определенным признакам, например, по описанному сюжету. «Лайтворкс» также дает пользователю возможность создать виртуальную папку для временного хранения некоторых фрагментов. Такая функция пригодится при длительной работе с определенными файлами. Чтобы не тратить время на их поиски в общем списке, можно поместить их в корзину Bin и брать оттуда по необходимости. Для создания такой папки необходимо в рабочем окне программы нажать кнопку «Создать новый пустой bin». В появившемся списке требуется выбрать пункт новый бин. Изначально папка будет пустой и для помещения в нее файлов потребуется возврат к общему перечню используемых файлов. Для начала нужно выбрать в списке фильтров команду «Все» и после этого мышью отметить необходимые для транспортировки файлы. После этого просто перетащить выделенное в нужную корзину и все. Для более упрощенной загрузки можно сначала выделить нужные файлы и уже после этого нажать на «Создать новый пустой bin». Таким образом выделенные заранее файлы сразу окажутся в нужной папке. Для отдельного открытия определенной корзины с файлами нужно перенести ее название в пустую рабочую область окна «Лайтворкс».
Изначально папка будет пустой и для помещения в нее файлов потребуется возврат к общему перечню используемых файлов. Для начала нужно выбрать в списке фильтров команду «Все» и после этого мышью отметить необходимые для транспортировки файлы. После этого просто перетащить выделенное в нужную корзину и все. Для более упрощенной загрузки можно сначала выделить нужные файлы и уже после этого нажать на «Создать новый пустой bin». Таким образом выделенные заранее файлы сразу окажутся в нужной папке. Для отдельного открытия определенной корзины с файлами нужно перенести ее название в пустую рабочую область окна «Лайтворкс».
Еще одной отличительной чертой данного приложения можно смело назвать возможность одновременной работы с несколькими проектами. В таком случае, каждый отдельный клип будет находиться в своей «Комнате». Такое решение чем-то напоминает создание виртуальных рабочих столов в «Виндоус». Это намного упрощает работу с большими видеоклипами, заведомо разделяя их по определенным критериям. Пользователю будет проще работать с каждой сценой фильма отдельно, не теряя художественной нити. Для каждой такой «комнаты» программа выделяет свои окна и расположение команд. При первоначальной запуске первая комната создается автоматически и все последующие действия происходят в ней. Если пользователю потребуется создать еще одно рабочее пространство, то нужно просто в основной окне приложения нажать на кнопку «Новая комната». Эту команду можно увидеть с левой стороны верхней части окна. Пространство после подобных действий становиться удобнее за счет закрытия лишних окон проекта. Чтобы перейти работать в другую «комнату» нужно всего лишь выбрать ее с списке со скрншотами и активировать кликом мыши.
Пользователю будет проще работать с каждой сценой фильма отдельно, не теряя художественной нити. Для каждой такой «комнаты» программа выделяет свои окна и расположение команд. При первоначальной запуске первая комната создается автоматически и все последующие действия происходят в ней. Если пользователю потребуется создать еще одно рабочее пространство, то нужно просто в основной окне приложения нажать на кнопку «Новая комната». Эту команду можно увидеть с левой стороны верхней части окна. Пространство после подобных действий становиться удобнее за счет закрытия лишних окон проекта. Чтобы перейти работать в другую «комнату» нужно всего лишь выбрать ее с списке со скрншотами и активировать кликом мыши.
Временная шкала
С монтажом аудиозаписей в программе оказывает помощь область «Сроки». Такой способ визуальной работы с записями используется большинством современных видеоредакторов. В этом случае программа «Лайтворкс» отличается от остальных. Главную роль в данной настройке играет окно «Редактировать». Оно представляет собой объединение двух рабочих областей для монтажа ролика. Это аудиодорожка и видеодорожка. Доя создания нового таймлана нужно нажать на «Создать новое редактирование». Оно находится на вертикальной панели приложения. При стандартных настройках будет создана одна дорожка для видеопотока и две для аудио. Для того, чтобы увидеть количество дорожек нужно правым кликом мыши обратиться к «Создать новое редактирование» и выбрать пункт «Новое редактирование настроек». Здесь от пользователя потребуется указание количества всех дорожек, напротив соответствующих надписей и заполнение графы «Длинна». Она указывает общую продолжительность ролика. После этого нужно сохранить введенные данные кнопкой «Набор».
Оно представляет собой объединение двух рабочих областей для монтажа ролика. Это аудиодорожка и видеодорожка. Доя создания нового таймлана нужно нажать на «Создать новое редактирование». Оно находится на вертикальной панели приложения. При стандартных настройках будет создана одна дорожка для видеопотока и две для аудио. Для того, чтобы увидеть количество дорожек нужно правым кликом мыши обратиться к «Создать новое редактирование» и выбрать пункт «Новое редактирование настроек». Здесь от пользователя потребуется указание количества всех дорожек, напротив соответствующих надписей и заполнение графы «Длинна». Она указывает общую продолжительность ролика. После этого нужно сохранить введенные данные кнопкой «Набор».
Чтобы дополнить уже существующий перечень дорожек нужно в окне редактирования нажать правой клавишей мыши по временной шкале. Либо в окне таймлана найти пункт «Добавить треки». В появившемся окне следует указать количество и тип добавляемых дорожек, а затем нажать «Добавить».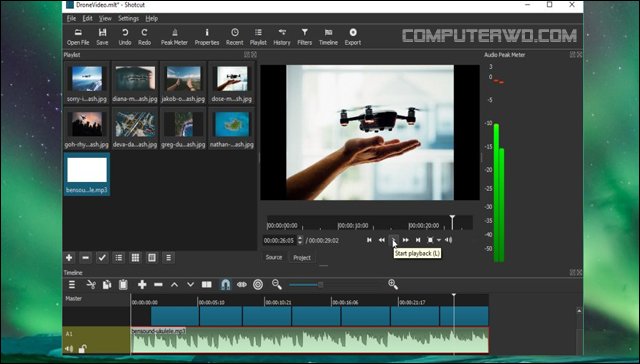
Управление роликами
Все действия по редактированию работы очень сложно проводить без подготовки. Команды в программе, даже самые простые, выглядят на первый взгляд просто ужасно. Интерфейс очень сложный для неподготовленного юзера. Неопытный пользователь непременно запутается в командах и, вряд ли, сможет сделать что-нибудь стоящее. Для того чтобы подготовиться к работе с этим редакторов следует запомнить некоторые правила.
Чтобы поместить необходимый файл на определенную дорожку можно просто перетащить его мышью. При перемещении курсора по дорожке с клипом можно заметить изменения его формы. Появляющиеся дополнительные фрагменты свидетельствуют об активации определенных функций. Например, скобки говорят о возможности обрезки клипа с той или иной стороны. Открытая скобка указывает на обрезку начала ролика, а закрытая на работу с концовкой клипа. Если курсор поставить на середину ролика, то он активирует возможность переноса части ролика на другую дорожку или перемещения его во времени всего фильма. Действия в «Лайтворкс» могут быть намного проще, чем в подобных видеоредакторах. Например, чтобы обрезать одновременно несколько роликов и затем соединить их в один, нужно просто поместить их на одну дорожку. Затем передвигать курсор до его изменения и активировать функцию. После всех действий нажмите клавишу «вкладка». Для разрезания ролика требуется установить ползунок на месте разделения видео и нажать С. При одновременном нахождении на дорожке нескольких роликов они все будут разделены. С помощью вьювера можно создать дополнительный ролик из вырезанного фрагмента. Его можно будет использовать для вставки в общий ролик, а вот как отдельный файл такое видео не сохраняется.
Действия в «Лайтворкс» могут быть намного проще, чем в подобных видеоредакторах. Например, чтобы обрезать одновременно несколько роликов и затем соединить их в один, нужно просто поместить их на одну дорожку. Затем передвигать курсор до его изменения и активировать функцию. После всех действий нажмите клавишу «вкладка». Для разрезания ролика требуется установить ползунок на месте разделения видео и нажать С. При одновременном нахождении на дорожке нескольких роликов они все будут разделены. С помощью вьювера можно создать дополнительный ролик из вырезанного фрагмента. Его можно будет использовать для вставки в общий ролик, а вот как отдельный файл такое видео не сохраняется.
Чтобы убрать отдельный ролик из таймлана можно воспользоваться несколькими способами. При обычном способе, на месте удаленного клипа остается пустое место, а при другом способе после удаления остальные части видео сдвигаются в единое видео. Вторым вариантом можно существенно выиграть время для других действий.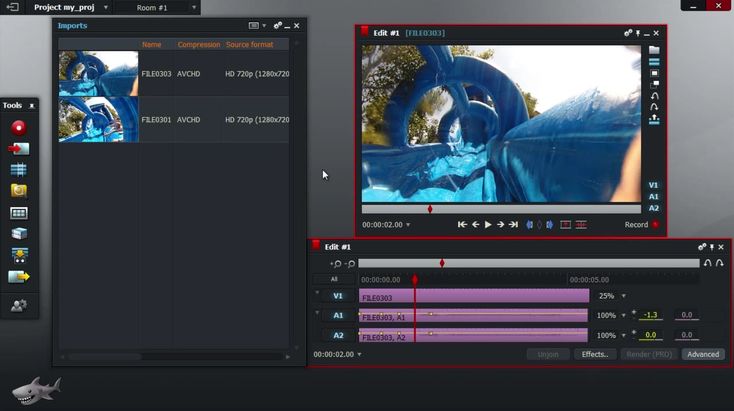 Для его осуществления нужно вызвать правой кнопкой мыши дополнительное меню на удаляемом участке видео и выбрать в нем «Remove». Для первого способа необходимо сделать все тоже самое, только в конце выбрать пункт «Delete».
Для его осуществления нужно вызвать правой кнопкой мыши дополнительное меню на удаляемом участке видео и выбрать в нем «Remove». Для первого способа необходимо сделать все тоже самое, только в конце выбрать пункт «Delete».
Применение дополнений
У «Лайтворкс» есть множество вариаций эффектов и фильтров для дополнительной обработки видео. Чтобы выбрать один из вариантов нужно в меню редактирования выбрать графу «Эффекты» и в открывшемся окне найти необходимый способ обработки. Затем нажать кнопку «Добавить». Все дополнения классифицированы как видео и аудио эффекты. А для облегчения поиска, дополнительно разделены на категории. Например, в группе «Цвета»можно найти подходящие настройки для цветокоррекции видеопотока. Они дают возможность менять топ, баланс, яркость и многое другое. Эффекты «Стилизации» наводят резкость или наоборот размывают изображение. Могут добавить свечение и так далее. Группа «Манипуляций» настраивает прозрачность видео. Также здесь можно наложить на видеопоток полупрозрачное изображение.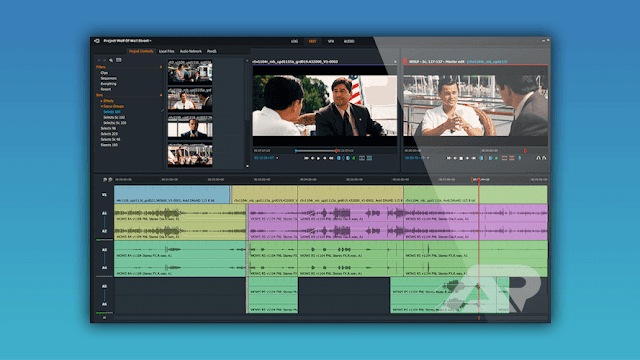 Все дополнения с приписанием «Пресеты» имеют строгие параметры, которые нельзя настроить самостоятельно. Но такие параметры возможны в очень различных вариациях и чаще всего только упрощают работу. Переход от одного клипа к другому также можно дополнить плавными эффектами. Чтобы заменить текущее видео на другое, возможно несколько вариантов. Можно сделать два параллельно идущих видеопотока, которые будут смешиваться или перекрывать друг друга. Или, например, сменяться один за другим как реклама. Таких вариантов очень много.
Все дополнения с приписанием «Пресеты» имеют строгие параметры, которые нельзя настроить самостоятельно. Но такие параметры возможны в очень различных вариациях и чаще всего только упрощают работу. Переход от одного клипа к другому также можно дополнить плавными эффектами. Чтобы заменить текущее видео на другое, возможно несколько вариантов. Можно сделать два параллельно идущих видеопотока, которые будут смешиваться или перекрывать друг друга. Или, например, сменяться один за другим как реклама. Таких вариантов очень много.
В «Лайтворкс» можно создавать конечные титры фильма. Для этого определены специальные функции программы. А чтобы сделать это быстрее, существуют уже готовые шаблоны. Они находятся в группе «Нижней трети». Управлять различными эффектами не сложнее, чем самим видео. Работа с ними происходит на той же временной шкале. Все дополнительные настройки каждого эффекта происходят в отдельной окне. Чтобы просмотреть окно с такими настройками нужно вызвать правой кнопкой мыши раздел «Эффекты» и пункт «Настройки». Большинство прилагаемых дополнений можно настраивать и анимировать. Это происходит в разделе настроек «Ключевые кадры». Здесь устанавливаются значения параметров. Полоска в данном разделе определяет длительность видео с примененным эффектом. Для создания анимации нужно применение хотя бы двух кадров.
Большинство прилагаемых дополнений можно настраивать и анимировать. Это происходит в разделе настроек «Ключевые кадры». Здесь устанавливаются значения параметров. Полоска в данном разделе определяет длительность видео с примененным эффектом. Для создания анимации нужно применение хотя бы двух кадров.
Настройки звука
После исправления последовательности кадров в видео происходит несовпадение звука с картинкой. Для исправления этого в программе есть возможность редактирования отдельно и аудиопотока. Для этого необходимо отделить звук от видео и поместить его на отдельную дорожку. Чтобы повысить производительность, в программе выключены опции визуальной оценки громкости. Главным таким дополнением является форма «Сигнал». Это график амплитуды звукового сигнала. Она может демонстрироваться и для измененной звуковой дорожки и для оригинальной. Для открытия графика фолновой формы нужно открыть список «Показать аудиоволны» в разделе команд таймлана. Там нужно найти «Предварительные уровни» и «Пост уровни». Первый нужен для слежки за волновой формой и настройки звука в «Лайтворкс», второй для отслеживания аудиодорожки после настроек звука.
Первый нужен для слежки за волновой формой и настройки звука в «Лайтворкс», второй для отслеживания аудиодорожки после настроек звука.
Резервная копия
Приложение «Лайтворкс» дает пользователям возможность редактировать один файл с нескольких персональных компьютеров одновременно. Это очень удобно при работе с большими роликами, когда совместные действия нескольких пользователей могут значительно ускорить финал обработки. Но при этом требуется быстрая переноска измененных файлов на другое устройство. В рассматриваемом приложении для этого предусмотрена опция резервной копии. Она дает возможность сохранения в одной папке всех изменений текущей работы. Чтобы создать подобную копию необходимо вызвать контекстное меню в окне со всеми медиафайлами. Затем выбрать из списка «Команды Бинов» графу «Экспорт». В ней нужно найти пункт «Резервное копирование» и в нем «Архив Лайтворкс».
Экспорт готового ролика
В самом начала статьи было сказано, что бесплатная версия программы имеет ограничения по экспорту файлов. Они заключаются в единственной возможности выведения роликов напрямую на популярнейший видеохостинг «Ютуб». Чтобы выполнить необходимые действия нужно ввести данные учетной записи пользователя для входа на «Ютуб» и прописать теги для дальнейшего его поиска по сайту. Скинуть фильм напрямую на жесткий диск можно только используя полную, платную, версию приложения. Чтобы осуществить эти действия при установленной бесплатной «Лайтворкс» нужно будет осуществить целый ряд дополнительных действий для которых потребуется установка еще одного софта. Дело в том, что скачать видео с «Ютуба» нельзя без специализированных для этого приложений. Только с их помощью можно поместить желаемый ролик к себе на компьютер.
Они заключаются в единственной возможности выведения роликов напрямую на популярнейший видеохостинг «Ютуб». Чтобы выполнить необходимые действия нужно ввести данные учетной записи пользователя для входа на «Ютуб» и прописать теги для дальнейшего его поиска по сайту. Скинуть фильм напрямую на жесткий диск можно только используя полную, платную, версию приложения. Чтобы осуществить эти действия при установленной бесплатной «Лайтворкс» нужно будет осуществить целый ряд дополнительных действий для которых потребуется установка еще одного софта. Дело в том, что скачать видео с «Ютуба» нельзя без специализированных для этого приложений. Только с их помощью можно поместить желаемый ролик к себе на компьютер.
Заключение
При поиске подходящих редакторов для обработки видео, большинство пользователей сталкиваются с выбором подходящего для этого софта в первые. Они не имеют в своем арсенале специализированную аппаратуру для видеосъемки, а значит, тратить деньги на приобретение профессиональных программ тоже не имеет смысла. Поэтому выбор, как правило, делается из перечня бесплатных программ. Приложение «Лайтворкс» идеально подойдет для качественной обработки роликов. Недостатками данной программы можно назвать ограничение импорта видео и сложность интерфейса. Для неопытных пользователей останавливать выбор на «Лайтворкс» не стоит, только знакомство с его возможностями займет слишком много времени. Экспорт же, ограниченный только одним видеохостингом, наиболее располагает к использованию приложения различных интернет-блоггеров. Такой контингент пользователей уже достаточно знаком с работой других редакторов и знакомство с новым не составит труда. А возможность быстрой заливки готового видео непосредственно в интернет только облегчит их рабочую задачу. Делая вывод из всего вышеперечисленного, видеоредактор «Лайтворкс» идеален для завсегдатых социальных сетей.
Поэтому выбор, как правило, делается из перечня бесплатных программ. Приложение «Лайтворкс» идеально подойдет для качественной обработки роликов. Недостатками данной программы можно назвать ограничение импорта видео и сложность интерфейса. Для неопытных пользователей останавливать выбор на «Лайтворкс» не стоит, только знакомство с его возможностями займет слишком много времени. Экспорт же, ограниченный только одним видеохостингом, наиболее располагает к использованию приложения различных интернет-блоггеров. Такой контингент пользователей уже достаточно знаком с работой других редакторов и знакомство с новым не составит труда. А возможность быстрой заливки готового видео непосредственно в интернет только облегчит их рабочую задачу. Делая вывод из всего вышеперечисленного, видеоредактор «Лайтворкс» идеален для завсегдатых социальных сетей.
Запись опубликована 24.01.2016 автором katrinas11 в рубрике Программы. Отблагодари меня, поделись ссылкой с друзьями в социальных сетях:
Lightworks — это полноценное программное обеспечение для создания видео для Windows 10.

Lightworks является лидером в области редактирования видео уже более двух десятилетий. Lightworks использовался во многих кинематографических шедеврах, таких как «Волк с Уолл-стрит», «Секреты Лос-Анджелеса», «Криминальное чтиво», «Жара», «Дорога к погибели», «Хьюго», «Речь короля» и многие другие — затмевает его в арсенале инструментов для редактирования видео. Он содержит полный творческий пакет для оптимизации видеоконтента; его могут использовать как начинающие видеооператоры, работающие в мире социальных сетей, так и опытные кинематографисты.
Итак, нужно ли вам снимать короткие видеоклипы для социальных сетей или видеоролики высокой четкости для кинопроекта, Lightworks позволяет редактировать как профессионал и раскрывать свой творческий потенциал на всеобщее обозрение.
Lightworks Free — это решение для редактирования видео с потрясающими функциями и надежными инструментами. Его можно использовать для создания видео для социальных сетей, YouTube, Vimeo и кинопроектов. Этот мощный набор для редактирования поможет вам создавать потрясающие видеоролики, а самое главное — он бесплатен для домашних пользователей.
Этот мощный набор для редактирования поможет вам создавать потрясающие видеоролики, а самое главное — он бесплатен для домашних пользователей.
Программы для Windows, мобильные приложения, игры — ВСЁ БЕСПЛАТНО, в нашем закрытом телеграмм канале — Подписывайтесь:)
Он имеет простой и интуитивно понятный интерфейс, который позволит вам редактировать и создавать видеоролики с потрясающим контентом. Вы сможете легко редактировать снимки или клипы, применяя методы перетаскивания, предоставляемые программным обеспечением. Кроме того, он позволяет улучшать изображения в видео с помощью параметров цветокоррекции и смешивания. Lightworks также позволяет пользователям создавать ключевые кадры при добавлении эффектов к своим видео, что помогает создавать плавные переходы между клипами. Программное обеспечение предоставляет множество руководств, а его бесплатная версия очень хорошо отвечает всем этим требованиям.
Возможности Lightworks Free
Lightworks обладает невероятными функциями, вот краткое изложение:
- Поддерживает все основные операционные системы, например Windows, Linux или Mac OS X
- Обширная поддержка форматов файлов (включая медиафайлы с переменной частотой кадров)
- Доступ к невероятному бесплатному аудио- и видеоконтенту
- Редактирование с высокой точностью
- Простой, интуитивно понятный и настраиваемый пользовательский интерфейс
- Экспорт видео для YouTube / Vimeo, SD / HD
- Поддержка плагина Adobe After Effects
- Поддержка фирменных консолей и клавиатур
- Бесплатные уроки.

Пользовательский опыт
Вы можете загрузить программное обеспечение Lightworks из lwks.com, но вы не сможете загрузить программное обеспечение напрямую, так как оно требует регистрации. Убедитесь, что вы заполнили все обязательные поля, после того, как закончите регистрацию и активируете свою учетную запись с помощью ссылки, отправленной на вашу электронную почту. Вы сможете загрузить программное обеспечение, как только войдете в систему со своими учетными данными на веб-сайте.
После загрузки программного обеспечения установите его в своей системе.
Lightworks отлично подходит как для сложного редактирования видео, так и для простых задач и имеет для этого все необходимые инструменты. Интерфейс программного обеспечения раскрывает его профессиональные корни и ясно демонстрирует, что это не просто инструмент для редактирования видео.
Вы можете начать с создания проекта и установки частоты кадров для окончательного вывода видео.
Lightworks позволяет записывать видео прямо с системной камеры, а также импортировать существующие клипы как в аудио, так и в видео форматах. Как только вы подготовили все свои ресурсы, вы можете приступить к созданию своего первого разреза.
Как только вы подготовили все свои ресурсы, вы можете приступить к созданию своего первого разреза.
Основными преимуществами программного обеспечения Lightworks являются простая техника перетаскивания и пользовательский интерфейс, состоящий из панелей, таких как подборки, временная шкала и редактирование обзора; следовательно, эту технику очень легко понять на программном обеспечении. Подборки — это место, куда импортируются ваши видеоклипы, а в обзоре редактирования отображаются клипы, над которыми вы в данный момент работали. Импортировать вашу коллекцию в эту программу невероятно просто.
Lightworks имеет меню, вызываемое правой кнопкой мыши, которое позволяет пользователям экспортировать видео на YouTube. Пользователи могут щелкнуть правой кнопкой мыши видео в средствах просмотра редактирования, в корзине или на временной шкале и экспортировать его на YouTube. Во время экспорта пользователи могут получить доступ к другим параметрам, таким как частота кадров, выбор размера, а также добавление метатегов для удобного поиска в Интернете.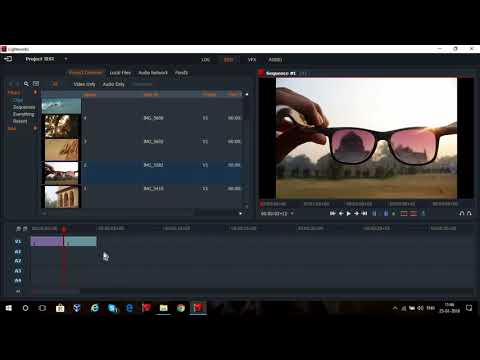
Усовершенствованные эффекты Lightworks в реальном времени помогут вам улучшить ваше видео, включая цветокоррекцию, размытие и маски. Есть десятки предустановленных эффектов, вы даже можете создать свой собственный вручную. Кроме того, плагины делают рабочий процесс более удобным, они еще больше расширяют функциональные возможности.
BorisFX — один из наиболее часто используемых подключаемых модулей Lightworks. Этот отличный плагин FX работает с Lightworks как в 64-битной Windows, так и в Mac OS X; он предлагает браузер библиотеки с сотнями предустановленных анимаций, неограниченное количество слоев мультимедиа с независимой от разрешения неразрушающей системой рисования векторов и многое другое!
Это всего лишь несколько основных функций, поначалу это может показаться устрашающим, но на удивление интуитивно понятно, если вы потратили некоторое время на эксперименты.
Обратная сторона бесплатной версии
Видеоредактор Lightworks доступен в 2 версиях: Lightworks Free и полнофункциональная программа Lightworks Pro.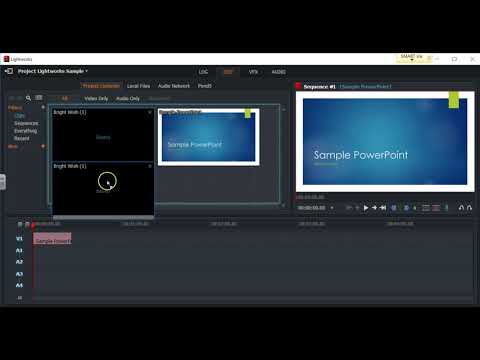 Основным недостатком бесплатной версии является ограниченное разрешение экспорта и возможности форматирования. Итак, единственный способ сохранить видео — это экспортировать его прямо на YouTube или Vimeo. Кроме того, максимальное разрешение составляет 720p и только в формате MPEG4 / H.264. Ограничение функции экспорта делает эту бесплатную версию Lightworks слишком ограниченной для серьезных энтузиастов редактирования видео. Если у вас есть Vimeo или YouTube канал, этого должно быть достаточно для вас.
Основным недостатком бесплатной версии является ограниченное разрешение экспорта и возможности форматирования. Итак, единственный способ сохранить видео — это экспортировать его прямо на YouTube или Vimeo. Кроме того, максимальное разрешение составляет 720p и только в формате MPEG4 / H.264. Ограничение функции экспорта делает эту бесплатную версию Lightworks слишком ограниченной для серьезных энтузиастов редактирования видео. Если у вас есть Vimeo или YouTube канал, этого должно быть достаточно для вас.
Заключительные слова
Lightworks Free — отличная альтернатива популярным инструментам для редактирования видео. Его простота использования, легкий вес и универсальность отличает его от других конкурентов. Его бесплатная версия не имеет всего, что предлагает профессиональная версия, но если вы новичок или социальный энтузиаст, вы всегда можете получить с ней аналогичные результаты.
.
Программы для Windows, мобильные приложения, игры — ВСЁ БЕСПЛАТНО, в нашем закрытом телеграмм канале — Подписывайтесь:)
Экспорт — LWKS — Программное обеспечение для редактирования видео
После завершения работы над последовательностью ее можно экспортировать из Lightworks в виде единого непрерывного файла, архива или последовательности, которую можно использовать совместно с другими системами редактирования. Набор доступных форматов экспорта зависит от версии Lightworks (бесплатной или профессиональной).
Набор доступных форматов экспорта зависит от версии Lightworks (бесплатной или профессиональной).
Экспорт клипа, подклипа или последовательности
ШАГИ
1. Щелкните правой кнопкой мыши клип, подклип, последовательность, средство просмотра последовательности или временную шкалу и в открывшемся меню выберите Экспорт .
2. Выберите требуемый формат экспорта в одном из заголовков подменю, Пользовательские предустановки, Цели, Резервное копирование, Обмен, Медиафайлы или Форматы камеры.
3. Откроется диалоговое окно Параметры экспорта для выбранного формата.
4. Задайте необходимые параметры и нажмите Start .
Загрузка на Vimeo или YouTube
У вас должно быть подключение к Интернету и действующая учетная запись пользователя службы потокового видео, в которую вы хотите загрузить видео.
ШАГИ
1. В раскрывающемся списке Формат выберите Vimeo или YouTube по мере необходимости.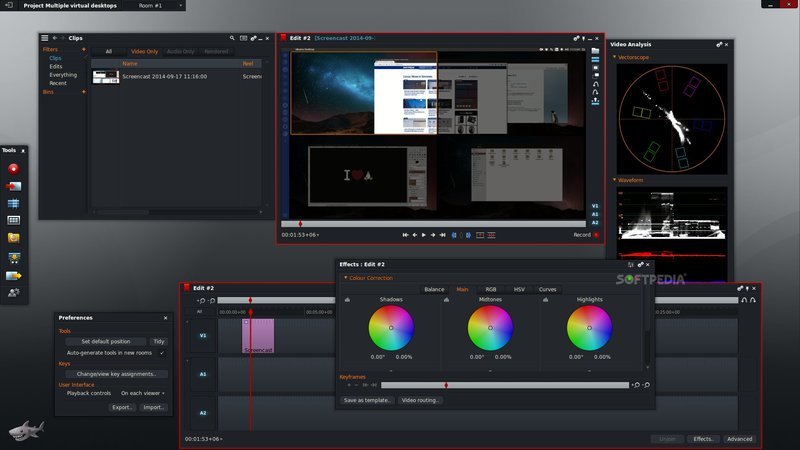 Оба перечислены в разделе «Интернет».
Оба перечислены в разделе «Интернет».
2. Выберите требуемую частоту кадров из раскрывающегося списка Частота кадров .
3. Выберите требуемое определение из раскрывающегося списка Размер . (Lightworks Free поддерживает максимальное разрешение 720p.)
4. Выберите то, что вы хотите загрузить, из раскрывающегося списка Region . Выберите из Отмеченный раздел , Вся последовательность или Игнорировать начальный/конечный черный.
5. Чтобы загрузить свои медиафайлы непосредственно на Vimeo.com/youtube.com:
a) Нажмите кнопку Войти . Ваш веб-браузер загружает страницу входа Vimeo/YouTube.
b) В веб-браузере войдите в Vimeo/YouTube, используя свое имя пользователя и пароль.
c) После входа в систему кнопка изменится на « Выйти из системы »
6. YouTube Дополнительно: введите любые теги, которые вы хотите связать с вашим медиа.
7. Нажмите Пуск .
a) Откроется Карточка проекта , отображающая ход экспорта на вкладке Задачи .
б) Нажмите на миниатюру изображения, чтобы просмотреть задачу экспорта в большом окне.
c) По завершении экспорта отчет отображается в окне журнала задач.
Устранение неполадок
Если у вас возникла проблема с установкой Lightworks или что-то не работает должным образом, посетите нашу страницу часто задаваемых вопросов. Если вы не нашли ответа на свой вопрос, вы можете обратиться к форуму Lightworks.
Окно состояния содержит полезную информацию для устранения неполадок с Lightworks. Вас могут попросить открыть это при обращении на форумы.
CREATE
Лучшее решение для создателей социального контента, кинематографистов, маркетологов, государственных учреждений и образовательных учреждений.
Ежемесячно
Ежегодно
Бессрочно
$9.99
пользователя/мес
Лицензия продлевается ежемесячно в день покупки.
КУПИТЬ
$99,99
пользователя в год
Лицензия продлевается ежегодно в день покупки.
КУПИТЬ СЕЙЧАС
154,99 $
пользователь / жизнь
Прямая покупка без ограничения срока действия. Заблокировано до v2022.
КУПИТЬ
Особенности:
Экспорт H.264/MP4 в высоком разрешении
Визуализация временной шкалы в высоком разрешении
Прокси-файлы высокого разрешения
Advanced Titling and Motion Graphics
Декодирование медиаклипов и проектов BRaw
Декодирование Apple ProRes
Поддержка Quick LUT
PRO
Лучшие видеоредакторы и профессиональные видеоредакторы, вещатели2 900 Видеомонтаж голливудского уровня
Ежемесячно
Ежегодно
Бессрочно
23,99 $
пользователя в месяц
Лицензия продлевается ежемесячно в день покупки.
КУПИТЬ СЕЙЧАС
$239,99
пользователя в год
Лицензия продлевается ежегодно в день покупки.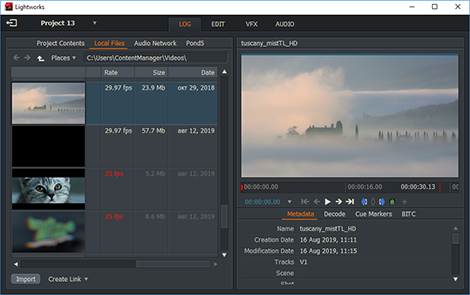
КУПИТЬ СЕЙЧАС
$389,99
пользователь / жизнь
Прямая покупка без ограничения срока действия. Заблокировано до v2022.
КУПИТЬ
Все в Create, Plus:
Постоянный/переменный битрейт HQ Экспорт H.264/MP4
Расширенные 10-битные параметры экспорта
Поддержка плагинов аудиоэффектов
Поддержка плагина видеоэффекта
Поддержка NewBlue TotalFX Plugin
Усовершенствованные видео -эффекты — улучшение, стабилизация и больше
Расширенные пользовательские форматы.
Экспорт форматов медиафайлов
Экспорт форматов физических медиафайлов
Экспорт и загрузка непосредственно в облачную библиотеку
Импорт напрямую из 5 облачных библиотек
Дополнительные параметры сжатия прокси-файлов
Дополнительные параметры оболочки рендеринга временной шкалы
Дополнительные параметры сжатия кодеков рендеринга временной шкалы
Контроль качества видео In-Edit
Кодирование Apple ProRes до 4K
Расширенные области: CIE, YCbCr и Split View
Поддержка Quick LUT
Варианты декодирования мультимедийных клипов и проектов RED R3D
Стереоскопический проект и экспорт
CREATE
Лучше всего подходит для пользователей YouTube, создателей социальных сетей и всех, кто хочет делать больше, чем просто нарезать клипы вместе.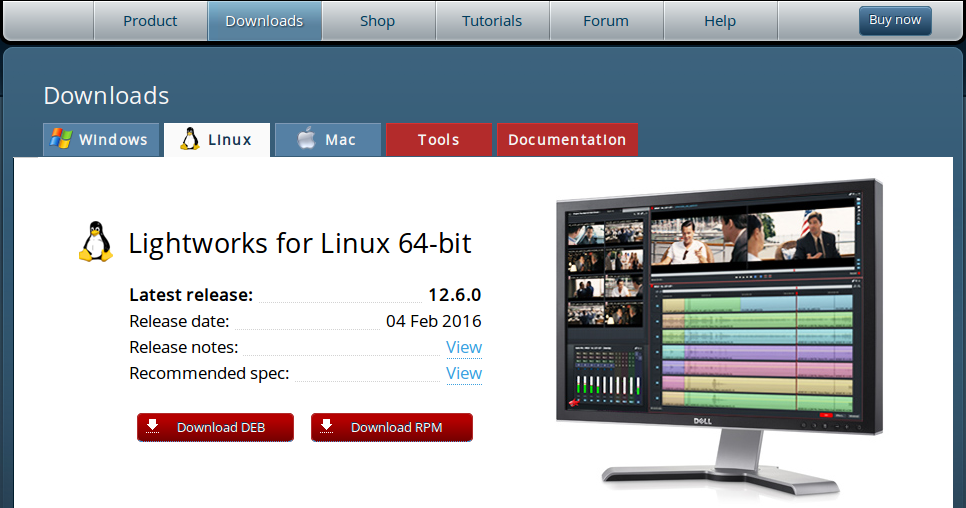
Ежемесячно
Ежегодно
Бессрочно
7,99 фунтов стерлингов
пользователя в месяц
Лицензия продлевается ежемесячно в день покупки.
КУПИТЬ
79,99 фунтов стерлингов
пользователя / год
Лицензия продлевается ежегодно в день покупки.
КУПИТЬ СЕЙЧАС
119,99 фунтов стерлингов
пользователь / жизнь
Прямая покупка без ограничения срока действия. Заблокирован v2022.
Buy Now
Особенности включают:
Высокое разрешение H.264/MP4 Export
Рендеринг сроков высокого разрешения
Прокси -файлы с высоким разрешением
.0004
Декодирование мультимедийных клипов и проектов BRaw
Декодирование Apple ProRes
Поддержка Quick LUT
PRO
Лучшее решение для вещателей и кинематографистов, а также для тех, кто хочет ими стать. Монтаж голливудского уровня.
Монтаж голливудского уровня.
Ежемесячно
Ежегодно
Бессрочно
15,99 фунтов стерлингов
пользователя в месяц
Лицензия продлевается ежемесячно в день покупки.
КУПИТЬ
159,99 фунтов стерлингов
пользователя в год
Лицензия продлевается ежегодно в день покупки.
КУПИТЬ СЕЙЧАС
249,99 фунтов стерлингов
пользователь / жизнь
Прямая покупка без ограничения срока действия. Заблокировано до v2022.
КУПИТЬ
Все в Create, Plus:
Постоянный/переменный битрейт HQ Экспорт H.264/MP4
Расширенные 10-битные параметры экспорта0004
Поддержка NewBlue TotalFX Plugin
Усовершенствованные видеоэффекты — улучшение, стабилизирование и больше
Созданный пользовательский формат создание формата
Экспорт -размены
Экспорт форматов файлов физических носителей
Экспорт и загрузка напрямую в облачную библиотеку
Импорт напрямую из 5 облачных библиотек
More proxy file compression options
More timeline rendering wrapper options
More timeline rendering codec compression options
Third party hardware IO support
Extended Hardware support
In-Edit Video QC
Apple Кодирование ProRes до 4K
Расширенные возможности: CIE, YCbCr и Split View
Поддержка Quick LUT
RED R3D опции декодирования медиаклипов и проектов
Стереоскопический проект и экспорт
СОЗДАТЬ
Лучше всего подходит для пользователей YouTube, создателей социальных сетей и всех, кто хочет делать больше, чем просто нарезать клипы.
Ежемесячно
Ежегодно
Бессрочно
8,99 €
пользователя в месяц
Лицензия продлевается ежемесячно в день покупки.
КУПИТЬ СЕЙЧАС
89,99 €
пользователя в год
Лицензия продлевается ежегодно в день покупки.
КУПИТЬ СЕЙЧАС
139,99 €
пользователь / жизнь
Прямая покупка без ограничения срока действия. Заблокировано до v2022.
Buy Now
Особенности включают:
Высокое разрешение H.264/MP4 Export
Рендеринг сроков высокого разрешения
Прокси -файлы с высоким разрешением
.
Декодирование медиаклипа и проекта BRaw
Декодирование Apple ProRes
Поддержка Quick LUT
PRO
Лучшее решение для вещателей и кинематографистов, а также для тех, кто хочет ими стать. Монтаж голливудского уровня.
Монтаж голливудского уровня.
Ежемесячно
Ежегодно
Бессрочно
19,99 €
пользователя/мес
Лицензия продлевается ежемесячно в день покупки.
КУПИТЬ СЕЙЧАС
199,99 €
пользователя в год
Лицензия продлевается ежегодно в день покупки.
КУПИТЬ СЕЙЧАС
319,99 €
пользователь / жизнь
Прямая покупка без ограничения срока действия. Заблокировано до v2022.
КУПИТЬ
Все в Create, Plus:
Постоянный/переменный битрейт HQ Экспорт H.264/MP4
Расширенные 10-битные параметры экспорта
Поддержка подключаемого модуля NewBlue TotalFX
Дополнительные видеоэффекты — улучшение, стабилизация и т. д.
Усовершенствованные пользовательские форматы создания форматы
Форматы обмена экспорта с другими приложениями
Форматы экспортных камер
Форматы файлов экспорта
Экспорт Физические форматы файлов
Экспорт и загрузка непосредственно в облачную библиотеку
. Импорт напрямую из 5 облачных библиотек
Импорт напрямую из 5 облачных библиотек
Дополнительные параметры сжатия прокси-файлов
Дополнительные параметры оболочки рендеринга временной шкалы
Дополнительные параметры сжатия кодеков рендеринга временной шкалы
Поддержка аппаратного ввода-вывода сторонних производителей
Расширенная аппаратная поддержка
In-Edit Video QC
Кодирование Apple ProRes до 4K
5
5 90
Поддержка Quick LUT
RED R3D параметры декодирования мультимедийных клипов и проектов
Стереоскопический проект и экспорт
Функции Lightworks
Сравнение версий
Как экспортировать и сохранять проекты в Lightworks (учебник) —
Lightworks — это довольно популярное программное обеспечение для редактирования видео, которое существует уже много лет. Но подробные руководства в приложении не объясняют некоторые более простые вещи. Это затрудняет правильное использование приложения для начинающих.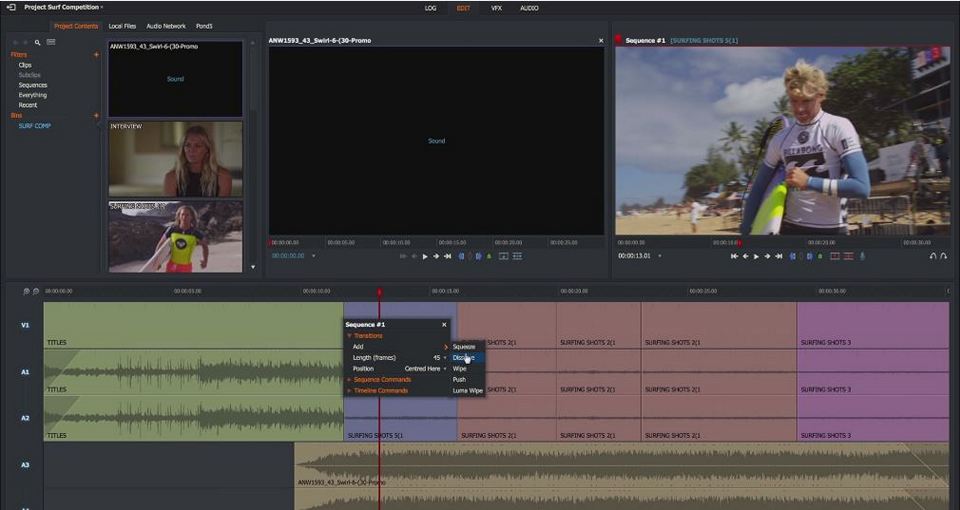 Многие новички даже не знают, как сохранять или экспортировать файлы, которые они редактируют, потому что у приложения нет удобного для новичков интерфейса.
Многие новички даже не знают, как сохранять или экспортировать файлы, которые они редактируют, потому что у приложения нет удобного для новичков интерфейса.
Чтобы экспортировать в Lightworks, вам нужно выбрать все клипы, которые вы хотите экспортировать, и прямо в любом месте на временной шкале, а затем перейти к Экспорт>h3.64/Mp4. Это откроет окно настроек экспорта, которое будет автоматически соответствовать вашей последовательности, вам нужно будет только изменить место назначения, чтобы вам было легче найти файл после экспорта.
Поиск параметров последовательности и форматирования является проблемой для большинства начинающих. Существуют также различные параметры загрузки и дополнительные параметры формата для версии Pro и бесплатной версии. Я объясню , как экспортировать и сохранять проекты Lightworks , чтобы вам не пришлось тестировать каждый вариант вслепую.
Получите скидку 60% для студентов здесь:
Как экспортировать и сохранять проекты из Lightworks? Вы можете выбрать файл для экспорта в несколько различных форматов в Lightworks.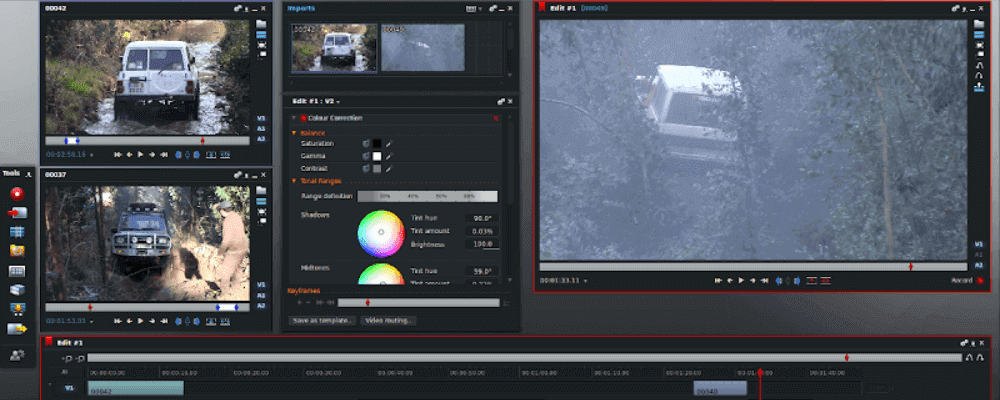 Количество доступных форматов зависит от статуса вашей версии Lightworks. Пользователи версии Pro имеют доступ к большему, чем пользователи Free.
Количество доступных форматов зависит от статуса вашей версии Lightworks. Пользователи версии Pro имеют доступ к большему, чем пользователи Free.
Такие форматы, как Blue-ray и DVD, недоступны для бесплатных пользователей. Кроме того, в бесплатной версии Lightworks разрешение ограничено 720p. Тем не менее, вы можете получить до 2160p в версии Pro, а также несколько других вариантов формата.
Вы можете экспортировать проект Lightworks, выполнив несколько простых шагов:
Шаг 1 : Сначала откройте файл, который вы хотите экспортировать, и щелкните правой кнопкой мыши клип на вкладке фильтра или вкладке последовательности, если вы хотите экспортировать определенный эпизод из клипа.
Шаг 2 : Щелкните правой кнопкой мыши временную шкалу и выберите команды последовательности. Команда последовательности должна находиться между командами сегмента и временной шкалы.
Шаг 3 : Выберите «Экспорт» в раскрывающемся меню под командой последовательности.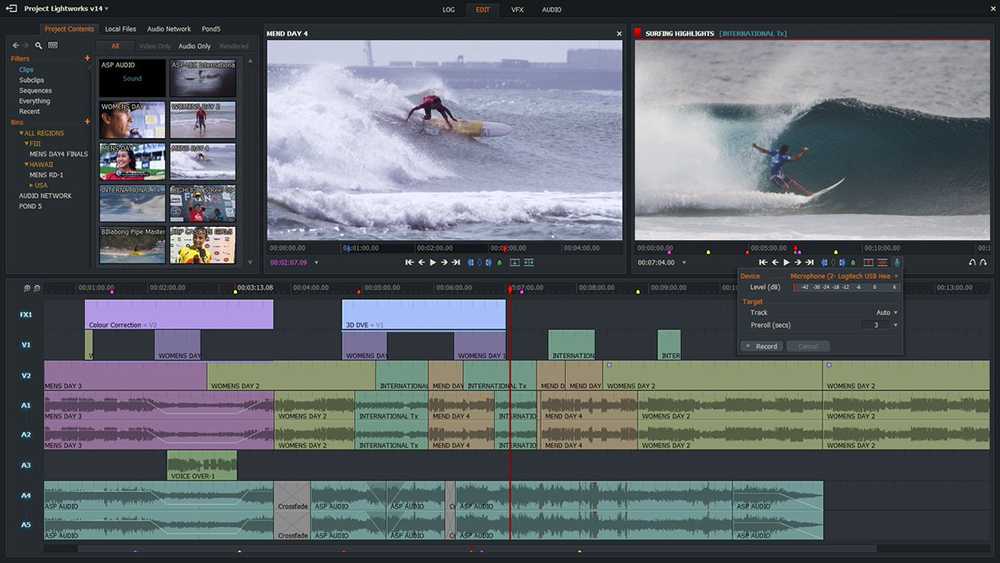 Он должен быть в самом низу списка.
Он должен быть в самом низу списка.
Шаг 4 : Вы увидите параметры «Цели», «Резервное копирование», «Обмен», «Медиафайлы» и «Форматы камеры» после наведения курсора на «Экспорт». Оттуда вам нужно выбрать Цели.
Шаг 5 : Теперь вы можете выбрать целевой формат из раскрывающегося меню. Blu-Ray и DVD будут выделены серым цветом, если вы не используете версию Pro. Бесплатные пользователи могут выбирать только между YouTube и Vimeo.
Шаг 6 : Кроме того, вы можете выбрать Резервное копирование вместо Целевого. Это позволит вам сохранить файл на жестком диске в его текущем состоянии.
Вы можете экспортировать готовый файл, другими словами, весь клип, который вы редактировали. Кроме того, у вас есть возможность заархивировать файл, который больше похож на резервную копию. Существует также редактируемая последовательность, которой вы можете поделиться с другими людьми и другими системами редактирования.
Как выбрать формат экспорта? Следующая часть экспорта — это параметры формата для YouTube, Vimeo. Когда вы щелкнете по любому из типов экспорта, вы увидите всплывающее окно с параметрами форматирования. Вы можете экспортировать нужные параметры, выполнив следующие шаги:
Когда вы щелкнете по любому из типов экспорта, вы увидите всплывающее окно с параметрами форматирования. Вы можете экспортировать нужные параметры, выполнив следующие шаги:
Шаг 1: Первым параметром в новом всплывающем окне должна быть частота кадров. Вы можете выбрать от 24, 23,98, 25, 30 до 60 кадров в секунду. Вы также можете получить пользовательские параметры с версией Pro.
Шаг 2: Вторым параметром в списке должен быть Размер. В бесплатной версии вы можете выбрать от 240p до 720p.
Шаг 3: Третий вариант называется «Регион». Первая опция в настройках региона называется «Отмеченный раздел». Это позволит вам выбрать часть клипа, который вы хотите экспортировать. Вы можете определить отмеченный раздел, нажав на маленькие синие кнопки со стрелками под вкладкой последовательности клипов.
Кроме того, вы также можете выбрать Весь эпизод, чтобы экспортировать весь клип. Обратите внимание, что при этом будут экспортированы и неиспользуемые части видео.
Если вы хотите загрузить только выбранный вами использованный клип, выберите «Игнорировать начальный/конечный черный». Это проигнорирует неиспользуемый раздел временной шкалы после его экспорта.
Шаг 4: Теперь вы можете выбрать папку назначения во всплывающем окне. Затем вы можете назвать свой файл и выбрать «Пуск» в левом нижнем углу всплывающего окна. Таймер последовательности должен начать работать в верхнем левом углу вкладки Lightworks.
Время экспорта зависит от размера файла. И вам нужно оставаться на связи с Интернетом, если вы хотите загрузить файл непосредственно на YouTube или Vimeo. Вам нужно будет установить флажок рядом с «загрузить на Vimeo/YouTube», чтобы опция прямой загрузки работала, в противном случае Lightwork сохранит файл в каталоге по умолчанию.
Как управлять проектами в Lightworks?Новичкам также нужна помощь в управлении существующими проектами, помимо экспорта и сохранения. Здесь я объясню некоторые дополнительные полезные советы по этому вопросу:
Создание новых проектов Вы можете создавать новые проекты, щелкнув опцию «Создать новый проект» на вкладке «Локальные проекты».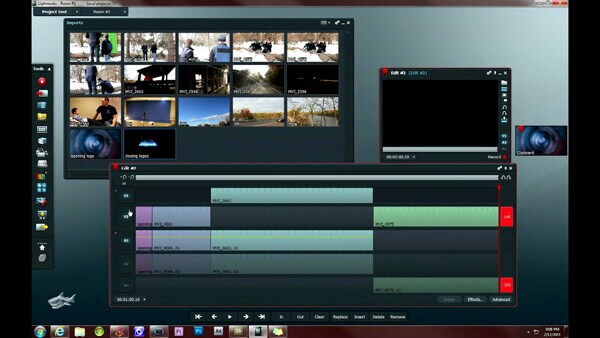 Это приведет вас к всплывающему окну, где вы можете выбрать имя. Вы также можете выбрать формат вашего нового проекта.
Это приведет вас к всплывающему окну, где вы можете выбрать имя. Вы также можете выбрать формат вашего нового проекта.
Вы можете выбрать заданную частоту кадров или смешанную, в зависимости от того, с чем вы хотите работать. Установка частоты кадров будет поддерживать все последовательности с одной частотой кадров. С другой стороны, смешанная частота кадров будет использовать частоту кадров по умолчанию для каждой последовательности.
Открытие старых проектовВсе ваши предыдущие существующие проекты появятся на вкладке «Локальные проекты». Вы можете выбрать, как их сортировать, щелкнув параметр сортировки в правом верхнем углу. Кроме того, вы можете искать их по имени, щелкнув значок поиска рядом с опцией сортировки.
Вы также можете найти заархивированные файлы, а затем восстановить их. Архивные файлы остаются на вашем жестком диске, и вы можете вернуть их, нажав «Восстановить архивный проект». Появится список ваших заархивированных файлов, и вы сможете выбрать из него.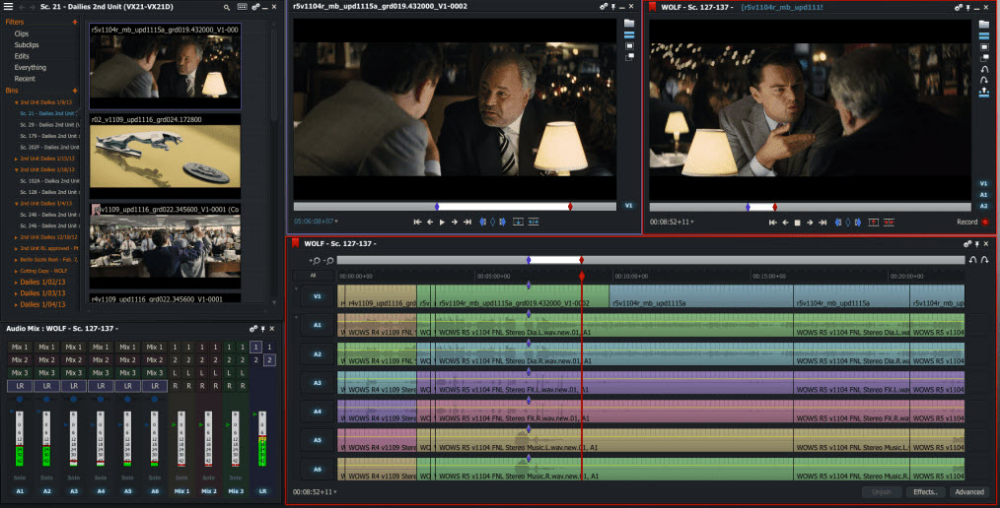
Закрыть проект легко, все, что вам нужно сделать, это нажать кнопку выхода в окне проекта. Вы найдете его в верхнем левом углу окна. Удаление проекта намного сложнее, особенно если у вас есть несколько связанных или загруженных медиаресурсов.
Вы можете удалить проект, щелкнув значок настроек в проекте. Это позволит вам выбрать один из нескольких различных вариантов, и один из них — «Удалить проект». Предупреждение, однако, любой медиафайл в вашем проекте в качестве локального копирования или перекодирования также будет удален при удалении проекта.
Люди часто не хотят удалять свои медиа-ресурсы при удалении проекта, потому что эти вещи могут быть использованы для нового проекта позже. Поэтому лучше всего загружать медиафайлы в виде ссылки. Связанные медиафайлы не удаляются после удаления проекта, только связь прекращается.
Заключение Как видите, процесс экспорта и сохранения файлов не так уж и сложен.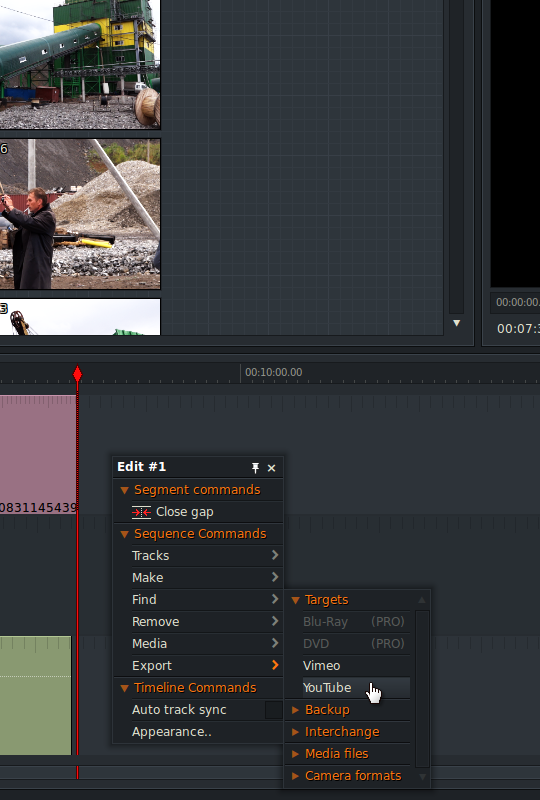 Единственная причина, по которой людям трудно с ней работать, — это отсутствие легкодоступной опции «Сохранить файл». Вы можете управлять экспортированными клипами через Content Manager в окне Project Contents. Вы также можете проверить различные корзины и сохраненные последовательности на этой вкладке. Это практически все, что вам нужно знать о том, как экспортировать и сохранять проекты Lightworks .
Единственная причина, по которой людям трудно с ней работать, — это отсутствие легкодоступной опции «Сохранить файл». Вы можете управлять экспортированными клипами через Content Manager в окне Project Contents. Вы также можете проверить различные корзины и сохраненные последовательности на этой вкладке. Это практически все, что вам нужно знать о том, как экспортировать и сохранять проекты Lightworks .
Как экспортировать мастер-видео лучшего качества из Lightworks • Dototot
Бета-версия Lightworks для Linux в настоящее время имеет много проблем с экспортом видео. Экспорт в DVCPRO100 (предпочтительный формат Lightworks) приведет к тому, что видео не будет воспроизводиться на некоторых проигрывателях или воспроизводится со странными черными рамками на других. Экспорт в UYVY даст вам смехотворно массивный файл в диапазоне десяти гигабайт в минуту. Это потому, что UYVY — это полностью сырое, несжатое видео. Что-то в том, как Lightworks экспортирует UYVY, не очень хорошо работает с видеоконвертерами, поэтому в итоге вы застряли с огромным архивным видео, которое сам Lightworks не может даже повторно импортировать! Поэтому, пока Edit Share не решит эти проблемы, существует обходной путь для экспорта высококачественной мастер-копии ваших правок. Откройте окно настроек экспорта и измените формат на «Последовательность изображений» и тип файла на «TGA».
Откройте окно настроек экспорта и измените формат на «Последовательность изображений» и тип файла на «TGA».
Я обнаружил, что TGA дает наиболее стабильные результаты. PNG иногда вносил артефакты в случайные кадры, а JPG, похоже, уже был значительно сжат. Нажмите на папку назначения и перейдите туда, где вы хотите сохранить экспортированное видео.
Создайте новую папку для хранения изображений. Я просто называю свое «кино».
Выберите новую папку в качестве папки назначения, а также задайте короткое и простое имя, например «фильм». Это будет префикс для файлов изображений, которые создает Lightworks. Это означает, что все файлы будут называться фильм тире шестизначный порядковый номер точка tga.
Экспортируйте последовательность изображений, затем в настройках экспорта измените формат на «WAV». Оставьте папку назначения с тем же именем и повторите экспорт.
Мы будем использовать программу Avconv для компиляции нашей последовательности изображений.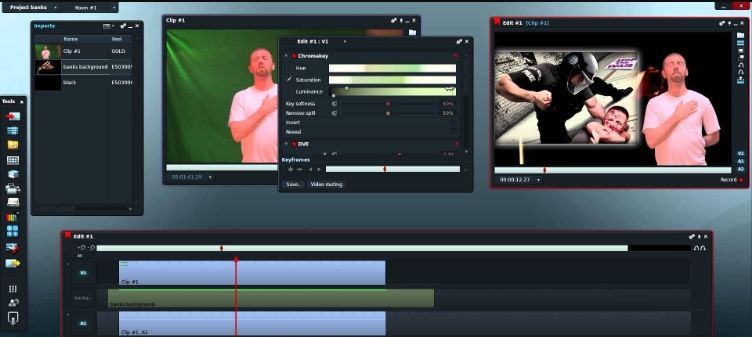 Если он у вас не установлен, вы можете сделать это с помощью следующей команды терминала:
Если он у вас не установлен, вы можете сделать это с помощью следующей команды терминала:
sudo apt-get install libav-tools libavcodec-extra-53
Когда установка будет завершена, перейдите в только что созданную папку. Мой находится на моем рабочем столе, поэтому команда терминала будет:
cd ~/Desktop/movie
Если вы не знакомы с навигацией по файловым системам с помощью командной строки, все, что вам нужно знать, это то, что «cd» означает изменение каталога, а тильда перед «/Desktop» означает ярлык для вашей домашней папки. В качестве альтернативы, в зависимости от вашего дистрибутива Linux, вы можете открыть созданную вами папку, щелкнуть правой кнопкой мыши в любом месте папки и выбрать «открыть в терминале».
Теперь о настоящей магии. Введите эту команду Avconv, заменив «фильм» на префикс имени файла, который вы выбрали, и изменив частоту кадров и размер видео в соответствии с вашим проектом Lightworks.
avconv -f image2 -r 30 -i movie-%06d.tga -i movie.wav -r:v 30 -c:v libx264 -preset veryslow -qp 0 -pix_fmt yuv420p -s:v hd1080 -c:a flac out.mkv
Давайте разберем эту команду, чтобы вы знали, что здесь происходит. Первое, что хочет знать Avconv, это какие файлы он должен конвертировать и что особенного он должен знать о них. При конвертации видео обычно все, что вам нужно, это использовать флаг «-i», чтобы указать входной файл. Поскольку у нас есть тысячи изображений, которые мы хотим объединить в одно видео, нам нужно еще несколько вариантов. Ниже приведено краткое описание всех параметров, используемых в этой команде.
-f указывает формат, в данном случае «image2» означает последовательность изображений.
-r указывает частоту кадров на входе. Это должно соответствовать вашему проекту Lightworks.
-i указывает входной файл. Поскольку у нас есть отдельные аудио и изображения, мы используем флаг дважды. Обратите внимание, что первый экземпляр использует %06d в имени файла, чтобы указать, что эта часть является возрастающим числом с ведущими нулями и 6 цифрами.
-r:v указывает частоту кадров на выходе для видео. Установите это так же, как ввод.
-c:v указывает видеокодек. Вы можете экспериментировать с разными кодеками, но x264 позволит вам сделать видео без потерь с относительно небольшим размером файла.
— предустановка специфична для кодека libx264. Он определяет, насколько быстро ваш компьютер будет обрабатывать видео. Более быстрое время кодирования означает файлы большего размера, а более медленное время кодирования означает файлы меньшего размера.
-qp специфичен для кодека libx264 и указывает avconv сделать это видео без потерь.
-pix_fmt — это цветовое пространство для видео.
-s:v — размер видео. Вы можете использовать сокращенную строку, такую как hd1080, hd720, или указать пользовательский размер как ширину по высоте, например 1920 × 1080.
-c:a — это аудиокодек.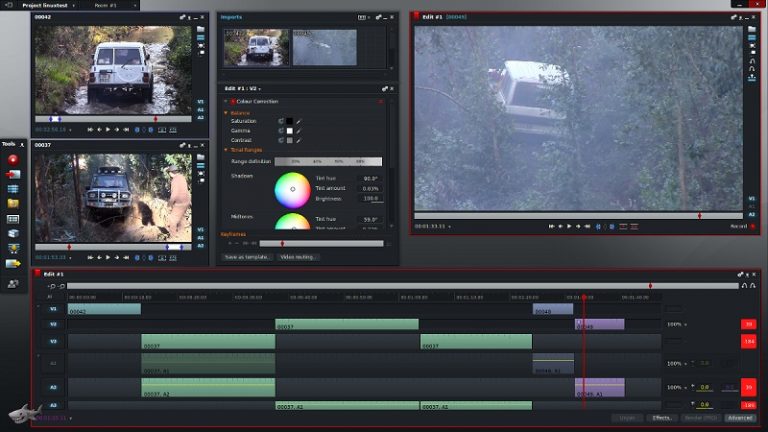
 1 Отзывы Lightworks
1 Отзывы Lightworks
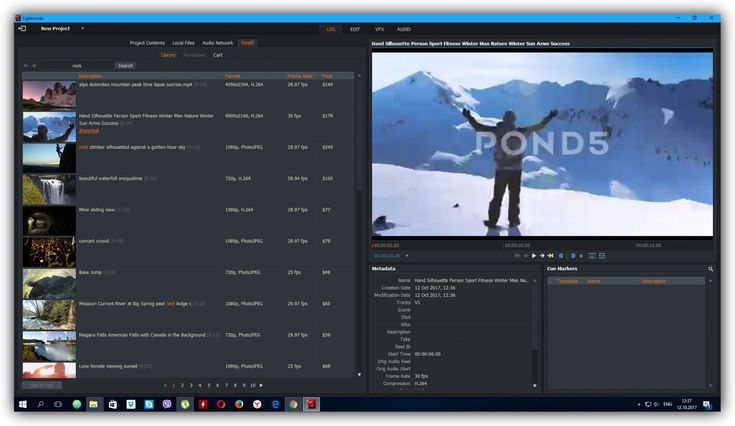 tga -i movie.wav -r:v 30 -c:v libx264 -preset veryslow -qp 0 -pix_fmt yuv420p -s:v hd1080 -c:a flac out.mkv
tga -i movie.wav -r:v 30 -c:v libx264 -preset veryslow -qp 0 -pix_fmt yuv420p -s:v hd1080 -c:a flac out.mkv