Учебное пособие Как зациклить видео в After Effects за несколько секунд
Зацикленные клипы или видеоролики гарантированно наберут лайки и поделятся в социальных сетях. Он может захватывать самые смешные или остроумные клипы в видео и воспроизводить их повторно, чтобы зрители могли просматривать зацикленное видео без щелчка мыши. В свою очередь, это заставляет их долго оставаться на странице, ставить лайк и даже делиться ею с коллегами и друзьями.
Если вы также хотите получать лайки и делиться ими как начинающий создатель циклов видео, вы можете попробовать After Effects от Adobe. Это мультиплатформенная программа, которая работает как на компьютерах Windows, так и на Mac. Также программа оснащена мощными функциями для редактирования профессиональных или типовых видеороликов. Узнайте больше об этом инструменте, ознакомившись с учебным пособием и научившись создавать повторять видео в After Effects.
- Часть 1. Как зациклить видео в After Effects
- Часть 2.
 Более простой и быстрый способ зациклить видео
Более простой и быстрый способ зациклить видео - Часть 3. Часто задаваемые вопросы о зацикливании видео в After Effects
Часть 1. Как зациклить видео в After Effects
After Effects от Adobe — это профессиональное приложение для создания визуальных эффектов, предлагающее универсальные и мощные возможности для потенциальных и начинающих видеодизайнеров. Он считается стандартным программным обеспечением для визуальных эффектов профессионального уровня. Это заметно благодаря функциям и интуитивно понятным спецэффектам, которые может использовать каждый пользователь. Кроме того, этим инструментом могут воспользоваться как пользователи Windows, так и Mac. Более того, он поддерживает новейшие процессоры семейства M1 для Mac.
Возможно, вы хотите создать шаблон для оформления различных видеороликов. Он поставляется с функцией замены мультимедиа, позволяющей изменять свойства элементов в видео. Кроме того, возможно зацикливание живых выступлений и анимации.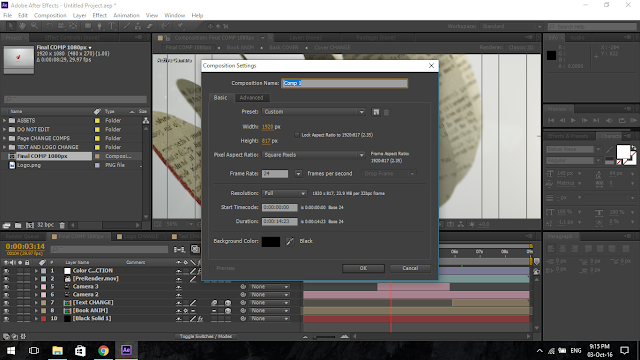
Шаг 1:
Первое, что нужно сделать, это идентифицировать отснятый материал на нашей панели проекта. Вы можете сделать это, щелкнув правой кнопкой мыши на носителе. Затем выберите Интерпретировать кадры, с последующим Главная. После этого появится диалоговое окно.
Шаг 2:
В диалоговом окне присутствуют различные параметры. Вы также увидите здесь Петля вариант. Цикл установлен на 1 по умолчанию.
Шаг 3:
Далее регулируйте количество петель по своему желанию. Просто отметьте текстовое поле и введите количество петель. Как только вы переместите клип в новую композицию, вы увидите, что он имеет большую продолжительность, когда номер петли выше.
Шаг 4:
Затем вы можете воспроизвести видео и увидеть, как оно воспроизводится в циклической последовательности.
Часть 2. Более простой и быстрый способ зациклить видео
После использования программы After Effects мы заметили некоторые недостатки. Есть множество функций, которые могут отпугнуть большинство пользователей. Кроме того, для легкой навигации по нему требуются твердые навыки работы с компьютером. Другими словами, вам нужны профессиональные пользователи с прочной базой навыков работы с компьютером в качестве предварительного условия для использования программы. Тем не менее, у нас есть простая в использовании альтернатива.
Есть множество функций, которые могут отпугнуть большинство пользователей. Кроме того, для легкой навигации по нему требуются твердые навыки работы с компьютером. Другими словами, вам нужны профессиональные пользователи с прочной базой навыков работы с компьютером в качестве предварительного условия для использования программы. Тем не менее, у нас есть простая в использовании альтернатива.
Видео Лупер Aiseesoft предназначен для быстрой и легкой навигации. Таким образом, пользователи могут сосредоточиться на создании цикличных видео. Им не нужно учиться, учиться и тратить так много времени только на создание цикличных видеороликов. Инструмент также предлагает инструменты редактирования, в том числе возможность обрезки. Кроме того, вы можете определиться с количеством петель. Кроме того, вы можете сохранять зацикленные видео в форматах MP4, MOV, WMV или изменять битрейт и частоту дискретизации аудио с помощью настроек вывода. Вот шаги, чтобы создать циклический клип After Effects с альтернативой.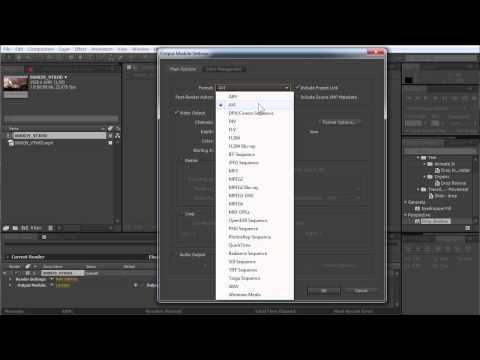
Шаг 1:
Для начала запустите любой браузер на своем компьютере и перейдите на сайт программы. Вы можете сделать это, щелкнув ссылку выше или введя ее имя в адресную строку вашего компьютера.
Шаг 2:
Кнопка загрузки размещена на видном месте на сайте. В результате вы можете отправить свой файл прямо сейчас, нажав кнопку Загрузить файл кнопка. Кроме того, вы можете просто открыть папку на своем компьютере и перетащить фильм на интерфейс инструмента, чтобы импортировать файл.
Шаг 3:
Появится интерфейс редактирования программы. Теперь вы можете изменить и настроить различные параметры по своему вкусу. Кроме того, вы можете изменить продолжительность цикла, установить время цикла и вырезать фильм.
Шаг 4:
К тому времени вы можете изменить видео и аудио выход. Щелкните значок настроек в нижней части параметра времени цикла, чтобы внести изменения. Потом появятся другие варианты. Чтобы изменить формат видео, кодировщик, разрешение или качество, перейдите на Видео вкладка При этом выбрать Аудио для доступа к аудиоформату, кодировщику, каналу, битрейту и т.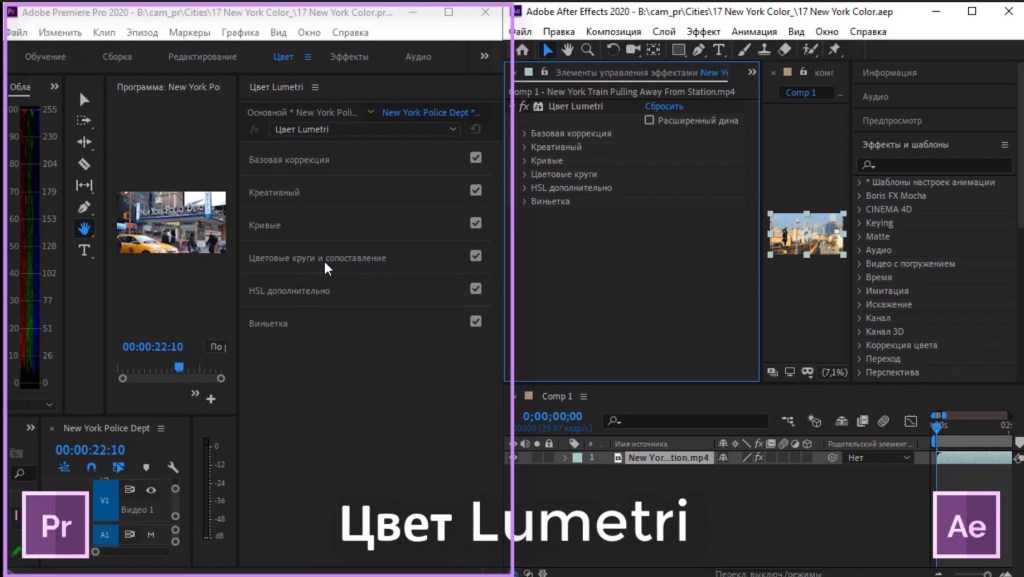 д. После этого нажмите кнопку подтвердить кнопку.
д. После этого нажмите кнопку подтвердить кнопку.
Шаг 5:
Наконец, нажмите Сохраните и Скачать кнопки впоследствии, чтобы получить копию вашего закольцованного фильма.
Часть 3. Часто задаваемые вопросы о зацикливании видео в After Effects
Как экспортировать зацикленное видео в After Effects?Если вы хотите экспортировать видео в After Effects, перейдите в «Композиция» и выберите «Добавить в очередь Adobe Media Encoder». Затем выберите формат в Media Encoder. Наконец, нажмите значок воспроизведения, чтобы начать экспорт.
Как я могу зацикливаться назад и вперед в After Effects?
Да. Вы можете вернуться назад или перевернуть видео в After Effects. Вы можете сделать это, используя технику обращения времени. Просто щелкните правой кнопкой мыши клип, и вы увидите опцию обратного времени.
Могу ли я редактировать видео MP4 в After Effects?
Да. Вы можете редактировать видео MP4 почти во всех программах для визуальных эффектов, таких как After Effects или инструменты для редактирования видео.
Заключение
Вот оно! Полное и понятное руководство по как зациклить видео в After Effects
Что вы думаете об этом посте.
- 1
- 2
- 3
- 4
- 5
Прекрасно
Рейтинг: 4.9 / 5 (на основе голосов 390)Подпишитесь на нас в
Оставьте свой комментарий и присоединяйтесь к нашему обсуждению
Шаблоны After Effects — Envato Elements
Уточнить
Очистить
Категории
Пакеты репортажей
2,045
Элементы
6,683
Инфографика
674
Заставки логотипов
8,958
Вступления
14,600
Рекламные материалы
4,892
Заголовки
5,557
Видеодемонстрации
7,286
Поддерживаемые приложения
After Effects
50,827
Premiere Pro
Apple Motion
Final Cut Pro
DaVinci Resolve
Плагины
Не требует плагинов
Hекоторым элементам требуются дополнительные плагины.
 Вы можете убрать подобные элементы из результов, выставив этот флажок.
Вы можете убрать подобные элементы из результов, выставив этот флажок.48,321
Resolution
720p (HD)
659
1080p (Full HD)
34,860
4K (UHD)
6,542
Уточнить
Очистить
Категории
Пакеты репортажей
2,045
Элементы
6,683
Инфографика
674
Заставки логотипов
8,958
Вступления
14,600
Рекламные материалы
4,892
Заголовки
5,557
Видеодемонстрации
7,286
Поддерживаемые приложения
After Effects
50,827
Premiere Pro
Apple Motion
Final Cut Pro
DaVinci Resolve
Плагины
Не требует плагинов
Hекоторым элементам требуются дополнительные плагины. Вы можете убрать подобные элементы из результов, выставив этот флажок.
48,321
Resolution
720p (HD)
659
1080p (Full HD)
34,860
4K (UHD)
6,542
Сортировать по популярностипо новизне
This video is currently unavailable
Слайд-шоу центра стоматологической клиники
От TranSMaxX
Добавить в коллекцию
Скачать
This video is currently unavailable
Пакет чистых многослойных Логотип
От AeAVK
Добавить в коллекцию
Скачать
This video is currently unavailable
Презентация веб-сайта для настольных ПК 2 в 1
От MotionMediaGroup
Добавить в коллекцию
Скачать
This video is currently unavailable
Волны абстрактных названий
От mixmedia87
Добавить в коллекцию
Скачать
This video is currently unavailable
Инфографика панели управления HUD
От Premiumilk
Добавить в коллекцию
Скачать
This video is currently unavailable
Свежие переходы
От vcgmotion
Добавить в коллекцию
Скачать
This video is currently unavailable
Набор минимальных названий
От ionestudio
Добавить в коллекцию
Скачать
This video is currently unavailable
Büro — Истории из Instagram
От MotionRam
Добавить в коллекцию
Скачать
This video is currently unavailable
Пакет новостных каналов
От Aerocket
Добавить в коллекцию
Скачать
This video is currently unavailable
Запись схемы элементов
От elmake
Добавить в коллекцию
Скачать
This video is currently unavailable
Полный набор инструментов для прогнозирования погоды в мире
От framestore
Добавить в коллекцию
Скачать
This video is currently unavailable
Магазин одежды
От bubbledance
Добавить в коллекцию
Скачать
Как визуализировать (или экспортировать) в After Effects
Вы не знакомы с After Effects и не знаете, как визуализировать свою работу, чтобы иметь возможность использовать свои творения After Effects при редактировании видео? Без проблем.
В этом руководстве Джоуи Коренман покажет вам, как экспортировать анимацию из After Effects. Также известный как рендеринг, это процесс, посредством которого вы сохраняете свою работу для использования или распространения в другом месте.
КАК ВНЕДРИТЬ/ЭКСПОРТИРОВАТЬ ИЗ AFTER EFFECTS: ОБУЧАЮЩЕЕ ВИДЕО
Как выполнить рендеринг/экспорт из After Effects: объяснение
Здесь мы предоставим вам пошаговые инструкции по добавлению композиций в очередь рендеринга After Effects, выбору предпочтительного формата файла и параметров рендеринга, а также место загрузки.
ДОБАВЛЕНИЕ АНИМАЦИИ В ОЧЕРЕДЬ РЕНДЕРА AFTER EFFECTS
Когда вы будете готовы экспортировать свою композицию After Effects, вы можете использовать любой из следующих четырех методов рендеринга:
- Файл > Экспорт > Добавить в очередь рендеринга
- Композиция > Добавить в очередь рендеринга
- Перетаскивание из окна проекта (идеально подходит для загрузки нескольких анимаций) > ЭКСПОРТ > ДОБАВИТЬ В Очередь рендеринга
Чтобы загрузить свою работу с помощью меню «Файл» в After Effects, перейдите к «Файл», прокрутите вниз до пункта «Экспорт» и выберите «Добавить в очередь рендеринга».

Автоматически откроется окно Render Queue.
КОМПОЗИЦИЯ > ДОБАВИТЬ В Очередь рендерингаЧтобы отправить анимацию After Effects в очередь рендеринга с помощью меню «Композиция», нажмите «Композиция» в верхнем меню, а затем нажмите «Добавить в очередь рендеринга».
Автоматически откроется окно Render Queue.
ПЕРЕТАСКИВАНИЕ ИЗ ОКНА ПРОЕКТАЭкспорт нескольких файлов анимации из After Effects может быть утомительным. Вместо того, чтобы открывать каждую композицию и перемещаться по меню «Файл», просто перетащите каждую композицию с панели «Проект» прямо в очередь рендеринга, как показано ниже.
Конечно, чтобы использовать этот метод, окно Render Queue уже должно быть открыто.
СОЧЕТАЕТ КЛАВИАТУРУ CMD+CTRL+MСамый быстрый способ рендеринга в After Effects — использование сочетания клавиш. Это может быть достигнуто для одной или нескольких композиций.

Для рендеринга одного файла убедитесь, что выбрано окно композиции; для нескольких файлов выберите композиции в очереди рендеринга, как показано выше. Затем нажмите сочетание клавиш Команда + Управление + M .
ИЗМЕНЕНИЕ ПАРАМЕТРОВ ВИЗУАЛИЗАЦИИ В AFTER EFFECTS
Прямо под вашей композицией в очереди рендеринга After Effects находится параметр «Настройки рендеринга». Нажмите, а затем настройте параметры (например, качество, разрешение и т. д.) вправо.
ВЫБОР КОДЕКА ДЛЯ ФАЙЛА, РЕЗЕРНИРУЕМОГО В AFTER EFFECTS
Прямо под настройками рендеринга под вашей композицией в очереди рендеринга After Effects находится параметр «Модуль вывода». Нажмите, а затем в разделе «Формат» справа выберите, как (например, Quicktime, AIFF и т. д.) вы хотите загрузить файл.
ВЫБОР, ОТКУДА ЗАГРУЗИТЬ ФАЙЛ ИЗ AFTER EFFECTS
Напротив параметра «Модуль вывода» под вашей композицией в очереди рендеринга After Effects находится параметр «Вывод в».
Щелкните здесь, чтобы выбрать место для загрузки.

Хотите узнать больше?
Теперь, когда вы знаете, как визуализировать анимацию в After Effects, возможно, пора приступить к освоению самого процесса анимации. К счастью, мы можем помочь с этим.
Как онлайн-школа моушн-дизайна номер один в мире , мы специализируемся на предоставлении решительным художникам моушн-графики интенсивных онлайн-курсов по After Effects (и другим приложениям для 2D- и 3D-дизайна).
В этом году у нас более 5000 выпускников из более чем 100 стран, уровень удовлетворенности превышает 99%!
Узнайте сами, почему…
AFTER EFFECTS KICKSTART
С After Effects Kickstart , которую преподает Нол Хониг из The Drawing Room, вы изучите After Effects на реальных проектах, получите всестороннюю обратную связь от наших сотрудников и бесценное членство в нашем заинтересованном сообществе студентов и выпускников.

Узнайте больше о After Effects Kickstart >>>
НЕ ГОТОВЫ ИНВЕСТИРОВАТЬ?
Мы знаем, что зарегистрироваться в программе After Effects Kickstart нелегко. Наши занятия непростые, и они не бесплатные. Они интенсивны, и именно поэтому они эффективны.
Если вы еще не готовы, ничего страшного. У нас есть еще один вариант, идеально подходящий для начинающих художников-графиков: наш бесплатный курс Path to MoGraph .
The Path To MoGraph — это 10-дневная серия учебных пособий, в которых подробно рассказывается о том, что значит быть моушн-дизайнером. Мы начинаем с того, что заглядываем в обычный день в четырех очень разных студиях моушн-дизайна; затем вы изучите процесс создания всего проекта реального мира от начала до конца; и, наконец, мы покажем вам программное обеспечение (включая After Effects), инструменты и методы, которые вам необходимо знать, чтобы делать шаги в этой быстрорастущей отрасли.

Зарегистрируйтесь сегодня >>>
Как экспортировать Adobe After Effects • Руководства GITNUX
РУКОВОДСТВО ПО РУКОВОДСТВУ
Экспорт вашей работы из Adobe After Effects может быть сложной задачей, особенно если вы новичок в программном обеспечении. Но с правильными знаниями и несколькими простыми шагами вы можете легко экспортировать свою работу и делиться ею со всем миром. В этом сообщении блога мы познакомим вас с процессом экспорта вашей работы из Adobe After Effects, от выбора правильного формата до оптимизации настроек для достижения наилучших результатов. Мы также предоставим советы и рекомендации, которые помогут вам получить максимальную отдачу от экспорта. Независимо от того, являетесь ли вы новичком или опытным профессионалом, эта запись в блоге поможет вам получить максимальную отдачу от экспорта Adobe After Effects. Итак, давайте начнем.
Организация проекта After Effects
Создание четкой структуры папок и системы организации файлов перед началом процесса экспорта необходимо для эффективного управления проектом.
 Это позволит пользователям быстро находить нужные файлы, экономя время и избегая путаницы.
Это позволит пользователям быстро находить нужные файлы, экономя время и избегая путаницы.Первый шаг — создать новую папку для хранения всех экспортированных файлов. Таким образом, все экспортированные файлы будут храниться в одном централизованном месте, к которому можно будет легко получить доступ при необходимости.
Наконец, пользователи также должны удалить из проекта все ненужные элементы, такие как неиспользуемые слои, эффекты и видеоряд. Сохранение проекта компактным и лаконичным поможет упростить процесс экспорта, поскольку компьютеру не придется обрабатывать дополнительные элементы, которые не требуются.
Выберите формат для экспорта
При экспорте файлов из Adobe After Effects вы можете выбрать один из нескольких популярных видеоформатов, таких как QuickTime, AVI и MPEG-4, или использовать собственный формат. После того, как вы выбрали формат, вам нужно выбрать подходящий кодек для видео. Кодек — это программа, которая сжимает и распаковывает видеоданные, чтобы их было легче хранить и передавать.
 В зависимости от выбранного вами формата вам нужно будет выбрать соответствующий кодек, который будет работать с ним лучше всего. Например, кодек MPEG-2 лучше всего подходит для QuickTime, а кодек H.264 лучше всего подходит для AVI или пользовательских форматов. Выбор идеального кодека для видеоформата поможет убедиться, что ваш файл правильно экспортируется и отлично выглядит на экране.
В зависимости от выбранного вами формата вам нужно будет выбрать соответствующий кодек, который будет работать с ним лучше всего. Например, кодек MPEG-2 лучше всего подходит для QuickTime, а кодек H.264 лучше всего подходит для AVI или пользовательских форматов. Выбор идеального кодека для видеоформата поможет убедиться, что ваш файл правильно экспортируется и отлично выглядит на экране.Установка параметров рендеринга
Выбор разрешения для вашего видео является важной частью процесса экспорта в Adobe After Effects. В видеоформатах разрешение может варьироваться от стандартной четкости (SD) до 4K. Важно выбрать разрешение, которое наилучшим образом соответствует потребностям вашего проекта. После того, как вы выбрали разрешение, вы должны установить частоту кадров в соответствии с частотой кадров вашего проекта. Частота кадров определяет, сколько изображений отображается в видео каждую секунду. Кадры показываются один за другим, создавая ощущение движения. Наконец, битрейт будет определять размер файла и качество экспортируемого видео.
 Более высокий битрейт создаст файл большего размера с более высоким качеством. Более низкий битрейт создаст меньший размер файла, но с более низким качеством.
Более высокий битрейт создаст файл большего размера с более высоким качеством. Более низкий битрейт создаст меньший размер файла, но с более низким качеством.Установка модуля вывода
Чтобы экспортировать проект из Adobe After Effects, необходимо сначала открыть настройки модуля вывода. Это делается нажатием кнопки «Модуль вывода» в очереди рендеринга. Оттуда вы можете выбрать формат, который вы хотите экспортировать. Обычно используемые параметры включают Quicktime и AVI, но доступны и другие форматы. После того, как вы выбрали нужный формат, выберите папку, в которой вы хотите сохранить экспортированный файл. Убедитесь, что папка назначения находится в удобном месте, так как именно в ней будет сохранен ваш файл. После выбора формата и папки нажмите кнопку «Визуализация», расположенную в правом нижнем углу настроек модуля вывода. Затем ваш файл будет экспортирован из After Effects в указанном формате и сохранен в указанной папке.
Рендеринг проекта After Effects
Кнопка «Рендеринг» в верхней части очереди рендеринга в Adobe After Effects используется для начала экспорта вашего видео.
После нажатия кнопки After Effects начнет обработку видео и визуализирует его в указанную папку назначения, которая может быть папкой на вашем компьютере или на внешнем диске. После завершения рендеринга появится сообщение о том, что видео сохранено в выбранной папке. Это последний шаг в процессе экспорта видео из Adobe After Effects.
Как экспортировать видео из Adobe After Effects?
Чтобы экспортировать видео из Adobe After Effects, выполните следующие действия. 1. Откройте свой проект в After Effects. 2. Перейдите в «Композиция» и выберите «Добавить в очередь рендеринга». 3. На вкладке «Очередь рендеринга» выберите «Модуль вывода» и выберите формат, который вы хотите экспортировать (например, H.264, QuickTime и т. д.). 4. Нажмите «Вывод в» и выберите папку назначения для экспортируемого видео. 5. Нажмите «Render» и дождитесь завершения процесса.
Могу ли я напрямую экспортировать файлы Adobe After Effects в формат MP4?
After Effects не поддерживает прямой экспорт в MP4, но вы можете экспортировать файл с помощью кодека H.
 264, а затем преобразовать его в MP4 с помощью внешнего программного обеспечения, такого как Handbrake или Adobe Media Encoder.
264, а затем преобразовать его в MP4 с помощью внешнего программного обеспечения, такого как Handbrake или Adobe Media Encoder.Как экспортировать видео с прозрачным фоном из Adobe After Effects?
Чтобы экспортировать видео с прозрачным фоном, выполните следующие действия. 1. Откройте свой проект в After Effects. 2. Перейдите в «Композиция» и выберите «Добавить в очередь рендеринга». 3. На вкладке «Очередь рендеринга» нажмите «Модуль вывода». 4. Выберите формат «QuickTime» и выберите «RGB + Alpha» в раскрывающемся меню «Каналы». 5. Нажмите «Вывод в» и выберите папку назначения для экспортируемого видео. 6. Нажмите «Render» и дождитесь завершения процесса.
Как экспортировать анимированный GIF из Adobe After Effects?
Чтобы экспортировать анимированный GIF, выполните следующие действия. 1. Откройте свой проект в After Effects.
 2. Перейдите в «Композиция» и выберите «Добавить в очередь Adobe Media Encoder». Adobe Media Encoder запустится автоматически.
3. В Adobe Media Encoder щелкните параметр «Выходной файл» и выберите папку назначения для экспортируемого анимированного GIF.
4. Выберите «Анимированный GIF» в качестве формата в раскрывающемся списке «Формат».
5. Нажмите зеленую кнопку воспроизведения, чтобы начать кодирование анимированного GIF.
2. Перейдите в «Композиция» и выберите «Добавить в очередь Adobe Media Encoder». Adobe Media Encoder запустится автоматически.
3. В Adobe Media Encoder щелкните параметр «Выходной файл» и выберите папку назначения для экспортируемого анимированного GIF.
4. Выберите «Анимированный GIF» в качестве формата в раскрывающемся списке «Формат».
5. Нажмите зеленую кнопку воспроизведения, чтобы начать кодирование анимированного GIF.Как оптимизировать размер экспортируемого видеофайла в Adobe After Effects?
Чтобы оптимизировать размер экспортируемого видеофайла, вы можете попробовать следующие методы. 1. Уменьшите разрешение вашей композиции. 2. Выберите более сжатый выходной формат или кодек (например, H.264). 3. Уменьшите частоту кадров вашего видео. 4. Обрежьте ненужные части видео. 5. Используйте «Настройки битрейта» в «Настройках модуля вывода» на вкладке «Очередь рендеринга», чтобы снизить битрейт. Снижение битрейта может уменьшить размер файла, но имейте в виду, что это может повлиять на качество видео.

 Более простой и быстрый способ зациклить видео
Более простой и быстрый способ зациклить видео Вы можете убрать подобные элементы из результов, выставив этот флажок.
Вы можете убрать подобные элементы из результов, выставив этот флажок.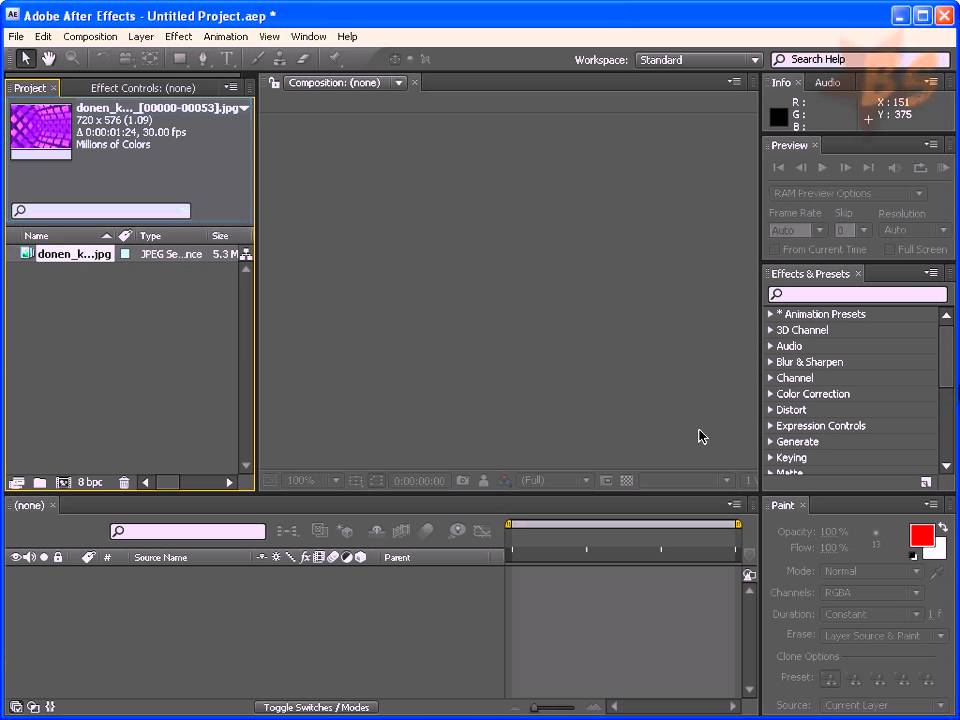


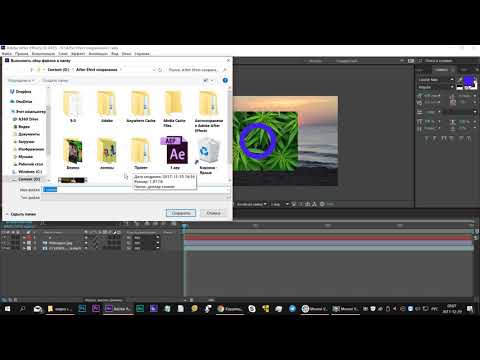

 Это позволит пользователям быстро находить нужные файлы, экономя время и избегая путаницы.
Это позволит пользователям быстро находить нужные файлы, экономя время и избегая путаницы. В зависимости от выбранного вами формата вам нужно будет выбрать соответствующий кодек, который будет работать с ним лучше всего. Например, кодек MPEG-2 лучше всего подходит для QuickTime, а кодек H.264 лучше всего подходит для AVI или пользовательских форматов. Выбор идеального кодека для видеоформата поможет убедиться, что ваш файл правильно экспортируется и отлично выглядит на экране.
В зависимости от выбранного вами формата вам нужно будет выбрать соответствующий кодек, который будет работать с ним лучше всего. Например, кодек MPEG-2 лучше всего подходит для QuickTime, а кодек H.264 лучше всего подходит для AVI или пользовательских форматов. Выбор идеального кодека для видеоформата поможет убедиться, что ваш файл правильно экспортируется и отлично выглядит на экране.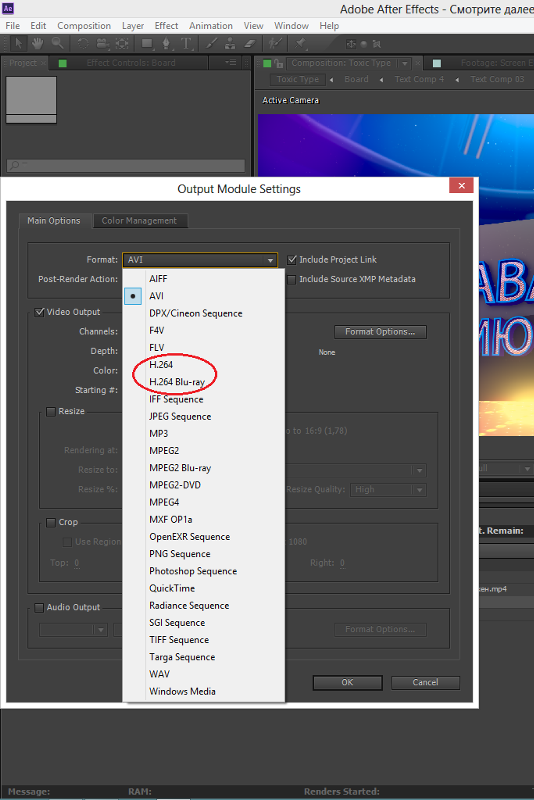 Более высокий битрейт создаст файл большего размера с более высоким качеством. Более низкий битрейт создаст меньший размер файла, но с более низким качеством.
Более высокий битрейт создаст файл большего размера с более высоким качеством. Более низкий битрейт создаст меньший размер файла, но с более низким качеством.
 264, а затем преобразовать его в MP4 с помощью внешнего программного обеспечения, такого как Handbrake или Adobe Media Encoder.
264, а затем преобразовать его в MP4 с помощью внешнего программного обеспечения, такого как Handbrake или Adobe Media Encoder. 2. Перейдите в «Композиция» и выберите «Добавить в очередь Adobe Media Encoder». Adobe Media Encoder запустится автоматически.
3. В Adobe Media Encoder щелкните параметр «Выходной файл» и выберите папку назначения для экспортируемого анимированного GIF.
4. Выберите «Анимированный GIF» в качестве формата в раскрывающемся списке «Формат».
5. Нажмите зеленую кнопку воспроизведения, чтобы начать кодирование анимированного GIF.
2. Перейдите в «Композиция» и выберите «Добавить в очередь Adobe Media Encoder». Adobe Media Encoder запустится автоматически.
3. В Adobe Media Encoder щелкните параметр «Выходной файл» и выберите папку назначения для экспортируемого анимированного GIF.
4. Выберите «Анимированный GIF» в качестве формата в раскрывающемся списке «Формат».
5. Нажмите зеленую кнопку воспроизведения, чтобы начать кодирование анимированного GIF.