Как сохранить в формате Excel 97-2003
Уроки MS Excel
Работая с таблицами Excel, иногда возникает необходимость в распределении информации из одного столбца по
Уроки MS Excel
Тем людям, которые регулярно работают с таблицами Excel, нужно часто выполнять одни и те
Уроки MS Excel
Нередко пользователям приходится перенести часть информации с документа Microsoft Word в Excel формат, чтобы
Уроки MS Excel
Огромное преимущество электронных таблиц Excel заключается в том, что пользователю доступна работа как с
Уроки MS Excel
Пользователю Excel нередко приходится сталкиваться с тем, чтобы определять, сколько строк содержит таблица. Чтобы
Чтобы
Уроки MS Excel
Excel – одна из лучших программ для аналитика данных. А почти каждому человеку на
Уроки MS Excel
Время от времени при работе с электронными таблицами появляется необходимость изменить положение нескольких рядов
Уроки MS Excel
Excel – удивительная программа, дающая возможность не только числовые данные обрабатывать. С ее помощью
С ее помощью
Уроки MS Excel
Сейчас век информации. Количество данных, которые людям приходится обрабатывать каждый день, растет все больше
Уроки MS Excel
Определение процента от числа – довольно частая задача, с которой приходится сталкиваться пользователю Ecxel,
Уроки MS Excel
Excel – невероятно функциональная программа. Она может использоваться и в качестве некого подобия среды
Уроки MS Excel
Excel – невероятно функциональная программа, позволяющая не просто записывать данные в табличном виде, но
Уроки MS Excel
Стандартное обозначение строк в Excel – цифровое.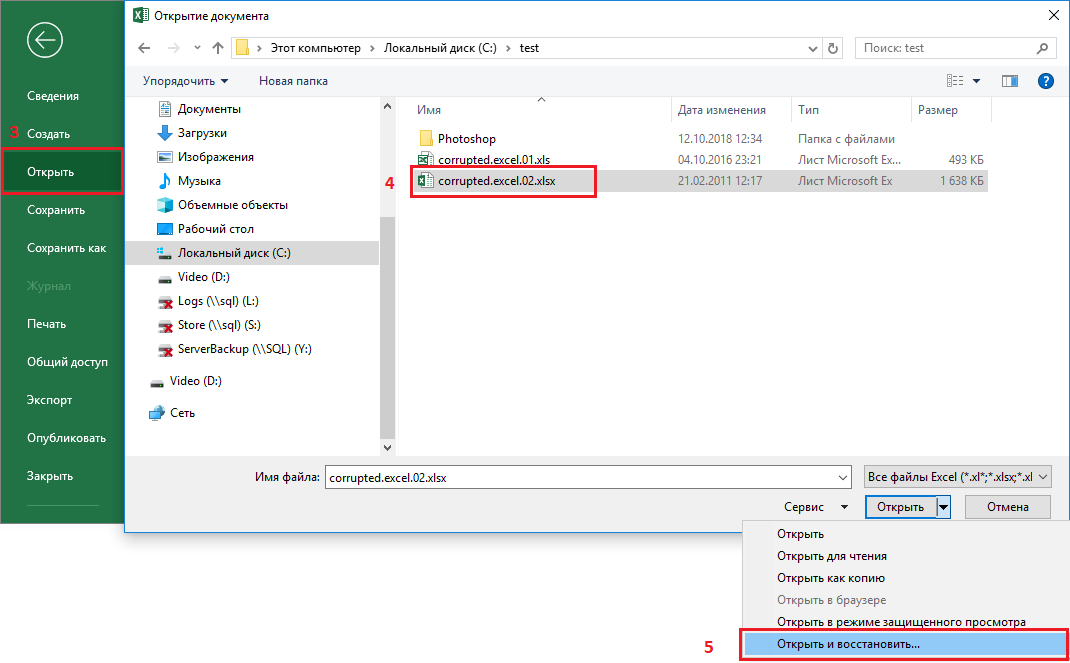 Если же речь идет о столбцах, то
Если же речь идет о столбцах, то
Уроки MS Excel
Набор функций у программы Excel, конечно, поистине огромный. В том числе, можно в определенной
Уроки MS Excel
При работе с Excel могут возникать различные ситуации, такие как сбои в поставках электроэнергии,
Уроки MS Excel
Важно понимать, что Excel – это не только программа для создания баз данных, но
Сохранение и автовосстановление книг в Excel
Своевременное сохранение книг в Excel позволит Вам обезопасить себя от случайной потери данных, а функция автовосстановления восстановит Вашу работу после экстренного отключения компьютера. В данном уроке Вы научитесь сохранять файлы Excel как на локальном компьютере, так и в облачном хранилище OneDrive, а также устанавливать требуемые параметры автосохранения.
В данном уроке Вы научитесь сохранять файлы Excel как на локальном компьютере, так и в облачном хранилище OneDrive, а также устанавливать требуемые параметры автосохранения.
При создании новой книги Excel в первую очередь необходимо знать, как ее сохранить, чтобы в дальнейшем открывать и редактировать. Как и в предыдущих версиях программы, файлы Microsoft Excel можно сохранять на локальном компьютере. При желании документ можно сохранить в облачном хранилище OneDrive, а также экспортировать или открыть доступ напрямую из Excel.
Служба OneDrive прежде называлась SkyDrive. Фундаментальных различий в работе этих служб нет, просто новое название для существующего сервиса. В некоторых продуктах Microsoft на протяжении определенного времени еще может встречаться название SkyDrive.
Сохранить и Сохранить как
Существуют два способа сохранения книги в Microsoft Excel: Сохранить и Сохранить как. Данные опции работают схожим образом, за исключением некоторых различий.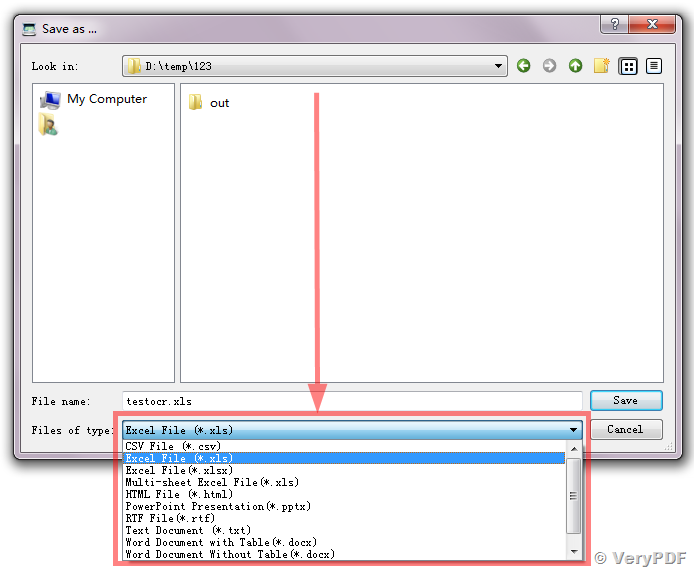
- Сохранить: При создании или редактировании документа используется команда Сохранить, когда нужно сохранить изменения. Эта команда используется в большинстве случаев. При первом сохранении книги необходимо присвоить название файлу и указать место для хранения на компьютере. Далее при нажатии команды Сохранить, файл сохраняется под тем же названием и в том же месте.
- Сохранить как: Эта команда используется для создания копии документа, когда требуется сохранить оригинальный файл. Используя команду Сохранить как, необходимо присвоить другое имя и/или изменить место хранения нового файла.
Как сохранить книгу
Не забывайте сохранять изменения при создании новой книги или при внесении изменений в существующий файл. Своевременное сохранение зачастую предотвращает потерю Вашей работы. Обязательно запоминайте, куда Вы сохраняете свою работу, чтобы в дальнейшем ее было проще найти.
- Чтобы сохранить книгу, найдите и нажмите на кнопку Сохранить на Панели быстрого доступа.

- Если Вы сохраняете документ в первый раз, появится панель Сохранить как представления Backstage.
- Здесь необходимо выбрать куда сохранить книгу и присвоить ей имя. Для того чтобы сохранить книгу на компьютере выберите Компьютер, затем нажмите Обзор. Кроме того, Вы можете выбрать службу OneDrive для сохранения книги.
- В появившемся диалоговом окне выберите место для сохранения книги на Вашем компьютере.
- Введите имя файла, затем нажмите Сохранить.
- Книга будет сохранена. При дальнейшем редактировании книги, можно снова нажать команду Сохранить, чтобы сохранить изменения.
Сохранить книгу можно просто нажав Ctrl+S на клавиатуре.
Использование Сохранить как для создания копии
Чтобы сохранить новую версию книги и при этом оставить оригинал, необходимо создать копию. Например, у Вас есть файл под названием “Отчет по продажам”, Вы можете сохранить его как “Отчет по продажам 2”. Теперь вы можете редактировать копию файла, при этом всегда иметь возможность возвратиться к его оригинальной версии.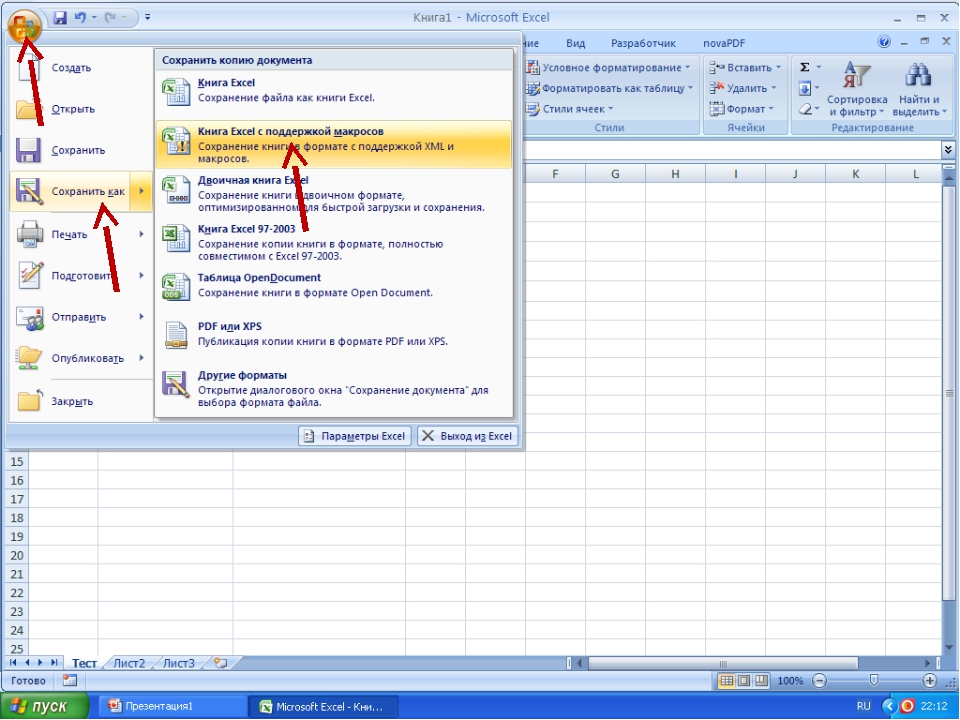
Для этого выберите команду Сохранить как в представлении Backstage. Как и при первом сохранении, необходимо выбрать куда сохранить файл и присвоить ему имя.
Как изменить место сохранения по умолчанию
Если Вы не хотите использовать службу OneDrive, то, вероятно, расстроитесь, так как она выбрана по умолчанию в качестве места для сохранения файлов Excel. Если Вам неудобно каждый раз выбирать пункт Компьютер, Вы всегда можете изменить место для сохранения документов, выбранное по умолчанию.
- Откройте вкладку Файл, чтобы перейти к представлению Backstage.
- Нажмите Параметры.
- В появившемся диалоговом окне Параметры Excel выберите Сохранение и отметьте флажком пункт По умолчанию сохранять на компьютере, затем нажмите OK. Место сохранения файлов по умолчанию изменится.
Автоматическое восстановление
Во время работы над книгами, Excel автоматически сохраняет их во временную папку. Существует возможность восстановить документ, воспользовавшись Автоматическим восстановлением, в случае если Вы забудете сохранить изменения или произойдет сбой.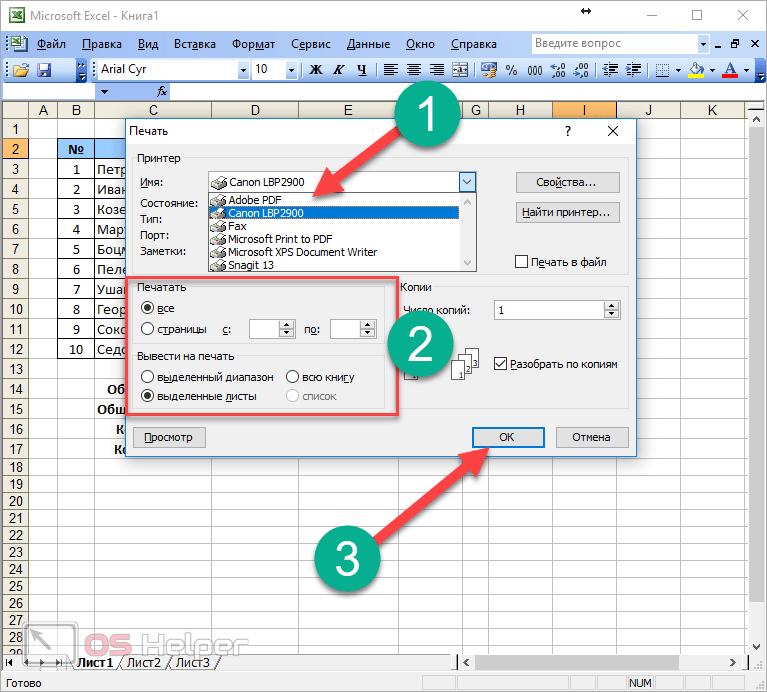
Как восстановить документ
- Откройте Excel 2013. При обнаружении автоматически сохраненных версий файла появится область Восстановление документов.
- Откройте восстановленный файл. Книга будет восстановлена.
По умолчанию Excel автоматически сохраняет книгу каждые 10 минут. Если документ редактировался менее 10 минут, Excel может не успеть выполнить автосохранение.
Если Вы не видите нужный документ, можете посмотреть все автоматически сохраненные файлы в представлении Backstage. Откройте вкладку Файл, нажмите Управление версиями, а затем выберите Восстановить несохраненные документы.
Оцените качество статьи. Нам важно ваше мнение:
Как сохранить таблицу Excel
Записывание таблиц Эксель в компьютер называется сохранение. Это такой процесс, при котором мы создаем новый файл и вносим его на Локальный диск. Потом его можно открыть на ПК, перенести на флешку, отправить по интернету.
Инструкция
1. Нажмите на надпись «Файл» в левом верхнем углу программы.
Нажмите на надпись «Файл» в левом верхнем углу программы.
Если такой надписи нет, щелкните по круглой кнопке с цветными квадратами. Она тоже находится в верхнем углу Экселя.
2. Из списка выберите пункт «Сохранить как».
3. Появится небольшое окно выбора папки для сохранения. Указать ее можно через левую часть.
Покажу на примере. Допустим, я хочу записать таблицу на диск D, в папку «Отчеты». Значит, через левую часть окна выбираю «Этот компьютер» и открываю Локальный диск D.
Затем открываю «Отчеты».
Если нужной папки нет, ее можно создать прямо в окне. Для этого нажать на кнопку «Новая папка» вверху.
Проверяю, правильно ли выбрано место для сохранения. Оно будет написано в верхней строке.
На заметку. Многие пользователи записывают данные в «Документы» или на Рабочий стол. Но я не советую хранить в них важную информацию, так как эти места ненадежны. Лучше сохранять в диск D или другой подобный (кроме C). Подробнее читайте в этом уроке.
Подробнее читайте в этом уроке.
4. Напечатайте название для вашего файла или оставьте таким, как предлагает программа. Название можно поменять в нижней строке.
5. Нажмите на кнопку «Сохранить».
Окошко исчезнет – это будет означать, что данные сохранились в указанном месте.
Теперь можно закрыть программу Excel и попробовать найти записанный файл в компьютере. Для этого зайдите в то место, которое выбрали при сохранении. Там должен быть файл с указанным названием или стандартным именем «Книга 1».
Важно! При работе данные лучше время от времени сохранять. Для этого используйте вот такую кнопку в верхнем левом углу программы:
Нажав на нее, информация перезапишется. То есть записанный ранее вариант заменится новым. Это нужно, чтобы случайно не потерять данные. Ведь если в системе произойдет сбой (зависание, отключение электричества), то велика вероятность потери таблицы.
Автор: Илья Кривошеев
Изучайте английский через игры и интересные задания на онлайн платформе Puzzle English.
Как сохранить файл excel при изменении определенной ячейки или диапазона
Автор Дмитрий Якушев На чтение 2 мин. Просмотров 1.4k.
Что делает макрос: Этот макрос позволяет определить диапазон ячеек и, если пользователь изменит значение хотя бы одной ячейки в этом диапазоне, файл сразу же сохранит эти изменения.
Как это работает
Секретом этого кода является метод Intersect. Поскольку мы не хотим, чтобы наш файл сохранялся при изменении любой ячейки, нам надо определять находится ли ячейка в диапазоне C5:C16.
Метод Intersect возвращает: либо объект Range, который определяет пересечение между двумя заданными диапазонами, или ничего. Так что, по сути, мы должны выделенную ячейку (Target) поместить в метод Intersect, чтобы проверить значение.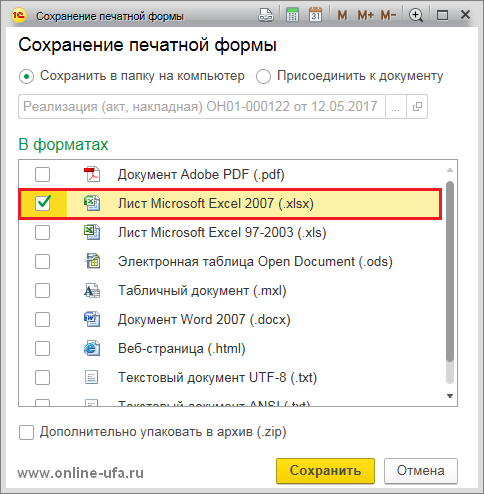 В зависимости от результата будем сохранять файл или ничего не делать.
В зависимости от результата будем сохранять файл или ничего не делать.
Код макроса
Sub Sohranitfail
'Шаг 1 - Проверка относится ли ячейка к диапазону
If Intersect(Target, Range("C5:C16")) Is Nothing Then
'Шаг 2 - Если нет, то выходим
Exit Sub
'Шаг 3 - Если да, то сохраняем книгу
Else
ActiveWorkbook.Save
'Шаг 4 - Завершаем проверку условий
End If
End Sub
Как работает этот код
- На шаге 1 проверяем, относится ли ячейка, которая изменилась, к области нашего диапазона. Сам диапазон определяем методом Intersect. Значение False (ЛОЖЬ) означает, что ячейка находится вне указанного диапазона.
- На шаге 2 останавливаем макрос и выходим из процедуры (ячейка же не в области — можно работать дальше ни о чём не думая).
- Если ячейка относится к диапазону, то на шаге 3 запускаем сохранения активной книги.
- На шаге 4, мы просто закрываем конструкцию If … Then … Else … End if (должны закрыть его с соответствующим End If)
Как использовать
Для реализации этого макроса, нужно скопировать и вставить его код в окно события Worksheet_Change.
Размещение макроса здесь позволяет запускать каждый раз, когда вы делаете какие-либо изменения листа.
- Активируйте редактор Visual Basic, нажав ALT + F11.
- В окне проекта найдите свой проект/имя рабочей книги и нажмите на знак плюс рядом с ним в чтобы увидеть все листы.
- Правой кнопкой мыши нажмите на листе, из которого вы хотите, чтобы вызывался код, и выберите View Code
- В левой части открывшегося окна выберите лист (автоматически создаст макрос)
- Введите или вставьте код в вновь созданном модуле. При необходимости измените диапазон и другие параметры.
Сохранить файл Excel в другом формате
Данный макрос позволяет быстро (одним нажатием кнопки) пересохранить текущий файл Excel в другом формате.
Например, вы работаете с книгой Excel в формате Excel 97-2003 (расширение XLS), и вам понадобилось преобразовать этот файл в формат «двоичная книга Excel» (расширение XLSB)
Для чего это нужно? К примеру, файлы в формате XLSB занимают намного меньше места на диске, и не будут открываться в Excel 2007 и новее в режиме совместимости (еслои вам вдруг перестало хватать 65 тысяч строк)
Поместите этот макрос в любую из подключенных надстроек Excel (или в личную книгу макросов Personal.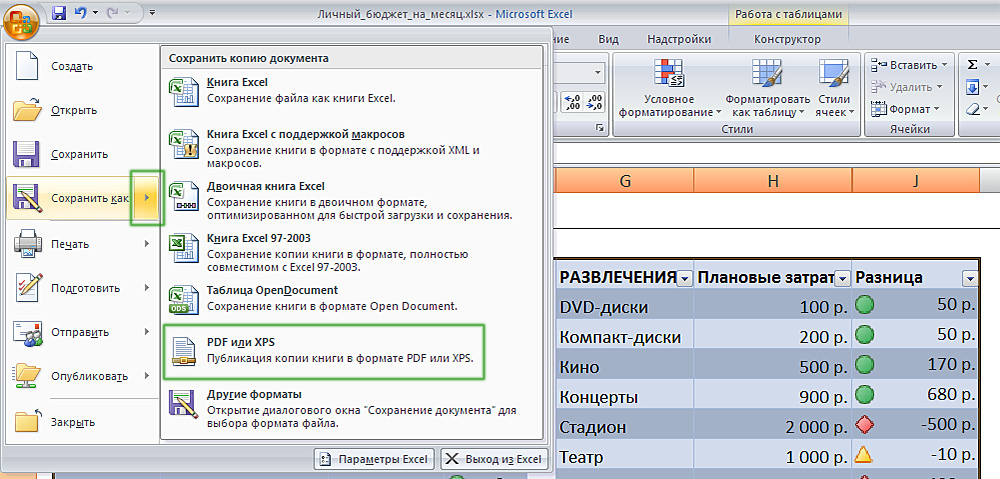 xlsb), и назначьте этот макрос кнопке на панели быстрого вызова:
xlsb), и назначьте этот макрос кнопке на панели быстрого вызова:
Sub СохранениеВФорматеXLSB()
On Error Resume Next: Err.Clear
' макрос работает только в Excel 2007 (и более новых версиях)
If Val(Application.Version) < 12 Then Exit Sub
' получаем полный путь к текущему файлу Excel
oldName$ = ActiveWorkbook.FullName
' выход, если файл уже в нужном формате (XLSB)
If UCase$(oldName$) Like "*.XLSB" Then Exit Sub
' формируем новое имя файла (меняем расширение)
newName$ = Left(oldName$, InStrRev(oldName$, ".")) & "xlsb"
' сохраняем файл под новым именем в формате XLSB
ActiveWorkbook.SaveAs newName$, xlExcel12
' удаляем прежний файл (в старом формате)
If Err = 0 Then Kill oldName$
End SubАналогично, если преобразовывать текущий файл в формат XLSX (не поддерживающий макросы), можно быстро и надёжно избавиться от всех макросов, имеющихся в файле:
Sub УдалениеМакросовИзКнигиEXCEL()
On Error Resume Next: Err. Clear
' макрос работает только в Excel 2007 (и более новых версиях)
If Val(Application.Version) < 12 Then Exit Sub
' получаем полный путь к текущему файлу Excel
oldName$ = ActiveWorkbook.FullName
' выход, если файл уже в нужном формате (XLSX)
If UCase$(oldName$) Like "*.XLSX" Then Exit Sub
' формируем новое имя файла (меняем расширение)
newName$ = Left(oldName$, InStrRev(oldName$, ".")) & "xlsx"
' сохраняем файл под новым именем в формате XLSX
ActiveWorkbook.SaveAs newName$, xlExcel12
' удаляем прежний файл (в старом формате)
If Err = 0 Then Kill oldName$
End Sub
Clear
' макрос работает только в Excel 2007 (и более новых версиях)
If Val(Application.Version) < 12 Then Exit Sub
' получаем полный путь к текущему файлу Excel
oldName$ = ActiveWorkbook.FullName
' выход, если файл уже в нужном формате (XLSX)
If UCase$(oldName$) Like "*.XLSX" Then Exit Sub
' формируем новое имя файла (меняем расширение)
newName$ = Left(oldName$, InStrRev(oldName$, ".")) & "xlsx"
' сохраняем файл под новым именем в формате XLSX
ActiveWorkbook.SaveAs newName$, xlExcel12
' удаляем прежний файл (в старом формате)
If Err = 0 Then Kill oldName$
End SubСохранение книги Excel с эскизом в файл
Обычно рабочая книга Excel ассоциируется с файлом как одно целое. Но на самом деле это не совсем так.
Под понятием рабочей книги в Excel подразумевается файл. Но это не совсем так. Особенно в новых форматах XLSX. Точнее говоря книгу нужно понимать как целый набор файлов. Для пользователя же она является виртуальным аналогом скоросшивателя. То есть книга — это папка, а ее листы это файлы с документами которые она содержит.
То есть книга — это папка, а ее листы это файлы с документами которые она содержит.
Сохранение книги и ее эскиза в файл
С точки зрения пользователя персонального компьютера каждый файл состоит с трех частей:
- Название файла.
- Расширение (для Excel 2007 и старше это .xlsx).
- Содержание файла и его иконка.
Содержание книги Excel – находится в нескольких файлах, которые запакованы в один архив с расширением .xlsx. Так, что книга Excel – это папка с файлами, запакованная в один архив.
Программа Excel позволяет сохранять эскизы документов. Сам эскиз представляет собой графическую миниатюру содержимого документа. Это очень удобно, когда в одной папке находится множество файлов рабочих книг и имени недостаточно чтобы вспомнить их содержимое.
Благодаря эскизам (миниатюрам) нет необходимости открывать каждый файл, чтобы найти нужный документ.
Для наглядного примера создадим новую книгу и сохраним ее с эскизом. Для создания новой книги нажмите меню «Файл» опция «Создать».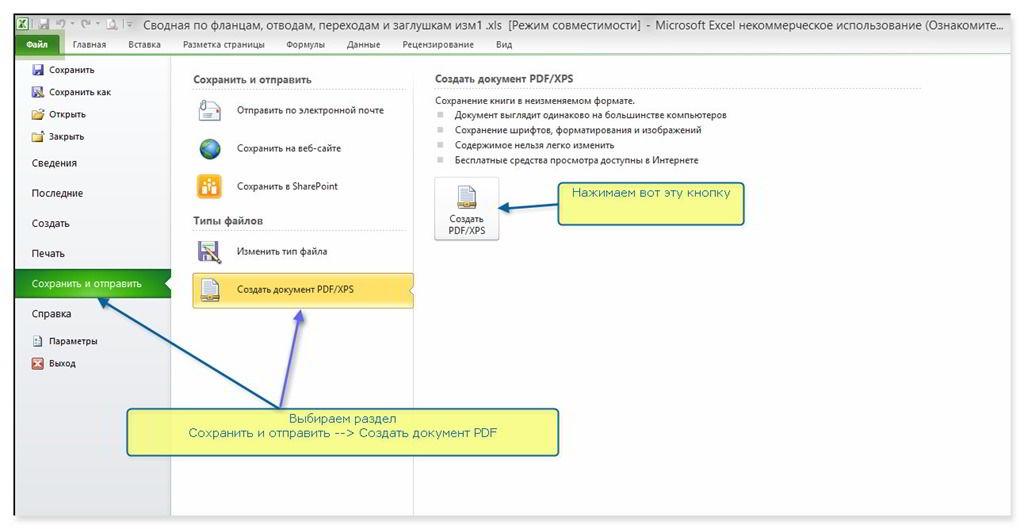 Или нажмите комбинацию горячих клавиш CTRL+N.
Или нажмите комбинацию горячих клавиш CTRL+N.
Чтобы сохранить книгу в файл выберете меню «Файл»-«Сохранить». Можно так же нажать на инструмент сохранения файла в виде дискетки на панели быстрого доступа. Или нажмите CTRL+S.
Примечание. При сохранении книги имя файла лучше задавать без расширения, чтобы избежать ошибок. Программа сама добавит нужное расширение.
В появившемся окне введите имя для файла, отметьте галочкой опцию «Сохранить эскиз» и нажмите на кнопку «Сохранить».
После сохранения книги в заголовке окна программы отображается имя текущего файла, а иконка файла будет отличаться графической миниатюркой его содержимого.
Дальше в процессе работы периодически нажимайте «Сохранить», чтобы не потерять данные (за исключением «Сохранить как», так как эта функция предложить сохранить путем создания нового документа в папке на диске).
Примечание. Длина имени документа не должна превышать 255 символов. Недопустимо использовать для имени спецсимволы (* ? / и т. п.). В одной папке нельзя сохранять два документа с одинаковыми именами.
п.). В одной папке нельзя сохранять два документа с одинаковыми именами.
Когда мы видим документ Excel в папке нам не всегда видно его расширение. Это зависит от настроек операционной системы Windows. По умолчанию расширения спрятаны. Но при желании можно включить отображение расширений в настройках Windows: «Панель управления»-«Параметры папок»-«Вид» и убираем галочку «скрывать расширения для зарегистрированных типов файлов».
как сохранить pandas DataFrame в файл excel?
Я пытаюсь загрузить данные из веб-источника и сохранить их в виде файла Excel, но не знаю, как это сделать. Что же мне делать?
import requests
import pandas as pd
import xmltodict
url = "https://www.kstan.ua/sitemap.xml"
res = requests.get(url)
raw = xmltodict.parse(res.text)
data = [[r["loc"], r["lastmod"]] for r in raw["urlset"]["url"]]
print("Number of sitemaps:", len(data))
df = pd.DataFrame(data, columns=["links", "lastmod"])
Поделиться Источник Игорь 14 марта 2019 в 19:08
3 ответа
9
df. to_csv("output.csv", index=False)
to_csv("output.csv", index=False)
OR
df.to_excel("output.xlsx")
Поделиться mujjiga 14 марта 2019 в 19:11
Поделиться Vaghinak 14 марта 2019 в 19:14
0
Вы можете записать dataframe в excel, используя pandas ExcelWriter, например:
import pandas as pd
with pd.ExcelWriter('path_to_file.xlsx') as writer:
dataframe.to_excel(writer)
Поделиться Rubens_Zimbres 14 марта 2019 в 19:20
- Как правильно экспортировать Pandas dataframe в файл Excel на нескольких листах?
Мне нужно вывести два очищенных и пересчитанных фрейма данных в файл Excel в виде отдельных листов. Этот код работает, но открытие результирующего файла в Excel приводит к file corrupted — он восстанавливается и открывается нормально после этого, но это раздражает.
 Код находится на Azure Jupiter…
Код находится на Azure Jupiter… - как сохранить pandas dataframe в файл sav
У меня есть следующее dataframe : import pandas as pd mc_all = pd.DataFrame({‘col_1’: [0,1,1,2], ‘col_2’ : [‘france’,’france’,’uk’,’uk’]}) Я пытаюсь сделать это для того, чтобы сохранить этот dataframe в файл sav args = ( list(mc_all.columns),…
Похожие вопросы:
Как сохранить форматирование текста Excel при чтении/записи файлов Excel с помощью Pandas?
У меня есть скрипт, который в основном читает в файле шаблона Excel в файл Pandas dataframe, добавляет дополнительные столбцы и затем записывает их в выходной файл Excel. Один из столбцов в файле…
Сохранить гиперссылки в Pandas-Excel — dataframe
У меня есть большой файл excel с несколькими листами данных, которые мне нужно преобразовать в HTML. Я был взволнован, чтобы попробовать Pandas, чтобы помочь упростить преобразование и не сохранять. ..
..
как сохранить данные Python pandas в файл excel?
Я пытаюсь загрузить данные из веб-источника и сохранить их в виде файла Excel, но не знаю, как это сделать. Что же мне делать? Оригинал dataframe имеет разные столбцы. Допустим, я пытаюсь сохранить…
rpy2-как сохранить dataframe как RData файл на диск?
Мне интересно, как сохранить файл pandas dataframe в файл .RData , как я могу сохранить файл RData из файла pandas dataframe? У меня здесь все до последней ступеньки: import pandas as pd import rpy2…
Считайте файл Excel с пустыми ячейками как Pandas dataframe с мультииндексом
Предположим, что существует файл Excel: Есть ли способ прочитать его непосредственно как Pandas dataframe с мультииндексом, не заполняя пустые места в первом столбце?
Как правильно экспортировать Pandas dataframe в файл Excel на нескольких листах?
Мне нужно вывести два очищенных и пересчитанных фрейма данных в файл Excel в виде отдельных листов.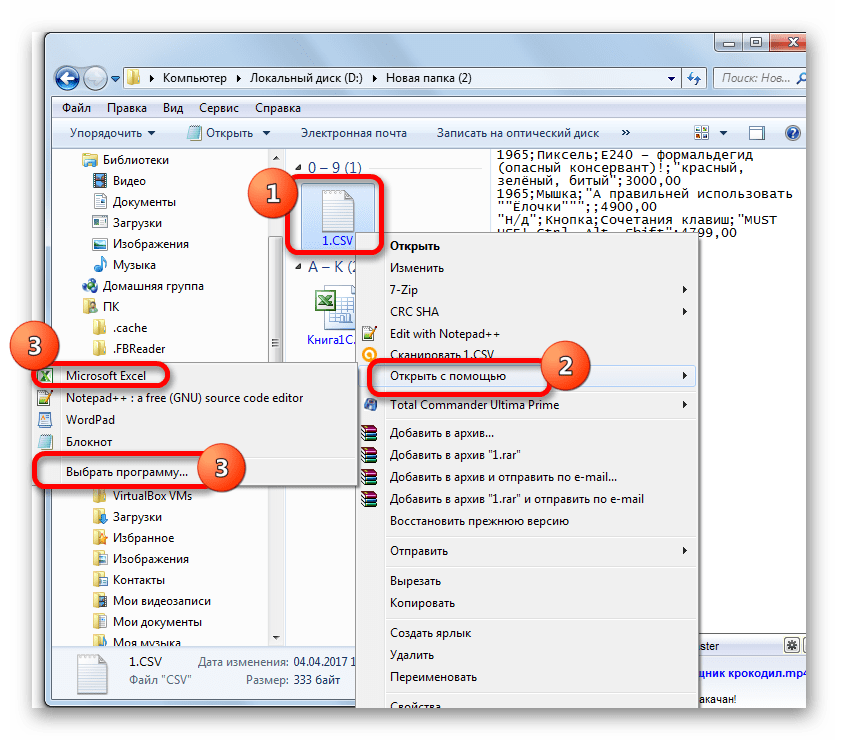 Этот код работает, но открытие результирующего файла в Excel приводит к file corrupted — он…
Этот код работает, но открытие результирующего файла в Excel приводит к file corrupted — он…
как сохранить pandas dataframe в файл sav
У меня есть следующее dataframe : import pandas as pd mc_all = pd.DataFrame({‘col_1’: [0,1,1,2], ‘col_2’ : [‘france’,’france’,’uk’,’uk’]}) Я пытаюсь сделать это для того, чтобы сохранить этот…
Как открыть файл excel, записать данные в столбец из столбца dataframe, сохранить как новый файл
У меня есть файл Excel, который содержит столбец с заголовком ‘Original Translation’. У меня также есть DataFrame с колонкой оригинальный перевод — {язык}, основанной на языке, который я использую,…
Есть ли способ экспортировать информацию pandas dataframe — df.info() в файл excel?
У меня есть файл .csv локально. Я читаю файл с pandas. Я хочу, чтобы двигаться в результате df.info() в excel. Похоже, что df.info().to_excel не работает, так как он не поддерживается. Есть ли какой…
Почему pandas не создает файл excel?
Я пытаюсь создать файл excel с pandas для созданной мной базы данных. Я пробовал оба: import pandas as pd # write database to excel df = pd.DataFrame(database) # Create a Pandas Excel writer using…
Сохраните книгу — Excel
Где бы вы ни хотели сохранить свою рабочую книгу (например, на компьютере или в Интернете), вы делаете все свое сохранение на вкладке Файл .
Хотя вы будете использовать Сохранить или нажать Ctrl + S, чтобы сохранить существующую книгу в ее текущем расположении, вам необходимо использовать Сохранить как , чтобы сохранить книгу в первый раз в другом месте или создать копия вашей книги в том же или другом месте.
Примечание: Если вы пытаетесь сохранить книгу с поддержкой макросов (.xlsm) как обычную книгу (.xlsx), имейте в виду, что макросы не будут сохраняться в новом файле, что может привести к потере функциональности, поскольку макросы VBA — мощный способ автоматизировать значительный объем работы. Рассмотрите возможность сохранения макросов или файла с поддержкой макросов до тех пор, пока вы не убедитесь, что новый файл имеет ожидаемую функциональность.
Щелкните Файл > Сохранить как .
В разделе Сохранить как выберите место, где вы хотите сохранить книгу.Например, чтобы сохранить на рабочем столе или в папке на компьютере, щелкните Компьютер .
Совет: Чтобы сохранить в своем расположении OneDrive, щелкните OneDrive , а затем зарегистрируйтесь (или войдите в систему). Чтобы добавить свои собственные места в облако, например расположение Microsoft 365SharePoint или OneDrive , щелкните Добавить место .
Щелкните Обзор , чтобы найти нужное место в папке Documents .
Чтобы выбрать другое место на вашем компьютере, щелкните Desktop , а затем выберите точное место, где вы хотите сохранить книгу.
В поле Имя файла введите имя для новой книги. Введите другое имя, если вы создаете копию существующей книги.
Чтобы сохранить книгу в другом формате файла (например,.xls или .txt) в списке Сохранить как тип (в поле Имя файла ) выберите нужный формат.
Нажмите Сохранить .
Прикрепите ваше любимое место сохранения
Когда вы закончите сохранять книгу, вы можете «закрепить» место, в которое вы сохранили. Это сохраняет местоположение доступным, поэтому вы можете использовать его снова, чтобы сохранить другую книгу. Если вы часто сохраняете вещи в одной и той же папке или месте, это может здорово сэкономить время! Вы можете закрепить столько мест, сколько захотите.
Щелкните Файл > Сохранить как .
В разделе Сохранить как выберите место, где вы в последний раз сохраняли книгу. Например, если вы в последний раз сохраняли свою книгу в папке Documents на своем компьютере и хотите закрепить это место, щелкните Computer .
В разделе Последние папки справа укажите место, которое вы хотите закрепить.Изображение канцелярской кнопки появляется справа.
Щелкните изображение, чтобы закрепить эту папку. Изображение теперь отображается как закрепленное . Каждый раз, когда вы сохраняете книгу, это место будет отображаться вверху списка под Последние папки .
Совет: Чтобы открепить местоположение, просто щелкните закрепленное изображение канцелярской кнопки. очередной раз.
Поворот на AutoRecovery
Excel автоматически сохраняет вашу книгу, пока вы работаете с ней, на случай, если что-то случится, например, отключится электричество. Это называется автоматическим восстановлением. Это не то же самое, что вы сохраняете свою книгу, поэтому не поддавайтесь соблазну полагаться на автосохранение. Почаще сохраняйте свою рабочую тетрадь. Но автовосстановление — хороший способ создать резервную копию на случай, если что-то случится.
Убедитесь, что автосохранение включено:
Щелкните File > Options .
В диалоговом окне Excel Options нажмите Save .
Менее Сохраните книги , убедитесь, что Сохранять информацию автосохранения каждые n минут. проверяется.
Задайте в минутах, как часто вы хотите, чтобы Excel создавал резервную копию вашей работы, а затем нажмите ОК .
Как сохранить в Excel
После того, как вы создали книгу, вам необходимо сохранить ее, если вы хотите использовать ее снова. Кроме того, если вы вносите изменения в книгу, вы хотите сохранить ее. Вы даже можете сохранить копию существующей книги с новым именем, в другом месте или с использованием другого типа файла.
Сохранить книгу
Создав новую книгу, вам нужно будет сохранить ее, если вы хотите использовать ее снова.
- Нажмите кнопку Сохранить .
Нажмите Ctrl + S , чтобы быстро сохранить книгу.
Если вы сохраняете книгу впервые, появится экран «Сохранить как».
- Выберите, где вы хотите сохранить файл:
- OneDrive: Сохраните в облачном хранилище Microsoft, чтобы вы могли открыть лист на другом компьютере.
- SharePoint: Сохраните книгу на подключенном сервере SharePoint.
- Этот компьютер: Сохранить в локальное хранилище на вашем компьютере.
- Обзор: Открывает диалоговое окно, в котором вы можете просматривать папки, диски и общие сетевые ресурсы вашего компьютера.
- Введите имя файла.
- Нажмите Сохранить .
Автосохранение рабочих книг
Если файл Excel сохраняется в сети, функция автосохранения в верхнем левом углу автоматически включается.Однако при необходимости это можно изменить.
- Нажмите кнопку-переключатель Автосохранение , чтобы включить или выключить эту функцию.
Сохранить прогресс
Продолжая работать в Excel, вы захотите сохранить все изменения, которые время от времени вносите.
- Нажмите кнопку Сохранить .
Нажмите Ctrl + S , чтобы быстро сохранить книгу.
Старайтесь сохранять свой прогресс каждые 10 минут; Таким образом, вы не потеряете никаких важных изменений, если случится катастрофа.
Сохранить как новый файл и / или местоположение
Иногда может потребоваться сделать копию существующей книги и сохранить ее под новым именем. Использование и изменение содержимого в существующей книге часто может сэкономить вам много времени.
- Щелкните вкладку Файл .
- Нажмите Сохранить как .
- Щелкните This PC , чтобы перейти к папке, в которой вы хотите сохранить файл.
- Введите имя файла .
- Нажмите Сохранить .
Сохранить в различных форматах файлов
Excel обычно сохраняет свои файлы как книги Excel, но вы также можете сохранять информацию в других форматах файлов. Например, иногда вам может потребоваться сохранить данные в виде файла со значениями, разделенными запятыми, или файла CSV, чтобы их можно было импортировать в другую программу.
- Щелкните вкладку Файл .
- Нажмите Сохранить как .
- Щелкните стрелку списка Сохранить как тип .
Тип файла по умолчанию — файл XLSX Excel, но вы можете выбрать из множества других форматов файлов в этом меню.
- Выберите желаемый формат.
- Нажмите Сохранить .
Типы файлов, обычно сохраняемые в Excel
| Тип файла | добавочный номер | Описание |
|---|---|---|
| CSV | .csv | Текстовый файл с разделителями-запятыми, часто используемый для импорта / экспорта данных. |
| Книга Excel | .xlsx | Формат файла Excel по умолчанию на основе XLM, используемый с Excel 2007. |
| Excel 97-2003 Рабочая тетрадь | .xls | файлов Excel из Excel 2003 и старше. |
| Шаблон Excel с поддержкой макросов | .XLSM | Шаблон Excel, содержащий макросы. |
| Шаблон Excel | .xltx | файлы шаблонов Excel. |
| Portable Document Format, формат, сохраняющий форматирование документа и позволяющий обмениваться файлами. | ||
| Веб-страница | .html | Веб-страница, сохраненная в виде папки и содержащая файл.htm и вспомогательные файлы, например изображения. |
Как сохранить электронную таблицу Excel на рабочий стол | Small Business
Рабочий стол вашего компьютера часто является самым простым и удобным местом для хранения файлов, особенно тех, которые вы часто используете. Но рабочий стол редко является рабочей папкой Excel по умолчанию. Вместо этого Excel обычно сохраняет в каталог с надписью «Мои документы» или в папку внутри этого каталога. К счастью, изменить место сохранения файла в Excel совсем несложно.
1
Создайте или откройте свой файл. Если это новый файл, который вы только что создали и сохраняете в первый раз, переходите к шагу 2. Если вы повторно сохраняете существующий документ Excel, перейдите в его папку на вашем компьютере и откройте его.
2
Открыть окно сохранения файла. Открыв файл Excel, нажмите «Файл» в меню в верхнем левом углу Excel. Затем нажмите «Сохранить как». Если вы используете компьютер под управлением Windows, вы также можете запустить окно «Сохранить файл», нажав клавишу «Control», а затем клавишу «S» на клавиатуре.Если вы используете Mac, нажмите клавишу «Command», а затем клавишу «S».
3
Введите имя файла в поле рядом со словами «Сохранить как» в верхней части окна «Сохранить файл».
4
Перейдите в папку рабочего стола в окне «Сохранить файл». Под полем, в котором вы ввели имя файла, вы увидите серию папок, каждая из которых представляет собой место на вашем компьютере. Просматривайте папки, пока не найдете папку с надписью «Рабочий стол».»На Mac вы увидите его в левой части окна» Сохранить файл «под заголовком» Места «. На ПК его расположение зависит от вашей версии Windows. Если ваша текущая рабочая папка по умолчанию — «Мои документы», нажимайте кнопку «На один уровень выше», пока не дойдете до рабочего стола.
5
Нажмите кнопку «Сохранить» в правом нижнем углу окна «Сохранить файл».
Ссылки
Ресурсы
Советы
- Если вы часто хотите сохранять файлы на рабочий стол, вы можете изменить рабочую папку по умолчанию на рабочий стол во всех приложениях Microsoft Office, следуя инструкциям в разделе «Ресурсы».
Предупреждения
- Остерегайтесь повторяющихся файлов. Если на шаге 1 вы повторно сохраняете существующий файл, теперь у вас будут две его копии на вашем компьютере: одна в исходном месте, а другая на рабочем столе. Если вы измените содержимое одного файла, это не повлияет на другой. Всегда работайте с самой последней копией.
Writer Bio
Эндрю Теннисон пишет о культуре, технологиях, здоровье и множестве других тем с 2003 года.Он был опубликован в The Gazette, DTR и ZCom. Он имеет степень бакалавра искусств в области истории и степень магистра изящных искусств в области письма.
Как включить автосохранение в Excel (простое руководство)
Хотя Excel постоянно улучшается с каждой новой версией, бывают случаи, когда вы можете иногда обнаруживать, что он дает сбой (особенно если вы работаете с большой набор данных).
А иногда это могло быть фактором, выходящим за рамки Excel, например, сбой питания или зависание системы из-за проблемы, отличной от Excel.
В таких случаях, чтобы убедиться, что вы не потеряете свои данные, в Excel есть функция автосохранения, которая, как следует из названия, автоматически сохранит вашу работу.
Если автосохранение включено, Excel будет сохранять вашу работу через равные промежутки времени, чтобы вы не потеряли много своей работы (максимум несколько минут работы могут быть потеряны).
В этом руководстве я покажу вам, как включить автосохранение в Excel, и все важные вещи, которые вам нужно знать об этом.
Примечание. Автосохранение — это новая функция Office365, позволяющая сохранять файлы в реальном времени в OneDrive или SharePoint.Если вы используете предыдущие версии (Excel 2010/2013/2016/2019), у вас есть функция «Сохранить данные автосохранения», которая работает не в режиме реального времени, а сохраняет вашу работу через определенные промежутки времени.Автосохранение против автосохранения
Автосохранение — это новая функция в Excel Office 365 , в то время как автосохранение было и в предыдущих версиях.
AutoSave позволяет сохранять вашу работу в реальном времени при сохранении файлов Excel в OneDrive или SharePoint.
Напротив, «Сохранить информацию автосохранения» — это опция, которая автоматически сохраняет вашу работу каждые 10 минут (или в любой другой период времени, который вы укажете).Если этот параметр включен, он будет хранить временную копию вашей работы и сохранять ее каждые 10 минут.
В случае, если ваша система неожиданно завершит работу, вы все равно сможете восстановить временно сохраненный файл (с помощью функции автоматического восстановления).
В этом руководстве я рассмотрю обе эти функции.
Включите автосохранение в Excel в диалоговом окне «Параметры».
Вы можете включить автосохранение, а также сохранить информацию для автоматического восстановления (т. Е. Для автоматического сохранения файлов через определенный интервал времени) в Excel из диалогового окна «Параметры».После этого он будет включен для всех книг, с которыми вы работаете в этой системе.
Помните, что автосохранение доступно только для пользователей Office365. Если у вас нет O365, вы можете использовать только автосохранение.
Ниже приведены шаги для включения автосохранения в Excel:
- Щелкните вкладку Файл
- Щелкните Параметры
- В диалоговом окне Параметры Excel щелкните параметр Сохранить слева
- Установите флажок — Флажок «Сохранять данные автосохранения каждые».По умолчанию это значение составляет 10 минут, но вы можете выбрать меньшее или большее значение, если хотите.
- Установите флажок «Автосохранение файлов OneDrive и SharePoint Online по умолчанию в Excel». Этот параметр работает только для Office 365 и сохраняет вашу работу в реальном времени (каждые несколько секунд).
- Нажмите «ОК»
Вышеупомянутые шаги обеспечат автоматическое сохранение вашей работы через каждые 10 минут.
Обратите внимание, что для работы функции «Автосохранение файлов OneDrive и SharePoint Online по умолчанию в Excel» ваши файлы должны быть в формате последней версии (т. Е.е., XLSX, а не XLS).
Другие полезные параметры, которые вы можете использовать:
- Сохранять последнюю автоматически восстановленную версию, если я закрою без сохранения : хотя Excel сохраняет вашу работу каждые 10 минут (когда автосохранение включено), включение этой опции гарантирует, что вы не будете не терять даже работу в промежутке между этими 10 минутами (в случае сбоя системы или сбоя питания). Если этот параметр включен, Excel покажет вам возможность автоматического восстановления любых несохраненных файлов / данных.
- Расположение файла автовосстановления : это место, где Excel сохраняет несохраненные файлы.Вы можете изменить это местоположение, если хотите. Если вы не администратор, возможно, вы не сможете это изменить.
Когда включено автосохранение (для файлов, сохраненных в Onedrive или SharePoint), вы не увидите запроса на сохранение несохраненных изменений при закрытии файла (поскольку эти изменения сохраняются каждые несколько секунд).
Кроме того, если вы добавляете код VB (макрос) в файл, автосохранение остановится и отобразит запрос на сохранение этого файла в виде файла fike с поддержкой макросов (.xlsm)
Автосохранение теперь позволяет пользователям Excel обмениваться файлами и вносить изменения в режиме реального времени. Кроме того, вы можете просмотреть историю версий и вернуться к любой предыдущей версии, если хотите. Когда вы открываете старый файл с помощью истории версий, он будет открыт только для чтения, и вы можете сохранить его под новым именем, если хотите.
Добавление автосохранения в QAT (для Office 365)
Если вы используете OneDrive или SharePoint, вы также можете добавить опцию автосохранения на панель быстрого доступа (доступно только в Office 365).
Это позволяет включить автосохранение (в SharePoint или OneDrive) одним щелчком мыши (это кнопка переключения).
Хотя я обнаружил, что он доступен по умолчанию в моей подписке на Office365, если у вас его нет, вы можете добавить автосохранение на панель быстрого доступа, выполнив следующие действия:
- Щелкните значок настройки панели быстрого доступа
- Щелкните параметр «Автоматически сохранять».
. Если вы не видите параметр «Автоматически сохранять» в раскрывающемся списке, щелкните «Дополнительные команды» и используйте диалоговое окно «Параметры Excel», чтобы добавить параметр «Автосохранение» в QAT. .
Проблема с автосохранением («Сохранить как» или «Сохранить копию»)
Когда вы включите автосохранение и сохраните файл в OneDrive или SharePoint, вы заметите, что больше не видите параметр «Сохранить как». Вместо этого вы видите опцию «Сохранить копию» (подробнее об этом здесь)
Когда автосохранение включено и ваша работа сохраняется каждые несколько секунд, невозможно будет внести некоторые изменения и сохранить ее как новый файл. .
Например, если вы начнете со старым файлом, поработаете над ним 20 минут и сохраните копию, у вас будет старый файл, а также новый файл с 20-минутной последней работой.Но это невозможно при включенном автосохранении, при котором ваша работа сохраняется каждые несколько секунд.
Вот почему теперь у вас есть опция « Сохранить копию », которую вы можете использовать для создания копии, а затем внесения изменений.
Если ваши файлы Excel не находятся в OneDrive или SharePoint, вы все равно увидите опцию «Сохранить как».
Использование сторонних инструментов, таких как DropBox или Google Drive
Вы также можете получить параметры истории версий для файлов Excel с параметрами хранения, такими как Dropbox и Google Drive.
Эти инструменты просто проверяют, были ли какие-либо изменения в файле, и сохраняют предыдущую версию. Затем вы можете вернуться к этим версиям, если хотите.
Одним из преимуществ использования этих сторонних инструментов является то, что вы можете легко сотрудничать с людьми, которые не используют OneDrive.
Поскольку Google Drive и Dropbox обычно предпочитают OneDrive, это помогает, когда вы работаете с командами / клиентами, которые используют эти параметры.
Единственное предостережение — убедитесь, что вы не храните конфиденциальные данные в этих облачных хранилищах.
Автоматическое сохранение файла перед закрытием с помощью VBA
Автосохранение — это потрясающая функция, которая упрощает работу с Excel, зная, что данные не будут потеряны.
Если у вас нет Office 365 (что означает, что у вас также нет функции автосохранения), вам придется полагаться на функцию автоматического восстановления Excel.
Другой вариант, который вы можете использовать, — это наличие простого кода VBA, который гарантирует, что ваш файл будет сохранен, прежде чем вы его закроете. Это гарантирует, что вы не потеряете свою работу, потому что вы закрыли файл перед его сохранением.
Примечание. Это имеет смысл только в том случае, если вы не используете Office 365 с OneDrive или SharePoint. Если да, вы всегда можете вернуться к предыдущим версиям, и ваши файлы в любом случае сохранятся автоматически.
Ниже приведены шаги использования VBA для сохранения файла перед закрытием книги:
- Откройте книгу, в которой вы хотите разрешить сохранение этого кода VBA перед закрытием.
- Удерживая клавишу ALT, нажмите клавишу F11 (или Command + Option + F11 в Mac). Откроется редактор VB.
- Дважды щелкните объект ThisWorkbook (для файла, в который вы хотите добавить этот код) в Project Explorer
- Скопируйте и вставьте приведенный ниже код в окно кода ThisWorkbook:
Private Sub Workbook_BeforeClose (Cancel As Boolean) ThisWorkbook.Save End Sub
- Закройте редактор VB
Теперь, когда в книге есть какие-либо изменения и вы закрываете ее перед сохранением, она сначала запускает этот код (поскольку это событие VBA, которое запускается на основе события — что в данном случае является закрытием книги).Этот код сначала сохранит книгу, а затем закроет ее.
Если вы не сохраняли файл раньше, отобразится запрос, в котором вас попросят указать место, где файл должен быть сохранен.
Если вы не хотите перезаписывать существующий файл, вы также можете изменить код, чтобы он сохранял файл с отметкой времени. Таким образом, ваша работа не будет потеряна, и вы также сможете вернуться к предыдущей версии.
Ниже приведен код VBA, который сохранит файл с датой и отметкой времени в имени файла:
Private Sub Workbook_BeforeClose (Cancel As Boolean) wbname = ThisWorkbook.Имя timestamp = Format (теперь "ддмммгг-ччммсс") ThisWorkbook.SaveAs, отметка времени и имя файла End Sub
Это позволит сохранить новый файл с отметкой времени в имени в том же месте, где был сохранен старый файл. Если вы хотите, чтобы файл был сохранен в определенной папке, вы можете указать это место в коде.
Итак, это все, что вам следует знать о включении автосохранения в Excel и его эффективном использовании. И если вы не используете Office 365 и, следовательно, у вас нет автосохранения, вы все равно можете настроить параметры автосохранения и восстановить любые несохраненные файлы.Кроме того, можно использовать код VBA, чтобы файлы автоматически сохранялись в виде копии при ее закрытии.
Надеюсь, вы нашли этот урок полезным!
Вам также могут понравиться следующие руководства по Excel:
Как автоматически сохранить резервную копию книги Microsoft Excel
Как можно автоматически создать резервную копию важных книг Excel? Случайное удаление или изменение файла может испортить вам день, если у вас нет резервной копии исходного файла.Функция AutoBackup в Excel помогает максимально обезопасить ваши данные за счет автоматического сохранения предыдущей версии ваших ключевых таблиц в файл резервной копии.
В этом посте мы рассмотрим, как создавать резервную копию книги в Excel каждый раз, когда вы сохраняете файл, или следуйте инструкциям в видео ниже:
Выполните следующие действия, чтобы настроить автоматическое резервное копирование ключевых книг Excel:
- В открытом файле выберите Файл> Сохранить как .
- Щелкните « Дополнительные параметры… » под местом сохранения.
- Нажмите кнопку Инструменты , затем Общие параметры в диалоговом окне «Сохранить как».
- Установите флажок « Всегда создавать резервную копию »
- Нажмите OK.
- Нажмите Сохранить в диалоговом окне «Сохранить».
Теперь каждый раз, когда вы вносите изменения в исходную электронную таблицу и сохраняете ее, файл резервной копии Excel обновляется, чтобы отразить вашу электронную таблицу перед этим последним сохранением.Файл резервной копии Excel создается с расширением .XLK и хранится в том же месте, что и оригинал. Обратите внимание, что при первом сохранении файлы будут точно такими же. Если вы отредактируете исходный файл, а затем сохраните его снова, файл резервной копии останется прежним (исходные данные). Однако при третьем сохранении файл резервной копии будет обновлен с информацией вплоть до второго сохранения. Обычно файл резервной копии всегда на одну версию ниже текущей версии.
Работа с файлами резервных копий Excel
AutoBackup обновляет резервную копию автоматически, поэтому она актуальна и на одну версию отстает от исходной, и другим пользователям даже не нужно знать о файле.Резервная копия идентифицируется расширением .XLK и « Резервная копия », а затем именем файла. Если вы не видите расширение файла в проводнике Windows, выберите вкладку Просмотр на ленте, а затем выберите Расширения имени файла . Хотя расширение упрощает поиск файла резервной копии, вам должно быть легко найти файл, потому что они названы по-разному. А затем, если вам нужно, вы можете открыть этот файл резервной копии, в котором будут отражены изменения до последнего сохранения файла.Если вы откроете файл резервной копии Excel, вам может быть предложено подтвердить, что вы хотите открыть файл.
Имейте в виду, этот процесс AutoBackup не заменяет обычное резервное копирование системы, будь то ваши ИТ-службы, ваши файлы сохраняются в OneDrive или другой облачной службе, или вы работаете с автоматизированной службой резервного копирования. Однако с функцией резервного копирования Excel вы можете чувствовать себя немного более комфортно, внося изменения и активно работая с вашими книгами Excel.
Чтобы работать с Microsoft Excel более продуктивно, ознакомьтесь с этими дополнительными ярлыками, советами и методами на TheSoftwarePro.com / Excel.
Дон Бьорк, MCT, MOSM, The Software Pro®
Сертифицированный инструктор Microsoft, спикер по продуктивности, консультант по программному обеспечению
Excel: Какой формат файла мне использовать?
XLSX — уродливая сводная сестра, которая не допускает макросов. Стратегия: Excel 2003 использовал XLS, собственный двоичный формат. Старый двоичный формат файла .xls не мог обрабатывать данные за пределами строки 65 536. Итак, новый формат файла .xlsb — это проприетарный двоичный формат файла, который может обрабатывать 17 миллиардов ячеек в Excel.
Новый формат файлов .xlsm — это потрясающий формат файлов. Вся электронная таблица сохраняется в виде серии текстовых XML-файлов, а затем эта коллекция файлов архивируется в один файл для экономии места на диске. Вы действительно можете заглянуть внутрь файла .xlsm. В проводнике Windows, если вы переименуете файл и добавите расширение .zip, вы сможете открыть файл с помощью любой утилиты zip. Это довольно интересное достижение, потому что это означает, что люди смогут использовать сторонние инструменты для создания файлов Excel, не имея Excel на своих компьютерах.Однако файл .XLSM открывается немного дольше, чем .XLSB. Я предпочитаю .XLSM, но если вам нужно открывать особенно большие файлы, то .XLSB может сэкономить вам время.
Вы можете сказать, что проблемы безопасности взяли верх над людьми в Microsoft. Они ввели новый формат файла, который гарантирует, что внутри не будет макросов. Формат файла .xlsx использует ту же структуру заархивированного файла, что и .xlsm, но удаляет все макросы в файле. Как человек, постоянно использующий макросы, я считаю, что это глупый формат файла.Я предполагаю, что если вы планируете делать все вручную в Excel и никогда не планируете узнать, как резко повысить эффективность с помощью Excel, тогда вы можете использовать формат файла .XLSX. На самом деле, если вы попадаете в эту категорию, вы можете использовать Google Docs!
.xlam — еще один новый формат файлов. Разработчики могут предоставлять надстройки Excel в этом формате файла.
.ODS — это относительно новый (2007 г.) формат файлов, используемый во многих различных программах для работы с электронными таблицами. Первоначально разработанный Sun Microsystems, сейчас существует комитет, который курирует этот формат.Он все еще не совсем идеален, поскольку Microsoft указывает, что вы не можете надежно хранить информацию об изменениях треков в этом формате. Если в вашей компании есть люди, которые используют программы для работы с электронными таблицами, отличные от Excel, этот формат может быть для вас хорошим.
Если вы работаете в офисе, где многие люди все еще используют устаревшие версии Excel, вы всегда можете использовать команду «Сохранить как», чтобы сохранить файл Excel в формате Excel 97-2003. На самом деле Excel поддерживает сохранение в 27 различных форматах файлов, включая CSV, DIF, SLK и другие специализированные форматы.
Дополнительная информация: вы, вероятно, выберете один тип файла и будете его придерживаться. Я без проблем использую файлы .xlsm уже семь лет. Если вы выберете один формат, вы можете указать Excel всегда использовать этот формат файла. Для этого вы выбираете «Файл», «Параметры» и на левой панели диалогового окна «Параметры Excel» выбираете категорию «Сохранить». В верхнем раскрывающемся списке вы выбираете свой любимый формат файла, как показано здесь.
Как сохранить книгу в другом формате
В этом уроке мы рассмотрим, как сохранить книгу Excel в другом формате.
Давайте посмотрим.
Чтобы сохранить книгу Excel в другом формате файла, вам необходимо использовать команду «Сохранить как». Вы можете получить доступ к «Сохранить как» несколькими способами.
Один из способов — перейти на вкладку «Файл» и щелкнуть команду «Сохранить как» в левом верхнем углу. Диалоговое окно «Сохранить как» позволяет выбрать расположение, имя файла и тип файла из длинного списка форматов файлов.
Вы также можете перейти в «Сохранить как» с помощью команды «Сохранить и отправить». На экране «Сохранить и отправить» нажмите «Изменить тип файла».Это дает вам ограниченный список распространенных типов файлов. Выберите нужный тип файла и нажмите кнопку «Сохранить как». В диалоговом окне «Сохранить как» будет предварительно выбран формат файла.
Наконец, вы можете использовать сочетание клавиш F12 для доступа к «Сохранить как».
Excel 2010 предоставляет список из 27 форматов файлов на выбор. Эти типы файлов можно сгруппировать в шесть категорий: форматы Excel, форматы PDF и XPS, форматы XML, форматы текстовых файлов, форматы веб-файлов и другие форматы.
XLSX — предпочтительный формат для Excel 2010 и 2007.Если вам нужно поделиться электронными таблицами с пользователями Excel 2003, вам нужно будет использовать формат XLS.
Если вы хотите поделиться своей таблицей с кем-то, у кого нет программы для работы с электронными таблицами, PDF — ваш лучший выбор. Это широко поддерживаемый формат, доступный на многих различных платформах.
Если вам нужно импортировать данные из Excel в другую программу, которая не может читать файлы Excel напрямую, текстовый формат, такой как CSV, вероятно, является лучшим выбором. Файлы CSV — это простые текстовые файлы, значения которых разделяются запятыми.
При сохранении файла Excel в формате, например CSV, Excel отобразит предупреждение о функциях Excel, не поддерживаемых в этом формате. После того, как вы нажмете ОК для любых предупреждений, Excel изменит имя в заголовке окна, чтобы отразить новый тип файла.
Имейте в виду, что теперь вы работаете с новым файлом. Если вам нужно внести изменения, вы, вероятно, должны сделать это в исходной книге Excel, а затем снова использовать команду «Сохранить как», чтобы создать обновленную копию файла другого формата.

 Clear
' макрос работает только в Excel 2007 (и более новых версиях)
If Val(Application.Version) < 12 Then Exit Sub
' получаем полный путь к текущему файлу Excel
oldName$ = ActiveWorkbook.FullName
' выход, если файл уже в нужном формате (XLSX)
If UCase$(oldName$) Like "*.XLSX" Then Exit Sub
' формируем новое имя файла (меняем расширение)
newName$ = Left(oldName$, InStrRev(oldName$, ".")) & "xlsx"
' сохраняем файл под новым именем в формате XLSX
ActiveWorkbook.SaveAs newName$, xlExcel12
' удаляем прежний файл (в старом формате)
If Err = 0 Then Kill oldName$
End Sub
Clear
' макрос работает только в Excel 2007 (и более новых версиях)
If Val(Application.Version) < 12 Then Exit Sub
' получаем полный путь к текущему файлу Excel
oldName$ = ActiveWorkbook.FullName
' выход, если файл уже в нужном формате (XLSX)
If UCase$(oldName$) Like "*.XLSX" Then Exit Sub
' формируем новое имя файла (меняем расширение)
newName$ = Left(oldName$, InStrRev(oldName$, ".")) & "xlsx"
' сохраняем файл под новым именем в формате XLSX
ActiveWorkbook.SaveAs newName$, xlExcel12
' удаляем прежний файл (в старом формате)
If Err = 0 Then Kill oldName$
End Sub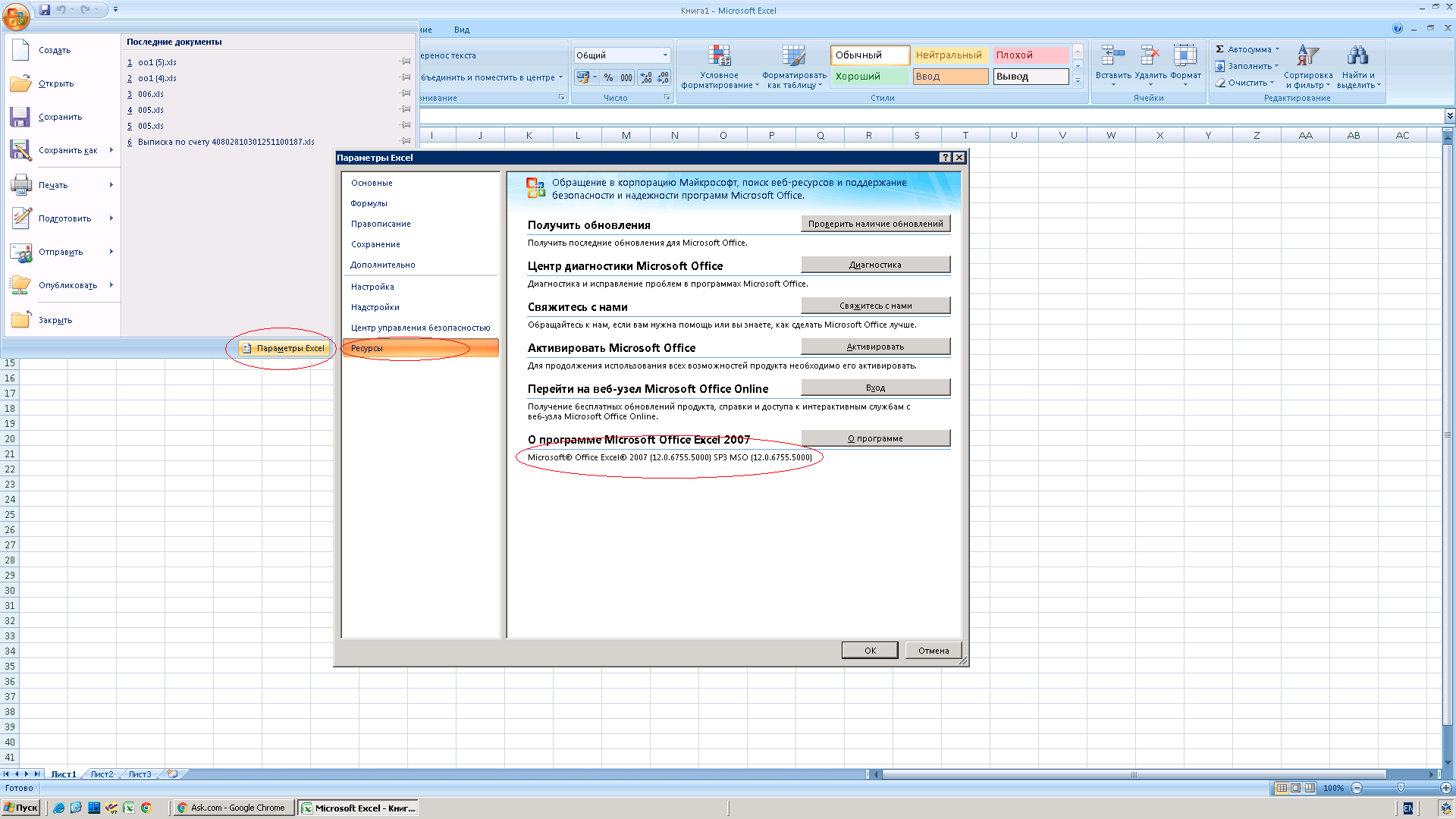 to_csv("output.csv", index=False)
to_csv("output.csv", index=False)
 Код находится на Azure Jupiter…
Код находится на Azure Jupiter…