Экспорт в Excel и другие форматы в Numbers на Mac
Чтобы сохранить копию таблицы Numbers в другом формате, требуется экспортировать ее в другом формате. Это удобно, когда Вам нужно открыть таблицу в другом приложении или отправить ее людям, использующим другое ПО. Внесение изменений в экспортированную электронную таблицу не влияет на исходную электронную таблицу.
Примечание. Если для исходного файла задан пароль, он действует также для копий, экспортированных в форматах PDF, Excel и Numbers ’09, но его можно изменить или удалить.
Откройте электронную таблицу, затем выберите «Файл» > «Экспортировать в» > [формат файла] (меню «Файл» расположено у верхнего края экрана).
Укажите настройки экспорта.
PDF. Эти файлы можно открывать и в некоторых случаях редактировать с помощью таких приложений, как «Просмотр» и Adobe Acrobat. Выберите макет страниц и качество изображений для файла PDF (чем выше выбранное качество изображений, тем больше будет размер файла).
 Если Вы добавили текстовое описание к своим изображениям, рисункам, аудио или видео для озвучивания с помощью VoiceOver или других вспомогательных технологий, они экспортируются автоматически. Чтобы включить комментарии, выберите «Подогнать каждый лист под страницу», затем установите флажок «Включить комментарии». Чтобы включить теги универсального доступа для таблиц с большим объемом данных, нажмите «Дополнительные параметры», затем выберите «Вкл.».
Если Вы добавили текстовое описание к своим изображениям, рисункам, аудио или видео для озвучивания с помощью VoiceOver или других вспомогательных технологий, они экспортируются автоматически. Чтобы включить комментарии, выберите «Подогнать каждый лист под страницу», затем установите флажок «Включить комментарии». Чтобы включить теги универсального доступа для таблиц с большим объемом данных, нажмите «Дополнительные параметры», затем выберите «Вкл.».Excel. Выберите способ создания рабочего листа: для каждой таблицы или для каждого листа. Если Вы создаете отдельный рабочий лист для каждой таблицы, можно включать обзорный рабочий лист со ссылками на все таблицы.
CSV. Содержание ячеек в экспортируемом файле отображается в виде значений, разделенных запятыми. Выберите один из следующих вариантов: создать файл для каждой таблицы или объединить таблицы в один файл. Чтобы включить названия таблиц, установите флажок «Включать названия таблиц». Чтобы изменить кодировку текста, нажмите стрелку раскрытия рядом с элементом «Дополнительные параметры».

TSV. Содержание ячеек в экспортируемом файле отображается в виде значений, разделенных табуляторами. Выберите один из следующих вариантов: создать файл для каждой таблицы или объединить таблицы в один файл. Чтобы включить названия таблиц, установите флажок «Включать названия таблиц». Чтобы изменить кодировку текста, нажмите стрелку раскрытия рядом с элементом «Дополнительные параметры».
Numbers ’09. Файлы этого формата можно открывать в Numbers версий от 2.0 до 2.3 включительно на компьютере Mac.
Примечание. Если таблица содержит таблицы с крупным объемом данных, возможно, экспорт в Numbers ‘09 выполнить не удастся.
Если пароль является доступным параметром, выполните одно из указанных ниже действий.
Установка пароля. Установите флажок «Требовать пароль для открытия», затем введите пароль. Требование пароля применяется только к экспортированной копии.
Сохранение исходного пароля таблицы.
 Убедитесь, что флажок «Требовать пароль для открытия» установлен.
Убедитесь, что флажок «Требовать пароль для открытия» установлен.Использование другого пароля для экспортированной копии. Установите флажок пароля, нажмите «Сменить пароль», затем задайте новый пароль.
Экспорт копии без защиты паролем. Снимите флажок «Требовать пароль для открытия».
Нажмите «Далее», затем введите имя таблицы (без расширения файла, например .xls или .csv, — оно будет добавлено к имени презентации автоматически).
Введите один или несколько тегов (необязательно).
Чтобы указать место для сохранения электронной таблицы, нажмите всплывающее меню «Где», выберите место, затем нажмите «Экспорт».
Чтобы отобразить больше мест, нажмите стрелку рядом с всплывающим меню «Где».
См. такжеПеремещение таблицы Numbers на MacОтправка электронной таблицы в Numbers на Mac
Какой формат можно выбрать для сохранения документа в Excel 2007? — MS Excel
Книга может быть сохранена в различных форматах. Новый формат Excel 2007 – Microsoft Office Open XML.
Новый формат Excel 2007 – Microsoft Office Open XML.
В Excel 2007, как и во всех составных приложениях Microsoft Office 2007, введен новый формат файлов. Для их создания разработчики использовали формат Microsoft Office Open XML, основанный, как видно из названия, на языке XML (от англ. eXtensible Markup Language — расширяемый язык разметки). Этот язык предназначен для хранения структурированных данных (взамен существующих файлов баз данных), обмена информацией между программами.
Форматом сохранения документов по умолчанию стал ZIP-контейнер, доступный на бесплатной основе и соответствующий спецификации Open Packaging Conventions. Он пришел на смену бинарному формату хранения документов, использовавшемуся в предыдущих версиях Office.
Таким образом, исчезает проблема совместимости форматов данных разных приложений Office между собой и с другими приложениями. При необходимости у любого файла можно изменить расширение *.xlsx на *.zip и открыть файл архиватором WinZip или WinRAR, используя в работе исходную структуру документа.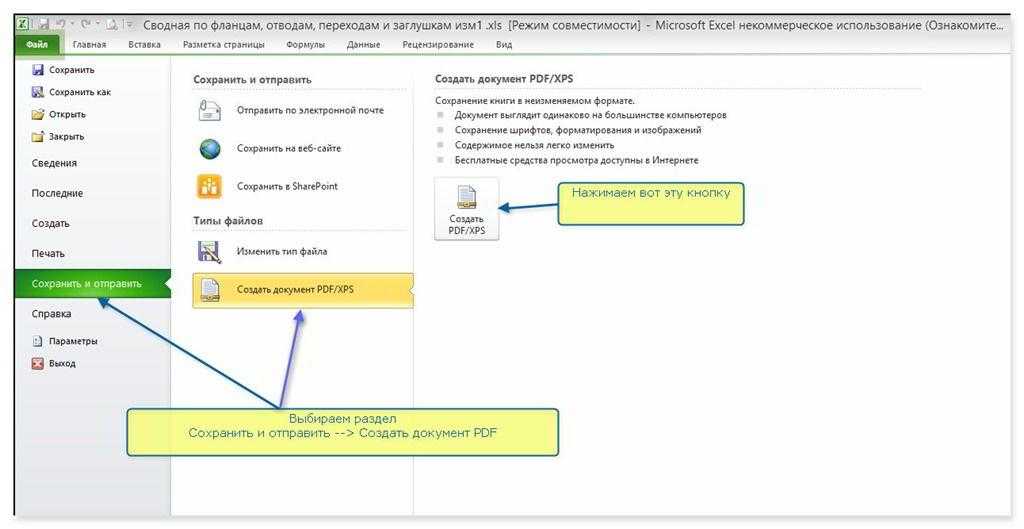
Тотальное внедрение этого формата связано в первую очередь с переводом Microsoft Office на открытые стандарты, обеспечивающие более оперативное создание и взаимодействие документов, ускоренный обмен данными с другими корпоративными бизнес-приложениями.
Все новые расширения файлов в Excel 2007 базируются на именах предыдущих, с учетом того, используются в них макросы или нет.
Возможные форматы файлов в Excel 2007
- Книга Excel (*.xlsx) – стандартный формат файлов Office Excel 2007 на основе XML. Не сохраняет код VBA макросов, а также листы макросов Microsoft Excel 4.0 (XLM).
- Книга Excel с поддержкой макросов (*.xlam) – формат файлов Excel 2007 с поддержкой макросов. Поддерживает использование проектов VBA и листов макросов Excel 4.0 (XLM).
- Двоичная книга Excel (*.xlsb) – формат двоичных файлов Office Excel 2007 (BIFF12).
- Книга Microsoft Excel 97–2003 (*.xls) – формат двоичных файлов Excel 97–Excel 2003 (BIFF8).

- XML-данные (*.xml) – формат данных XML.
- Шаблон Excel (*.xltx) – стандартный формат файлов шаблонов Office Excel 2007. Не сохраняет код VBA макросов, а также листы макросов Microsoft Excel 4.0 (XLM).
- Шаблон Excel 97–Excel 2003 (*.xlt) – формат двоичных файлов Excel 97–Excel 2003 для хранения шаблонов Excel.
- Текстовые файлы (с разделителями табуляции) (*.txt) – для использования в другой операционной системе Microsoft Windows. Сохраняет книгу в виде текстового файла, разделенного знаками табуляции, и гарантирует, что символы табуляции, разрывы строк и другие символы будут интерпретироваться правильно. Сохраняет только активный лист.
- Текст Unicode (*.
 txt) – сохраняет книгу в виде текста в кодировке Unicode, стандартной кодировке символов, разработанном Unicode Consortium.
txt) – сохраняет книгу в виде текста в кодировке Unicode, стандартной кодировке символов, разработанном Unicode Consortium. - Таблица XML 2003 (*.xml) – формат файлов XMLтаблиц 2003 (XMLSS).
- Книга Microsoft Excel 5.0/95 (*.xls) – формат двоичных файлов Excel 5.0/95 (BIFF5).
- CSV (разделители – запятые) (*.csv) – для использования в другой операционной системе Windows. Сохраняет книгу в виде текстового файла, разделенного запятыми, и гарантирует, что символы табуляции, разрывы строк и другие символы будут интерпретироваться правильно. Сохраняет только активный лист.
- Форматированный текст (разделители – пробелы) (*.prn) – формат для Lotus, с разделителями пробелами. Сохраняет только активный лист.
- Текст (Macintosh) (*.txt) – для использования в операционной системе Macintosh. Сохраняет книгу в виде текстового файла, разделенного знаками табуляции, и гарантирует, что символы табуляции, разрывы строк и другие символы будут интерпретироваться правильно.

- Текст (MSDOS) (*.txt) – для использования в операционной системе MSDOS. Сохраняет книгу в виде текстового файла, разделенного знаками табуляции, и гарантирует, что символы табуляции, разрывы строк и другие символы будут интерпретироваться правильно. Сохраняет только активный лист.
- CSV (Macintosh) (*.csv) – для использования в операционной системе Macintosh. Сохраняет книгу в виде текстового файла, разделенного запятыми, и гарантирует, что символы табуляции, разрывы строк и другие символы будут интерпретировать ся правильно. Сохраняет только активный лист.
- CSV (MSDOS) (*.csv) – для использования в операционной системе MSDOS. Сохраняет книгу в виде текстового файла, разделенного знаками запятой, и гарантирует, что символы табуляции, разрывы строк и другие символы будут интерпретироваться правильно. Сохраняет только активный лист.
- DIF (*.dif) – формат обмена данными.
 Сохраняет только активный лист.
Сохраняет только активный лист. - SYLK (*.slk) – формат Symbolic Link. Сохраняет только активный лист.
Как сохранить файл Excel? 4 разных способа
Главная > Microsoft Excel > Как сохранить файл Excel? 4 разных способа
(Примечание. Это руководство по сохранению файла Excel подходит для всех версий Excel, включая Office 365)
При работе в Excel могут быть случаи, когда вы не сможете выполнить работать за один раз. В таких случаях вам может понадобиться сделать перерыв, а затем возобновить работу в другой раз.
Вам также может понадобиться передать конкретную рабочую книгу своим коллегам для выполнения определенной части работы. Однако нельзя оставлять свою работу без присмотра и без сохранения.
В таких случаях сохранение файла Excel может быть очень простой, но необходимой инициативой, которая поможет вам предотвратить потерю работы.
В этой статье мы рассмотрим, как сохранить файл Excel четырьмя различными способами.
Вы узнаете:
- Как сохранить файл Excel?
- Из меню «Файл»
- Параметр «Сохранить как»
- Изменить место сохранения по умолчанию
- Using the Shortcut Keys
- Using the Quick Access Toolbar
- Save the Excel File as PDF
- AutoSave in Excel
- Из меню «Файл»
Related Reads:
How to Switch Between Sheets в Экселе? 6 полезных методов
Как удалить таблицы в Excel? 3 простых способа
Как преобразовать Excel в файл CSV? 2 разных подхода
Как сохранить файл Excel?
В Excel существует несколько различных способов сохранения файла Excel. Вы можете использовать параметр «Сохранить» в меню «Файл», использовать сочетания клавиш или напрямую экспортировать файл в формате PDF в нужное место, даже не сохраняя книгу Excel.
Позвольте мне обсудить их один за другим.
Из меню «Файл»
Одним из известных и наиболее распространенных способов сохранения любого файла является использование меню «Файл» на ленте Excel.
- Чтобы сохранить файл Excel, сначала перейдите в меню Файл . Откроется представление Backstage, в котором отображается список шаблонов и дополнительных параметров.
- На левой вкладке окна «Файл» нажмите Сохранить . Это в конечном итоге приведет вас к панели «Сохранить как». Но не беспокойтесь. Функциональность «Сохранить» и «Сохранить как» практически одинакова.
- По умолчанию Excel показывает папки, которые вы недавно посещали. Используя первый столбец, вы можете выбрать, хотите ли вы сохранить файл в локальном хранилище (Этот компьютер) или в облаке (Добавить место). Отсюда вы можете выбрать любую папку для сохранения файла.
- Параметр «Добавить место» позволяет выбрать любую платформу облачного хранилища, например Box, Egnyte и OneDrive, для хранения файлов в облаке и извлечения их при необходимости.

Примечание: Если вы часто сохраняете файлы в определенную папку, вы можете легко найти эту папку, прикрепив ее к последним. Чтобы закрепить папку, щелкните правой кнопкой мыши любую папку и выберите Закрепить в списке последних . Если вы хотите открепить эту папку из списка недавних, перейдите к «Недавние» и снова щелкните значок булавки, чтобы открепить.
Нажмите Сохранить- Если вам сложно найти и указать местоположение в окне Excel, вы можете нажать Обзор или Дополнительные параметры . Это, в свою очередь, открывает диалоговое окно Сохранить как .
- Используя диалоговое окно «Сохранить как», вы можете выбрать определенное место, переименовать файл и изменить тип файла.
- В раскрывающемся списке Тип файла можно сохранить файл в другом формате, таком как CSV, XML, PDF, XPS и т. д., без использования каких-либо внешних конвертеров.

- Указав местоположение файла, имя файла и его тип, нажмите Сохранить .
- Это сохраняет файл в указанном месте.
Параметр «Сохранить как»
Параметр «Сохранить как» аналогичен параметру «Сохранить». Параметр «Сохранить» используется только при первом сохранении новой книги. Принимая во внимание, что параметр «Сохранить как» используется, когда у вас уже есть сохраненный файл, и вы хотите перезаписать файл, сохранить его в другом формате/в другом месте или создать копию файла.
Чтобы использовать параметр «Сохранить как», щелкните меню «Файл». . Перейдите к «Сохранить как » и используйте вышеупомянутые методы, чтобы сохранить файл по своему усмотрению.
Примечание: При использовании параметра «Сохранить как» вам потребуется изменить имя, формат или местоположение файла, и только после этого вы сможете сохранить файл. Если вы сохраните файл без изменения какой-либо из вышеупомянутых функций, Excel перезапишет текущий файл.
Изменение места сохранения по умолчанию
Вы можете видеть, что каждый раз, когда вы пытаетесь сохранить файл, папка OneDrive или папка на рабочем столе всегда появляется по умолчанию. Иногда это может быть неудобно, когда вам нужно изменить папку и сохранить файлы.
В таких случаях можно изменить место хранения по умолчанию, чтобы можно было хранить файлы и затем легко их извлекать.
- Перейти к файлу .
- Нажмите Параметры на левой панели.
- Откроется диалоговое окно Параметры Excel .
- Нажмите Сохранить из категории. В разделе Сохранить книги установите флажок Сохранить на компьютер по умолчанию и в текстовом поле Локальное расположение файла по умолчанию введите путь к папке.
- Щелкните OK .
Местоположение по умолчанию будет изменено на указанное местоположение локального хранилища.
Рекомендуемое чтение:
Как разделить ячейки по диагонали в Excel? 2 простых способа
Как включить полноэкранный режим в Excel? 3 Simple Ways
Как использовать стили ячеек в Excel: пошаговое руководство
Использование сочетаний клавиш
Переход к опции «Файл» и сохранение книги может быть довольно долгим процессом. Существует одношаговый способ сохранить файл Excel. Вы можете использовать горячую клавишу, чтобы сохранить свой прогресс.
- После работы с книгой Excel нажмите сочетание клавиш Ctrl + S .
- Откроется диалоговое окно «Сохранить этот файл», вы можете изменить имя и указать местоположение файла и нажать Сохранить .
- С этого момента вы можете нажимать сочетание клавиш Ctrl + S , чтобы легко перезаписывать существующий файл каждый раз, когда вы хотите сохранить.

Использование панели быстрого доступа
Это еще один одношаговый метод сохранения файла Excel. Одним нажатием кнопки вы можете легко сохранить файл Excel с помощью панели быстрого доступа.
- Давайте сначала включим панель быстрого доступа. Щелкните Параметры отображения ленты , которые можно увидеть в виде небольшого раскрывающегося списка в правом нижнем углу лент. Затем нажмите Показать панель быстрого доступа .
- Когда панель быстрого доступа станет видимой, щелкните раскрывающийся список Настроить панель быстрого доступа и выберите Дополнительные команды .
- Откроется диалоговое окно «Параметры Excel». В раскрывающемся списке Выберите команды из выберите Все команды . Прокрутите вниз и выберите параметры, которые вы хотите добавить на панель быстрого доступа.
 В этом случае давайте добавим кнопки «Сохранить» и «Сохранить как другой формат».
В этом случае давайте добавим кнопки «Сохранить» и «Сохранить как другой формат».
- Нажмите Добавить . После того, как вы нажмете «Добавить», вы увидите выбранные кнопки в правой части окна.
- Наконец, нажмите OK .
Выбранные кнопки отображаются на панели быстрого доступа. Если вы хотите сохранить файл, вы можете нажать на кнопки для выполнения выбранных функций.
Как сохранить файл Excel с панели быстрого доступаПримечание: Существует еще один способ сохранить файл Excel одним нажатием кнопки в строке заголовка. Чтобы сохранить файл Excel, щелкните символ дискеты в строке заголовка рядом с переключателем автосохранения. Это помогает легко сохранить файл.
Нажмите «Сохранить» в строке заголовкаСохранить файл Excel как PDF
В некоторых случаях вам нужно сохранить файл в другом формате. В таком случае вам не нужно будет сохранять рабочий лист в формате . xls, а скорее в формате PDF.
xls, а скорее в формате PDF.
- Чтобы экспортировать файл Excel в другие форматы, перейдите к Файл .
- Нажмите Экспорт .
- Откроется панель Экспорт. Если вы хотите экспортировать текущий файл Excel в PDF, вы можете сразу нажать на кнопку Создать документ PDF/XPS
- Откроется диалоговое окно «Опубликовать как PDF» или «XPS». В диалоговом окне укажите расположение файла и переименуйте файл. В раскрывающемся списке «Тип файла» выберите PDF или XPS в зависимости от вашего выбора и нажмите «Сохранить ».
Если вы хотите экспортировать файл в форматы, отличные от PDF, щелкните параметр Изменить тип файла . Затем Excel показывает вам различные варианты форматирования файла.
Если вы выберете формат файла PDF/XPS, текущий файл, над которым вы работаете, не будет перезаписан, и PDF будет создан отдельно. Если вы выберете любой формат из параметра «Изменить тип файла», текущий файл будет перезаписан другим форматом.
Если вы выберете любой формат из параметра «Изменить тип файла», текущий файл будет перезаписан другим форматом.
Автосохранение в Excel
Если вы постоянно забываете сохранять файл после каждой итерации, вам понадобится что-то для автоматического сохранения файла, чтобы вы могли продолжить работу.
Автосохранение — очень полезная функция в Microsoft Excel, которая сохраняет ваш прогресс через заданную секунду.
- Функция автосохранения будет автоматически включена, если вы загрузили файл в облако. Если нет, вы можете включить или выключить функцию автосохранения в верхнем левом углу строки заголовка.
Чтобы настроить параметр автосохранения, перейдите к Файл . Нажмите «Параметры», чтобы открыть диалоговое окно «Параметры Excel». Нажмите Сохранить и просмотрите параметры для настройки функции автосохранения.
Однако одним из недостатков этого метода является то, что автосохранение работает только тогда, когда файл загружен в облако. Это не работает, когда файл сохраняется на локальном диске.
Это не работает, когда файл сохраняется на локальном диске.
Читайте также:
Как вставить гиперссылку в Excel? 3 простых способа
Как объединить ячейки в Excel? 3 простых способа
Как повернуть текст в Excel? 3 эффективных способа
Часто задаваемые вопросы
Каким ярлыком можно сохранить файл Excel?Вы можете легко сохранить файл Excel с помощью сочетания клавиш Ctrl+S . Если вы нажмете Ctrl + S без сохранения, Excel предложит вам сохранить файл. Если вы нажмете Ctrl + S после сохранения, Excel перезапишет файл.
Как сохранить файл Excel в другом формате? После того, как вы нажмете «Сохранить», вы увидите диалоговое окно «Сохранить как». В раскрывающемся списке «Сохранить как тип» вы можете увидеть различные форматы для преобразования файла Excel. Другой способ — использовать параметр «Экспорт» в меню «Файл».
Вы можете перейти в меню «Файл», использовать сочетание клавиш Ctrl+S, кнопки на панели быстрого доступа, кнопку в строке заголовка, экспортировать файл в формате PDF или использовать параметр «Автосохранение», чтобы сохранить файл Excel. .
Заключительные мысли
Сохранение файла Excel — очень важная предпосылка, о которой вы должны помнить, прежде чем приступить к важным вещам. Всегда лучше сохранять файл Excel при каждом удобном случае, чтобы предотвратить потерю данных из-за каких-либо сбоев.
В этой статье мы увидели, как сохранить файл Excel четырьмя различными способами. Мы также видели дополнительные опции и функции, которые поставляются с каждой опцией. Каждый метод уникален и помогает вам сохранить файл самым простым способом. Выберите метод, который лучше подходит для вашей цели.
Посетите наш центр бесплатных ресурсов , чтобы получить дополнительные высококачественные руководства по Excel.
Готовы сделать следующий шаг и отточить свои навыки работы с Excel?
Саймон Сез ИТ преподает Excel более десяти лет. За небольшую ежемесячную плату вы можете получить доступ к 140+ обучающим курсам по ИТ. Нажмите здесь, чтобы перейти к продвинутым курсам Excel с углубленными учебными модулями.
Саймон Колдер
Крис «Саймон» Колдер работал руководителем проекта в области ИТ в одном из самых престижных культурных учреждений Лос-Анджелеса, LACMA. Он научился пользоваться Microsoft Project по гигантскому учебнику и ненавидел каждый момент. Онлайн-обучение тогда было в зачаточном состоянии, но он увидел возможность и сделал онлайн-курс MS Project — остальное, как говорится, уже история!
Как сохранить книгу в другом формате
Хотя книги Excel сохраняются в формате XLSX, пользователи также могут сохранять их в нескольких других расширениях файлов, таких как XML, PDF, CSV и других. Самый простой способ сохранить файл Excel в других расширениях — использовать команду «Сохранить как». Пользователи также могут получить доступ к этой команде с помощью клавиши F12.
Пользователи также могут получить доступ к этой команде с помощью клавиши F12.
Хотите узнать больше? Руководство познакомит вас с различными форматами файлов, которые можно экспортировать в Excel, и методами в сохранить книгу в другом формате . В посте также описывается практический подход, которому следует следовать, если ваш файл Excel поврежден.
В этой статье
01 Часть 1. Сколько форматов файлов можно экспортировать в Excel
02 Часть 2. Способы сохранения книги в различных форматах
03 Часть 3. Плюсы и минусы форматов файлов Excel
04 Часть 4. Что, если мои файлы Excel будут повреждены? — Попробуйте Wondershare Repairit
Часть 1: Сколько форматов файлов можно экспортировать в Excel
Когда пользователи впервые сохраняют документ Excel или используют команду «Сохранить как» для экспорта книги, они обнаружат несколько форматов файлов, в которых можно сохранить их книгу.
Excel предоставляет в общей сложности 27 форматов файлов, которые можно сгруппировать в шесть категорий, а именно: форматы Excel, форматы PDF и XPS, форматы XML, форматы текстовых файлов, форматы веб-файлов и другие форматы.
1. XLSX
Это формат файла на основе XML по умолчанию, доступный для Excel 2007–2013. Этот формат файла может сохранить максимальное количество строк и столбцов и использует открытый стандарт XML. XLSX — это сжатый файл электронной таблицы, созданный для Microsoft Excel версии 2007 и более поздних версий.
Особенности:
2. XLSM
Файлы Excel с расширениями XLSM обычно поддерживают макросы. Они аналогичны формату XLM, но основаны на формате Open XML, представленном в MS Office 2007. Другими словами, файл XLSM представляет собой электронную таблицу с поддержкой макросов, содержащую макросы, написанные на языке VBA.
Особенности:
3. CSV
Значения, разделенные запятыми. Эти файлы представляют собой обычный текст и не содержат формул или форматирования. Основным приложением для файлов CSV является импорт и экспорт данных. Excel предлагает функции для открытия или импорта открытых файлов CSV.
Особенности:
4. ODS
Этот формат файла означает Open Document Spreadsheet. Он предназначен для работы как с Excel, так и с другими приложениями. Поскольку он не поддерживает все функции Excel, текст и данные обычно хорошо сохраняются.
Особенности:
5. XML
Если вы хотите сохранить книгу в другом формате, лучше всего подойдет XML. Расшифровывается как Extensible Markup Language. Этот формат в основном используется для структурирования файлов для хранения и транспортировки. Эти файлы закодированы в виде открытого текста, поэтому пользователи могут открывать их в любом текстовом редакторе.
Особенности
6. PDF
Формат Portable Document Format. Этот формат разработан Adobe в 1992 году и имеет репутацию неуправляемого. Это надежный и кроссплатформенный формат файлов.
Функции
Часть 2.
 Методы сохранения книги в разных форматах
Методы сохранения книги в разных форматахЧтобы сохранить книгу в другом формате , необходимо использовать команду «Сохранить как». Здесь упоминается пошаговый процесс.
-
Если вы сохраняете книгу, содержащую макросы, выберите формат файла XLSM.
-
Если вы хотите сохранить книгу в качестве шаблона, коснитесь шаблона Excel, т. е. формата XLTX.
-
Если пользователи хотят экспортировать Excel в XML , затем выберите параметр «Данные XML» в раскрывающемся меню.
Существуют различные способы доступа к команде «Сохранить как» в Microsoft Excel. Некоторые из них перечислены здесь.
Метод 1: Сохранить как команду
-
Перейдите на вкладку «Файл» и щелкните команду «Сохранить как» в левом верхнем углу.
-
Выберите местоположение, имя файла и тип файла из доступного списка форматов файлов.

Способ 2: Сохранить и отправить
-
Перейти к экрану «Сохранить и отправить».
-
Выберите параметр «Изменить тип файла». Это дает вам ограниченный список распространенных типов файлов.
-
Выберите нужный тип файла и нажмите кнопку «Сохранить как», чтобы внести изменения.
Способ 3: сочетание клавиш
Часть 3: плюсы и минусы форматов файлов Excel
Поскольку теперь вы знаете о различных форматах файлов, в которые можно экспортировать книгу Excel, пришло время раскрыть их плюсы и минусы сделать правильный выбор.
1. XLSX
Плюсы
914 столбцов.Требуется больше места на диске.
Он использует открытый формат файла
2. XLSM
Pros
Он может быть доступен и из других приложений.
Может содержать вредоносный код.
Минусы
Формат файла позволяет использовать и сохранять все функции, доступные в MS Excel
Требуется больше места на диске
3. CSV
Pros
Имеет меньший размер файла.
Не может содержать формулы и форматирование.
Минусы
Пользователи могут использовать этот формат файла до неограниченного количества строк и столбцов.
Вы не можете использовать его более чем на одном листе.
4. ODS
Pros
Этот формат файла можно открыть в Excel и LibreOffice.
Минусы
Некоторые функции Excel могут не поддерживаться.
5. XML
Плюсы
Не зависит от платформы; следовательно, поддерживает изменение технологии.
Это увеличивает стоимость хранения и передачи данных.
Минусы
Этот формат файла поддерживает Unicode, что позволяет XML передавать любую информацию, написанную на любом человеческом языке.
Размер файла обычно очень велик из-за его подробного характера.
6. PDF
Pros
Это очень безопасно и надежно.
Трудно читать.
Минусы
Содержимое в формате PDF более портативно.
Эти файлы могут занимать слишком много места.
Файлы Excel также подвержены нескольким сбоям, и одной из таких ошибок является повреждение файла. Книги Excel могут быть повреждены по разным причинам, таким как неправильная передача файлов, внезапная потеря питания, атака вредоносного ПО и т. д. Бывает и такое, когда вы неправильно сохранить книгу в другом формате .
В таких случаях вам необходимо высококачественное программное обеспечение, которое может восстановить файл без потери содержимого. Wondershare Repairit — универсальное решение для всех ваших потребностей в восстановлении файлов.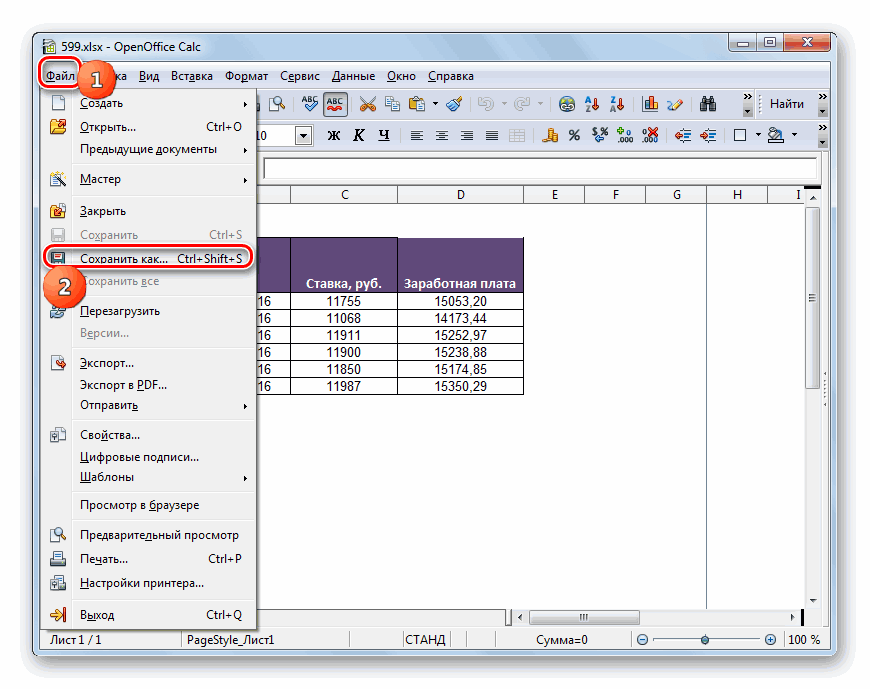 Он может исправить любые повреждения и восстановить файлы с любого устройства.
Он может исправить любые повреждения и восстановить файлы с любого устройства.
Особенности:
-
Этот инструмент является высокопрофессиональным и надежным экспертом по восстановлению файлов. Он отлично восстанавливает поврежденные файлы Excel в три простых шага.
-
Это позволяет пакетную обработку, с помощью которой вы можете восстановить несколько файлов одновременно.
-
Инструмент поддерживает MS Excel 2007, 2010, 2013, 2016 и 2019.
-
Он может исправить все типы ошибок Excel, включая нечитаемый контент, неузнаваемый контент и т. д.
-
Инструмент может быстро и безопасно восстановить несколько файлов .xlsx в одном процессе.
-
Он поддерживает все популярные форматы файлов, такие как XLSX, PDF, DOCX и PPTX.
Подвести итоги
Это все, что касается руководства по сохранению книги в другом формате t .
 Если Вы добавили текстовое описание к своим изображениям, рисункам, аудио или видео для озвучивания с помощью VoiceOver или других вспомогательных технологий, они экспортируются автоматически. Чтобы включить комментарии, выберите «Подогнать каждый лист под страницу», затем установите флажок «Включить комментарии». Чтобы включить теги универсального доступа для таблиц с большим объемом данных, нажмите «Дополнительные параметры», затем выберите «Вкл.».
Если Вы добавили текстовое описание к своим изображениям, рисункам, аудио или видео для озвучивания с помощью VoiceOver или других вспомогательных технологий, они экспортируются автоматически. Чтобы включить комментарии, выберите «Подогнать каждый лист под страницу», затем установите флажок «Включить комментарии». Чтобы включить теги универсального доступа для таблиц с большим объемом данных, нажмите «Дополнительные параметры», затем выберите «Вкл.».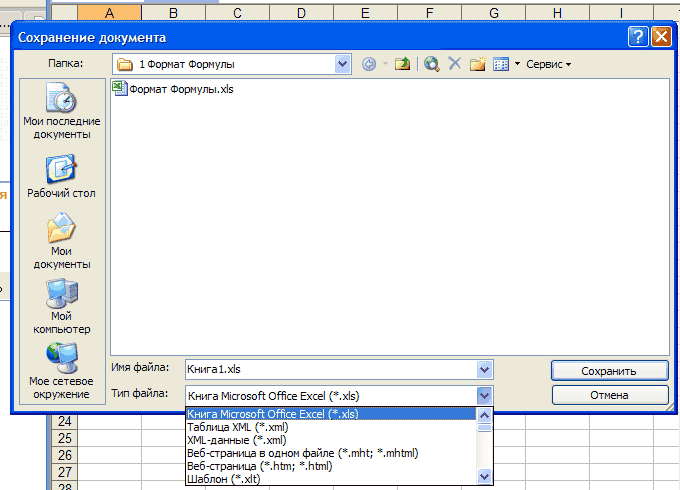
 Убедитесь, что флажок «Требовать пароль для открытия» установлен.
Убедитесь, что флажок «Требовать пароль для открытия» установлен.
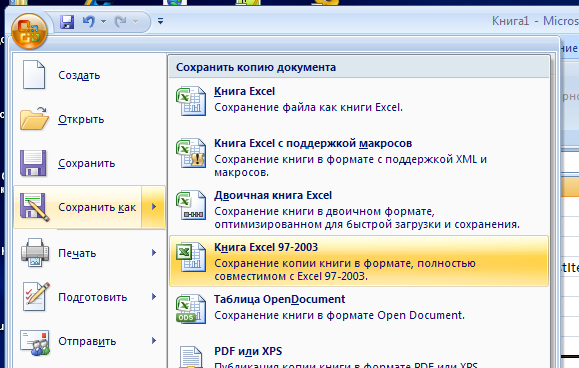 txt) – сохраняет книгу в виде текста в кодировке Unicode, стандартной кодировке символов, разработанном Unicode Consortium.
txt) – сохраняет книгу в виде текста в кодировке Unicode, стандартной кодировке символов, разработанном Unicode Consortium.
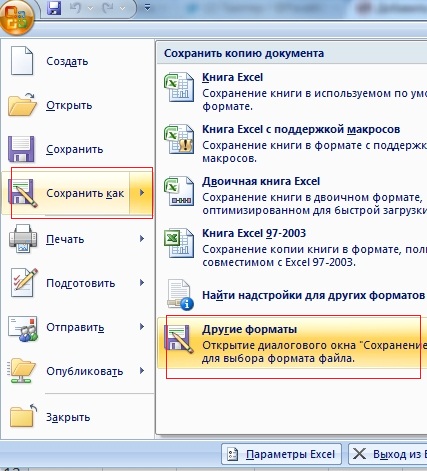 Сохраняет только активный лист.
Сохраняет только активный лист.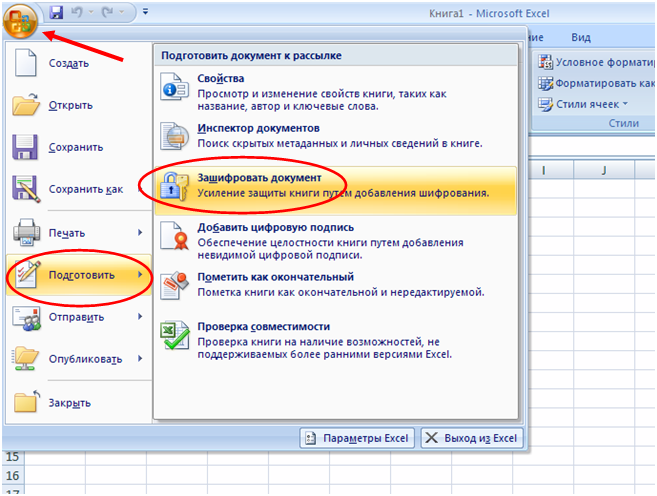


 В этом случае давайте добавим кнопки «Сохранить» и «Сохранить как другой формат».
В этом случае давайте добавим кнопки «Сохранить» и «Сохранить как другой формат».