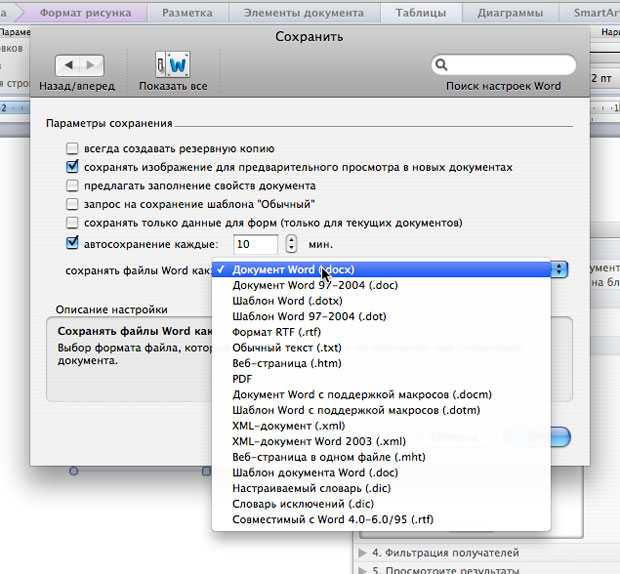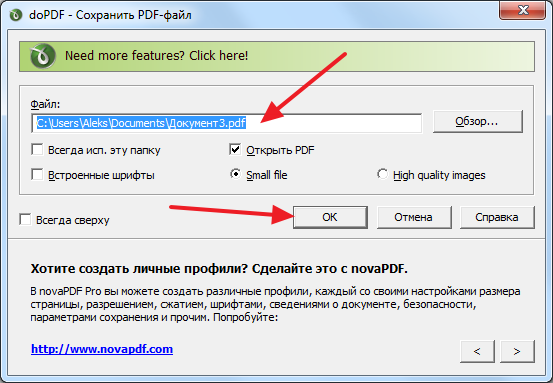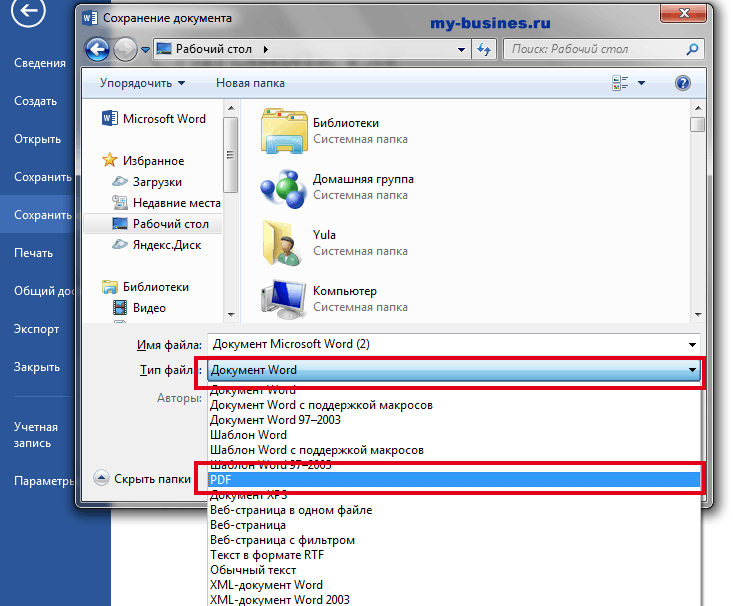Как сохранить в формате PDF в Microsoft Word для Android и другие полезные советы
تطبيق Microsoft Word на Android — довольно интересная функция. Но его пользовательский интерфейс находится далеко от того, что мы привыкли видеть в настольной версии.
Таким образом, некоторые из простейших действий не так очевидны, когда вы сначала переключаетесь на них. Сохранить документ как файл PDF Например. Это очень простой процесс, но только если вы знаете, где искать этот вариант.
Итак, если вы испытываете трудности с приложением и не знаете, как сохранить файл В формате PDF Вы пришли в нужное место. В этой статье я покажу вам, как сэкономить PDF файлы в Microsoft Word для Android, а также два других полезных приема, которые упростят вам задачу.
СОХРАНИТЬ В формате PDF НА MICROSOFT WORD ДЛЯ ANDROID
Как я упоминал ранее, сохранение PDF-документа в Word для Android — довольно простой процесс, если вы знаете, где искать. Это нормально — искать параметр в параметре «Сохранить как», но вы его там не найдете. Просто выполните следующие действия, и вы сможете сохранить в формате PDF в кратчайшие сроки.
Просто выполните следующие действия, и вы сможете сохранить в формате PDF в кратчайшие сроки.
Шаг 1: Коснитесь меню из трех точек в правом верхнем углу приложения, затем коснитесь «Печать».
Шаг 2: Параметр «Сохранить как PDF» отображается в верхнем левом углу, если к вашему телефону не подключен принтер. В этом случае просто щелкните подключенный принтер и выберите «Сохранить как PDF» в раскрывающемся меню.
Шаг 3: Выбрав опцию «Сохранить как PDF», нажмите круговую кнопку «Сохранить».
Шаг 4: На следующем экране выберите имя файла, выберите место, где вы хотите его сохранить, а затем нажмите «Сохранить».
Это. Теперь документ сохранен как файл. PDF в пункте назначения по вашему выбору. Разве это не так просто?
А теперь давайте посмотрим на еще несколько замечательных советов:
установлен по умолчанию
По умолчанию, когда вы открываете документ в Word для Android, он появляется в макете для печати.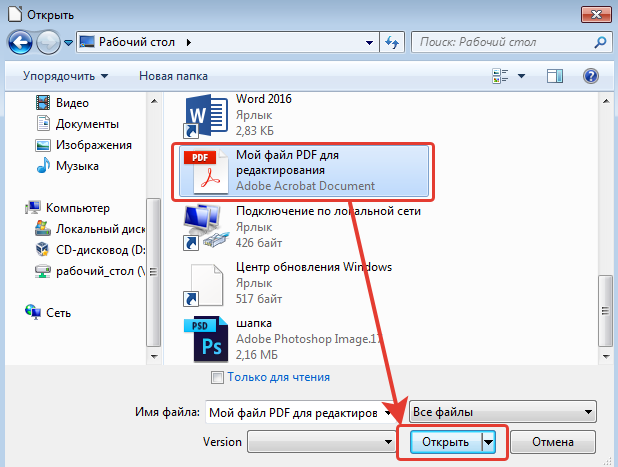 Он едва читается, и попытка внести какие-либо изменения в документ в этом макете может быть проблемой.
Он едва читается, и попытка внести какие-либо изменения в документ в этом макете может быть проблемой.
Хотя вы можете быстро переключиться на более удобный для мобильных устройств дизайн, щелкнув значок мобильного представления на верхней панели инструментов, есть параметр, который вы можете изменить, чтобы установить его по умолчанию.
Вот как изменить настройку по умолчанию:
Шаг 1: Откройте настройки приложения, коснувшись трехточечного меню и выбрав параметр «Настройки».
Шаг 2: Прокрутите вниз до общих настроек и коснитесь переключателя под опцией «Начать Word в мобильном представлении».
Это. Теперь каждый раз, когда вы открываете документ, он будет отображаться в мобильном представлении. Чтобы переключиться на макет печати, вы можете щелкнуть значок мобильного просмотра на верхней панели инструментов.
Использовать Smart View
Функция интеллектуального поиска Word позволяет быстро искать любое слово в документе в Интернете.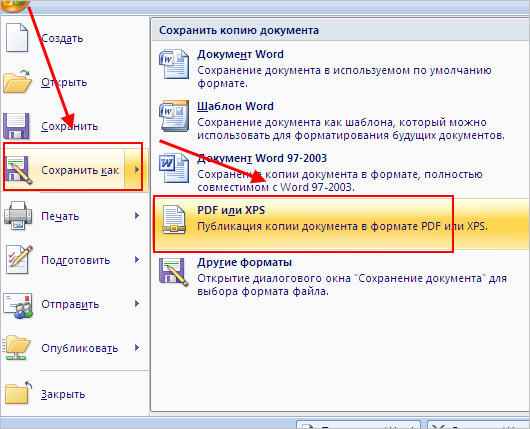 Вот как использовать его в приложении для Android:
Вот как использовать его в приложении для Android:
Шаг 1: Нажмите и удерживайте слово, чтобы выделить его
Шаг 2: Выберите опцию интеллектуального поиска во всплывающем окне.
Затем функция выполнит быстрый поиск с помощью поисковой системы Bing и отобразит соответствующие результаты. Результаты поиска разделены на две части — «Исследование» и «Определение». Хотя раздел определения не требует пояснений, раздел исследования показывает контекстную информацию о ключевом слове.
В третьем разделе веб-поиска перечислены результаты поиска в том виде, в каком они появляются при поиске в браузере.
Используйте текстовые команды
Один из наиболее удобных способов поиска любого параметра в Word — использование текстовых команд. Да, вы можете ввести запрос напрямую, и Word покажет вам все необходимые настройки. Вот как использовать текстовые команды:
Шаг 1: Щелкните стрелку вверх в правом углу нижней панели инструментов.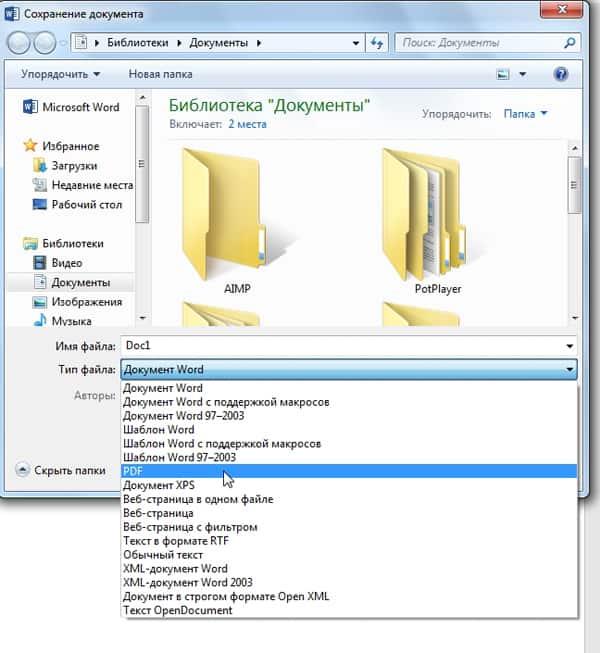
Шаг 2: Теперь нажмите на значок фонарика рядом с кнопкой «Отменить».
Шаг 3: Введите свой запрос в диалоговом окне. В качестве примера воспользуемся запросом «сделать линию синей».
После того, как вы введете запрос, Word отобразит соответствующие настройки. В этом случае он выполняет все настройки шрифта, включая размер шрифта, цвет, тип и т. Д.
С помощью этой функции вы можете быть уверены, что у вас не возникнет проблем с поиском какой-либо настройки в приложении.
Используйте Word на Android как профессионал
Вооружившись этой информацией, я уверен, что совсем скоро вы начнете использовать Microsoft Word на Android как профессионал. Это, несомненно, один из лучших текстовых процессоров на платформе, который предлагает практически неограниченные возможности, если у вас есть подписка на Office 365.
Как сохранить документ Microsoft Word в формате PDF или другой файл
Вы используете Microsoft Word для своих различных задач обработки текста.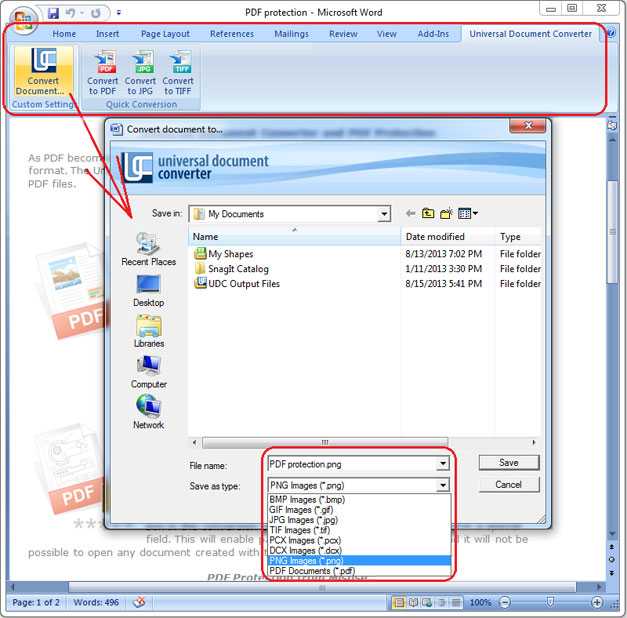 Он прост и удобен в использовании, и в большинстве случаев он просто выполняет свою работу. Но что, если кто-то еще запросит файл в другом формате, например PDF? Что если вам нужно, чтобы информация в документе Word отображалась в виде обычного текста без каких-либо шрифтов или стилей абзаца?
Он прост и удобен в использовании, и в большинстве случаев он просто выполняет свою работу. Но что, если кто-то еще запросит файл в другом формате, например PDF? Что если вам нужно, чтобы информация в документе Word отображалась в виде обычного текста без каких-либо шрифтов или стилей абзаца?
Microsoft Word 2016 для Windows имеет базовую функцию, которая позволяет сохранять документы в нескольких различных, но распространенных форматах файлов. Вот как это использовать.
Смотрите в магазине Microsoft
Как сохранить документ Microsoft Word в формате PDF
Перейдите на вкладку « Файл » в верхнем левом углу экрана Word.
Нажмите « Экспорт» в синем вертикальном меню, которое проходит вдоль левой части экрана.
Выбрав опцию « Создать документ XPS / PDF» , щелкните соответствующее поле в правой части экрана. (Похоже на значок документа с ремнем безопасности.
 )
)- Появится новый флажок « Опубликовать в формате PDF или XPS» , и вы должны использовать его, чтобы перейти к тому месту на вашем ПК, где вы хотите сохранить новый PDF.
Нажмите « Опубликовать», чтобы создать и сохранить PDF.
- Вы можете увидеть Как вы хотите открыть этот файл? всплывающее окно. По умолчанию Windows будет использовать браузер Edge, но вы также можете выбирать другие совместимые приложения браузера, установленные на вашем компьютере.
- Если вы хотите продолжить использовать то же приложение для открытия PDF-файлов в будущем, установите флажок Всегда использовать это приложение для открытия PDF-файлов .
Если требуемый формат файла недоступен в параметре Microsoft по умолчанию, вы также можете покопаться немного глубже, чтобы узнать дополнительные параметры формата файла.
Как сохранить документ Microsoft Word в разных форматах
- Выполните шаги № 1 и № 2 выше.

Выделите параметр « Изменить тип файла» в левой части экрана.
- Вы увидите ряд различных опций для новых форматов файлов, включая текст OpenDocument, документ Word 97-2003, простой текст и формат Rich Text.
- Если вы хотите использовать один из параметров по умолчанию, выберите его и щелкните по нему соответствующим образом, а затем установите флажок Сохранить как в нижней части экрана.
- Затем перейдите в папку на вашем компьютере, где вы хотите сохранить новый файл, и нажмите « Сохранить» .
Если вы хотите сохранить документ Word в формате, который недоступен в стандартных настройках Word, выполните шаги 1 и 2 выше, а затем выберите « Сохранить как другой тип файла».
- Нажмите на поле Сохранить как внизу экрана.
- В следующем окне перейдите в папку на вашем ПК, где вы хотите сохранить новый файл.

Откройте раскрывающееся меню рядом с типом «Сохранить как», чтобы увидеть несколько дополнительных параметров, таких как «Документ Word XML», «Строгий документ Open XML» и «Веб-страница,« Отфильтрованные ».
- Выберите нужный формат и нажмите « Сохранить» .
Word 2016 для Windows позволяет вам легко конвертировать ваши документы в более чем дюжину различных форматов, используя процесс, подробно описанный здесь.
Для получения дополнительной справки Word и статей с инструкциями, прочитайте:
- 13 легко запоминающихся сочетаний клавиш Microsoft Word
- Как пропустить начальный экран в Microsoft Word 2016 для Windows
- Как изменить шрифты по умолчанию в Microsoft Word 2016 для Windows
- Как освоить настройки масштабирования в Word 2016 для Windows
Мы можем заработать комиссию за покупки, используя наши ссылки. Узнайте больше
Преобразование документов Word 2007 в формат PDF
Преобразование документов Word 2007 в формат PDF
Office 2007 позволяет преобразовывать документы, электронные таблицы и презентации PowerPoint в формат PDF, оптимизированный для онлайн-документов, печатных документов или того и другого. Но прежде чем вы сможете преобразовать документ в формат PDF, говорит Мэри Энн Ричардсон, выполните следующие действия.
Но прежде чем вы сможете преобразовать документ в формат PDF, говорит Мэри Энн Ричардсон, выполните следующие действия.
Office 2007 позволяет преобразовывать документы, электронные таблицы и презентации PowerPoint в формат PDF, оптимизированный для онлайн-документов, печатных документов или того и другого. Прежде чем преобразовать документ в формат PDF, необходимо загрузить и установить поддержку PDF и XPS с веб-сайта Microsoft. (Убедитесь, что у вас есть активное подключение к Интернету, чтобы вы могли загрузить поддержку PDF и XPS.) Теперь выполните следующие действия:
- В Word 2007 перейдите в справку Word 2007, введите PDF в поле поиска и нажмите [Ввод].
- Прокрутите и щелкните Включить поддержку других форматов файлов, таких как PDF и XPS.
- В разделе «Что вы хотите сделать?» нажмите «Установить и использовать надстройку «Опубликовать как PDF» или «XPS» от Microsoft».
- Когда откроется веб-страница, щелкните Microsoft Сохранить надстройку PDF или XPS для программ Microsoft Office 2007.

- Следуйте инструкциям, чтобы загрузить надстройку.
Чтобы сохранить документ Word 2007 в виде файла PDF, откройте документ и выполните следующие действия:
- Нажмите кнопку Microsoft Office, перейдите к пункту «Сохранить как» и щелкните PDF или XPS.
- Нажмите кнопку «Параметры», чтобы установить закладки, указать, хотите ли вы сохранить часть документа или весь документ и/или исключить элементы документа из файла. Нажмите «ОК».
- Нажмите соответствующую кнопку для стандартной или минимальной оптимизации.
- Щелкните Опубликовать.
Вы можете выполнить те же действия, чтобы преобразовать электронные таблицы и файлы PowerPoint в формат PDF.
Пропустили совет Word?
Ознакомьтесь с архивом Microsoft Word и прочтите другие советы по работе с Word.
Помогите пользователям повысить производительность, автоматически подписавшись на бесплатный информационный бюллетень Microsoft Office Suite от TechRepublic, содержащий советы по Word, Excel и Access, которые доставляются каждую среду.
Марианн Ричардсон
Опубликовано: . Изменено: . Увидеть больше Программное обеспечение Поделиться: преобразование документов Word 2007 в формат PDF- Программное обеспечение
Выбор редактора
- Изображение: Rawpixel/Adobe Stock
ТехРеспублика Премиум
Редакционный календарь TechRepublic Premium: ИТ-политики, контрольные списки, наборы инструментов и исследования для загрузки
Контент TechRepublic Premium поможет вам решить самые сложные проблемы с ИТ и дать толчок вашей карьере или новому проекту.

Персонал TechRepublic
Опубликовано: Изменено: Читать далее Узнать больше - Изображение: Nuthawut/Adobe Stock
- Изображение: WhataWin/Adobe Stock
Безопасность
В следующем году киберпреступники будут как никогда заняты. Готовы ли ИТ-отделы?
Мэри Шеклетт
Опубликовано: Изменено: Читать далее Узнать больше Безопасность - Изображение: Разные фотографии/Adobe Stock
Облако
Salesforce дополняет свой технологический стек новыми интеграциями для Slack, Tableau
Компания, которая в течение нескольких лет закупала лучшие в своем классе продукты, интегрирует платформы для создания синергии для скорости, понимания и совместной работы.
Карл Гринберг
Опубликовано: Изменено: Читать далее Увидеть больше Облако - физкес / iStock
- Изображение: Bumblee_Dee, iStock/Getty Images
Программное обеспечение
Независимо от того, являетесь ли вы новичком в Microsoft Excel или опытным пользователем, эти пошаговые руководства принесут вам пользу.
Персонал TechRepublic
Опубликовано: Изменено: Читать далее Увидеть больше Программное обеспечение
Как редактировать PDF-документ в Word
Редактировать PDF-файлы раньше было довольно сложно, но с добавлением Microsoft новых функций в Word все стало значительно проще.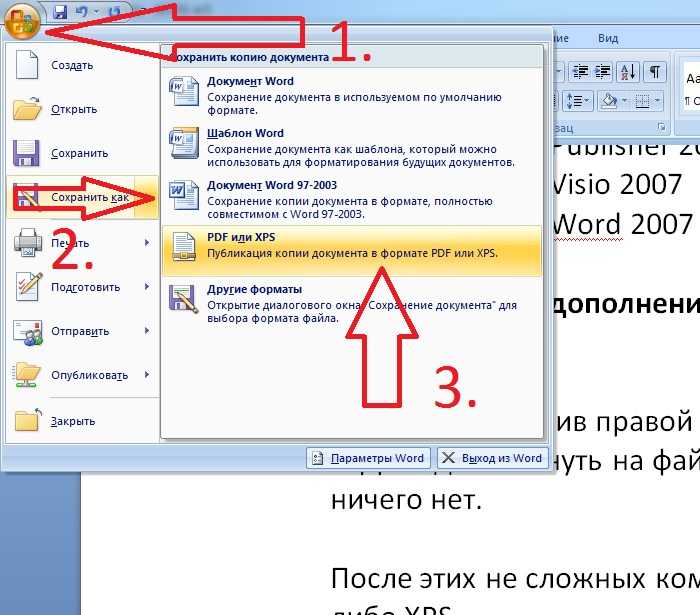 Раньше для редактирования PDF приходилось использовать Adobe Acrobat, и весь процесс был довольно утомительным.
Раньше для редактирования PDF приходилось использовать Adobe Acrobat, и весь процесс был довольно утомительным.
Однако с тех пор многое изменилось. Теперь, с последней версией Microsoft Word, редактирование PDF-файлов стало значительно проще. Все, что вам нужно, это Microsoft Word 2013 или выше. Если вы не знаете, как редактировать документ PDF, просто прочитайте руководство ниже для получения подробных инструкций.
Шаг 1. Импорт файла PDF в Microsoft Word
Прежде чем вы сможете редактировать PDF-документ, вы должны открыть его в текстовом редакторе Microsoft. Первым шагом является импорт файла PDF в Microsoft Word. Для этого откройте Microsoft Word. Затем в левом верхнем углу нажмите File > Open .
Вы увидите недавно открытые документы. Нажмите «Обзор», затем выберите файл PDF, который вы хотите импортировать в Word. Если вы не видите файл в определенной папке, убедитесь, что вы выбрали «Все файлы» или «Файлы PDF» в раскрывающемся меню для выбора типа файла.
Шаг 2. Преобразование файла
После того, как вы щелкните файл PDF и откроете его в Word, появится диалоговое окно (как показано выше). В сообщении просто говорится, что теперь Word преобразует документ и загрузит его, что займет немного больше времени, чем стандартные документы.
Важно понимать, что вы, скорее всего, потеряете форматирование исходного документа. Это включает в себя сноски, разрывы страниц, столбцы, таблицы, поля, любые связанные изменения дорожки или специальное форматирование.
Вы также можете потерять специальные эффекты шрифта. Это связано с функциональными различиями между исходной программой, которая использовалась для создания файла PDF, и Microsoft Word.
Связанный: Советы по форматированию для идеальных таблиц в Microsoft Word
Microsoft утверждает, что текстовые документы не теряют столько своего форматирования, как другие PDF-документы, содержащие таблицы, графики, сноски и диаграммы. Такие документы также загружаются немного дольше.
Такие документы также загружаются немного дольше.
После загрузки документа лучше внимательно его проверить, проверить форматирование и внести соответствующие изменения. Например, изображение, показанное ниже, открывается непосредственно в Microsoft Word без потери исходного форматирования. Это потому, что он не содержит никаких специальных эффектов или уникальных текстовых блоков.
Шаг 3: отредактируйте PDF-документ
Открыв PDF-файл, вы можете редактировать его по своему усмотрению. Вы можете удалить или добавить новую информацию, и документ будет переформатирован сам по себе, когда вы продолжите добавлять или удалять элементы. Вы также можете удалить или добавить новую графику, таблицы или другие эффекты.
Кроме того, у вас также есть возможность редактировать поля, размер страницы или изменять размер страницы. Например, на изображении, показанном ниже, мы отредактировали (подсветили) и добавили новую таблицу, а также внесли несколько изменений в текст.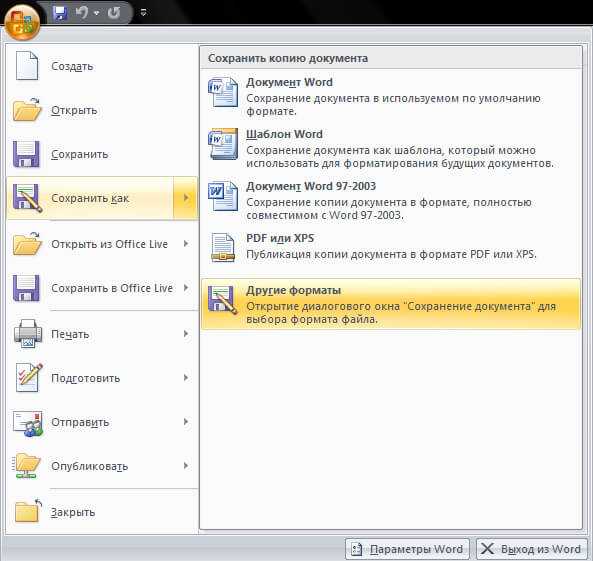
Шаг 4. Редактирование изображений в PDF-файлах
Word также поддерживает добавление изображений в PDF-файлы, и это невероятно интуитивно понятно. Вы можете вносить множество изменений в изображения, включая обрезку, изменение положения, замену изображения, перенос текста и многое другое. Вы также можете редактировать замещающий текст изображения. Существует множество вариантов форматирования, в том числе:
- Shadows
- Отражения
- Glow
- Мягкие края
- Художественные эффекты
- 3D-формат и 3D вращение
СПАСИБО ПРАВИЛЬНО И КЛИЦА НАПРАВЛЕНИЯ И СПОСОБ внести необходимые изменения. Вы можете отредактировать изображение по своему усмотрению, как показано ниже.
Редактор Word PDF гораздо более интуитивно понятен, чем обычные онлайн-редакторы PDF. По сути, вы можете использовать Word для публикации своего контента в PDF-файлах. Это идеальный выбор для небольших компаний, которые хотят печатать контент напрямую.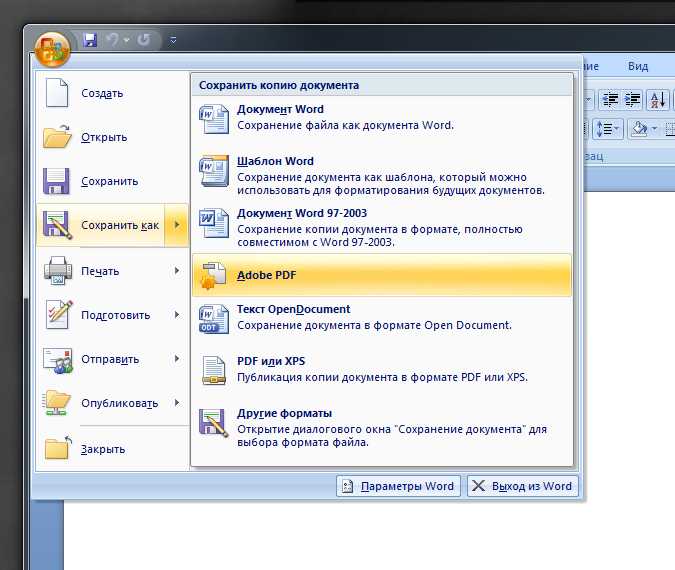
Однако компании, использующие PDF-файлы для защиты авторских прав, могут захотеть защитить свои документы паролем. Вы также можете защитить документ и сохранить его как файл только для чтения , что предотвратит преобразование.
Шаг 5. Экспорт документа PDF
После внесения изменений в документ PDF вы можете просто сохранить его и экспортировать как документ PDF. Для этого просто нажмите File > Save As . В выпадающем меню из Сохранить как Введите , выберите PDF (как показано выше).
Вы также можете оптимизировать файл PDF. Word покажет вам два варианта:
- Стандартный (оптимизирован для публикации и печати в Интернете)
- Минимальный размер (оптимизирован для публикации в Интернете)
Вы также можете экспортировать его, используя другой вариант. Перейдите к File > Export , затем выберите «Создать документ PDF/XPS», как показано ниже.
Важные сведения о редактировании PDF-файлов в Word
Microsoft Word 2013 преобразует только редактируемый текст. Поэтому некоторые элементы могут отображаться не так, как вы ожидаете, и вы вообще не сможете их редактировать. Точно так же могут не отображаться интерактивные элементы PDF. В некоторых случаях вы можете увидеть на экране тарабарщину, поскольку Word имеет тенденцию интерпретировать определенные элементы как графику.
Поэтому некоторые элементы могут отображаться не так, как вы ожидаете, и вы вообще не сможете их редактировать. Точно так же могут не отображаться интерактивные элементы PDF. В некоторых случаях вы можете увидеть на экране тарабарщину, поскольку Word имеет тенденцию интерпретировать определенные элементы как графику.
Если вы используете более старую версию Word, лучше сначала сохранить файл PDF как файл .docx. Однако, если вы используете Office 365 или более позднюю версию Microsoft Word, все становится лучше.
Связано: использование быстрых частей Microsoft Word для вставки часто используемого текста
Работа над функцией все еще продолжается, так что не ждите лучших результатов. Он идеально подходит для редактирования простых текстовых PDF-файлов. Однако более сложные PDF-файлы просто не будут загружаться должным образом, как показано ниже.
Хотя текст загружается правильно, изображения и фон загружаются неправильно. Частично это связано с тем, что PDF-файл содержит несколько элементов.
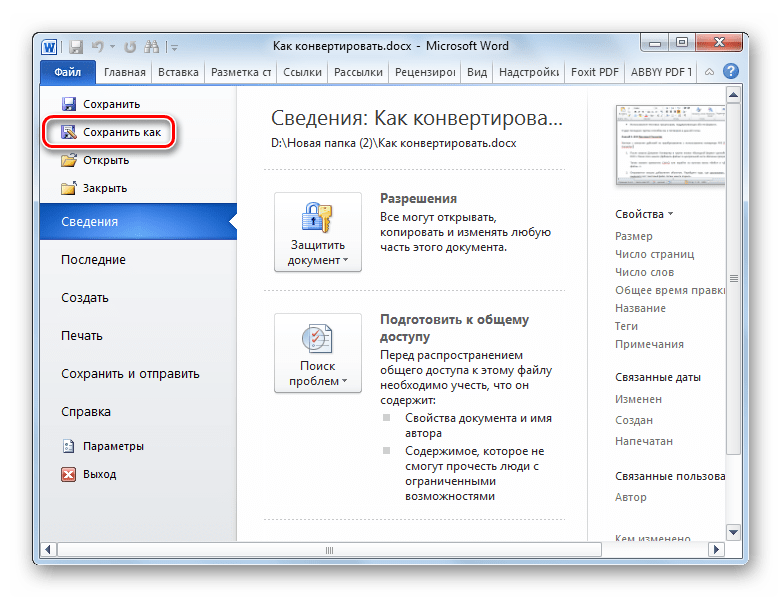 )
)