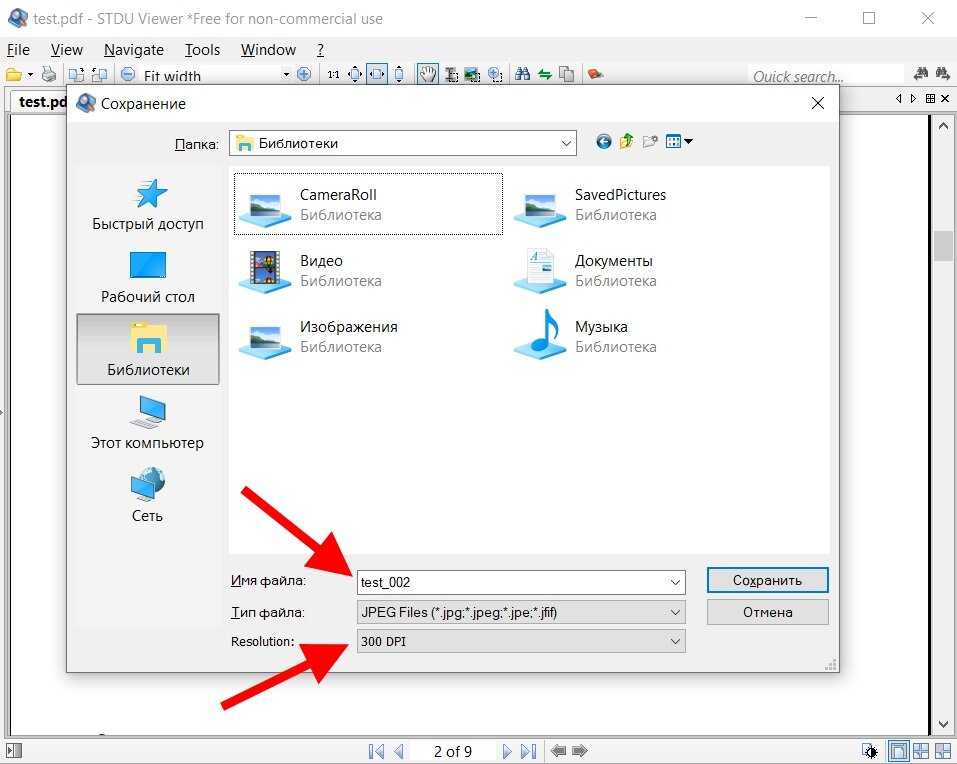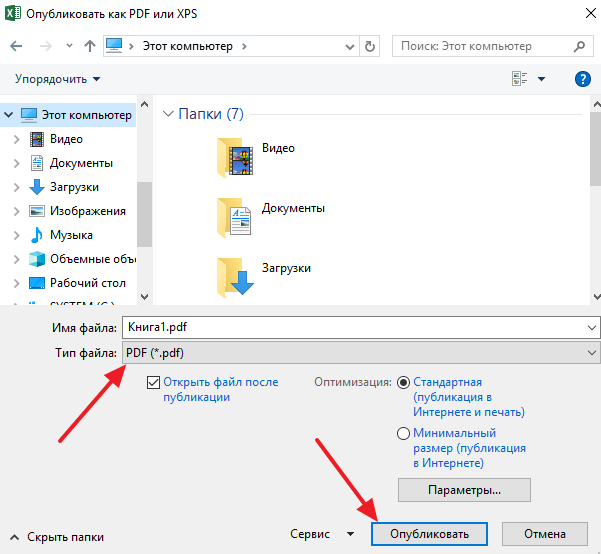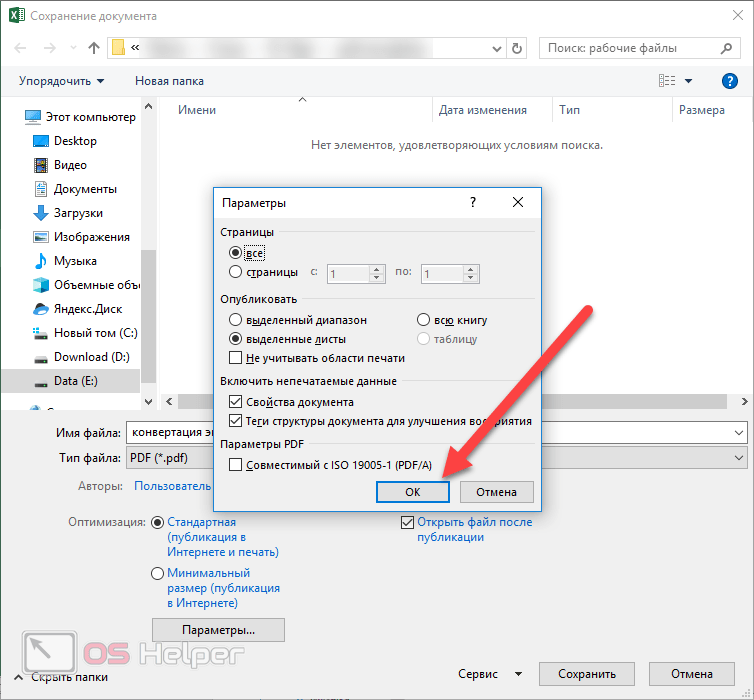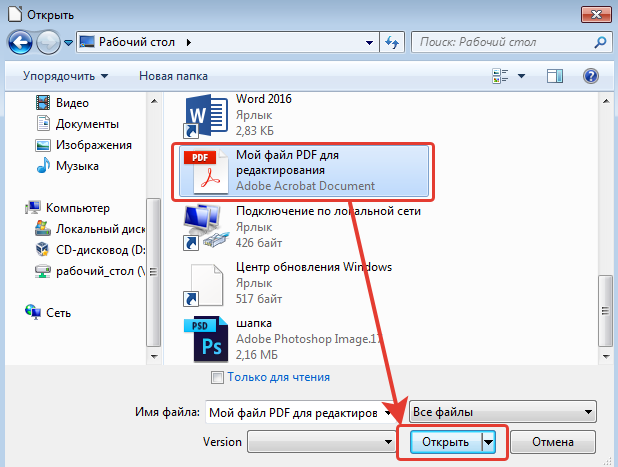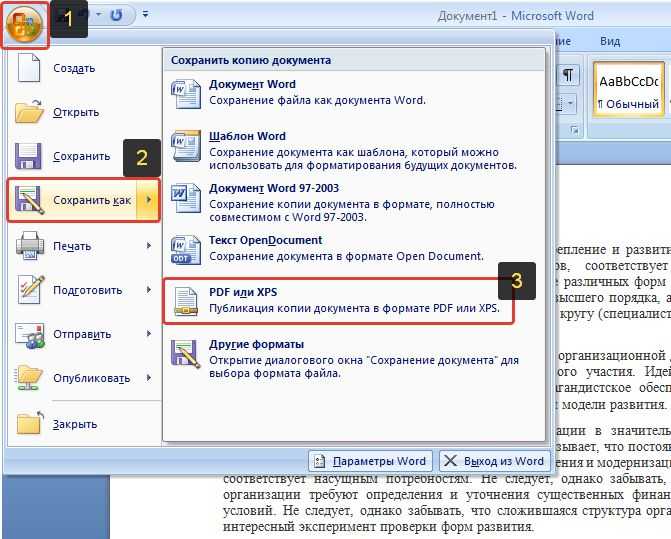Настройки сохранения в PDF
Диалоговое окно Настройки конвертирования в PDF служит для указания параметров сохранения в формат PDF, таких как размер страницы, отступы, цвет фона, листы для сохранения, толщины линий, описание документа. Окно содержит четыре группы настроек: «Размеры, цвета, качество», «Конвертировать листы», «Толщина линии» и «Описание».
Размеры, цвета, качество
Содержит четыре секции с параметрами. Представленные параметры позволяют установить размеры страницы в выходном PDF документе, задать цветовую схему и качество изображения, с которым следует выполнить конвертацию.
Размеры страницы
Устанавливает размеры страниц и отступы от края листа в выходном PDF документе.
▪Стандартные. Размеры листа выбираются из списка стандартных форматов бумаги.
▪Произвольный размер. Позволяет задать пользовательскую ширину и высоту страницы в миллиметрах или дюймах.
▪Размер из настроек печати листа. Размеры листа будут соответствовать размерам, заданным в диалоговом окне Параметры листа.
▪1:1. Конвертация файлов выполняется в масштабе 1:1, т.е. размеры исходного и конечного файлов будут совпадать.
▪Поля. Задают величину отступа от краев листа по всему периметру, уменьшая тем самым область, в которой будет располагаться чертеж.
Шрифты
Задаются параметры для конвертации шрифтов в PDF.
▪Преобразовать текст в геометрию. Если настройка включена, то при конвертации в PDF текст не сохраняется, а преобразовывается в геометрические примитивы.
▪TrueType. Оптимизировать. Если настройка включена, то в файл записывается не весь шрифт, а только использованные символы, что позволяет уменьшить размер выходного PDF файла.
▪SHX. Добавить комментарии. Добавляет в pdf-файл комментарий для SHX-текстов(тексты сохраняются в виде геометрии).
▪Заменить на аналогичный TTF. При включенной настройке тексты, написанные SHX-шрифтом, заменяются на аналогичный TTF.
Цвета
Устанавливает цветовое оформление конвертируемого САПР файла.
▪Палитра. Задает цветовую схему САПР файла. Можно выполнить конвертирование векторного изображения в трех цветовых схемах:
Задает цветовую схему САПР файла. Можно выполнить конвертирование векторного изображения в трех цветовых схемах:
— цветная: выходное изображение в PDF формате соответствует цветам исходного чертежа;
— черно-белая: все элементы векторного изображения, имеющие цвет отличный от белого/черного, после конвертирования принимают черный/белый цвет;
— серая: все элементы векторного изображения, имеющие цвет отличный от белого/черного, после конвертирования будут представлены оттенками серого цвета.
▪Цветовое пространство. Опции RGB и CMYK позволяют выбрать, в каком цветовом пространстве сохранять цвета в файле pdf.
▪Цвет фона. Устанавливает цвет заливки полотна листа в выходном файле изображения. Применяется независимо от текущего фонового цвета рабочей области.
▪Цвет линий по умолчанию. Определяет значение цвета линий в чертеже по умолчанию для черно-белой палитры.
▪Сохранять только печатаемые слои. При включенной опции в PDF сохраняются примитивы на печатаемых слоях.
Качество
▪Векторный. Сохраняет файл в векторный pdf.
▪Растровый. Сохраняет в растровый pdf. Глубина изображения задается соответствующей настройкой.
▪Высокое качество. При включенной настройке файл сохраняется с более высокой точностью. С увеличением качества увеличивается размер выходного файла.
Примечание: 1) при экспорте в PDF формат изображение вписывается в указанные размеры листы с учетом полей отступов по наибольшей стороне. Поэтому, для получения чертежа в формате 1:1 в окне «Настройки конвертирования PDF» следует указать произвольный размер файла равный размерам чертежа, а отступы полей сделать нулевыми. 2) Если входной файл содержит цветное растровое изображение, настройка цвета для растрового изображения будет игнорироваться.
Конвертировать листы
Позволяет выбрать листы в конвертируемом САПР файле для их экспорта в PDF формат.
▪Модель. Экспорт только листа Model.
▪Все листы. Экспорт всех листов САПР файла, кроме листа Model, в один PDF файл.
▪Листы по имени. Экспорт листов, указанных пользователем. Имена листов указываются в поле ввода через «|», без пробела.
▪Все листы + Модель. Экспорт листа Model и дополнительных листов в один PDF файл.
▪Текущий лист. Экспорт активного листа САПР файла.
Толщина линии
Позволяет настроить параметры конвертирования толщин линий.
▪Сохранять вес линий. Включает/отключает толщину линий в векторном файле при его конвертировании.
▪Масштаб линий. Устанавливает коэффициент масштабирования толщин линий в векторном изображении при его экспорте в PDF формат. По умолчанию установлен коэффициент «1», т.е. экспорт толщин линий выполняется в масштабе 1:1.
▪Толщина линий с нулевой толщиной. Задает толщину, с которой будет выполняться экспорт линий, имеющих значение веса линии 0,00мм.
▪Стили печати. Позволяет задать цвет и толщину линий, которые объект определенного цвета будет иметь на печати.
Описание
Предоставляет возможность внести дополнительную информацию о сохраняемом файле, такую как: заголовок, автора, тему, ключевые слова.
Сохранение в PDF
Групповая обработка
Сохранение и печать
Как в Компасе сохранить в PDF?
BuildSam
Блог о расчетах и проектировании
от WiND33
Содержание
Формат PDF является основополагающим при электронном документообороте в наше время. И не зря именно он занимает пальму первенства, ибо такой формат обладает целым рядом достоинств, таких как: доступность, универсальность, практичность, неизменяемость. Поэтому, как и любой современный программный комплекс, поддерживает этот формат, поэтому трудностей в том, как в КОМПАСе сохранить в PDF, не возникнет.
Какие основные преимущества сохранения документов в Компасе в формате PDF?
Наверняка для некоторых будет настоящим открытием то, насколько мощный и функциональный такой формат, как PDF.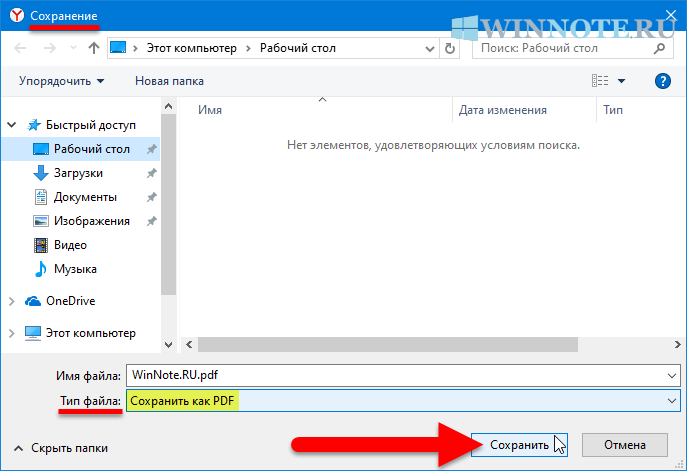
Наверняка у вас, дорогой читатель, когда-нибудь возникала мысль о создании собственного сайта. Причин для этого может быть множество: от блога до портала с новостями, как для хобби, так и для заработка. Чтобы пользователи находили вашу информацию в интернете, советую воспользоваться услугами профессионалов компании Ветрувий для создания собственного сайта.
В первую очередь, доступность означает, что любой документ, сохраненный в формате PDF, может быть открыт на любом устройстве, даже смартфоне. Это исключает необходимость, например, заказчику устанавливать себе лицензионные программные комплексы для инженерных работ. Программ для просмотра PDF великое множество, большинство из них бесплатны.
Под неизменяемостью подразумевается то, что в созданном PDF файле не разбегутся в разные стороны слова текстов, не случится никакого искажения изображений в графическом материале. Стоит отметить, что в сам файл будет зашит даже шрифт, который откроется на любом компьютере, даже если такого не установлено.
Ну и вишенкой на торте является разновидность это формата — 3D PDF. Компас вполне себе умеет сохранять в формате 3D PDF. Как видно из названия, в этот файл может быть зашит не только чертеж или какой-либо лист, а вся трехмерная модель целиком! Встраиваться к модели могут так же примечания, размеры, детали сборки. Все это можно отключать, что очень удобно для комфортного ознакомления с работой, не отвлекая при этом инженера.
Как в Компасе сохранить в PDF?
В Компасе есть возможность сохранить в PDF как чертеж, так и трехмерную модель.
Сохранение чертежей в формате PDF
Данную задачу можно решить несколькими разными способами, тут инженер выбирает его себе на вкус и цвет.
Способ 1. Через обычное сохранение.
Если раньше этот вариант особо не работал, то в последних версиях Компаса, обычное сохранение работает как надо.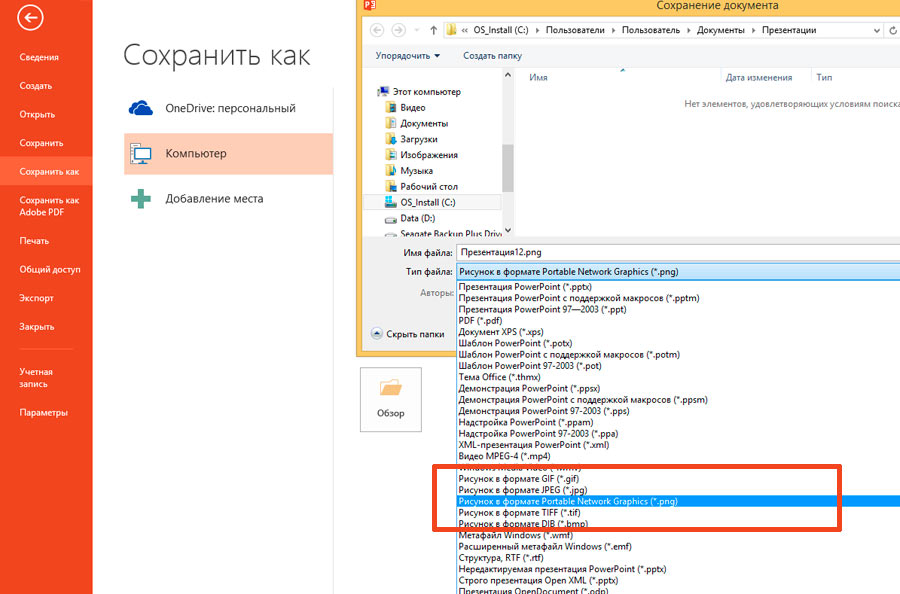 Для этого нужно выбрать «Файл» — «Сохранить как» (рис. 1), дальше внизу окошечка выдвинуть список и найти формат PDF (рис. 2), дальше просто выбирается папка для сохранения и нажимается одноименная кнопка. Все очень просто!
Для этого нужно выбрать «Файл» — «Сохранить как» (рис. 1), дальше внизу окошечка выдвинуть список и найти формат PDF (рис. 2), дальше просто выбирается папка для сохранения и нажимается одноименная кнопка. Все очень просто!
Способ 2. Через виртуальные принтеры
По своей сути виртуальный принтер — имитация настоящего, который является обычным конвертером графического изображения. Если установлены продукты Adobe, то наверняка установлен виртуальный принтер. А если есть Microsoft Office, то скорее всего установлен Microsoft Print to PDF.
Чтобы сохранить чертеж в формате PDF, нужно выбрать «Файл» — «Печать» (рис. 3), после выбрать из списка принтеров виртуальный (рис. 4), скорректировать для него формат и ориентацию листа, после чего просто нажать кнопку «Печать», выбрать место для сохранения и всё.
Рис. 3. Кнопка «Печать»Рис. 4. Выбор виртуального принтераСохранение моделей в формате PDF
Как уже отмечалось выше, в КОМПАСе можно сохранить модель в формате PDF.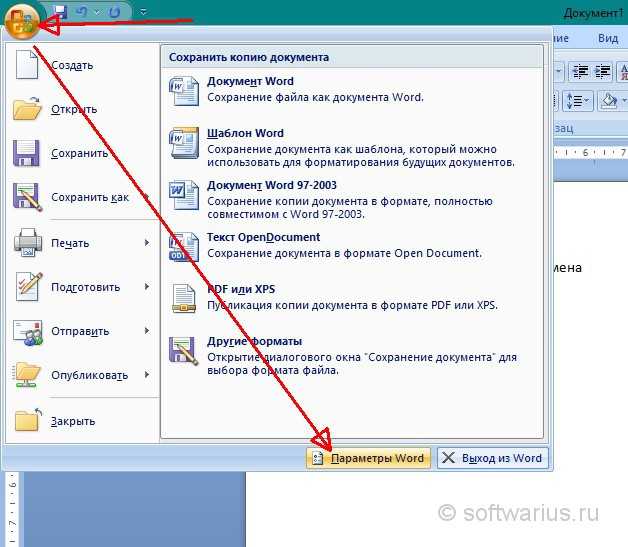 Сделать это можно ровно так же, как и в способе №1 для чертежа. Единственное стоит отметить, что для просмотра таких файлов лучше обновлять читалку PDF до самой последней версии, а так же не бояться того, что модель долго открывается.
Сделать это можно ровно так же, как и в способе №1 для чертежа. Единственное стоит отметить, что для просмотра таких файлов лучше обновлять читалку PDF до самой последней версии, а так же не бояться того, что модель долго открывается.
Таким образом, ознакомившись с данным материалом, становится понятно, как в Компасе сохранить в PDF. К слову, зачастую требуется провернуть такую операцию и в офисных программах, например, сохранить документ Ворд в формате PDF. Это очень популярная практика, а уметь ориентироваться в современном документообороте очень нужно. Этот механизм отточен до элементарного уровня сложности, так что ни у одного пользователя проблем возникнуть не должно.
Рубрики FAQ по Компас 3D, FAQ по САПР Метки PDF© 2023 BuildSam • Создано с помощью GeneratePress
Как сохранить Документы Google в формате PDF на ПК и мобильных устройствах
Документы Google — один из наиболее широко используемых текстовых процессоров, похожий на популярный Microsoft Word.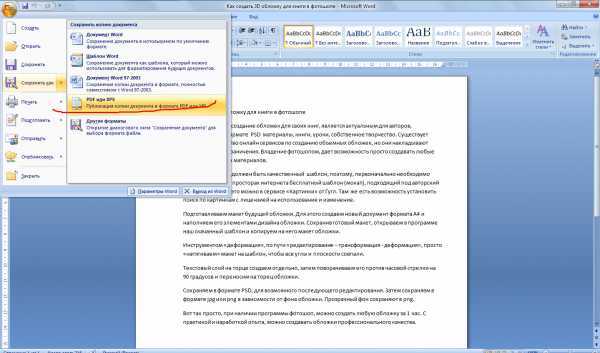 Однако, как и некоторые пользователи Google Docs, вы, вероятно, предпочитаете сохранять готовые черновики в формате DOCX.
Однако, как и некоторые пользователи Google Docs, вы, вероятно, предпочитаете сохранять готовые черновики в формате DOCX.
Но знаете ли вы, что вы также можете сохранять свои Документы Google в формате PDF, помимо других форматов? Что ж, вы можете и должны, потому что PDF — один из самых популярных, универсальных и безопасных форматов файлов документов.
В этой статье вы узнаете, как сохранить Документы Google в формате PDF пятью различными способами как на настольном компьютере, так и на мобильном телефоне.
Как сохранить Документы Google в формате PDF на рабочем столе
Сохранить файл Документов Google в формате PDF на рабочем столе легко и просто. Для этого существует несколько способов.
1. Отправить Документы Google по электронной почте
Вы можете сохранить Документ Google в формате PDF, используя параметр «Отправить по электронной почте». Вот как:
- Перейдите в Документы Google на рабочем столе и создайте или откройте существующий документ.

- Щелкните Файл .
- Наведите мышь на Отправить по электронной почте и нажать Отправить этот файл по электронной почте .
- Заполните необходимые поля и нажмите Отправить .
Убедитесь, что в нижней части диалогового окна выбран параметр PDF.
2. Загрузка в формате PDF
Вы также можете сохранить документ Google в формате PDF, загрузив его в формате PDF. Вот как это сделать:
- Откройте Документы Google и перейдите к документу, который хотите преобразовать в PDF.
- Щелкните Файл .
- Наведите курсор на Загрузите и нажмите PDF-документ (.pdf) . PDF-файл будет загружен в папку загрузок по умолчанию.
3. Печать в формате PDF
Используя команду печати, вы также можете сохранить Документы Google в виде файла PDF. Вот как:
- Откройте документ Google Docs, который вы хотите преобразовать в PDF.

- Нажмите Ctrl + P или CMD + P на клавиатуре. Или нажмите на Кнопка «Печать » в нижней части меню «Файл» или сразу под «Файл» и «Редактировать ».
- Убедитесь, что в качестве пункта назначения установлено значение Сохранить как PDF .
- Нажмите Сохранить и выберите нужное место.
Как сохранить Документы Google в формате PDF на мобильном телефоне
Вы также можете сохранить Документ Google в формате PDF с помощью мобильного приложения Google Docs. Есть два способа сделать это.
1. Отправить копию или сохранить в формате PDF
Аналогично работе на рабочем столе. Вот как:
- Запустите приложение Google Docs на своем телефоне Android или iOS.
- Откройте документ, который вы хотите преобразовать в PDF.
- Проведите вниз, чтобы открыть верхнюю панель инструментов.

- Нажмите кнопку Еще (три точки) в правом верхнем углу.
- Выберите Общий доступ и экспорт .
3 изображения
- Коснитесь Сохранить как , чтобы сохранить его на своем устройстве.
- Можно также нажать Отправить копию .
- Выберите PDF и нажмите OK , и все готово.
2. Печать в формате PDF
Вы также можете использовать функцию мобильной печати. Вот как:
- Запустите Google Docs на своем телефоне и откройте документ, который нужно сохранить в формате PDF.
- Проведите вниз, чтобы отобразить верхнюю панель инструментов.
- Нажмите кнопку с тремя точками в правом верхнем углу.
- Нажмите на Общий доступ и экспорт .
3 изображения
- Нажмите Распечатать .

- Убедитесь, что выбрано значение «Сохранить как PDF», затем нажмите зеленую кнопку загрузки PDF .
Хотя в этой статье в основном рассматривается преобразование Документов Google в PDF, вы все же можете использовать те же методы, описанные выше, для преобразования Документов Google в любой другой формат файла, включая:
- Word (DOCX).
- Формат OpenDocument (ODT)
- Обычный текст (TXT).
- Расширенный текстовый формат (RTF).
- Веб-страница (HTML, ZIPPED)
- Epub (EPUB)
И, что самое приятное, большую часть этого можно сделать даже при использовании Документов Google в автономном режиме.
Превратите свои Документы Google в PDF-файлы
Возможность конвертировать файл Документов Google в PDF — важный вариант использования и еще одна причина любить Документы Google, особенно учитывая, что вы можете делать это на своем компьютере и мобильном телефоне.
Любой PDF-файл, созданный с помощью Google Docs, по-прежнему будет совместим со всеми вашими любимыми программами для чтения PDF-файлов, включая Adobe Acrobat. Вы можете дополнительно отформатировать его на свой вкус. Так что продолжайте и создавайте столько PDF-файлов, сколько хотите, из своих Документов Google. Это одна из многих других замечательных вещей, которые вы можете делать с Google Docs.
Вы можете дополнительно отформатировать его на свой вкус. Так что продолжайте и создавайте столько PDF-файлов, сколько хотите, из своих Документов Google. Это одна из многих других замечательных вещей, которые вы можете делать с Google Docs.
Как сохранить документ Google в формате PDF на любом устройстве
13 июня 2022 г.
Документы Google становятся все более важной частью рабочего места по мере того, как все больше людей работают удаленно. Люди постоянно обмениваются документами в чат-приложениях, таких как Slack, или по электронной почте.
Оказывается, конвертировать Google Doc в PDF не так сложно, если знать как. Этот процесс не требует загрузки!
Хотите знать, как сохранить документ Google в формате PDF? Вот три способа сделать это на ПК или Mac.
* SUPERCHARGE Ваш аккаунт Gmail с этим БЕСПЛАТНЫМ расширением для Chrome ***
Как сохранить документ Google в формате PDF?
Шаг 1: Щелкните меню «Файл» в Документах Google, чтобы сохранить документ Google в формате PDF.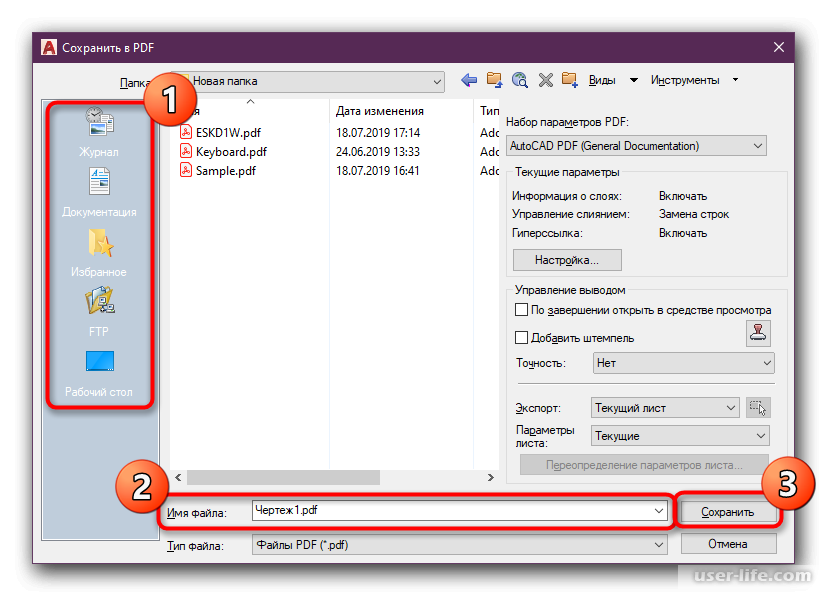
Шаг 2: Отправьте нам документ в виде вложения в формате PDF.
Шаг 3: Вы можете обмениваться файлами PDF с устройствами Android и iOS.
Для совместной работы важно не публиковать документ. Функция PDF в Документах Google позволяет редактировать документ, не беспокоясь о размере файла или о том, что другие люди редактируют его за вашей спиной. Это делает Документы Google отличным инструментом для совместной работы с авторами, которые постоянно обновляют свои черновики.
Сохраните файл PDF на свой компьютер
- Откройте документ Google
- Щелкните вкладку «Файл» в правом верхнем углу экрана.
PDF-файл автоматически откроется в вашем браузере при его загрузке. Чтобы быстро найти и отредактировать PDF-файлы, вы можете нажать на название каждого документа.
Как сохранить PDF на Google Диск
Только Google Chrome может сохранять PDF на Google Диск.
- Google Chrome: откройте документ Google
- Нажмите «Файл» на панели инструментов, а затем выберите «Печать» в раскрывающемся меню.

- Нажмите «Сохранить на Google Диске», когда вы выбрали место назначения
- Нажмите «Сохранить»
Как мне отправить другу по электронной почте документ Google в формате PDF?
- Откройте документ Google и нажмите «Файл»
- Нажмите значок почты, чтобы выбрать «Отправить этот файл по электронной почте»
- Введите адрес электронной почты получателя, а также тему и основной текст.
- Вы можете найти PDF-файл в раскрывающемся меню, если вы его не видите.
- Нажмите «Отправить»
Дополнительная литература: 10 лучших надстроек Google Docs
Как отправить документ Google по электронной почте в формате PDF на устройство Android?
- Откройте приложение Google Docs.
- Коснитесь трех точек в правом верхнем углу.
- Нажмите кнопку «Экспорт и общий доступ».
- Нажмите кнопку «Сохранить», чтобы сохранить эту статью. Если вы предпочитаете сохранить статью, нажмите на кнопку Сохранить.

- Для подтверждения выберите PDF и нажмите OK
- Коснитесь значка загрузки рядом с тремя точками, чтобы сохранить PDF. Выберите получателя и нажмите «Отправить».
Как отправить документ Google по электронной почте в формате PDF на устройство iOS?
- Откройте документ, коснувшись приложения Google Docs
- Нажмите на три точки в правом верхнем углу планшета или телефона.
- Нажмите, чтобы поделиться и экспортировать
- Нажмите «Отправить копию», выберите «PDF», затем подтвердите, нажав кнопку «ОК»
- Чтобы сохранить документ на iOS, выберите получателя или нажмите «Сохранить в файлы»
Как сохранить файл PDF как документ Google?
Google Drive позволяет конвертировать PDF-файлы в Google Docs, просто перетаскивая их на Google Drive. Просто дважды щелкните файл и откройте его как документ Google.
Если вам не удается преобразовать документ, попробуйте один из следующих вариантов: откройте его в Word и сохраните в формате PDF; используйте опцию OCR при преобразовании из PDF в Google Docs.