Открытие и сохранение PDF документа
Открытие PDF файлов в Master PDF Editor
Чтобы открыть документ PDF в программе Master PDF Editor, используйте один из следующих способов:
- Откройте меню Файл > Открыть или нажмите на клавиатуре Ctrl+O. Затем выберите в диалоге открытия нужный PDF файл и откройте его.
- Щелкните кнопку Открыть файл на панели инструментов.
- Перетащите PDF файл мышью из другого приложения в окно программы Master PDF Editor.
- Щелкните правой кнопкой мыши PDF файл в любом окне Проводника, чтобы открыть контекстное меню, затем выберите пункт Открыть в Master PDF Editor.
Точно так же вы можете открывать PDF файлы, сохраненные из интернета, скачанные по локальной сети или полученные по электронной почте.
Открытые файлы отображаются в программе в виде вкладок:
Открытие ранее открытых файлов
Master PDF Editor запоминает недавно открытые файлы.
- При старте программы Master PDF Editor на стартовой странице выберите один из недавно открытых файлов.
- Выберите меню Файл > Недавние файлы и щелкните один из недавно открытых файлов в списке, чтобы открыть его снова.
- Щелкните иконку со стрелкой вниз ▼ рядом с кнопкой Открыть файл на панели инструментов:
ПРИМЕЧАНИЕ: Master PDF Editor полностью поддерживает спецификацию PDF 1.7, а также поддерживает файлы с динамическими формами XFA, что позволяет программе открывать и просматривать любые файлы, созданные в других редакторах PDF.
Открытие защищенного документа PDF
PDF файл может быть защищен его владельцем от неавторизованного открытия. Существует два способа защиты документа PDF:
- Шифрование паролем
- Шифрование сертификатом
Документ, защищенный паролем, нельзя открыть, не зная правильный пароль. При открытии такого документа, Master PDF Editor потребует ввести правильный пароль на открытие документа:
При открытии такого документа, Master PDF Editor потребует ввести правильный пароль на открытие документа:
Документ, защищенный сертификатом, нельзя открыть, если соответствующий сертификат не установлен в системе. При отсутствии требуемого сертификата, Master PDF Editor покажет следующее сообщение:
Кроме того, владелец документа может ограничить доступ к тем или иным операциям над документом: печать, редактирование и т.д. Чтобы разблокировать эти операции, нужно открыть окно Шифрование паролем и ввести правильный пароль владельца.
Сохранение PDF файлов
Сохранение
Вы можете сохранить изменения, внесенные в PDF документ, открытый в программе Master PDF Editor, одним из следующих способов:
- Откройте меню
- Откройте меню Файл и выберите Сохранить как или нажмите на клавиатуре Ctrl+Shift+S.
 Это действие сохранит измененный документ как новый PDF файл, под новым именем.
Это действие сохранит измененный документ как новый PDF файл, под новым именем. - Щелкните кнопку Сохранить или Сохранить как на панели инструментов.
ПРИМЕЧАНИЕ: Сохранение PDF файла, подписанного цифровой подписью, сделает цифровую подпись недействительной. Вы можете узнать больше о цифровых подписях здесь.
Оптимизация PDF документа
Оптимизация PDF документа уменьшает его размер путем удаления неиспользуемых элементов и сжатия изображений и форм. Вы можете подробно прочесть об оптимизации здесь.
Выберите пункт меню Файл > Оптимизировать и сохранить как чтобы сохранить оптимизированный файл под другим именем файла.
Экспорт PDF в изображение
Вы можете экспортировать PDF документ в набор изображений в формате JPEG, TIFF, BMP или PNG. Вы можете узнать больше об экспорте в изображения здесь.
Выберите пункт меню Файл > Экспорт > Экспорт страниц в изображения чтобы экспортировать документ PDF в изображения.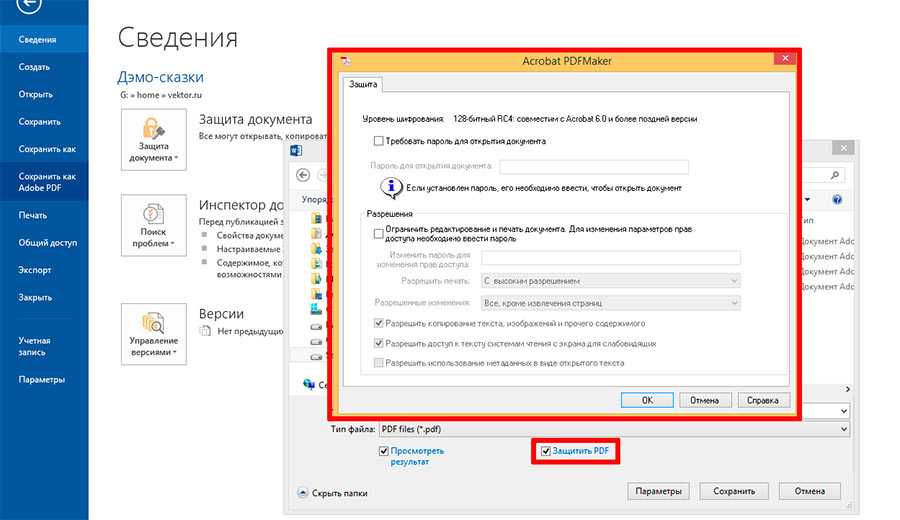
Экспорт PDF в текст
Если вы хотите извлечь весь текст из документа PDF, используйте меню Файл > Экспорт > Экспорт страниц в текст. Появится следующее диалоговое окно:
Укажите здесь имя текстового файла, в который следует сохранить всю текстовую информацию из PDF документа. Вы можете экспортировать все страницы в один текстовый файл или сохранить текстовое содержимое каждой страницы в отдельный .txt файл.
Опция Диапазон страниц позволяет вам ограничить диапазон экспортируемых страниц.
Читайте также:
Шифрование PDF паролем
Шифрование PDF сертификатом
Оптимизация и сохранение
Экспорт PDF в изображение
Навигация по PDF документу
Как сохранять файлы в PDF (ПДФ) на Айфон или Айпад
При работе с веб-страницами периодически встречаются ссылки на PDF-файлы или же они открываются прямо в окне браузера. Такие документы иногда требуется сохранить на iPad или iPhone для дальнейшего просмотра и работы с ними.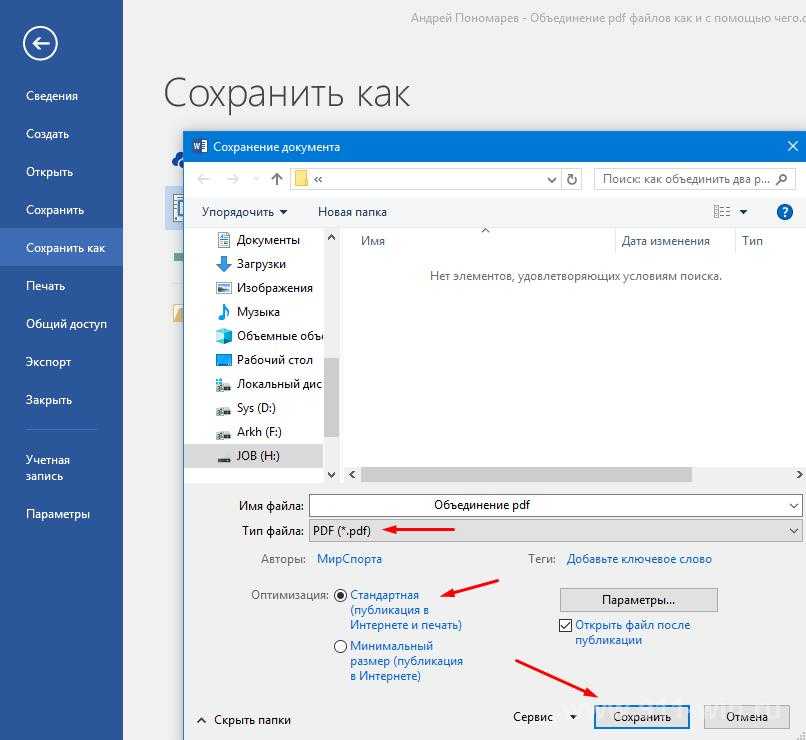
Яблык в Telegram и YouTube. Подписывайтесь! |
💚 ПО ТЕМЕ: ПДФ онлайн: лучшие бесплатные сервисы для работы с PDF-документами в интернете.
Как сохранять PDF на iPhone или iPad
Просматривая PDF-файл в Safari или почте, нажмите кнопку «Поделиться». В зависимости от типа устройства и приложения ее расположение может изменяться, Но внешний вид этого элемента всегда одинаковый – это квадрат со скругленными углами и со стрелкой вверх.
После нажатия кнопки «Поделиться» iOS выдаст список способов, при помощи которых вы можете отправить или сохранить файл. В том числе можно передать его другим пользователям посредством текстового сообщения или электронной почты.
💚 ПО ТЕМЕ: Возможности iPhone при использовании ночью или в темноте.
Как сохранить PDF-файл на iPhone или iPad в приложение Книги
Многие пользователи предпочитают отправлять PDF-файлы в стандартное iOS-приложение «Книги», где потом можно будет просматривать документы даже в офлайне.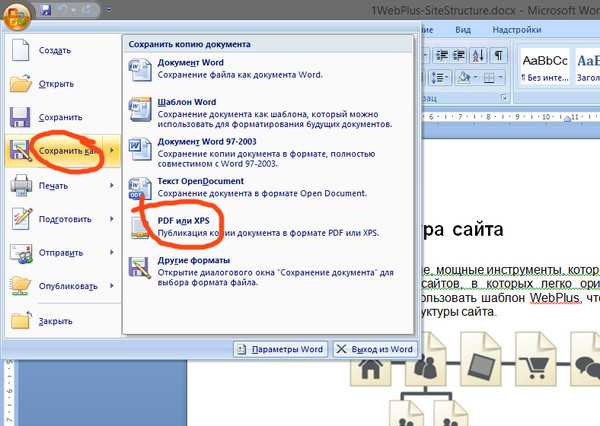 Для сохранения открытого PDF-файла в приложение «Книги», нажмите «Скопировать в Книги».
Для сохранения открытого PDF-файла в приложение «Книги», нажмите «Скопировать в Книги».
В случае, если вы не видите такого значка, проверьте, установлено ли на вашем устройстве это приложение. Если приложение «Книги» установлено, но значка все равно нет, пролистайте список предложенных приложений вправо и нажмите кнопку «Еще». Здесь нажмите знак «+» напротив приложений, которые вы хотели бы видеть в меню Поделиться.
После того, как файл будет сохранен, найти его можно будет в приложении «Книги».
💚 ПО ТЕМЕ: Как снимать крутые видео на iPhone – советы от профессионала.
Как сохранить PDF-файл на iPhone или iPad в приложение Яндекс.Диск, Google Drive, Microsoft OneDrive или Dropbox
Другие же пользователи предпочитают сохранять PDF-файлы в приложения сторонних облачных хранилищ, например, Яндекс.Диск, Google Drive, Microsoft OneDrive, Dropbox и т. д.
д.
Процесс сохранения и последующего открытия файла на iPhone или iPad полностью идентичен предыдущему способу.
💚 ПО ТЕМЕ: Серийная съемка на iPhone и iPad: как фотографировать 10 кадров в секунду и выбирать лучшее изображение.
Как сохранить PDF-файл на iPhone или iPad в приложение Файлы
В iOS также есть способ сохранения документов в стандартный файловый менеджер «Файлы».
Если вы хотите сохранить PDF с помощью этого приложения, то найдите строку «Сохранить в Файлы» в списке вариантов «Поделиться» и нажмите на нее, после чего выберите папку для сохранения.
Позже, уже в открытом приложении «Файлы», вы сможете увидеть загруженный PDF.
Существует также возможность сохранения страниц сайта в формате PDF для последующего просмотра. Это тоже очень полезная функция. Об этот мы подробно рассказывали здесь.
🔥 Смотрите также:
- Как конвертировать PDF в JPEG бесплатно на компьютере Windows и Mac.
- Как включить / выключить переднюю (фронтальную) вспышку на iPhone.
- Как изменить мелодию вызова (рингтон) на Айфоне.
🍏 Мы в Telegram и YouTube, подписывайтесь!
Насколько публикация полезна?
Нажмите на звезду, чтобы оценить!
Средняя оценка / 5. Количество оценок:
Оценок пока нет. Поставьте оценку первым.
Сохранение, просмотр и поиск PDF-файлов, Adobe Acrobat Reader
Поиск
Последнее обновление 23 августа 2022 г. 08:12:56 по Гринвичу
Сохранить PDF-файлы
Если автор PDF включил локальное сохранение, вы можете сохранить копию PDF-файла или портфолио PDF.
Веб-браузер
Панель инструментов HUD в веб-браузереПриложение Acrobat Reader
Примечание : По умолчанию при операции сохранения в первый раз отображается диалоговое окно «Сохранить как».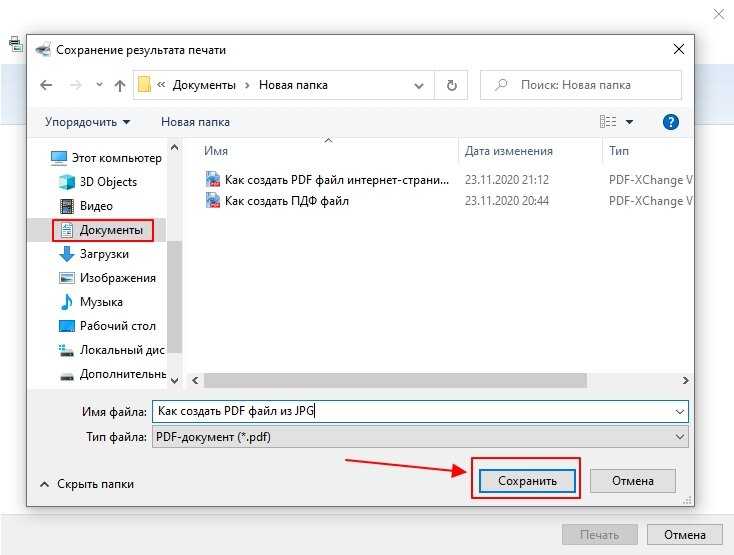 Вы больше не увидите диалоговое окно для сохранения последующих изменений в том же файле, когда он открыт в Reader. Это поведение Reader по умолчанию контролируется его настройкой режима защиты и предотвращает любое возможное изменение PDF-файла при его открытии в Reader. Чтобы отключить защищенный режим для Reader (не рекомендуется), выберите «Правка» > «Установки» > «Безопасность (расширенная)» и снимите флажок «9».0013 Включить защищенный режим при запуске флажок.
Вы больше не увидите диалоговое окно для сохранения последующих изменений в том же файле, когда он открыт в Reader. Это поведение Reader по умолчанию контролируется его настройкой режима защиты и предотвращает любое возможное изменение PDF-файла при его открытии в Reader. Чтобы отключить защищенный режим для Reader (не рекомендуется), выберите «Правка» > «Установки» > «Безопасность (расширенная)» и снимите флажок «9».0013 Включить защищенный режим при запуске флажок.
- Чтобы создать копию PDF, выберите
- Чтобы сохранить PDF как доступный текст, выберите Файл > Сохранить как другое > Текст .
Почему я не могу сохранить PDF?
Поскольку автор PDF отключил локальное сохранение в целях безопасности, защиты авторских прав или по другим причинам.
Если вам нужно сохранить PDF-файл, свяжитесь с автором и попросите его разрешить локальное сохранение. Дополнительные сведения см. в разделе Разрешить пользователям Reader сохранять данные формы в справке Acrobat.
Дополнительные сведения см. в разделе Разрешить пользователям Reader сохранять данные формы в справке Acrobat.
Выполните любое из следующих действий:
- В Acrobat Reader, чтобы увеличить или уменьшить страницу, используйте параметры масштабирования, увеличения и подгонки на панели инструментов HUD в нижней части представления PDF.
. Вы также можете использовать параметры быстрой навигации, доступные на главной панели инструментов и левой панели навигации.
Быстрая навигация с помощью этих опций A. Чтобы перейти на конкретную страницу, укажите номер страницы и нажмите Enter. B. Для быстрого перехода к следующей и предыдущей странице. C. Для визуальной навигации щелкните значок «Миниатюры страниц» на левой панели навигации. D. Чтобы перейти к интересующим областям, щелкните значок «Закладки» на левой панели навигации.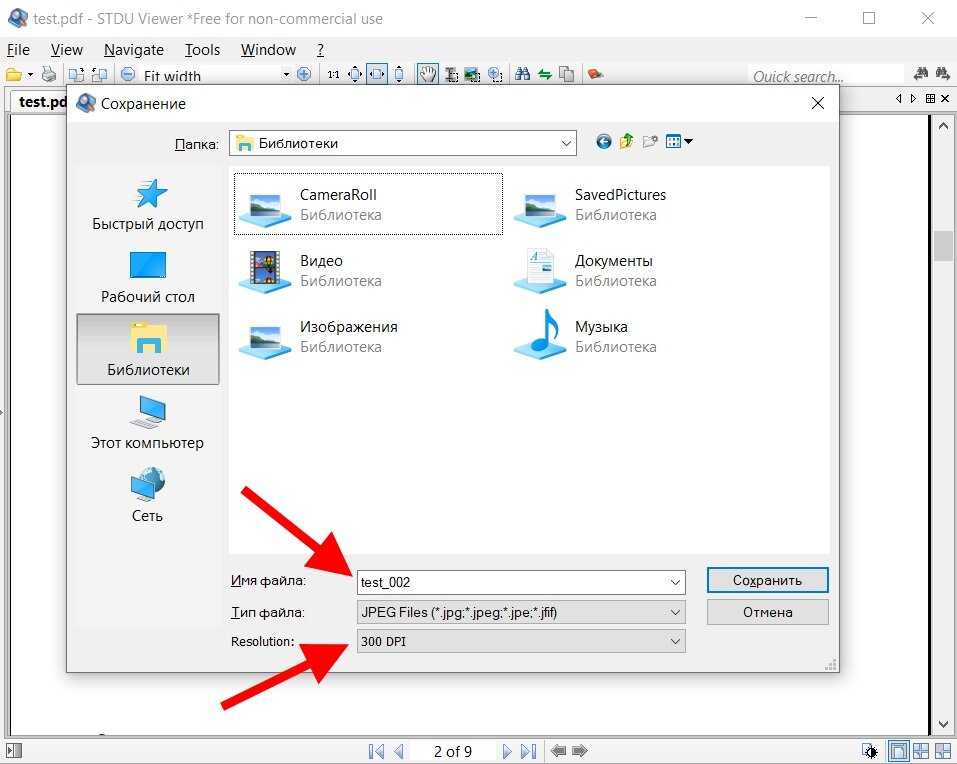
Чтобы настроить параметры прокрутки и многостраничного просмотра, выберите меню Вид > Отображение страницы
Увеличение определенной области
Щелкните документ правой кнопкой мыши и выберите Масштаб выделения во всплывающем меню. Затем перетащите через область, которую вы хотите увеличить.
(только приложение Acrobat Reader, не браузер) В меню View > Zoom выберите Dynamic Zoom , Pan & Zoom или Loupe Tool . Дополнительные сведения о каждом параметре см. в разделе Настройка представлений PDF в справке Acrobat.
Для поиска содержимого страницы выполните одно из следующих действий:
- Щелкните документ правой кнопкой мыши и выберите Найти во всплывающем меню.
 В правом верхнем углу окна документа введите поисковый запрос и нажмите кнопку Next или Previous для перехода к каждому экземпляру.
В правом верхнем углу окна документа введите поисковый запрос и нажмите кнопку Next или Previous для перехода к каждому экземпляру.
Чтобы выполнить более сложный поиск целых слов, фраз, комментариев и других параметров, выполните одно из следующих действий:
В веб-браузере нажмите Ctrl+Shift+F, чтобы открыть панель расширенного поиска.
В приложении Acrobat Reader выберите Изменить > Расширенный поиск .
В нижней части панели поиска щелкните Показать дополнительные параметры для дальнейшей настройки поиска. Дополнительные сведения см. в разделе «Параметры расширенного поиска» в справке Acrobat.
Просмотр портфолио PDF и поиск по нему
Портфолио PDF — это набор файлов различных форматов, созданных в различных приложениях.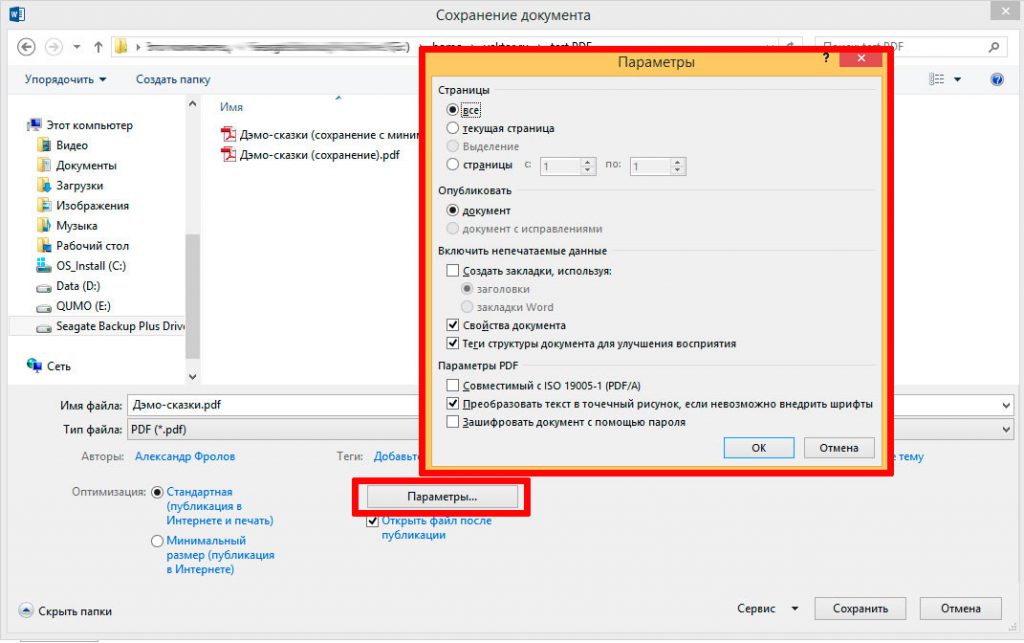
Для файлов PDF разверните список, чтобы увидеть результаты в контексте. Щелкните результат поиска, чтобы перейти к расположению текста в PDF-файле.
Для других типов файлов нажмите «Открыть» и выполните поиск файла.
Еще нравится
- Просмотр изображений, объектов или 3D-моделей
Войти в свою учетную запись
Войти
Управление учетной записью
Как сохранить часть файла PDF в другой файл | Small Business
Мелли Паркер
Файлы PDF представляют собой текстовые документы, которые могут включать ссылки, фотографии и другие мультимедийные данные. Обычно они открываются с помощью Adobe Acrobat или как файлы только для чтения в Adobe Reader. Adobe Acrobat включает в себя функцию удаления страниц из документа PDF и их сохранения в виде отдельного файла. Использование инструмента «Извлечь» сохраняет форматирование, ссылки и мультимедиа в исходном документе, которые могут быть потеряны, если вы просто скопируете PDF-файл и вставите его в новый документ. Если у вас нет Acrobat, доступны другие методы, такие как копирование и вставка или создание снимков экрана.
Обычно они открываются с помощью Adobe Acrobat или как файлы только для чтения в Adobe Reader. Adobe Acrobat включает в себя функцию удаления страниц из документа PDF и их сохранения в виде отдельного файла. Использование инструмента «Извлечь» сохраняет форматирование, ссылки и мультимедиа в исходном документе, которые могут быть потеряны, если вы просто скопируете PDF-файл и вставите его в новый документ. Если у вас нет Acrobat, доступны другие методы, такие как копирование и вставка или создание снимков экрана.
Дважды щелкните документ, который хотите использовать, чтобы открыть его в Adobe Acrobat. Для завершения извлечения у вас должен быть Acrobat. Adobe Reader, бесплатная программа для чтения PDF-файлов, не имеет такой функциональности.
Нажмите «Инструменты», выберите «Страницы», а затем «Извлечь».
Введите номера страниц, которые вы хотите извлечь. Если вам нужна одна страница, укажите номер этой страницы в обоих полях.
Выберите дополнительные параметры.
 Если вы хотите удалить страницы, выберите «Удалить страницы после извлечения». Если вы хотите, чтобы каждая выбранная вами страница открывала отдельный документ, выберите «Извлечь страницы как отдельные файлы». Если вы хотите, чтобы все страницы были вместе в новом документе, оставьте оба параметра пустыми.
Если вы хотите удалить страницы, выберите «Удалить страницы после извлечения». Если вы хотите, чтобы каждая выбранная вами страница открывала отдельный документ, выберите «Извлечь страницы как отдельные файлы». Если вы хотите, чтобы все страницы были вместе в новом документе, оставьте оба параметра пустыми.Подтвердите свой выбор. Новый документ с извлеченными страницами откроется в новом окне.
PrintScreen
Просмотрите страницы PDF, которые вы хотите извлечь. Нажмите клавишу «Print Screen», чтобы сделать снимок рабочего стола.
Нажмите «Пуск» и найдите «Paint». Выберите программу Paint из результатов поиска.
Нажмите «Ctrl-V», чтобы вставить изображение в Paint.
Нажмите «Ctrl-S», чтобы сохранить изображение в формате PNG. Введите имя файла. Вы также можете указать другой тип файла в раскрывающемся меню. Нажмите «Сохранить», чтобы сохранить файл.
Копировать и вставить
Поместите курсор рядом с той частью PDF-файла, которую вы хотите извлечь.

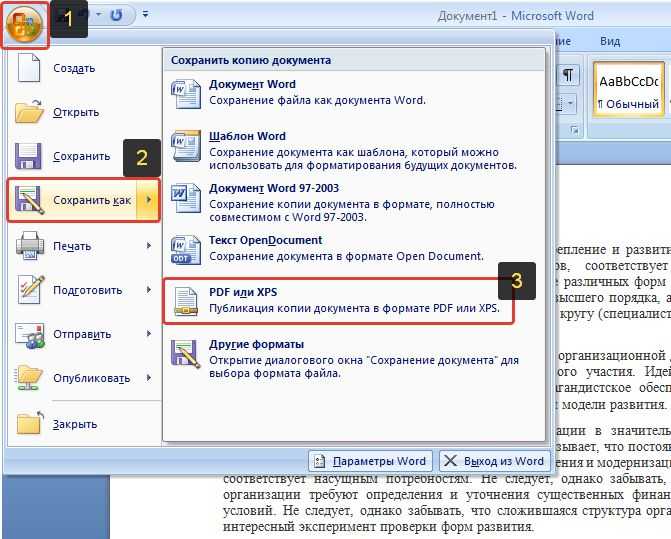 Это действие сохранит измененный документ как новый PDF файл, под новым именем.
Это действие сохранит измененный документ как новый PDF файл, под новым именем.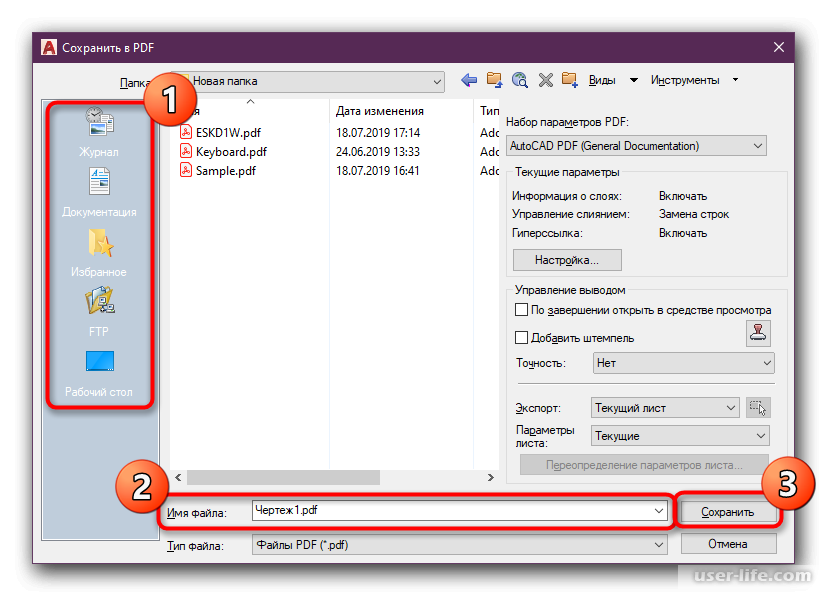 В правом верхнем углу окна документа введите поисковый запрос и нажмите кнопку Next или Previous для перехода к каждому экземпляру.
В правом верхнем углу окна документа введите поисковый запрос и нажмите кнопку Next или Previous для перехода к каждому экземпляру.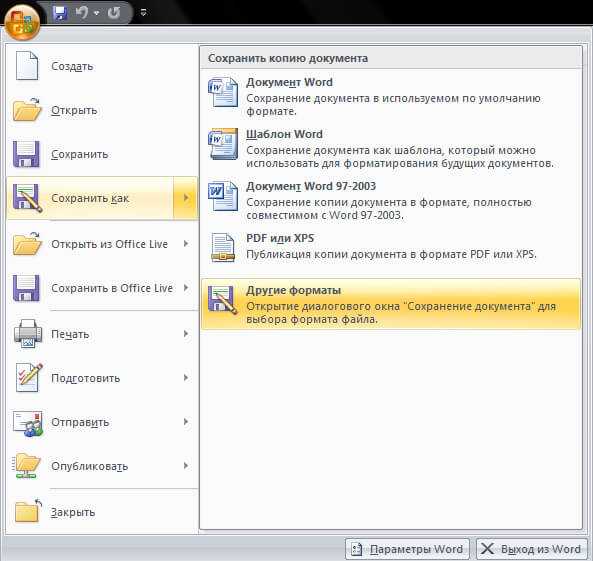 Если вы хотите удалить страницы, выберите «Удалить страницы после извлечения». Если вы хотите, чтобы каждая выбранная вами страница открывала отдельный документ, выберите «Извлечь страницы как отдельные файлы». Если вы хотите, чтобы все страницы были вместе в новом документе, оставьте оба параметра пустыми.
Если вы хотите удалить страницы, выберите «Удалить страницы после извлечения». Если вы хотите, чтобы каждая выбранная вами страница открывала отдельный документ, выберите «Извлечь страницы как отдельные файлы». Если вы хотите, чтобы все страницы были вместе в новом документе, оставьте оба параметра пустыми.