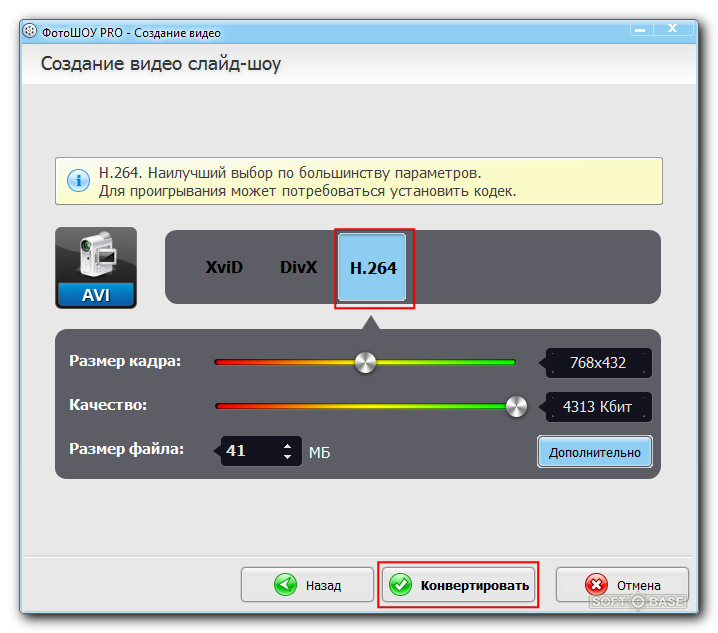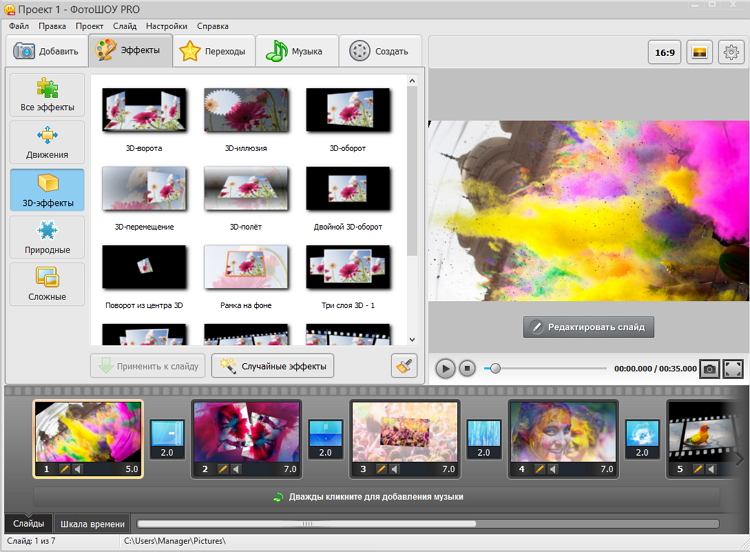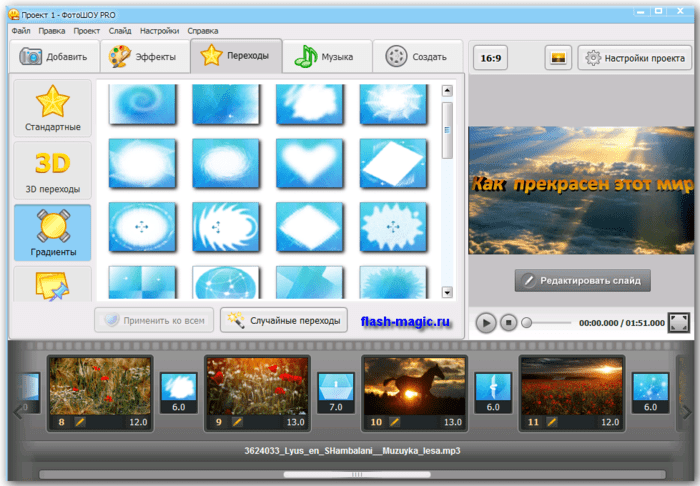Как превратить фотографии в красивый фильм
Обновлено 04.03.2022
Добрый день! Уважаемые читатели и гости одного из крупнейших IT блогов в рунете Pyatilistnik.org. В прошлый раз мы с вами разобрали установку менеджера пакетов Winget, научились с его помощью производить установку приложений в Windows 11. Идем далее и сегодня я хочу вас познакомить с рядом утилит, которые позволят вам превратить фотографии в красивый фильм. От вас не потребуется дизайнерские знания или какие-то супер способности, нона выходе вы получите вполне профессиональный результат.
Постановка задачи
Хотите объединить снимки в крутой ролик? Тогда вам не обойтись без программы для подготовки слайд-шоу. В идеале она должна быть на русском языке, содержать большое количество эффектов и переходов. Все это и многое другое вы можете найти в ФотоШОУ PRO! Ниже расскажем, как создать фильм из фотографий в этой программе.
Почему ФотоШОУ PRO: 6 преимуществ программы
- Встроенный конструктор слайд-шоу, который позволяет быстро создать стильный проект.

- Подборка шаблонов на разные темы. Например, здесь есть макеты для снимков из путешествий, свадебных, детских и праздничных фото.
- Большая коллекция эффектов и переходов: вы сможете использовать более 250 пресетов при оформлении видеоклипа.
- Создание титров и заставок на основе готового дизайна. Вы сможете ввести свой текст и настроить каждый элемент макета.
- Редактор фотоснимков, в котором вы в один клик улучшите качество снимков.
- Предустановки для экспорта: сохраните результат в любом популярном формате, подготовьте клип для публикации в социальных сетях или воспроизведения на смартфонах. Также возможна запись клипа на DVD-диск.
А самое главное преимущество заключается в том, что программа подходит всем пользователям: новичкам, любителям и профессионалам, это будет отличным подспорьем на начальном этапе, чтобы потом можно было легко перейти на более продвинутые программные комплексы. Благодаря большому количеству встроенных элементов и автоматических функций подготовка видео не займет много времени и не потребует специальных навыков.
Благодаря большому количеству встроенных элементов и автоматических функций подготовка видео не займет много времени и не потребует специальных навыков.
Как создать фильм из фотографий: инструкция
Скачайте программу с сайта разработчика, установите ее на компьютер и выполните несколько простых шагов:
- Создайте новый проект. В разделе «Фото и видео» укажите нужную папку и перетащите снимки на временную шкалу. Также вы можете использовать готовые дизайны коллажей, которые находятся в соответствующей вкладке.
- Добавьте заставку и титры. В соответствующих разделах представлены готовые дизайны. Перетащите понравившийся шаблон и, если необходимо, измените его под свою задумку в редакторе.
- Примените переходы. В соответствующей вкладке выберите подходящие варианты анимации и перетащите их на стыки клипов. Результат тут же можно будет увидеть в плеере.
- Наложите музыку. В разделе «Музыка» вы сможете загрузить аудиофайл с компьютера, выбрать мелодию из встроенной коллекции или записать закадровые комментарии.

- Используйте эффекты. В соответствующей вкладке представлены трехмерные, природные, сложные, ретро и другие эффекты. Просто перетащите понравившийся пресет на нужный слайд и оцените результат.
- Сохраните результат. Кликните по кнопке «Сохранить видео» и выберите подходящий тип экспорта. Проект можно сохранить для просмотра на ПК, записать на DVD-диск или подготовить для публикации в сети.
Заключение
Теперь вы знаете, какую программу можно использовать для оформления интересных слайд-шоу. ФотоШОУ PRO отличается простым интерфейсом на русском языке и большой коллекцией встроенных элементов, которые можно дополнять своими элементами. Вы сможете бесплатно использовать шаблоны слайд-шоу и дизайны коллажей, применять трехмерные эффекты и переходы, накладывать фильтры на изображения, добавлять музыкальные композиции и создавать титры. Скачайте редактор прямо сейчас и создайте впечатляющий фильм из фотографий! С вами был Иван Семин, автор и создатель IT портала Pyatilistnik.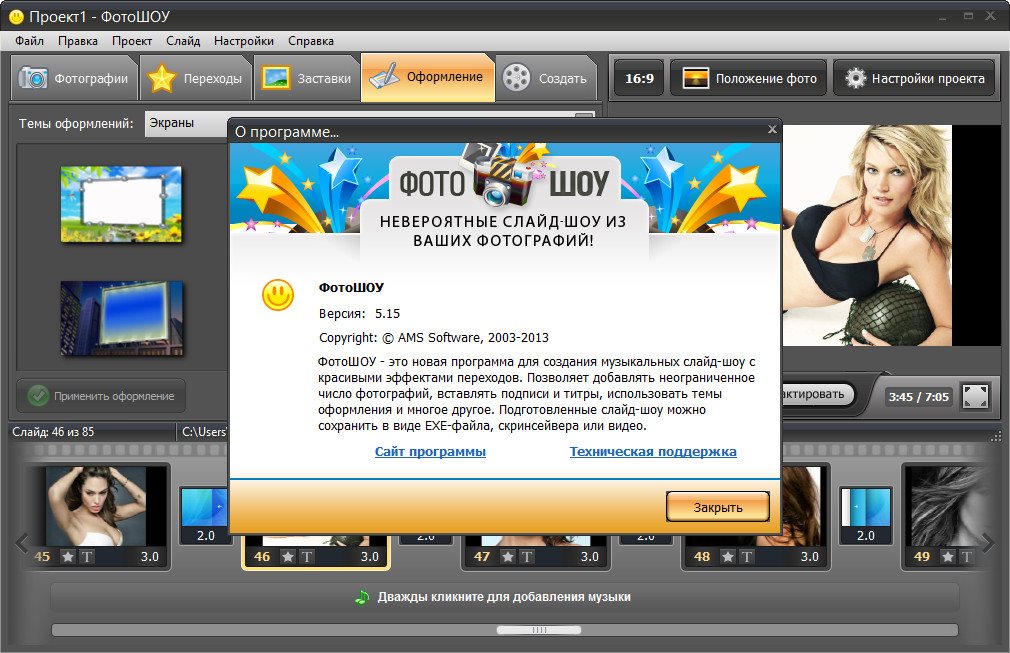 org.
org.
Обзор программы ФотоШоу pro — kurmangali.ru
- Обзор интерфейса программы
- Пошаговая настройка слайдов
- Создание анимации
- Функция “Слайд-шоу за 5 минут”
ФотоШоу PRO– удобный редактор, который позволяет работать на профессиональном уровне.
Представляем вашему вниманию обзор программы для создания слайд шоу. Из этого вы узнаете интерфейс программы.
Узнаете как создаются красивые анимации с помощью ключевых кадров. Как добавить на сайт блики, эффекты, переходы.
Также ознакомитесь с другими возможностями этой программы и скачать бесплатно.
Обзор интерфейса программы
Для начала работы нажимаем на кнопку Новый проект.
В верхней части расположено базовое меню. Где расположены основные команды.
Слева находится область управления файлами (Добавить), эффектами, переходами, музыка и другими составляющими слайд шоу.
Справа плеер, где можно просматривать готовые слайды и материалы, которые планируем добавить на слайд.
В нижней части представлена шкала времени в которую добавляем материалы по одному. Можно сразу загрузить всю папку.
Фото и видео могут быть показаны в виде слайдов на шкале времени. В любой момент можно изменить длительность кадров положение фотографий на слайдах и их очередность в проекте.
Пошаговая настройка слайдов
Перейдем в редактор слайда, где можем настраивать размер фото и его положение на слайде.
Для этого правой кнопкой мышки кликаем по темному квадрату на шкале времени. Из выпадающего меню выбираем, Вставить пустой слайд.
У нас появится пустой слайд черного цвета Номер 1. Кнопка для редактирования в виде карандашика. Также есть кнопка слайда в плеере.
Время продолжительности слайда 5 секунд. Время можно изменить сразу на слайде или позже.
Отменять или повторять любые действия с помощью кнопок отмены или повтора.
Для того, чтобы кадрировать изображение, переходим во вкладку Слайд и выбераем нужный слой из списка.
Далее во вкладке Слой нажимаем кнопку Кадрировать. Выделяем границы кадрируемой области при помощи мыши и нажимаем кнопку
Применить. При необходимости вы можете сохранить пропорции фотографии или включить авто-кадрирование при замене фото.
Настраиваем фон слайда. В качестве заливки используем любой цвет из палитры.
Градиент и его составляющии можно выбрать из выпадающей палитры цвета и настроить его заливку из выпадающего списка меню: справа, слева,верткально, горизонтально и так далее.
Текстура картинки из каталога программы.
Изображения в каталоге программы разбиты на категории: современные, необычные, универсальные, яркие.
Создание анимации
К примеру, создадим анимацию фотографии.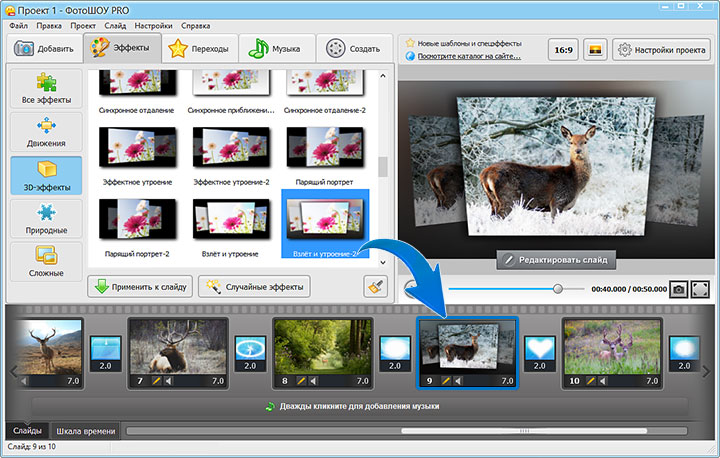 Для этого в начале показа создаем контур вокруг фотографии и убераем ее за пределы слайда.
Для этого в начале показа создаем контур вокруг фотографии и убераем ее за пределы слайда.
Создаем второй ключевой кадр. Теперь фотография должна появиться и при этом увеличиться.
Создаем третий ключевой кадр. Сделаем 3D поворот фотографии на 360 градусов.
В четвертом ключевом кадре фотография смещается вниз под углом 90 градусов.
Смотрим что у нас получилось. Далее нажимаем Сохранить.
Можно еще раз посмотреть на результат в плеере. Если надумали добавить или изменить слайд можно снова вернуться к редактору.
Далее жмем на Файл и из выпадающего меню выбраем, Сохранить проект как проект.
Можно указать свое название проекта. Или наложив музыку, сохранить как видео в формате mp4.
Использование фотофильтров
Создаем более сложную анимацию. Создадим на шкале времени пустой слайд с помощью темного квадрата и правой кнопки мышки.
Добавим поверх его новый слой нажав на кнопку, Добавить слой. С компьютера выбираем нужное изображение.
Дополним изображение рамкой и настроим анимацию. Во втором ключевом кадре изображение будет двигаться сверху вниз.
Создадим копию слоя и применим фильтры, один из снимков сделать ярким и контрастным.
Изменить основной тон добавить размытие или применить другие интересные фильтры.
Включим фильтр старинное фото и делаем так чтобы он при показе плавно проявлялся. Для удобства изменим порядок слоев. Изображение с фильтром будет сверху.
Добавим третий ключевой кадр и оставим его без изменения. Скоректируем первые два ключевых кадра и поставим прозрачность 0%.
Добавим четвертый ключевой кадр и делаем так чтобы фото увеличилось в конце слайда.
Многослойный монтаж
Создаем анимацию сразу из нескольких слоев. Добавим несколько ключевых кадров для каждой фотографии.
Добавим несколько ключевых кадров для каждой фотографии.
В начале показа обе фотографии находятся за пределами слайда.
Во втором ключевом кадре они появляются на слайде.
В тетьем ключевом кадре добавим контуры, кроме этого используем увеличение и смещение к центру, а также 3D поворот на 360 градусов.
Добавим последний четвертый ключевой кадр. В нем фотографии будут смещаться вниз под углом 90 градусов.
Можно создать анимацию для всего слайда с помощью функции Управление камерой. Добавляем ключевые кадры до второй из отметок камера неподвижна.
В третьем кадре камера приближается и смещается вниз по слайду.
В четвертом кадре используем 3D поворот на 360 градусов. Смотрим все настройки в динамике.
Комбинируем на одном слайде видео и фото
С компьютера загружаем видео , обрезать видеофайл можно прямо в программе.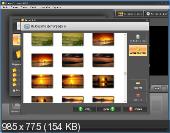
Для этого нужно отметить черными маркерами фрагмент, который хотим оставить. Сделаем так чтобы ролик в начале был невидим и потом плавно появлялся снизу и обрамлялся контуром.
Видео будет смотреться еще интереснее если включить отражение.
Любой слайд можно дополнить gif анимацией добавив на фото бабочку. С помощью ключевых кадров сделать так чтобы она плавно подлетала к одному из цветков и садилась на него.
Теперь создать зрелишную анимацию стало еще проще. В фотошоу про появился каталог засветки, текстур. С их помощью можете добавить на слайд солнечные блики.
Добавление текста
Добавляем, кликнув Надписи появляется каталог стили надписей где выбираем один из стилей. Меняем текст на свой, шрифт, цвет, размер, дизайн и другие параметры.
На темных слайдах будет эффектно смотреться Светящийся текст его также можно настраивать по своему вкусу. Цвет, кличество частиц, размер частиц, скорость и тут же оценивать в плеере.
Цвет, кличество частиц, размер частиц, скорость и тут же оценивать в плеере.
Заставки, титры, коллажи
В фотошоу про предусмотрена обширная коллекция титров и заставок. Все представленные варианты можно предварительно просмотреть в плеере.
Понравился шаблон перетащите в свой проект. Обновленные анимированные коллажи в программе.
Добавьте коллажи в свой проект и встройте в них свои фотографии если хотите сэкономить время на создание анимации. Любой представленый в коллекции коллаж можно усовершенствовать в редакторе.
Функция “Слайд-шоу за 5 минут”
В программе фотошоу про можно сделать отличное видео буквально за несколько минут.
Добавление и настройка эффектов
Оживляем фотографии, применяя эффекты движения 3D, природные или сложные.
Перетаскиваем понравившиеся анимации на слайд и тут же оцениваем результат в плеере. Также можем добавить эффекты в редакторе слайда. Кликая по кнопке эффекты слайда.
В каталоге представлены эффекты снега, листопада, пузыри, облаков и другие. Каждый эффект программа позволяект редактировать. К прмеру, можно выбрать другие снежинки,а также изменить их количество, размер.
Аналогично можно добавить эффект падающие листья, мыльные пузыри и много много другие.
На темных слайдах будут эффектно смотреться эффекты огня и свечения. Дело в том что вся анимация разделена на категории.
Эффекты можно также редактировать. К примеру выбрать текстуру, форму эффекта, задать цвет, количество и размер частиц.
Добавление перехода
В коллекции программы представлены более сотни оригинальных переходов. Простые, 3D, градиентные, современные и другие.
Также можем создавать собственную анимацию с помощью модуля конструктор переходов. Подбирая для каждого фото анимацию вручную.
Применив один переход сразу ко всем слайдам или воспользовавшись функцией случайные переходы. И фотошоу про установит переходы для всех слайдов автоматически.
Озвучка слайд-шоу
Озвучивайте слайд-шоу с помощью музыки. Для этого используем мелодии с встроенного каталога или загружаем в качестве аудио дорожки свою любимую песню.
При необходимости можно обрезать музыку, кликнув по значку ножниц и обозначить новые границы трека.
ФотоШоу pro позволяет озвучивать слайд-шоу голосом. Записать звук можно прямо в программе. Не забывая настроить громкость, чтобы коментарии были хорошо слышны.
Также можно настроить звук каждого слайда отдельно и даже выбрать аудио скидки для переходов все это можно сделать в редакторе слайдов.
Сохранение слайд-шоу
Сохраняем слайд-шоу в качестве проекта на ПК это позволит нам вернуться к работе с ним позже.
Также теперь программа позволяет сохранять разработанный проект как шаблон и использовать его при создании проекта с другими фото.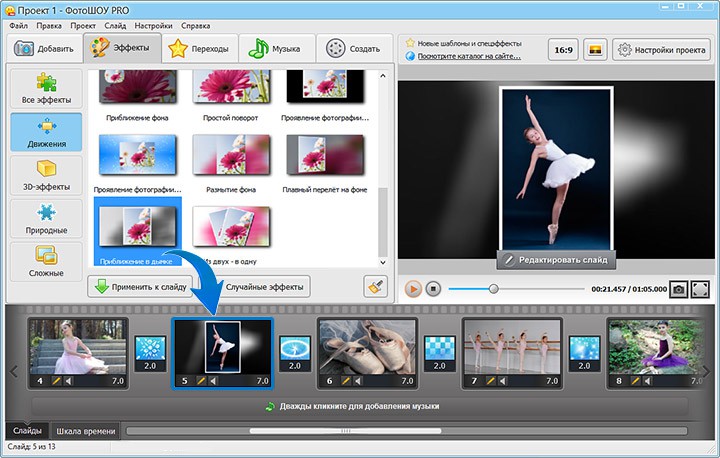
Готовые слайд-шоу сохраняем на компьютере в любом современном видеоформате.
Записать на диск или подготовить для публикации в интернете.
При желании можем настроить процесс конвертации, а также добавить поверх видео добавить логотип или текст.
С помощью программы ФотоШОУ pro можно создать незабываемые
слайд-шоу из фотографий любой тематики. Программу можно скачать здесь.
Похожие темы:
Исправление отсутствующей фотопленки в Windows 10
Windows 10 Больше…Меньше
Примечание. Если ваша камера не работает, см. раздел Камера не работает в Windows 10.
Фотографии и видео, снятые встроенной или веб-камерой, по умолчанию сохраняются в папке Camera Roll. Если при попытке сделать фото или видео с помощью приложения «Камера» в Windows 10 вы получаете сообщение об ошибке, в котором говорится, что фотопленка отсутствует (0xA00F4275), попробуйте следующие решения в указанном порядке.
Изменить место сохранения новых изображений и видео
Выберите Пуск > Настройки > Система > Хранилище > Изменить место сохранения нового контента .
Посмотрите, что указано в разделе . Новые фото и видео будут сохраняться в . Обычно это имя с буквой диска, например 9.0005 Этот ПК (C:) или на мобильном телефоне Это устройство . Если изображения и видео сохраняются на внешнем устройстве, убедитесь, что это устройство подключено.
До Новые фотографии и видео будут сохраняться в , выберите текущее место для сохранения. Затем, если в раскрывающемся меню доступны другие параметры, выберите другое местоположение, выберите Применить , измените его обратно на исходное местоположение или на Этот компьютер (C:) , а затем выберите Применить еще раз.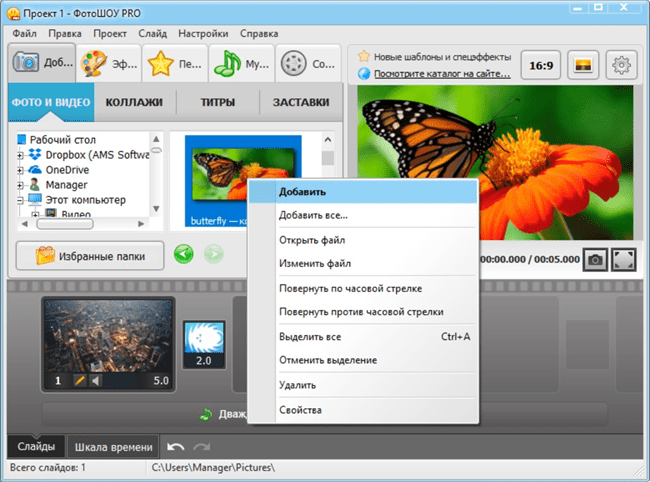
Попробуйте сделать снимок. Если вы видите такое же сообщение об ошибке, попробуйте следующее решение.
Создать новую папку Camera Roll
Выберите Пуск > Проводник .
В проводнике выберите This PC , а затем выберите диск вашей ОС, обычно называемый OSDisk (C:) .
В разделе Home выберите New folder , а затем введите Camera Roll в качестве имени новой папки.

Нажмите и удерживайте (или щелкните правой кнопкой мыши) папку Camera Roll
, которую вы только что создали, а затем выберите Включить в библиотеку > Фотопленка .Попробуйте сделать снимок. Если вы видите такое же сообщение об ошибке, попробуйте следующее решение.
Проверьте права доступа к файлу в папке Camera Roll
В проводнике выберите Изображения , а затем нажмите и удерживайте (или щелкните правой кнопкой мыши) Фотопленка и выберите Свойства .

В
Попробуйте сделать снимок. Если вы видите такое же сообщение об ошибке, попробуйте найти ответы на форумах сообщества Microsoft.
Нужна дополнительная помощь?
Эти статьи могут содержать необходимую вам информацию:
Приложение камеры и веб-камеры помогают
org/ListItem»>
Импорт фото и видео с телефона на ПК
5 самых простых способов сохранить видео в Instagram в 2022 году
Instagram в основном известен фотографиями, но видео также становится все более популярным. Фактически, отчет показывает, что Instagram Stories используют более 500 миллионов человек каждый день!
С таким количеством публикуемых видео неудивительно, что люди хотят их сохранить. В конце концов, нет ничего хуже, чем смотреть отличное видео в Instagram только для того, чтобы оно исчезло после закрытия приложения.
В этой статье мы покажем вам 5 самых простых способов сохранить видео в Instagram.
Зачем сохранять видео в Instagram?
Есть несколько причин, по которым вы можете захотеть загрузить свои видео из Instagram.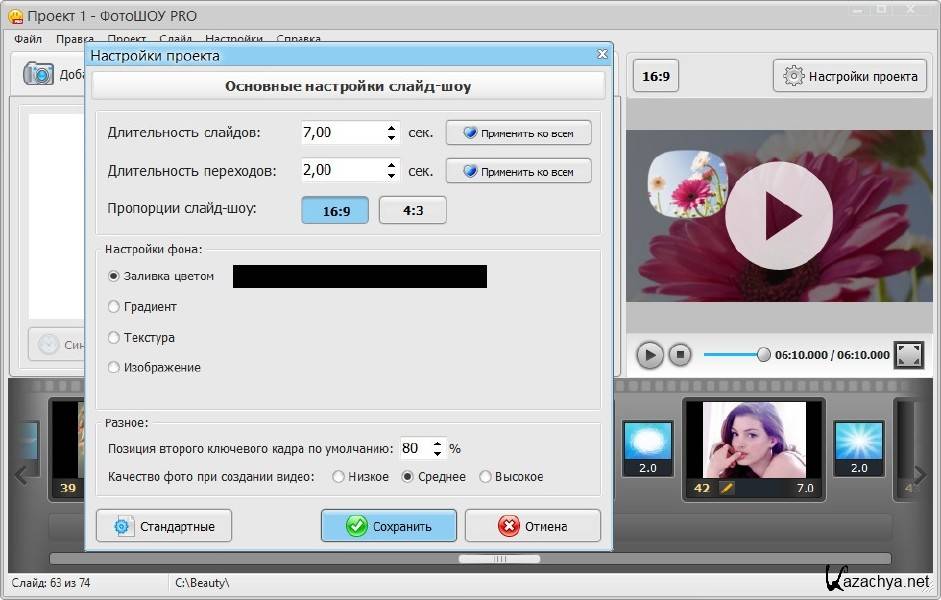 Возможно, вы хотите сохранить заветное воспоминание или хотите иметь копию, чтобы посмотреть ее позже. Может быть, вы хотите поделиться видео с кем-то, у кого нет Instagram. Независимо от причины, легко сохранять видео из Instagram.
Возможно, вы хотите сохранить заветное воспоминание или хотите иметь копию, чтобы посмотреть ее позже. Может быть, вы хотите поделиться видео с кем-то, у кого нет Instagram. Независимо от причины, легко сохранять видео из Instagram.
Сохранение видео в Instagram позволяет вам смотреть клипы и видео от лидеров мнений, которые вам нравятся, в любое время, вместо того, чтобы прокручивать свою ленту или ленты других пользователей. Вы можете сохранить любое видео из Instagram как на свой компьютер, так и на смартфон.
Как сохранить видео из Instagram в фотопленку
Сохранять видео из Instagram в фотопленку очень просто.
- Откройте приложение Instagram и нажмите на фото профиля в разделе профиля.
- В ленте Instagram нажмите на видео, которое хотите сохранить в фотопленке телефона.
- Нажмите на три точки внизу видео и нажмите «Сохранить в Фотопленку» во всплывающем меню. Видео будет сохранено в фотопленке.
Как сохранить видео из Instagram на свой компьютер
Кроме того, вы также можете сохранять видео из Instagram на свой компьютер. Вот что вам нужно сделать, чтобы сохранить видеопост с рабочего стола:
Вот что вам нужно сделать, чтобы сохранить видеопост с рабочего стола:
- Войдите в Instagram на своем компьютере и щелкните символ закладки рядом с постом, когда увидите его.
- Добавьте видео в свою коллекцию.
Как сохранить видео из Instagram: Как сохранить видео из Instagram с помощью сторонних приложений
Вы можете сохранить ролик или видео из Instagram на свой телефон с помощью стороннего приложения, в зависимости от операционной системы вашего устройства.
Если вы используете телефон Android, вот как вы можете сохранять видео в Instagram с помощью сторонних приложений:
- Установите приложение Video Downloader for Instagram из Play Store.
- Откройте приложение Instagram и выберите видео, которое хотите загрузить.
- Коснитесь трех точек в правом верхнем углу видео и выберите «Копировать ссылку» во всплывающем меню.
- Наконец, вставьте ссылку в приложение Video Downloader for Instagram, чтобы начать загрузку.

Если вы используете устройство iOS, вот как вы можете сохранять видео в Instagram:
- Установите приложение Blaze: браузер и файловый менеджер из App Store.
- Откройте приложение Instagram, коснитесь трех точек на видео, которое хотите загрузить, и выберите «Копировать ссылку».
- Вставьте ссылку в приложение Blaze и нажмите «Загрузить». Теперь видео будет сохранено на вашем устройстве.
Как сохранить видео из Instagram, опубликованное в вашей истории
Вот что вам нужно сделать, чтобы сохранить видео из истории Instagram в фотопленку:
- Откройте приложение Instagram и перейдите к пузырю с историями в верхней части приложения. -левый угол.
- Нажмите на три точки в правом нижнем углу экрана, когда вы дойдете до видео или изображения из своей истории, которые вы хотите сохранить, затем нажмите «Сохранить» во всплывающем меню.
- Вы можете выбрать «Сохранить историю», чтобы сохранить всю историю как одно видео, или «Сохранить видео», чтобы сохранить только это конкретное видео.

- Вам будет предложено подтвердить, что вы хотите сохранить историю в фотопленке вашего телефона. Вы также можете сохранять истории как Highlights в своей учетной записи.
Как сохранить видео из Instagram в коллекции
Вы можете сохранять видео в Instagram с фактической публикацией и подписями, сделанными другими авторами, используя «Коллекции». Коллекции Instagram позволяют пользователям сохранять изображения или видео в приложении в личных папках, а не в сохраняя их на свои устройства. Таким образом, пользователи могут просматривать свои сохраненные видео в приложении и не заполнять память телефона или устройства.
Вы можете создавать отдельные коллекции видео и изображений или даже коллекции ваших любимых вещей в приложении и просматривать их в любое время.
Вот как вы можете сохранять видео из Instagram в коллекции:
- Нажмите на значок закладки в нижней части видео. Затем видео будет автоматически сохранено в коллекции «Все публикации» вашего приложения в Instagram.

- Если вы хотите сохранить видео в другую коллекцию, нажмите «Сохранить в коллекцию» в конце публикации.
- Вы можете сохранить видео в существующую коллекцию или создать новую. Создайте новую коллекцию, назвав ее и нажав «Готово». Видео будет сохранено в этой коллекции.
Вы по-прежнему можете получить доступ к видео в Instagram, которые вы сохранили в категории «Все публикации». Вы можете добавить видео из Instagram из коллекции «Все публикации» в определенную коллекцию, перейдя в коллекцию, коснувшись трех точек в правом верхнем углу и выбрав «Добавить в коллекцию».
Key Takeaways
Если вы хотите сохранить копию для себя, поделиться видео с кем-то, у кого нет Instagram, или быть в курсе последних тенденций на платформе, сохранение видео позволяет вам смотреть клипы и видео, которые вам нравятся. когда угодно.
Помните, что существуют дополнительные способы сохранения и каталогизации видео. Воспользуйтесь этими советами в следующий раз, когда будете сохранять видео из Instagram:
- Добавьте видео в закладки и сохраните его в папке «Все публикации» вашего Instagram.