Как сделать текстовый документ в формате txt: создание и преобразование из doc | IT S.W.A.T.
Здравствуйте, друзья. На повестке дня вопрос: как сделать текстовый документ в формате txt? Кому-то поставленная задача может показаться простой, а некоторым не очень. Данная потребность чаще всего связана с тем, что документы в обозначенном формате без проблем читаются на большинстве устройств, тогда как остальные открываются в лучшем случае через раз и только при наличии специального софта. Собственно, причины у всех свои и для меня не играют никакой роли. Я просто расскажу о том, как посредством компьютера или ноутбука создать новый файл.txt и поместить в него нужный текст, переформатировать документы типа doc или docx, а также о том, как провести обратный процесс. Технически это совсем несложно, если имеются хотя бы минимальные навыки владения компьютером. Вы сможете сами в этом убедиться, дочитав статью до конца.
Содержание
- Создать и скопировать
- Сохранить в нужном формате
- Обратный процесс
Создать и скопировать
 Что мы в этом случае делаем? Самый простой способ – создать новый файл.txt и скопировать в него информацию из источника. Делается это так:
Что мы в этом случае делаем? Самый простой способ – создать новый файл.txt и скопировать в него информацию из источника. Делается это так:- Щёлкаем функциональной клавишей мыши (правой) по пустому месту на экране, то есть на рабочем столе.
- Раскрываем перечень возможностей пункта «Создать».
- Выбираем из списка вариант «Текстовый документ».
- У появившегося на рабочем столе документа по умолчанию сразу синим цветом выделено имя, что есть предложение системы назвать его по-своему.
- Двумя быстрыми щелчками открываем документ (откроется редактор «Блокнот»).
- Заходим в источник, копируем текст, возвращаемся в открытый файл.txt и вставляем туда скопированную информацию.
Описанным способом можно делать файлы.txt с любым содержимым – набирать собственноручно текст, копировать его с просторов Всемирной паутины или с любых текстовых документов из недр компьютера.
Сохранить в нужном формате
Теперь предположим, что исходник с важной инфой – это конкретно документ doc или docx. В данном случае процесс его преобразования в файл.txt займёт ещё меньше времени:
В данном случае процесс его преобразования в файл.txt займёт ещё меньше времени:
- Открываем нужный doc или docx.
- Нажимаем (в углу) на пункт меню «Файл» или на кружочек с разноцветной кракозяброй внутри и щёлкаем по команде «Сохранить как…».
- В появившемся окошке (ближе книзу) мы увидим две редактируемые строки – имя и тип файла.
- Пишем имя, какое хотим (необязательно).
- В верхней части окна можно задать место сохранения, но по умолчанию новый файлик сохранится там же, где находится его исходник.
- Раскрываем перечень возможностей второй строки и выбираем тип «Обычный текст».
- Программа предложит выбрать кодировку (нужно, чтобы полученный документ в блокноте отображался корректно), ничего не делаем, так как там всё настраивается автоматически, а жмём OK.
- Результатом описанных действий, если всё сделано верно, станет появление нового файла.txt.
Друзья, вот я и описал весь процесс.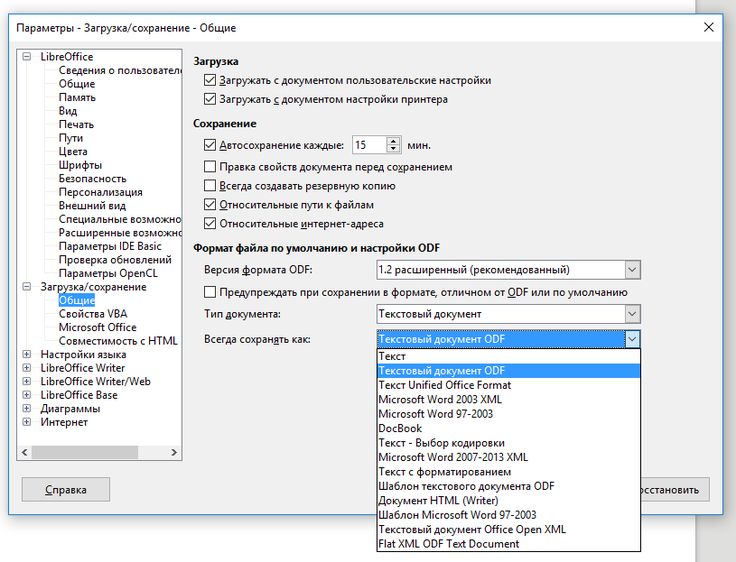 На мой взгляд, абсолютно ничего сложного нет. Для полноты информации в следующем абзаце статьи обсудим, как в случае необходимости провести обратные действия — преобразовать имеющийся файл.txt в документ формата doc с сохранением его содержимого.
На мой взгляд, абсолютно ничего сложного нет. Для полноты информации в следующем абзаце статьи обсудим, как в случае необходимости провести обратные действия — преобразовать имеющийся файл.txt в документ формата doc с сохранением его содержимого.
Обратный процесс
Конвертировать txt в doc можно двумя способами. Рассмотрим оба.
Первый способ «Открыть и сохранить»:
- Нажимаем на имеющемся файле.txt функциональной кнопкой мышки, расположенной справа, и из предложенных системой вариантов выбираем «Открыть с помощью…», далее, программу Microsoft Office.
- Если с первым пунктом данной инструкции возникли сложности – нет такой программы в списке или просто не получается, то можно поступить иначе. Той же кнопкой щёлкаем по пустому пространству, выбираем «Создать», создаём обозначенный чуть ранее документ (Microsoft Office Word) и открываем готовый двумя быстрыми щелчками.
- В открывшемся документе раскрываем функционал меню «Файл» (кружочек с разноцветной кракозяброй), выбираем пункт «Открыть», находим нужный нам файл.
 txt, пользуясь верхней частью окна (только смотрите, чтобы значение типов стояло «Все файлы»), нажимаем «Открыть».
txt, пользуясь верхней частью окна (только смотрите, чтобы значение типов стояло «Все файлы»), нажимаем «Открыть».
- Данное действие – продолжение для обоих способов открытия, описанных выше. Опять обращаемся к функционалу «Файла», но уже к команде «Сохранить как», задаём имя, устанавливаем тип «Документ Word» и нажимаем «Сохранить» с предварительной установкой места сохранения.
Второй способ может показаться кому-то проще, но он требует навыков работы не только с компьютером, но и с интернетом и выход в сеть:
- Запускаем браузер и пишем фразу конвертировать (можно преобразовать) txt в doc.
- Среди результатов выбираем один из онлайн-конвертеров — https://convertio.co/ru/txt-doc/, https://onlineconvertfree.com/ru/convert-format/txt-to-doc/, https://ru.inettools.net/convert/iz-txt-v-doc или любой другой и следуем инструкциям сервиса – загружаем файл с компьютера, устанавливаем формат, конвертируем и скачиваем обратно на комп.

Друзья, вот мы и подошли к завершающей части статьи. Надеюсь, всё описанное мной выше вам понятно. Если остались вопросы, то обязательно пишите в комментариях. Отвечу всем. До свидания.
Работа с форматами doc, docx, rtf, pdf…
35475
В процессе работы с документами нам часто приходится работать с различного рода форматами документов. В этой небольшой заметке разберем известные форматы, а также каким образом и с помощью каких инструментов пользователь может их открыть.
Формат doc
Файлы с расширением doc являются сокращением от английского document. Microsoft использовала данный формат для файлов текстового процессора Word до 2003 версии включительно. Сегодня doc открыть можно как современным текстовым процессором Word, так и устаревшими версиями. Также doc можно открыть текстовым процессором из бесплатного пакета офисных программ Open Office, либо онлайн сервисами работы с текстовыми файлами такими как Office Online и Google Docs.
Существует возможность и сохранить документ в устаревшем формате doc, для этого необходимо воспользоваться командой «Сохранить как…»
Формат docx
Формат doc во многом был неудобен, в работе ввиду своей нестабильности, особенно в плане совместимости с разными версиями Word. В 2007 году вместе с выходом Office 2007 Microsoft сделала основным рабочим форматом для своего текстового процессора Word формат docx, или Open Office XML.
Формат docx является родным форматом для текстового процессора Word начиная с версии 2007, соответственно, открыть docx можно в Word 2007, 2010 или 2013. На самом деле, открыть docx можно и в старой 2000 – 2003й версии Word, однако, для этого придется установить специальное дополнение с сайта Microsoft —пакет обеспечения совместимости.
Пакет обеспечения совместимости позволяет открывать не только файлы формата docx в версиях Word ниже 2007й, но и файлы табличного процессора xlsx в устаревшем табличном процессоре Excel (2000 — 2003), а также формат pptx в устаревшем PowerPoint.
Формат rtf
Это так называемый «формат обогащенного текста» является межплатформенным форматом хранения текста, но в отличие от формата txt, позволяет хранить рисунки в документе. Вопроса «Чем открыть rtf?» не должно возникать, т.к. с ним может работать практически любой текстовый процессор. Например, в Windows системах бесплатный WordPad прекрасно справиться с задачей открытия rtf формата.
Формат txt
Самый простой формат сохранения текста. Его часто ассоциируют с блокнотом в Windows, однако, текстовые файлы может просмотреть даже файловый менеджер. В текстовом файле txt не может быть никаких рисунков или других элементов в принципе.
Формат pdf
Portable Document Format или просто pdf является межплатформенным форматом для электронных документов. Открыть для чтения pdf может бесчисленное множество программ, наверное, самой популярной является Adobe Reader. Начиная с 2013 версии Word может не только сохранять файлы в формате pdf, но открывать для редактирования их. Особенностью данного формата есть то, что напечатанный текст будет в точности таким, каким он представлен в файле pdf. Подробнее о работе с pdf файлами в этом материале.
Особенностью данного формата есть то, что напечатанный текст будет в точности таким, каким он представлен в файле pdf. Подробнее о работе с pdf файлами в этом материале.
— Advertisement —
Еще записей в тему?
Если честно, некоторые могут быть не свежие:)
БОЛЬШЕ МАТЕРИАЛОВ
Как создать обычный текстовый файл на Google Диске (и зачем это нужно)
Домашний офис
Дом Домашний офис Рабочая жизнь Производительность
Простой текстовый файл на Google Диске можно использовать для таких вещей, как конфигурации, или практически в любой ситуации, когда форматированный документ не работает.
Автор Джек Уоллен, писатель на
Альф Google Drive — мой любимый инструмент для создания документов, и я использую его постоянно в течение дня.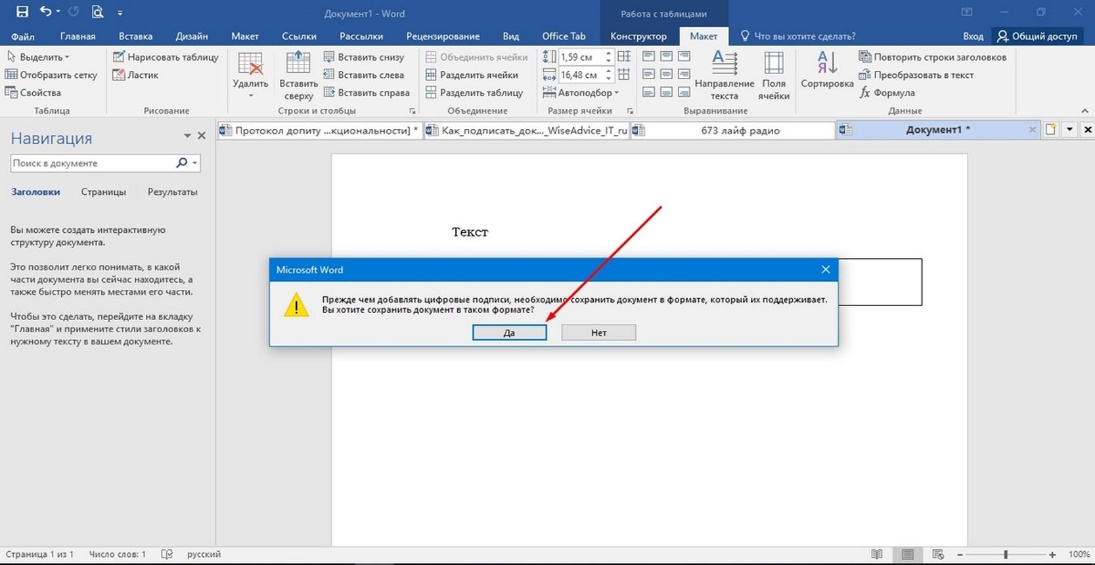
Джек Валлен: Вот как…
- Как получить настоящую привязку окна в MacOS
- AGM 5 Pro может стать самым громким телефоном на Android
- Дистрибутив Nitrux 2.4 Linux подает надежды
- Устали от отслеживания в Интернете? Защита электронной почты DuckDuckGo может помочь
Но… но… но… зачем тебе вообще такая штука? Кто-нибудь на самом деле использует файлы .txt?
Вообще-то да. Рассмотрим следующие случаи:
- Файлы конфигурации
- Манифесты контейнеров
- Исходный код
- Простые списки
- Файлы README
Вы удивитесь, насколько удобным может быть текстовый файл. Любой случай использования, когда вам нужен документ, который не содержит форматирования (и других битов), связанного с традиционными документами, — это то, где текстовые файлы блестят.
Также: Как организовать свой Google Диск с помощью этих 5 советов
Требования
Единственное, что вам нужно для создания текстового файла из Google Диска, как вы уже догадались, это учетная запись Google. Имея это наготове, давайте приступим к работе.
Как создать новый файл .txt
Создание нового текстового файла в меню «Новый» Google Диска.
Jack Wallen/ZDNETТекстовый редактор Google позволяет загружать или создавать новые текстовые файлы.
Jack Wallen/ZDNETТекстовый редактор Google очень прост в использовании.
Jack Wallen/ZDNETВы можете либо сохранить файл на Google Диске, либо загрузить его в локальное хранилище.
Jack Wallen/ZDNETКак преобразовать документ Google в текстовый файл
Загрузка документа с Google Диска в виде текстового файла.
Jack Wallen/ZDNETТакже: Как настроить автономный доступ к Google Диску
Вот так, друзья мои, легко создать простой текстовый файл на Google Диске. Создав такой файл и сохранив его на Google Диске, вы также можете поделиться этими файлами с другими для совместной работы. Возможно, вам не нужно создавать текстовые файлы очень часто, но когда вам это нужно, Google Диск вам в помощь.
Создав такой файл и сохранив его на Google Диске, вы также можете поделиться этими файлами с другими для совместной работы. Возможно, вам не нужно создавать текстовые файлы очень часто, но когда вам это нужно, Google Диск вам в помощь.
См. также
Редакционные стандартыРодственные
ChatGPT не может создавать музыку, но новая модель искусственного интеллекта Google может
Как использовать доску Google Jamboard для совместного мозгового штурма
Как легко перенести файлы с Android на MacOS
Как создать текстовый файл
Как создать текстовый файлКак создать текстовый файл
На компьютере есть множество файлов. Вы можете просматривать файлы DOC, файлы RTF, файлы EXE, GIF, JPG, и многие другие. Каждый из этих файлов был создан приложением, которое знало, как читать файл. и обрабатывать его содержимое.
Самый простой тип файла называется «текстовый файл». Это может иметь или не иметь «. txt»
расширение. Текстовый файл — это файл, который занимает очень мало байтов, за исключением фактического
коды символов, которые он содержит. Текстовый файл, созданный, скажем, Блокнотом, который содержит
4 слова могут быть не более 25 или 30 байт (обратите внимание, НЕ мегабайты или килобайты, а только байты!).
Сравните это с файлом Microsoft Word DOC с теми же четырьмя словами в нем — это будет как минимум
20 килобайт. Почему разница? потому что Word хранит много дополнительной информации о
документ — символы форматирования, имя автора, настройки полей, настройки шрифта и т.д.
txt»
расширение. Текстовый файл — это файл, который занимает очень мало байтов, за исключением фактического
коды символов, которые он содержит. Текстовый файл, созданный, скажем, Блокнотом, который содержит
4 слова могут быть не более 25 или 30 байт (обратите внимание, НЕ мегабайты или килобайты, а только байты!).
Сравните это с файлом Microsoft Word DOC с теми же четырьмя словами в нем — это будет как минимум
20 килобайт. Почему разница? потому что Word хранит много дополнительной информации о
документ — символы форматирования, имя автора, настройки полей, настройки шрифта и т.д.
Программист должен знать, какой тип файла он создает. Все эти типы имеют свое применение и, как правило, НЕ являются взаимозаменяемыми.
Наши задания обычно говорят «создать текстовый файл». Может быть для входа файл данных, это может быть выходной файл захвата, это может быть дизайн для программы, это может быть тестовый план.
Подсказка: если вы используете Windows,
установите свойства папки так, чтобы
вы можете увидеть расширения файлов. Это значительно облегчает понимание!
Это значительно облегчает понимание!
Как создать текстовый файл? Есть несколько способов:
- Редактор в вашей среде IDE подойдет. Важно помнить, что вы хотите чтобы сохранить файл с расширением НЕ .py, если файл не содержит кода Python. Должно ли расширение быть .txt? не обязательно, но текстовые файлы очень часто есть это расширение.
- Блокнот — это редактор для создания текстовых файлов. Он находится во «Все программы», в разделе «Аксессуары» на компьютере с Windows.
- Есть и другие редакторы, которые также будут работать. Обратите внимание на формат файла вы экономите — обычно есть поле, которое дает вам выбор.
- Microsoft Word МОЖЕТ создать текстовый файл, но вы ДОЛЖНЫ его правильно сохранить.
Вы должны выбрать «Сохранить как тип» обычного текста (*.txt).
Если вы используете тип по умолчанию, вы получаете файл DOC.
В Word НЕ достаточно просто ввести имя файла «myfile.txt» в
Сохранить окно. Если ТИП файла установлен неправильно (например, «Обычный текст»),
это создаст файл с именем «myfile.
 txt.doc», который по-прежнему является файлом doc!
txt.doc», который по-прежнему является файлом doc! - WordPad сохранит текстовый файл, но опять же, тип по умолчанию — RTF (Rich Text). Это НЕ текстовый файл! Попробуйте загрузить RTF-файл в Блокнот, и вы увидите все остальные данные. там.
- Как заставить редактор Mac OS TextEdit сохранять как обычный текст
Почему мы просим текстовых файлов?
- Их проще и быстрее создавать
- они меньше, поэтому ваши zip-файлы меньше и занимают меньше места в нашей системе
- они более портативны — их может прочитать машина с любой операционной системой.
- TA могут оценивать задания в системах Unix, а не в системах Windows
- и их проще проверить на плагиат
В заданиях по программированию будут перечислены файлы, которые вы должны сдать, и их типы.
будет заявлено. Если вы не соответствуете этому, вам будет предложено повторить попытку, и ваше задание
не будет считаться сданным до тех пор, пока вам не удастся предоставить запрошенные форматы.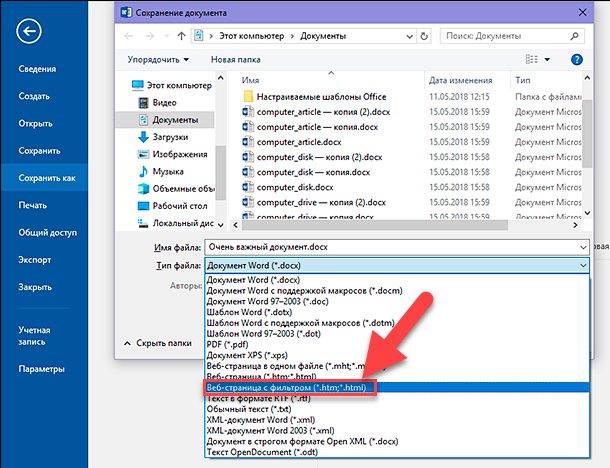
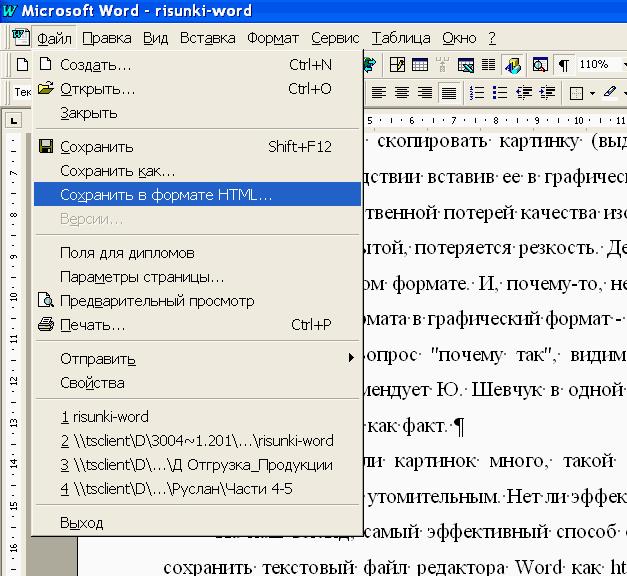 txt, пользуясь верхней частью окна (только смотрите, чтобы значение типов стояло «Все файлы»), нажимаем «Открыть».
txt, пользуясь верхней частью окна (только смотрите, чтобы значение типов стояло «Все файлы»), нажимаем «Открыть».
 txt.doc», который по-прежнему является файлом doc!
txt.doc», который по-прежнему является файлом doc!