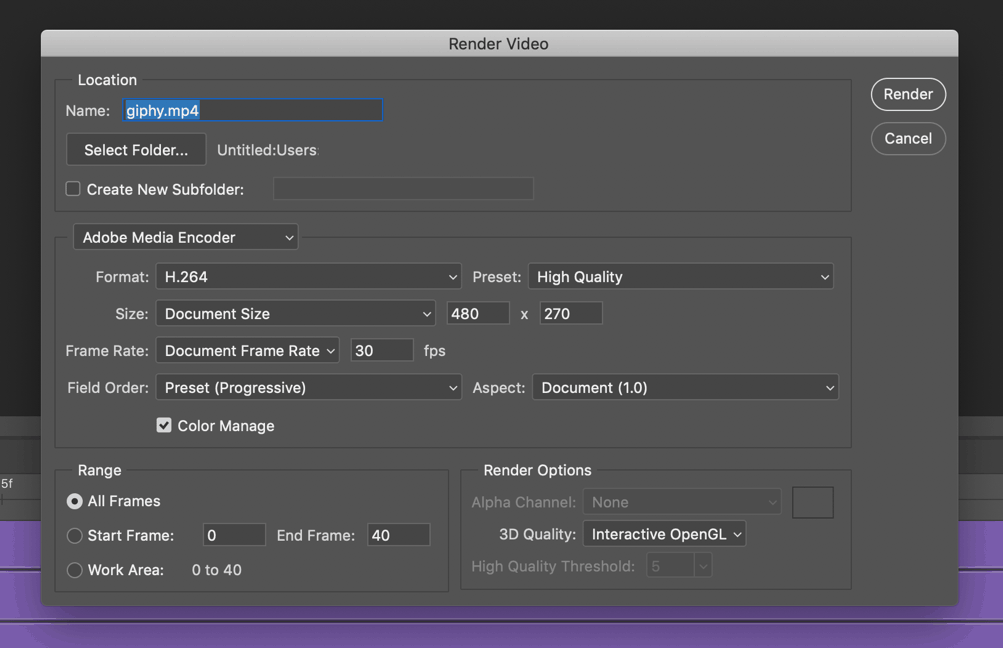Как сохранить файлы PSD для старых версий Photoshop
Возможно, вам интересно: «Как мне сохранить файл Photoshop для более старой версии?» На недавнем дискуссионном форуме пользователь спросил: «Кто-нибудь знает, как сохранить файл в Photoshop CS2, чтобы он мог быть открыт в Photoshop 6?» Наш ответ относится к обратной совместимости при открытии файлов из любой новой версии Photoshop с использованием старой версии Photoshop.
Как сохранить файл Photoshop для более старой версии
Это довольно загадочный вопрос. Если у вас есть текущая версия Photoshop с ее обширным набором функций, почему вы хотите открыть этот файл в более старой версии приложения с прекращенной версией? С появлением абонентской подписки CreativeCloud со свободным доступом к постоянным обновлениям, необходимость делать подобные вещи, откровенно говоря, ушла в прошлое.
Еще одна вещь, о которой нужно помнить, заключается в том, что многие из старых версий Photoshop просто не будут работать на современных компьютерах. Ваша первая подсказка будет фактом, если вы хотите установить более старую версию, на вашем компьютере может не быть дискеты или даже компакт-диска.
Ваша первая подсказка будет фактом, если вы хотите установить более старую версию, на вашем компьютере может не быть дискеты или даже компакт-диска.
Сказав это, есть еще несколько вариантов, доступных вам, но вы должны знать, что не будет поддерживать уровни или эффекты, применяемые к изображению, над которым вы работаете. Если вы не желаете жертвовать этой работой, вам просто не повезло.
- В настройках Photoshop есть опция
 Когда эта опция используется, слои сохраняются вместе с уплощенным композитом изображения. Общей рекомендацией является никогда проверить Не показывать снова если вы видите Параметры формата Photoshop когда вы сохраняете изображение. Вы никогда не знаете, какая версия приложения может использовать следующий человек для открытия изображения.
Когда эта опция используется, слои сохраняются вместе с уплощенным композитом изображения. Общей рекомендацией является никогда проверить Не показывать снова если вы видите Параметры формата Photoshop когда вы сохраняете изображение. Вы никогда не знаете, какая версия приложения может использовать следующий человек для открытия изображения. - Самый простой способ сохранить файл для более старой версии — просто сгладить его, сохранив его как изображение в формате jpg, gif или png. Все эффекты и т. Д., Добавленные с использованием новой версии, будут испечены в результирующий файл. Просто имейте в виду, что нет абсолютно никакого способа сохранить .psd-файл из текущей версии — Photoshop CC 2017 — который можно открыть в CS2, CS 6 или любой из версий CS-приложения и ожидать таких вещей, как Content-Aware Fill или Camera Raw, чтобы быть там.
Рамификации открытия новых файлов PSD со старым программным обеспечением
Тем не менее, когда вы открываете новый файл версии Photoshop в старой версии Photoshop, новые функции Photoshop не переносятся, когда файл открывается в версии, которая не содержит этих функций.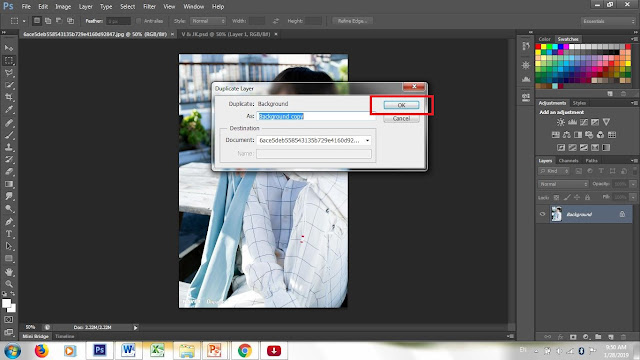 Если файл отредактирован и сохранен в старой версии, неподдерживаемые функции будут отброшены. Вот почему, во многих случаях, поговорка «Легче открыть, чем открыть», это важно.
Если файл отредактирован и сохранен в старой версии, неподдерживаемые функции будут отброшены. Вот почему, во многих случаях, поговорка «Легче открыть, чем открыть», это важно.
Например, есть несколько новых режимов смешивания, которые были добавлены после выхода Photoshop 6. Если вы использовали любой из них в своем файле, а затем отредактировали его в старой версии, изображение может выглядеть по-другому. Другие новые функции, такие как интеллектуальные объекты, определенные уровни эффектов, наборы слоев или группы, компоновка слоев и т. Д., Не переносятся. Возможно, вы захотите сделать дубликат своего файла и максимально упростить его, прежде чем пытаться открыть его в старой версии.
То же самое происходит при открытии файлов Photoshop в другом программном обеспечении, отличном от Adobe, которое читает файлы PSD.
Как восстановить поврежденное изображение Photoshop?
Taliyah Calderon 04-07-2021
Программа помогла избавиться от сообщения об ошибке, но создала другую проблему. Растровая картинка которая использовалась как фон, немного не восстановилась. Хорошо что она была отдельным слоем.
Растровая картинка которая использовалась как фон, немного не восстановилась. Хорошо что она была отдельным слоем.
Yasmine Shaw 03-23-2021
Какой же кайф я получила, когда программа начала извлекать данные из поврежденных файлов PSD. Программа полностью оправдала покупку.
Victoria 02-09-2021
К сожаления программа не смогла восстановить часть рисунка. Я получил только 70% из всего что было в поврежденном файле
Ledger Remy 01-19-2021
Насчет Windows XP не знаю, но на моем старом, добром Windows 7 программа запустилась. Правда при использовании программы желательно не запускать другие программы если у вас слабый компьютер. Это позволит вам сократить время восстановления файла.
William 12-30-2020
Я уже восстанавливал у вас векторную графику Illustrator.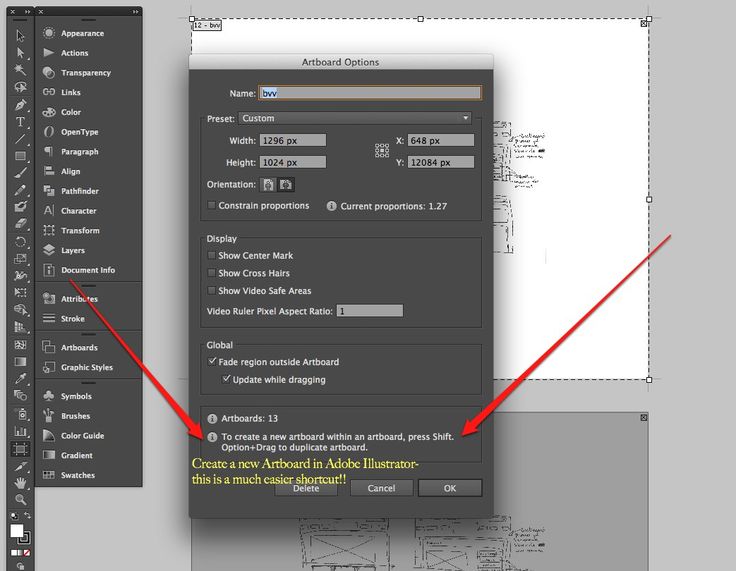
Ryan arkelly 12-16-2020
Я хотел вернуть предыдущую версию сохраненного рисунка Photoshop. К сожалению в демо версии программы, смог увидеть только настающую версию .psd файла.
F.H. 12-03-2020
Я загрузил обучающие файлы для Photoshop CS6 по ссылке для скачивания в классе электронной книги в Книге.
Он содержит большое количество файлов JPG и видеофайлов.
Файл-контейнер оказался поврежденным, поэтому мне не удалось распаковать из него ни один файл.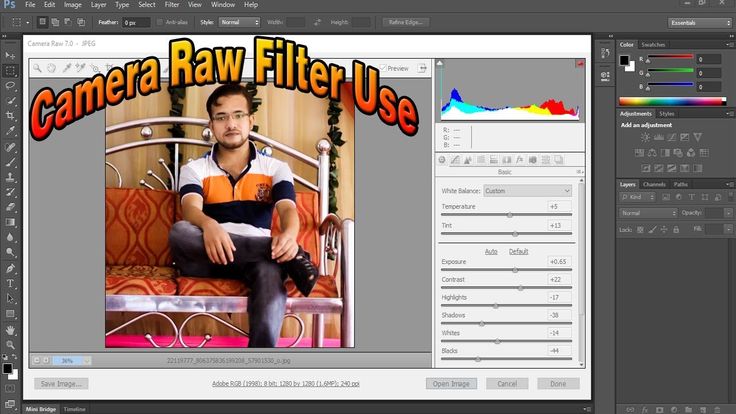
Keily Aiden 08-11-2020
Программа понравилась, единственное замечание — это просмотр картинки. Пожалуйста, сделайте так, чтобы во вьювере, после процесса восстановления, можно было выбрать PSD и посмотреть весь рисунок, который восстановился. Неудобно выбирать каждый слои и смотреть их отдельно.
Diallelus 06-30-2020
Все мои .PSD файлы повреждены после того, как на компьютере появился вирус. Программа помогла исправить документы Photoshop. Но, к сожалению, не все были исправлены правильно. Всего было восстановлено 5 из 6 файлов. А один из пяти восстановленных файлов содержит слои без масок
Loonyysal 06-20-2020
Я восстановил испорченный файл .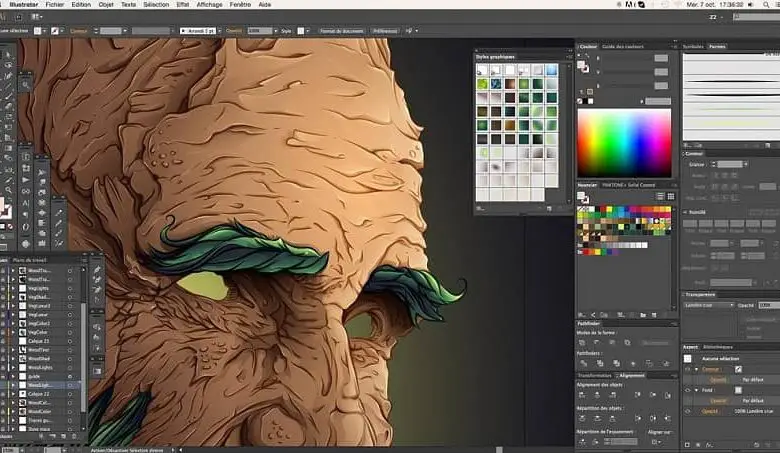 PSD после ошибки «не совместим с этой версией Photoshop». Это было после того, как я попытался исправить ошибки жесткого диска. P.S в восстановленном файле может содержаться слои с разными свойствами, как у меня
PSD после ошибки «не совместим с этой версией Photoshop». Это было после того, как я попытался исправить ошибки жесткого диска. P.S в восстановленном файле может содержаться слои с разными свойствами, как у меня
RichardM 06-16-2020
Вы, ребята / девочки, чертовски бомба !!!!!!!!!!!!!!!!!!!!!!!!!!!!!!!!!!!!! Мне очень жаль мой язык, но, о боже мой! У меня было 2 12-ти часовых рабочих дня с большим PSD файлом, который не открывался …
У меня было несколько сердечных приступов, пытаясь понять это. Позвонил моему боссу, черт побери … Просто решил, что мне придется все перестраивать …
Мой босс звонит мне и говорит, что нашел ваш сайт и исправил инструмент. Я сказал ему, что это звучит как фигня вирус …
Он заставил меня попробовать ваш демо-инструмент. Я сказал ему, что взорвал бы каждого из вас, если бы ваш утилита ремона psd файлов работала.
Это сработало, но теперь, немного расслабившись, я не думаю, что смогу выполнить это обещание.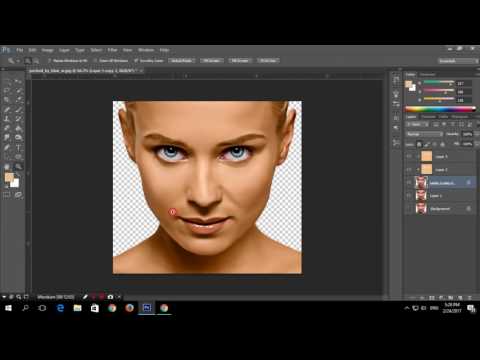
GrodkorvNoodge 06-02-2020
Когда я открыл картинку, выскочила ошибка что Фотошоп не поддерживает данный формат, файл как представляется поврежден. До сохранения файла, все нормально открывалось. Походу при сохранении в Фотошопе что-то пошло не так, и он сохранил мой файл с ошибками. После восстановления было ясно, что мой файл был поврежден плагином для кисточек. Так как все новые элементы были восстановлены, кроме фигур, которые были нарисованы кисточкой.
NelsonMandela 03-05-2020
Я скачал ваш инструмент для восстановления Adobe Photoshop для ПК (Windows). И пока я проходил этап восстановления файла Photoshop, я установил опцию «Настройка векторной маски» и нажал кнопку «Восстановить», но некоторые настройки маски не были восстановлены, они изменили размер. Некоторые маски имеют большой размер.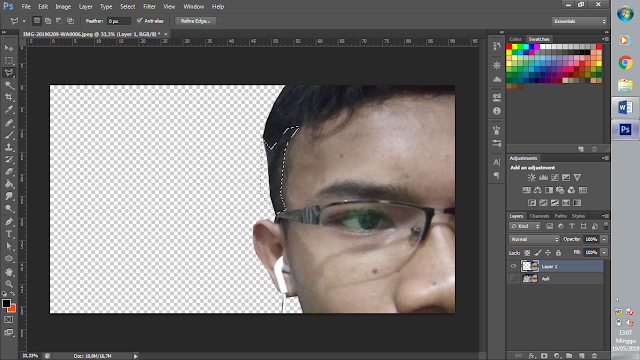
Suuup meee 02-20-2020
Онлайн-сервис смог исправить поврежденный Photoshop документ после того, как Photoshop попытался сохранить файл с большим количеством замененных, неподдерживаемых шрифтов и кистей, что привело к потере данных работы и сохранению файла .psd как поврежденного.
Charlie 05-25-2017
Мой PSD-файл был восстановлен. Но все Smart-объекты нужно повторно собрать позже в Photoshop CC. Thnks !!!
Ethan 11-05-2014
Спасибо! Файл Adobe CS3 Photoshop CS6 был восстановлен.
TOMAS371WILLIS 01-11-2011
Утилита много мне помогла, у меня было много поврежденных по разным причинам .psd-файлов и не знал, что делать. Утилита знает как преодолеть такие проблемы.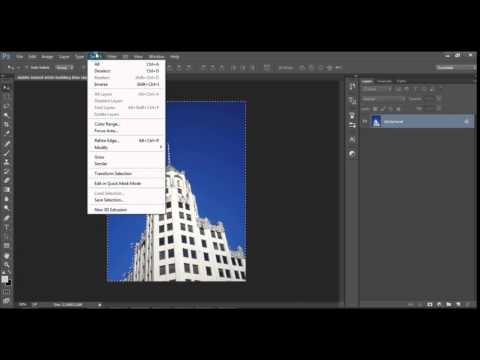 Утилита несовместим с некоторыми конфигурациями программного обеспечения ПК.
Утилита несовместим с некоторыми конфигурациями программного обеспечения ПК.
Являются ли файлы Adobe Creative Cloud (CC) обратной совместимостью с CS6?
Теперь, когда выпуск Adobe CC стал повсеместным с более чем 26 миллионами платных клиентов, некоторые люди спрашивают нас, могут ли новые версии инструментов в Creative Cloud читать или сохранять старые форматы файлов данных/документов/проектов, такие как CS6, CS5. .5, CS5, CS4 и CS3…
На самом деле, поскольку флагманский набор инструментов для творчества Adobe CC 2019 теперь представляет собой семь основных выпусков после CS6 с 2012 года (которые они больше не продают), совместимость версий файлов иногда может быть важным моментом для принятия решения. в движении вперед.
В прошлом новые версии продуктов Adobe часто содержали другие или расширенные форматы файлов для поддержки важных новых функций, и клиенты хотят знать, будут ли их существующие проекты легко переноситься при обновлении или они смогут сохранить обратно в более старые форматы для коллег или клиентов, которые все еще могут использовать более раннюю версию программ. ..
..
Итак, вот как это работает. Как правило, ваши новые инструменты CC смогут открывать и использовать любые и все более ранние файлы проектов и данных CS, включая файлы CS3, CS4, CS5, CS5.5 и CS6, без проблем или потери информации. Другими словами, все программное обеспечение Adobe может считывать или импортировать форматы файлов из предыдущих версий той же программы — и это должно происходить беспрепятственно и автоматически. Единственным исключением является Premiere Pro, где лучше всего открывать/редактировать проекты в тех же версиях, в которых они были созданы.
И наоборот, если вы хотите использовать инструменты CS6 или более ранние версии для открытия файла, сохраненного в продукте CC, ответ таков: это зависит от… Adobe официально заявляет: «Многие приложения Creative Cloud для настольных ПК могут экспортировать файлы в более старые Версия Creative Suite 6 того же инструмента. Каждое из следующих приложений CC предоставляет возможность экспорта в версию программы CS6: Photoshop, InDesign, Illustrator, Animate (ранее называвшееся Flash Professional) и After Effects» — с оговоркой, что «Добавленные новые функции могут не поддерживаться в экспортированном файле или реализованы приложением CS6».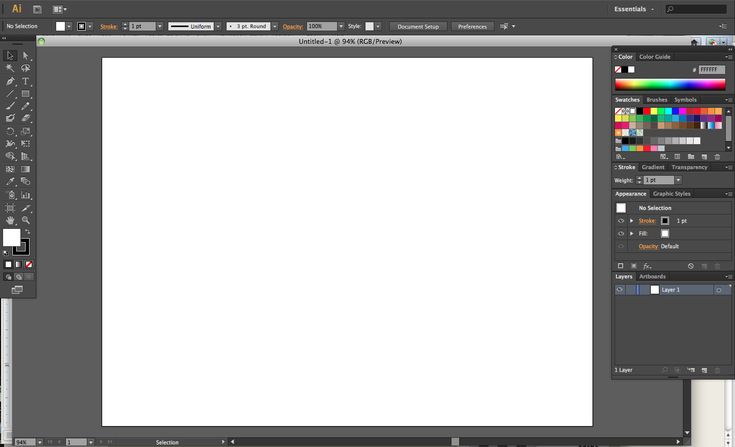 То же самое касается CS5, CS4 или CS3.
То же самое касается CS5, CS4 или CS3.
Итак, давайте подробнее рассмотрим совместимость каждого основного приложения CC 2019 в Creative Cloud, а затем поговорим о некоторых дополнительных советах и рекомендациях независимо от обстоятельств.
Специальное предложение: Легально загрузите десятки бесплатных книг Adobe в течение ограниченного времени!
Photoshop
Исторически в Photoshop это редко было проблемой, потому что формат .PSD довольно переносим и совместим (в прямом и обратном направлении) между различными версиями. Чтобы обеспечить это, убедитесь, что параметр Photoshop «Максимальная совместимость файлов PSD» включен при сохранении файла.
После этого вы сможете сохранить файл Photoshop CC для открытия в CS6 или даже более ранних версиях (как показывает эта демонстрация перехода от CC к CS5)… Вы даже можете вносить изменения в файл CC в более старой версии Photoshop, а затем верните его обратно в CC со всем присутствующим, активным и неповрежденным.
На самом деле, многие люди этого не осознают, но спецификация общего формата файлов Photoshop открыто публикуется, поэтому другие инструменты могут читать, просматривать или сохранять файлы .PSD, даже стороннее программное обеспечение (например, бесплатные утилиты, такие как XnView или CloudConvert)… Но если вы когда-нибудь столкнетесь с какими-либо трудностями, вы всегда можете сохранить свое изображение в виде файла .tif — TIFF — это универсальный 16-битный формат, который могут импортировать все версии Photoshop (и многих других программ), и его самое большое преимущество заключается в том, что он сохранит слои, как и собственный файл .PSD.
Начиная с CS6, Photoshop CC упрощает вашу жизнь при перемещении между разными компьютерами с помощью функции переноса предустановок. Обновление или изменение выпусков также стало проще благодаря этой новой возможности обмена и переноса пресетов из более старых версий Photoshop, начиная с CS3.
Illustrator
В Illustrator все очень просто — при использовании «Сохранить как…» программа спросит, в какой версии вы хотите сохранить файл.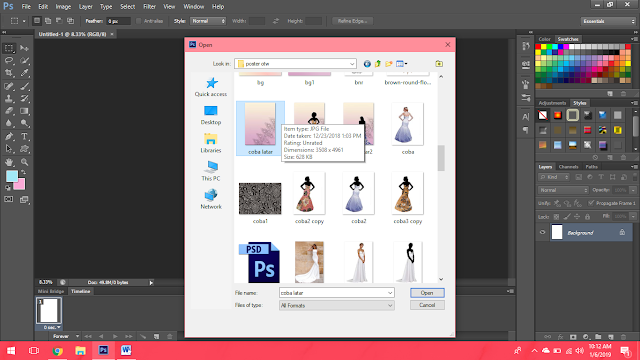
Существуют также некоторые другие методы, позволяющие открывать файлы, созданные в более новой версии Illustrator , без обратного сохранения .
Каждый основной новый выпуск InDesign всегда создавал новый формат, который не открывался в более старых версиях. Формат файла документа развивается и улучшается с каждой последующей версией.
А в InDesign нет автоматического способа «сохранения» проекта, как в Illustrator, и никогда не было… Но вместо этого вы можете экспортировать документ в формате IDML (язык разметки InDesign). Файлы IDML можно считывать в более ранних версиях, таких как InDesign CS6, CS5.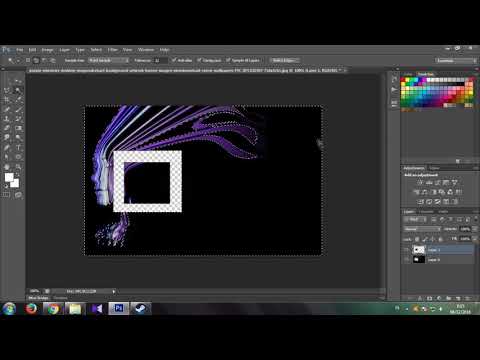 5, CS5 или CS4, но опять же существует вероятность потери новых функций, которые не поддерживаются в устаревших версиях. Чтобы вернуться к InDesign CS3, вам нужно будет экспортировать в INX (формат InDesign Interchange) из CS4.
5, CS5 или CS4, но опять же существует вероятность потери новых функций, которые не поддерживаются в устаревших версиях. Чтобы вернуться к InDesign CS3, вам нужно будет экспортировать в INX (формат InDesign Interchange) из CS4.
Увидев необходимость, Adobe создала службу Simple Saveback, которая является бесплатной веб-службой для подписчиков Creative Cloud, позволяющей выполнять преобразование файлов IDML по запросу. Например, если вы откроете документ, сохраненный из CC 2018, в приложении InDesign CC 2015, вы получите диалоговое окно с таким уведомлением:
. InDesign не удалось открыть «имя файла.indd» , поскольку он был создан в более новой версии — Adobe InDesign CC 13.0. Нажмите «Преобразовать», чтобы преобразовать и открыть этот документ.
Содержимое, созданное с использованием функций, характерных для более поздней версии InDesign, может быть изменено или исключено при открытии документа в предыдущей версии.
<Преобразовать> или <Отменить>
В качестве альтернативы вы можете использовать внешние службы сохранения файлов, которые сделают это за вас за символическую плату — переходя с InDesign CC 2019 на CC 2018, CC 2017, CC 2015, CC 2014, CC 2013, CS6, CS5. 5, CS5, CS4, CS3, CS2 или даже CS[1]. Также доступен плагин преобразования файлов, который позволяет более ранним версиям приложения InDesign (таким как CS5 и CS5.5) открывать все собственные документы .INDD, которые были сохранены в более новых версиях, таких как CC [2018] или CS6.
5, CS5, CS4, CS3, CS2 или даже CS[1]. Также доступен плагин преобразования файлов, который позволяет более ранним версиям приложения InDesign (таким как CS5 и CS5.5) открывать все собственные документы .INDD, которые были сохранены в более новых версиях, таких как CC [2018] или CS6.
Dreamweaver
В Dreamweaver совместимость файлов с более ранними версиями на самом деле не проблема… HTML — это HTML, CSS — это CSS — выходные данные основаны на стандартах и одинаковы для всех выпусков продукта. Одна часть, которую вам нужно будет перенести вперед или назад на другую версию, — это настройки или определения вашего сайта Dreamweaver, а также те, которые вы можете легко импортировать и экспортировать.
Animate (ранее Flash Pro)
Архитектура Animate CC была переработана для повышения производительности на 64-разрядных системах и полностью переписана для включения встроенной поддержки HTML5 Canvas и WebGL, поэтому некоторые старые функции устарели.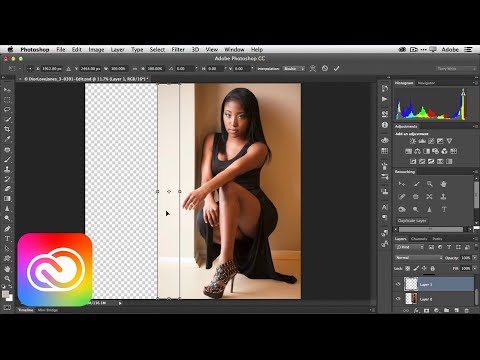 Это означает, что при открытии файла, ранее сохраненного в более ранней версии Flash Pro, вы можете столкнуться с функцией, которая больше не поддерживается в Animate CC 2019.. Программное обеспечение покажет предупреждение об этом и автоматически преобразует устаревшее содержимое в поддерживаемый тип содержимого.
Это означает, что при открытии файла, ранее сохраненного в более ранней версии Flash Pro, вы можете столкнуться с функцией, которая больше не поддерживается в Animate CC 2019.. Программное обеспечение покажет предупреждение об этом и автоматически преобразует устаревшее содержимое в поддерживаемый тип содержимого.
Если пойти другим путем и вернуть файл CC в более раннюю версию, Animate довольно гибок — вы можете сохранить в формате XFL или FLA для CS6 или CS5.5, хотя вы можете потерять некоторые новые функции, которые не будут поняты по предыдущим версиям. Кроме того, Flash Professional CS6 поддерживает обратное сохранение в форматах CS5, а версии CS5 — в форматах CS4.
Premiere Pro
Premiere Pro CC не имеет опции сохранения в старую версию, и на самом деле формат файла .prproj претерпел серьезные изменения по сравнению с CS6, поскольку теперь он сжатый … в результате размеры файлов составляют лишь часть того, что было раньше в виде текстового XML, но Premiere Pro CS6 (и более ранние версии) не может читать новые (двоичные) файлы — вы получите сообщение «Проект поврежден, его нельзя открыть». Даже после распаковки файла CC (с помощью такой утилиты, как 7-Zip), CS6 скажет «Не удалось загрузить проект, возможно, он поврежден или содержит устаревшие элементы». Как ни странно, версии Premiere для CS5.x могут читать файл с помощью трюка.
Даже после распаковки файла CC (с помощью такой утилиты, как 7-Zip), CS6 скажет «Не удалось загрузить проект, возможно, он поврежден или содержит устаревшие элементы». Как ни странно, версии Premiere для CS5.x могут читать файл с помощью трюка.
Итак, каковы ваши варианты возврата к CS6 или к любой предыдущей версии CC или CS? Что делать, если вы получаете сообщение об ошибке: «Этот проект был сохранен в более новой версии Adobe Premiere Pro и не может быть открыт в этой версии»?
Ну, первое, что нужно попробовать, это методы, описанные в этой справочной теме Adobe Forums… По сути, вы делаете копию своего файла .prproj, распаковываете его, открываете полученный файл в текстовом редакторе, чтобы изменить его внутренний номер версии. , сохраните файл, повторно сожмите и переименуйте его, а затем попробуйте открыть измененный файл проекта в старой версии Premiere Pro. Имейте в виду, конечно, что некоторые новые функции продукта не могут быть поняты более старыми версиями программного обеспечения.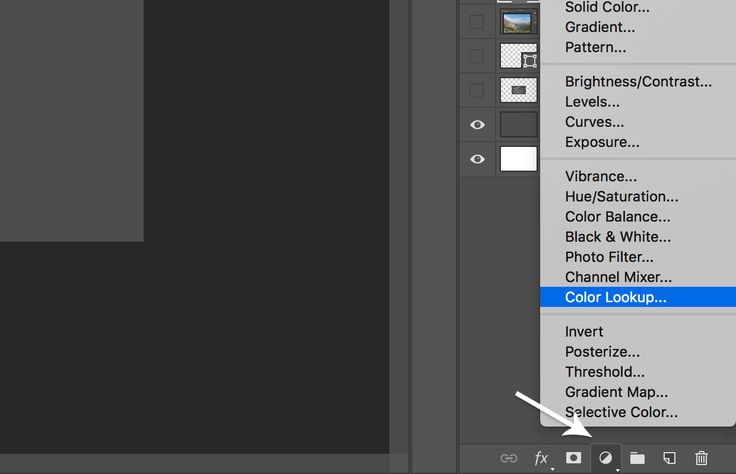
Если это не сработает, попробуйте план Б: Premiere Pro работает примерно так же, как InDesign, описанный выше, в том смысле, что вы можете экспортировать в Final Cut Pro XML (расширяемый язык разметки), который является наиболее часто используемым методом, или экспортировать в файл AAF (Advanced Authoring Format), который является своего рода «универсальным» форматом проекта, который может быть прочитан CS6, CS5, CS4 и т. д. Таким образом, вы можете затем импортировать полученный файл проекта не только в более ранний версию Premiere Pro, но также и другие нелинейные видеоматериалы, такие как Final Cut Pro, хотя настройки и сведения, относящиеся к Premiere, могут не переводиться. [Обратите внимание, что Premiere Pro также может экспортировать файлы/обертки OMF и MXF, но AAF обычно считается более предпочтительным.] Наконец, экспорт в формат EDL (список решений редактирования) — еще один возможный вариант сохранения в предыдущих выпусках.
After Effects
С помощью After Effects вы можете сохранить свой проект в текстовом формате XML или использовать команду сохранения до предыдущей версии в меню Файл .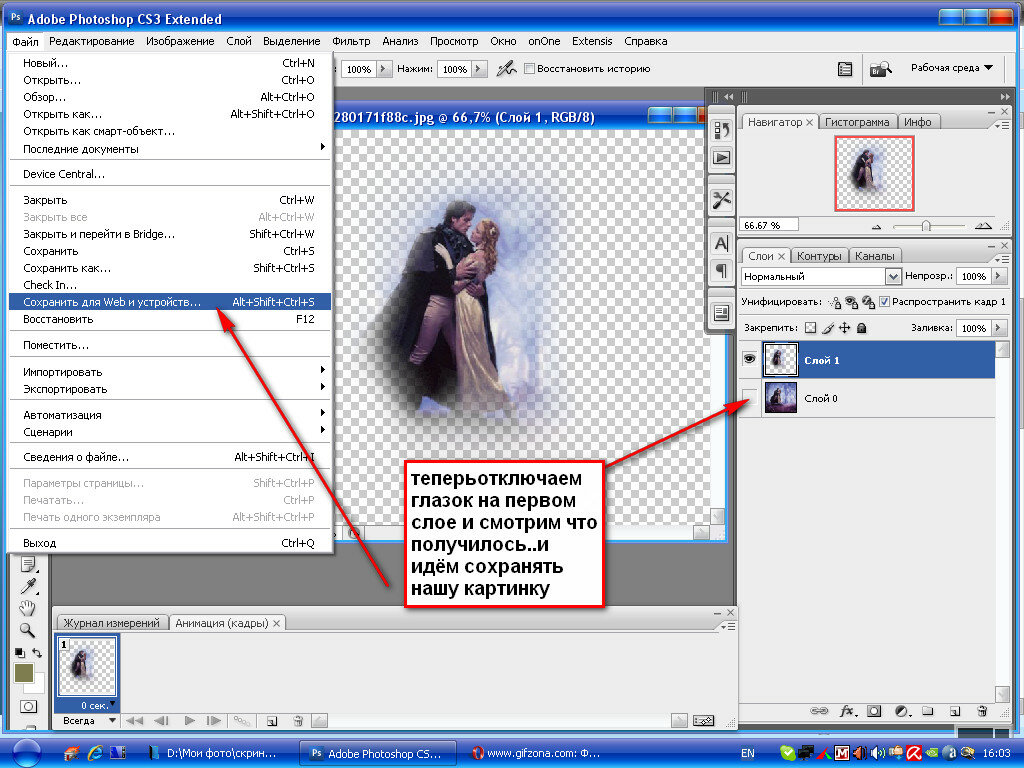 Последний выпуск CC 2019 (AE 16) может «Сохранить копию как CC (15.x)», а затем вы можете взять этот вывод и вернуться к исходному выпуску CC 2013 (AE 12), а затем использовать его для « Сохранить копию как CS6» — опять же с оговоркой, что новые функции в CC не будут перенесены в CS6. Если вы идете другим путем, есть несколько советов, которым нужно следовать, чтобы помочь вашему старому проекту импортировать и работать в более новой версии. Дополнительные сведения об открытии проектов AE из предыдущих выпусков и сохранении в предыдущих версиях см. в этом сообщении.
Последний выпуск CC 2019 (AE 16) может «Сохранить копию как CC (15.x)», а затем вы можете взять этот вывод и вернуться к исходному выпуску CC 2013 (AE 12), а затем использовать его для « Сохранить копию как CS6» — опять же с оговоркой, что новые функции в CC не будут перенесены в CS6. Если вы идете другим путем, есть несколько советов, которым нужно следовать, чтобы помочь вашему старому проекту импортировать и работать в более новой версии. Дополнительные сведения об открытии проектов AE из предыдущих выпусков и сохранении в предыдущих версиях см. в этом сообщении.
Если вам нужен более автоматизированный способ экспорта для устаревших выпусков AE, вплоть до CS3, то плагин Open Sesame может быть другим вариантом. Эта сторонняя утилита преобразует файлы After Effects в полностью редактируемый, удобочитаемый текстовый формат и может создавать обратно совместимые проекты, которые открываются в более старых версиях. В настоящее время он поддерживает CC 2019, CC 2018, 2017, 2015, CC 2014, CC 2013, CS6, CS5.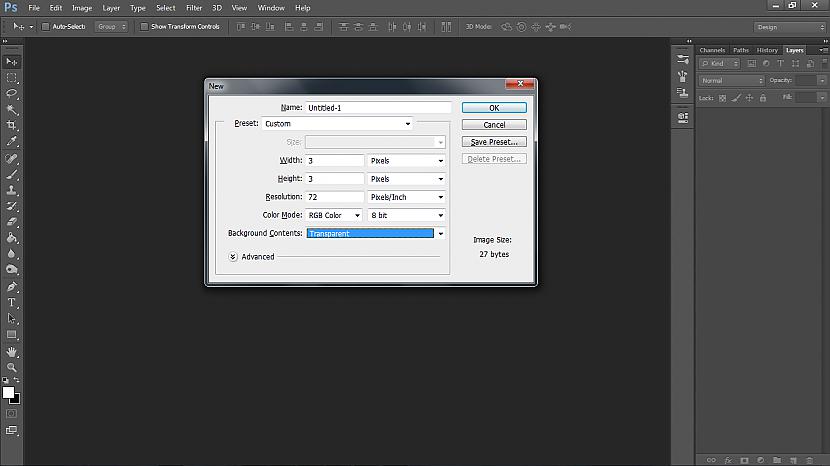 5, CS5, CS4 и CS3, и вы можете загрузить пробную версию, если хотите сначала проверить ее.
5, CS5, CS4 и CS3, и вы можете загрузить пробную версию, если хотите сначала проверить ее.
Audition
Для Audition аналогичная история — стандартные форматы аудиофайлов, такие как WAV, MP3, AIFF и т. д., полностью совместимы между приложениями, и можно импортировать сеансы из предыдущих версий, в частности, в виде файлов XML, но с сохранением ваш файл многодорожечной сессии в более старом формате потеряет часть вашего микса. Для переноса и загрузки файлов из Audition 3 есть очень полезная утилита преобразования.
ОК Сейчас: рекомендации
Как только вы откроете свой старый документ в более новой версии продукта или наоборот, программа захочет изменить и преобразовать ваши данные в исходный формат. Так что лучше всего после импорта вашего проекта сразу же «Сохранить как…» и сохранить новую копию с другим именем файла. Таким образом, если что-то пойдет не так или если вы когда-нибудь захотите импортировать его снова, у вас все еще будет исходный (архивный) документ, созданный в другой версии, а также ваш новый документ, который вы можете продолжить разрабатывать и вносить изменения в него. .
.
То же самое применимо, если вы пойдете другим путем и сохраните копию в устаревшем формате файла из более новой версии — используйте «Сохранить как…» , чтобы убедиться, что вы сохранили свой оригинал.
Если вы думали об обновлении своего программного обеспечения, чтобы упростить жизнь, имейте в виду, что Adobe предлагает скидки для некоторых планов CC и клиентов.
Наличие нескольких версий на одном компьютере
При установке нового выпуска Adobe CC вы можете сохранить старые версии на своем компьютере, чтобы их нельзя было удалить, удалить или перезаписать. Часто люди считают полезным продолжать иметь доступ к предыдущей версии, одновременно осваивая новую, плюс, как упоминалось выше, наличие этих предыдущих версий иногда может быть полезно для управления старыми файлами.
Другими словами, вы можете установить несколько выпусков Adobe рядом друг с другом — они будут сосуществовать бок о бок без помех. Но если вместо этого вы решите, что вам нужна только последняя версия программного обеспечения в вашей системе, то лучший способ продолжить — удалить старые программы сначала — перед установкой более новых, в противном случае возможно, что ваш файл ассоциации могут быть потеряны или перепутаны (хотя это довольно легко исправить).
Возможность запуска нескольких версий также полезна, если вы получаете файл, созданный в более новой версии, которой нет на вашем компьютере. В этом случае вы можете загрузить бесплатную пробную версию для версии файла, а затем сохранить ее обратно в более старый формат, используя методы, описанные выше.
Перемещение или совместное использование файлов между Windows и macOS
Наконец, клиенты часто спрашивают, могут ли они перемещать или обмениваться данными или файлами проектов между платформами Windows и Mac — это все чаще встречается в разнородных средах, где у людей работают приложения Creative Cloud. обе операционные системы. Ответ: обычно это возможно без проблем — как правило, с большинством программного обеспечения Adobe вы можете свободно передавать и использовать файлы между ПК и Mac, и они будут нормально работать и открываться на другой операционной платформе…
Например, вы можете настроить кроссплатформенный рабочий процесс с помощью Premiere Pro CC, иметь аналогичную возможность с файлами проектов After Effects и т.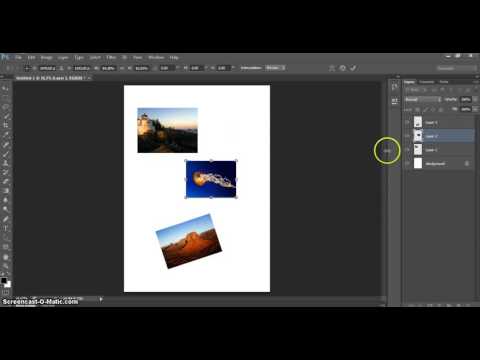 д.
д.
Использование Creative Cloud для совместного использования/просмотра файлов и совместной работы
Теперь самое интересное. Благодаря функциям онлайн-хранилища в Creative Cloud, которые бесплатно для все , вы можете легко обмениваться файлами приложений Adobe с кем-либо еще в Интернете… Просто загрузите свои файлы в облако, когда захотите, и выберите, хотите ли вы поделиться с другими или разрешить им оставлять комментарии или загружать исходный файл.
После этого вы, ваши клиенты и коллеги сможете просматривать файлы и управлять ими через только веб-браузер без необходимости установки каких-либо приложений Adobe. Пользователи могут отображать PSD, INDD, AI и другие файлы в своих браузерах, а также включать и выключать слои, просматривать соответствующие метаданные, перемещаться по монтажным областям и т. д., и получатель не должен быть участником Creative Cloud. сделать это. Узнайте больше в этом видео:
Было ли это руководство по совместимости файлов полезным? На какие вопросы CC или «преобразования версий» мы можем вам ответить? Просто оставьте комментарий ниже, и мы сразу же свяжемся с вами…
См.
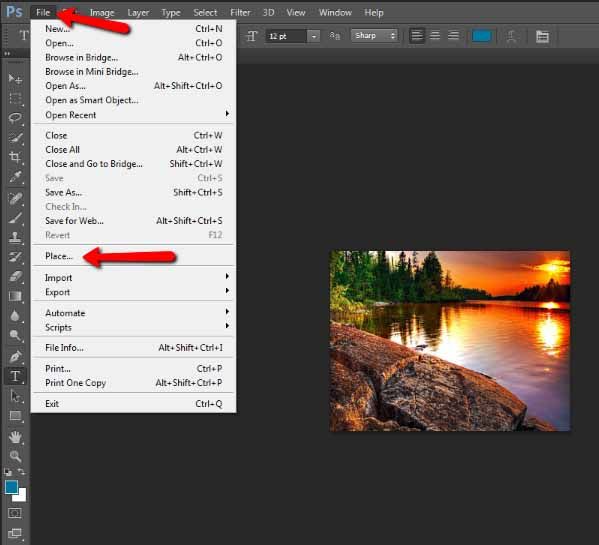 также
также- 10 самых распространенных мифов о Creative Cloud
- В чем разница между Adobe CC и CS6?
- Скачать бесплатные книги Adobe (выберите более 30 наименований)
- Как сэкономить 60 % с образовательными версиями Adobe
- Бесплатно Adobe Stock! Загрузите более 1 000 000 лучших изображений
- Не нужно полное облако? Получите PS + LR за 9,99 долларов США в месяц
Будьте в курсе последних новостей о программном обеспечении Adobe — следите за нами в Facebook или Twitter или подпишитесь на нашу RSS-ленту… Вы также можете ввести свой адрес электронной почты и получать новые статьи прямо в свой почтовый ящик. Нас поддерживают читатели; когда вы покупаете по ссылкам на нашем сайте, мы можем получать партнерскую комиссию.
6 способов восстановить несохраненные или удаленные файлы Photoshop на Mac 2022
Вчера я работал над проектом Adobe Photoshop, затем приложение вылетело, не предупредив меня о сохранении файла Photoshop. Проект был моей работой на весь день. Я внезапно запаниковал, но вскоре успокоился и сумел восстановить несохраненные PSD-файлы на своем Mac.
Проект был моей работой на весь день. Я внезапно запаниковал, но вскоре успокоился и сумел восстановить несохраненные PSD-файлы на своем Mac.
Вы можете столкнуться с подобной ситуацией, и я понимаю, насколько важно восстановить несохраненные файлы Photoshop на Mac. Следуя нашему руководству, вы сможете восстановить файлы Photoshop на Mac независимо от того, не сохранились ли ваши PSD-файлы после сбоя, исчезли, удалены или потеряны на Mac.
- Часть 1. Как восстановить несохраненный файл Photoshop на Mac?
- Часть 2. Как восстановить утерянный или удаленный файл Photoshop на Mac
Часть 1. 4 способа восстановления несохраненного файла Photoshop на Mac
#1 Восстановление несохраненного файла Photoshop на Mac с помощью функции автосохранения
Как приложение Microsoft Office или MS Word, Photoshop для Mac (Photoshop CS6 и выше или Photoshop CC 2014/2015 /2017/2018/2019/2020/2021) также имеет функцию автосохранения, которая может автоматически сохранять файлы Photoshop, и пользователи могут использовать эту функцию автосохранения для восстановления несохраненных файлов Photoshop даже после сбоя на Mac.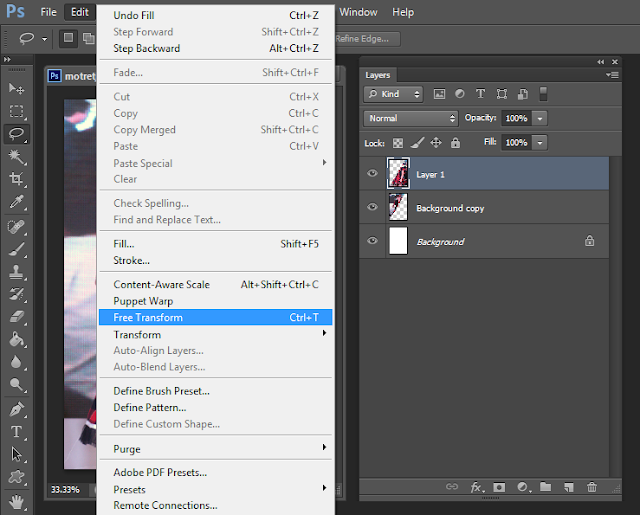 Функция автосохранения должна быть включена по умолчанию, и вы можете изменить параметр автосохранения, следуя приведенному ниже руководству.
Функция автосохранения должна быть включена по умолчанию, и вы можете изменить параметр автосохранения, следуя приведенному ниже руководству.
Действия по восстановлению несохраненных файлов Photoshop в CC 2022 на Mac
- 1. Перейдите в Finder.
- 2. Затем выберите «Перейти»> «Перейти к папке», затем введите: ~/Library/Application Support/Adobe/Adobe Photoshop CC 2022/AutoRecover.
- 3. Затем найдите несохраненный файл Photoshop на своем Mac, откройте и сохраните файл.
Расположение автосохранения PhotoShop CC 2021 или более ранних версий на Mac
Выше приведен только пример, чтобы найти расположение автосохранения Photoshop CC 2022, перейдите к местоположению автосохранения вашего Mac Photoshop CC 2021 или более ранней версии, вы можете заменить следующие XXX с любой версией Photoshop: ~/Library/Application Support/Adobe/XXX/AutoRecover;
Советы: настройте автосохранение в Photoshop для Mac (включая CC 2022/2021)
- Перейдите в Photoshop > «Установки» > «Обработка файлов» в приложении Photoshop.

- Убедитесь, что в разделе «Параметры сохранения файлов» установлен флажок «Автоматически сохранять информацию для восстановления каждые:». И по умолчанию он установлен на 10 минут.
- Затем откройте раскрывающееся меню, и вы можете установить его на 5 минут (рекомендуется).
Если приложение Photoshop аварийно завершает работу без предупреждения в течение интервала времени, любые изменения, внесенные с момента последнего сохранения, не будут сохранены автоматически.
Если вы настроили параметр Автосохранение, вы можете автоматически восстановить несохраненный файл Photoshop. В следующий раз, когда вы откроете приложение Photoshop после сбоя или неожиданного выхода, вы увидите автоматически сохраненные файлы PSD. Если он не будет автоматически отображать AutoSaved PSD, вы также можете найти их вручную по следующим путям.
#2 Восстановление несохраненного файла Photoshop на Mac из временных файлов
При создании нового файла PSD также создается его временный файл для хранения информации.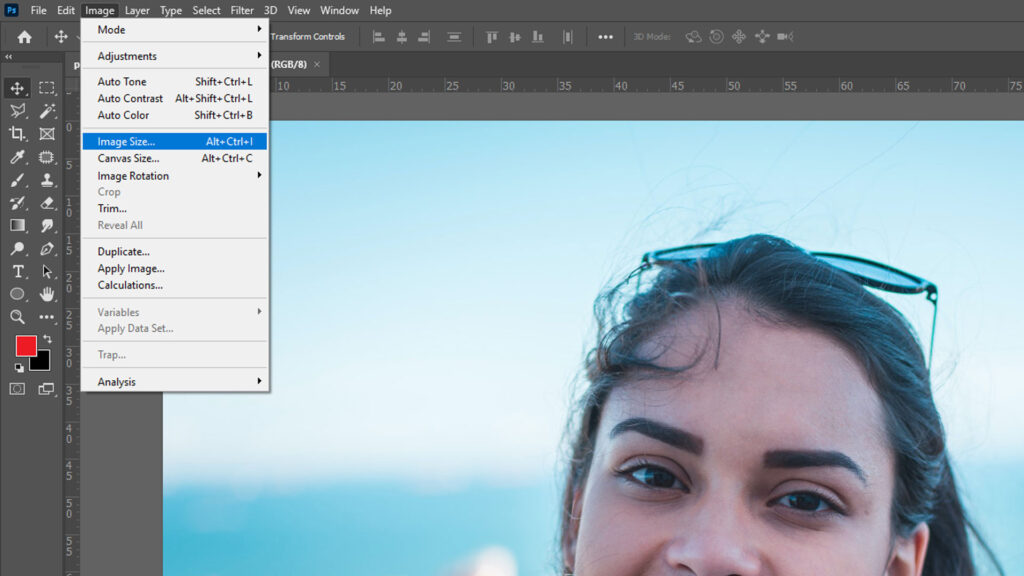 Обычно временный файл должен автоматически удаляться после закрытия приложения Photoshop. Но иногда из-за дерьмового управления файлами в Photoshop временный файл может остаться. В таком случае вы можете просто выполнить следующие шаги и узнать, как восстановить несохраненный файл PSD из временной папки на Mac.
Обычно временный файл должен автоматически удаляться после закрытия приложения Photoshop. Но иногда из-за дерьмового управления файлами в Photoshop временный файл может остаться. В таком случае вы можете просто выполнить следующие шаги и узнать, как восстановить несохраненный файл PSD из временной папки на Mac.
Шаги по восстановлению несохраненного файла Photoshop из временной папки на Mac
- Перейдите в Finder> Application> Terminal, запустите его на своем Mac.
- Введите «открыть $TMPDIR» и нажмите «Enter».
- Затем перейдите в «Временные элементы», найдите PSD-файл и откройте его в Photoshop, чтобы сохранить его на своем Mac.
#3 Восстановление несохраненного файла Photoshop из вкладки PS Recent
Многие пользователи Photoshop могут не знать, что они могут восстанавливать файлы Photoshop непосредственно в приложении Photoshop независимо от того, были ли они сохранены, удалены или потеряны. Вот правильные шаги для восстановления несохраненных файлов Photoshop с вкладки «Последние» в приложении Photoshop.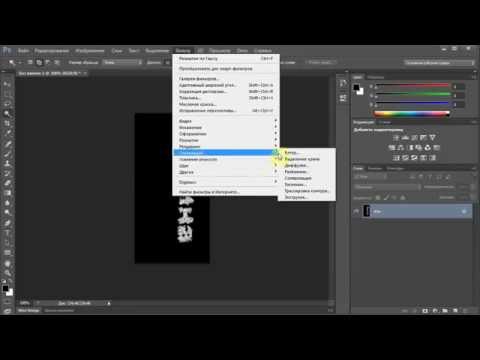 Хотя восстановление несохраненного файла Photoshop на Mac таким образом не дает стопроцентной гарантии, попробовать стоит.
Хотя восстановление несохраненного файла Photoshop на Mac таким образом не дает стопроцентной гарантии, попробовать стоит.
Действия по восстановлению несохраненного файла Photoshop на Mac с вкладки «Последние»
- На компьютере Mac или ПК откройте приложение Photoshop.
- Нажмите «Файл» в строке меню и выберите «Открыть последние».
- Выберите файл PSD, который вы хотите восстановить, в списке недавно открытых. Затем вы можете отредактировать или сохранить файл PSD по мере необходимости.
#4 Восстановление несохраненного файла Photoshop из последней папки на Mac
В случае, если ваш файл Photoshop не сохранен и отсутствует после сбоя, вы можете проверить папку «Последние» на своем Mac, чтобы найти несохраненные файлы Photoshop.
Шаги по восстановлению несохраненного файла Photoshop на Mac из последней папки
- Нажмите на приложение Finder на док-станции Mac, запустите программу.
- Перейдите в папку «Недавние» с левой стороны.

- Найдите несохраненные файлы Photoshop и откройте их в Adobe Photoshop, чтобы сохранить их на своем Mac.
Часть 2. 2 способа восстановить утерянный или удаленный файл Photoshop на Mac?
Лучшая программа восстановления Photoshop для Mac 2022 г. (совместимая с Монтерей)
Среди многих решений для восстановления PSD-файлов на Mac использование специальной программы восстановления Photoshop всегда является самым популярным. Поскольку профессиональная программа способна обеспечить более высокую скорость восстановления и позволяет пользователям находить различные типы файлов.
По мнению пользователей, Cisdem Data Recovery настоятельно рекомендуется для восстановления в фотошопе из-за его эффективности, высокой скорости восстановления файлов и простого в использовании интерфейса.
Cisdem Data Recovery — лучшее программное обеспечение для восстановления данных для пользователей Mac, позволяющее восстанавливать фотографии, изображения, документы, музыку iTunes, архивы и другие файлы с жестких дисков или других носителей. Независимо от того, потеряны ли ваши файлы Photoshop из-за сбоя приложения, сбоя питания или неправильной работы, вы всегда можете восстановить их с помощью этого инструмента восстановления файлов Photoshop.
Независимо от того, потеряны ли ваши файлы Photoshop из-за сбоя приложения, сбоя питания или неправильной работы, вы всегда можете восстановить их с помощью этого инструмента восстановления файлов Photoshop.
Действия по восстановлению утерянного или удаленного файла Photoshop на Mac
- Загрузите и установите Cisdem Data Recovery на Mac.
Cisdem предлагает бесплатную пробную версию, вы можете скачать программу и следовать инструкциям по установке.
Скачать бесплатно - Выберите место, где хранятся удаленные/потерянные файлы Photoshop.
Перейдите в Disk Data Recovery, выберите жесткий диск, на котором хранятся файлы PSD. - Нажмите Поиск потерянных файлов , чтобы найти файлы Photoshop.
- Предварительный просмотр и восстановление файлов Photoshop на Mac.
Перейдите в «Текст»> «Изображения»> «PSD», чтобы найти файлы, или используйте фильтр для быстрого поиска файла Photoshop на Mac.
#2 Бесплатное программное обеспечение для восстановления утерянных или удаленных файлов Photoshop на Mac
Если вы не против потратить некоторое время на восстановление утерянных или удаленных файлов Photoshop на Mac, но хотите получить бесплатное решение, вы можете попробовать PhotoRec, текстовую программу. программа для восстановления данных с помощью командной строки. Он может восстанавливать фотографии, видео, аудио, документы и другие файлы как с внутреннего, так и с внешнего жесткого диска.
Действия по восстановлению потерянных или удаленных файлов Photoshop на Mac бесплатно
- Загрузите и установите PhotoRec на свой Mac.
- Запустите программу с помощью терминала, вам потребуется ввести пароль пользователя Mac.
- Выберите диск и раздел, где вы потеряли или удалили файлы Photoshop, нажмите Enter, чтобы продолжить.
- Выберите тип файловой системы и снова нажмите Enter.
- Выберите место для сохранения восстановленных файлов Photoshop на вашем Mac, нажмите C, чтобы начать восстановление Photoshop.

 Когда эта опция используется, слои сохраняются вместе с уплощенным композитом изображения. Общей рекомендацией является никогда проверить Не показывать снова если вы видите Параметры формата Photoshop когда вы сохраняете изображение. Вы никогда не знаете, какая версия приложения может использовать следующий человек для открытия изображения.
Когда эта опция используется, слои сохраняются вместе с уплощенным композитом изображения. Общей рекомендацией является никогда проверить Не показывать снова если вы видите Параметры формата Photoshop когда вы сохраняете изображение. Вы никогда не знаете, какая версия приложения может использовать следующий человек для открытия изображения.