Сохранение презентации в формате видео в PowerPoint
Общий доступ и совместное редактирование
-
Добавление и удаление примечаний или ответ на них
Видео -
Общий доступ к презентации
Видео -
Сохранение презентации в формате видео
Видео -
Удаление личных сведений
Видео
Общий доступ и совместное редактирование
Обучение работе с PowerPoint
Общий доступ и совместное редактирование
Общий доступ и совместное редактирование
Сохранение презентации в формате видео
-
Добавление и удаление примечаний или ответ на них
Видео -
Общий доступ к презентации
Видео -
Сохранение презентации в формате видео
Видео -
Удаление личных сведений
Видео
Созданную презентацию PowerPoint можно сохранить в формате видео и поделиться с другими.
-
Выберите пункты Файл > Экспорт > Создать видео.
-
Выберите нужное качество видео:
-
Ultra HD (4K): максимальный размер файлов и превосходное качество (3840 x 2160).
-
Full HD (1080p): большой размер файлов и хорошее качество (1920 x 1080).
HD (720p): средний размер файлов и обычное качество (1280 x 720).
-
-
Standard (480p): минимальный размер файлов и плохое качество (852 x 480).
Примечание: Full HD (1080p) рекомендуется для большинства случаев использования.
-
Выберите один из следующих параметров:
-
В поле Время показа каждого слайда введите стандартное время показа каждого слайда.

-
Нажмите кнопку Создать видео.
-
Введите имя файла и место, где хотите сохранить видео.
-
В поле Тип файла выберите вариант Видео MPEG-4 или Windows Media Video.
Совет: Рекомендуется использовать формат Видео MPEG-4 для максимальной совместимости с видеопроигрывателями.
-
Нажмите кнопку Сохранить.
org/ListItem»>
Создание видео может занять некоторое время. Ход выполнения будет показан в нижней части окна.
Хотите узнать больше?
Преобразование презентации в видео
Форматы звуковых и видеофайлов, поддерживаемые в PowerPoint
Как сохранить презентацию Power Point
При выводе презентации Power Point для показа аудитории часто возникают проблемы. Наиболее часто возникают такие моменты, когда созданная накануне электронная презентация не открывается на компьютере, также часто возникают задержки при переходе в режим показа слайдов. Первый случай, как правило, происходит когда формат файла презентации не соответствует версии приложения, установленного на компьютере где запускается демонстрация. Во втором случае, из-за волнения, которое возникает при выступлении перед большой аудиторией, оратор не может перейти к показу слайдов.
Содержание
- 1 Как сохранить презентацию на компьютер, ноутбук, телефон, флешку
- 2 Как сохранить презентацию на удаленных дисках
- 3 Как сохранить презентацию в нужном формате
- 4 Как сохранить презентацию в режиме демонстрации
- 5 Сохранить презентацию в режиме видео
Как сохранить презентацию на компьютер, ноутбук, телефон, флешку
Для сохранения презентации на компьютере или ноутбуке нужно нажать на кнопку «Сохранить как», которая находится в группе «Файл» или, если ранее презентация не была сохранена, можно просто нажать на кнопку «Сохранить». Для вызова на экран окна сохранения можно воспользоваться и «горячими клавишами», а точнее нажать кнопку F12. Затем, в появившемся окне выбрать нужное место для хранения презентации, вписать в название файла и нажать на «Сохранить».
Окно сохранения презентации PowerPointДля переноса презентации с одного ПК на другой, как правило, используют переносные носители. В этих носителей обычно используют флеш-накопители (флешки), внешние диски, а в последнее время и смартфоны.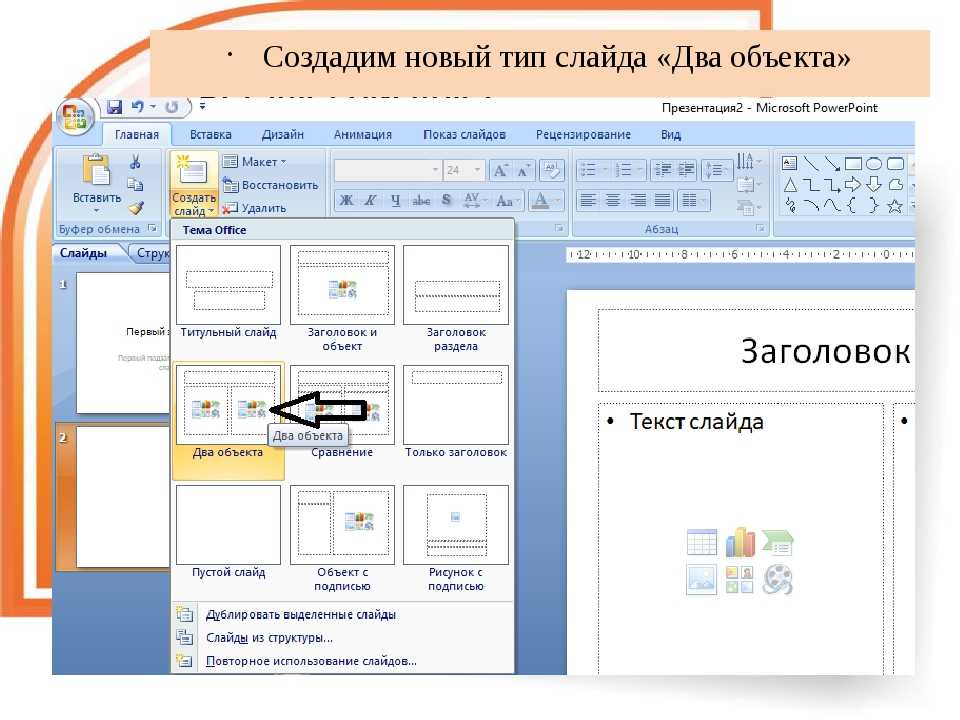 Для этого в поле в левой части окна нужно найти и выбрать кликом место сохранения (в нашем примере «Документы»), в главном окне выбрать папку (у нас Новая папка, отображается в верхней строке), заполнить строку Имя файла (здесь Презентация) и кликнуть кнопку Сохранить.
Для этого в поле в левой части окна нужно найти и выбрать кликом место сохранения (в нашем примере «Документы»), в главном окне выбрать папку (у нас Новая папка, отображается в верхней строке), заполнить строку Имя файла (здесь Презентация) и кликнуть кнопку Сохранить.
Так можно сохранить презентацию собственно на компьютере (ноутбуке) или на флешке или на другом носителе. Для этого нужно выбрать соответствующий носитель в окне.
Как сохранить презентацию на удаленных дисках
Сохранить презентацию в Яндекс диске или других удаленных хранилищах также можно, но для этого нужно, чтобы на компьютере был установлен агент этого удаленного ресурса. В этом случае в окне сохранения можно будет открыть папку удаленного диска.
Если же агент облачного диска не установлен, то нужно будет сохранить презентацию в каком-нибудь месте на компьютере, а затем загрузить ее на диск. Для этого нужно зайти в свой удаленный диск и загрузить файл презентации согласно инструкции этого ресурса.
Как сохранить презентацию в нужном формате
При сохранении презентации есть возможность выбрать формат сохраняемого файла. Для чего это нужно? Изменить формат файла, т.е. его расширение может потребоваться в следующих случаях: приложение Power Point на компьютере, где предполагается показывать презентацию, не поддерживает нужный формат. Другими словами, на том компьютере установлена старая версия приложения. Поэтому наш компьютер, сохраняет документ с расширением pptx, в то время как КП преподавателя способен открыть только файлы с расширением ppt.
- ppt и расширение это формат файлов презентации Microsoft Office PowerPoint 97-2003 гг
- pptx и соответствующее расширение это формат Microsoft Office PowerPoint начиная с 2007 гг
Поэтому, при сохранении презентации нужно изменить тип файла на Презентация Power Point 97-2003.
При сохранении кликнуть Тип файла и выбрать «Презентация Power Point 97-2003»С форматами файлов, поддерживаемыми в PowerPoint можно ознакомиться по следующей ссылке.
Как сохранить презентацию в режиме демонстрации
В момент перед выступлением перед публикой волнуются все и часто люди забывают, как перевести презентацию в режим демонстрации, т.е. в такой режим, когда слайды отображаются во весь экран, а структура презентации скрыта.
Чтобы в самый ответственный момент таких проблем не возникало презентацию Power Point лучше сохранить в режиме демонстрации. Как это делается хорошо видно на рисунке.
Сохранить презентацию в режиме видео
Такой способ сохранения предполагает, что при открытии презентации она автоматически запустится и отобразит последовательно все слайды презентации. Наверное, это удобно для показа дистанционных лекций, ведь при создании собственно презентации можно записать и звук, т.е. сопровождающую презентацию речь.
Как сохранить PowerPoint в формате PDF
После того, как вы создали презентацию, вам необходимо сохранить ее, если вы хотите использовать ее снова.
Сохранить новую презентацию
- Нажмите Кнопка Сохранить на панели быстрого доступа.
Ярлык: нажмите Ctrl + S .
Если вы впервые сохраняете презентацию, появится экран «Сохранить как».
- Выберите, где вы хотите сохранить файл:
- OneDrive — это папка облачного хранилища, доступная для всех компьютеров и мобильных устройств, которые вы подключили к своей учетной записи Office 365.
- Вы можете выбрать Сайт SharePoint
- Выберите Этот ПК , чтобы сохранить файл локально в папке «Документы».
- Нажмите Browse , чтобы открыть диалоговое окно, в котором вы можете просмотреть папки, диски и общие сетевые ресурсы вашего компьютера, чтобы выбрать папку для сохранения.

- Введите имя файла.
- Щелкните Сохранить .
Файл сохранен, и его можно безопасно закрыть, чтобы открыть позже.
Переключить автосохранение
Если вы сохранили презентацию в OneDrive или SharePoint, вы сможете использовать автосохранение. Обратите внимание, что на панели быстрого доступа функция автосохранения автоматически включается, но вы можете отключить ее, если не хотите, чтобы изменения сохранялись автоматически.
- Нажмите кнопку-переключатель Автосохранение , чтобы включить или выключить эту функцию.
Сохранить прогресс
Если вы не можете использовать автосохранение или просто не хотите его использовать, вам нужно вручную сохранить любые изменения, которые вы хотите сохранить. Таким образом, вы не потеряете прогресс, если столкнетесь с неожиданным сбоем.
- Нажмите кнопку Сохранить на панели быстрого доступа.

Нажмите Ctrl + S , чтобы сохранить изменения в том же месте с тем же именем файла.
Сохранить как новый файл и/или папку
Иногда может потребоваться сделать копию существующей презентации и сохранить ее в новом месте и/или сохранить под новым именем.
- Перейдите на вкладку Файл .
- Щелкните Сохранить как .
- Выберите место.
- Введите новое имя файла.
Презентация сохраняется в новом месте с новым именем. Исходный файл автоматически закрывается, и вы можете сразу приступить к работе над новым.
Сохранение в различных форматах файлов
Файлы PowerPoint обычно сохраняются в виде презентаций PowerPoint, но вы также можете сохранить информацию в файлах других форматов. Например, вы можете сохранить файл в формате PDF, чтобы презентацию мог просмотреть тот, у кого нет PowerPoint.
- Перейдите на вкладку Файл .
- Щелкните Сохранить как .
- Выберите, где вы хотите сохранить файл.
- (Необязательно) Введите новое имя файла.
- Щелкните стрелку списка Сохранить как тип .
Вы можете сохранить презентацию в любом из типов файлов в раскрывающемся списке.
- Выберите формат файла.
- Щелкните Сохранить .
| Распространенные форматы файлов PowerPoint | |||
|---|---|---|---|
| Презентация PowerPoint (.pptx) | Это формат по умолчанию для презентаций PowerPoint. | ||
| Презентация PowerPoint с поддержкой макросов (.potm) | Это версия стандартного типа файлов PowerPoint, который поддерживает макросы, позволяющие автоматизировать небольшие задачи. | ||
Презентация PowerPoint 97-2003 (. ppt) ppt) | Презентации в этом формате можно читать во всех предыдущих версиях PowerPoint, но в них отсутствуют некоторые дополнительные функции. Кроме того, они больше, чем файлы .pptx, и более подвержены повреждению. | ||
| PDF (.pdf) | PDF-файл сохраняет презентацию в том виде, в каком она будет напечатана. PDF-файлы, опубликованные в электронном виде, можно просматривать на многих типах устройств. Программное обеспечение PowerPoint не требуется для просмотра презентации в формате PDF. | ||
| PowerPoint Show (.ppsx) | Это файл презентации, доступный только для чтения. При двойном щелчке файла .ppsx автоматически запускается презентация. Вам не нужно сначала открывать PowerPoint. | ||
| Форматы видео (.mp4 или .wmv) | Эти форматы сохраняют презентацию в виде видео, которое можно просматривать без установки PowerPoint. MP4 — широко поддерживаемый международный формат; Файлы WMV можно просматривать только в Windows. | ||
Нажмите, чтобы скачать
Бесплатно для распространения с нашими комплиментами; мы надеемся, что вы рассмотрите наше платное обучение.
Сохранение презентаций — Microsoft PowerPoint 365
Сохранение презентации в том же месте с тем же именем чрезвычайно просто. Однако вам нужно предпринять дополнительные действия, чтобы поместить вашу копию в другое место или под другим именем.
Сохранить открытую презентацию с тем же именем
Чтобы сохранить открытую презентацию с тем же именем в открытом месте, выполните одно из следующих действий:
- Нажмите кнопку Сохранить на панели быстрого доступа (если эта кнопка видна). Как добавить эту кнопку на панель быстрого доступа , см. Добавление команд на панель быстрого доступа:
- На вкладке Файл щелкните Сохранить .
- Нажмите Ctrl+S .
Сохраните открытую презентацию под другим именем на локальном ПК
На вкладке Файл нажмите Сохранить как , чтобы открыть панель Сохранить как :
- В левой части панели Сохранить как выберите параметр Этот компьютер .

- С правой стороны:
- При необходимости измените расположение, щелкнув параметр Дополнительные параметры… , чтобы открыть диалоговое окно Сохранить как ,
- Введите имя документа и нажмите кнопку Сохранить .
Сохранение открытой презентации в другом месте
Чтобы сохранить презентацию в любом другом месте, выполните следующие действия:
1. На вкладке Файл нажмите Сохранить как , затем на панели Сохранить как нажмите кнопку Обзор :
2. В диалоговом окне Сохранить как выберите нужное место:
При желании вы можете изменить имя файла и формат файла.
Сохранить презентацию в другом формате
PowerPoint позволяет сохранять презентацию в различных форматах. Чтобы сохранить презентацию в другом формате, выполните одно из следующих действий:
Некоторые из самых популярных:
- Презентация PowerPoint (*.
 pptx) — формат по умолчанию, может открываться только в PowerPoint 2007 и выше или на более ранняя версия с установленным пакетом совместимости. Подробнее о режиме совместимости см.
pptx) — формат по умолчанию, может открываться только в PowerPoint 2007 и выше или на более ранняя версия с установленным пакетом совместимости. Подробнее о режиме совместимости см. - Презентация PowerPoint с поддержкой макросов (*.pptm) — формат, открытый в PowerPoint 2007 и более поздних версиях, который поддерживает хранение кода VBA или макросов.
- PowerPoint 97-2003 (*.ppt) — формат, поддерживаемый PowerPoint 97, 2000, 2002 (XP) и 2003. Подробнее о режиме совместимости см.
- PDF (*.pdf) — подробнее о том, как сохранить презентацию в формате PDF.
- Шаблон PowerPoint (*.potx) — это файл шаблона, совместимый с PowerPoint 2007 и более поздних версий.
- Шаблон PowerPoint 97-2003 (*.pot) — файл шаблона, поддерживаемый PowerPoint 97, 2000, 2002 (XP) и 2003.
- Тема Office (*.thmx) — см. дополнительные сведения о темах Office.
- PowerPoint Show (*.ppsx) — см.
 дополнительные сведения о том, как сохранить презентацию как Presentation Show.
дополнительные сведения о том, как сохранить презентацию как Presentation Show. - Видео MPEG-4 (*.mp4) — Видеоверсия презентации в формате MPEG-4.
- Windows Media Video (*.wmv) — видеоверсия презентации в формате WMV.
- Графические форматы (*.gif, *.jpg, *.png, *.tif, *.bmp) — см. подробнее о том, как сохранить презентацию в виде изображений.
- Strict Open XML Presentation (*.pptx) — вариант XML, полностью поддерживающий стандарт Open XML.
- Презентация OpenDocument (*.odp) — презентация, соответствующая новому стандарту OpenDocument для обмена данными между приложениями.
Автоматическое сохранение презентаций
Периодическое сохранение документа во время работы имеет решающее значение для предотвращения потери информации. Автоматическое сохранение PowerPoint уменьшит вероятность потери данных в случае сбоя питания или другого прерывания.
1. На вкладке Файл нажмите Параметры :
2.
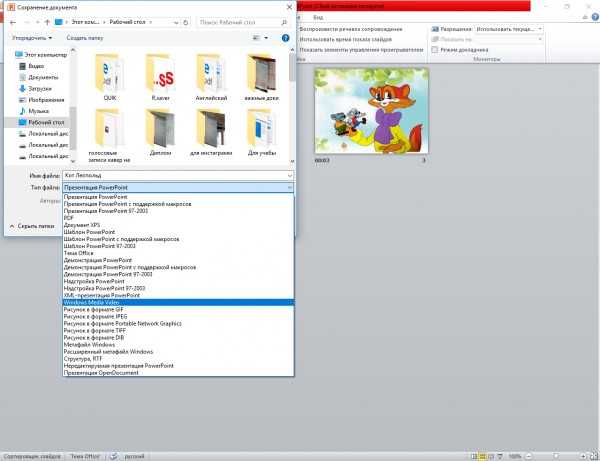


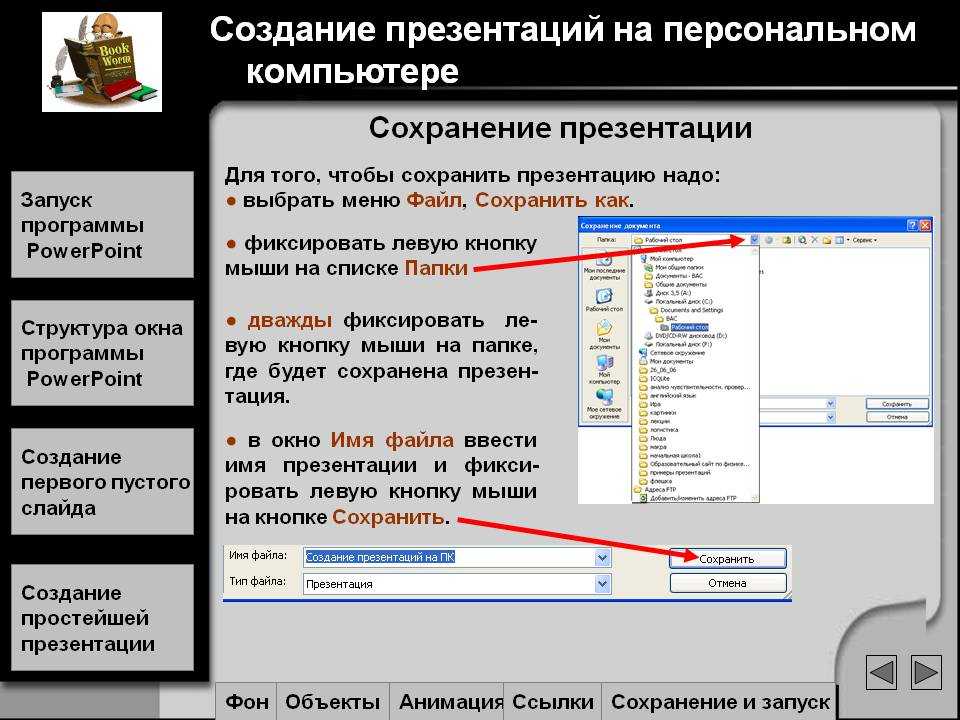
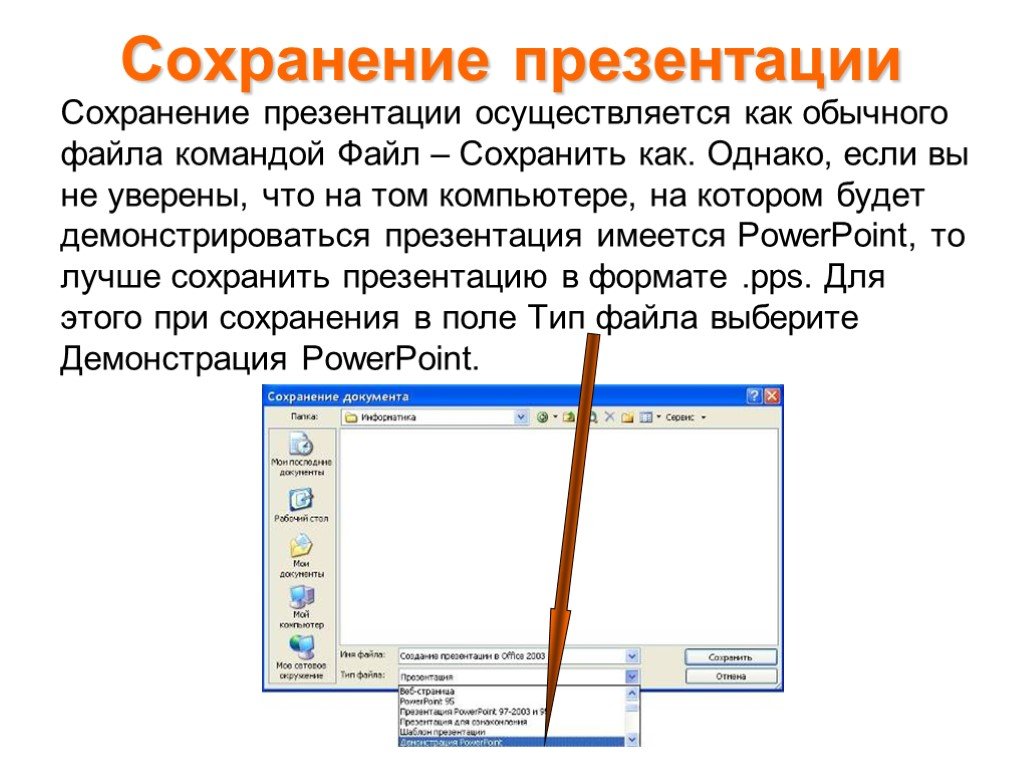 pptx) — формат по умолчанию, может открываться только в PowerPoint 2007 и выше или на более ранняя версия с установленным пакетом совместимости. Подробнее о режиме совместимости см.
pptx) — формат по умолчанию, может открываться только в PowerPoint 2007 и выше или на более ранняя версия с установленным пакетом совместимости. Подробнее о режиме совместимости см. дополнительные сведения о том, как сохранить презентацию как Presentation Show.
дополнительные сведения о том, как сохранить презентацию как Presentation Show.