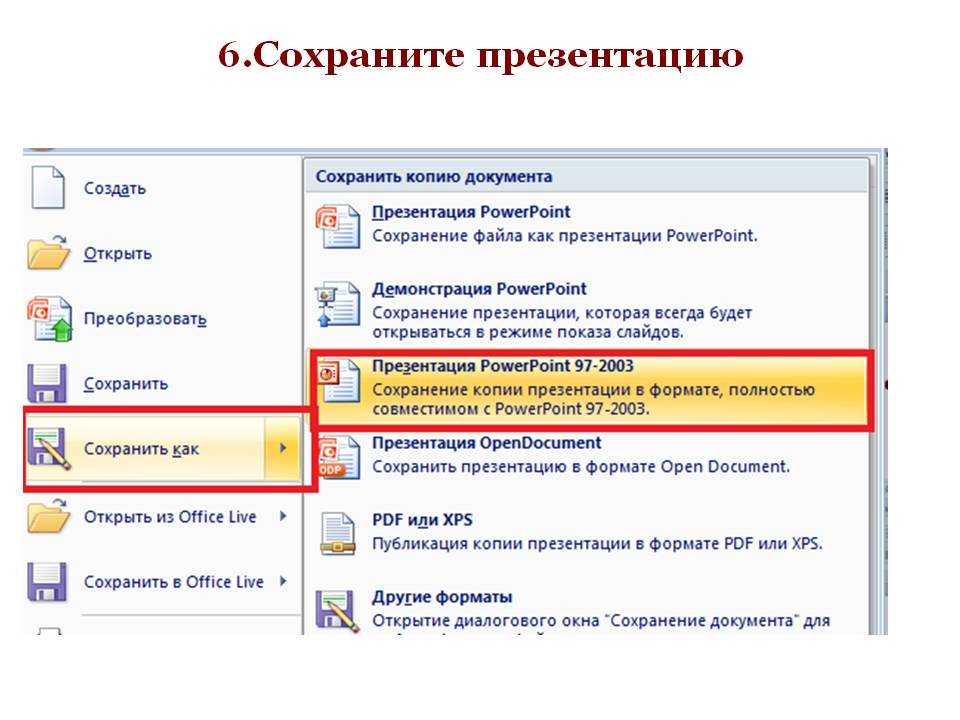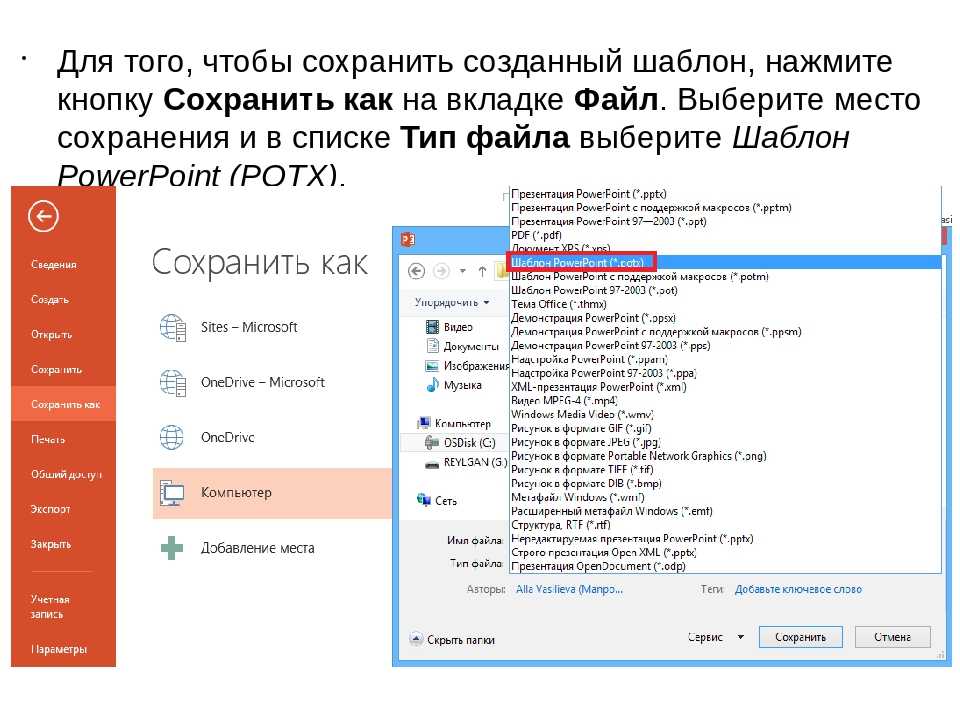Сохранение презентации в виде файла фильма или MP4
PowerPoint для Microsoft 365 для Mac PowerPoint 2021 for Mac PowerPoint 2019 для Mac PowerPoint 2016 для Mac PowerPoint для Mac 2011 Еще…Меньше
Чтобы запустить презентацию на компьютерах, на PowerPoint не установлено приложение, можно сохранить презентацию в видео файле.
MOV-файлы можно использовать в любом приложении, которое поддерживает фильмы QuickTime. Формат MP4 является международным стандартом, поэтому он поддерживается более широко, особенно на аппаратных устройствах.
PowerPoint 2016 для Mac не поддерживает сохранение в формате видео. Другие версии PowerPoint для macOS (2011, 2019 и подписка Microsoft 365 ) поддерживают эту функцию.
Сохранение в формате видео
-
Откройте список Формат файла и выберите нужный формат видео(MP4или MOV).
Если MP4 и MOV не в вашей версии PowerPoint, см. ниже требования для получения дополнительных сведений.
-
Выберите нужное качество видео: Качество презентации,Качество в Интернетеили Низкое качество. Чем лучше качество видео, тем больше размер файла.
org/ListItem»>
-
После выбора параметров нажмите кнопку Экспорт.
Выберите Файл > Экспорт.
(Не используйте «Сохранить как»,так как в нем нет параметров видео.)
Если вы записали время показа слайдов и хотите использовать его в видео, установите флажок Использовать записанные речевое сопровождение и время показа слайдов. Вы также можете задать длительность показа каждого слайда, если не записали время показа.
Примечание: При экспорте презентации в видео все закаленные звуковые файлы, записанные в слайд-шоу, будут играть, но другие внедренные файлы мультимедиа не будут воспроизведения.
После сохранения презентации в видео вы можете поделиться им, как и любым другим видеофайлом, с помощью приложения или устройства, которое может открывать и воспроизводить видео.
Требования для сохранения в формате видео
|
|
Применяется к:
Найдите свою Office версию |
|
Применяется к:
|
При сохранении файла можно добавить звуковое сопровождение и титры, а также задать другие параметры воспроизведения фильма.
-
Чтобы добавить параметры, например титры или фоновое звуковое сопровождение, выберите пункт Параметры фильма и выполните одно из следующих действий:
В меню Файл выберите пункт Сохранить как фильм.
|
Действие |
Действия |
|---|---|
|
Добавление звукового сопровождения |
Щелкните Параметры фильма и в разделе Параметры мультимедиа во всплывающем меню Фоновое звуковое сопровождение щелкните Выбрать звуковое сопровождение. Примечание: Если не удается найти звуковой файл, воспроизводимый на данном компьютере, во всплывающем меню Включить выберите пункт Все файлы. Найдите нужный файл со звуковым сопровождением и дважды щелкните его. |
|
Добавление титров |
Примечание: Титры добавляются не в конец фильма, а в свойства файла. Чтобы просмотреть свойства файла, щелкните его в Finder и выберите команду Файл, а затем — Свойства. |
|
Изменение размера экрана |
Щелкните Параметры фильма и в разделе Размер и качество выберите нужные размеры. |
|
Непрерывное воспроизведение фильма |
Щелкните Параметры фильма и в разделе Параметры мультимедиа установите флажок Повторять фильм. |
Ограничения для презентаций, сохраненных в фильмах
Примечания:
-
Когда презентация воспроизводиться как фильм, каждый слайд отображается в течение одного времени, если только вы не установили отдельные временные рамки или не записали слайд-шоу, чтобы установить время показа для всей презентации. Дополнительные сведения о настройке времени слайдов см. в теме Репетиция и настройка времени слайдов.

Некоторые переходы воспроизводятся в фильме иначе, чем в презентации. Эффекты анимации не воспроизводятся в фильмах.
-
В PowerPoint для Mac 2011 экранный диктор не сохраняется при сохранение презентации в качестве фильма.
См. также
Анимация текста и объектов
Добавление, изменение или удаление переходов
Запись слайд-шоу
Репетиция и запись временных интервалов показа слайдов
как сохранить презентацию в Powerpoint
Опубликовано Дмитрий Романов — ср, 28/08/2019
Расскажем, как сохранить презентацию локально на компьютере и в сети. А также как экспортировать в другие форматы. Чтобы поделиться презентацией с человеком, у которого нет доступа к PowerPoint, экспортируйте в другой формат. Для просмотра pdf версии слайдов хватит web browser-а, который установлен даже на телефоне.
А также как экспортировать в другие форматы. Чтобы поделиться презентацией с человеком, у которого нет доступа к PowerPoint, экспортируйте в другой формат. Для просмотра pdf версии слайдов хватит web browser-а, который установлен даже на телефоне.
Также в конце статьи есть описание тонких настроек функции сохранения в программе и видео поясняющее нюансы сохранения и экспорта.
в начало
Сохранить презентацию можно в этих форматах
Формат | Описание |
.pptx | Родной формат PowerPoint, начиная с версии 2007 |
.pptm | Презентация с поддержкой макросов. Встроенная магия будет доступна на другом компьютере, где откроете свои слайды. |
. | Презентацию можно будет смотреть вообще везде, где есть браузер. При этом теряется анимация, все элементы будут выведены. |
.potx | Формат хранения презентации в виде шаблона. Если вы при создании следующей презентации начнете ее из шаблона, PowerPoint подгрузит шаблонный дизайн, а также все слайды с готовым текстом и картинками. |
.pot | Шаблон для старых версий – 97 -2003 |
.thmx | Сохранение темы. Так можно повторно использовать выстроенную цветовую гамму, а также настройки форматирования слайдов в Slide Master |
.ppsx | Формат демонстрации PowerPoint, которая будет открываться в режиме показа слайдов. |
. | Сохранив презентацию в данном формате можно сделать видео из слайд-шоу |
.gif .jpeg .png .tif .bmp | Набор разных графических форматов, в которые можно записать готовую презентацию |
.odp | Один из форматов Open Office |
Скриншот окна «сохранить как«:
в начало
Меню «сохранить как»
Окно сохранения презентации в нужном формате — в закладке Файл ленты > пункт Сохранить как. Можно вызвать с помощью горячих клавиш – ctrl+s.
В зависимости от необходимости, можно выбрать режим сохранения на локальный компьютер, или в сеть на общие ресурсы Microsoft – Ondrive и Sharepoint. Далее выбираете нужный формат из списка предыдущего раздела статью.
в начало
Меню «экспорт»
Данная опция также доступна на вкладке Файл ленты.
Понятнее группирует опции сохранения — добавляет текстовые пояснения. Однако в дальнейшем программа использует те же диалоги сохранения, которые уже видели в ctrl+s.
Экспорт в pdf
Экспорт в видео форматы
Экспорт с записью на компакт диск
Экспорт в word с созданием выдач
Кнопка изменить тип файла открывает то же самое окно, что и ctrl + s
в начало
Настройки параметров сохранения
Чтобы настроить параметры сохранения презентаций, зайдите в параметры Powerpoint. Закладка ленты Файл > секция Параметры > раздел Сохранение:
Мне с параметрами по умолчанию работать комфортно. При желании все настройки можно подкорректировать, вот основные:
# | Настройка | Значения |
1 | Сохранять файлы в этом формате | Формат слайдов, предлагаемый по умолчанию для новой презентации:
|
2 | Каталог данных для авто восстановления | При работе, программа периодически сохраняет в данной директории временный файлы. В случае нештатной остановки работы PowerPoint, временные файлы находящиеся в данной директории помогут восстановить сделанную работу. |
3 | Расположение личных шаблонов по умолчанию | Путь в папке с пользовательскими шаблонами, содержимое которой будет показано при создании презентации – Создать > Настраиваемая > Custom Office Templates |
4 | Расположение серверных черновиков | Ищите там временные файлы, если при работе через Sharepoint (средство организации совместной работы) сохранение в сеть не сработает. |
5 | Внедрить шрифты в файл | Если для стилизации вы используете шрифты, которых может не быть у других редакторов презентации, данная настройка помогает хранить шрифты в файле сохраняемой презентации. |
в начало
Как сохранить презентацию в PowerPoint (в формате PDF и видео)
27.06.2019 Программы 1,093 Просмотров
Одной из особенностей презентаций PowerPoint является то, что их можно сохранять в разных форматах. Например, есть отдельный формат для дальнейшего редактирования презентации и отдельный формат для показа уже готовой презентации.
Кроме этого, часто презентации сохраняют в формате PDF или в формате видео.
Такое разнообразие доступных форматов часто ставит в тупик неопытных пользователей. Они просто не могут разобраться, как правильно сохранить презентацию в программе PowerPoint и какой формат лучше выбрать.
Содержание
- Сохранение презентации для дальнейшего редактирования
- Сохранение презентации для показа слайдов
- Сохранение презентации в PDF
- Сохранение презентации в формате видео
Сохранение презентации для дальнейшего редактирования
Если вы еще не закончили работу над презентацией и в дальнейшем планируете продолжить ее редактировать, то вам необходимо сохранить презентацию PowerPoint в формате PPTX или PPT. Это основные форматы программы PowerPoint, и они предоставляют максимум возможностей для дальнейшего редактирования презентации.
Оптимально будет использовать именно формат PPTX. Данный формат более современный и поддерживает больше функций. Он появился вместе с PowerPoint 2007 и с тех пор поддерживается всеми новыми версиями PowerPoint.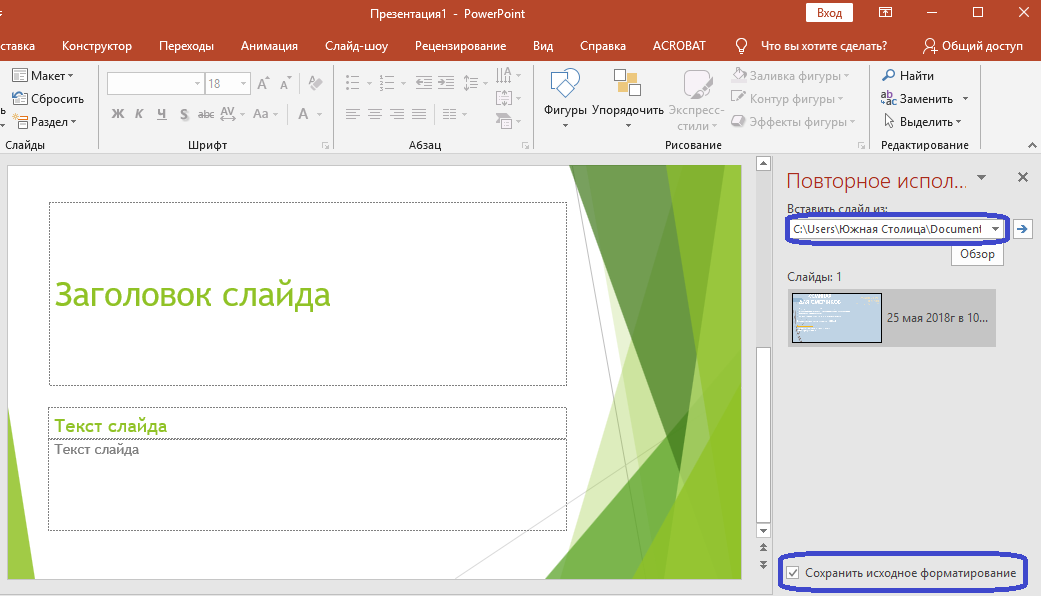 Поэтому если вы используете PowerPoint 2007 или более новую версию данной программы, то презентации желательно сохранять в PPTX.
Поэтому если вы используете PowerPoint 2007 или более новую версию данной программы, то презентации желательно сохранять в PPTX.
Если же вы используете PowerPoint 2003 или в будущем планируете продолжить редактирование презентации в PowerPoint 2003, то презентацию лучше сохранять в формате PPT. Это связано с тем, что PowerPoint 2003 поддерживает формат PPTX только после установки специального обновления и если оно не установлено, то вы не сможете открыть PPTX файл.
Для примера покажем, как сохранятся презентация в PowerPoint 2016. Для начала необходимо открыть меню «Файл».
После этого необходимо перейти в подменю «Сохранить как».
И выбрать вариант «Обзор».
В результате откроется стандартное окно для сохранения файлов. Здесь необходимо выбрать место для сохранения презентации, указать имя файла и формат PPTX или PPT.
Формат файла выбирается в выпадающем меню «Тип файла», которое находится сразу под именем файла. Если вы хотите сохранить презентацию PowerPoint в современном формате PPTX, то вы выбирайте тип файла «Презентация PowerPoint». Если же вы хотите сохранить презентацию PowerPoint в старом формате PPT, то выбирайте тип файла «Презентация PowerPoint 97-2003».
Если же вы хотите сохранить презентацию PowerPoint в старом формате PPT, то выбирайте тип файла «Презентация PowerPoint 97-2003».
Сохранение презентации для показа слайдов
Для показа слайдов программа PowerPoint имеет отдельный формат файлов – PPSX (для PowerPoint 2007 и более новых версий) и PPS (для PowerPoint 2003 и более старых версий). Особенностью данного формата является то, что после его открытия сразу запускается показ слайдов (без отображения интерфейса программы PowerPoint). При этом файлы в данном формате не позволяют редактировать презентацию, поэтому их используют только для сохранения полностью готовой к показу презентации.
Для сохранения презентации PowerPoint в формате PPSX или PPS необходимо открыть меню «Файл», выбрать «Сохранить как» и потом выбрать «Обзор».
После этого в окне сохранения необходимо выбрать тип файла. Для того чтобы сохранить презентацию в формате PPSX необходимо выбрать тип файла – «Демонстрация PowerPoint». А для сохранения презентации в формате PPS – «Демонстрация PowerPoint 97-2003».
Сохранение презентации в PDF
Не редко перед пользователями встает задача сохранения презентации PowerPoint в формате PDF. Это может понадобиться, например, для распечатки или просмотра презентации на компьютере без установленной программы PowerPoint.
Если у вас современная версия программы PowerPoint, то вы можете сохранить презентацию в PDF без использования стороннего софта. Все что вам необходимо сделать это открыть меню «Файл», перейти в раздел «Экспорт» и выбрать «Создать документ PDF/XPS».
Если у вас старая версия PowerPoint, в которой нет функции экспорта в PDF, то вы можете установить на компьютер программу PDF принтер. Это что-то вроде виртуального принтера, который вместо того, чтобы распечатывать документ, сохраняет его в формате PDF.
После установки этой программы вам необходимо просто открыть «Файл – Печать», выбрать в качестве принтера установленный PDF принтер и распечатать документ. Более подробно о виртуальных PDF принтерах можно почитать в статье о создании PDF файлов.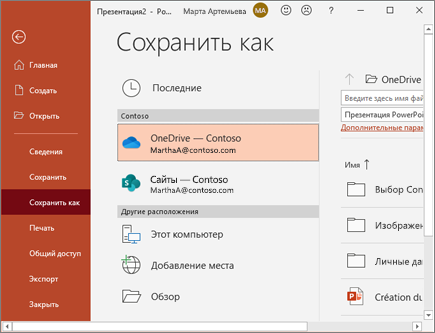
Сохранение презентации в формате видео
Еще один популярный вариант сохранения презентации PowerPoint – это сохранение в формате видео. Сделать это можно двумя способами, через меню «Сохранить как» и через меню «Экспорт».
В первом случае для сохранения презентации PowerPoint в формате видео вам необходимо перейти в «Файл – Сохранить как – Обзор». После этого необходимо выбрать папку для сохранения, ввести имя файла и задать формат. Для того чтобы сохранить презентацию именно в формате видео необходимо выбрать тип файла – «Видео MPEG-4» либо «Windows Media Video».
В современных версиях PowerPoint также доступно сохранение в формат видео через меню «Экспорт». В этом случае необходимо открыть меню «Файл – Экспорт – Создать видео».
После чего необходимо выбрать разрешение видео, время показа каждого кадра и нажать на кнопку «Создать видео».
Как сохранить презентацию в PowerPoint правильно.
тегиpowerpoint видео презентацию сохранить формате
Назад Установка Windows 8 с флешки
Далее Как отключить залипание клавиш на Windows 7 или Windows 10
Смотрите также
Операционная система Windows, независимо от версии продукта, не может работать без предварительной активации. Речь здесь …
Речь здесь …
Используйте PowerPoint для сохранения или открытия презентации в формате презентации OpenDocument (.odp)
Вы можете открывать и сохранять файлы в формате презентации OpenDocument (.odp), который используется некоторыми приложениями для презентаций, такими как Apache OpenOffice Impress ЛибреОфис Импресс.
Сохранение презентации PowerPoint в формате презентации OpenDocument
Важно: Если вы хотите сохранить версию файла PowerPoint, сначала необходимо сохранить файл как презентацию PowerPoint, например, в формате файла .pptx, а затем снова сохранить его в формате презентации OpenDocument (.odp). .
Перейдите на вкладку Файл .
org/ListItem»>В списке Сохранить как тип выберите Презентация OpenDocument .
Назовите и сохраните файл.
Щелкните Сохранить как .
Откройте файл презентации OpenDocument в PowerPoint
Перейдите на вкладку Файл .
Щелкните Открыть .
org/ListItem»>Щелкните файл, который хотите открыть, а затем щелкните Открыть .
Совет: Чтобы открыть файл, вы также можете дважды щелкнуть его после того, как найдете его.
Чтобы просмотреть только файлы, сохраненные в формате OpenDocument, в списке Файл типа щелкните Презентация OpenDocument .
Примечание. При открытии файла презентации OpenDocument в PowerPoint его форматирование может отличаться от исходного, в котором он был создан. Это связано с различиями между приложениями, использующими формат OpenDocument.
Узнайте больше о формате OpenDocument
При открытии или сохранении презентаций в формате презентации OpenDocument (.odp) может быть потеряно некоторое форматирование. Это связано с различными функциями и параметрами, такими как форматирование, которые поддерживаются приложениями для презентаций OpenDocument и PowerPoint.
Это связано с различными функциями и параметрами, такими как форматирование, которые поддерживаются приложениями для презентаций OpenDocument и PowerPoint.
Поддерживаемые функции в формате .ODP
В таблице ниже показано, какие функции PowerPoint полностью, частично или совсем не поддерживаются в формате презентации OpenDocument (.odp).
Поддерживается И PowerPoint, и формат презентации OpenDocument поддерживают эту функцию. Контент, форматирование и удобство использования не будут потеряны.
Частично поддерживается И PowerPoint, и формат презентации OpenDocument поддерживают эту функцию, но это может повлиять на форматирование и удобство использования.
 Текст или данные не теряются, но форматирование и способ работы с текстом или графикой могут отличаться.
Текст или данные не теряются, но форматирование и способ работы с текстом или графикой могут отличаться.Не поддерживается Эта функция не поддерживается в формате OpenDocument. Если вы планируете сохранить презентацию в формате OpenDocument, не используйте эти функции.
Район | Подрайон | Поддержка PowerPoint |
|---|---|---|
Анимации | Вход/Выход анимации | Частично поддерживается Анимации, которые не поддерживаются ODF, заменяются на анимацию появления или исчезновения. |
Анимации | Цветная анимация | Не поддерживается |
Анимации | Масштабирование анимации | Не поддерживается Анимации «Взрыв», «Вспышка», «Увеличение и уменьшение», «Вертикальная высота» не поддерживаются. |
Анимации | Задержки анимации | Поддерживается |
Анимации | Время анимации | Поддерживается |
Анимации | Текстовые анимации | Поддерживается |
Анимации | Триггерные анимации | Поддерживается |
Анимации | Анимация звуки | Не поддерживается |
Анимации | Мультимедийные анимации | Поддерживается |
Анимации | СмартАрт | Не поддерживается |
Анимации | Части диаграммы | Частично поддерживается Анимации на частях диаграммы преобразуются в анимацию на всей диаграмме. |
Анимации | Действие OLE анимации | Не поддерживается |
Анимации | Анимация мастера/макета | Не поддерживается |
Переходы | Переходы | Частично поддерживается Не поддерживаются следующие переходы: «Жалюзи», «Вырезать», «Полосы», «Расческа» и «Новости». |
Переходы | Звуки перехода | Не поддерживается |
Медиаконтент (фильмы/звуки) | Обрезка и закладка | Частично поддерживается |
Содержание | Встраивание файлов WAV | Поддерживается |
Содержание | ОЛЕ | Поддерживается |
Содержание | Элементы управления ActiveX | Не поддерживается |
Содержание | Таблицы | Частично поддерживается В PowerPoint 2013 и более поздних версиях таблицы, сохраненные в формате . |
Содержание | Верхние/нижние колонтитулы | Частично поддерживается При сохранении файла с верхними или нижними колонтитулами в формате .odp верхние и нижние колонтитулы становятся текстовыми полями. |
Содержание | Поля даты и времени | Частично поддерживается Включены все типы даты и времени, но они могут быть преобразованы в тип по умолчанию другими приложениями ODF. |
Содержание | Форма шкуры | Поддерживается |
Содержание | Скрыть слайд | Поддерживается |
Макросы, программируемость | Макросы, OM, программируемость | Не поддерживается |
Настройки презентации | Размер страницы | Частично поддерживается Хотя размер страницы сохраняется вместе с презентацией, параметры размера страницы в диалоговом окне «Параметры страницы» неверны. |
Настройки презентации | Пользовательские шоу | Поддерживается |
Настройки презентации | Рассказы, тайминги | Поддерживается |
Настройки презентации | Показать настройки | Частично поддерживается |
Настройки презентации | Настройки печати | Не поддерживается |
Настройки презентации | Просмотр настроек | Не поддерживается |
Сотрудничество | Комментарии | Не поддерживается |
Карты | Графики | Частично поддерживается |
Дизайн презентации | Мастера | Частично поддерживается Информация о теме утеряна и помещена на шаблоны/макеты. При открытии презентации после сохранения презентации в формате .odp используется тема по умолчанию, но это не должно вызывать каких-либо изменений в презентации. Однако это приводит к тому, что все будущие изменения будут выполняться так, как если бы эта тема по умолчанию была применена. |
Дизайн презентации | Макеты | Частично поддерживается Макеты обрабатываются аналогично шаблонам при открытии в других приложениях ODF. |
Дизайн презентации | Заполнители | Частично поддерживается Информация о теме утеряна из заполнителей. |
Дизайн презентации | Примечания | Поддерживается |
Дизайн презентации | Примечания Мастера | Поддерживается |
Дизайн презентации | Мастера раздаточных материалов | Поддерживается |
Шифрование | Шифрование | Не поддерживается |
Защита | Защита | Не поддерживается |
Текст | Международное форматирование текста | Частично поддерживается Неподдерживаемые функции включают:
Кинсоку Распределенное выравнивание |
Текст | Выравнивание | Частично поддерживается Распределенное выравнивание не поддерживается. Некоторые визуальные различия могут наблюдаться в выравнивании, привязке или переносе текста в других приложениях ODF. |
Текст | Столбцы | Не поддерживается |
Текст | Поворот текста | Частично поддерживается Поворот на 270° и текст с накоплением не поддерживаются. |
Текст | Гиперссылки | Частично поддерживается Обычные гиперссылки поддерживаются, но гиперссылки при наведении не поддерживаются. |
Текст | Списки | Поддерживается Другие приложения ODF могут изменить нумерацию/маркировку или не поддерживать их все вместе. |
Текст | Базовое форматирование | Поддерживается Курсив, полужирный шрифт, подчеркивание и зачеркивание поддерживаются в приложениях ODF. Поддерживаются разные шрифты и размеры. |
Текст | Расширенное форматирование/графические эффекты | Частично поддерживается Неподдерживаемые функции включают:
Текст с рисунком, градиентом, узором или пустыми контурами. |
Текст | Автофит | Не поддерживается |
Текст | Переполнение | Поддерживается Переполнение может проявляться по-разному в разных приложениях ODF. |
В таблице ниже показано, какие графические функции PowerPoint поддерживаются, частично поддерживаются или не поддерживаются в формате OpenDocument (.odp).
Основные формы | Поддержка PowerPoint | |
|---|---|---|
Формы | Поддерживается | |
Текстовые поля | Поддерживается Объекты внутри текстовых полей удаляются при открытии файла OpenDocument. | |
WordArt | Частично поддерживается ODF не поддерживает параметры WordArt. Текст и основной цвет текста сохраняются, но эффекты WordArt и форматирование теряются. | |
Варианты 3D-форм | Не поддерживается | |
Картинки | Поддерживается Поддерживается, кроме опций вставки и ссылки, которые не поддерживаются ODF. | |
Диаграммы SmartArt | Поддерживается Преобразовано в группу фигур. | |
Элементы управления ActiveX | Не поддерживается | |
Объекты на графиках | Частично поддерживается Поддерживаются некоторые типы объектов, но не все. | |
Чернильная аннотация | Поддерживается Рукописная аннотация преобразуется в изображение расширенного метафайла (EMF). | |
Группа объектов | Поддерживается | |
Видимость объекта | Поддерживается | |
Границы объекта | Поддерживается Поддерживаются не все стили границ. | |
Объект заполняет | Поддерживается Поддерживается, кроме заливки фона слайда. Градиентные заливки с более чем двумя ступенями теряют все ступени после первых двух. | |
Форматирование строки | Поддерживается Не все стили линий и концов строк поддерживаются в ODF. Неподдерживаемые стили сохраняются как стиль по умолчанию, черная сплошная линия и незамкнутая стрелка соответственно. | |
Обрезка изображения | Поддерживается Обрезка изображения с фигурой не поддерживается. | |
Перекрашивание изображения | Частично поддерживается Некоторое перекрашивание изображения имеет эквивалент в ODF, например черно-белое. Другое перекрашивание изображения не имеет эквивалента и сглаживается. Изображение остается прежним, но изменение цвета больше невозможно. | |
Опции 3D-изображения | Не поддерживается | |
стили изображения | Частично поддерживается Границы частично поддерживаются, но могут отличаться. | |
темы | Не поддерживается | |
Гиперссылка на форме | Не поддерживается |
Наконечники
Перед отправкой файла кому-либо еще вы можете закрыть файл и открыть его снова, чтобы посмотреть, как он выглядит в формате презентации OpenDocument (.odp).
org/ListItem»>В PowerPoint 2010 при работе с таблицами заполните таблицу перед закрытием PowerPoint. Таблицы преобразуются в изображения, когда вы закрываете PowerPoint 2010, и их нельзя редактировать впоследствии.
Избегайте использования анимаций выделения (то есть анимаций, которые не являются анимациями входа или выхода), которые включают изменение цвета или масштабирование, поскольку эти части анимации теряются при сохранении презентации в формате файла .odp.
Чтобы сохранить расширенное форматирование объекта, которое не поддерживается в формате презентации OpenDocument, преобразуйте объект в изображение.
См. также
Редактирование файлов OpenDocument . odp и PowerPoint .pptx в PowerPoint для Интернета
odp и PowerPoint .pptx в PowerPoint для Интернета
Сохраните презентацию в другом формате файла
Сохранить шаблон презентации в PowerPoint
по Джозеф Браунелл / Четверг, 16 декабря 2021 г. / Опубликовано в Последняя версия, Microsoft, Office 2019, Office 365, PowerPoint 2019, PowerPoint для Office 365
Обзор сохранения шаблона презентации в PowerPoint:
Шаблон презентации в PowerPoint можно сохранить после настройки образцов слайдов презентации и макетов слайдов. После того как вы сохраните настроенную презентацию в качестве шаблона, вы сможете легко использовать ее для создания новых презентаций в будущем. Это позволит вам использовать настраиваемый контент презентации без повторного применения всех ваших изменений к новой презентации.
По умолчанию PowerPoint хочет сохранять шаблоны презентаций в определенную папку на конкретном компьютере, который вы используете, чтобы облегчить доступ к шаблонам и их использование.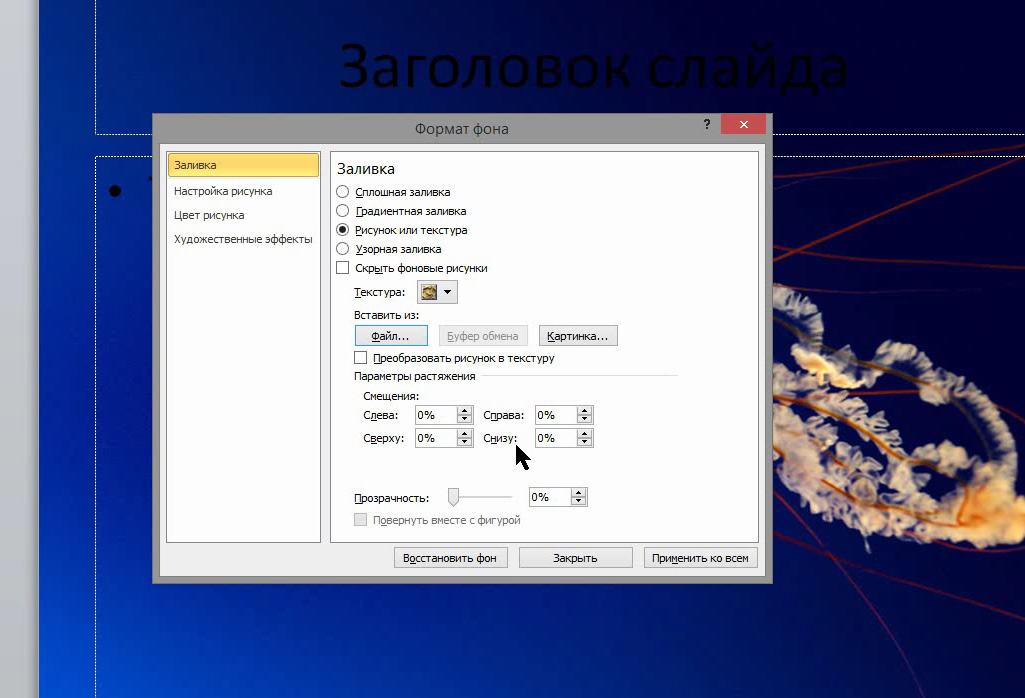 Если вы решите сделать это, вам потребуется доступ к тому же устройству, чтобы наиболее легко использовать их в будущем. Однако, если вы знаете, в какую папку вы сохраняете шаблон, вы можете выбрать его с любого компьютера, имеющего доступ к этой папке, если это необходимо.
Если вы решите сделать это, вам потребуется доступ к тому же устройству, чтобы наиболее легко использовать их в будущем. Однако, если вы знаете, в какую папку вы сохраняете шаблон, вы можете выбрать его с любого компьютера, имеющего доступ к этой папке, если это необходимо.
Как сохранить шаблон презентации в PowerPoint:
Чтобы сохранить шаблон презентации в PowerPoint, сначала откройте настроенную презентацию, чтобы сохранить ее как шаблон в PowerPoint. Затем щелкните вкладку «Файл» на ленте, чтобы отобразить представление Backstage презентации. В левой части представления Backstage либо нажмите команду «Сохранить как», если вы используете локально сохраненную презентацию, либо нажмите команду «Сохранить копию», если вы используете файл, сохраненный в онлайн-хранилище. Затем нажмите «Этот компьютер» на панели справа.
На правой панели введите имя шаблона в поле «Имя файла:». Затем выберите «Шаблон PowerPoint» или «Шаблон PowerPoint с поддержкой макросов» по мере необходимости в раскрывающемся списке «Сохранить как тип:». Для простоты использования вы должны сохранить его в папку по умолчанию, которую PowerPoint выберет для вас. В этой папке PowerPoint хранит шаблоны по умолчанию. Если вы сохраните его в эту папку, то сможете легко выбрать имя шаблона для использования при создании новых презентаций в будущем, выбрав его из списка доступных шаблонов, который появляется при создании новой презентации в PowerPoint.
Для простоты использования вы должны сохранить его в папку по умолчанию, которую PowerPoint выберет для вас. В этой папке PowerPoint хранит шаблоны по умолчанию. Если вы сохраните его в эту папку, то сможете легко выбрать имя шаблона для использования при создании новых презентаций в будущем, выбрав его из списка доступных шаблонов, который появляется при создании новой презентации в PowerPoint.
Обратите внимание: если вы не выбрали вариант «Этот компьютер» ранее и используете файл, сохраненный в Интернете, PowerPoint рекомендует изменить расположение папки в небольшом сообщении под раскрывающимся списком «Сохранить как тип». Вы можете щелкнуть ссылку «Перейти к рекомендуемой папке» под этим сообщением, чтобы выбрать папку шаблонов по умолчанию на вашем ПК, если это необходимо. Чтобы сохранить шаблон презентации, когда вы будете готовы, нажмите кнопку «Сохранить» рядом с раскрывающимся списком «Сохранить как тип».
Изображение пользователя, сохраняющего шаблон презентации в представлении Backstage в PowerPoint для Microsoft 365.

Инструкции по сохранению шаблона презентации в PowerPoint:
- Чтобы сохранить шаблон презентации в PowerPoint , откройте презентацию в сохранить как шаблон в PowerPoint.
- Затем щелкните вкладку «Файл» на ленте, чтобы отобразить представление Backstage презентации.
- В левой части представления Backstage либо нажмите команду «Сохранить как», если используется локально сохраненная презентация, либо нажмите команду «Сохранить копию», если используется файл, сохраненный в сетевом хранилище.
- Затем выберите «Этот компьютер» на панели справа.
- На правой панели введите имя нового шаблона презентации в поле «Имя файла:».
- Затем выберите «Шаблон PowerPoint» или «Шаблон PowerPoint с поддержкой макросов» в раскрывающемся списке «Тип файла:».
- Для простоты использования вы должны сохранить его в папку по умолчанию, которую PowerPoint затем выберет для вас. В этой папке PowerPoint хранит шаблоны по умолчанию.

- Если вы сохраните его в эту папку , то вы сможете легко выбрать имя шаблона для использования при создании новых презентаций в будущем, выбрав его из списка доступных шаблонов, который появляется при создании новой презентации в PowerPoint.
- Обратите внимание, что если вы не выбрали вариант «Этот компьютер» ранее и используете файл, сохраненный в Интернете , PowerPoint предлагает вам изменить расположение папки в небольшом сообщении под раскрывающимся списком «Сохранить как тип». Вы можете щелкнуть ссылку «Перейти к рекомендуемой папке» под этим сообщением, чтобы выбрать папку шаблонов по умолчанию на вашем ПК, если это необходимо.
- Чтобы сохранить шаблон презентации, когда вы будете готовы , нажмите кнопку «Сохранить» рядом с раскрывающимся списком «Сохранить как тип».
Видеоурок о том, как сохранить шаблон презентации в PowerPoint:
В следующем видеоуроке под названием «Сохранение шаблона презентации» показано, как сохранить шаблон презентации в PowerPoint.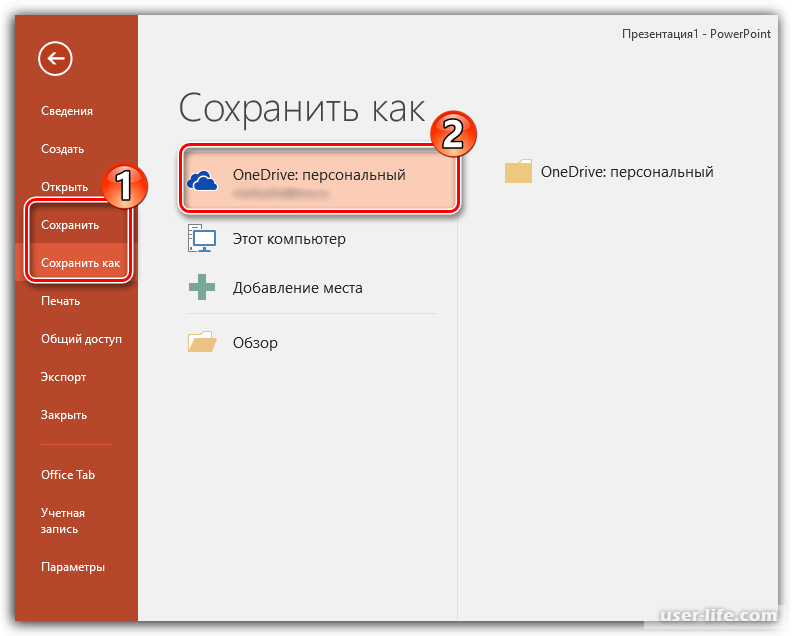 Этот видеоурок взят из нашего полного руководства по PowerPoint под названием «Освоение PowerPoint Made Easy v.2019 и 365».
Этот видеоурок взят из нашего полного руководства по PowerPoint под названием «Освоение PowerPoint Made Easy v.2019 и 365».
Отмечен под: класс, курс, помощь, как сохранить шаблон в powerpoint, как сохранить шаблон ppt, как сохранить шаблон в powerpoint, как сохранить шаблон ppt, как сохранить шаблон в powerpoint, инструкции, обучение, урок , Microsoft, обзор, powerpoint, PowerPoint 2019, PowerPoint для Microsoft 365, PowerPoint для Office 365, PowerPoint сохранить как шаблон, презентация, шаблон презентации, презентации, сохранить, Сохранить шаблон презентации в PowerPoint, сохранить как, учить, шаблон, шаблоны, обучение, туториал, видео, где сохранить шаблоны powerpoint
org/Person»> О Джозефе БраунеллеЧто вы можете прочитать дальше
Распродажа! Полный доступ за 49 долларов США 0 Дней 15 Часы 36 Минуты 5 Секунды $199 $49 Вся библиотека!
См. Deal
PowerPoint 2016: Сохранение презентаций
Урок 4: Сохранение презентаций
/en/powerpoint2016/creating-and-opening-presentations/content/
Введение
Всякий раз, когда вы создаете новую презентацию в PowerPoint, вы нужно знать, как сохранить , чтобы получить доступ и отредактировать его позже. Как и в предыдущих версиях PowerPoint, вы можете сохранять файлы на компьютер . При желании вы также можете сохранять файлы в облаке с помощью OneDrive . Вы даже можете экспортировать и совместно использовать презентации непосредственно из PowerPoint.
При желании вы также можете сохранять файлы в облаке с помощью OneDrive . Вы даже можете экспортировать и совместно использовать презентации непосредственно из PowerPoint.
Посмотрите видео ниже, чтобы узнать больше о сохранении и совместном использовании презентаций PowerPoint.
Сохранить и сохранить как
PowerPoint предлагает два способа сохранения файла: Сохранить и Сохранить как . Эти опции работают схожим образом, но с некоторыми важными отличиями.
- Сохранить : при создании или редактировании презентации вы будете использовать команду Сохранить , чтобы сохранить изменения. Вы будете использовать эту команду большую часть времени. Когда вы сохраняете файл, вам нужно будет только выбрать имя файла и местоположение в первый раз.
 После этого вы можете просто нажать команду «Сохранить», чтобы сохранить его с тем же именем и в том же месте.
После этого вы можете просто нажать команду «Сохранить», чтобы сохранить его с тем же именем и в том же месте. - Сохранить как : вы будете использовать эту команду для создания копии презентации с сохранением оригинала. При использовании функции «Сохранить как» вам потребуется выбрать другое имя и/или местоположение для скопированной версии.
О OneDrive
Большинство функций Microsoft Office, включая PowerPoint, предназначены для сохранения и совместного использования документов в Интернете . Это делается с помощью OneDrive , который представляет собой онлайн-хранилище для ваших документов и файлов. Если вы хотите использовать OneDrive, убедитесь, что вы вошли в PowerPoint со своей учетной записью Microsoft. Просмотрите наш урок «Понимание OneDrive», чтобы узнать больше.
Чтобы сохранить презентацию:
Важно сохраняйте презентацию всякий раз, когда вы начинаете новый проект или вносите изменения в существующий. Раннее и частое сохранение может предотвратить потерю вашей работы. Вам также нужно обратить пристальное внимание на , где вы сохраняете презентацию, чтобы ее было легко найти позже.
Раннее и частое сохранение может предотвратить потерю вашей работы. Вам также нужно обратить пристальное внимание на , где вы сохраняете презентацию, чтобы ее было легко найти позже.
- Найдите и выберите команду Save на Quick Access Панель инструментов .
- Если вы сохраняете файл в первый раз, Сохранить как панель появится в Backstage представлении .
- Затем вам нужно будет выбрать место для сохранения файла и дать ему имя файла . Щелкните Browse , чтобы выбрать место на вашем компьютере. Кроме того, вы можете нажать OneDrive , чтобы сохранить файл в OneDrive.
- Появится диалоговое окно Сохранить как . Выберите местоположение , где вы хотите сохранить презентацию.
- Введите имя файла для презентации, затем нажмите Сохранить .

- Презентация будет сохранена . Вы можете снова щелкнуть команду Сохранить , чтобы сохранить изменения при изменении презентации.
Вы также можете получить доступ к команде Сохранить , нажав Ctrl+S на клавиатуре.
Использование «Сохранить как» для создания копии
Если вы хотите сохранить другую версию презентации, сохранив при этом оригинал, вы можете создать другую версию презентации.1253 копия . Например, если у вас есть файл с именем Презентация клиента , вы можете сохранить его как Презентация клиента 2 , чтобы иметь возможность редактировать новый файл и по-прежнему обращаться к исходной версии.
Для этого щелкните команду Сохранить как в представлении Backstage. Как и при первом сохранении файла, вам нужно будет выбрать место для сохранения файла и дать ему новое имя .
Чтобы изменить место сохранения по умолчанию:
Если вы не хотите использовать OneDrive , вы можете быть разочарованы тем, что OneDrive выбран в качестве расположения по умолчанию при сохранении. Если вы находите это неудобным, вы можете изменить место сохранения по умолчанию , чтобы Этот ПК был выбран по умолчанию.
- Щелкните вкладку Файл для доступа к Backstage просмотра .
- Щелкните Опции .
- Появится диалоговое окно Параметры PowerPoint . Выберите Сохранить , установите флажок рядом с Сохранить на компьютер по умолчанию , затем нажмите OK . Место сохранения по умолчанию будет изменено.
Использование автовосстановления
PowerPoint автоматически сохраняет презентации во временной папке, пока вы над ними работаете. Если вы забыли сохранить изменения или произошел сбой PowerPoint, вы можете восстановить файл с помощью AutoRecover .
Если вы забыли сохранить изменения или произошел сбой PowerPoint, вы можете восстановить файл с помощью AutoRecover .
Чтобы использовать автовосстановление:
- Откройте PowerPoint. Если 9Найдено 1253 автоматически сохраненных версий файла, появится панель Документ Восстановление .
- Нажмите, чтобы открыть доступный файл. Презентация будет восстановлена.
По умолчанию PowerPoint автоматически сохраняет каждые 10 минут. Если вы редактируете презентацию менее 10 минут, PowerPoint может не создать автоматически сохраненную версию.
Если вы не видите нужный файл, вы можете просмотреть все автоматически сохраненные файлы из Backstage просмотр . Просто выберите вкладку Файл , нажмите Управление презентацией , затем выберите Восстановить несохраненные презентации .
Экспорт презентаций
По умолчанию презентации PowerPoint сохраняются в файле типа .pptx . Однако могут быть случаи, когда вам нужно использовать другой тип файла , например PDF или презентацию PowerPoint 97-2003 . легко экспортировать презентацию из PowerPoint в различные типы файлов.
- PDF: Сохраняет презентацию как документ PDF вместо файла PowerPoint
- Видео: Сохраняет презентацию как видео
- Пакет для компакт-диска: Сохраняет презентацию в папке вместе с презентацией Microsoft PowerPoint Viewer, специальный проигрыватель слайд-шоу, который может загрузить любой1253 PNG и PowerPoint 97-2003
Чтобы экспортировать презентацию:
В нашем примере мы сохраним презентацию как файл PowerPoint 97-2003 .
- Щелкните вкладку Файл для доступа к Backstage просмотра .

- Нажмите Экспорт , затем выберите нужный вариант. В нашем примере мы выберем Изменить Файл Введите .
- Выберите файл введите , затем нажмите Сохранить как .
- Появится диалоговое окно Сохранить как . Выберите местоположение , куда вы хотите экспортировать презентацию, введите имя файла , затем нажмите Сохранить .
Вы также можете использовать раскрывающееся меню Сохранить как тип в диалоговом окне Сохранить как для сохранения презентаций в различных типах файлов. Будьте внимательны при выборе типа файла, который смогут открыть другие.
Общий доступ к презентациям
PowerPoint упрощает общий доступ и совместную работу над презентациями с помощью OneDrive . В прошлом, если вы хотели поделиться файлом с кем-то, вы могли отправить его как вложение электронной почты. Несмотря на удобство, эта система также создает 91 253 несколько версий 91 254 одного и того же файла, которые может быть сложно организовать.
В прошлом, если вы хотели поделиться файлом с кем-то, вы могли отправить его как вложение электронной почты. Несмотря на удобство, эта система также создает 91 253 несколько версий 91 254 одного и того же файла, которые может быть сложно организовать.
Когда вы делитесь презентацией из PowerPoint, вы фактически предоставляете другим доступ к точно такой же файл . Это позволяет вам и людям, которыми вы делитесь с , редактировать одну и ту же презентацию без необходимости отслеживать несколько версий.
Чтобы поделиться презентацией, ее необходимо сначала сохранить в OneDrive .
Чтобы поделиться презентацией:
- Щелкните вкладку Файл , чтобы открыть Backstage просмотр , затем нажмите Поделиться .
- Появится панель «Поделиться ».
Нажмите кнопки в интерактивном ниже, чтобы узнать больше о различных способах поделиться презентацией.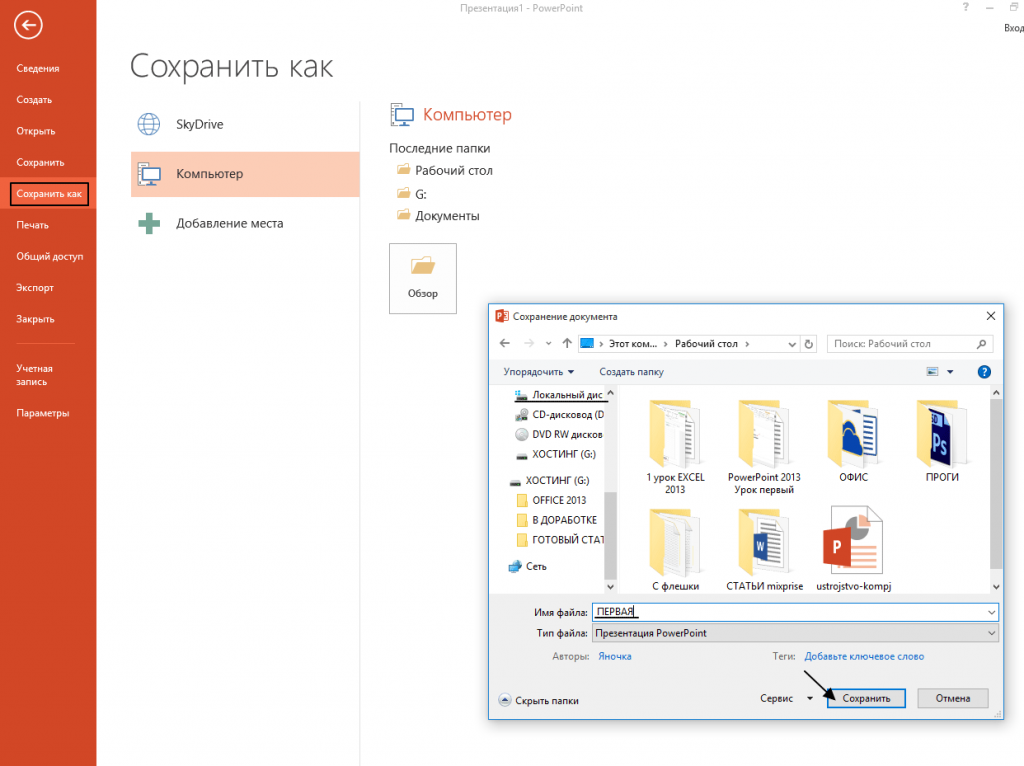
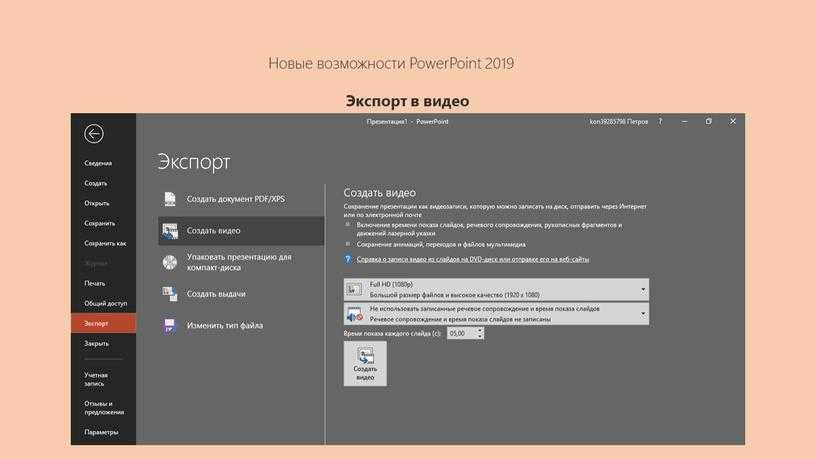 23 и более поздних.
Начиная с версии 16.19, записанный закавказок включается в экспортируемую видеофайл.
23 и более поздних.
Начиная с версии 16.19, записанный закавказок включается в экспортируемую видеофайл.
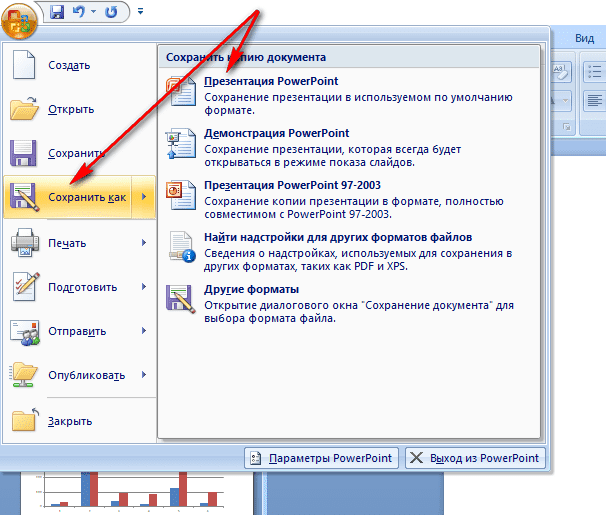

 pdf
pdf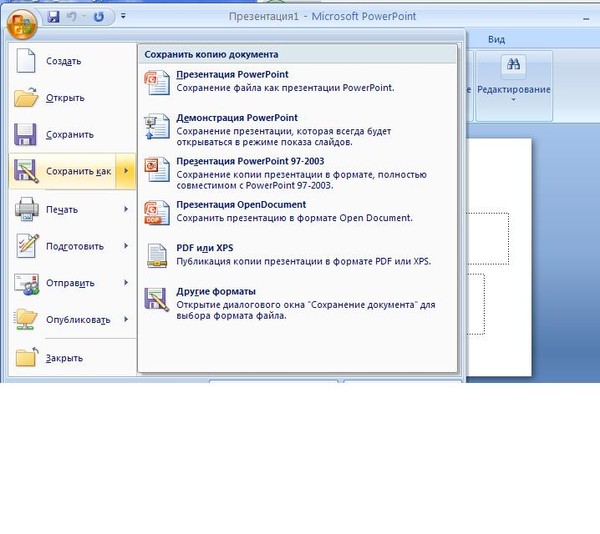 mp4
mp4 Сохраняет написанные макросы и скрипты.
Сохраняет написанные макросы и скрипты.
 Текст или данные не теряются, но форматирование и способ работы с текстом или графикой могут отличаться.
Текст или данные не теряются, но форматирование и способ работы с текстом или графикой могут отличаться.


 odp, могут не отображаться другими приложениями ODF таким же образом, но останутся таблицами. В PowerPoint 2010 таблицы, сохраненные в формате .odp, становятся изображениями и не подлежат дальнейшему редактированию.
odp, могут не отображаться другими приложениями ODF таким же образом, но останутся таблицами. В PowerPoint 2010 таблицы, сохраненные в формате .odp, становятся изображениями и не подлежат дальнейшему редактированию. Точно так же типы даты и времени из других приложений ODF могут быть преобразованы в тип по умолчанию с помощью PowerPoint.
Точно так же типы даты и времени из других приложений ODF могут быть преобразованы в тип по умолчанию с помощью PowerPoint. Диалоговое окно пытается установить размер страницы по умолчанию.
Диалоговое окно пытается установить размер страницы по умолчанию. Шрифты, цвета и эффекты новых фигур больше не наследуются.
Шрифты, цвета и эффекты новых фигур больше не наследуются.





 Неподдерживаемые стили сохраняются как стиль границы по умолчанию (черная, сплошная линия).
Неподдерживаемые стили сохраняются как стиль границы по умолчанию (черная, сплошная линия).


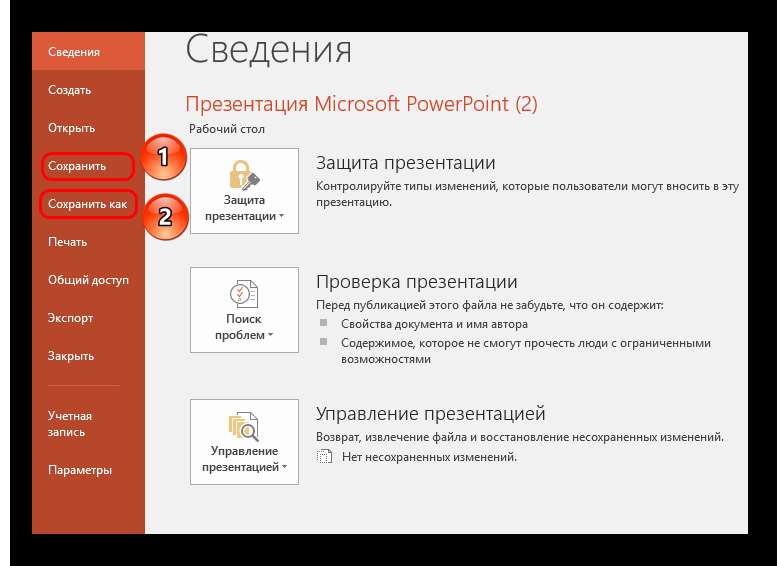 После этого вы можете просто нажать команду «Сохранить», чтобы сохранить его с тем же именем и в том же месте.
После этого вы можете просто нажать команду «Сохранить», чтобы сохранить его с тем же именем и в том же месте.