Как экспортировать PDF в PowerPoint
PowerPoint можно легко использовать на разных платформах для создания и просмотра презентаций. Программа позволяет пользователям управлять ходом презентации и даже добавлять к ней анимацию и голосовое сопротивление. Но проблема возникает, когда нам нужно экспортировать PDF в PowerPoint . В этой статье мы узнаем, как экспортировать PDF в PPT, чтобы можно было просматривать файлы по своему усмотрению.
Метод 1: Как экспортировать PDF в PowerPoint
Wondershare PDFelement — Редактор PDF-файлов делает задачу экспорта файлов PDF в PPT простой и понятной. Итак, давайте пройдем через три простых шага по сохранению PDF в виде PPT.
Скачать Бесплатно Скачать Бесплатно КУПИТЬ СЕЙЧАС КУПИТЬ СЕЙЧАС
Шаг 1. Открыть PDF
Чтобы открыть PDF-файл, запустите PDFelement на экране рабочего стола. Затем нажмите кнопку «Открыть файлы», расположенную в нижнем левом углу экрана. Или вы также можете нажать «Файл»> «Открыть», чтобы открыть файл PDF. После этого вы можете найти и выбрать, какой PDF файл открыть на вашем ПК, выбрав его.
После этого вы можете найти и выбрать, какой PDF файл открыть на вашем ПК, выбрав его.
Шаг 2. Экспортировать PDF в PPT
После открытия файла PDF вы увидите различные варианты под синей лентой. Выберите «Конвертировать» из вариантов ниже, а затем выберите «В PPT».
Шаг 3. Сохранить PDF как PPT
Следующим шагом является выбор места для сохранения файла PDF в виде файла PowerPoint. Для удобства вы можете выбрать рабочий стол и нажать кнопку «Сохранить» или сохранить его в любой другой папке, если вы ее создали.
Через несколько секунд появится диалоговое окно, показывающее преобразование вашего PDF файла в PPT, и вы можете нажать кнопку «Открыть» после завершения операции. Теперь ваш PDF файл экспортирован в хорошо отформатированный файл PowerPoint, который можно открыть в Microsoft PowerPoint.
Скачать Бесплатно Скачать Бесплатно КУПИТЬ СЕЙЧАС КУПИТЬ СЕЙЧАС
Таким образом, следуя этим быстрым шагам, вы сможете очень быстро сохранить PDF в PPT с помощью PDFelement, но если вам будет сложно воспроизвести этот метод, поищите альтернативный способ.
Метод 2: Как экспортировать PDF в PowerPoint
Шаг 1. Конвертируйте PDF
Еще один простой способ экспортировать PDF файл в PPT или PPTX — напрямую выбрать опцию «Конвертировать PDF» в правом верхнем углу экрана.
Шаг 2: Выберите PDF
Следующим шагом является выбор PDF файла на вашем ПК, который вы хотите конвертировать и сохранить как презентацию PowerPoint.
Шаг 3. Экспортируйте PDF в PowerPoint
После того, как вы выбрали PDF-файл, который хотите преобразовать, щелкните поле «Сохранить как тип». Затем прокрутите вниз, чтобы выбрать «PowerPoint (*.pptx)» или «PowerPoint (*.ppt)», и нажмите после выбора подходящего места.
С помощью этих альтернативных шагов вы можете сохранить PDF как PPT. После сохранения файла вы можете просмотреть его конвертированным в идеальный PowerPoint со шрифтами или изображениями.
Скачать Бесплатно Скачать Бесплатно КУПИТЬ СЕЙЧАС КУПИТЬ СЕЙЧАС
Метод 3: Как сохранить PDF как PPT в пакетном режиме
Вот еще один способ использования PDFelement для одновременного экспорта нескольких файлов PDF в PowerPoint.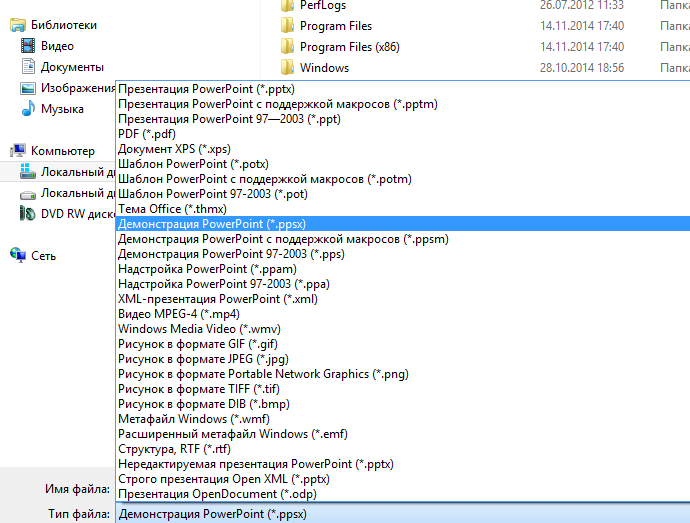 Это лучший вариант для экономии времени.
Это лучший вариант для экономии времени.
Шаг 1. Сохранить PDF как PPT пакетно
Запустите PDFelement, выберите опцию «Пакетный PDF» в главном окне.
Шаг 2. Добавьте файлы
Теперь выберите первый вариант с надписью «Конвертировать». Дальше вы можете выбрать все файлы PDF, которые хотите конвертировать в формат PowerPoint, выбрав опцию «Добавить файл». Параметр «Добавить» позволяет выбрать и конвертировать несколько файлов одновременно.
Шаг 3. Выбрать выходной формат
После того, как вы выбрали все файлы, которые хотите преобразовать, вы можете перейти в «Формат вывода». Выпадающее меню «Формат вывода» позволяет выбрать формат PowerPoint для выбранных файлов. Теперь вы можете нажать синюю кнопку «Применить» на экране, чтобы начать преобразование. Затем выберите папку, в которую вы хотите сохранить преобразованный файл(ы).
Используя три описанных выше метода, вы можете конвертировать и сохранить любой PDF файл как PowerPoint.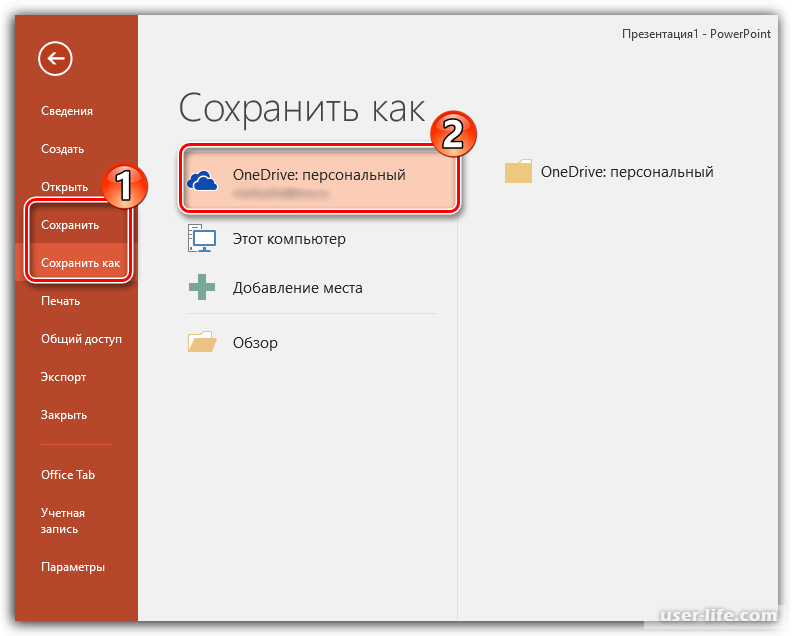 Давайте теперь прочитаем краткий обзор PDFelement. Это отличное программное обеспечение, позволяющее пользователям создавать, конвертировать и редактировать PDF файлы профессионального качества.
Давайте теперь прочитаем краткий обзор PDFelement. Это отличное программное обеспечение, позволяющее пользователям создавать, конвертировать и редактировать PDF файлы профессионального качества.
Скачать Бесплатно Скачать Бесплатно КУПИТЬ СЕЙЧАС КУПИТЬ СЕЙЧАС
С его помощью вы можете легко просматривать файлы в формате PDF.
Конвертируйте PDF в Word, PowerPoint, HTML и другие форматы.
Программа может редактировать (изменять размер и форму) элементы в существующих файлах PDF, а также защищать файлы PDF с помощью пароля.
В приложении также есть функция пакетной обработки, которая позволяет конвертировать сразу несколько файлов PDF в любой желаемый формат.
Если у вас есть отсканированный файл PDF, он может помочь преобразовать его в редактируемый текст.
Функция редактирования помогает скрыть конфиденциальную информацию или данные в документе PDF.
Вывод: Мы надеемся, что эта статья была полезной и научила вас экспортировать файлы PDF в PowerPoint.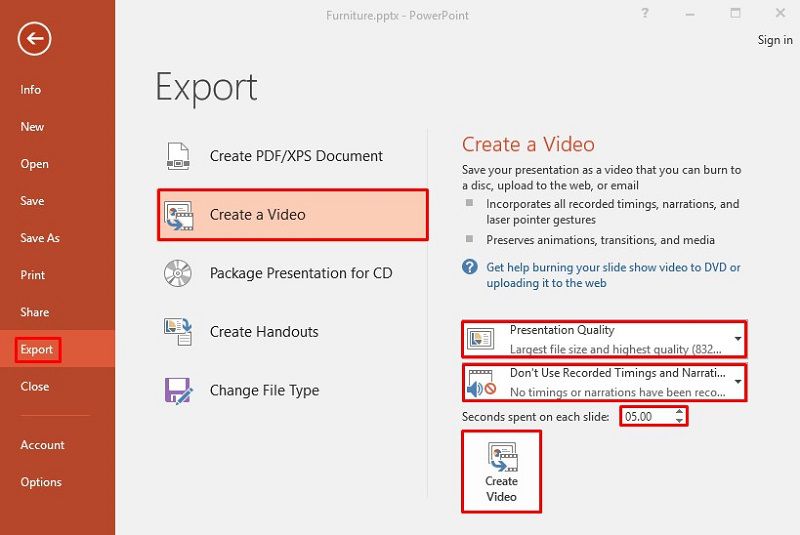
Как Скопировать PDF в PowerPoint
Если Вы хотите знать, как скопировать PDF в PowerPoint, то в этой статье мы дадим ответ на этот вопрос. В этой статье рассказывается, как скопировать изображение из PDF в PowerPoint и даже как скопировать таблицу из PDF в PowerPoint. Содержание документа не имеет особого значения, потому что PDF — это статический формат. Процесс переноса очень прост, но Вам понадобятся подходящие инструменты для работы, а это приложение MS PowerPoint и удивительно интуитивно понятный редактор PDF под названием . С помощью этих инструментов Вы легко сможете решить задачу копирования PDF в PowerPoint.
Скачать Бесплатно Скачать Бесплатно КУПИТЬ СЕЙЧАС КУПИТЬ СЕЙЧАС
- Часть 1. Как скопировать содержимое PDF в PowerPoint
- Часть 2. Как скопировать изображение PDF в PowerPoint
- Часть 3. Как скопировать страницу PDF в PowerPoint
Как скопировать содержимое PDF в PowerPoint
Текст и другое содержимое, такое как ссылки и др. , можно скопировать из PDF в PPT очень просто. Сначала убедитесь, что у Вас открыты обе программы и в каждой открыты нужные файлы. В PDFelement Вы можете просто перетащить файл в программный интерфейс для его открытия. Когда будете готовы, сделайте следующее:
, можно скопировать из PDF в PPT очень просто. Сначала убедитесь, что у Вас открыты обе программы и в каждой открыты нужные файлы. В PDFelement Вы можете просто перетащить файл в программный интерфейс для его открытия. Когда будете готовы, сделайте следующее:
- В открытом PDF документе выберите опцию «Редактировать» в верхнем меню, а затем нажмите на текст или любой другой объект, который Вы хотите скопировать в PPT, включая таблицы, диаграммы, графики и другие элементы.
- Нажмите «Ctrl + C», чтобы скопировать содержимое, а затем переключитесь в PowerPoint.
- Перейдите к слайду, на котором Вы хотите разместить контент, и нажмите «Ctrl + V», чтобы вставить его туда.
- Вы можете переставить контент местами и изменять атрибуты так же, как и для любого другого элемента в PPT.
Как скопировать изображение из файла PDF в PowerPoint
Изображения можно легко скопировать из файла PDF и вставить в слайд PPT, используя те же функции клавиатуры.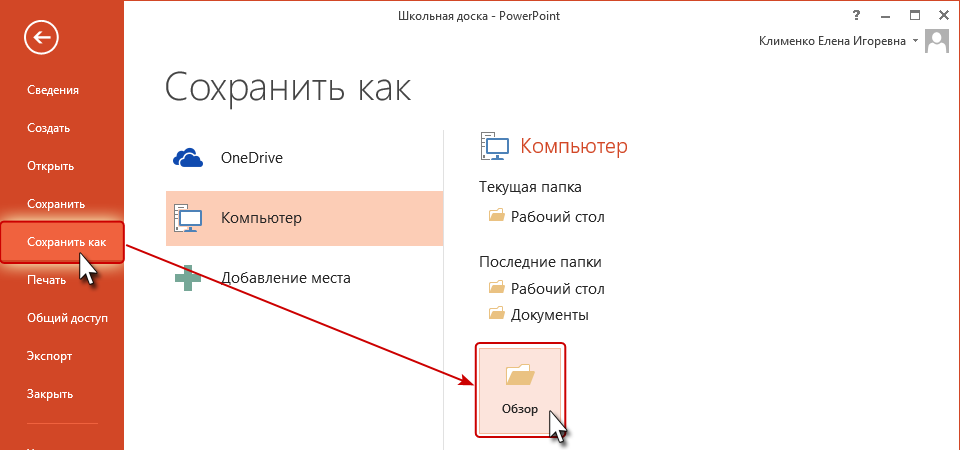 Исходным файлом будет PDF файл, содержащий изображение, которое Вы хотите скопировать, а целевым файлом будет PPT — перейдите к нужному слайду с помощью панели эскизов, чтобы Вы могли быстро вставить изображение. Вот как это сделать:
Исходным файлом будет PDF файл, содержащий изображение, которое Вы хотите скопировать, а целевым файлом будет PPT — перейдите к нужному слайду с помощью панели эскизов, чтобы Вы могли быстро вставить изображение. Вот как это сделать:
- В PDFelement нажмите на вкладку «Редактировать» вверху и выберите вариант редактирования изображений.
- Выберите изображение, щелкнув по нему, затем нажмите «Ctrl + C», чтобы скопировать изображение.
- Переключитесь на слайд PowerPoint и нажмите «Ctrl + V», чтобы вставить скопированное изображение; делайте это столько раз, сколько нужно, в зависимости от того, сколько изображений Вы хотите вставить.
- В PowerPoint Вы можете расположить и изменить размер изображений, чтобы они поместились в Вашей презентации.
Как скопировать страницу PDF в PowerPoint
Перенос всей страницы из файла PDF в презентацию PowerPoint немного сложнее, потому что Вы не можете просто скопировать все содержимое и вставить его с таким же выравниванием и другими параметрами. Конечно, Вы можете сделать снимок экрана страницы PDF и вставить это как изображение на новом слайде, но проблема здесь в том, что его нельзя будет редактировать никаким образом, кроме изменения размера и изменения положения. С другой стороны, если Вы конвертируете страницу PDF в формат PowerPoint, она сохранит внешний вид исходной страницы, и будет полностью редактируемой в PPT.
Конечно, Вы можете сделать снимок экрана страницы PDF и вставить это как изображение на новом слайде, но проблема здесь в том, что его нельзя будет редактировать никаким образом, кроме изменения размера и изменения положения. С другой стороны, если Вы конвертируете страницу PDF в формат PowerPoint, она сохранит внешний вид исходной страницы, и будет полностью редактируемой в PPT.
Вот как это сделать:
- Откройте соответствующий PDF файл и перейдите на вкладку «Конвертировать» вверху.
- В разделе «Преобразовать» выберите «В PPT» в качестве параметра выходного файла.
- Вы увидите всплывающее окно «Сохранить как», где Вы сможете выбрать целевое расположение файла; нажмите кнопку «Сохранить», чтобы преобразовать файл и сохранить его в этой папке.
- В PowerPoint используйте функцию «Открыть», чтобы открыть только что созданный файл PPT, который на самом деле является преобразованным PDF файлом.
- Нажмите на миниатюру слайда, который нужно вставить, и нажмите «Ctrl + C», чтобы скопировать его.

- Теперь переключитесь на целевой файл PPT, перейдите к месту, куда Вы хотите вставить файл, и используйте «Ctrl + V», чтобы вставить его туда — Вы можете переместить его, если Вам нужно.
Задача копирования содержимого из PDF в PPT — одна из самых простых, которую Вы спокойно можете решить с помощью PDFelement. Это мощный редактор PDF с гораздо большей функциональностью, который просто выполняет легкие задачи. Вот список того, что Вы можете сделать:
- Создание, редактирование и аннотирование: Если у Вас есть другие форматы документов, которые Вы хотите преобразовать в PDF, Вы можете конвертировать их по одному, пакетно или даже объединить их все в один большой PDF файл. Вы можете редактировать различные элементы, такие как текст, изображения, ссылки и так далее. Если Вам нужно просмотреть чью-то работу, Вы можете сделать это с помощью инструментов комментирования и создания аннотаций.
- Подпись, защита и функция поделиться: Можно очень просто добавить цифровую подпись (нарисованную от руки).
 Вы также можете применить шифрование пароля для просмотра или изменения документа и быстро поделиться им с другими прямо из программного обеспечения.
Вы также можете применить шифрование пароля для просмотра или изменения документа и быстро поделиться им с другими прямо из программного обеспечения. - OCR и формы: Расширенные функции включают возможность выполнять OCR в отсканированном PDF документе, чтобы Вы смогли редактировать все элементы. С помощью этого универсального программного приложения Вы даже можете выполнять распознавание полей форм и извлечение данных из форм. Распознавание текста очень точное, утилита поддерживает несколько языков.
- Преобразование в PDF и из PDF: Преобразование «В PDF» было рассмотрено в первом пункте выше, но Вы также можете конвертировать файлы из PDF в ряд других форматов, таких как файлы MS Office, изображения, HTML, EPUB и многие другие. Качество преобразования превосходное, и исходное содержимое точно сохраняется в конечном выходном файле.
Помимо всех этих функций, Вы обнаружите, что PDFelement также очень интуитивно понятен. Всего за несколько минут поэкспериментировав с программным обеспечением, Вы получите представление о многих вещах, которые оно может выполнять. Это основная причина, по которой компании — большие и малые — обращаются к этому универсальному инструменту; еще одна важная причина заключается в том, что оно делает почти все, что могут Adobe Acrobat DC и Pro DC, но по гораздо более низкой цене. Кроме того, в бесплатной пробной версии можно выполнять все основные функции, такие как редактирование, преобразование и аннотации. Наконец, чтобы сделать программу еще более привлекательной, компания разработала бесплатные приложения для iOS и Android, которые предлагают аналогичные функции для сенсорных устройств, таких как смартфоны и планшеты.
Это основная причина, по которой компании — большие и малые — обращаются к этому универсальному инструменту; еще одна важная причина заключается в том, что оно делает почти все, что могут Adobe Acrobat DC и Pro DC, но по гораздо более низкой цене. Кроме того, в бесплатной пробной версии можно выполнять все основные функции, такие как редактирование, преобразование и аннотации. Наконец, чтобы сделать программу еще более привлекательной, компания разработала бесплатные приложения для iOS и Android, которые предлагают аналогичные функции для сенсорных устройств, таких как смартфоны и планшеты.
Как сохранить презентацию PowerPoint в формате PDF
- Вы можете сохранить презентацию PowerPoint в формате PDF, чтобы заблокировать ее содержимое и форматирование, чтобы другие люди могли просматривать файл, но не могли вносить изменения.
- Преобразование презентации PowerPoint в формат PDF позволяет людям, у которых нет PowerPoint, просматривать слайды.

- Вы можете сохранить PowerPoint в формате PDF независимо от того, используете ли вы PowerPoint на Mac или ПК или хотите загрузить его в формате PDF из Интернета.
- Посетите библиотеку технических справочников Business Insider, чтобы узнать больше.
Презентации Microsoft PowerPoint остаются одним из лучших способов обмена информацией в наглядной и понятной форме.
То есть до тех пор, пока никто не изменит форматирование и содержание той колоды, над которой вы работали в течение нескольких часов, испортив слайды, необходимые для того, чтобы помочь вам сообщить о своей инициативе Q3, или испортив интерактивный семейный фотоальбом.
При сохранении PowerPoint в формате PDF вы блокируете документ, чтобы в него нельзя было вносить дальнейшие изменения. Это идеально подходит для обеспечения того, чтобы содержимое оставалось таким, как вы хотели. И поскольку PDF-файлы можно просматривать почти повсеместно, независимо от того, какое программное обеспечение или операционная система у кого-то есть, презентацию PowerPoint, сохраненную в формате PDF, может просматривать даже тот, у кого нет PowerPoint.
Microsoft Office (от 149,99 долларов в Microsoft)
Apple Macbook Pro (от 1299,00 долларов в Apple)для сохранения PowerPoint в формате PDF на Mac
1. Откройте PowerPoint, который необходимо преобразовать, затем нажмите «Файл».
2. В раскрывающемся меню выберите «Экспорт».
Во вкладке «Файл» нажмите «Экспорт». Стивен Джон/Business Insider 3. Затем выберите имя файла, место назначения и измените формат файла на PDF.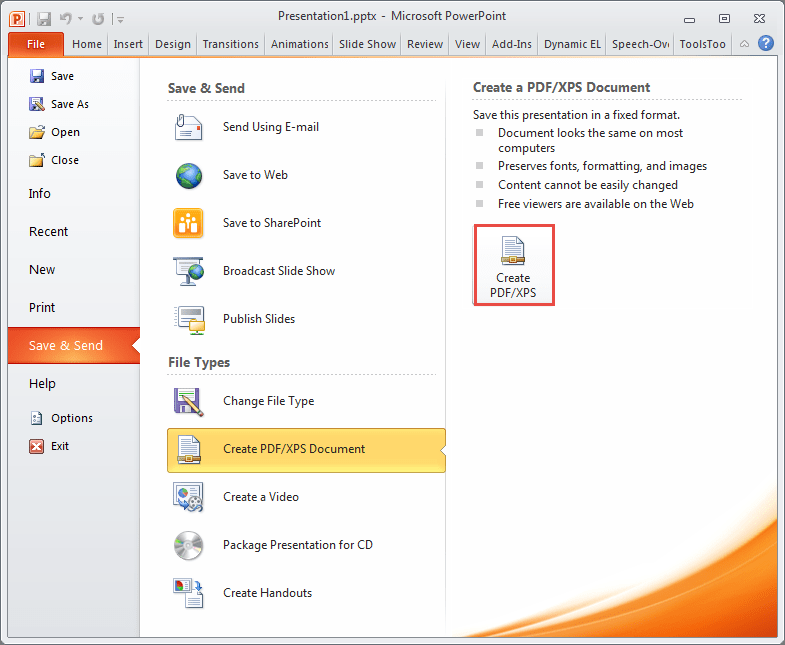 Затем нажмите «Экспорт».
Затем нажмите «Экспорт».
На Mac вы также можете выбрать «Сохранить как…», а затем установить формат файла как PDF, чтобы получить тот же результат.
Как сохранить PowerPoint в формате PDF в Windows
1. Открыв конвертируемую колоду PowerPoint, нажмите «Файл», затем «Экспорт». Вы также можете сохранить только выбранные слайды из колоды в формате PDF.
2. Нажмите «Создать PDF/XPS» в меню, затем нажмите еще раз в появившемся окне.
3. Выберите место назначения для PDF-файла и измените имя, если хотите, затем нажмите «Ввод».
Выберите место назначения для PDF-файла и измените имя, если хотите, затем нажмите «Ввод».
Как сохранить PowerPoint в формате PDF из Интернета
Сохранить PowerPoint в формате PDF из Интернета очень просто. Просто нажмите вкладку «Файл», затем выберите «Загрузить как» в раскрывающемся списке и выберите «Загрузить как PDF». Язык опций «Сохранить как» или «Скачать как» немного отличается в зависимости от вашей ОС.
При загрузке из электронной почты кнопка может называться «Загрузить связанный файл как…». Стивен Джон/Business InsiderКак преобразовать файл JPG в PDF на компьютере с Windows 10 с помощью стандартного приложения «Фотографии»
Как преобразовать PowerPoint в Google Slides двумя разными способами Презентация PowerPoint за 4 простых шага
Как скопировать или дублировать слайд PowerPoint и поместить его в любое место слайд-шоу
Как преобразовать изображение JPG в документ PDF на компьютере Mac с помощью приложения Preview
Стивен Джон
Внештатный писатель
Стивен Джон — независимый писатель, живущий недалеко от Нью-Йорка: 12 лет в Лос-Анджелесе, четыре в Бостоне и первые 18 лет в округе Колумбия.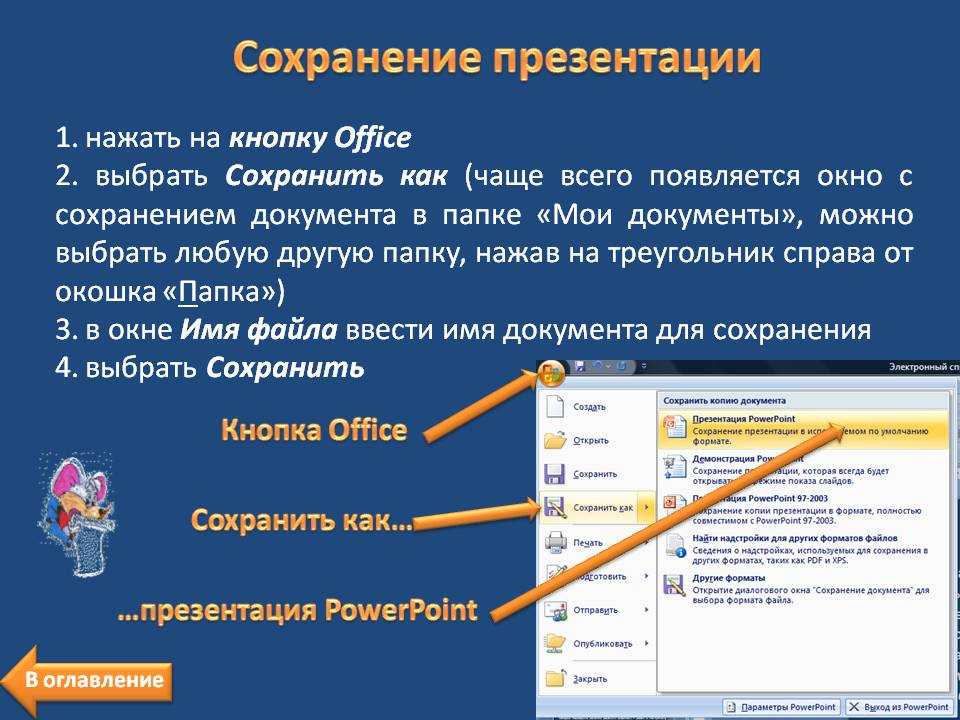 Когда он не пишет и не проводит время с женой и детьми, его иногда можно встретить карабкающимся в горы. Его произведения широко распространены в Интернете, а его книги можно найти на сайте www.stevenjohnbooks.com.
Когда он не пишет и не проводит время с женой и детьми, его иногда можно встретить карабкающимся в горы. Его произведения широко распространены в Интернете, а его книги можно найти на сайте www.stevenjohnbooks.com.
ПодробнееПодробнее
Insider Inc. получает комиссию, когда вы покупаете по нашим ссылкам.
Сохранить как PDF в PowerPoint 365 для Windows
Создавайте PDF-файлы из слайдов презентации в PowerPoint 365 для Windows. Используя доступные параметры, вы можете преобразовать некоторые или все слайды в PDF.
Автор: Гитеш Баджадж
Продукт/Версия: PowerPoint 365 для Windows
ОС: Microsoft Windows 10 и выше
Изучите PowerPoint
Узнайте, как изменить выравнивание чисел в диаграмме PowerPoint.
Как сохранить презентацию PowerPoint в формате PDF в PowerPoint 365?
Вы хотите экспортировать слайды PowerPoint в PDF, прежде чем делиться ими с другими? Сохранение презентации PowerPoint в формате PDF имеет свои плюсы и минусы. Самым большим преимуществом является то, что получатели не смогут редактировать ваши слайды, а также то, что вы можете легко вставлять шрифты. Еще большим преимуществом является то, что вы можете использовать эти PDF-файлы в качестве заменителей печатных черновиков или слайдов и сэкономить столько бумаги.
Недостатки включают в себя то, что вы не можете быть полностью ориентированы на мультимедиа, потому что нелегко или просто получить анимированные PDF-файлы или даже создать PDF-файлы с аудио- и видеоклипами. Какими бы ни были ваши мысли, PowerPoint позволяет очень легко создавать PDF-файлы.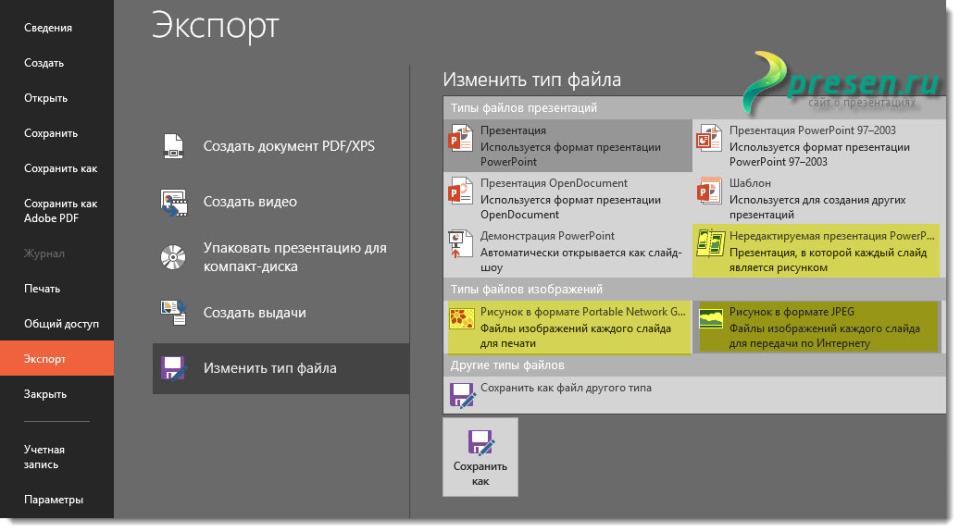
Действия по преобразованию слайдов в формат PDF в PowerPoint
Выполните следующие действия и рекомендации, чтобы преобразовать слайды в формат PDF в PowerPoint 365 для Windows:
- Откройте презентацию, которую вы хотите сохранить в формате PDF. Обязательно сохраните презентацию в последний раз. Сочетание клавиш для сохранения презентации — Ctrl + S.
- Теперь выберите файл | Параметр «Экспорт », чтобы открыть представление Backstage, как показано на Рис. 1 ниже. Затем выберите параметр Создать документ PDF/XPS на левой панели, как показано на рисунке 1 , выделенном красным цветом. Затем нажмите Создать параметр PDF/XPS , как показано выделенным синим цветом внутри Рис.
 1 .
1 . -
Рис. 1: Преобразовать или сохранить как PDF - PowerPoint может предупредить вас при экспорте PDF-файлов, что эти преобразованные PDF-файлы могут быть недоступны для людей с ограниченными возможностями. Во-первых, вы увидите кнопку Investigate Accessibility , как показано, выделенную зеленым цветом в Рисунок 1 выше. При нажатии на эту кнопку появится Специальные возможности Панель задач, как показано на Рисунок 2 ниже. На этой панели вы увидите проблемные вопросы для отдельных слайдов с рекомендуемыми действиями по устранению проблемы со специальными возможностями. Рисунок 2: Панель задач специальных возможностей При этом откроется панель задач Help , как показано на Рисунок 3 , ниже документация по Создание PDF-файлов со специальным доступом .
-
Рис. 3: Панель задач справки
3: Панель задач справки - При этом открывается диалоговое окно Опубликовать как PDF или XPS , как показано на Рисунок 4 ниже. Выберите место для сохранения PDF-файла, укажите имя выходного файла и выберите PDF (*.pdf) в раскрывающемся списке Сохранить как тип , как показано, выделено красным в Рисунок 4 .
-
Рис. 4. Публикация в формате PDF или XPS - Тип файла XPS сохраняет презентации в формате XML Paper Specification. Этот формат, разработанный Microsoft в июне 2009 года, также известен как спецификация Open XML Paper.
- Доступны еще некоторые настройки, как показано на Рисунок 4 выше. Эти настройки:
- Вы можете установить этот флажок, как показано, выделенный синим цветом в течение Рисунок 4 , чтобы созданный файл PDF немедленно открывался в приложении PDF по умолчанию на вашем компьютере.

- Доступны две опции оптимизации, как показано фиолетовым цветом в Рисунок 4 :
- Используется для публикации в Интернете и печати. Этот параметр создает PDF-файлы, подходящие для печати с высоким разрешением.
- Рекомендуется для публикации в Интернете. Этот параметр создает PDF-файлы, предназначенные для просмотра на экране.
- Нажмите кнопку Options , как показано, выделенную зеленым цветом внутри Рисунок 4 , чтобы открыть диалоговое окно Options , как показано на Рисунок 5 ниже.
-
Рис. 5. Диалоговое окно «Параметры публикации» - В диалоговом окне «Параметры» вы указываете параметры печати, например, нужны ли вам раздаточные материалы с тремя слайдами на странице, а также настраиваете другие параметры по мере необходимости.
 Нажмите OK , чтобы применить эти изменения, и вернитесь к шагу 9.0006 Диалоговое окно «Опубликовать как PDF или XPS ».
Нажмите OK , чтобы применить эти изменения, и вернитесь к шагу 9.0006 Диалоговое окно «Опубликовать как PDF или XPS ». - Теперь нажмите кнопку Опубликовать , как показано выделенным оранжевым цветом внутри Рисунок 4 ранее на этой странице. PowerPoint теперь опубликует вашу презентацию в формате PDF.
Сочетания клавиш для PowerPoint
Хотите больше сочетаний клавиш?
Изучите нашу электронную книгу «Сочетания клавиш и последовательности клавиш PowerPoint», обновленную для всех версий PowerPoint.
Доступные PDF-файлы
Что такое XPS?
Открыть файл после публикации
Оптимизация для
Стандарт
Минимальный размер
Опции
Люди также спрашивают:
Почему я не могу сохранить файл PowerPoint в формате PDF?
Возможно, вы используете сторонний инструмент для сохранения PDF-файла из PowerPoint. Исследуйте, используя встроенную функцию экспорта PDF в PowerPoint. Для этого откройте меню «Файл» и выберите «Экспорт». На следующей панели нажмите кнопку «Создать PDF/XPS». В появившемся диалоговом окне «Публикация» укажите имя и местоположение вашего PDF-файла.
Можете ли вы преобразовать PowerPoint в PDF?
Да, действительно, можно. Если у вас не очень старая версия PowerPoint, вам больше ничего не нужно, и вы можете использовать собственный вариант сохранения PDF в PowerPoint.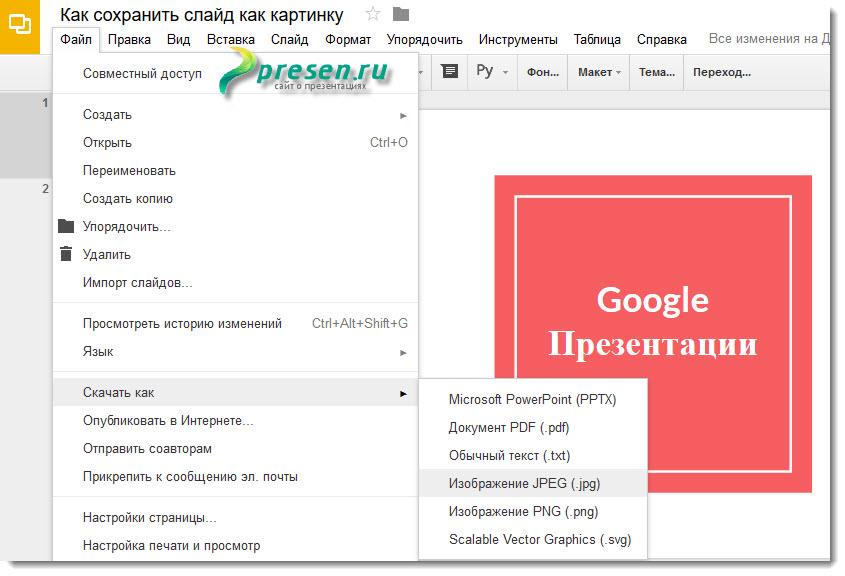 Существуют также другие сторонние варианты, которые могут создавать PDF-файлы из PowerPoint, включая программу Adobe Acrobat Pro.
Существуют также другие сторонние варианты, которые могут создавать PDF-файлы из PowerPoint, включая программу Adobe Acrobat Pro.
Можно ли преобразовать PDF обратно в файл PowerPoint?
Да, это выполнимо, и вы можете сохранить PDF-файл в редактируемую презентацию PowerPoint со слайдами. Однако для этого процесса требуется сторонний инструмент. Некоторые версии Adobe Acrobat Pro могут реализовать этот трюк, а также доступно множество других инструментов.
См. также:
16 04 04 — Просмотры: Сохранить как PDF в PowerPoint (страница глоссария)
Сохранить как PDF в PowerPoint 2016 для Windows
Сохранить как PDF в PowerPoint 2013 для Windows
Сохранить как PDF в PowerPoint 2011 для Mac
Сохранить как PDF в PowerPoint 2010 для Windows
Сохранить как PDF в PowerPoint 2007 для Windows
Вам также может понравиться: Инфографика и революция презентаций: Викас Агравал | Американа Шаблоны презентаций PowerPoint
Популярные сообщения
Рождество Презентация PowerPoint
Эта презентация является прекрасным введением в то, почему мы празднуем Рождество как для христианской, так и для нехристианской аудитории.

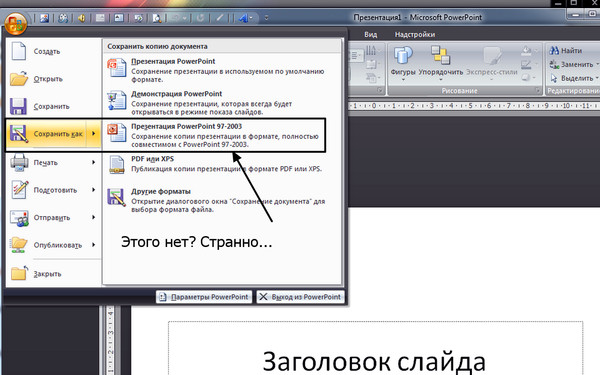 Вы также можете применить шифрование пароля для просмотра или изменения документа и быстро поделиться им с другими прямо из программного обеспечения.
Вы также можете применить шифрование пароля для просмотра или изменения документа и быстро поделиться им с другими прямо из программного обеспечения.
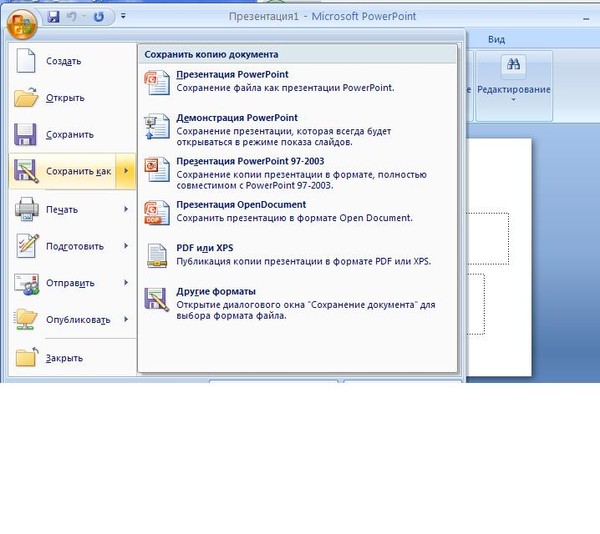 1 .
1 . 3: Панель задач справки
3: Панель задач справки 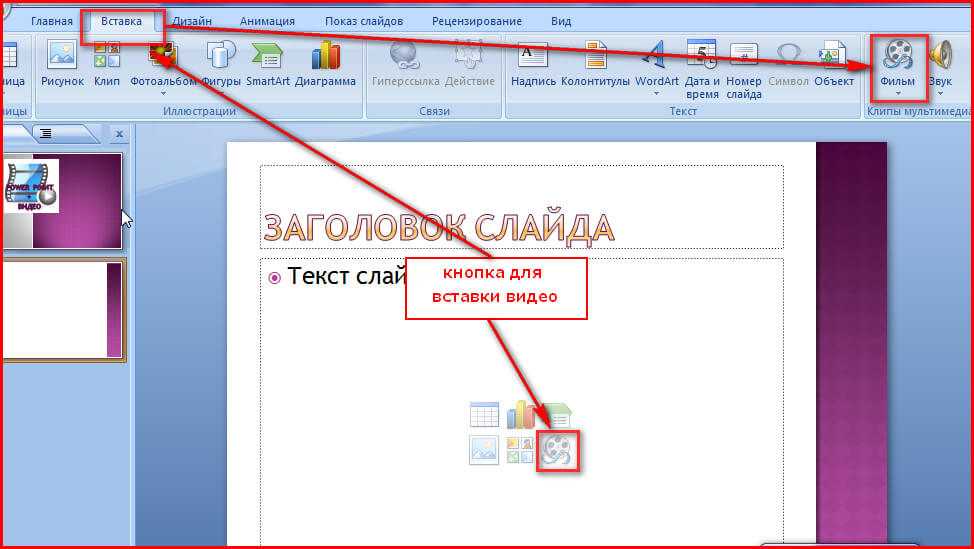
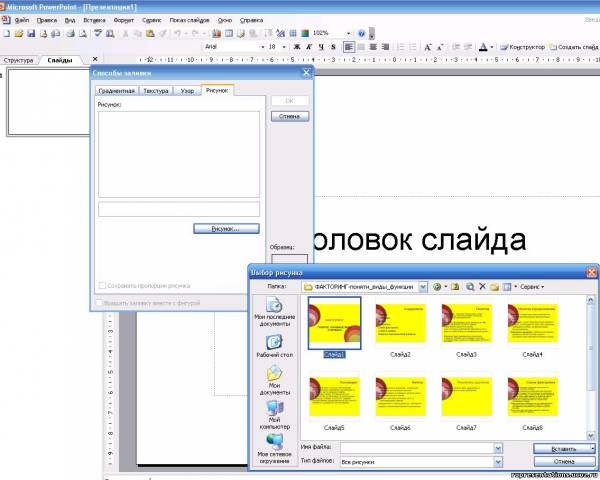 Нажмите OK , чтобы применить эти изменения, и вернитесь к шагу 9.0006 Диалоговое окно «Опубликовать как PDF или XPS ».
Нажмите OK , чтобы применить эти изменения, и вернитесь к шагу 9.0006 Диалоговое окно «Опубликовать как PDF или XPS ».