Как создать многостраничный PDF в Photoshop
Независимо от того, создаете ли вы инфографику, информативный файл интерактивной справки или (online help file)документ PDF(PDF document) любого другого типа , полезно знать, как создать многостраничный PDF -файл , если вы используете Photoshop .
К счастью, процесс очень прост. Есть некоторые требования, которые необходимо выполнить, чтобы презентация выглядела четко, но мы рассмотрим их и шаги, необходимые для создания правильного PDF -файла в Photoshop , ниже.
Создание многостраничного
PDF в PhotoshopДля начала вам нужно создать каждую страницу вашего PDF-файла(PDF file) отдельно. Каждая страница должна быть отдельным файлом Photoshop .PSD(Photoshop .PSD file) .
Вы можете сохранить каждый файл в формате . PSD, чтобы в будущем при необходимости редактировать каждую страницу отдельно.
PSD, чтобы в будущем при необходимости редактировать каждую страницу отдельно.
Выбранное разрешение очень важно. Типичный размер печати A4(A4 print) является хорошим размером для использования в PDF , поэтому мы выберем его в этом руководстве.
Если вы хотите распечатать PDF(If you want to print the PDF) , вы можете использовать разрешение 300 DPI (точек/пикселей на дюйм). Разрешение для этого будет 2480 пикселей x 3508 пикселей.
Если вы хотите загрузить PDF-файл в Интернете(If you want to upload the PDF online) , рекомендуется выбрать более низкое разрешение, чтобы общий
72 точки на дюйм(DPI) является распространенным выбором. Для этого разрешение должно быть 595 x 842 пикселей.
Если вы хотите добавить больше контента на страницу, вы можете увеличить высоту в пикселях. ( Use Alt+Ctrl+C .)
( Use Alt+Ctrl+C .)
Просто убедитесь, что вы не увеличиваете ширину. Важно, чтобы ширина оставалась одинаковой на каждой странице, иначе это повлияет на макет вашего PDF -файла .
Создав каждую страницу с правильным разрешением, вы можете выполнить описанные ниже действия, чтобы создать многостраничный PDF -файл .
- Шаг 1: (Step 1: )Сохраните(Save) каждый файл .PSD(.PSD file) в одной папке.
- Шаг 2.(Step 2: ) Для удобства управления сохраните каждую страницу как Page_1 , Page_2 и т . д.
- Шаг 3:(Step 3: ) Затем перейдите в «Файл(File) », затем «Автоматизация(Automate) », затем «Презентация в формате PDF ».(PDF Presentation)
- Шаг 4:(Step 4: ) Нажмите « Обзор(Browse) » в новом всплывающем окне .

- Шаг 5: (Step 5: )Удерживая нажатой клавишу Ctrl(Hold Ctrl) , щелкните каждый файл .PSD, который
- Шаг 6:(Step 6: ) Нажмите Открыть(Open)
Когда вы будете готовы, нажмите « Сохранить(Save) », чтобы создать файл PDF(PDF file) . Вы можете перетаскивать каждый файл вверх и вниз в списке, чтобы при необходимости изменить его положение.
Обязательно выберите « Многостраничный документ(Multi-Page Document) » в разделе параметров вывода, прежде чем нажимать «Сохранить».
Теперь вы можете выбрать, где сохранить файл PDF(PDF file) . Наконец, у вас будет несколько вариантов настройки вывода PDF-файла(PDF file) . Например, вы можете использовать вкладку сжатия(compression tab) , чтобы минимизировать размер файла PDF(PDF file) , пожертвовав качеством изображения
(image quality) . Сейчас вы можете нажать Сохранить PDF(Save PDF) .
Сейчас вы можете нажать Сохранить PDF(Save PDF) .Теперь ваш PDF-файл(PDF file) будет создан! Вы можете дважды щелкнуть файл, чтобы открыть его в веб-браузере или(web browser or PDF) приложении для чтения PDF-файлов.
Вот посмотрите на наш тестовый файл:
Обратите внимание(Notice) , что все страницы отображаются с одинаковым масштабом и макетом(zoom and layout) , несмотря на то, что одна страница выше. Если у вас возникла проблема с некорректным отображением некоторых страниц, вы должны убедиться, что ширина(pixel width) каждого PSD(PSD page) -файла страницы в пикселях одинакова.
Если вам когда-нибудь понадобится отредактировать
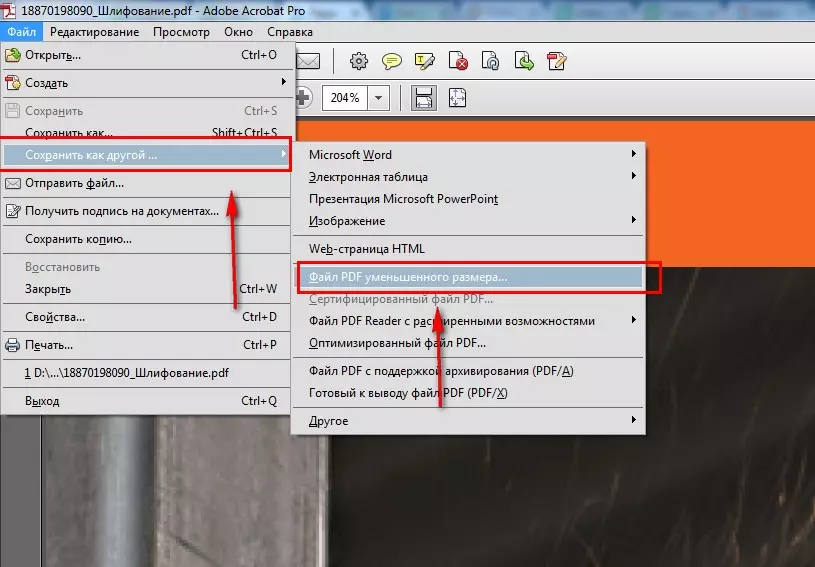
Заключение
Теперь вы должны знать, как создать многостраничный PDF -файл в Photoshop . Мы надеемся, что это руководство оказалось полезным. Есть вопросы по процессу? Дайте нам знать, и мы будем рады помочь. Наслаждаться!
Related posts
Как Mask в Photoshop до Hide Layers
7 Best Ways для преобразования PDF File в Word Format
Как Подписать PDF File на Windows
Как конвертировать Multiple Images в PDF Files
Как Delete Individual Pages от PDF File
Можете ли вы изменить свой Twitch Name? Да, но Be Careful
Как создать Transparent Background в GIMP
Как Detect Computer & Email Monitoring или Spying Software
Как рисовать прямые линии в Photoshop
Как отправить файл PDF на Kindle
Как вставить файл PDF в документ Word
Как перемещать и извлекать страницы PDF
10 Best Ways до Child Proof Your Computer
7 Quick Fixes, когда Minecraft Keeps Crashing
Flat Panel Display Technology Demystified: TN, IPS, VA, OLED и многое другое
Как Fix Disney Plus Error Code 83
Ваш Computer Randomly Turn само по себе?
Как найти Memories на Facebook
Как использовать Discord Spoiler Tags
Как Mute Someone на Discord
Как сохранить PDF как PNG
Как сохранить PDF как PNG? Это вопрос, ответ на который должен знать каждый дизайнер или творческий человек. Однако, вы будете удивлены, узнав, сколько других профессионалов на самом деле не знают, как сохранить PDF файл как PNG или любой другой формат изображения. В этой статье показаны два метода сохранения PDF файла в формате PNG с помощью универсального редактора PDF файлов под названием Wondershare PDFelement — Редактор PDF-файлов. Этот полезный инструмент может быстро помочь вам экспортировать PDF в PNG как в Windows, так и на Mac. Можно выполнить обработку двумя разными способами.
Однако, вы будете удивлены, узнав, сколько других профессионалов на самом деле не знают, как сохранить PDF файл как PNG или любой другой формат изображения. В этой статье показаны два метода сохранения PDF файла в формате PNG с помощью универсального редактора PDF файлов под названием Wondershare PDFelement — Редактор PDF-файлов. Этот полезный инструмент может быстро помочь вам экспортировать PDF в PNG как в Windows, так и на Mac. Можно выполнить обработку двумя разными способами.
Скачать Бесплатно Скачать Бесплатно КУПИТЬ СЕЙЧАС КУПИТЬ СЕЙЧАС
Метод 1: Как сохранить PDF как PNG
Этот метод включает открытие файла с помощью параметра «Файл» в PDFelement и последующее сохранение файла в формате PNG. Обработка конвертирует документ в файл .png и сохраняет его в папке по вашему выбору. Программное обеспечение предлагает очень удобный для Windows интерфейс, а это означает, что даже начинающим пользователям это будет очень легко сделать. Шаги для выполнения:
Шаг 1. Открыть PDF
В главном окне нажмите «Открыть файл».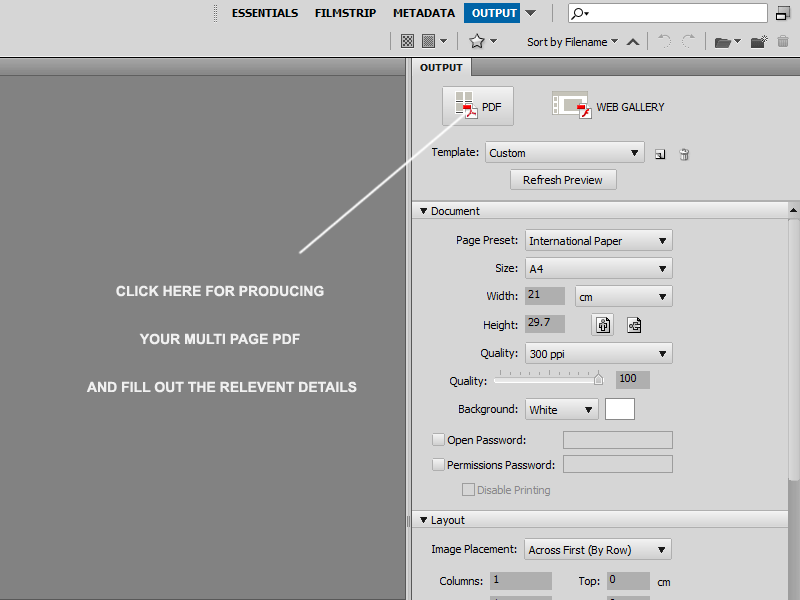 Вы перейдете в окно проводника, где вы можете перейти к своему PDF файлу и открыть его, нажав «Открыть».
Вы перейдете в окно проводника, где вы можете перейти к своему PDF файлу и открыть его, нажав «Открыть».
Шаг 2. Нажмите «В изображение»
Следующим шагом перейдите на вкладку «Конвертировать» вверху и выбрать «В изображение» в качестве параметра преобразования на панели инструментов под ним.
Шаг 3. Cохранить pdf как png
Откроется окно «Сохранить как», в котором вы можете выбрать место вывода и формат вывода, который должен быть «Файлы изображений (*.png)». Когда вы закончите, нажмите «Сохранить», и файл будет автоматически конвертирован и сохранен как файл .png.
Хотя этот метод очень прост, на самом деле есть еще более простой способ сохранить PDF в формате PNG, даже не открывая файл вручную. Следующий метод описывает этот процесс.
Скачать Бесплатно Скачать Бесплатно КУПИТЬ СЕЙЧАС КУПИТЬ СЕЙЧАС
Метод 2: Как сохранить PDF в PNG, не открывая файл
Этот прямой метод даже быстрее, чем описанный выше, и не требует открытия файла PDF вручную.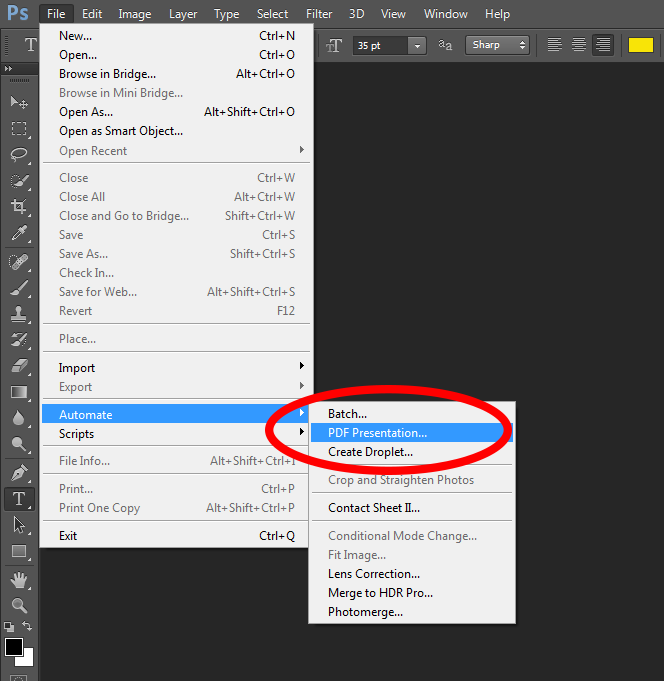 Просто следуйте простым шагам, показанным ниже, и вы сделаете это всего за несколько секунд.
Просто следуйте простым шагам, показанным ниже, и вы сделаете это всего за несколько секунд.
Шаг 1. Нажмите «Конвертировать PDF».
Чтобы напрямую конвертировать файл, используйте модуль «Конвертировать PDF», который вы видите в главном окне приветствия, как показано на снимке экрана ниже:
Шаг 2. Выбрать PDF файл
Откроется окно «Открыть» в проводнике, где вы сможете выбрать исходный PDF файл. Выбрав его, нажмите «Открыть».
Шаг 3: Сохранить PDF как PNG
Вместо того, чтобы просто открыть файл в PDFelement, он дополнительно открывает окно «Сохранить как» в проводнике. Теперь вы можете выбрать целевую папку вывода и тип файла «Файлы изображений (*.png)», как показано в предыдущем методе.
Скачать Бесплатно Скачать Бесплатно КУПИТЬ СЕЙЧАС КУПИТЬ СЕЙЧАС
Это все. Эти два метода предлагают удобный способ сохранить PDF файл как файл PNG, чтобы его можно было редактировать в Photoshop или в другом редакторе изображений. PDFelement также предлагает целый ряд удивительных функций PDF, которые вы можете использовать для повышения производительности и эффективности рабочего процесса. Некоторые из ключевых функций обсуждаются в последнем разделе ниже.
Некоторые из ключевых функций обсуждаются в последнем разделе ниже.
Редактирование PDF может быть сложной задачей, потому что большинство редакторов PDF на самом деле не являются настоящими редакторами PDF в том смысле, что они не могут изменять какие-либо существующие элементы в документе PDF. Включая даже самые простые компоненты, такие как текст и изображения. С другой стороны, профессиональные редакторы PDF могут быть очень дорогими, например Nitro Pro или Adobe Acrobat DC Pro. PDFelement предлагает лучшее из обоих — функциональность и доступность. Использование PDFelement дает вам полный контроль над всем, что есть в вашем PDF файле.
Создание и конвертация это две важные задачи, которые любой достойный редактор PDF должен уметь эффективно, быстро и точно. Он работает по всем этим направлениям, предоставляя вам полный набор инструментов для создания PDF файлов из сотен других типов файлов и конвертации PDF файлов в дюжину других форматов файлов. Конвертации сохранят целостность исходного содержимого, включая такие элементы, как форматирование и выравнивание.

Обширные инструменты разметки позволяют просматривать, аннотировать и комментировать документы PDF, чтобы облегчить прицельное общение между соавторами. Инструменты включают подсветку, текстовые поля, стикеры с напоминаниями, предустановленные формы, рисование от руки, подчеркивание и многое другое.
Надежные функции безопасности для PDF включают шифрование файлов с ограничениями доступа и разрешений на основе пароля. Он также позволяет добавлять юридически обязательные цифровые подписи и редактировать чувствительный или конфиденциальный контент внутри PDF файла.
Расширенные инструменты управления формами дают вам возможность контролировать все рабочие процессы форм. Вы можете создавать интерактивные формы из готовых к использованию шаблонов или с нуля, конвертировать Word и другие типы форм в заполняемые PDF файлы, извлекать данные из форм, распознавать поля форм и выполнять множество других задач. Это один из наиболее полных инструментов управления формами, доступных сегодня.

Функции OCR и пакетной обработки позволяют конвертировать отсканированные PDF файлы в редактируемые и обрабатывать PDF файлы массово. Пакетные обработки включают преобразование файлов, шифрование, добавление водяных знаков и т. д.
Как конвертировать PNG в PDF
Опубликовано: Автор: Артём Чёрный
Файлы с расширением PNG часто используются в полиграфии и вебе. Главная их особенность в том, что можно установить прозрачный фон у изображения, благодаря чему его легко адаптировать к какому-либо интерфейсу или другим графическим элементам. Однако по разным причинам может возникнуть необходимость преобразовать изображение PNG-формата в PDF.
Содержание
- Как конвертировать PNG в PDF
- Вариант 1: Adobe Acrobat DC
- Вариант 2: Adobe Photoshop
- Вариант 3: GIMP
- Вариант 4: FastStone Image Viewer
Выполнить процесс конвертации файла одного формата в другой можно с помощью специализированных программ, в том числе и графических редакторов.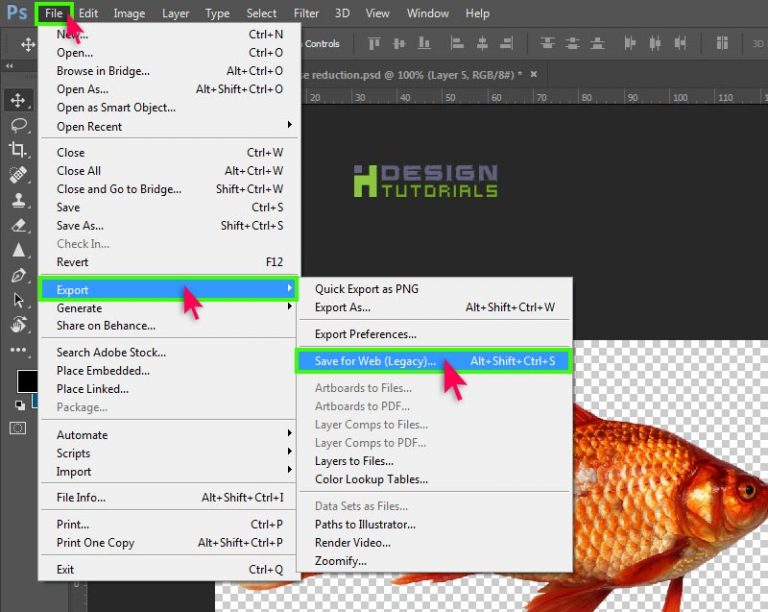 Также есть возможность выполнить данную процедуру через специализированные онлайн-сервисы, однако в этой статье мы рассмотрим только варианты с использованием программ.
Также есть возможность выполнить данную процедуру через специализированные онлайн-сервисы, однако в этой статье мы рассмотрим только варианты с использованием программ.
Возможно, некоторые из описанных ниже программ у вас уже установлены.
Вариант 1: Adobe Acrobat DC
Одна из самых популярных программ для работы с PDF-файлами на рынке. Распространяется платно, но её можно использовать бесплатно в течение демонстрационного периода. Алгоритм работы здесь будет заключаться в создании PDF-файла из отдельного PNG-изображения.
- Запустите программу и нажмите на кнопку «Файл» в верхней части интерфейса. Из контекстного меню нужно выбрать параметр «Создать». Затем перейти в подменю «PDF из файла».
- Откроется окошко «Проводника», где нужно выбрать файл, который будет преобразован. Можно выделить несколько файлов с зажатой клавишей Ctrl. Выделив нужные нажмите на кнопку «Открыть».
- После выбранное изображение автоматически преобразовывается в PDF. Если было выбрано несколько изображений, то они будет преобразованы в один PDF-файл.
 Учитывайте это.
Учитывайте это. - Теперь вам только осталось сохранить этот документ. Нажмите на кнопку в виде дискеты или воспользуйтесь «Файл» и «Сохранить». Нужно будет указать расположение сохраняемого файла на компьютере.
Вариант 2: Adobe Photoshop
Ещё одна знаменитая программа от Adobe. Она тоже платная – распространяется по подписке. Однако у многих пользователей Фотошоп присутствует на компьютере. Здесь суть сводится просто в сохранении картинки в верном формате.
- Добавьте в программу изображение, которое нужно преобразовать в PDF. Это можно сделать простым переносом картинки из «Проводника» в главный интерфейс Photoshop. При переносе у вас может появится предупреждение о несоответствии профилей. Просто жмите «Ок» и продолжайте работу.
- В верхней части нажмите на кнопку «Файл». Из выпавшего контекстного меню выберите пункт «Сохранить как».
- Имя для файла можете задать любое, но вот в строке «Тип файла» нужно будет выбрать вариант PDF. Он там есть, если раскрыть список с доступными вариантами сохранения.

- Нажмите «Сохранить».
- Фотошоп может запросить некоторые дополнительные настройки. Они касаются возможности редактирования PDF-файла в Фотошопе, то есть сохранения слоёв. Здесь выбирайте на своё усмотрение.
Читайте также:
Конвертируем таблицу Excel в PDF-файл
Конвертация FB2 в ePub
Как архив RAR распаковать онлайн правильно
Открытие файла в формате TMP
В Photoshop можно преобразовать сразу несколько файлов в PDF. Это уже будет PDF-презентация, но инструкция к данном преобразованию будет отличаться от того варианта, что был рассмотрен выше.
- Нажмите на кнопку «Файл». Из контекстного меню выберите пункт «Автоматизация». Оттуда переключитесь в подраздел «PDF-презентация».
- В открывшемся окне выбираем параметры презентации. В поле «Исходные файлы» включаем галочку в «Добавить открытые файлы». Это нужно, чтобы в выходном файле отображался текущий открытый файл. Если никакого файла вы ещё не открывали, то устанавливать галочку здесь не требуется.

- Чтобы загрузить новые файлы нажмите на кнопку «Обзор».
- Откроется «Проводник» Windows, где можно выбрать один или несколько файлов. Чтобы выбрать несколько элементов, просто обведите их или кликайте на каждом с зажатой клавишей Ctrl. Определившись с выбором нажмите на кнопку «Открыть».
- Вы снова вернётесь в интерфейс Photoshop. Здесь, в правой части окна, установите необходимые вам параметры.
- В следующем окне определите параметры выходного документа PDF. Их можно оставить по умолчанию, но можете изменить их, если считаете это нужным. Завершив манипуляции с параметрами, нажмите на кнопку «Сохранить PDF».
- В «Проводнике» Windows пропишите имя для файла и нажмите на «Сохранить».
Вариант 3: GIMP
Бесплатный многофункциональный графический редактор. Мало чем уступает Photoshop. Процесс преобразования PNG-картинки в PDF в GIMP во многом схож с аналогичным у Photoshop. Правда, просто пересохранить картинку в PDF у вас не получится – придётся выполнять именно преобразование.
- Откройте нужную картинку в GIMP. Это можно сделать, перетащив в рабочую область нужное изображение.
- Нажмите на пункт «Файл» в верхнем меню. Оттуда выберите вариант «Экспортировать как» или сочетание клавиш Shift+Ctrl+E.
- Откроется окошко экспорта. Здесь, в верхней строке, укажите путь сохранения файла, а также задайте ему имя. Можно использовать русские буквы.
- В нижней части окна нажмите на пункт «Выберите тип файла». Из открывшегося меню нужно выбрать вариант «Portable Document Format (PDF)». Для применения нажмите кнопку «Экспортировать».
- На этом шаге оставьте все значения по умолчанию и нажмите на «Экспорт».
К сожалению, это не такой функциональный вариант преобразования, как с Фотошопом. Например, вы не можете задать в настройках редактируемый формат PDF, чтобы его потом можно было полноценно обрабатывать в графических редакторах. В сохранённом таким образом файле могут отсутствовать некоторые слои и/или параметры слоёв.
Вариант 4: FastStone Image Viewer
Данное приложение является просмотрщиком картинок.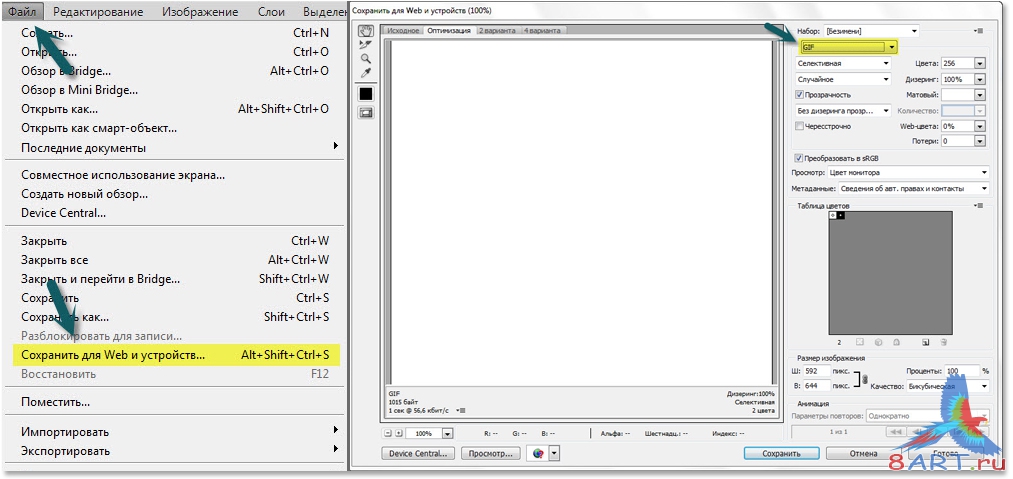 По сравнению со стандартным решением от Windows обладает более широким функционалом. Преобразование PNG-картинок с его помощью выглядит следующим образом.
По сравнению со стандартным решением от Windows обладает более широким функционалом. Преобразование PNG-картинок с его помощью выглядит следующим образом.
- С помощью данного просмотрщика откройте ту картинку, которую требуется преобразовать.
- Нажмите на «Файл». Из контекстного меню выберите вариант «Сохранить как» или воспользуйтесь комбинацией клавиш Ctrl+S.
- В «Проводнике» Windows задайте имя для файла, а в строке «Тип файла» выберите «PDF». После этого нажмите на кнопку «Сохранить».
На самом деле существует множество программ, позволяющих преобразовать PNG-изображение. Однако инструкция для них будет выглядеть примерно аналогичным образом с теми вариантами, которые уже рассмотрены в статье.
Экспорт монтажных областей в формате PDF и отдельных JPG в Photoshop
Итак, пришло время экспортировать, и именно здесь нам очень помогло присвоение имен нашим монтажным областям. Если вы этого еще не сделали, просто дважды щелкните по нему, и это монтажная область 1, 2 и 3.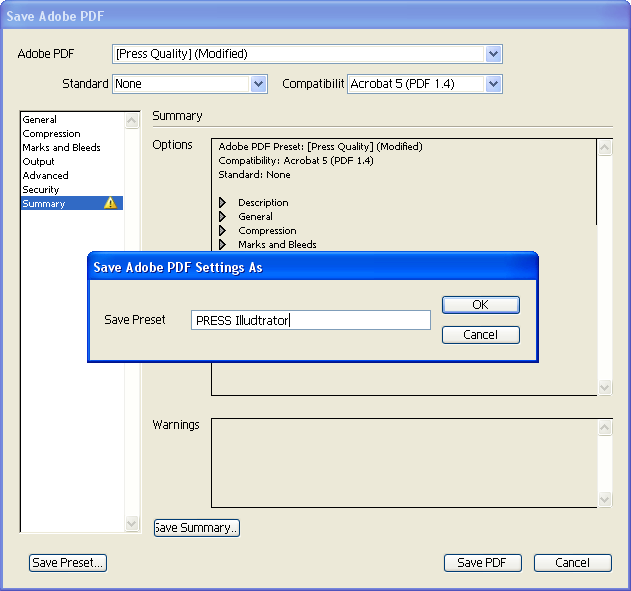 Дайте ему имя здесь, это удобно, особенно когда вы хотите обновить свои файлы, если вы вносите изменения. Вы можете щелкнуть здесь, хороший маленький совет, вы можете нажать вкладку. Вкладка, вкладка, вкладка означает, что вы можете продолжать печатать или копировать и вставлять имена. Итак, у нас есть все наши имена здесь, на самом деле это здесь неправильное. Обложка, это должен был быть Instagram. У них нет обложки, но есть… это для их постов. Вероятно, это будет кадрирование до квадрата. Ладно, не очень хорошо подумал, но давайте экспортируем все эти файлы.
Дайте ему имя здесь, это удобно, особенно когда вы хотите обновить свои файлы, если вы вносите изменения. Вы можете щелкнуть здесь, хороший маленький совет, вы можете нажать вкладку. Вкладка, вкладка, вкладка означает, что вы можете продолжать печатать или копировать и вставлять имена. Итак, у нас есть все наши имена здесь, на самом деле это здесь неправильное. Обложка, это должен был быть Instagram. У них нет обложки, но есть… это для их постов. Вероятно, это будет кадрирование до квадрата. Ладно, не очень хорошо подумал, но давайте экспортируем все эти файлы.
Итак, что мы собираемся сделать, это перейти в «Файл», а затем в «Экспорт». Начнем с экспорта в файлы. PDF довольно легко. Мы сделаем это через секунду, но чаще всего я хочу экспортировать большой пилотный файл в формате JPEG. Так что теперь я могу пойти и загрузить их на различные платформы социальных сетей. Прикрепите мою на рабочий стол. Ну вот. Дайте ему имя. Это просто префикс, он добавит его в конец. Я не хочу ничего добавлять, я красиво назвал их здесь. Этот здесь, «Экспорт выбранных артбордов», каждый раз ловит меня.
Этот здесь, «Экспорт выбранных артбордов», каждый раз ловит меня.
При этом он будет экспортировать только тот Instagram, который я выбрал. Так что я собираюсь отключить это. Тип файла вы можете выбрать сами, я буду использовать JPEG. Параметры экспорта включены по умолчанию. Вы можете включить его и просто решить, как… с каким качеством вы хотите иметь дело, и, надеюсь, на моем рабочем столе. Спасибо, Фотошоп. Все готово к работе, все получили файлы JPEG с красивыми именами. Потрясающий! Что действительно приятно, так это то, что вы делаете обновление. Итак, давайте перейдем к этому, и я нажал «Inverse». Я сделаю то же самое для этого, и я сделаю то же самое для этого, иначе без веской причины. Кроме того, что это легко увидеть. Я могу перейти в «Файл» и снова запустить эту штуку, потому что я назвал их все «Артборды в файлы» и поместил их в одно и то же место на рабочем столе. Хотелось бы, чтобы это помнило, что я сделал. Нажмите «Выполнить». И теперь на моем рабочем столе, вы можете видеть там, он не делал дубликатов, так что вы должны быть осторожны с этим, я думаю. Но приятно, что все эти вещи обновлены, готовы к работе. Кто-то внес изменения, я могу просто запустить их.
Но приятно, что все эти вещи обновлены, готовы к работе. Кто-то внес изменения, я могу просто запустить их.
Теперь если вам нужно просто запустить один из них, скажем, только этот изменен, он инвертирован и теперь черно-белый. Так что только этот нуждается в обновлении. Сделай это. Просто щелкните его правой кнопкой мыши и выберите «Экспортировать как». А здесь вы можете сказать, что я хочу, чтобы вы были в формате JPEG, я хочу, чтобы это было на 80%. Он использует правильное имя, я могу нажать «Экспорт». Прикрепите его к моему рабочему столу. Он придет на смену. Да, пожалуйста. Это простой способ сделать только один. Где это находится? Вот оно, вот оно.
Другая вещь, которую вы можете сделать, это экспортировать PDF. Итак, «Экспорт», давайте перейдем к «Артбордам в PDF». Куда это пойдет? Он попадет на мой «Рабочий стол». Сейчас используется имя файла, а не мои артборды. Так что я назову это, это мой «Illustrator Advanced, июль» 19 года.’. Это будет моя версия «А», потому что я собираюсь показать вам версию Б с некоторыми другими настройками.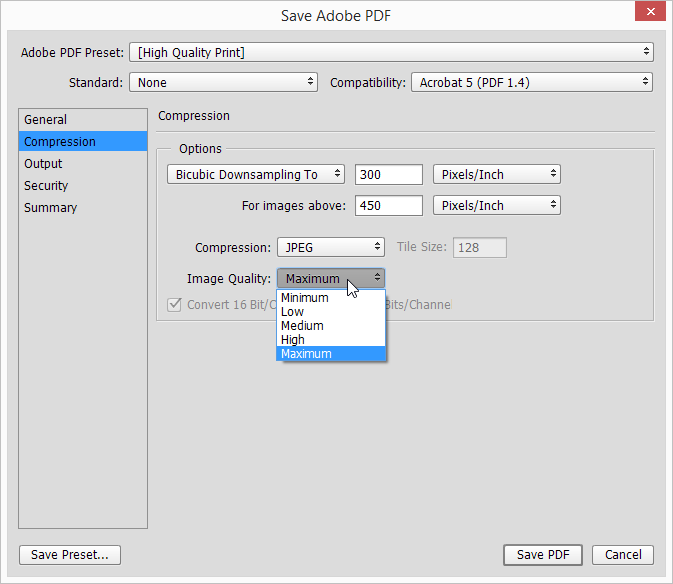 Экспортировать выбранные артборды? Нет, мне нужны все, а не только тот, который я выбрал здесь. У вас есть эти два варианта. Многостраничный документ просто означает, что у меня будет один PDF-файл с пятью страницами. Вы нажимаете на этот, и у вас будет пять PDF-файлов, все отдельные. Вам решать. Мы сделаем это, включив имя артборда. Это будет наше тестирование A и B, чтобы показать вам разницу. Мы запустим его без него. И вы получаете то, что вы себе представляете, не так ли?
Экспортировать выбранные артборды? Нет, мне нужны все, а не только тот, который я выбрал здесь. У вас есть эти два варианта. Многостраничный документ просто означает, что у меня будет один PDF-файл с пятью страницами. Вы нажимаете на этот, и у вас будет пять PDF-файлов, все отдельные. Вам решать. Мы сделаем это, включив имя артборда. Это будет наше тестирование A и B, чтобы показать вам разницу. Мы запустим его без него. И вы получаете то, что вы себе представляете, не так ли?
Вы только что получили PDF для них всех здесь. Рабочий стол здесь, где он? Вот он, вот. Открываю их, и у меня есть PDF. Поскольку он маленький, он не так хорош, как супер большая версия. Вот все мои PDF-файлы, пять страниц. Теперь в Adobe Acrobat есть способ убедиться, что при открытии документа он открывается в размере 100%, как здесь, а не в полном размере, где он идет Fit Visible, выглядит странно. Не могу вспомнить навскидку, где это. Мне нужно будет найти это в Acrobat, но знаю, что это можно сделать.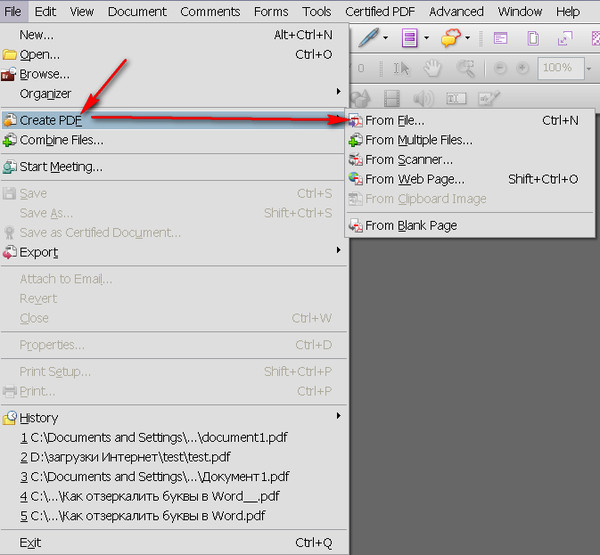 Давайте рассмотрим другой вариант.
Давайте рассмотрим другой вариант.
Итак, в Photoshop мы собираемся перейти к «Экспорту», «Артбордам в PDF». Перейдите в «Обзор», прикрепите его к моему «Рабочему столу». Дайте ему то же имя, что и раньше. Это будет «А». Могу ли я начать с Б? Я сделал, это как-то странно. Был ли другой B? О, чувак, уже поздно, уже 10:30 ночи. Я назову этот Z, тот я выключаю, каждый раз снова включается. Многостраничный, я просто включу параметр «Включить имя монтажной области», нажмите «Выполнить». Откиньтесь на спинку кресла, расслабьтесь, и у нас получится немного другой PDF-файл. Вы можете найти его полезным, потому что он описывает его. Потому что в другом PDF просто большая куча фигур, которые выглядят очень похожими, особенно эти изображения профиля. Да, я начал с B, так что у Z есть это. Он расширил монтажную область, и теперь у нас есть только текст по краям. Просто чтобы помочь, будь то проверка или проверка, мы просто знаем, о чем говорим.
Итак, друзья, мы подошли к концу артбордов.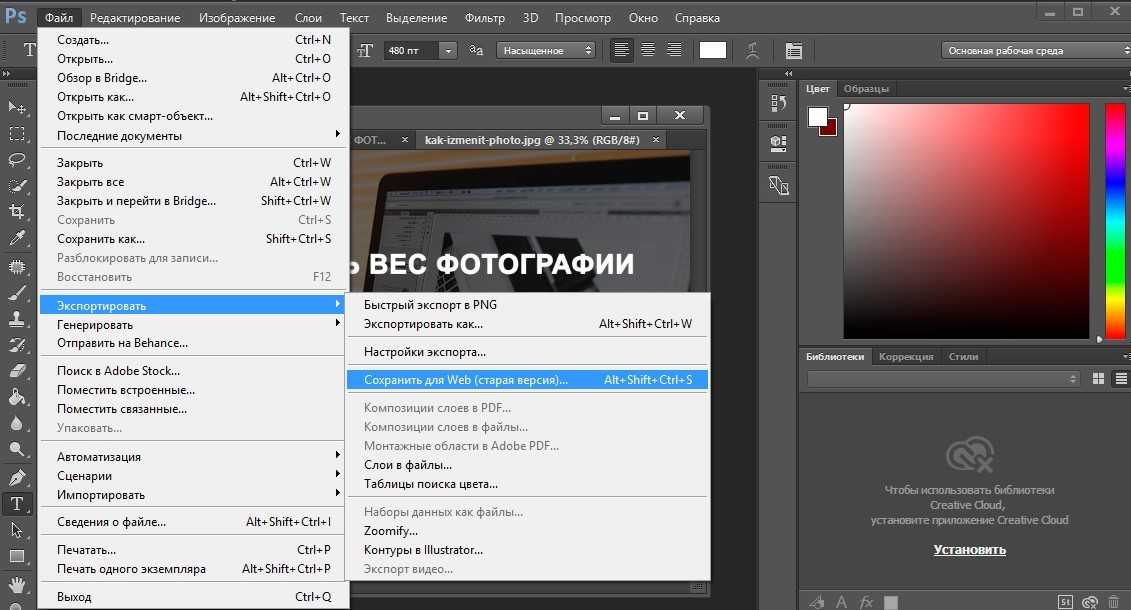 Это все, что я знаю о них. Давайте перейдем к более интересным урокам Photoshop. Увидимся завтра утром, когда я буду свеж, и мы начнем ретушировать. Пока.
Это все, что я знаю о них. Давайте перейдем к более интересным урокам Photoshop. Увидимся завтра утром, когда я буду свеж, и мы начнем ретушировать. Пока.
Как сохранить Photoshop в формате PDF?
by Grafixfather
psd (Photoshop).
- Откройте файл в Photoshop.
- Перейти к файлу.
- Выберите «Сохранить как»
- В раскрывающемся меню рядом с «Формат» (расположенном под названием файла) выберите «Photoshop PDF».
- Нажмите Сохранить.
Знаете ли вы, почему я не могу сохранить Photoshop в формате PDF?
К сожалению, вы не можете сохранить векторный PDF-файл в Photoshop, так как это в первую очередь растровая программа. Да, Photoshop может работать с векторной графикой, созданной в программе. И да, Photoshop позволяет редактировать векторный контент, если он создан и сохранен в виде файлов документов Photoshop (PSD).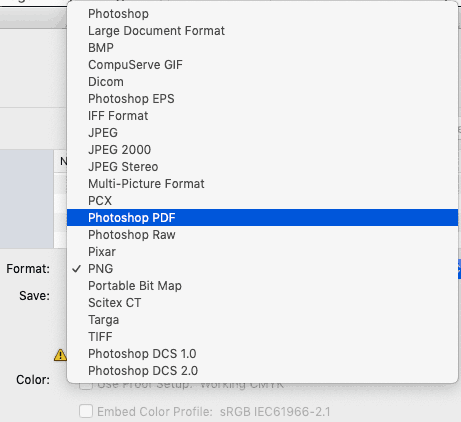
Общие сведения Как сохранить Photoshop 2021 в формате PDF? Сохранить файл как PDF в Adobe Photoshop
- В открытом Photoshop выберите «Файл» > «Сохранить как». Появится всплывающее окно «Сохранить как».
- После нажатия кнопки «Сохранить» появится всплывающее окно «Сохранить Adobe PDF».
- Выбрав правильный пресет, нажмите «Сохранить PDF».
Здесь можно посмотреть видео Как сохранить в формате PDF в Photoshop – YouTube
Аналогично, Как сохранить в формате PDF в Photoshop – YouTube
Часто задаваемые вопросы (FAQ)
Является ли Photoshop PDF таким же как PDF?
Нет, PDF — это не просто PDF. В Photoshop PDF гораздо больше функций, чем в простом PDF (см. helpx.adobe.com/photoshop/using/saving-pdf-files.html). Особенно для электронной почты важны наименьшие дополнительные параметры из-за необходимости меньшего размера файла. Да, PDF — это просто PDF
В Photoshop PDF гораздо больше функций, чем в простом PDF (см. helpx.adobe.com/photoshop/using/saving-pdf-files.html). Особенно для электронной почты важны наименьшие дополнительные параметры из-за необходимости меньшего размера файла. Да, PDF — это просто PDF
Поддерживает ли Photoshop PDF?
Помимо того, что это отличная программа для редактирования изображений, Photoshop также может работать как редактор PDF. От импорта, редактирования и сохранения PDF-документов Photoshop имеет достаточно базовых возможностей для всего этого.
Как преобразовать JPG в PDF?
Перетащите файл изображения (JPG, PNG, BMP и т. д.), чтобы использовать наш PDF-конвертер. Выберите файл изображения (JPG, PNG, BMP и т. д.), чтобы использовать наш PDF-конвертер. Перетащите файл изображения (JPG, PNG, BMP и т. д.), чтобы использовать наш PDF-конвертер. Ваш файл будет безопасно загружен в облачное хранилище Adobe.
Как сохранить файл PDF с высоким разрешением в Photoshop?
Создание готовых к печати PDF-файлов Adobe Photoshop CC
- Убедитесь, что файл находится в режиме CMYK: Изображение > Режим > Цвет CMYK.

- Сгладьте свой дизайн. В раскрывающемся меню палитры слоев (рис.
- Изображение > Сохранить как. Установите формат Photoshop PDF.
- Начните с предустановки Adobe PDF высокого качества для печати.
- Нажмите Сохранить PDF (рис.
Как преобразовать PSD в PDF со слоями Photoshop?
Нажмите «Файл», а затем нажмите «Сохранить как». Щелкните папку, чтобы выбрать место, где вы хотите сохранить страницу PDF в виде файла PSD. щелкните Photoshop. Нажмите кнопку «Сохранить», чтобы преобразовать страницу PDF в файл PSD.0003
Как создать файл PDF?
Как создавать PDF-файлы:
- Откройте Acrobat и выберите «Инструменты» > «Создать PDF».
- Выберите тип файла, из которого вы хотите создать PDF: один файл, несколько файлов, сканирование или другой вариант.
- Нажмите «Создать» или «Далее» в зависимости от типа файла.
- Следуйте инструкциям, чтобы преобразовать в PDF и сохранить в нужном месте.
Как экспортировать из Photoshop?
Откройте файл в Photoshop. Выберите «Файл» > «Экспорт» > «Настройки экспорта». Установите параметры экспорта, такие как формат, качество и место назначения. Теперь перейдите в «Файл»> «Экспорт» и выберите «Экспортировать как…» в верхней части меню, чтобы экспортировать с сохраненными настройками.
Выберите «Файл» > «Экспорт» > «Настройки экспорта». Установите параметры экспорта, такие как формат, качество и место назначения. Теперь перейдите в «Файл»> «Экспорт» и выберите «Экспортировать как…» в верхней части меню, чтобы экспортировать с сохраненными настройками.
Можно ли изменить PDF-файл в Photoshop?
Откройте PDF-файл в Adobe Acrobat (Pro) Выберите страницу, щелкните правой кнопкой мыши, отредактируйте в Photoshop. Сделайте свои правки в Photoshop.
Как открыть PDF-файл в Photoshop без потери качества?
Выполните следующие действия.
- Чтобы преобразовать файл PDF, просто откройте файл в Photoshop, выберите «Файл» > «Открыть».
- Затем установите для параметра Обрезать до значение Медиабокс.
- Убедитесь, что установлен флажок «Сглаживание» для сглаживания краев линий.
- Отрегулируйте Разрешение или количество пикселей на дюйм (ppi).
- После завершения нажмите OK, чтобы растрировать изображение.

Как сделать готовый к печати PDF в Photoshop?
1. Выберите меню «Файл», нажмите «Печать», а затем нажмите «Сохранить как PDF». 2. В поле Сохранить как введите имя файла. Photoshop
- Выберите «Файл» > «Сохранить как», а затем выберите «Photoshop PDF» в меню «Формат».
- Нажмите Сохранить.
- Выберите Adobe PDF Preset Press Quality
- Нажмите «Экспорт» (Windows) или «Сохранить» (Mac OS).
Можно ли открыть PDF в Photoshop на iPad?
Известный своей универсальностью Photoshop поддерживает широкий спектр типов файлов, и, к счастью, формат PDF является одним из них. Вы можете открыть PDF-файлы в Photoshop, выбрав «Файл» > «Открыть», а затем настроив параметры, с которыми Photoshop импортирует файл.
Ссылки на статьи…
- https://www.pugetsound.edu/step-step-guides-and-walkthroughs/saving-file-pdf-photoshop
- https://www.printingforless.com/resources/saving-pdf-files-in-photoshop-and-illustrator/
- https://libguides.
 rowan.edu/c.php?g=248114&p=4702737
rowan.edu/c.php?g=248114&p=4702737 - https://graphicdesign.stackexchange.com/questions/75644/save-as-export-as-normal-pdf-not-photoshop-pdf-in-photoshop
Какой самый продаваемый цвет Street Color?
Ослабляет ли Color Street ногти?
Могут ли витамины изменить цвет вашей мочи?
Выведет ли уксус цвет из одежды?
Смоет ли уксус цвет с одежды?
Как узнать, идет ли вам цвет волос?
Статуя Свободы снова изменит цвет?
Изменит ли цвет нержавеющая сталь?
Будет ли сплошная цветная краска окрашивать?
Каков реальный цвет обуви?
Какая любимая группа Уилла Смита?
Цвет глаз Уилла Смита?
Смоется ли полуперманентный краситель?
Окрашивает ли полуперманентный краситель обесцвеченные волосы?
Не повредит ли полуперманентная краска моим волосам?
Категории PhotoshopКак сохранить в формате PDF в Photoshop?
Как сохранить в формате PDF в Photoshop?
- Автор сообщения: Айша Ибнат
- Категория сообщения: Редактирование фотографий
- Время чтения: 6 минут чтения
- Существует несколько способов сохранить файл в формате PDF в Photoshop.

- Один из способов — использовать пункт меню «Файл» > «Сохранить как».
- Откроется диалоговое окно «Сохранить как», в котором можно ввести имя файла и выбрать место для сохранения файла.
- Вы также можете использовать сочетание клавиш Ctrl+S (Windows) или Command+S (Mac).
- Другой способ сохранить файл в формате PDF — использовать пункт меню «Файл» > «Экспортировать как».
1 Photoshop CC – Как сохранить в формате PDF – Экспорт файла в формате PDF
2 Часто задаваемые вопросы
Photoshop CC — как сохранить в формате PDF — экспортировать файл в формате PDF
Узнайте, как раскрасить линии. В Photoshop?
Часто задаваемые вопросы
Почему я не могу сохранить в формате PDF в Photoshop?
Adobe Photoshop не поддерживает сохранение в формате PDF.
Является ли Photoshop PDF таким же, как PDF?
Нет, Photoshop PDF — это специальный тип PDF, который используется с Adobe Photoshop.
Как сохранить несколько файлов в формате PDF в Photoshop?
В Photoshop выберите «Файл» > «Сохранить как» и выберите «PDF» в раскрывающемся меню «Формат». Введите имя файла PDF и нажмите «Сохранить».
Как сохранить Photoshop 2022 в формате PDF?
Чтобы сохранить Photoshop 2022 в формате PDF, сначала откройте файл в Photoshop.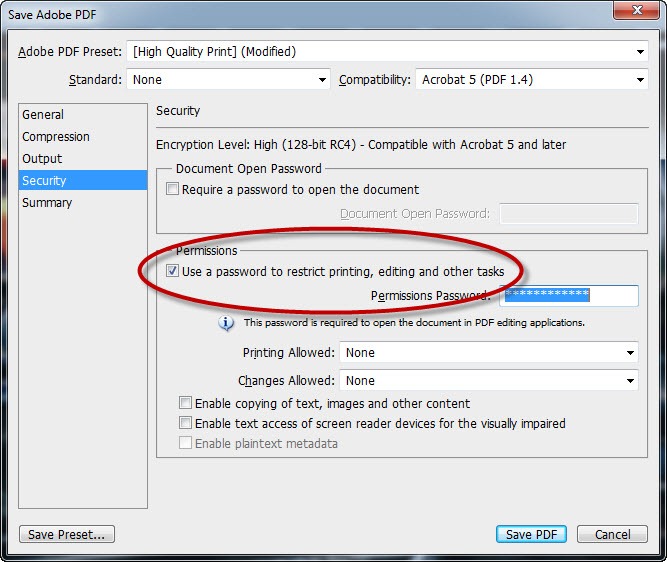 В меню «Файл» выберите «Экспорт». В диалоговом окне «Параметры экспорта» выберите PDF из раскрывающегося списка «Формат». Нажмите «ОК». Экспортируемый файл будет называться Photoshop_2022.pdf.
В меню «Файл» выберите «Экспорт». В диалоговом окне «Параметры экспорта» выберите PDF из раскрывающегося списка «Формат». Нажмите «ОК». Экспортируемый файл будет называться Photoshop_2022.pdf.
Как преобразовать JPG в PDF?
Существует несколько способов преобразования JPG в PDF. Самый простой способ — использовать онлайн-инструмент, например JPEGtoPDF.com или JPG2PDF.net. Другой вариант — использовать настольное приложение, такое как Adobe Photoshop или Microsoft Word.
Как сохранить файл в формате PDF?
Существует несколько способов сохранить файл в формате PDF. Один из способов — использовать опцию «Сохранить как» в меню файлов вашего программного обеспечения. Другой способ — использовать опцию «Печать» на принтере вашего компьютера.
Как создать файл PDF?
Существует несколько различных способов создания файла PDF.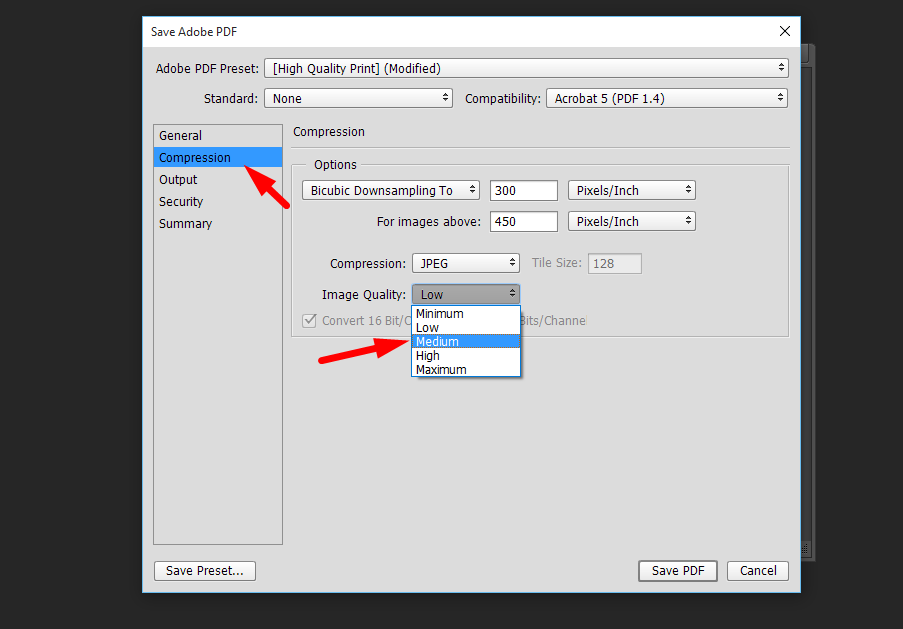 Вы можете использовать такую программу, как Adobe Acrobat или Microsoft Word, для создания PDF-файла из документа, вы можете использовать онлайн-сервис, такой как Scribd, для преобразования текстовых документов в PDF-файлы, или вы можете использовать бесплатную программу, например SumatraPDF, для создания PDF-файлов из царапать.
Вы можете использовать такую программу, как Adobe Acrobat или Microsoft Word, для создания PDF-файла из документа, вы можете использовать онлайн-сервис, такой как Scribd, для преобразования текстовых документов в PDF-файлы, или вы можете использовать бесплатную программу, например SumatraPDF, для создания PDF-файлов из царапать.
Как преобразовать PSD в PDF с помощью слоев Photoshop?
В Photoshop создайте новый документ и сохраните его в формате PDF. Выберите все слои в исходном PSD-файле и нажмите «Создать PDF из выделенного».
Как сохранить PDF-файл с высоким разрешением в Photoshop?
Существует несколько способов сохранить файл PDF с высоким разрешением в Photoshop. Один из способов — использовать команду «Сохранить для Интернета и устройств». Это сохранит PDF как файл JPEG. Другой способ — использовать команду «Сохранить для Интернета», которая сохранит PDF-файл как файл PNG.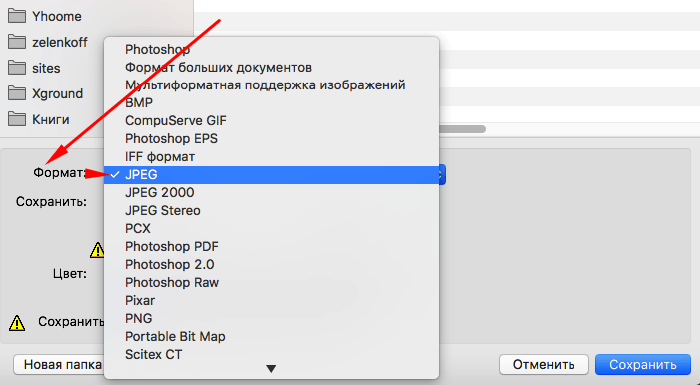
Как создать многостраничный PDF?
Существует несколько различных способов создания многостраничного PDF-файла. Один из способов — использовать Adobe Acrobat. Программное обеспечение можно загрузить с веб-сайта Adobe. После установки программного обеспечения откройте его и выберите пункт меню «Файл». В появившемся меню выберите «Создать PDF из выделенного». В появившемся диалоговом окне выберите «Несколько страниц» и нажмите кнопку «Далее».
Как преобразовать PNG в PDF?
Есть несколько способов преобразовать PNG в PDF. Самый простой способ — использовать онлайн-конвертер, например png2pdf.com. Другой вариант — использовать программу преобразования, такую как Adobe Acrobat Pro или Microsoft Word.
Как преобразовать JPG в PDF в Windows?
Существует несколько различных способов преобразования файлов JPG в PDF в Windows.
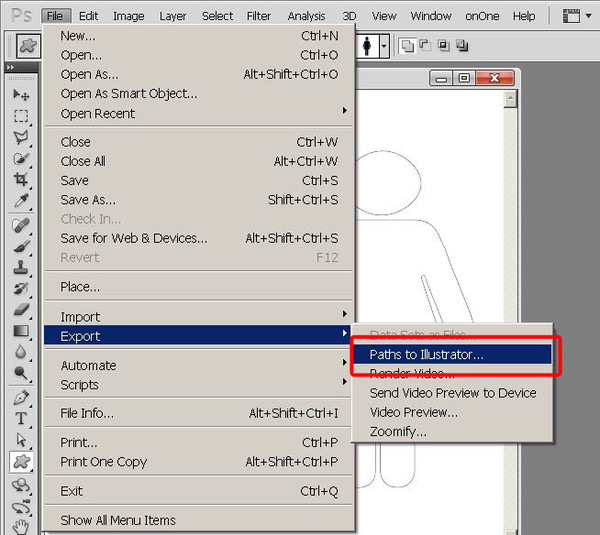
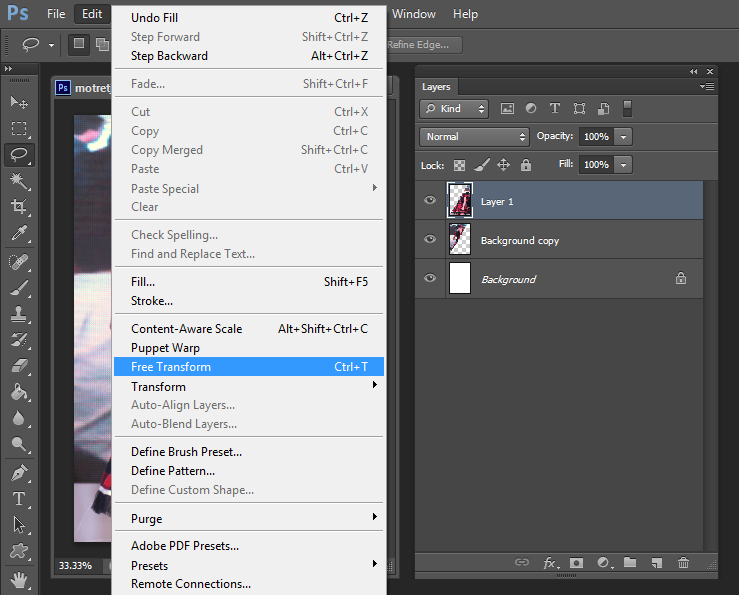
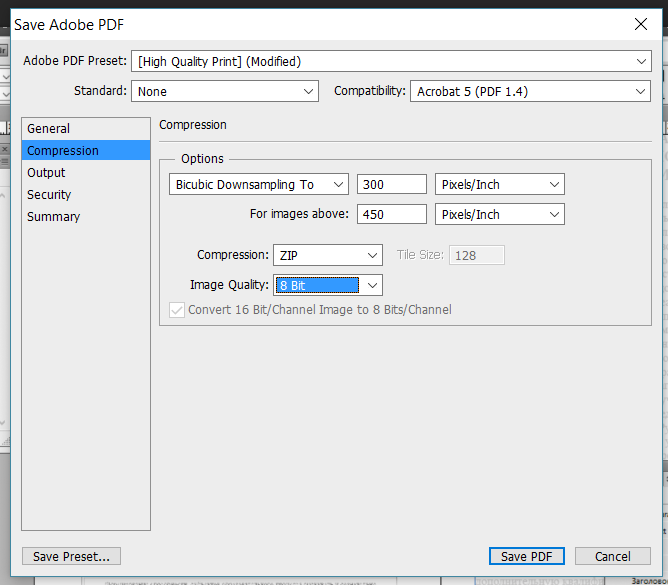
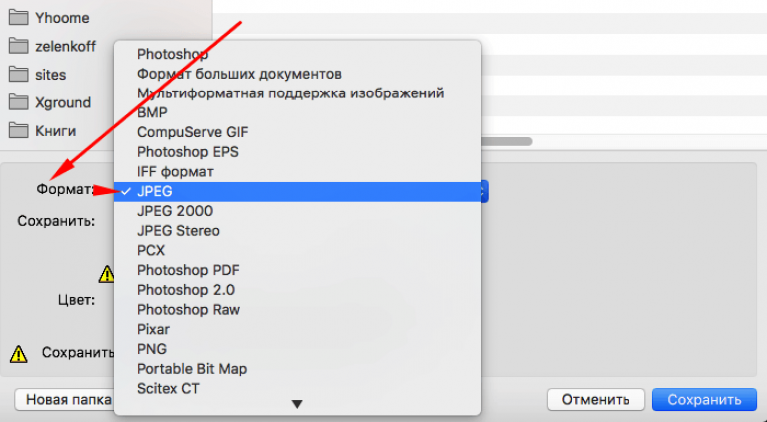 Учитывайте это.
Учитывайте это.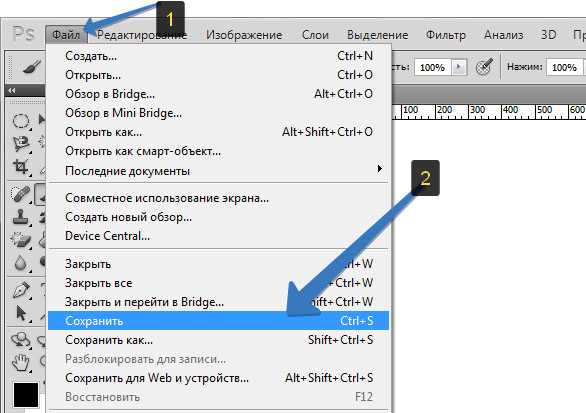
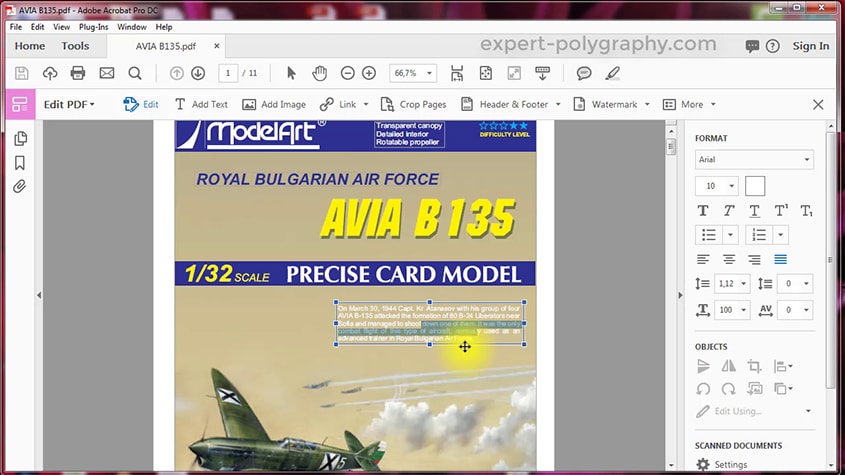
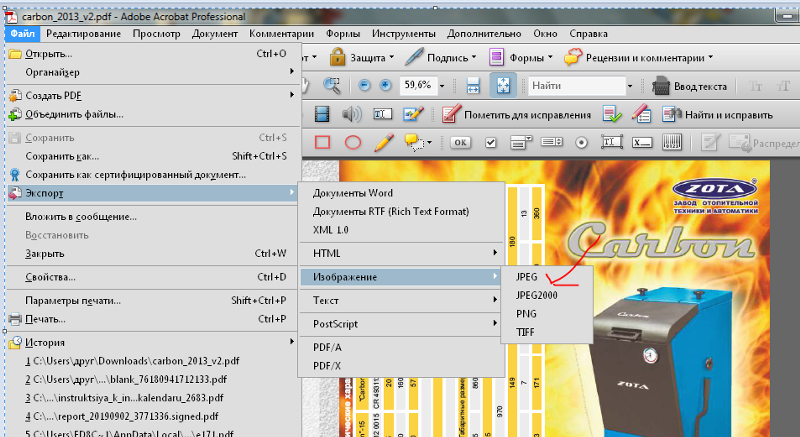
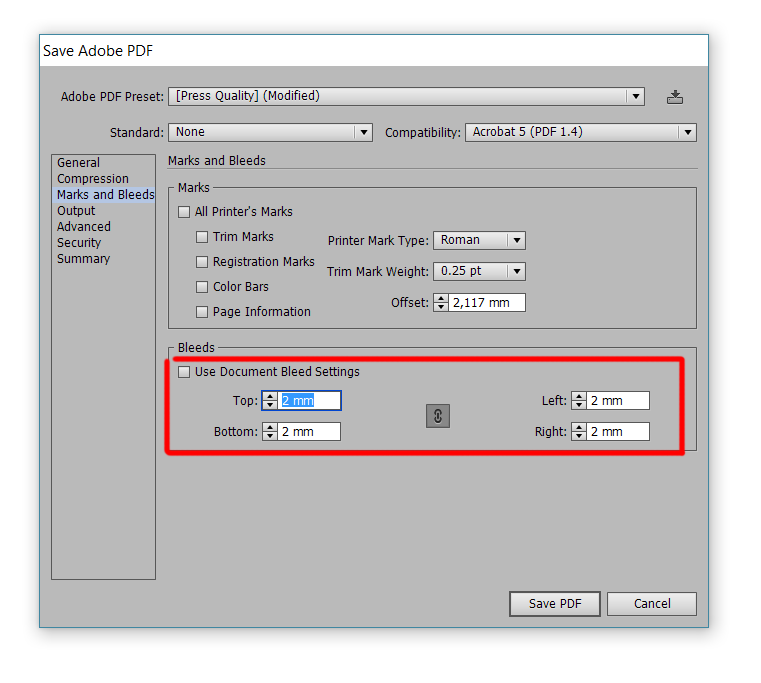
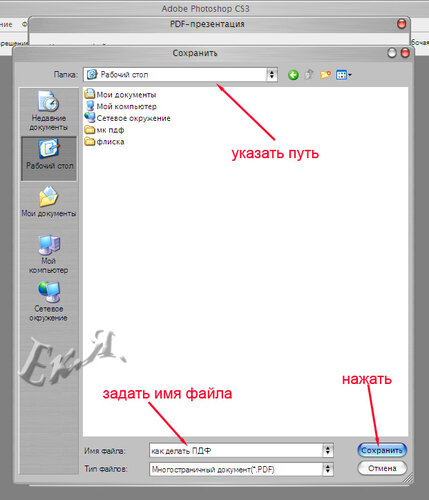 rowan.edu/c.php?g=248114&p=4702737
rowan.edu/c.php?g=248114&p=4702737