Сохранение 3D-элементов в качестве Объектов
Сохранение 3D-элементов в качестве ОбъектовСохранение 3D-элементов в качестве Объектов
1.Постройте в проекте требуемые 3D-элементы с помощью конструктивных инструментов ARCHICAD (Перекрытие, Крыша, 3D-сетка и т.д.).
Например, Вы можете построить стол, крышка которого сделана из перекрытия, а ножки — из колонн.
2.Выберите требуемые элементы на плане этажа или в 3D-окне.
Примечание: 3В 3D-окне, если Вы не установите специальную 3D-проекцию (например, аксонометрический вид сбоку), объект всегда сохраняется с использованием вида сверху.
Для использования специальной проекции см. Настройка 3D-проекции Объекта.
Примечание: Если Вы не хотите показывать все линии модели в 2D-символе, выберите вариант представления с удалением невидимых линий или с раскраской и тенями в диалоге команды Вид > Параметры 3D-вида.
3.Выберите объект и активируйте команду Файл > Библиотеки и Объекты > Сохранить Выбранное как > Объект.
При сохранении объекта из 3D-окна будет выведена подсказка, что при размещении данного объекта его вид сверху будет использоваться в качестве символа на плане этажа, если не будет предварительно выбрана специальная 3D-проекция (например, аксонометрический вид сбоку).
Для использования специальной проекции см. Настройка 3D-проекции Объекта.
4.В открывшемся диалоге Сохранения Объекта укажите имя и место сохранения объекта:
–во Вложенной Библиотеке — этот вариант выбирается по умолчанию. Специальные объекты, предназначенные для использования только в конкретном проекте, рекомендуется сохранять во Вложенной Библиотеке.
–в папке связанной библиотеки.
–в добавленной в проект Библиотеке BIMcloudПримечание: В режиме Teamwork сначала необходимо зарезервировать папку Библиотеки BIMcloud.
Вы также можете нажать кнопку Новая Папка, чтобы создать папку в выбранной библиотеке.
5.Нажмите кнопку Сохранить.
6.Открывается диалоговое окно Изменение основных параметров объекта. Здесь можно установить значения по умолчанию Покрытий, Штриховок и Перьев нового библиотечного элемента. После размещения библиотечного элемента можно продолжить настройку этих реквизитов в диалоге установки параметров объектов.
Кроме того, чтобы добавить дополнительную информацию о вновь создаваем библиотечном элементе (например, ключевые слова, облегчающие его поиск в диалоге Параметров Объекта или на BIM Components), нажмите кнопку Изменить Детали, находящуюся в нижнем левом углу.
7.Нажмите кнопку OK.
8.Разместите этот объект с помощью инструмента Объект. Обратите внимание, что можно изменять размеры объекта, но при этом его изображение будет искажаться, так как он был создан как непараметрический.
Для ознакомления с процедурой редактирования результирующих библиотечных элементов GDL см. Редактирование специальных библиотечных элементов и компонент.
Смотреть видео
Настройка 3D-проекции Объекта
Воспользуйтесь командой Вид > Параметры 3D-вида > Параметры 3D-проекции, что открыть соответствующий диалог и настроить нужную (Параллельную) проекцию. ARCHICAD автоматически повернет библиотечный элемент согласно выбранной проекции.
Например, если ваша модель повернута боком (см. объект стула ниже), то следует задать следующие параметры: вид сбоку, азимут=90°.
Инструмент «Сохранить как Объект ArchiCAD»/ «Save as an ArchiCAD Object»
ArchiForma
Нажав на значок этого инструмента после выбора одного или большего количества элементов ArchiForma, весь выбор будет сохранен в формате Объекта ArchiCAD как параметрической элемент библиотеки.
Целая система параметрических объектов, сохраненных ArchiForma зависит от кода идентификатора (ID) материала с
перенастраиваемой конфигурацией для каждого элемента
ArchiForma:
Если все настроено правильно при создании элементов или перед использованием инструмента «Сохранить как Объект ArchiCAD «, строка, которую Вы ввели в идентификатор, закодирует поле в пределах объекта и таким образом станет при сохранении,
описанием переменной управляющей материалом любой части библиотечного элемента.
Рассмотрим следующий пример.
126
Руководство Пользователя
Создайте четыре небольших цилиндра, представляющие ножки поддержки, и откройте поле настройки их параметров, нажав на инструмент Цилиндра.
В ссылке на материал, выберите «C75 material», который станет «стандартным» материалом объектов, в то время как для кода идентификатора (ID), введите «Базовый материал ножек»/ «Support Bases material», который опишет переменную.
Теперь создайте трубчатые элементы конструкции (в этом случае, все — цилиндры ArchiForma) и откройте его поле настройки параметров, нажав на инструмент Цилиндра.
В ссылке на материал, выберите материал «Нержавеющей стали»/ «Stainless steel», который станет ”стандартным” материалом объекта, а для кода идентификатора, введите » Материал Элементов Труб «/»Tubular Elements Material», который опишет переменную.
127
ArchiForma
Теперь создайте две изогнутых поддержки (два вытеснения по пути ArchiForma), и откройте их поле настройки параметров, нажав на инструмент Вытеснение по пути (Труба).
В ссылке на материал, выберите «Цинк»/»Zinc», который станет “стандартным” материалом объекта, а для кода идентификатора, введите » Материал Изогнутой Поддержки»/»Curved Support Material», который опишет переменную.
Наконец создайте столешницу (простое вытеснение ArchiForma), и откройте поле настройки параметров, нажав на инструмент простого Вытеснения.
В ссылке на материал, выберите материал «Сосна»/»Pinewood», который станет ‘стандартным’ материалом объекта, а для кода идентификатора, введите «Материал Столешницы»/»Table Top Material», который опишет переменную.
Вот — результат в режиме Оттенения/Shading.
128
Руководство Пользователя
В конечном объекте, Хотспоты, автоматически вставленные в его 2D символ станут управляющими, поскольку они могут стать точками вставки для этого объекта.
Создание Хотспотов получено из настройки символа элемента ArchiForma, которые составляют сборку:
Элементы со штриховкой (она может быть даже пустой) создают 2D Хотспоты.
В этом примере, всем элементы без заливки фона, кроме столешницы.
129
ArchiForma
Как только Вы завершили эту настройку, Вы можете выбрать элементы и нажать на инструмент «Сохранить как Объект
ArchiCAD «.
130
Руководство Пользователя
Как только Вы нажали на сохранение, будет отображено окно: Вы можете решить, сохранить ли ваш элемент как объект, окно или дверь. Если Вы выбираете последние два типа, Вы можете включить опцию «Использовать выбранную заливку, как отверстие в стене»/»Use selected fill as wall hole», которым Вы можете создать отверстия неправильной формой.
Если Вы не включаете описанную опцию, дверь/окно будет создано с отверстием, которое соответствует прямоугольному ограничению элемента ArchiForma.
Если Вы хотите создать двери/окна неправильной формы, нарисуйте штриховку с формой, которую Вы намереваетесь дать ее отверстию, выберите эту штриховку вместе с элементами ArchiForma прежде, чем Вы сохраните результат.
Включая переключатель, ваша неправильная дверь/окно будет поддерживать необходимые Вам технические данные.
В только что описанном примере, выберите первую опцию.
После того, как подтвержден формат файла, ArchiForma спросит у Вас имя элемента, который Вы создаете и где Вы хотите его сохранить.
Теперь ArchiForma нуждается в некотором времени обработки для того, чтобы выполнить некоторые выборы и отмены выбора. Она также несколько раз запустит 3D окно.
В конце этой процедуры, окно диалога сообщит Вам об успешном создании объекта.
131
ArchiForma
И ваш параметрический объект был, наконец, создан!
Посмотрим результат в поле Настройки Объекта/ Object Settings ArchiCAD.
Элементы, сохраненные таким образом — параметрические библиотечные части.
Вы можете изменять размеры объекта по трем осям (используя поля, расположенные справа, как бы Вы сделали с любой библиотечной частью ArchiCAD), или назначать материалы поверхностей, настраивая их параметры нужным образом.
132
Руководство Пользователя
Первый параметр “По умолчанию” («Default») включает настройку материалов поверхностей:
•Если параметр ”По умолчанию/Стандартный” («Default/Standard») — включен, объект представлен с «первоначальными» материалами поверхностей (которые были назначены, когда элементы ArchiForma были сохранены в формате Объекта ArchiCAD)
•Если параметр ”По умолчанию/Стандартный” — отключен, тогда
объект представлен с возможностью выбора материалов поверхностей.
Со всеми параметрами, кроме первого, Вы можете назначать материал поверхности отдельных частей Объекта (их описания, как Вы, возможно, заметили, — установлены в коде идентификатора элементов ArchiForma, сохраненных в объекте).
Настройка трех измерений, отключение параметра «По умолчанию» и настройка материалов поверхностей, может выполнить любые «изменения» первоначального элемента:
133
Сохранить 3D-элементы как объекты
Сохранить 3D-элементы как объектыСохранение 3D-элементов как объектов
1.Создайте необходимые 3D-элементы в рамках проекта, используя инструменты построения ARCHICAD (перекрытие, стена, сетка, крыша и т. д.).
Например, вы можете создать стол, столешница которого сделана из плиты, а ножки сделаны с помощью инструмента колонны.
2.Выберите нужные элементы либо на плане этажа, либо в 3D-окне.
Примечание. В 3D-окне, если вы не настроили специальную 3D-проекцию (например, аксонометрический вид сбоку), объект всегда будет сохраняться с использованием вида сверху.
Чтобы использовать специальную проекцию, см. Настройка 3D-проекции объекта.
Примечание. Если вы не хотите отображать все линии модели в 2D-символе, используйте скрытую линию или представление затенения в меню «Вид» > «Параметры 3D-вида».
3. Выберите, затем сохраните объект с помощью команды «Файл» > «Библиотеки и объекты» > «Сохранить выделение как» и выберите «Объект».
При сохранении объекта из 3D-окна вам напоминается, что его вид сверху будет использоваться в качестве вида плана этажа при его размещении, если только вы не настроили специальную 3D-проекцию (например, аксонометрический вид сбоку).
Чтобы использовать специальную проекцию, см. Настройка 3D-проекции объекта.
4. В появившемся диалоговом окне «Сохранить объект» введите имя и выберите нужную папку для объекта:
– во встроенную библиотеку (выбор по умолчанию. Рекомендуется сохранять настраиваемые объекты для конкретного проекта во встроенной библиотеке.
– поиск связанной библиотеки
– в библиотеку BIMcloud, добавленную в проект
Примечание. В Teamwork необходимо зарезервировать папку библиотеки BIMcloud перед сохранением в нее.
При необходимости нажмите «Новая папка», чтобы создать новую папку в выбранной папке библиотеки.
5.Нажмите Сохранить.
6. Появится диалоговое окно «Изменить основные параметры объекта». Здесь вы можете определить поверхности, заливки и перья по умолчанию для новой библиотечной детали. Даже после размещения библиотечной детали вы можете дополнительно настроить эти атрибуты в настройках объекта.
Кроме того, чтобы добавить информацию к новой библиотечной детали (например, ключевые слова для облегчения поиска в настройках объекта или компонентах BIM), щелкните Изменить сведения внизу слева.
7.Нажмите OK.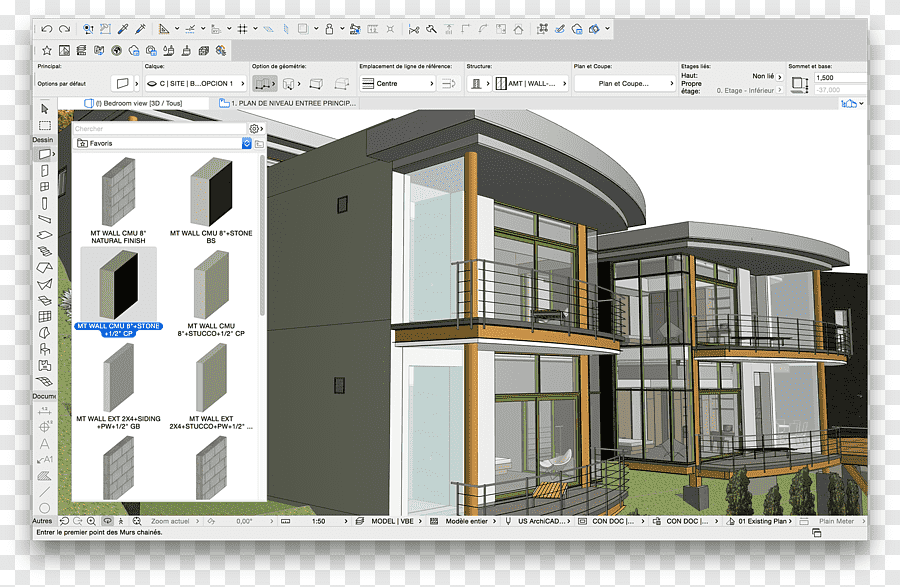
8. Разместите объект с помощью инструмента «Объект». Обратите внимание, что созданный объект можно растягивать, но после растяжения он будет искажен, так как он не был параметрически заскриптован.
Для получения информации о редактировании результирующего библиотечного элемента GDL см. Редактирование пользовательских библиотечных элементов и компонентов.
Смотреть видео
Настройка 3D-проекции объекта
В диалоговом окне «Просмотр» > «Параметры 3D-просмотра» > «Настройки 3D-проекции» (Параллельная проекция) задайте нужную проекцию. ArchiCAD автоматически повернет библиотечный элемент в соответствии с этой настройкой.
Например, если ваша модель лежит на боку (см. объект стула ниже), установите следующее: вид сбоку, азимут=90°.
Экспорт из ArchiCAD в Revit
Revit
Мохамед Фахри
Вы используете ArchiCAD, но думаете о переходе на Revit? Отличные новости. Просто обновите программное обеспечение до последней версии, и у вас будет возможность экспортировать файл RVT.
Модель в ArchiCADМодель в RVT (через ArchiCAD)Детали модели в ArchiCADДетали модели в RVT (через ArchiCAD)ArchiCAD в Revit
Экспорт файла Revit с помощью встроенной функции «Сохранить как».
Шаг 1. Установите ArchiCAD 25 или более новую версию
Загрузите и установите последнюю версию ArchiCAD.
Вот инструкция по установке.
Шаг 2 — Сохранить как RVT
- Выберите «Файл» > «Сохранить как».
- В окне «Сохранить 3D» выберите тип Revit.
- Нажмите Сохранить.
Перед сохранением файла щелкните Параметры , чтобы исключить системы классификации и изменить единицы измерения.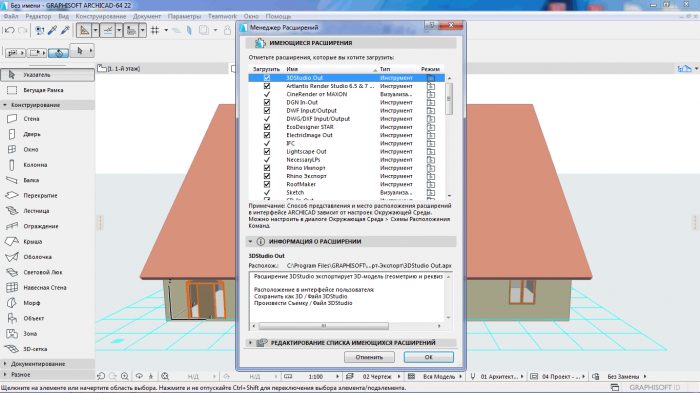
Вам потребуется Revit 2021 или более новая версия, чтобы открыть файл модели.
✨ Совет. Вы можете просмотреть модель (и файлы других форматов +30) в веб-приложении Autodesk Viewer.
Шаг 3. Откройте файл проекта в Revit
Чтобы импортировать файлы ArchiCAD в Revit, просто откройте файл RVT.
- В окне «Открыть — внешний файл» нажмите «Продолжить открытие файла».
✨ Совет: отметьте Всегда открывайте этот файл, независимо от его происхождения , для более быстрого доступа каждый раз, когда вы открываете импортированную модель.
Revit People (через библиотеку ArchiCAD)
Компонент в ArchiCADComponent в RVT (через ArchiCAD)Я перетащил семейство из библиотеки ArchiCAD BIMComponent в ArchiCAD для преобразования и получил странные результаты, когда открыл его в Revit: фигура выглядит иначе.
Это может быть полезно для моделирования проектов в различных программах BIM. Однако это значительно увеличивает размер файла.
Однако это значительно увеличивает размер файла.
Рекомендуется экспортировать только базовую модель (поверхности, такие как стены, полы, потолки). Используйте семейства RFA для людей Revit и других декоративных объектов.
Для разных типов проектов требуются разные рабочие процессы. В некоторых случаях может возникнуть необходимость преобразовать отдельные семьи из-за их важности. В других случаях преобразование всей модели (комбинации слоев) является правильным способом продолжения работы в Revit. Тем не менее, редактируемость не вариант в любом случае.
ArchiCAD VS Revit
Оба файла (содержащие только образец 3D-модели) имеют одинаковый размер, некоторые объекты потеряли свой первоначальный цвет и стали светлее, но детали при конвертации сохранились.
В таблице 1 показана статистика для каждого файла.
| ArchiCAD | Revit | |
|---|---|---|
| Model | PLA, PLN | RVT |
| Size | 45mb | 45mb |
| Component | GDL | RVT |
| Размер | 1,4 Мб | 3,3 Мб |
