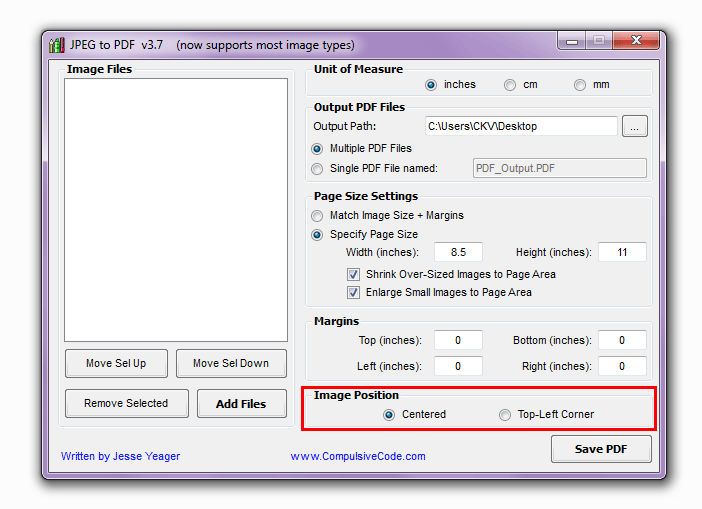Конвертируйте PDF в JPG: узнайте, как это можно сделать
Наверняка не раз вы обнаруживали, что достигли того, чего искали или чего хотели, и вдруг вам это нужно в другом формате. И вы не знаете, как это сделать. Один из самых распространенных вопросов — конвертировать PDF в JPG. Да, текстовый документ (который может содержать графику, диаграммы …) в файл изображения. Как ты это делаешь?
Если вы тоже обдумываете это, пора вам узнать, как это сделать. Поэтому на этот раз мы хотим вам помочь знаете, как конвертировать PDF в JPG. И даже если вы думаете, что это глупо, это поможет вам не тратить часы и часы на поиск решения (без использования интернет-страниц).
Индекс
- 1 Что такое PDF
- 2 Что такое JPG
- 3 Как конвертировать PDF в JPG
- 3.1 Как преобразовать PDF в JPG с помощью Adobe Acrobat
- 3.2 Как преобразовать PDF в JPG с помощью Photoshop
- 3.
 3 PDF в JPG с другими программами
3 PDF в JPG с другими программами - 3.4 Как конвертировать PDF в JPG онлайн
Что такое PDF
Первое, что мы собираемся сделать, это поговорить с вами о PDF, потому что вы можете не знать намного больше, чем то, что это тип файла, который обычно не редактируется обычным образом и который придает вашим документам профессиональный вид.
На самом деле, PDF известен как Portable Document Format. На испанском языке, переносимый формат документа. Он используется для просмотра правильно оформленных и оформленных документов, в которых вы можете найти текст, графику, изображения, таблицы … В Интернете он используется, например, для «раздачи» некоторых практических мини-книг или руководств. Но его также используют для презентации работ, учебных программ, макетов и т. Д.
Подпишитесь на наш Youtube-канал
Другими словами, мы говорим об очень распространенном формате, имеющем множество применений. Проблема заключается в том, что PDF-файл обычно не редактируется, а это означает, что, если есть ошибки, их можно сохранить, если у вас нет исходного документа или программы, которая редактирует PDF (обычно они платные).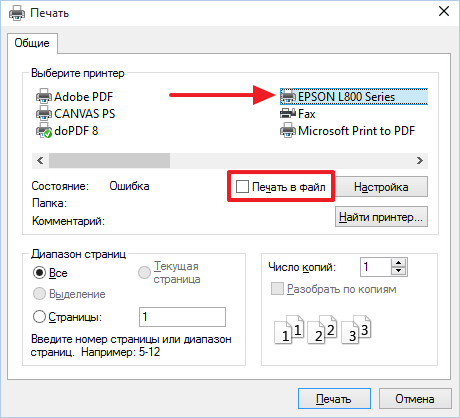
Что такое JPG
В случае JPG это формат изображения. Это аббревиатуры, обозначающие Объединенные группы экспертов по фотографии. Он характеризуется сжатием изображений без этого сжатия, что означает потерю качества, хотя они немного теряют.
Это расширение изображения является наиболее распространенным в Интернете, наряду с GIF, PNG и, теперь известным, WebP. Он поддерживается браузерами, электронной почтой, социальными сетями … Но обычно это тяжело, когда сохраняется качество изображения.
В электронных письмах он может быть вставлен в поле, где он написан, но также может быть прикреплен (вместе с другими форматами). Проблема в том, что у этих других форматов может не быть предварительного просмотра, как в случае с JPG.
Как конвертировать PDF в JPG
Есть много ситуаций, в которых вы можете оказаться, которые объясняют, почему вам нужно знать, как конвертировать PDF в JPG. И дело в том, что, когда случается наоборот, вам могут понадобиться оба формата одного и того же изображения или документа.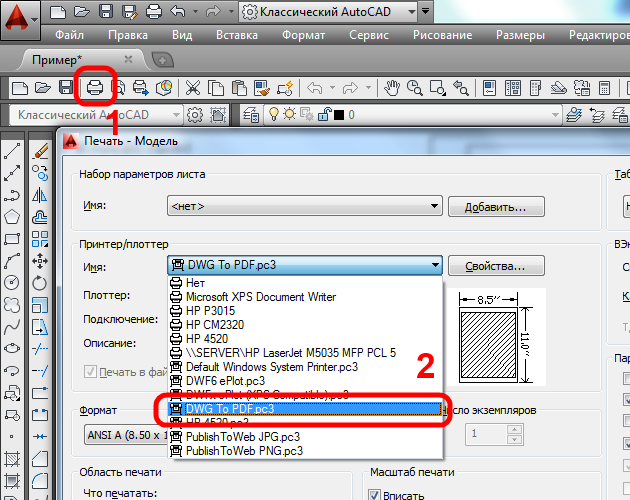
Поэтому здесь мы собираемся предоставить вам различные варианты, чтобы вы могли преобразовать PDF в JPG.
Как преобразовать PDF в JPG с помощью Adobe Acrobat
Первый вариант, который мы даем вам для преобразования PDF в JPG, — это использовать Программа Adobe Acrobat, которая обычно используется для открытия файлов PDF. А что нужно сделать, чтобы получить изображение?
Вам необходимо открыть PDF-документ в Adobe. Затем нажмите «Экспорт PDF» (он должен появиться на правой панели). Укажите, что вы хотите изображение, и укажите, в каком формате (в данном случае JPEG, это то же самое, что и JPG).
Теперь вам просто нужно нажать кнопку экспорта, и появится окно «Сохранить как». Скажите, где вы хотите разместить изображение, и нажмите, чтобы сохранить. И все, больше ничего делать не надо.
Как преобразовать PDF в JPG с помощью Photoshop
Вы были удивлены? В нем есть небольшая хитрость, заключающаяся в том, что вы можете добиться этого только в том случае, если PDF-файл представляет собой одну страницу, поскольку вы больше не сможете конвертировать.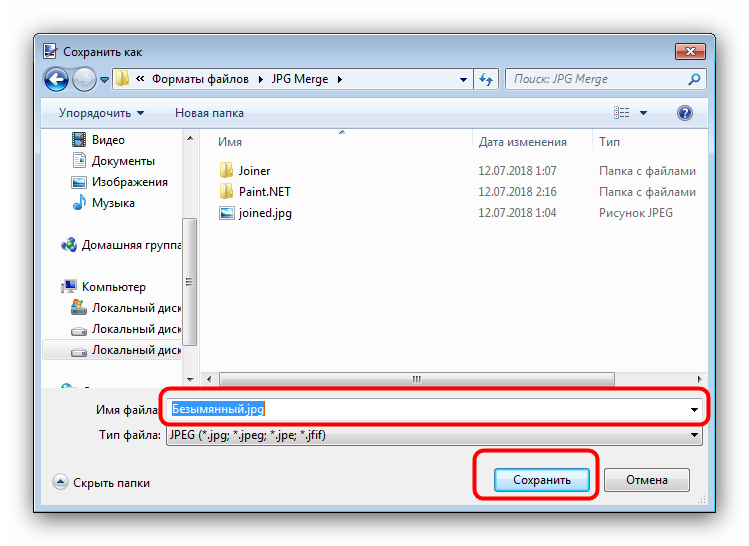
Когда вы открываете PDF-документ в Photoshop, обычно открывается только первый лист, не другие. Хотя в самых современных он позволяет вам выбрать страницу, которую вы хотите открыть (останется только одна).
Хорошо то, что, как только вы его откроете, вы можете редактировать его, изменять и, наконец, вместо того, чтобы нажимать «Сохранить», вы должны перейти в «Сохранить как». Там вы измените расширение PDF на JPG, и он будет готов.
Если вам нужно несколько из этих страниц или все, это придется делать вручную, то есть по одной в программе. Когда в документе их много, это несколько громоздко, но если их мало, это может быть жизнеспособным вариантом.
PDF в JPG с другими программами
В дополнение к двум, о которых мы упомянули, существует множество конвертеров PDF в JPG с помощью программ, которые вы устанавливаете на свой компьютер. Некоторые из них:
- Пиксиллион
- Конвертер PDF Windows 10
Как конвертировать PDF в JPG онлайн
Если вы доверяете загрузке PDF-документа в Интернет, потому что мы напоминаем вам, что после загрузки вы теряете контроль над тем, что можно делать с этим документом, есть некоторые онлайн-страницы, которые мы можем порекомендовать для преобразования.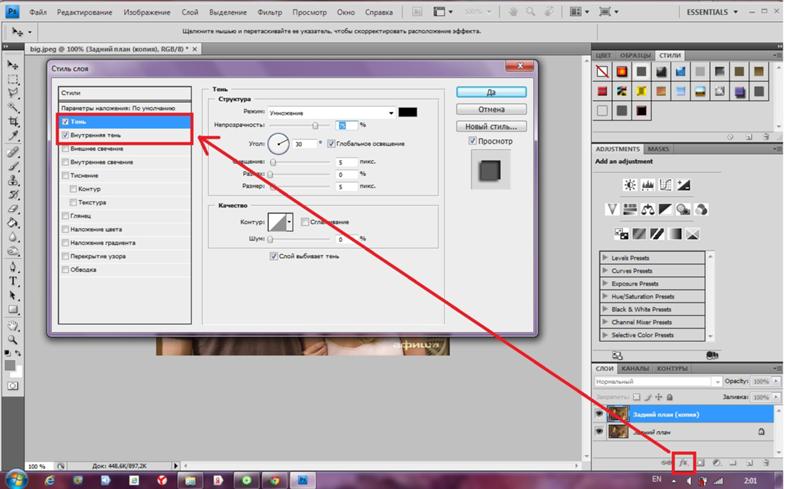
Почти все они имеют одну и ту же операцию, которая будет следующей:
- Войдите на веб-сайт, который больше всего привлекает ваше внимание или обеспечивает большую безопасность, чтобы загружать документы на их терминалы.
- Теперь вам нужно загрузить PDF-документ, который вы хотите преобразовать в JPG. В зависимости от вашего подключения загрузка займет несколько секунд или минут (также в зависимости от размера этого PDF-файла).
- После загрузки они попросят вас подтвердить преобразование в JPG. На некоторых страницах они даже позволят вам настроить различные свойства этого JPG, например желаемое качество, вес изображения и т. Д.
- Опять же, вам придется подождать некоторое время (секунды, минуты), чтобы получить изображение этого PDF-файла.
- Вам остается только загрузить созданное изображение.
Если вы беспокоитесь о том, что может случиться с документом, который вы загрузили на их серверы, вы можете прочтите условия обслуживания, прежде чем что-либо делать, и посмотрите, не уничтожат ли они через некоторое время информацию, или что они с этим делают.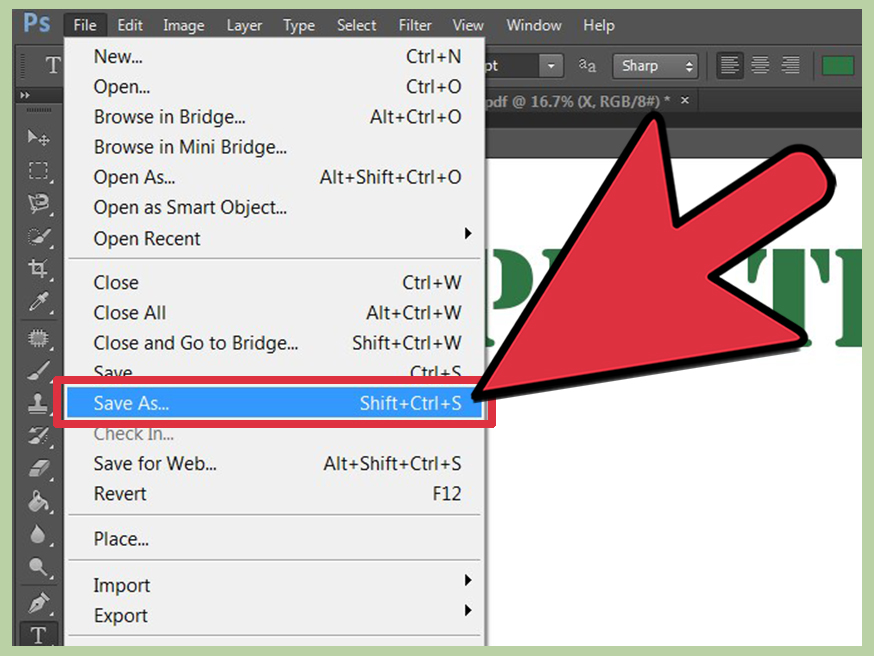
и какие веб-страницы мы рекомендуем
- sodapdf.com
- pdftoimage
- pdf2go
- маленькийpdf
- ilovepdf
что это, чем открыть и как с ним работать
Формат PSD — это растровый графический формат, созданный для того, чтобы хранить изображения в файлах проекта Adobe Photoshop. PSD создавался специально под эту программу, чтобы сохранять в ней промежуточные результаты работы над изображениями. Название формата — сокращение по первым буквам от словосочетания PhotoShop Document, сама компания Adobe Systems и является разработчиком формата. В PSD хранится вся графическая информация файла: слои изображений и их элементы, тексты на картинках, различные символы, фоны и знаки.
Файл в программе Photoshop сохраняется в формате PSD по умолчанию, если не выбрать инойСодержание
- Особенности формата PSD
- История создания формата
- Плюсы и минусы формата PSD
- Как открыть PSD-файл без Photoshop
- Как преобразовать PSD в другие форматы
- PSD сохраняет все слои, которые создаются во время работы в Adobe Photoshop.
 Слои — это элементы изображения, которые расположены иерархически, то есть друг над другом. Их можно редактировать по отдельности и менять местами. Правки можно делать в неограниченном количестве.
Слои — это элементы изображения, которые расположены иерархически, то есть друг над другом. Их можно редактировать по отдельности и менять местами. Правки можно делать в неограниченном количестве. - За счет слоев в PSD-формате можно сохранить несколько итоговых изображений. При открытии файла к их редактированию можно вновь вернуться.
- Формат поддерживает очень широкие настройки цвета: мультиканальные модели и цветовые схемы CMYK и RGB, шкалу полутонов, двухтоновых изображений, а также монохромную шкалу, индексируемые, многоканальные цвета и цвета Lab.
- PSD-формат имеет довольно большой размер по сравнению с другими растровыми форматами, поэтому итоговый дизайн лучше сохранять и передавать заказчику в более «легких» форматах PNG, JPEG, GIF и др.
- В PSD-файле можно работать с элементами векторной графики, например SVG-иконками.

- Максимальное разрешение PSD-формата — 30 000 px (в ширину и высоту).
- Хранится в несжатом виде, но сжатие использует без потерь. Файлы PSD лучше сжимать с помощью архиватора.
- Файлы PSD открываются не только в Photoshop, но и в других приложениях системы Adobe: Illustrator, After Effects, Premiere Pro и др. Некоторые другие графические редакторы тоже открывают PSD-файлы, об этих программах мы рассказываем во второй части статьи.
Формат PSD появился в 1987 году вместе с первой версией программы Adobe Photoshop. Первоначально графический редактор назывался Display; через год, в 1988-м, его переименовали в ImagePro. В том же году корпорация Adobe Systems купила права на приложение. Только в 1989-м ему присвоили имя, которое мы знаем сейчас, — Photoshop, это определило название для PSD-формата.
Плюсы и минусы формата PSDПлюсы:
- В PSD сохраняется каждый слой изображения.
 Поэтому в любой момент можно возобновить работу над файлом и внести в его отдельные части необходимые изменения.
Поэтому в любой момент можно возобновить работу над файлом и внести в его отдельные части необходимые изменения. - В каждом слое файла может храниться много данных: яркость, контрастность, настройки экспозиции, прозрачность, наличие теней и пр.
- Есть опция прозрачности, а также полупрозрачности. Это позволяет наилучшим образом совместить слои, чтобы получить красивый результат.
- PSD легко преобразовать в менее тяжелый и более удобный формат (PNG, JPEG и так далее). В Photoshop это делается буквально в 2 клика через «Сохранить как».
Минусы:
- Из-за содержащихся в большом количестве сведений об изображении файл PSD много весит.
- Открывается формат далеко не во всех программах. PSD адаптирован в большей степени к продуктам системы Adobe, и количество редакторов, поддерживающих этот формат, невелико.
GIMP
Программа, почти не уступающая Photoshop по функционалу. В ней можно создавать дизайны, рисовать и обрабатывать фото. В GIMP есть возможность сконвертировать файлы PSD во все распространенные форматы, например JPG, BMP, PNG, PDF, GIF и другие. Совместима с платформами Windows, macOS и Linux. Для работы в программе установка отдельных плагинов и расширений не потребуется. Открыть PSD в GIMP лучше через пункт меню «Файл». В раскрывающемся списке выберите «Открыть как слои». Теперь можно продолжить редактировать слои, с которыми вы ранее работали в Photoshop.
В ней можно создавать дизайны, рисовать и обрабатывать фото. В GIMP есть возможность сконвертировать файлы PSD во все распространенные форматы, например JPG, BMP, PNG, PDF, GIF и другие. Совместима с платформами Windows, macOS и Linux. Для работы в программе установка отдельных плагинов и расширений не потребуется. Открыть PSD в GIMP лучше через пункт меню «Файл». В раскрывающемся списке выберите «Открыть как слои». Теперь можно продолжить редактировать слои, с которыми вы ранее работали в Photoshop.
Autodesk SketchBook
Приложение в основном используется для рисования эскизов, но можно и редактировать в нем растровые изображения. Здесь можно самостоятельно настроить все необходимые инструменты за счет встроенного редактора кистей. В формате PSD сохраняет все слои. Совместим со всеми ПК и мобильными устройствами. Для использования в некоммерческих целях скачивать софт можно бесплатно с официального сайта.
SketchBook работает на всех устройствах. ИсточникPSD Viewer
Бесплатный онлайн-сервис, предназначенный для просмотра PSD-файлов и их конвертации в другие форматы. Помимо просмотра, можно немного отредактировать изображения без потери качества: изменить размер и масштаб, повернуть картинку. Пользователи оценят простой и понятный интерфейс в программе и высокую скорость работы. Можно конвертировать и сохранять документы в форматы JPEG, GIF, TIFF, PNG и GIF.
Помимо просмотра, можно немного отредактировать изображения без потери качества: изменить размер и масштаб, повернуть картинку. Пользователи оценят простой и понятный интерфейс в программе и высокую скорость работы. Можно конвертировать и сохранять документы в форматы JPEG, GIF, TIFF, PNG и GIF.
Artweaver
Программа для рисования и обработки готовых изображений. В ней много настроек и инструментов для рисования. Кисти редактируют и настраивают под свои нужды. В Artweaver вы сможете редактировать не только файлы PSD, но и другие популярные форматы. Здесь получится поработать со слоями и настроить прозрачность фона. PSD-файл сохраняется в различных форматах, в том числе BMP, JPG, GIF и PNG. Установить программу можно в бесплатной версии. В ней доступен весь стандартный набор опций.
Интерфейс программы Artweaver. ИсточникPhotopea
Графический редактор с возможностью работы без установки. Вам нужно только зайти на официальный сайт, загрузить PSD-файл и начать работу.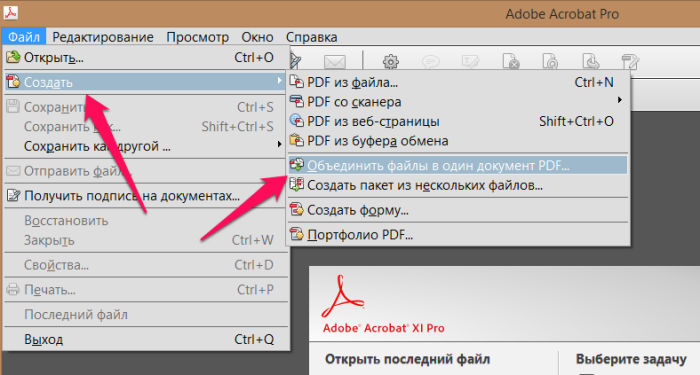 Интерфейс программы очень схож с Photoshop. Работает с растровыми и векторными изображениями, а также поддерживает различные форматы файлов. Попробуйте специальные инструменты, работая со слоями. С их помощью вы сможете создать новый элемент, применить стиль, дублировать, добавить рамку, а также конвертировать в смарт-объект. Доступно преобразование открытых файлов в различные распространенные форматы. В бесплатной версии Photopea отображается реклама. Сервис бесплатный, но есть премиум-версия с расширенным функционалом.
Интерфейс программы очень схож с Photoshop. Работает с растровыми и векторными изображениями, а также поддерживает различные форматы файлов. Попробуйте специальные инструменты, работая со слоями. С их помощью вы сможете создать новый элемент, применить стиль, дублировать, добавить рамку, а также конвертировать в смарт-объект. Доступно преобразование открытых файлов в различные распространенные форматы. В бесплатной версии Photopea отображается реклама. Сервис бесплатный, но есть премиум-версия с расширенным функционалом.
FastStone Image Viewer
В этом редакторе можно просматривать файлы PSD, редактировать некоторые элементы (например, поменять цвета и размеры). При этом редактируется все изображение, а не отдельные слои. Доступно более 20 форматов, в которые файл PSD можно конвертировать. Работает на платформе Windows.
XnView MP
Кроссплатформенный редактор, поддерживающий формат PSD вместе с почти всеми известными форматами (всего их в программе более 500).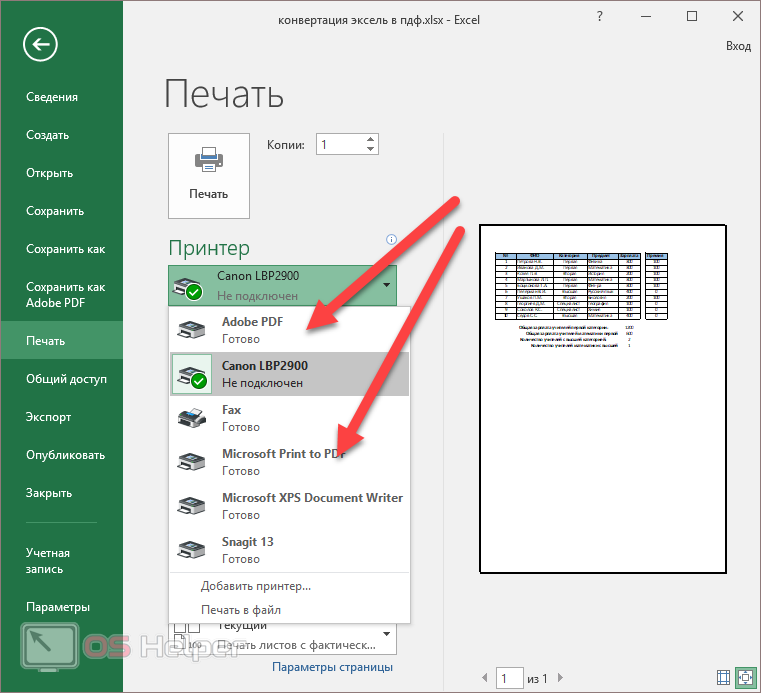 В нем можно просмотреть даже файлы приложения «Блокнот». В XnView широкие возможности для редактирования изображений: можно обрезать картинку, наложить надпись на одно изображение или пакет, создать коллаж, сделать слайд-шоу, наложить фото на фото (удобно, если вы работаете с логотипами). Также доступны функции цветовой корректировки и другие.
В нем можно просмотреть даже файлы приложения «Блокнот». В XnView широкие возможности для редактирования изображений: можно обрезать картинку, наложить надпись на одно изображение или пакет, создать коллаж, сделать слайд-шоу, наложить фото на фото (удобно, если вы работаете с логотипами). Также доступны функции цветовой корректировки и другие.
XnView MP может преобразовать PSD-файлы во все популярные форматы. Вот только работать со слоями в программе нельзя. Изображения в XnView сжимаются без потери в качестве.
Интерфейс программы XnView MP. ИсточникПриложение «Фото» от компании Apple
В нем формат PSD открывается без использования дополнительных сторонних программ. Доступны функции корректировки цвета и наложения фильтров. Файлы PSD можно преобразовать в формат JPG.
Как преобразовать PSD в другие форматыЕсли на компьютере нет графического редактора Adobe Photoshop и нет возможности установить программы, описанные выше, можно использовать более простое и быстрое решение — конвертеры.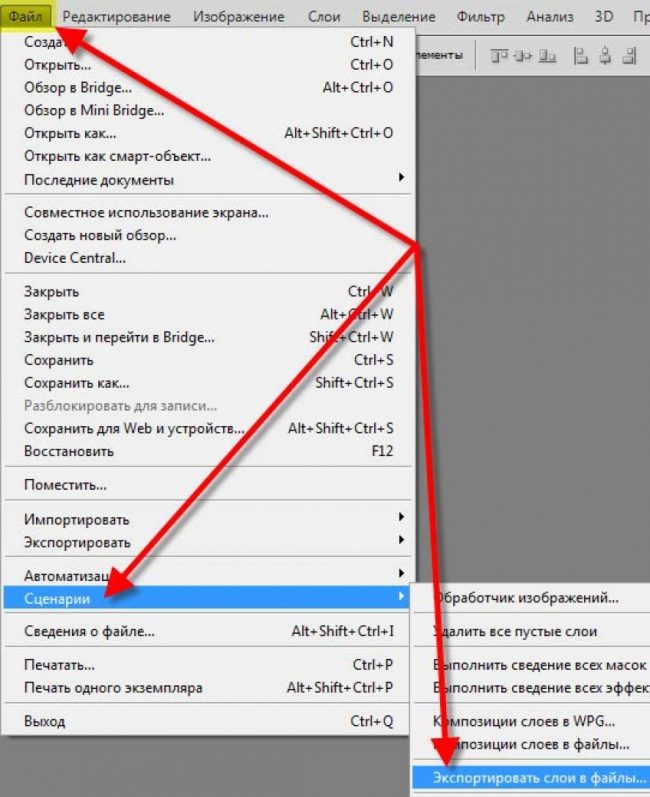 Обычно они работают по принципу drag-and-drop и почти мгновенно превращают файл со слоями в обычную растровую картинку.
Обычно они работают по принципу drag-and-drop и почти мгновенно превращают файл со слоями в обычную растровую картинку.
Convertio
Онлайн-конвертер поддерживает более 25 тысяч конвертация между 300 форматами. Разработчики утверждают, что это больше, чем какой-либо другой конвертер. Вам не нужно загружать или устанавливать какое-либо программное обеспечение дополнительно. Просто перетаскиваете свой файл на страницу и выбираете нужный формат. Затем нажмите кнопку «Конвертировать». Процесс преобразования длится не более 2-х минут. Ресурсы компьютера при этом не затрачиваются, поскольку происходит конвертация в облаке.
Работать в программе безопасно. Файлы, которые вы загрузили, удаляются сразу. Через 24 часа удалится сконвертированный файл. К тому же к вашим файлам никто не будет иметь доступа. Конвертер поддерживает любое устройство.
В бесплатной версии можно преобразовывать не более 10 файлов за сутки. Размер файла не должен превышать 100 МБ. Для больших файлов сервис предлагает несколько тарифных планов. Стоимость начинается от $9,99.
Стоимость начинается от $9,99.
Тарифы включают:
- неограниченное число минут конвертирования в день;
- неограниченное максимальное время конвертирования для одного файла;
- страницы без рекламы.
IrfanView
Мультифункциональный инструмент с возможностью просмотра и редактирования изображений, некоторых аудио- и видеофайлов. Помимо обычного просмотра, в программе доступен режим слайд-шоу. Можно конвертировать документы PSD в другие известные форматы: PNG, BMP, JPEG, GIF и прочие. Работать со слоями, то есть редактировать их, в IrfanView нельзя. Одно из преимуществ — конвертер очень быстро работает.
PSD Converter от компании Aspose Pty Ltd
С помощью PSD Converter можно быстро преобразовать PSD-файл в формат JPG, GIF, PNG, BMP, PDF и TIFF. Специальные графические программы не потребуются, работает на любом устройстве. После конвертирования файл можно скачать. Результаты сохраняются на вашем устройстве.
После конвертирования файл можно скачать. Результаты сохраняются на вашем устройстве.
Конвертация в различные форматы имеет свои особенности:
- В формате GIF в файле может измениться цветовая палитра, поскольку здесь она имеет ограничение в 256 цветов. Этот формат самый компактный.
- PDF-формат тоже компактный, совместим с основными платформами, а также в нем поддерживается технология цифровой подписи.
- Конвертация в формат JPEG может привести к ухудшению качества конечного файла из-за того, что в JPEG сжатие происходит с потерями.
- Формат PNG подойдет, если вам нужно сохранить PSD-файл с прозрачностью.
- Формат BMP, наоборот, не поддерживает прозрачность, зато конвертирование PSD в BMP-формат происходит без потерь.
- В формате TIFF несколько способов сжатия — без потерь и с потерями.
ИСКРА —
неделя знакомства
с дизайн-профессиями
бесплатно
ИСКРА —
неделя знакомства
с дизайн-профессиями
7 дней, которые разожгут в вас искру интереса
к дизайну. Получайте подарки каждый день,
Получайте подарки каждый день,
знакомьтесь с востребованными профессиями
и выберите ту, которая подойдет именно вам.
разжечь искру
Как экспортировать слои на страницы файла PDF в Photoshop CS5
спросил
Изменено 1 год, 1 месяц назад
Просмотрено 139 тысяч раз
Мне нужно сохранить каждый слой моего psd-документа как страницу в многостраничном PDF-файле (или как одностраничный PDF-файл, поскольку я могу объединить их позже). Файл->сохранить как->PDF работает для одного слоя за раз, но мне не хочется делать это для всех 150 страниц документа.
Я также пробовал Файл->Скрипты->Экспортировать слои в файлы, но он работает невероятно медленно (на самом деле медленнее, чем я делал это вручную), и мне также приходится выводить их в изображения, а затем повторно импортировать их в Acrobat, который не не позволяет мне (или я все равно не нашел эту опцию) сохранить документ в требуемом формате PDF/X-1a:2001 (это опция из диалогового окна «Файл фотошопа» ->
«Сохранить как»).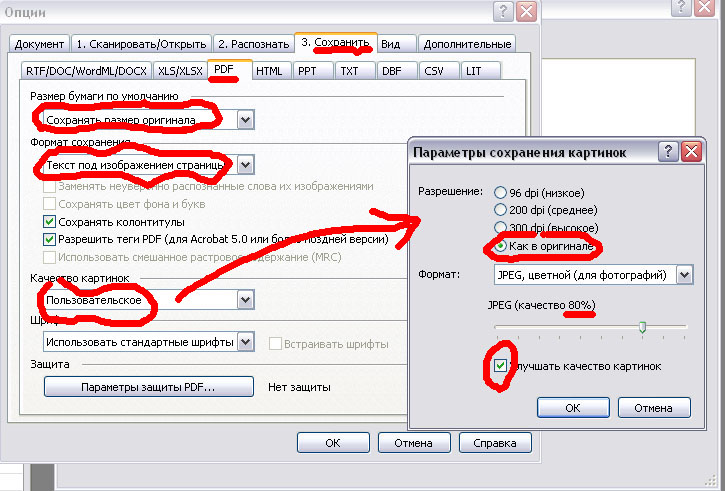
Есть ли лучший способ? Приветствуются даже рекомендации по другой программе, но явно я бы предпочел решения Photoshop.
- adobe-photoshop
- слои
- cs5
- photoshop-scripting
0
Вы можете использовать Файл->Сценарии->Экспорт слоев в файлы для создания PDF-файлов. Выберите PDF в разделе Тип файла в диалоговом окне Экспорт слоев в файлы . Его легко пропустить, так как это вариант чуть выше PSD .
Что касается медленности… Не знаю, насколько велико ваше изображение или сколько в нем слоев, но на старом (2008 г.) MacBook Pro он экспортировал четыре слоя изображения размером 2848×4288 пикселей менее чем за 30 секунд. Я не могу говорить о вашей конфигурации. Но, по крайней мере, он может работать без необходимости конвертировать результаты из изображений в PDF-файлы.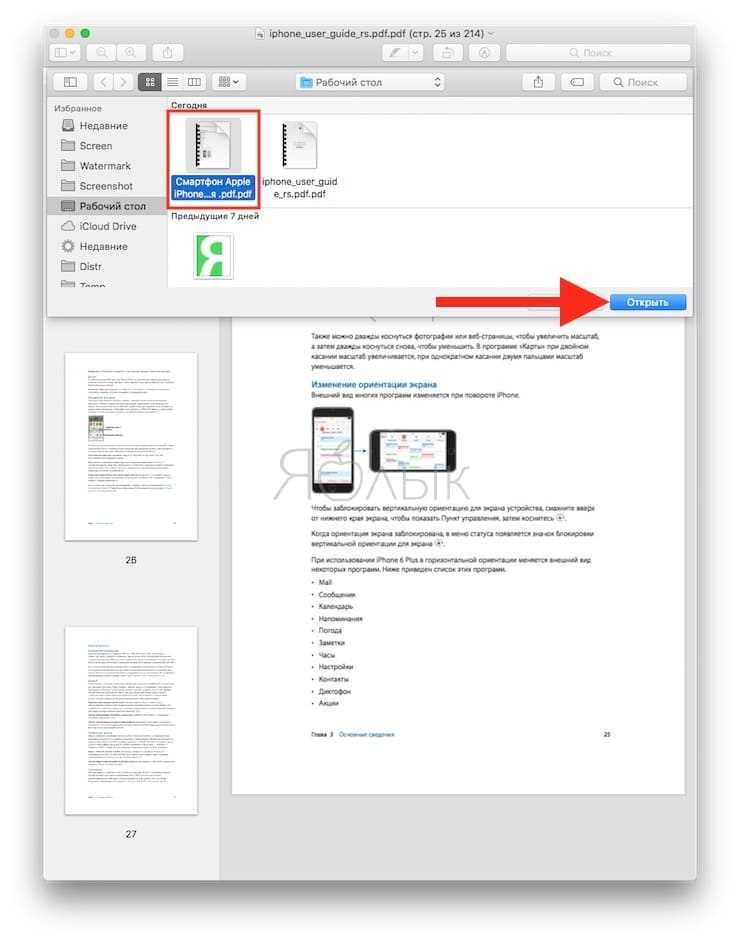
2
Я пытаюсь осмыслить мыслительные процессы, когда кто-то создает 150 файлов Photoshop, предназначенных для печати. Если это книга, руководство, каталог или что-то подобное, вы создаете для себя больше работы, не используя с самого начала надлежащие инструменты. Но опять же, может есть какая-то причина, я не рассматриваю, в которой вы 9У 0031 было , чтобы использовать Photoshop для каждой страницы.
Но в любом случае используйте Adobe Indesign . Поместите все страницы Photoshop в документ Indesign. Обратите внимание, что для печати вам понадобится 148 или 152 страницы — 150 страниц будут , а не для печати (при условии, что это книга или что-то подобное).
Затем просто экспортируйте файл Indesign в формат PDF/X-1a.
2
Это довольно просто с CS1-3 или CS6+:
- Установите и запустите скрипт Тревора Морриса Layers to Comps.

- Запустите встроенный сценарий «Компоновки слоев в PDF…».
- Вот и все.
Если вы используете CS4 или 5, сценарий «Компоновки слоев в PDF…» недоступен. В этом случае ответ Эрика, вероятно, лучшее, что вы можете сделать.
1
Я использую PSD для большей части своей работы. Нет смысла платить за Indesign за те несколько минут, что я им пользуюсь.
Лучший способ сделать это — экспортировать слои в файл, как указано выше. File->Scripts->Export Layers to Files
Далее вам нужно взять все эти файлы и объединить их в один PDF. Photoshop позволяет вам сделать это легко Файл->Автоматизация->Презентация PDF
2
В фотошопе 2020 Файл > Экспорт > Слои в файлы
Зарегистрируйтесь или войдите в систему
Зарегистрируйтесь с помощью Google
Зарегистрироваться через Facebook
Зарегистрируйтесь, используя адрес электронной почты и пароль
Опубликовать как гость
Электронная почта
Обязательно, но не отображается
Опубликовать как гость
Электронная почта
Требуется, но не отображается
Нажимая «Опубликовать свой ответ», вы соглашаетесь с нашими условиями обслуживания, политикой конфиденциальности и политикой использования файлов cookie
.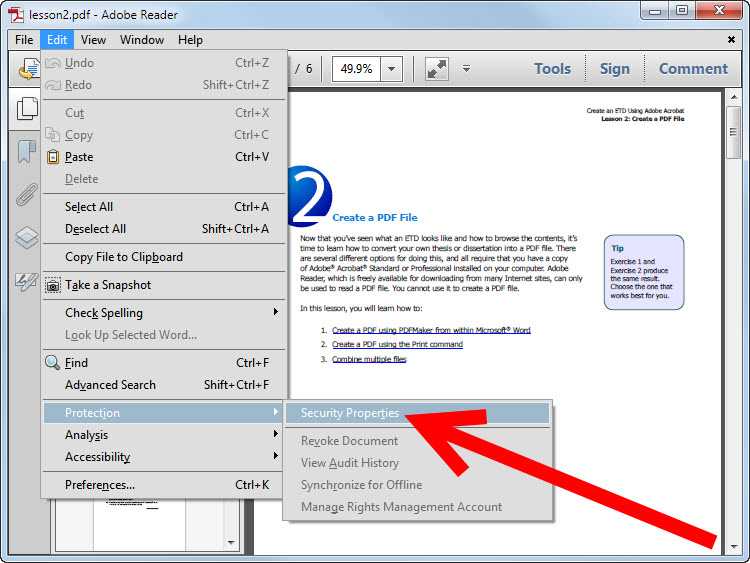
Как импортировать, редактировать и сохранять PDF-файлы в Photoshop (3 простых шага)
Возможно, вы удивитесь, узнав, что Photoshop — это не только мощный инструмент для редактирования изображений, но и способный редактировать PDF-файлы.
Возможно, Photoshop не так хорош, как Adobe Acrobat, но он имеет несколько замечательных функций редактирования документов PDF.
Если у вас нет Adobe Acrobat, стоит научиться импортировать, редактировать и сохранять документ Pdf в Photoshop.
Читайте дальше, чтобы узнать больше о возможностях Photoshop PDF Editor, чтобы вы могли использовать его для редактирования PDF-файлов.
У вас нет Photoshop?
Загрузите Adobe Photoshop
Загрузите последнюю версию Adobe Photoshop, чтобы следовать этому простому руководству.
Начните бесплатную 7-дневную пробную версию сегодня
ПОДРОБНЕЕ
Содержание
Как импортировать, редактировать и сохранять PDF-файл в Photoshop (простые шаги)
Шаг 1.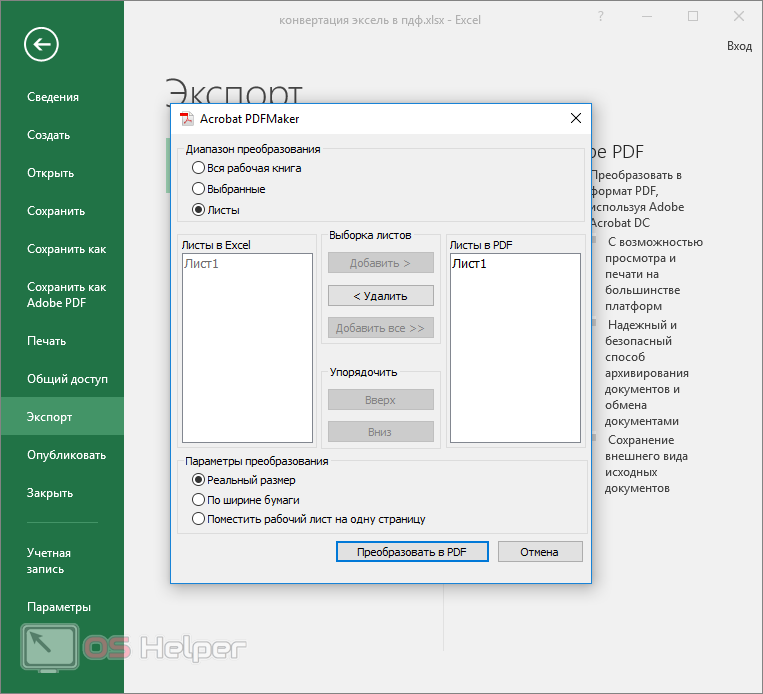 Как открыть файл PDF в Photoshop
Как открыть файл PDF в Photoshop Чтобы открыть файл PDF, перейдите в Открыть > Файл и найдите документ PDF, который хотите отредактировать.
Откроется диалоговое окно Import , предоставляющее необходимые дополнительные параметры, необходимые при импорте PDF-файла.
Чтобы успешно импортировать документ PDF, выберите параметр Страницы . Если вы выберете Изображения , Photoshop откроет только компоненты изображения документа PDF.
Вы можете открыть только одну страницу файла PDF или несколько.
Чтобы выбрать более одной страницы документа PDF, удерживайте клавишу Shift, и щелкните курсором, чтобы выбрать дополнительные страницы.
В диалоговом окне можно выбрать параметры редактирования перед открытием файла PDF.
В поле Обрезать до выберите один из следующих вариантов.
Media Box — определяет окончательные размеры страницы.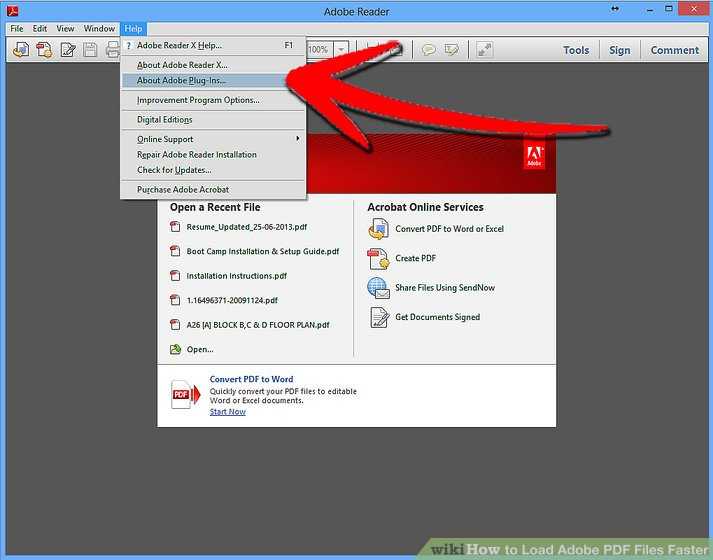
Поле обрезки — Указывает раздел, который печатается
Поле обрезки — Окончательный размер страницы после печати.
Блочный бокс – Аналогичен тримбоксу, но с дополнительным пространством.
Art Box — Указывает содержимое вашей страницы с дополнительным полем.
Если вы не уверены, какой из них подходит для PDF-файла, выберите Media Box , остальные в основном используются для коммерческой печати.
Вы можете изменить размеры документа PDF, адаптировав размеры под Размер изображения .
В поле Режим вы можете выбрать дополнительные функции редактирования и использовать Оттенки серого , если вам нужен черно-белый документ.
Для цвета выберите вариант, наиболее совместимый с вашим принтером RGB, CMYK или лабораторный цвет .
Редактирование документа PDF в диалоговом окне перед его открытием сэкономит ваше время, позволяя одновременно редактировать размер и ограничивающую рамку всех страниц PDF.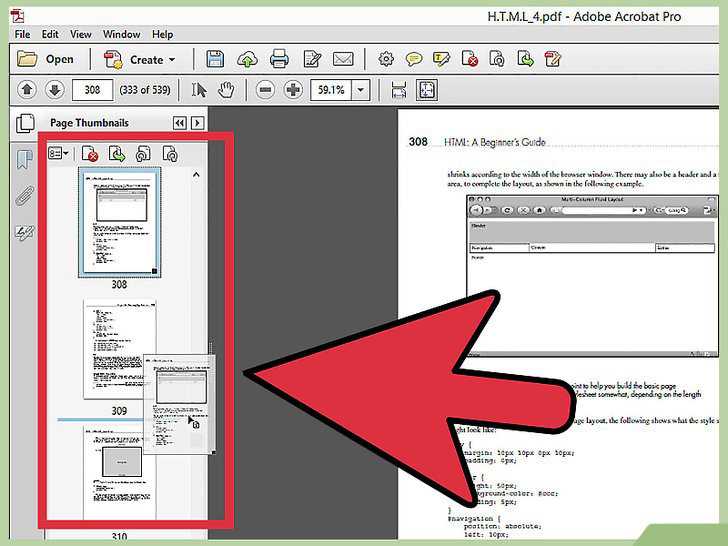
Теперь нажмите «ОК», и все выбранные вами страницы откроются как отдельные файлы Photoshop.
Шаг 2. Как редактировать PDF-файл в PhotoshopТеперь, когда ваша страница или страницы открыты в Photoshop, вы можете приступить к редактированию.
Вы можете найти его полным, чтобы создать сетку и использовать инструмент масштабирования при редактировании PDF-файлов.
Некоторые компоненты PDF-документов могут быть заблокированы, и Photoshop не позволит вам использовать такие инструменты, как ластик и кисть.
( Связанный: Где скачать бесплатные кисти Photoshop)
При попытке использовать инструмент с ограниченным доступом появится окно, информирующее вас о том, что целевой слой скрыт.
Однако не волнуйтесь, есть еще способы обойти это — один из них — использовать Инструмент для штамповки клонов.
Другой способ редактирования элементов PDF — создание дополнительного слоя на панели слоев , а затем его использование для закрашивания нежелательных областей файла PDF.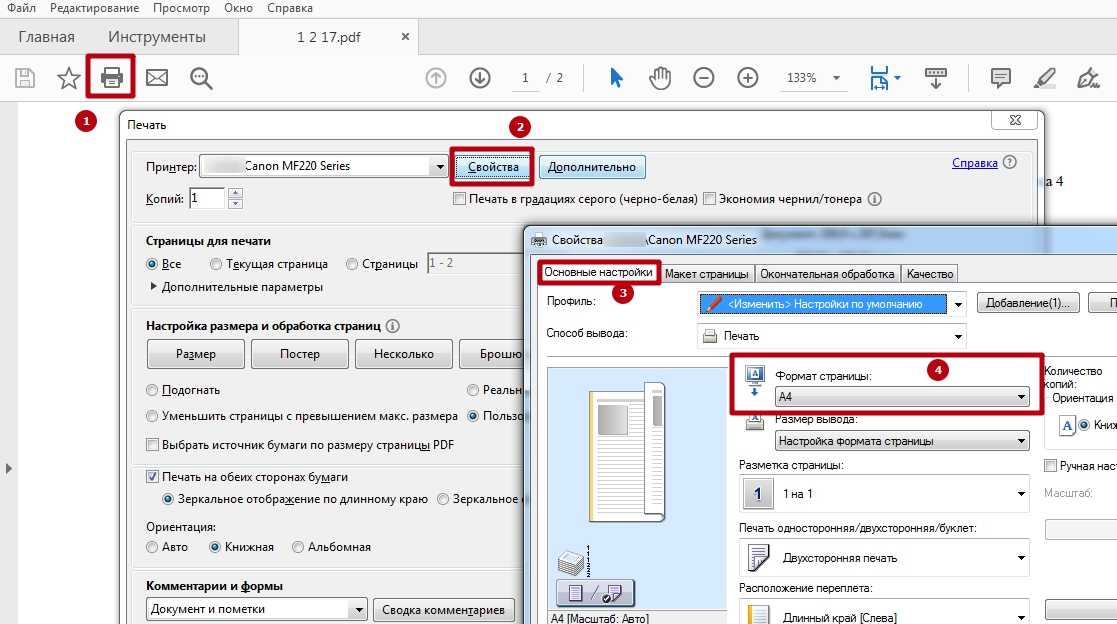
Когда у вас есть необходимые изменения PDF, вы можете затем объединить дополнительный слой с исходным файлом PDF , выбрав оба слоя на панели слоев и нажав E.
Кроме этой небольшой заминки , вы можете вносить любые изменения в PDF, включая добавление текста и изображений.
Текст, изображения и фигуры, добавленные в PDF-файл в Photoshop, должны быть объединены со страницей PDF перед сохранением документа.
Шаг 3. Как сохранить PDF-файл в PhotoshopТеперь важная часть: как сохранить PDF-файл, вы хотите сохранить его не как отдельные страницы, а как один полный PDF-документ.
Чтобы сохранить отдельные страницы в виде документа PDF, выберите Файл > Автоматизировать > Презентация PDF.
Откроется диалоговое окно, чтобы выбрать документ, нажмите
Страницы вашего документа PDF будут отображаться в поле ниже; вы можете изменить порядок файлов PDF, перетащив их вверх или вниз.
Верхний файл будет первой страницей, а нижний файл будет последним файлом.
Рядом с Сохранить как, выберите Многостраничный документ.
Если ваш Photoshop PDF имеет прозрачный фон, выберите цвет фона в раскрывающемся меню рядом с Фон.
Для файлов PDF формата A4 выберите 12 для Размер шрифта .
Затем нажмите Сохранить.
Нет, это еще не конец, появится еще одно диалоговое окно для любых дополнительных окончательных настроек.
Обычно настройки Photoshop по умолчанию подходят для большинства документов PDF.
Выберите Высококачественная печать (модифицированная) рядом с Подарки Adobe Photoshop.
Рядом с полем Стандартный выберите Нет.
Для Совместимость, выберите параметр, совместимый с более старыми и более новыми программами.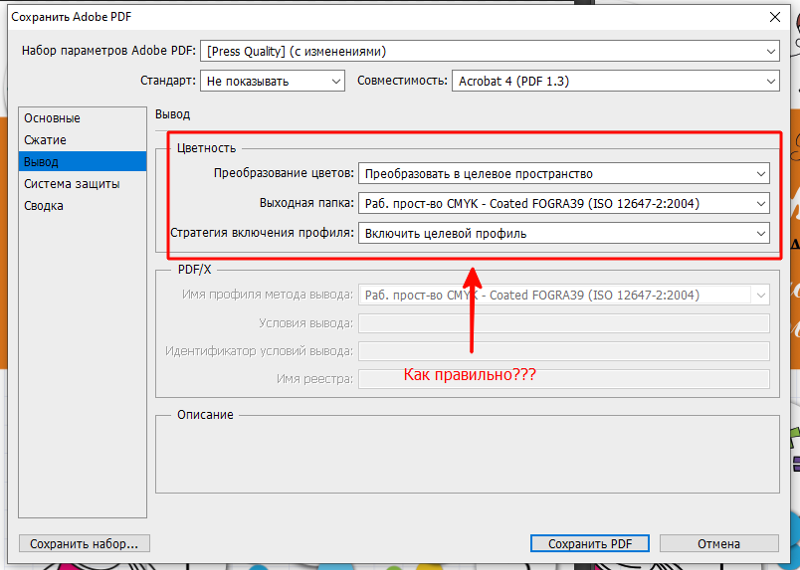
 3 PDF в JPG с другими программами
3 PDF в JPG с другими программами Слои — это элементы изображения, которые расположены иерархически, то есть друг над другом. Их можно редактировать по отдельности и менять местами. Правки можно делать в неограниченном количестве.
Слои — это элементы изображения, которые расположены иерархически, то есть друг над другом. Их можно редактировать по отдельности и менять местами. Правки можно делать в неограниченном количестве. 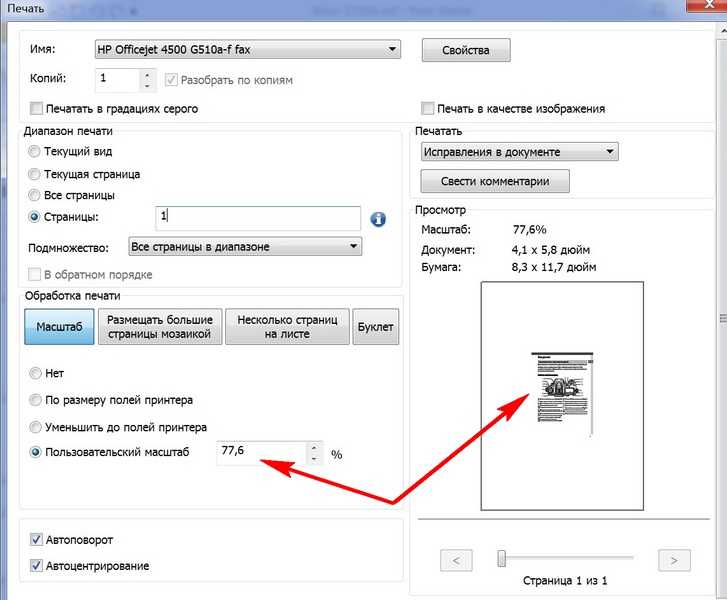
 Поэтому в любой момент можно возобновить работу над файлом и внести в его отдельные части необходимые изменения.
Поэтому в любой момент можно возобновить работу над файлом и внести в его отдельные части необходимые изменения.