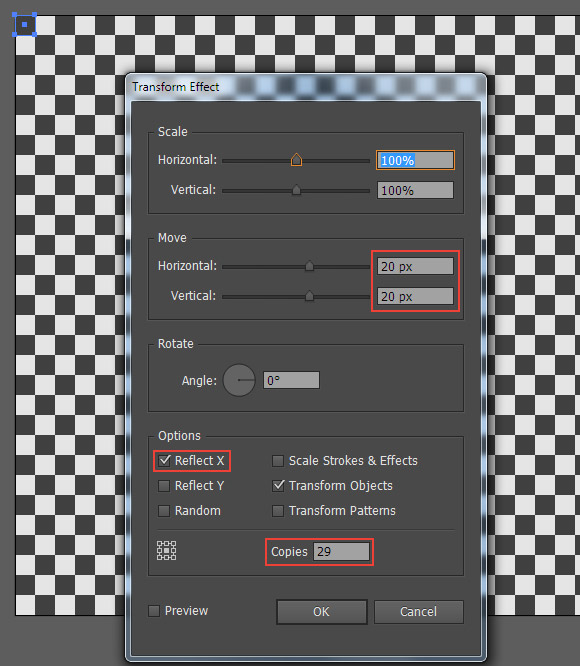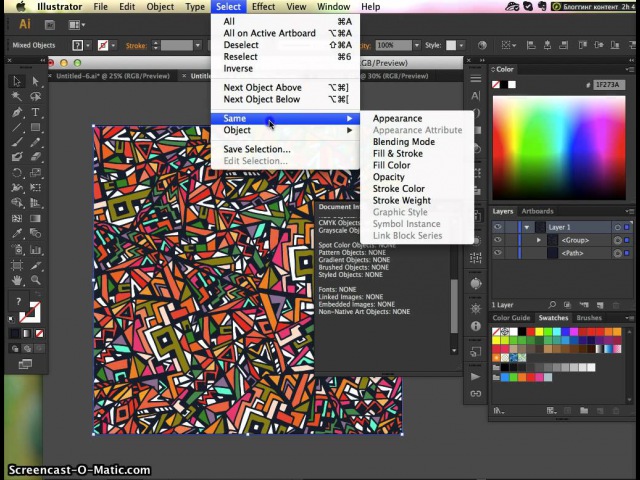Как добавить гиперссылки в Adobe Illustrator или Photoshop
Добавление гиперссылок в Adobe Photoshop или Illustrator не так просто, как выделение текста или щелчок правой кнопкой мыши на изображении и поиск легкодоступной опции. Это не означает, что в обеих программах не существует обходных путей для добавления ссылок на текст, изображения и объекты.
Как добавить гиперссылки в Adobe Photoshop
Самый простой вариант для добавления ссылок в Photoshop — использовать функцию Slice. Загвоздка здесь в том, что вам придется сохранять и делиться своим документом в виде файла HTML.
- После того, как вы вставите изображение или текст, на который хотите добавить гиперссылку, в Photoshop выберите Ломтик инструмент, который вы найдете, щелкнув инструмент Обрезать в меню инструментов и удерживая его, пока не увидите список со значком ножа (сочетание клавиш С.)
- Щелкните правой кнопкой мыши на только что вставленном фрагменте и выберите Изменить параметры среза.

- В открывшемся диалоговом окне вставьте вашу ссылку в URL поле и нажмите ОК. Если вы хотите, чтобы ссылка открывалась в новом окне, выберите «_blankИз раскрывающегося меню для цель. Нажмите Хорошо.
- Когда вы будете готовы сохранить файл, нажмите файл > экспорт > Сохранить для Интернета (Legacy)
- В открывшемся диалоговом окне единственное, что вам нужно выбрать, это Предустановленная. Вы можете выбрать любой из вариантов JPG или PNG и нажать Сохранить.
- В открывшемся диалоговом окне введите имя файла и нажмите кнопку Формат файла выпадающий и выберите HTML и изображения. Нажмите Сохранить.
Как добавить гиперссылки в Adobe Illustrator
Немного проще добавить ссылку на изображение в Illustrator, но есть и одна загвоздка: вам нужно сохранить файл в формате PDF.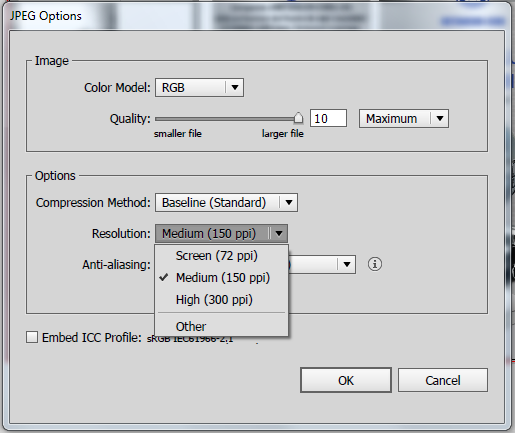
- Выберите Текст инструмент (сочетание клавиш T) и вставьте свою ссылку поверх изображения или объекта, на который вы хотите добавить ссылку. Убедитесь, что при вставке ссылка для вставки Http: //.
- Вам нужно будет найти способ скрыть текст ссылки. Вы можете разместить его позади объекта, щелкнув правой кнопкой мыши и выбрав организовать > Отправить назад. Вы также можете изменить цвет на тот же цвет, что и фон, или объект, который вы связываете, если он имеет сплошной цвет.
- Нажмите файл > Сохранить как.
- В открывшемся диалоговом окне введите имя файла и выберите формат PDF.
Этот метод не работает с текстовыми полями. Если вы хотите добавить ссылку на текст, вы можете выполнить действия, описанные выше, но сначала вам нужно будет преобразовать текст в контуры. Для этого щелкните правой кнопкой мыши текстовое поле и выберите
 Но имейте в виду, что, как только вы это сделаете, вы не сможете редактировать текст.
Но имейте в виду, что, как только вы это сделаете, вы не сможете редактировать текст.Если вы являетесь участником Adobe Creative Cloud
вместо этого вы можете использовать Adobe Acrobat для вставки ссылок на ваш текст в файл PDF.
7. Сохранение документа в форматах версий программы Adobe Illustrator
Для экспортирования изображений в формат Illustrator EPS используются команды Save As (Сохранить как) или Save a Copy (Сохранить копию), а для остальных форматов — команда Export (Экспортировать) меню File (Файл) (табл. 13.2).
Таблица 13.2 . Экспортирование изображений разных форматов
Команды сохранения и экспортирования | ||
Save (Сохранить), Save As (Сохранить как), Save a copy (Сохранить копию) | Файлы могут сохраняться в предыдущих версиях, начиная с версии 3. | |
EPS (Encapsulated PostScript) | Save (Сохранить), Save As (Сохранить как), Save a copy (Сохранить копию) | При установке флажка CMYK PostScript обеспечивает конвертирование цветов модели RGB в цвета модели CMYK |
PDF (Portable Document Format) | Save (Сохранить), Save As (Сохранить как), Save a copy (Сохранить копию) | |
Export (Экспортировать) | При экспортировании слои сохраняются | |
Export (Экспортировать) | ||
Все форматы пиксельной графики, поддерживаемые программой Photoshop | Export (Экспортировать) | Форматы: Amiga IFF, BMP, GIF89a, JPEG, PCX, Pixar, PNG, TIFF и Targa |
Export (Экспортировать) | ||
JPEG, GIF и PNG (Форматы, оптимизированные для Web) | Save for Web (Сохранить для Web), Export (Экспортировать) | |
SVG (Scalable Vector Graphics) | Export (Экспортировать) | Дополнительный блок (plug-in) SVG инсталлируется вместе с программой, но загрузить его можно на сайте www. |
Export (Экспортировать) | ||
Export (Экспортировать) | Форматы: ТХТ, MS RTF, MS Word, Corel WordPerfect |
Преобразовываем PDF в JPG, из документа фотографию хорошего качества
Доброго всем времени суток! В этой статье мы продолжаем преобразовывать форматы PDF. Однако, если ранее мы говорили о том, как из PDF перевести в Word и обратно, то здесь речь пойдет о том, как преобразовать PDF в JPG или проще говоря сделать из документа фотографию. Зачем?
Зачем?
Ну хотя бы для того, чтобы можно было просматривать эти фото на различных устройствах, ведь бывает, что мы покупаем различные электронные девайсы — электронные рамки, смотрим фото на больших экранах смарт-телевизоров, переводим старые бумажные фото в цифровой формат.. А эти разные китайские устройства могут хорошо работать с JPG но могут»не видеть» фото, если это PDF-формат… В общем, ситуации бывают разные. Сегодня познакомимся с самыми простыми и быстрыми способами.
Вариантов перевода формата PDF в JPG несколько. Это можно сделать с помощью приложений, установленных на вашем компьютере, а так же с помощью онлайн-конвертеров. Можно это делать и при помощи обычных скринов с экрана. Как все это правильно сделать, мы сейчас и рассмотрим.
Делаем из документа фотографию скриншотом экрана
Если вам необходим лишь какой-то фрагмент с документа PDF или одна страница, которую необходимо вставить в какой-либо документ для иллюстрации, то нет необходимости конвертировать весь документ. Тем более, что он может быть многостраничным. Для этого вы просто открываете в любой программе, читающей PDF-файлы свой документ, выбираете необходимый фрагмент.
Тем более, что он может быть многостраничным. Для этого вы просто открываете в любой программе, читающей PDF-файлы свой документ, выбираете необходимый фрагмент.
После этого нажимаем на клавиатуре кнопку
Однако здесь небольшой минус. Слишком много необходимо делать операций. Это во-первых. А во-вторых, скриншот делается всего экрана, а если вам необходим только определенный участок, придется так или иначе все обрезать. Что бы избежать подобных нюансов, можно воспользоваться специальными программами для снятия снимков с экрана. Одной из таких является FastStone Image Viewer. Чем хороши такие программы, вы можете выбирать область для снимка.
Открыв FastStone Image Viewer выбираем иконку для снятия скрина (выделено красным). Открывается меню, где выбираем размер области. В нашем случае подойдет прямоугольная. Нажимаем, программа свернется, а на экране появится сетка, которой вы очертите область снимка. Делаете вы все при нажатой правой клавиши мышки. Отпустив клавишу, снимок откроется сразу в программе и вам только надо будет его сохранить. Вот и все. Краткий обзор этой программки смотрим на видео:
Открывается меню, где выбираем размер области. В нашем случае подойдет прямоугольная. Нажимаем, программа свернется, а на экране появится сетка, которой вы очертите область снимка. Делаете вы все при нажатой правой клавиши мышки. Отпустив клавишу, снимок откроется сразу в программе и вам только надо будет его сохранить. Вот и все. Краткий обзор этой программки смотрим на видео:
Сохраняем PDF в JPG с помощью популярных программ
Но, как уже говорилось, подобную операцию мы делаем в том случае, когда нам нужен лишь фрагмент текста. Если же мы преобразуем документ целиком, придется воспользоваться программами. Это или конвертеры, или сами редакторы.
Одним из пдф-просмоторщиков, в котором можно сохранить пдф как картинку является STDU Viewer. Открываем в нем файл пдф.
Открываем в нем файл пдф.
Далее меню «файл»-«экспортировать»-«как изображение». Появится окно, в котором выбираем необходимые параметры. Расширение картинки: bmp, jpg и пр. Выбираем что именно конвертировать: весь документ, текущую страницу, или же выбранные страницы. После этого жмем сохранить (кнопка «ОК»).
Все, документ сохранен в графическом формате JPG.
Делаем фотографию из PDF в программе adobe reader
Эта программа позволяет сохранять определенные фрагменты документа в формате JPG. Для этого во вкладке «Редактирование» выбираем «Сделать снимок».
После этого выделяем необходимую область и как только отпустим кнопку мыши, эта область автоматически скопируется в буфер обмена. Теперь открываем любой графический редактор и вставляем в него изображение из буфера обмена.
Преобразовываем PDF документ в программе Foxitreader
Если у вас имеется не adobe reader, а foxitreader, то в нем вы можете сделать все те же самые операции.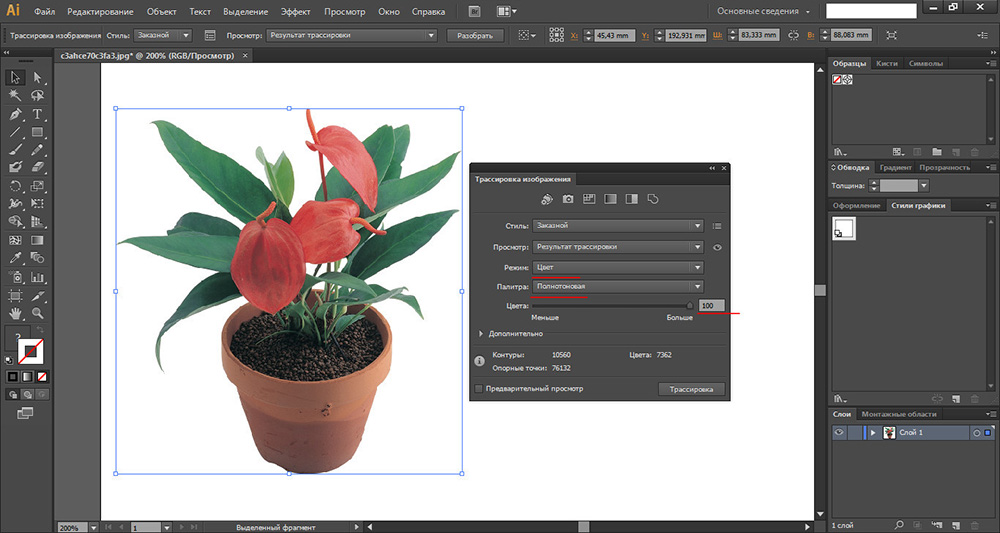 Открываем программу, открываем в ней документ. Далее находим иконку в виде фотоаппарата и нажимаем ее.
Открываем программу, открываем в ней документ. Далее находим иконку в виде фотоаппарата и нажимаем ее.
Далее необходимо будет выделить нужную область. Эта область автоматически скопируется в буфер обмена, после чего открываем так же любой графический рендактор и вставляем из буфера картинку. Далее сохраняем ее как JPG файл.
Переводим документ PDF в JPG без потери качества в фотошопе
Замечательно для сохранения страниц из PDF в JPG подходит такая популярная программа, как фотошоп. Здесь все очень просто. Открываем программу. Далее идем в меню «файл» и выбираем «открыть». В появившемся списке выбираем нужный PDF-документ и открываем его. Появится вот такое окно:
Здесь мы выбираем сколько страниц нам открыть – одну, две или более. Например, одну. Выделяем нужную и жмем ок. Страница открылась. Далее, если необходимо редактируем картинку и сохраняем ее в формате JPG. По-моему, это наиболее быстрый способ перевести картинки из пдф, при этом еще тут же их отредактировать. Отмечу, что редактировать текст таким образом не получится, поскольку он сохранен как изображение.
Отмечу, что редактировать текст таким образом не получится, поскольку он сохранен как изображение.
Преобразовываем PDF в JPG с помощью Онлайн-конвертера
Ну и напоследок, для тех, кто работает в режиме онлайн. В сети интернет можно найти много таких конвертеров, которые переведут ваш пдф-документ в JPG. Например, вот такой — http://convert-my-image.com/PdfToJpg_Ru.
Заходим на сайт, нажимаем «выбрать файл» и вставляем документ. Можно просто перетащить файл, о чем сообщает соответствующая надпись. В списке форматов изображений выбираем нужный – JPG.
После этого жмем кнопку «конвертировать». Идет загрузка. Кстати, в настройках можно выбрать качество изображение и каким оно будет – цветным или черно-белым. После загрузки идет обработка, затем автоматически на ваш компьютер загрузится конвертированный документ – пользуйтесь. Вот, пожалуй и все. Выбирайте любой понравившийся способ и работайте. А в конце небольшое видео по этой теме.
Вот и все на сегодня, пока, до встречи на страницах блога.
Автор публикации
0 Комментарии: 1Публикации: 179Регистрация: 02-12-2017Сохранение векторных иллюстраций в Adobe Illustrator
Любому иллюстратору, работающему через микросток или фотобанк, понятно значение векторов, которые позволяют достигать лучших финансовых результатов за счет своей популярности у дизайнеров. Они дают возможность масштабирования до любого желаемого размера, а также содержат полностью редактируемые элементы, что позволяет использовать самые оригинальные и смелые идеи дизайнера. Однако для достижения оптимального результата необходимо понимать, как лучше сохранить готовую продукцию, чтобы сделать ее более привлекательной для покупателя. Для этого мы собрали некоторые полезные советы по правильной подготовке ваших векторных файлов для сохранения.
Для этого мы собрали некоторые полезные советы по правильной подготовке ваших векторных файлов для сохранения.
Избегайте конфликтов шрифта
Не забывайте всегда конвертировать шрифт в кривые линии. В противном случае файл будет открываться правильно только в том случае, если операционной системе компьютера будет знаком используемый на изображении шрифт. Создание контуров вашего типа просто преобразует каждую букву при помощи редактируемых форм. После преобразования текста в кривые линии вы больше не сможете его редактировать, поэтому перед выполнением операции убедитесь, что текст удовлетворяет вашим требованиям. Нажмите Ctrl + A, чтобы выбрать все текстовые объекты. Затем выберите Type> Create Outlines.
Любите чистоту
Держите ваши файлы в порядке! Грязный файл как непривлекательный, как грязный стол, кто хочет работать с ним? Заставьте клиентов возвращаться снова и снова, потратив несколько лишних минут, чтобы привести в порядок ваши иллюстрации.
Чтобы проверить наличие опорных контуров, невидимых линий или открытых путей используйте лупу масштабирования вокруг иллюстрации. Для устранение перечисленных дефектов используйте следующие команды: [Object> Path> Clean Up], и Adobe Illustrator сам выполнит очистку иллюстрации.
Другие вопросы
Старайтесь держать свои иллюстрации аккуратно в пределах рабочего стола и всегда проверяйте наличие в пределах области рисования для одиноких точек и открытых путей. Все компоненты иллюстрации должны быть аккуратно организованы и помечены в папках. Используйте палитры слоев, чтобы более эффектно презентовать иллюстрации покупателю на микростоке.
Размер файла
Уменьшите размер иллюстрации. Для этого выберите File> Document Setup и установите размер кадра. Выберите изображения, нажав Ctrl + A, а затем Alt + Shift сопротивление на одном углу ограничительной рамки, чтобы изменить размеры ваших работ на артборде.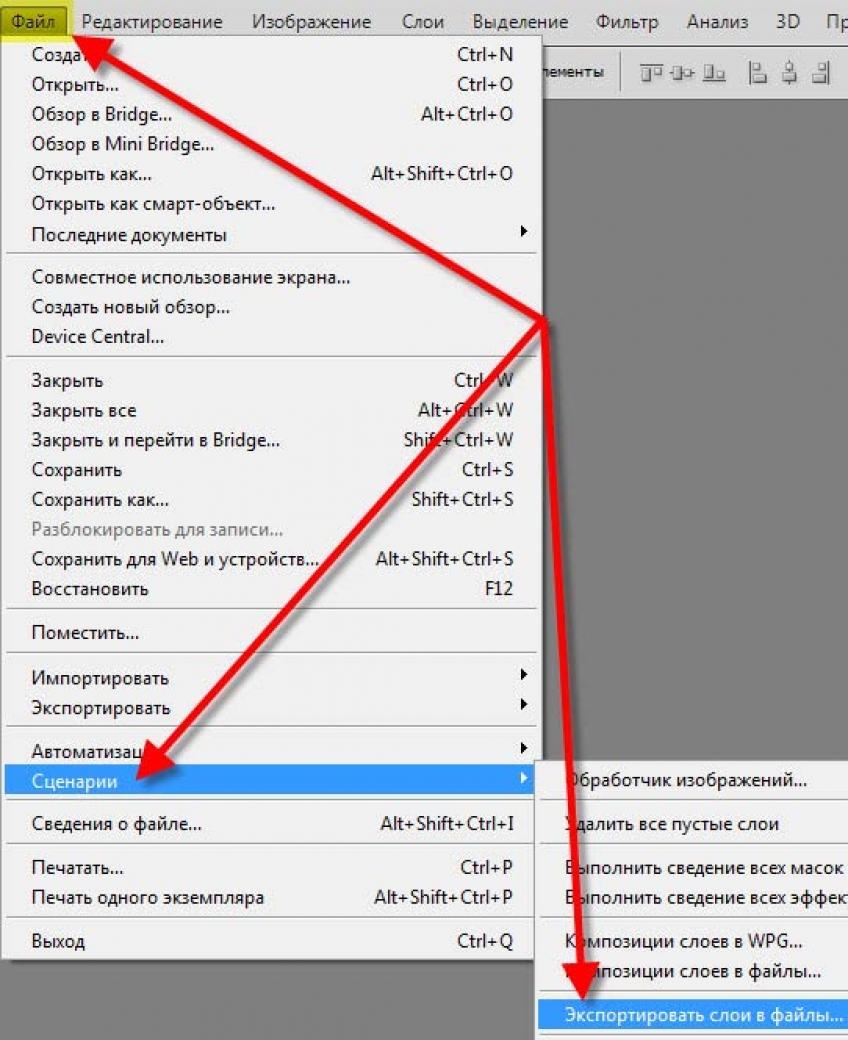
Отключите превью, созданные Adobe Illustrator. Растрированные превью приводят к ненужному увеличению размера файла. При сохранении файла, в диалоговом окне EPS выберите опцию «Нет» для превью.
Удалите неиспользуемые символы, графические стили, кисти и образцы. В том случае если ваша рабочая палитра не активна, выберите Window> Actions. Прокрутите вниз, пока не появится опция «Удалить неиспользуемые элементы Палитры», выберите это действие и нажмите кнопку «Play» в нижней части панели окна.
Сведите прозрачность с высоким разрешением, чтобы фотобанк не отклонил вашу работу. Для этого надо воспользоваться опцией Object > Flatten Transparency. Убедитесь, что вы НЕ растеризовали при этом свою работу, поскольку при этом она не останется действительно векторной.
Заключительный протокол экономии
Поздравляем! Вы создали произведение векторной графики. Перед загрузкой, есть еще один важный шаг — экономия!
Обратите внимание, что микросток требует, чтобы все векторные изображения были сохранены для Adobe Illustrator версии 10 или выше. Причина этого заключается в следующем. Давайте предположим, что один из пользователей, используя Illustrator 10, пытается открыть EPS Illustrator CS2 файл, который был загружен в фотобанк. При этом пользователь получит сообщение об ошибке, предупреждающее, что открытие данного файла возможно только в обновленной версии Illustrator. Несовместимость файлов, к сожалению, является проблемой для многих пользователей, поэтому политика микростока заключается в стандартизации всех векторных изображений, как Illustrator 10 или более ранних версий (так называемый файл Legacy).
Причина этого заключается в следующем. Давайте предположим, что один из пользователей, используя Illustrator 10, пытается открыть EPS Illustrator CS2 файл, который был загружен в фотобанк. При этом пользователь получит сообщение об ошибке, предупреждающее, что открытие данного файла возможно только в обновленной версии Illustrator. Несовместимость файлов, к сожалению, является проблемой для многих пользователей, поэтому политика микростока заключается в стандартизации всех векторных изображений, как Illustrator 10 или более ранних версий (так называемый файл Legacy).
Иллюстрированный самоучитель по Adobe Illustrator CS › Сохранение файла › В каком формате сохранить [страница — 140] | Самоучители по графическим программам
В каком формате сохранить
Наверное, стоило бы поместить эту главу в начале книги, но авторы думают, что читатели и без их подсказок отыскали команду File › Save (Файл › Сохранить) или вспомнили известное по многим другим программам сочетание клавиш CTRL + S. Для обучения приемам работы в Illustrator этого вполне достаточно.
Для обучения приемам работы в Illustrator этого вполне достаточно.
Однако иногда следует обратить особое внимание на операцию сохранения файла – особенно если вы собираетесь передавать его другим людям для доработки или вставки в программу верстки. В этих случаях следует задуматься, какой формат выбрать.
Adobe Illustrator – формат «для себя»
По умолчанию документ Illustrator сохраняется в его «родном» формате, который так и называется: Adobe Illustrator (расширение файла – AI) и является одним из вариантов языка PostScript. Пока вы – единственный человек, работающий с данным документом, этот формат является оптимальным – в нем сохраняются все эффекты и самые сложные типы объектов, которые есть в файле. Настроек сохранения очень мало (рис. 12.1).
Главная настройка здесь – Create PDF Compatible File (Создавать PDF-совместимый файл). Если она включена, документ можно будет открыть в одной из программ, «понимающих» формат PDF: Adobe Acrobat, CorelDRAW (посредством импорта) и… Adobe Illustrator.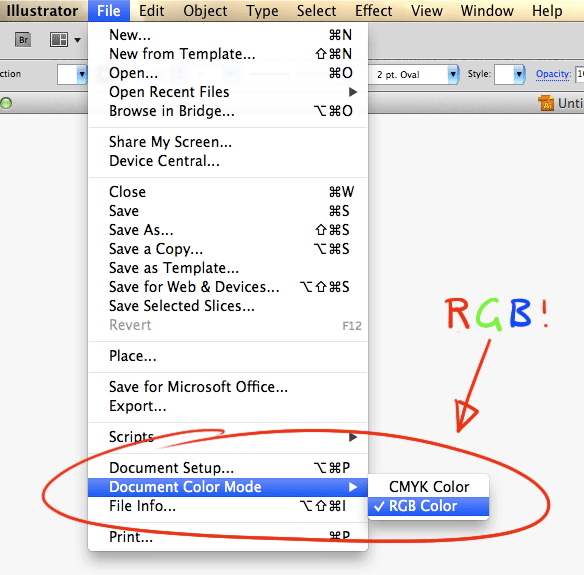 А именно Illustrator ранних версий. Программа предупредит о том, что при открытии файла могут возникнуть проблемы, но, скорее всего, откроет и поймет все правильно. Во всяком случае, Illustrator 10 почти всегда корректно читает документы Illustrator CS. Но если вы собираетесь пользоваться только CS-версией пакета и только на своем компьютере, то можете выбирать любые настройки сохранения – все будет в порядке.
А именно Illustrator ранних версий. Программа предупредит о том, что при открытии файла могут возникнуть проблемы, но, скорее всего, откроет и поймет все правильно. Во всяком случае, Illustrator 10 почти всегда корректно читает документы Illustrator CS. Но если вы собираетесь пользоваться только CS-версией пакета и только на своем компьютере, то можете выбирать любые настройки сохранения – все будет в порядке.
Рис. 12.1. Настройки сохранения файла в формате Adobe Illustrator
Будьте внимательны, если вы готовите документ, с которым будут далее работать другие люди. Например, рисуете иллюстрацию, которая войдет в книгу или рекламный буклет. Авторам известны всего два пакета верстки, которые всегда правильно интерпретируют формат Adobe Illustrator – Adobe PageMaker (версия не ниже 6.5) и Adobe InDesign (желательно CS). Во всех остальных случаев придется использовать еще один «диалект» PostScript – EPS (Encapsulated PostScript).
Иллюстрированный самоучитель по Adobe Illustrator CS › Фотография в векторном редакторе › Помещаем фотографию в Illustrator [страница — 82] | Самоучители по графическим программам
Помещаем фотографию в Illustrator
Задача этого занятия – создание рекламной листовки компании с фотографией сотрудников в качестве фона. Это значит, что придется использовать растровую графику – единственный разумный способ передачи фото. В растровой графике изображение состоит из пикселов, а не из математически описанных фигур. Растровые изображения напоминают мозаику.
Это значит, что придется использовать растровую графику – единственный разумный способ передачи фото. В растровой графике изображение состоит из пикселов, а не из математически описанных фигур. Растровые изображения напоминают мозаику.
Прежде чем описывать особенности точечной графики в Illustrator, следует заметить, что не нужно ждать от этой программы потрясающих возможностей – для этого есть специальные пакеты, например, Photoshop. В Illustrator операции с растровыми изображениями носят вспомогательный характер.
Сразу, без лишних рассуждений, приступим к работе. В качестве возможных вариантов оформления заказчик принес нам несколько различных фотографий. Первое, что необходимо сделать, – это создать новое изображение (File › New (Файл › Новый) или CTRL + N). Далее разместим на нем фотографию (пока одну).
Есть несколько способов вставки растровых изображений в Illustrator, но все же основной – команда File › Place (Файл › Поместить). После запуска этой команды появится диалоговое окно (рис. 7.1).
После запуска этой команды появится диалоговое окно (рис. 7.1).
Найдите нужный файл на жестком диске. Обратите внимание на то, чтобы возле параметра Template (Шаблон) отсутствовал флажок, так как нам необходимо изображение обычного вида, а не шаблонного (см. занятие 1).
В Illustrator объект можно поместить в документ двумя способами.
- Непосредственно внедрить в файл. При этом растровое изображение станет частью документа Adobe Illustrator.
- При помощи Link (Связь). При этом растровый документ хранится отдельно и только подгружается в общий документ (как организация гиперссылок в HTML-файле). Эти изображения называются «связанными». В таком случае документ занимает меньше места, поэтому мы рекомендуем воспользоваться именно этим способом. Однако, если возникает необходимость передать файл способом. Однако если возникнет необходимость передать файл другому пользователю, не забудьте то, что изображение хранится отдельно.
Рис. 7.1. Диалоговое окно Place
7.1. Диалоговое окно Place
Растровое изображение можно также открыть командой Open (Открыть).
Одна из фотографий заказчика была сохранена в формате PSD, который является многослойным, то есть документ может состоять из нескольких слоев.
В таких случаях при открытии появляется диалоговое окно (рис. 7.2).
Рис. 7.2. Диалоговое окно Photoshop Import
На нашей фотографии изображение каждого человека было размещено на отдельном слое, но так как мы будем использовать фотографию исключительно в качестве фона, то лучше объединить слои в единое целое, установив флажок возле параметра Flatten Photoshop layers to a single image (Свести слои Photoshop в единое изображение). После выполнения одной из этих команд выбранное изображение появится на экране.
Как повернуть изображение
Обновлено: 30.12.2019 компанией Computer Hope
Поворот, реверс, поворот или переворот изображения позволяет правильно отображать изображение, снятое камерой или отсканированное с помощью сканера, под другим углом.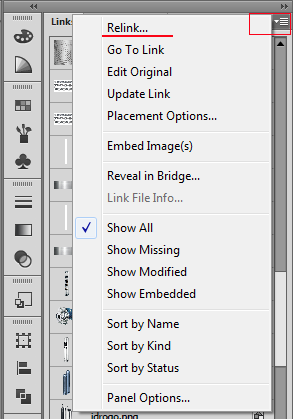
Ниже приведены инструкции по повороту изображений в каждом из основных редакторов изображений, приложений и программ.
Поворот изображения в проводнике Microsoft Windows
Все последние версии Windows (Windows XP и новее) могут вращать изображения в проводнике Windows.Выполните следующие действия, чтобы повернуть изображение в Windows.
- Откройте проводник Windows.
- Найдите изображение, которое вы хотите повернуть. Если вы не знаете, где находится изображение, попробуйте «Мои изображения».
- Когда изображение найдено, щелкните изображение один раз, , чтобы выделить файл.
- Если в проводнике Windows изображение не отображается в виде маленького значка (эскиза), щелкните Просмотр в верхней части проводника и выберите Средний , Большой или Очень большой значок .
- Наконец, когда файл изображения выделен и вы видите изображение в виде эскиза, щелкните изображение правой кнопкой мыши и выберите повернуть влево или повернуть вправо .

Не все типы изображений поддерживают вышеуказанные шаги. Если у вас нет возможности повернуть влево или вправо, попробуйте одно из других предложений, упомянутых ниже.
Поворот изображения в Microsoft Paint
- Откройте изображение в Microsoft Paint.
- На вкладке «Главная» выберите параметр « Повернуть на ».
- Выберите параметр «Повернуть» из списка, и изображение будет повернуто.
В Microsoft Paint нельзя указать угол в градусах для поворота изображения. Для поворота доступны только варианты угла 90 и 180 градусов.
Поворот изображения в Adobe Photoshop
- Откройте изображение в Adobe Photoshop.
- Нажмите Изображение
- Нажмите Поверните холст
- Выберите 180 , 90 CW , 90 CCW или Произвольный , чтобы вручную указать угол.
Поворот изображения в GIMP
- Откройте изображение в GIMP.

- Используйте прямоугольную рамку, чтобы выбрать, какую часть изображения вы хотите обрезать.
- Щелкните Изображение в верхней части панели инструментов изображения.
- Нажмите Преобразовать
- Щелкните 90 CW , 90 CCW или 180 градусов , чтобы повернуть его соответствующим образом.
Поворот изображения в Microsoft Word
Ниже приведены шаги в Microsoft Word, как повернуть или перевернуть вставленное изображение.
- Щелкните изображение правой кнопкой мыши в Microsoft Word.
- На ленте Microsoft Word щелкните вкладку Формат , если она еще не выбрана.
- В разделе Упорядочить щелкните значок Повернуть . Если вы не можете найти параметр «Повернуть» на вкладке «Формат», щелкните Работа с рисунками над вкладкой «Формат».
- Выберите желаемый вариант поворота из списка.
Если вам нужно повернуть изображение больше или меньше, чем параметры по умолчанию, показанные в меню поворота, щелкните Дополнительные параметры поворота , чтобы указать точную степень поворота.
Поворот фото на iPhone и iPad
После съемки или сохранения изображения на iPhone вы можете повернуть его на 90 градусов или более влево или вправо. Чтобы повернуть изображения на iPhone или других устройствах iOS, выполните следующие действия.
- Откройте приложение Photos на главном экране.
- Выберите желаемую фотографию, нажав на нее.
- Коснитесь синей ссылки Изменить в правом верхнем углу экрана.
- Коснитесь значка инструмента Обрезка и поворот на панели инструментов в нижней части экрана.
- Нажмите кнопку повернуть , чтобы повернуть изображение против часовой стрелки на 90 градусов.
- Продолжайте нажимать кнопку поворота, пока фотография не будет повернута в соответствии с вашими предпочтениями.
- Нажмите « Готово» в правом нижнем углу экрана, чтобы сохранить изменения изображения.
Чтобы повернуть изображение на более конкретный угол, используйте вращающееся колесо, которое появляется под изображением при использовании инструмента «Обрезать и повернуть» .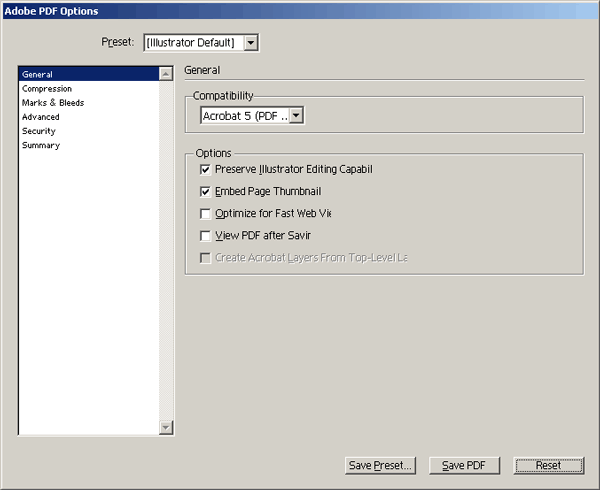
Использование онлайн-сервиса для поворота изображений
Если вы используете смартфон или планшет, существуют также онлайн-сервисы для перелистывания фотографий через веб-браузер. Хорошим примером такой услуги является бесплатная веб-страница FlipMyPhotos, которую можно найти по ссылке ниже.
НаконечникДля пользователей смартфонов и планшетов также есть несколько приложений для редактирования и поворота изображений на ваших устройствах.
Как извлечь текст из изображения
Приходит время, когда вы сталкиваетесь с изображениями и PDF-файлами, содержащими важный текстовый контент, который вы хотите извлечь для дальнейшего использования. Что вы будете делать? Большинство из вас может ввести слова или фразу в отдельный документ Word или блокнот.Но этот процесс может занять довольно много времени. К счастью, была разработана новая технология извлечения текста из изображения , которую они называют оптическим распознаванием символов или оптическим распознаванием символов. Если вы впервые слышите об оптическом распознавании текста, вот несколько программ с такой функцией, которые просты в использовании и эффективно извлекают слова из изображений.
Если вы впервые слышите об оптическом распознавании текста, вот несколько программ с такой функцией, которые просты в использовании и эффективно извлекают слова из изображений.
3 Отличные инструменты оптического распознавания текста для извлечения слов из изображения
LightPDFi2OCR
OCR.Space
LightPDF
LightPDF — выдающаяся веб-программа для работы с PDF, которая предлагает различные инструменты для управления PDF.Он имеет встроенную функцию распознавания текста, которой очень легко пользоваться. Он поддерживает широкий спектр языков, например английский, французский, итальянский, японский и т. Д. Кроме того, этот инструмент OCR может обрабатывать такие форматы, как JPG, PNG и PDF. Вот пошаговое руководство по извлечению текста.
- Откройте страницу OCR.
- Загрузите изображение, которое необходимо обработать, перетащив мышью или нажав «Выбрать файл».
- Затем вы можете выбрать один или несколько языков, содержащихся в вашем файле.
- Выберите выходной формат, который вы хотите получить. После завершения всех процессов нажмите «Преобразовать», чтобы начать преобразование.
- Чтобы сохранить файл на локальном диске, просто нажмите кнопку загрузки.
Почему мы рекомендуем это:
- Программа может преобразовывать изображение в различные редактируемые форматы, такие как PDF, Word, PPT, Excel и так далее. И сохраняет высокую точность.
- Инструмент имеет удобный интерфейс — на странице нет рекламы.И вам просто нужно открыть файл изображения, сделать несколько щелчков мышью, и ваш файл готов к работе.
- Что касается конфиденциальности ваших загруженных файлов, страница автоматически удаляет изображения или другие файлы после завершения использования инструмента.
i2OCR
Второй инструмент для извлечения текста из изображения онлайн — это i2OCR. Как следует из названия, он предназначен для работы со службами, связанными с OCR. Несмотря на то, что это онлайн-приложение, этот инструмент работает так же хорошо, как и другие настольные инструменты OCR.Эта программа поддерживает такие форматы, как JPG, PNG, PGM, TIF, PPM и PBM. Что касается языков, инструмент может распознавать до 60 языков. Он также имеет чистый и простой в использовании интерфейс, а также обеспечивает конфиденциальность для пользователей, поскольку их сервер удаляет файлы мгновенно через час.
- Перейти на главную страницу этого инструмента.
- На странице выберите язык текста, который нужно извлечь.
- После этого выберите, откуда вы хотите загрузить изображения. У вас будет 2 варианта: загрузить его с компьютера или получить по URL-ссылке.
- Чтобы начать процесс, установите флажок для проверки и нажмите «Извлечь текст».
- После этого вы можете скачать файл.
Почему мы рекомендуем:
- Программа также бесплатна для использования.
- Он предлагает два способа загрузки изображения. Таким образом, если вы хотите извлечь текст из изображения, размещенного в Интернете, вам не нужно загружать его заранее.
- Имеет несколько методов вывода.
- Позволяет предварительно просмотреть изображение и извлеченные слова перед загрузкой.
- Он поддерживает переход к страницам перевода и позволяет редактировать в Документах Google.
OCR.Space
Последней возможной программой, которую мы рекомендуем для преобразования изображений в текст, является OCR.Space. Это также веб-инструмент, специализирующийся на услугах, связанных с OCR. В настоящее время программа поддерживает около 20 языков, а среди поддерживаемых форматов файлов — PNG, JPG и PDF. Давайте извлечем слова из картинки, выполнив следующие действия.
- Посетите официальный сайт OCR.Space.
- Нажмите «Выбрать файл» или вставьте URL-адрес изображения. Затем выберите язык файла, с которым вы работаете.
- Выберите нужный режим распаковки и нажмите «Начать распознавание текста!»
- Когда процесс будет завершен, нажмите «Загрузить», чтобы сохранить извлеченный текст на жесткий диск вашего компьютера.
Почему мы рекомендуем:
- Этот онлайн-инструмент является бесплатным.
- Он прост в использовании и имеет чистый интерфейс для работы.
- Он может предварительно просмотреть изображение или файл после загрузки.
Совет: Если ваше изображение содержит какие-либо числа, то перед началом процесса извлечения рекомендуется выбрать корейский или китайский язык.
Заключение
Это возможные и простые методы, которые вы можете использовать для извлечения текста из изображения в Интернете. Но выходные результаты OCR не всегда так точны, как мы ожидаем, поэтому мы настоятельно рекомендуем вам проверять результат после обработки, особенно когда шрифт особенный или контент включает более одного языка.
Более того, после тестирования мы обнаружили, что LightPDF работает лучше всего из трех инструментов, когда дело доходит до распознавания контента.
Рейтинг: 4.3 / 5 (на основе 25 оценок) Спасибо за вашу оценку!
Python OpenCV: сохранение изображения в файловой системе
В этом руководстве мы проверим, как сохранить изображение в файловой системе с помощью OpenCV на Python.
Введение
В этом руководстве мы проверим, как сохранить изображение в файловую систему с помощью OpenCV на Python.
Как мы уже говорили в предыдущих уроках, OpenCV позволяет нам читать изображения и манипулировать ими, среди многих других функций. Так что полезно иметь способ сохранить внесенные нами изменения в новом изображении.
В этом уроке мы прочитаем изображение и преобразуем его в шкалу серого, а затем сохраним новое изображение в нашей файловой системе. Подробное руководство о том, как преобразовать изображение в оттенки серого, можно найти в предыдущем посте.
Это руководство было протестировано с использованием Python версии 2.7.8 и OpenCV версии 3.2.0.
Код
Первое, что нам нужно сделать, это импортировать модуль cv2, чтобы иметь доступ к функциям OpenCV.
импорт cv2
Затем нам нужно прочитать исходное изображение, которое мы хотим преобразовать в оттенки серого. Для этого нам нужно вызвать функцию imread . Эта функция получает в качестве входных данных путь к изображению для чтения и возвращает изображение в виде numpy ndarray
.Подробное руководство о том, как читать и отображать изображение с помощью OpenCV, можно найти здесь.
изображение = cv2.imread ('C: /Users/N/Desktop/Test.jpg')
Теперь переведем изображение в оттенки серого. Для этого мы используем функцию cvtColor . Эта функция позволяет преобразовывать изображение из одного цветового пространства в другое, как более подробно объяснялось в этой предыдущей публикации.
cvtColor получает в качестве первого ввода исходное изображение, а в качестве второго ввода — код, представляющий преобразование цветового пространства. Мы собираемся использовать код COLOR_BGR2GRAY , потому что по умолчанию функция imread , которую мы использовали перед загрузкой изображения в BGR .
В качестве вывода функция cvtColor вернет преобразованное изображение.
image_gray = cv2.cvtColor (изображение, cv2.COLOR_BGR2GRAY)
Для сохранения преобразованного изображения воспользуемся функцией imwrite, которая позволяет сохранить изображение в файл. В качестве первого ввода эта функция получает путь для сохранения изображения, а в качестве второго — изображение.
cv2.imwrite ('C: /Users/N/Desktop/Test_gray.jpg', image_gray)
Окончательный исходный код можно увидеть ниже.
импорт cv2
изображение = cv2.imread ('C: /Users/N/Desktop/Test.jpg')
image_gray = cv2.cvtColor (изображение, cv2.COLOR_BGR2GRAY)
cv2.imwrite ('C: /Users/N/Desktop/Test_gray.jpg', image_gray)
Проверка кода
Чтобы протестировать код, просто запустите его в среде Python по вашему выбору, изменив пути к изображениям, которые вы хотите читать и записывать на своем компьютере.

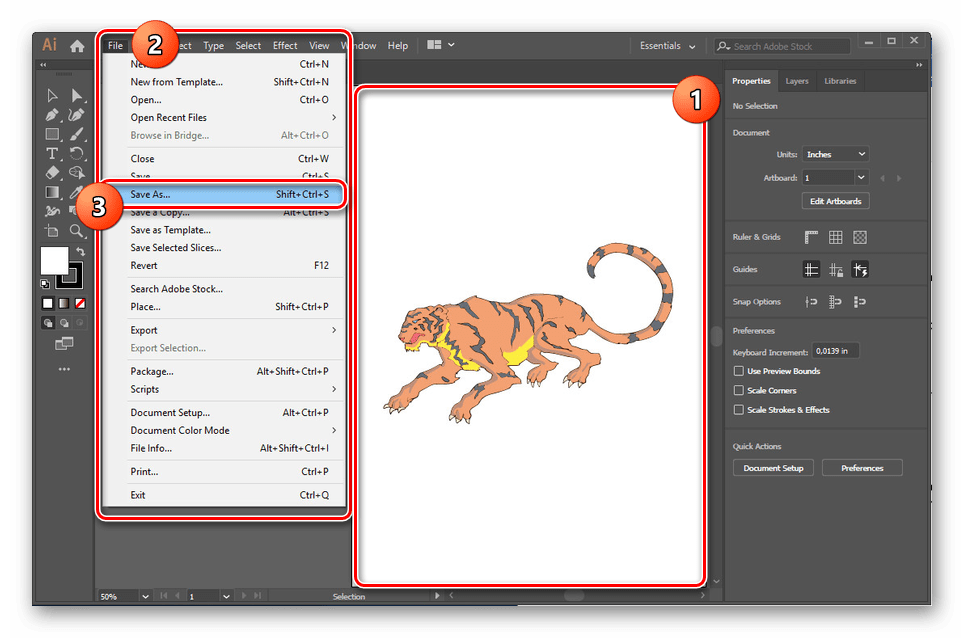
 adobe.com
adobe.com