Все дело в формате или как правильно сохранить картинку в фотошопе | DesigNonstop
Полезности / Фотошоп
242330
16-04-2010
Сегодня мы поговорим о том, как правильно сохранить и оптимизировать картинку в фотошопе и в каком формате это лучше сделать. А ведь правильный выбор формата сохранения очень сильно влияет на качество и внешний вид картинки, а также на вес картинки в килобайтах. Это особенно важно для тех, кто учитывает расход трафика. Итак, давайте разберемся по порядку с jpg, gif и png.
1. В каких форматах сохранять картинки
После того, как вы открыли в фотошопе любимую фотографию и каким-то образом поколдовали над ней или, вообще, создали с нуля коллаж собственного производства, вам предстоит сохранить этот файл у себя на компьютере. Для сохранения файла существуют три самых распространенных формата.
Формат jpg. Пожалуй, самый распространенный формат. Подходит для сохранения сложных графических изображений со множеством цветов и оттенков и насыщенной текстурой. То есть фотографии лучше всего сохранять в этом формате. Среди его недостатков — не поддерживает прозрачность и очень чувствителен к красному цвету.
То есть фотографии лучше всего сохранять в этом формате. Среди его недостатков — не поддерживает прозрачность и очень чувствителен к красному цвету.
Формат gif. В этом формате очень хорошо сохранять файлы, с ограниченным количеством цветов. Например, текстовые страницы, таблицы, схемы, логотипы, простые картинки. Получается гораздо четче и весит меньше. Плюс формат поддерживает прозрачность и анимацию. Однако, формат морально устаревает и уже уступает формату png.
Формат png. Похож на предыдущий формат, но более продвинут и эффективнее сжимает картинки. В png очень удобно сохранять клипарты на прозрачном фоне. Существует в двух форматах png-8 (для простых картинок, поддерживает 256 цветов) и png-24 (для более сложных изображений, хорошо поддерживает цвета).
2. Сохраняем с помощью функции «Сохранить как…» (Save as…)
Можно сохранить картинку используя старый добрый способ через меню «Файл» -> «Сохранить как…» (Save as…) или комбинация клавиш «Shift+Ctrl+S».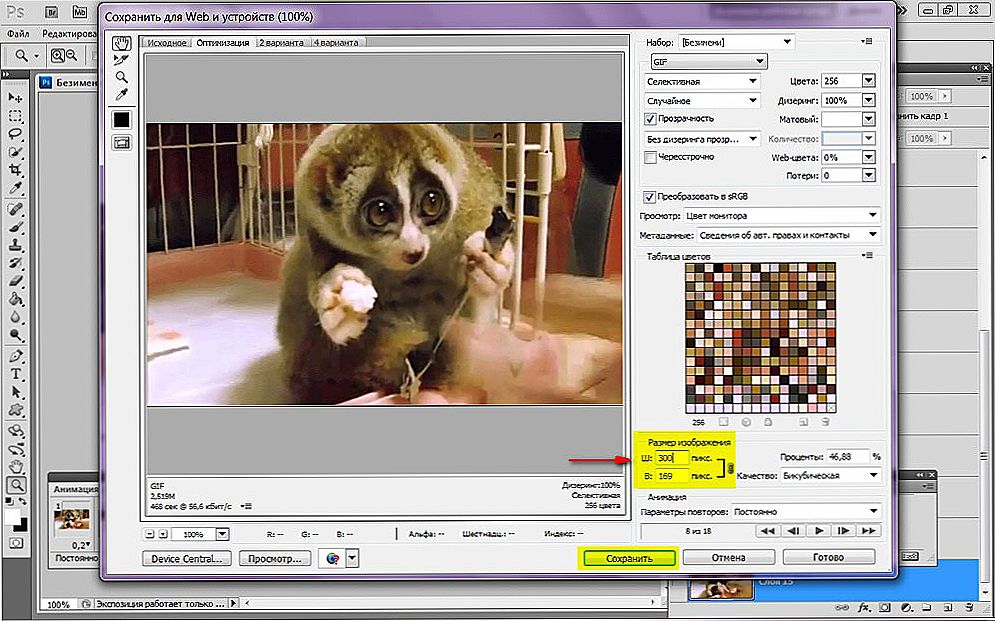
3. Сохраняем с помощью функции «Сохранить для Web» (Save for Web…)
Если же ваша картинка предназначена для того, чтобы быть вывешенной в интернете, то лучше воспользоваться функцией «Сохранить для Web» (Save for Web…). При таком способе картинка лучше и качественнее сохраняется именно для интернета и плюс там есть несколько удобных возможностей. Выбираем в меню «Файл» -> «Сохранить для Web…» (Save for Web…) или комбинация клавиш «Alt+Shift+Ctrl+S». Откроется диалоговое окно.
Для того, чтобы сохранить картинку в формате jpg в выпадающем меню (1) выбираем формат JPEG. Ставим качество сохранения (2) от 75% до 95%. Я всегда ставлю 75%. Устанавливаем, если надо, необходимые размеры картинки (3). В окошках слева показан изначальный размер картинки (4) и размер оптимизированной картинки (5).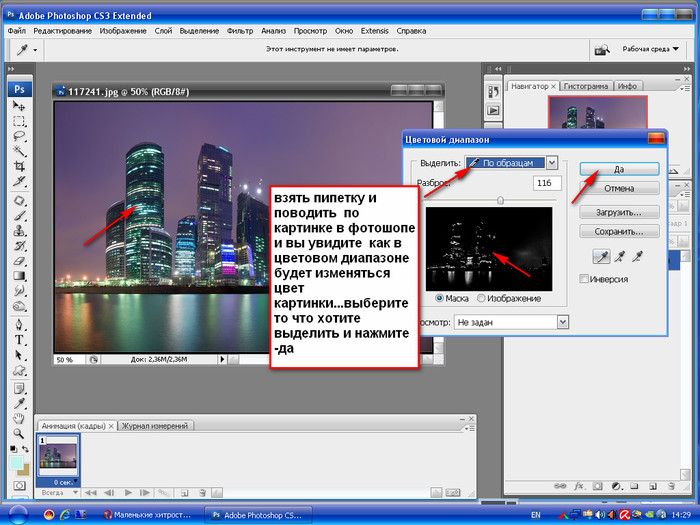
Для того, чтобы сохранить картинку в формате gif в выпадающем меню (1) выбираем формат GIF. Выбираем количество цветов для сохранения (2). Устанавливаем, если надо, необходимые размеры картинки (3). В окошках слева показан изначальный размер картинки (4) и размер оптимизированной картинки (5). После этого нажимаем «Сохранить».
Для того, чтобы сохранить картинку в формате png в выпадающем меню (1) выбираем формат PNG-8. Выбираем количество цветов для сохранения (2). Устанавливаем, если надо, необходимые размеры картинки (3). В окошках слева показан изначальный размер картинки (4) и размер оптимизированной картинки (5). Ставим галочку в чекбоксе «Прозрачность» (6) для того, чтобы фон был прозрачным. После этого нажимаем «Сохранить».
Если сразу не понятно, в каком режиме сохранять, лучше всего перепробовать все режимы сохранения, на глаз определяя оптимальное для вас сочетание качества картинки и ее веса после оптимизации.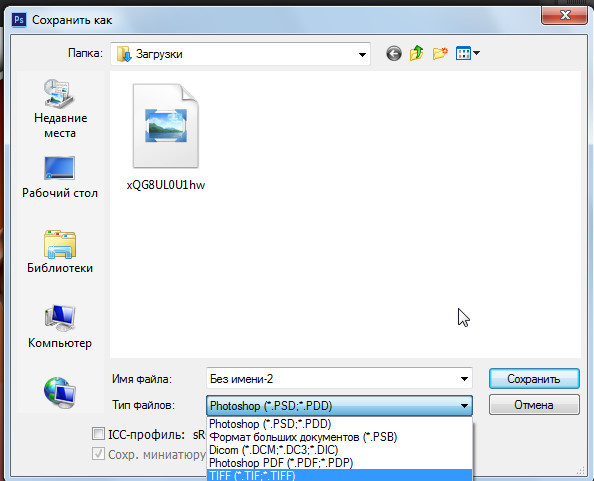 Вообще, полезно поэкспериментировать с настройками, чтобы понять, как работает та или иная функция.
Вообще, полезно поэкспериментировать с настройками, чтобы понять, как работает та или иная функция.
Узнаем как сохранить в Фотошопе файл: полезные советы и рекомендации
Adobe Photoshop — популярный многофункциональный графический редактор. С ним сталкиваются многие пользователи, особенно при обработке фотографий и картинок. Как сохранить в «Фотошопе» документ? Это одна из основных функций графического редактора. Далее будут рассмотрены все возможные методы сохранения картинок. Предложенные вниманию советы значительно облегчат процесс работы с «Фотошопом». Они легко осваиваются и применяются на практике.
Обычное сохранение
Как сохранить фото в «Фотошопе»? Первая опция, имеющаяся в графическом редакторе, — это команда «Сохранить». Обычно она используется при обработке открытого заранее документа. В ходе выполнения команды ранее имеющийся объект будет заменен отредактированным изображением.
Как сохранить в «Фотошопе» картинку с заменой первично открытого файла? Нужно:
- Открыть фото и отредактировать его на свое усмотрение.

- Нажать на кнопку «Файл». Она располагается на панели инструментов в верхней части экрана.
- Щелкнуть по кнопке «Сохранить…».
Важно: если юзер создал графический документ с нуля, после проделанных действий на экране появится лог сохранения. Здесь предстоит указать имя документа, его формат хранения и предполагаемое место расположения на компьютере.
Как сохранить картинку в «Фотошопе» посредством опции «Сохранить»? Можно нажать на клавиатуре Ctrl + S. Сочетание горячих клавиш поможет воспользоваться командой.
Опция «Сохранить как…»
Второй способ сохранения графических файлов — это использование команды «Сохранить как…». Данный прием схож с ранее изученным алгоритмом действий. Он отличается разнообразием параметров сохранения. Метод прекрасно подходит для дублирования картинок.
Как сохранить в «Фотошопе» документ при помощи настройки «Сохранить как…»? Потребуется:
- Нажать на «Файл» после редактирования документа.
- Выбрать в появившемся меню команду «Сохранить как.
 ..».
..». - Указать имя сохраняемого документа.
- Выбрать формат сохранения. Он находится в строке «Тип файла».
- Осуществить указание места сохранения графического документа.
- Кликнуть по «Сохранить».
- Указать параметры фотографии. Обычно здесь выбирают качество изображения и разновидность формата. Можно указать стандартную или улучшенную оптимизацию или же с постепенным улучшением качества картинки по мере ее загрузки.
- Щелкнуть по кнопке «Ок».
Дело сделано. Мы изучили еще один способ сохранения документов через «Фотошоп». Для быстрой активации опции можно нажать Ctrl + Shift + S.
С закрытием файла
Как сохранить в «Фотошопе», а затем закрыть соответствующее изображение? Для этого ранее предложенные советы не подойдут. Они оставляют записанную на жесткий диск фотографию открытой.
Интересно, как сохранить фото в «Фотошопе», одновременно закрыв то или иное изображение? Для этого необходимо:
- Перейти во вкладку с выбранной картинкой.

- Навести курсор на правый верхний угол вкладки с соответствующим документом.
- Кликнуть по крестику левой кнопкой мыши.
- Согласиться с сохранением документа, нажав на «Да».
Важно: если щелкнуть по «Нет», Photoshop будет закрыт без сохранения изменений в документе. «Отмена» вернет юзера в редактор без каких-либо изменений.
Для Web-ресурсов
Часто «Фотошоп» используется при создании графики для Web-сайтов. Останется только правильно осуществить сохранение документа. Что для этого нужно?
Как сохранить в «Фотошопе» файл для Web? Чтобы это сделать, потребуется:
- Выбрать «Файл» — «Сохранить для Web…».
- Указать графический набор и формат сохранения.
- Выставить параметры фона.
- Указать качество снимка и его размер.
- Щелкнуть по кнопке «Готово».
Быстрый доступ к опции осуществляется при помощи сочетания клавиш Alt + Shift + Ctrl + S.
Сохранение фона и картинки без него
А как сохранить фон в «Фотошопе»? Это довольно простая задача. Дело все в том, что пользователь может в качестве фона использовать любое изображение. Останется только выставить его в качестве упомянутого элемента картинки.
Дело все в том, что пользователь может в качестве фона использовать любое изображение. Останется только выставить его в качестве упомянутого элемента картинки.
Создание фона в «Фотошопе» осуществляется так:
- Открыть или создать графический документ.
- Нажать на кнопку «Добавить новый слой».
- Скопировать изображение, используемое в качестве фона.
- Вставить картинку на созданный новый слой.
Теперь остается провести необходимые корректировки с изображением, а затем перенести слой с фоном в самый низ.
Как сохранить в «Фотошопе» картинку без заднего фона? Для этого потребуется создать документ в формате .gif или .tiff. Предпочтительнее работать с первым вариантом. Для этого придется активировать опцию «Сохранить для Web…», а затем в параметрах сохранения поставить отметку около «Прозрачно».
Как создавать и сохранять изображения с прозрачным фоном – Блог remove.bg как это сделать?
Может быть, вы хотите создать коллаж, удалить надоедливый фотобомбер или заменить его другим фоном, более достойным Instagram. Некоторым изображениям, например логотипам, для правильного отображения требуется прозрачный фон.
Некоторым изображениям, например логотипам, для правильного отображения требуется прозрачный фон. Если вам сразу приходит в голову Photoshop, это отличный выбор. Благодаря многочисленным функциям редактирования он отлично подходит для дизайнеров, фотографов и творческих людей. Вы можете сохранять изображения с прозрачным фоном для видео, логотипов, постеров, игр и многого другого. Однако
Вот пошаговое руководство по созданию и сохранению фотографий без фона с помощью Photoshop… и — более простая, быстрая и более дружественная к eBay альтернатива, за которую вы поблагодарите нас позже: remove.bg.
Как создавать изображения с прозрачным фоном в Photoshop
Готова ли ваша лицензия Adobe? Давайте начнем. Вот шагов и инструментов, которые вам понадобятся для создание фотографий без фона с помощью Photoshop. Если вам нужны дополнительные шаги, ознакомьтесь с нашим последним постом о том, как сделать фон прозрачным в Photoshop с помощью удобного плагина.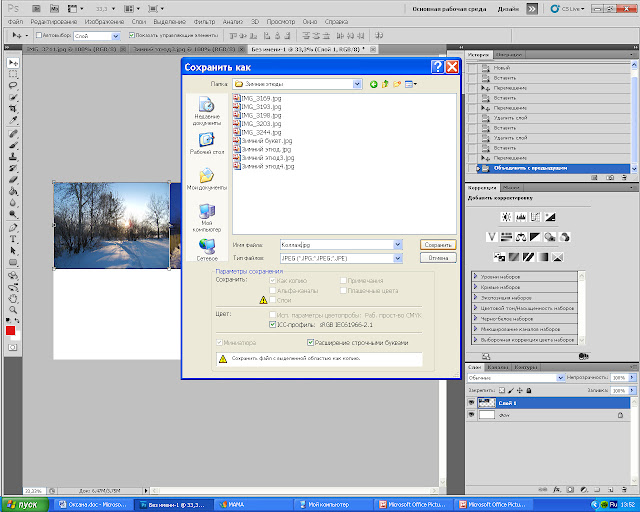
Используйте инструмент «Волшебная палочка» для создания простых фонов
Инструмент «Волшебная палочка» в Photoshop — один из самых простых способов создания прозрачного фона путем преобразования изображений в слои. После импорта изображения:
Нажмите кнопку блокировки справа от миниатюры фотографии до разблокирует изображение.
Ваш фон теперь Слой 0.
Щелкните > инструмент выделения на левой панели инструментов.
Выберите инструмент > Magic Wand .
Нажмите на фон фото .
Удалить фон.
Тада! У вас есть изображение с новым прозрачным фоном. Имейте в виду, однако, что инструмент волшебная палочка лучше всего работает с изображениями, которые имеют простой фон без тонны деталей.
Используйте инструмент быстрого выбора для подробных фонов
У вас может быть изображение с множеством деталей на заднем плане, например, этот маленький парень, изображенный выше.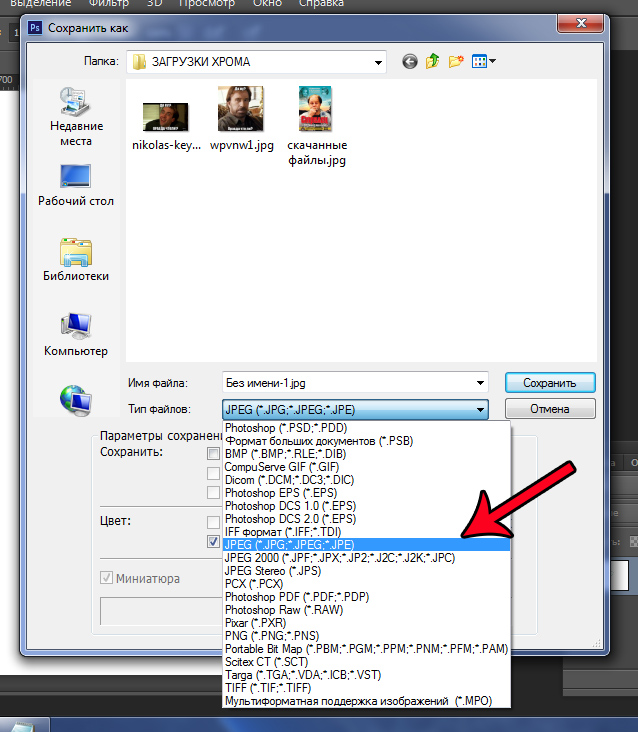 Их может быть трудно удалить полностью, не выглядя грязными. Для этого попробуйте инструмент быстрого выделения в Photoshop. Вот как это можно сделать:
Их может быть трудно удалить полностью, не выглядя грязными. Для этого попробуйте инструмент быстрого выделения в Photoshop. Вот как это можно сделать:
Импортируйте свое изображение в Photoshop.
Нажмите кнопку блокировки справа от миниатюры фотографии, чтобы разблокировать изображение.
Ваш фон снова Слой 0.
На левой панели инструментов нажмите > инструмент «Выделение».
Выберите > Инструмент быстрого выбора .
Используйте мышь, чтобы перемещать инструмент по размерам изображения .
Щелкните > Выберите опцию на верхней панели инструментов.
Выберите параметр > Инверсия. Будет выбран только фон.
Удалить фон.
И вот, новое красивое изображение без деталей фона . Инструмент быстрого выбора — отличный вариант, потому что программное обеспечение легко захватывает края изображения , которое вы хотите, даже если вы не делаете слишком подробное выделение вокруг него.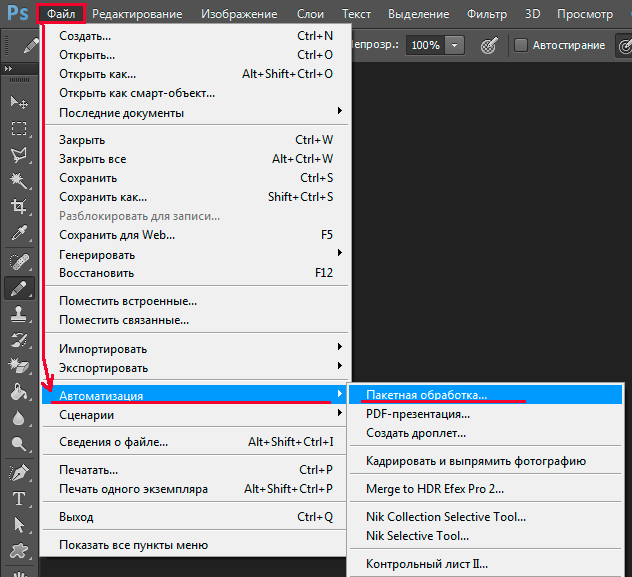
Используйте метод быстрого удаления для высокодетализированных фонов
Некоторые изображения могут быть настолько детализированы, что трудно выбрать нужные элементы точно, даже с помощью инструмента быстрого выбора. Но не бойтесь — вот еще один простой вариант создания прозрачных фонов из высоко детализированные изображения. Вот шаги для использования инструмента быстрого удаления :
Импортируйте ваше изображение в Photoshop.
Нажмите кнопку блокировки справа от миниатюры фотографии, чтобы разблокировать изображение.
Ваш фон снова Слой 0.
На верхней панели инструментов щелкните меню > Окно.
Выберите параметр > Свойства .
Щелкните > Быстрые действия.
Нажмите > Удалить фон.
Как сохранить фотографии с прозрачным фоном в Photoshop
Завершив редактирование, убедитесь, что вы выбрали правильный формат для сохранения изображения. Если вы хотите сохранить новое изображение с прозрачным фоном, выберите Форматы TIFF, PNG или GIF. Эти форматы поддерживают прозрачность изображения.
Если вы хотите сохранить новое изображение с прозрачным фоном, выберите Форматы TIFF, PNG или GIF. Эти форматы поддерживают прозрачность изображения.
Нужно ли сохранять красивое новое изображение в формате JPEG? Плохая идея. Форматы JPEG не поддерживают прозрачный фон и вместо этого сохранят новое изображение с белым фоном . Если вы по ошибке сохранили изображение в формате JPEG, не беспокойтесь — вот полезная статья на сайте remove.bg о том, как удалить белый фон в Photoshop.
Вот шаги для сохранения изображений с прозрачным фоном с Photoshop:
На верхней панели инструментов выберите меню > Файл.
Выберите параметр > Сохранить как.
Из вариантов Format выберите TIFF, PNG или GIF.
Если вы выбрали формат GIF или TIFF, , обязательно установите флажок > Сохранить прозрачность в левом нижнем углу.
Если вы выбрали популярные Формат PNG, убедитесь, что выбран правильный размер изображения .

Нажмите кнопку > Сохранить , чтобы загрузить новое изображение.
Развлекаетесь фотошопом? Или вы ограничены во времени и считаете многие шаги сложными? Как и было обещано, вот быстрая, простая и на 100% интуитивно понятная альтернатива Photoshop , которая может сохранять фотографии без фона с минимальными шагами: remove.bg.
Как сохранить изображения с прозрачным фоном с помощью remove.bg
Remove.bg — одно из самых экономичных и эффективных дополнений к вашему рабочему процессу. Читайте дальше, чтобы узнать, как использовать его для создания и сохранения фотографий с прозрачным фоном.
Перетащите (или загрузите) свое изображение на сайт. Вот пример, если вы не верите, насколько это просто:
Позвольте remove.bg творить чудеса, и создаст для вас прозрачный фон примерно за 5 секунд и на 100 % автоматически.
Просто нажмите > Загрузить , чтобы сохранить изображение на свое устройство.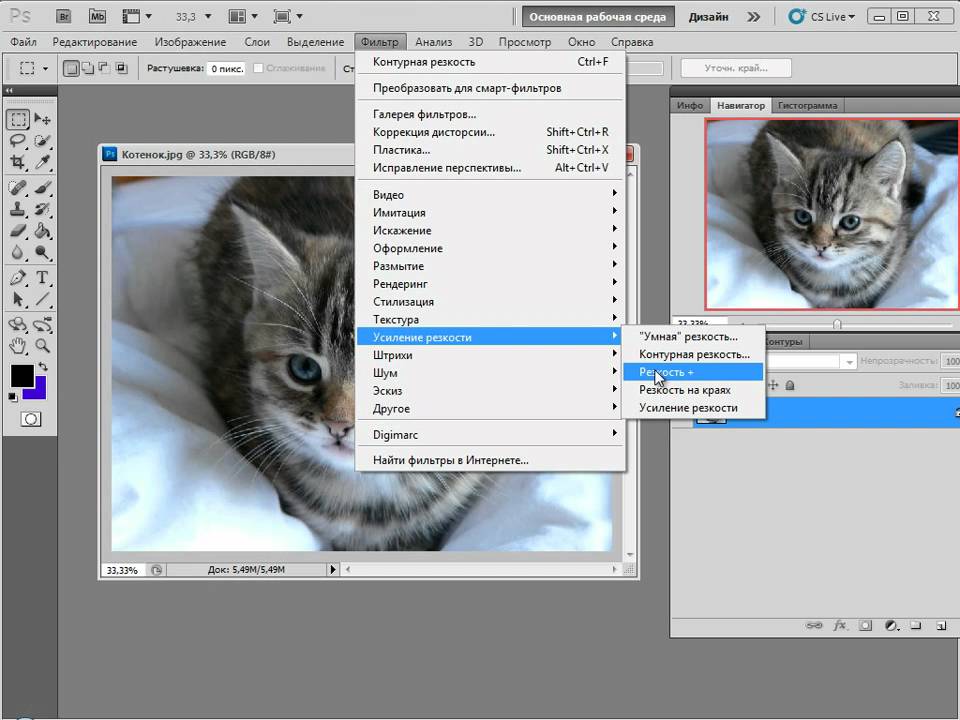
Наслаждайтесь новым красивым изображением и прозрачным фоном!
remove.bg по умолчанию сохраняет ваши изображения в виде файлов PNG , поэтому вам не нужны дополнительные шаги для выбора правильного формата. Настройка изображений, удаление фона без лишних волос и сохранение фотографий никогда не были такими простыми.
Готовы проявить творческий подход, создать прозрачные фоновые изображения, и сохранить изображения для будущего использования?
Загрузить изображение
Все сообщения в блоге
Как сохранить файл JPEG в Photoshop с помощью функции «Сохранить копию» или «Сохранить как прежней версии»
Перейти к содержимому Как сохранить JPEG в Photoshop с помощью «Сохранить копию» или «Сохранить как прежнюю версию» В выпуске Adobe Photoshop от мая 2021 года компания Adobe предприняла противоречивый и интересный шаг, изменив способ сохранения файлов с помощью команды «Сохранить как». В версии 22.4 была введена функция «Сохранить копию», которая добавляет еще один шаг к сохранению JPEG. Adobe объясняет это тем, что доступные параметры «Сохранить как» поддерживают целостность работы (возможности редактирования слоев), а «Сохранить копию» включает форматы, которые могут удалить возможность редактирования слоев, и представляет собой сведенный файл.
В версии 22.4 была введена функция «Сохранить копию», которая добавляет еще один шаг к сохранению JPEG. Adobe объясняет это тем, что доступные параметры «Сохранить как» поддерживают целостность работы (возможности редактирования слоев), а «Сохранить копию» включает форматы, которые могут удалить возможность редактирования слоев, и представляет собой сведенный файл.
Возврат к устаревшему сохранению
Если пользователи хотят вернуться к устаревшему сохранению как, Adobe предлагает эту опцию в версии 22.4.2 (после некоторых плохих отзывов). Для этого просто перейдите в окно настроек, либо (macOS) Photoshop > «Установки» > «Обработка файлов» > «Параметры сохранения файлов», или (Windows) «Правка» > «Установки» > «Обработка файлов» > «Параметры сохранения файлов». В этом окне будет доступна опция с надписью Включить устаревшее «Сохранить как». На компьютере с macOS добавление копии в конец сохранения всегда будет включено, пока используется устаревшая система. Однако в Windows эту опцию можно отключить отдельно с помощью опции под ранее упомянутой. Это вернет устаревший рабочий процесс сохранения в том виде, в каком его знали пользователи до этого обновления. Даже если сохранить копию по-прежнему можно, устаревшие настройки все равно будут представлены.
Однако в Windows эту опцию можно отключить отдельно с помощью опции под ранее упомянутой. Это вернет устаревший рабочий процесс сохранения в том виде, в каком его знали пользователи до этого обновления. Даже если сохранить копию по-прежнему можно, устаревшие настройки все равно будут представлены.
Обновленный рабочий процесс сохранения
Существует два метода сохранения копии файла.
Метод 1: прямое сохранение копии
В этом методе используется новая функция, доступ к которой осуществляется непосредственно с панели инструментов.
Шаг первый: перейдите к Файл > Сохранить копию
Просто перейдите к Файл и выберите параметр Сохранить копию .
Шаг второй: выберите формат
Выполнение предыдущего шага откроет диалоговое окно с несколькими настройками, которые необходимо указать, но сначала мы начнем с самого важного — формата файла. Используя раскрывающееся меню, пользователи могут указать, какой формат они хотят использовать для сохранения.
Шаг третий: укажите место назначения и имя файла
Затем пользователи должны выбрать папку назначения для файла, а также имя файла. «Копировать» будет добавлено к имени файла по умолчанию, однако этот параметр можно изменить в настройках Обработка файлов , как описано выше, при возврате к устаревшему режиму «Сохранить как», что, по-видимому, также может противоречить цели этой новой системы.
Шаг четвертый: Сохранить
Наконец, выберите Сохранить , и процесс будет завершен.
Метод 2: Использование «Сохранить как»
В случае, если пользователь по привычке выбирает «Сохранить как», Adobe предлагает пользователям способ сохранить копию.
Шаг первый: перейдите к Файл > Сохранить как
Сначала перейдите к Файл и выберите параметр Сохранить как . Это предоставит дизайнерам возможность выбирать между Photoshop, Photoshop PDF и другими доступными форматами файлов. Если вы хотите сохранить в любом другом формате, не показанном в раскрывающемся списке, перейдите ко второму шагу.
Шаг второй: выберите Сохранить копию
Справа от раскрывающегося списка форматов появится кнопка с надписью Сохранить копию. Нажмите эту кнопку, чтобы перейти из окна «Сохранить как» в окно «Сохранить копию».
Шаг третий: выберите формат
В этом новом окне пользователям предоставляется оригинал.
Шаг четвертый: укажите место назначения и имя файла
Как упоминалось ранее, пользователи должны выбрать папку назначения для файла, а также имя файла. «Копировать» будет добавлено к имени файла по умолчанию, однако эту опцию можно изменить в течение 9 секунд.0007 Обработка файлов настройки, как описано выше, при возврате к устаревшей версии «Сохранить как», что также может позволить пользователям отказаться от цели этой новой системы.
Шаг пятый: Сохранить
Наконец, выберите Сохранить , и процесс будет завершен.
Заключение
Это изменение похоже на шаг назад с точки зрения взаимодействия с пользователем со стороны Adobe.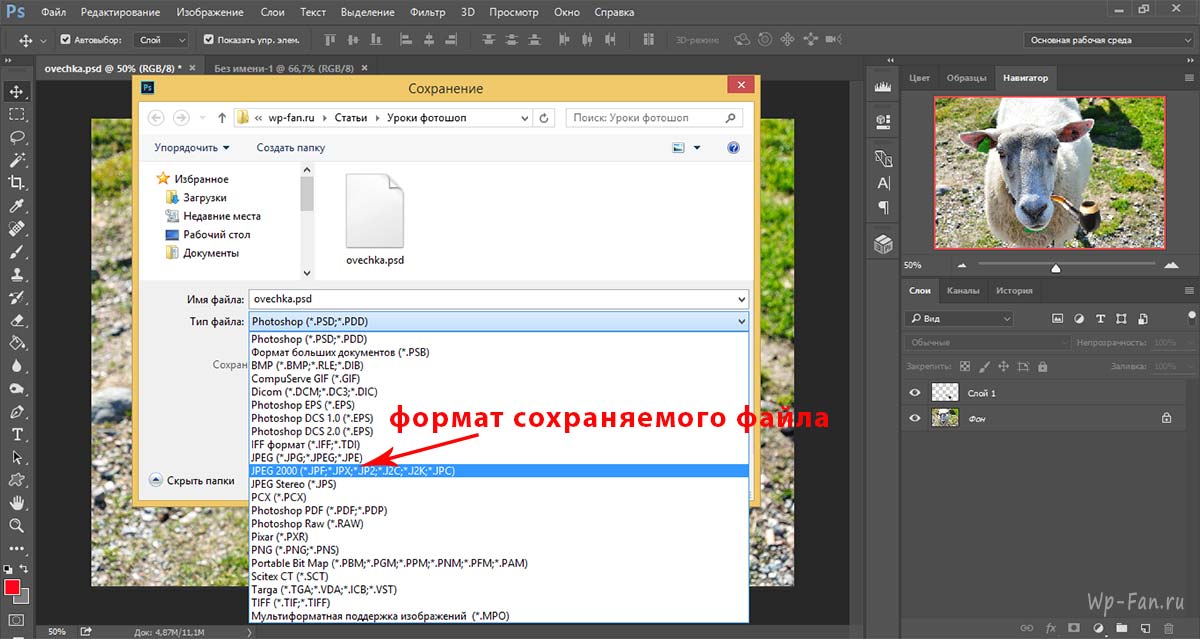
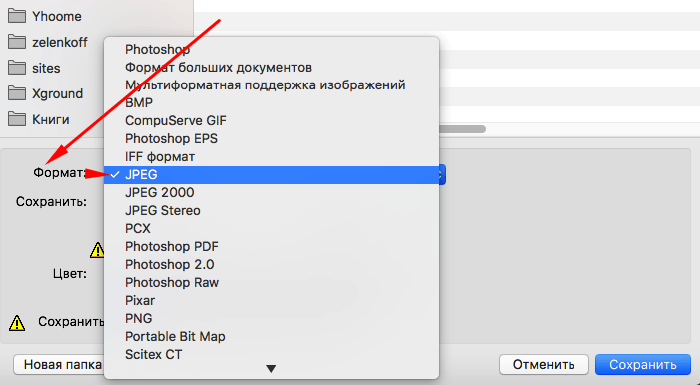
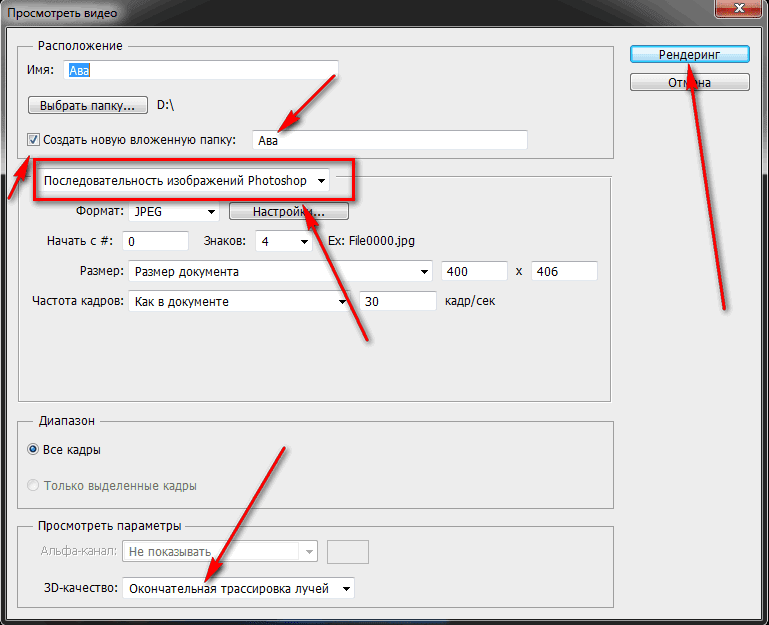 ..».
..».
