Как изменить формат изображения — Примеры в Фотошоп
Как конвертировать фотографию в jpg или в другой тип изображения? – такой вопрос часто возникает у современного пользователя.
Проблема не всегда в том, чтобы переконвертировать фотографию на компьютере. Многие ищут способ конвертировать фотографии со смартфона или просто онлайн.
На данный момент пользователям доступно огромное разнообразие форматов, включая JPG, GIF, PNG, TIF, и BMP.
И профессиональному фотографу, и обычному пользователю может потребоваться конвертировать изображения.
Это можно сделать следующими способами: можно использовать онлайн конвертер, установить специальное приложение или фоторедактор, использовать NetFramework или воспользоваться встроенными инструментами Adobe Photoshop.
Примечание: при сохранении фото с разных расширений, вы можете потерять качество из-за ограничений нового типа фотографии.
Прежде чем отметить конечный тип, необходимо разобраться, в каком качестве будет финальный объект.
Содержание:
Онлайн конвертер
Конвертируем онлайн
Один из наиболее простых и быстрых способов изменить расширение — использовать онлайн-конвертер.
- Выберите любой веб-сайт, который предоставляет услуги онлайн конвертации. В качестве примера тут будет использоваться ресурс Online-Convert.
- Из меню слева, выберите Формат, в который вы хотели бы преобразовать фотографию.
- Нажмите на кнопку «Выбрать файлы», введите URL-адрес, где находится нужное фото, или нажмите «Выбрать из Dropboxbutton».
- Выберите Опциональные настройки и нажмите клавишу Конвертировать.
- При необходимости отметьте Дополнительные настройки.
Фоторедактор
Конвертируем в Photoshop
Хотя программы для редактирования фотографий, такие как Adobe Photoshop и соответствующие аналоги, могут быть сложными для обычного пользователя и дорогими, есть альтернатива.
Можно использовать простой, бесплатный фоторедактор. Он прекрасно справится с конвертацией в различные расширения.
В пакете Microsoft Windows поставляется бесплатная программа Paint, а пользователи Mac могут использовать программу Preview.
Совет: пользователям Mac, которые знакомы с Microsoft Paint может понравиться использование Paintbrushprogram, так как эти две программы очень похожи между собой.
Шаги преобразования такие же, как при Конвертировании в разделе Windows.
к содержанию ↑Конвертация в Windows
- Откройте необходимое изображение в Microsoft Paint.
- Нажмите Меню Файл. Это кнопка в верхнем левом углу экрана.
- Выберите «Сохранить как» из выпадающего меню.
- Выберите опцию «Сохранить в следующем формате»:, щелкните стрелочку рядом с форматом.
- Выберите новый формат и выберите «Сохранить».
Конвертация в macOS
- Откройте изображение в Preview.

- Нажмите Меню Файл. Это кнопка в верхнем левом углу экрана.
- Выберите Экспорт…из выпадающего меню.
- В окошке рядом с Форматом: выберите стрелочку и выберите новое расширение.
- Под опцией Экспорт: выберите новое название вашего объекта и нажмите Сохранить.
Если фото широко используются в Интернете, для них будут доступны кнопки, заголовки и логотипы.
Вы можете легко преобразовать большинство объектов в GIF или JPG в любой программе для редактирования. Имейте в виду, что фотографии лучше преобразовывать в JPEG.
Сложность: Средняя
Конвертируем на ПК
Необходимое время для операции: до 5 минут. Чем больше объем изначального фото или скриншота, тем дольше времени займет конвертация.
к содержанию ↑Порядок действий
- Откройте изображение в программе для редактирования.
- Зайдите в меню «Файл» и выберите «Сохранить для веб», «Сохранить как» или «Экспортировать». Если ваше программное обеспечение предлагает возможность сохранить в web варианте, это наиболее предпочтительный вариант.
 В противном случае ищите «Сохранить как» или «Экспортировать» в зависимости от вашего программного обеспечения.
В противном случае ищите «Сохранить как» или «Экспортировать» в зависимости от вашего программного обеспечения. - Введите название для нового объекта.
- Выберите «Сохранить в JPG» в выпадающем меню.
- Используйте кнопку «Параметры», чтобы настроить параметры, специфичные для JPG. Эти параметры могут варьироваться в зависимости от вашего программного обеспечения, но более чем вероятно, будут включать некоторые или все из следующих вариантов: возможность изменить прозрачность и анимацию.
- Развертка — Чересстрочная картинка, которая будет постепенно появляться на экране. Это может дать иллюзию более быстрого времени загрузки, но это может увеличить размер объекта.
- Глубина цвета — JPG может содержать до 256 уникальных цветов. Чем меньше цветов, тем меньше будет размер конечного объекта.
- Прозрачность — вы можете отметить один цвет, который будет представлен в качестве невидимого. Таким образом, создается соответствующий фон, который будет виден, когда изображение просматривается на веб-странице.

- Сглаживание — дает более ровный вид при постепенной градации цвета, но также может увеличить размер объекта и время загрузки.
- После выбора параметров, нажмите кнопку ОК, чтобы сохранить JPG.
Примечания
Конвертация изображений
Совсем недавно лидерами в сегменте конвертирования были Photoshop СС 2015 и Illustrator CC 2015. На данный момент разнообразие приложений и программ просто сложно посчитать.
В Photoshop СС 2015 есть два способа конвертировать необходимый объект. Первый — Отметить Файл > экспорт. После этого можно отметить одно из доступных расширений.
Далее в дополнительных настройках можно уменьшить количество цветов.
Если вы хотите получить минимальный конечный объект, стоит отметить «Файл > Сохранить как» и отметить Compuserve GIF в качестве конечного расширения.
Когда Вы нажмете кнопку «Сохранить как», в диалоговом окне, появится опция «Индексированные цвета». Там пользователь может отметить Количество цветов в палитре и Дизеринг.
Что такое «Compuserve»? Это атавизм. Когда интернет был в зачаточном состоянии, Compuserve был крупнейшим игроком в сегменте онлайн-сервисов.
На своем пике в начале 1990-х годов она также была разработчиком основных форматов для изображений. Самым большим достижением стоит считать разработку GIF.
Форматы по-прежнему охраняются авторским правом в Compuserve.
Таким образом часть подобных названий содержат слово Compuserve, кроме названия компании. На самом деле формат PNG был разработан, как безвозмездная альтернатива GIF.
к содержанию ↑Illustrator CC 2015
Illustrator CC 2015 — это приложение, которое медленно отходит от вывода фотографий в формате GIF.
Используя эту программу для конвертации, пользователь по-прежнему может отметить «Файл > экспорт> сохранить как веб-вариант», но формат уже будет WBL, а уж никак не GIF.
Чтобы сохранить фотографию в старом формате, необходимо отметить «Сохранить для web (старая версия)».
Отдельно в таком случае выводится предупреждение, что этот формат на данный момент не поддерживается.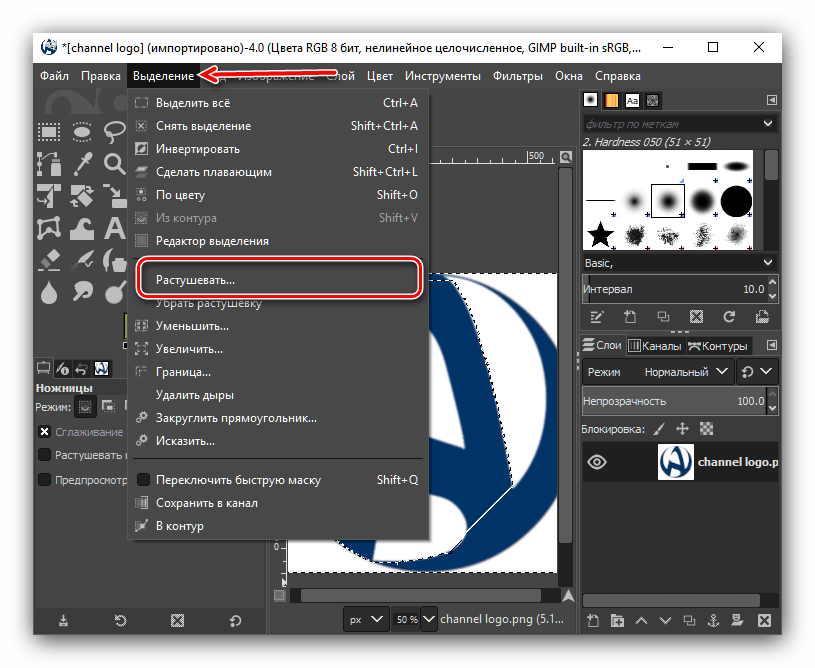
Это очень логичное решение, тем более в сегодняшней, быстро развивающейся мобильной среде.
Самые распространенные форматы — SVG для векторов и PNG для растровых изображений.
Большинство современных онлайн конвертеров и программ для работы с изображениями уже не поддерживают GIF.
В Photoshop Elements 14 также осталась опция «Сохранить для web > файл >», где можно указать все возможные опции.
И точно также можно выбрать вариант «Сохранить для web (старая версия)» в соответствующей панели Photoshop или Illustrator.
Если у вас есть учетная запись в Adobe Cloud, вы можете воспользоваться вариантами, которые в течение многих лет считалась одними из лучших веб-приложений для работы с изображениями среди предлагаемых компанией Adobe.
Приложение Fireworks CS6 можно скачать из меню в разделе Дополнительные приложения Creative Cloud.
Вы можете выбрать GIF на панели «Оптимизировать» > «Окно» > «Оптимизировать как» — и создать довольно точный и эффективный GIF объект.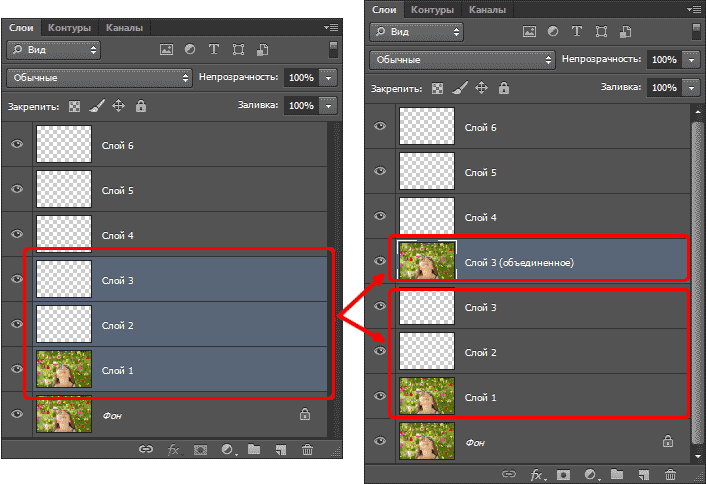
На данный момент это одно из лучших приложений, если для вас принципиально это расширение.
к содержанию ↑Подсказки
- Изображения в формате GIF или JPG ограничены 256 цветами или меньше. Преобразование высококачественных фотографий в формат GIF может привести к тому, что конечный объект будет страдать от «зернистости». Качество преобразованного вариант будет очень низким.
- Чем меньше цветов в конечном JPG-файл, тем меньше будет размер конечного объекта, и тем быстрее его можно будет скачать.
- Вы можете использовать программу оптимизации GIF или JPG, чтобы лучше контролировать различные параметры.
Часто пользователям необходимо переконвертировать изображения, хранящиеся на вашем iPhone, iPod или iPad.
Например, скриншоты сохраняются как .png, в то время как фотографии, сделанные с камеры? сохраняются как .jpg.
Фото .jpg, как правило, меньше по размеру из-за менее качественных деталей.
Пользователь получает возможность сэкономить пространство путем преобразования скриншотов в .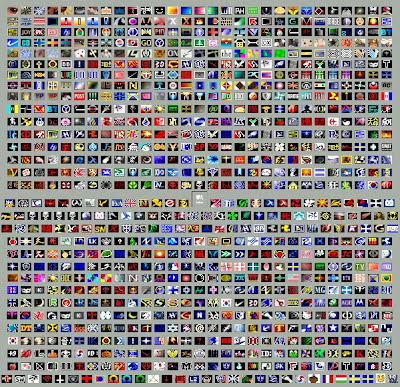 jpg, а не хранить их в больших, тяжелых .png.
jpg, а не хранить их в больших, тяжелых .png.
Для безопасной конвертации в iOS, можно приобрести приложение в App Store, The Image Converter, стоимость которого всего за $2.99.
Если вы когда-либо хотели изменить тип фотографии прямо на вашем iPhone или iPad без необходимости подключать устройство к вашему Mac или PC, можно воспользоваться либо дорогим фирменным приложением, либо бесплатным конвертером изображений.
Его можно использовать на ходу, у него масса вариантов преобразования, которые удовлетворят любого пользователя.
Среди типов, которые можно преобразовать при помощи The Image Converter:
- JPG
- GIF
- PNG
- BMP
- EPS
- EXR
- HDR
- ICO
- SVG
- TGA
- TIFF
- WBMP
- WEBP
После установки приложения из магазина приложений, вы можете запустить его c домашнего экрана мобильного приложения.
Далее нужно выбрать исходный тип изображения, и конечное расширение.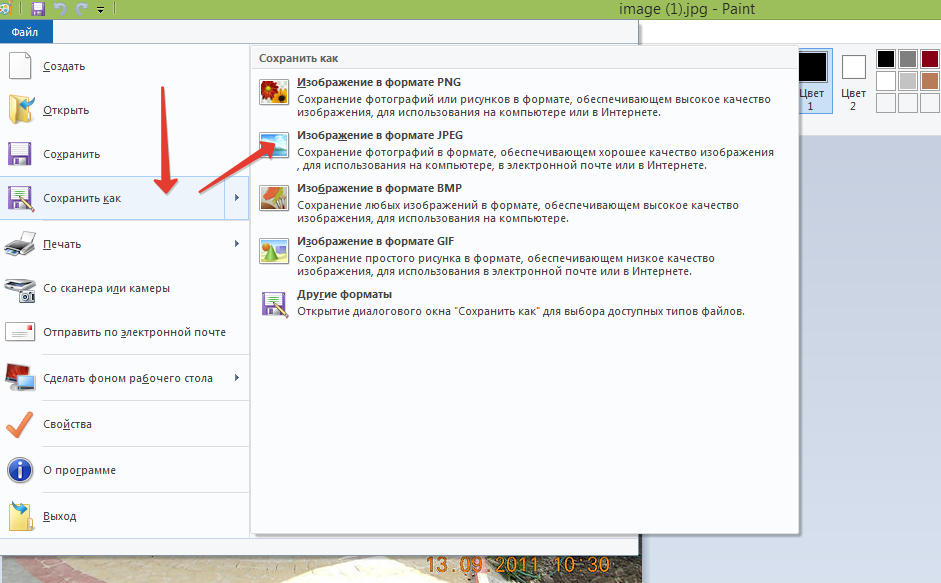 Также пользователю будет предложено выбрать место сохранения преобразованного объекта.
Также пользователю будет предложено выбрать место сохранения преобразованного объекта.
В качестве исходного объекта можно указать:
- Изображение в местной библиотеке фотографий на вашем устройстве
- Вставить URL-адрес
- Изображение из другого приложения, такого как Dropbox
- Выбрав объект в iTunes
- Использовав ранее преобразованный объект
Процесс конвертации предельно прост. Выбирается исходное приложение, затем выбирается расширение конечного объекта из выпадающего списка, а затем нажмите, нажимается «Конвертировать».
Конечные объекты можно сохранять на сервере или на исходном устройстве, где фотография преобразуется в другой тип.
Приложение утверждает, что ваш объект будет зашифрован, если вы решите сохранить его на сервере.
Также разработчики заявляют, что файл будет удален с сервера после того, как преобразованный объект будет загружен на ваше устройство.
Процесс преобразования, как правило, не займет много времени, но все зависит от размера исходного файла.
После того, как фото было преобразовано, вам будет предоставлено большое количество вариантов, что сделать с новым объектом:
Среди опций можно выбрать:
- Открыть в другом приложении или на вашем устройстве iOS;
- Прикрепить и отправить по электронной почте выбранному адресату;
- Добавить в вашу фото-библиотеку;
- Передать на компьютер с помощью iTunes;
- Открыть общий доступ;
- Передать файл через любое приложение социального обмена или мессенджер;
- Поделиться в социальных сетях.
Выводы
Вот и все! Пользователь не просто конвертирует файл изображения, но и получает огромное разнообразие опций.
Он может добавить файл в фото-библиотеку, или экспортировать в другое приложение. Также возможно выгрузить файл на компьютер.
Во многих случаях, используя это приложение, пользователи выбираю загрузить преобразованный файл в Dropbox.
Также многие признают, что возможность поделиться файлом в социальных сетях – одна из самых популярных опций.
Конечно, существует множество других вариантов обмена и конвертации, но эти – самые распространённые.
Как конвертировать изображение
Как конвертировать изображение
В чем разница между форматами JPEG, GIF, PNG, RAW, BMP, TIFF?
Вам известна разница между JPEG, GIF, PNG и другими графическими форматами? Когда нужно использовать тот или иной формат, или какой лучше всего подойдет для сохранения фотографий? Ниже вы найдете ответы на все эти вопросы.
Яблык в Telegram и YouTube. Подписывайтесь! |
♥ ПО ТЕМЕ: Как правильно снимать групповые фотографии на iPhone – советы от профессионалов.
Алгоритмы сжатия данных с потерями / без потерь
Прежде всего, нужно понимать разницу между алгоритмами сжатия данных с потерями и без потерь. Сжатие без потерь – метод компрессии изображения, при котором сохраняется его качество вне зависимости от того, сколько раз файл был сжат и восстановлен.
Сжатие без потерь – метод компрессии изображения, при котором сохраняется его качество вне зависимости от того, сколько раз файл был сжат и восстановлен.
При использовании сжатия с потерями качество изображения будет снижаться каждый раз, когда файл сжимается /распаковывается. Один из несомненных плюсов данного метода заключается в возможности большей степени сжатия. Для хранения и редактирования фотографий больше подойдет сжатие без потерь, однако, если нужно отправить изображение по электронной почте или опубликовать в Сети, лучше воспользоваться вторым методом.
♥ ПО ТЕМЕ: 20 функций камеры iPhone, которые должен знать каждый владелец смартфона Apple.
.RAW
Формат файлов, содержащий необработанную информацию, поступающую напрямую с матрицы полупрофессиональной и профессиональной фотокамер. Эти файлы не обрабатываются процессором камеры и содержат всю отснятую информацию в «сыром» виде. Размер таких файлов может превышать 25 МБ.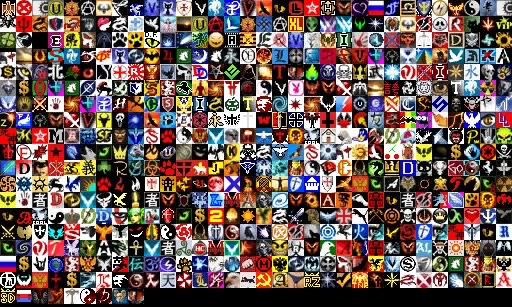 Файлы RAW отлично подойдут для редактирования, однако из-за большого размера хранить их не слишком удобно.
Файлы RAW отлично подойдут для редактирования, однако из-за большого размера хранить их не слишком удобно.
♥ ПО ТЕМЕ: Как конвертировать фото в форматы jpg, png, gif, tiff, bmp на Mac.
.JPEG (JPG)
Это, пожалуй, самый распространенный графический формат. Обычно он используется для публикации в интернете фотографий и изображений с текстом. JPEG является TrueColor-форматом, то есть может хранить изображения с глубиной цвета 24 бит/пиксель. Данный формат может отображать более 16 млн цветов.
Свою популярность JPEG заслужил гибкой возможностью сжатия данных. Если нужно, изображение можно сохранить с высоким качеством. При использовании алгоритма сжатия с потерями, с каждым сохранением файла происходит потеря качества изображения. Ниже продемонстрированы изображения в формате JPEG с высоким, средним и низким качеством.
JPEG с высоким качеством (100). Размер 113 КБ
JPEG со средним качеством (50). Размер 59 КБ
Размер 59 КБ
JPEG с низким качеством (20). Размер 27 КБ
♥ ПО ТЕМЕ: Как открыть фото HEIC с Айфона на компьютере: что это такое и как сделать обратно съемку в JPG?
.GIF
Формат GIF (Graphics Interchange Format) не радует глубиной цвета (8 бит). Он может хранить сжатые без потери данных изображения в формате не более 256 цветов. Одной из особенностей GIF является поддержка анимации.
ПО ТЕМЕ:
- Как создать Gif-картинку из любого видео на YouTube.
- Как быстро сделать GIF-картинку с анимированным текстом.
- Как сделать «гифку» (изображение в формате Gif) на Mac за 60 секунд.
.PNG
Данный формат был разработан в качестве замены GIF. Расшифровывается PNG как Portable Network Graphics. В отличии от GIF, у PNG есть поддержка градаций прозрачности за счет дополнительного альфа-канала. Обычно на прозрачность указывает шахматный фон, как видно из расположенного ниже изображения.
Внешне файлы в формате PNG практически не отличаются от JPG-изображений. PNG сжимает данные без потерь. Если для вас важна прозрачность, лучше выбирать именно этот формат.
♥ ПО ТЕМЕ: Как удалить фон без фотошопа: несколько полезных приемов работы в GIMP для работы с фоном.
.TIFF
Данная аббревиатура расшифровывается как Tagged Image File Format. Это высококачественный формат, использующийся для хранения изображений с большой глубиной цвета. Файлы TIFF могут храниться как в сжатом, так и в распакованном виде. Большим достоинством формата остается поддержка практически любого алгоритма сжатия.
Изображение в TIFF не будет терять в качестве после каждого сохранения файла. Но, к сожалению, именно из-за этого TIFF-файлы весят в разы больше JPG и GIF.
♥ ПО ТЕМЕ: Color Accent: Как изменять отдельные цвета на фото на черно-белые в iPhone и iPad.
.
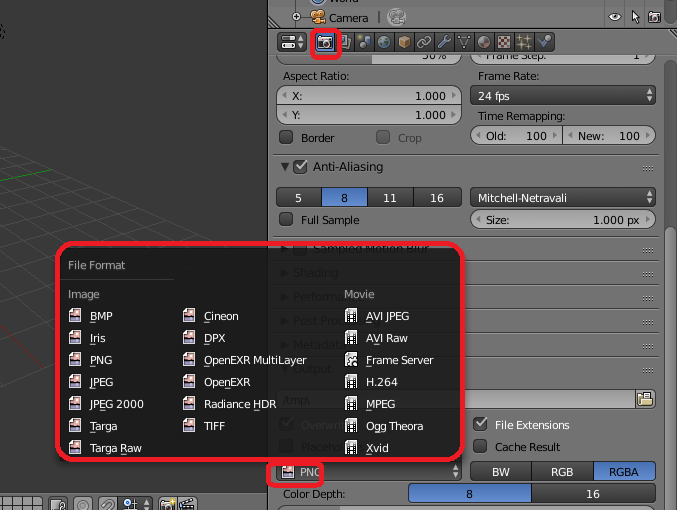 BMP
BMPФормат BMP (bitmap) один из первых графических форматов и в настоящее время не слишком популярен. BMP хранит изображения с глубиной цвета до 64 бит. Данный формат поддерживает прозрачность, однако он не читается некотороми приложениями Microsoft. Иными словами, файлы BMP лучше конвертировать в другие форматы.
♥ ПО ТЕМЕ: Замена лиц, макияж, эффекты и маски на фото и видео для iPhone – 30 лучших приложений.
Так какой же формат следует использовать?
Оптимальным выбором будет формат PNG. Он отлично подойдет для изображений большого размера. Если требуется большая степень сжатия, например, для отправки фото по электронной почте, лучше воспользоваться JPEG. Формат TIFF достаточно сложен для работы и практически не поддерживается в браузерах.
Ниже опубликована сравнительная таблица характеристик различных форматов.
Смотрите также:
- 10 горячих клавиш для YouTube, о которых вы не знали.

- 10 вещей, которые можно делать во время звонка по iPhone.
- 10 полезных жестов в iOS на iPhone и iPad, о которых вы могли не знать.
Пожалуйста, оцените статью
Средняя оценка / 5. Количество оценок:
Оценок пока нет. Поставьте оценку первым.
Метки: iFaq, Новости Apple.
Как сохранить логотип в виде растрового изображения?
спросил
Изменено 5 лет, 6 месяцев назад
Просмотрено 4к раз
Мне нужно сохранить логотип в виде растрового изображения, 256 цветов или менее и размером не более 64 КБ. Я понятия не имею, что означают эти требования.
- растровое изображение
1
Есть много способов сделать это. Большинство дизайнеров использовали бы такую программу, как Adobe Photoshop. Мы, люди с открытым исходным кодом, вероятно, будем использовать Gimp, бесплатную программу для редактирования изображений. Для Windows также есть Paint.net, который также бесплатный и простой в использовании, но с меньшими возможностями.
Вы действительно можете делать все, что хотите, с Microsoft Paint, который у вас уже есть (если вы используете Windows).
- Откройте изображение с помощью Paint
- В меню Файл щелкните Сохранить как > Изображение BMP
- В поле Сохранить как тип измените тип на 256 Color Bitmap .
Вам необходимо дважды проверить размер файла BMP. Если это более 256 цветов, вы можете снова открыть его в Paint и снова сохранить как файл PNG, который будет иметь меньший размер (поскольку BMP был сохранен с ограничением до 256 цветов, PNG должен иметь только те же цвета)
Если вы хотите чаще редактировать файлы изображений, установите Gimp или другую программу редактирования изображений.
Во-первых, 256 цветов означает спектр цветов для сети. Итак, просто не забудьте сохранить любой файл для Интернета, по крайней мере, это будет лучший способ. 64к это ограничение на размер файла. Обязательно сохраните любой размер файла до этого предела. Вы можете проверить это, взглянув на размер файла, где бы вы его ни сохранили. К = килобайт. Что касается типа плитки, то это растровое изображение, так что… Создайте свой логотип, преобразуйте цвета в индексированные для Интернета/сохраните для Интернета, затем выберите тип файла как растровое изображение (btmp). Вы можете столкнуться с серьезными проблемами с размером файла, поэтому имейте в виду, что для этого ваш логотип должен быть очень маленьким. Честно говоря, это почти похоже на шутку.
2
Зарегистрируйтесь или войдите в систему
Зарегистрируйтесь с помощью Google
Зарегистрироваться через Facebook
Зарегистрируйтесь, используя электронную почту и пароль
Опубликовать как гость
Электронная почта
Требуется, но никогда не отображается
Опубликовать как гость
Электронная почта
Требуется, но не отображается
Нажимая «Опубликовать свой ответ», вы соглашаетесь с нашими условиями обслуживания, политикой конфиденциальности и политикой использования файлов cookie
.
Как преобразовать обычное изображение в 256-цветное растровое изображение?
JavaScript отключен. Для лучшего опыта, пожалуйста, включите JavaScript в вашем браузере, прежде чем продолжить.
- Состояние
- Закрыто для дальнейших ответов.
- Добавить закладку
- #1
- #2
- Добавить закладку
- #2
- #3
- Добавить закладку
- #3
- #4
- Добавить закладку
- #4
- #5
- Добавить закладку
- #5
- #6
- Добавить закладку
- #6
- #7
- Добавить закладку
- #7
- #8
- Добавить закладку
- #8
- #9
- Добавить закладку
- #9
Название говорит само за себя.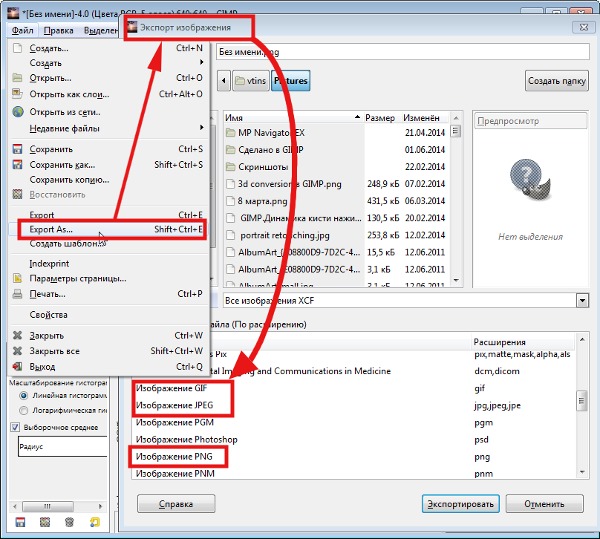 Я хочу преобразовать стандартное изображение в 256-цветное растровое изображение, которое НЕ является 8-битным (на канал) файлом изображения, т. е. ему необходимо использовать 256-цветную палитру. Удивительно, но в фотошопе этого сделать нельзя, насколько я вижу. Цель состоит в том, чтобы сделать несколько изображений для загрузочных экранов, которые я могу сохранить в моем BIOS. Изображение должно быть 640×480 и 256 цветов. Есть идеи, как это сделать?
Я хочу преобразовать стандартное изображение в 256-цветное растровое изображение, которое НЕ является 8-битным (на канал) файлом изображения, т. е. ему необходимо использовать 256-цветную палитру. Удивительно, но в фотошопе этого сделать нельзя, насколько я вижу. Цель состоит в том, чтобы сделать несколько изображений для загрузочных экранов, которые я могу сохранить в моем BIOS. Изображение должно быть 640×480 и 256 цветов. Есть идеи, как это сделать?
Почему бы вам просто не приобрести какую-нибудь специальную программу для создания ботинок?
Paint Shop Pro может это сделать. Изображение -> Уменьшить глубину цвета -> 256 цветов.
Я был бы очень удивлен, если бы не было способа сделать это в PS.
В Photoshop Elements v6 есть что-то в меню «Изображение» — «Режим» — «Индексированный цвет»; затем вы можете выбрать (у меня по умолчанию это) 256 цветов.
-Мартин <><
Irfanview сделает это за вас БЕСПЛАТНО. «Изображение/изменить глубину цвета/пользовательское», затем «Файл/Сохранить как/bmp»
Irfanview
Конечно, есть:quote:Первоначально опубликовано Doomlord_uk:
Удивительно, но насколько я вижу, в Photoshop нет способа сделать это.
Изображение > Режим > Индексированный цвет…
quote:Исходное сообщение от saurus:
Irfanview сделает это за вас БЕСПЛАТНО. «Изображение/изменить глубину цвета/настроить», затем «Файл/Сохранить как/bmp»
Irfanview
IrFanView FTW< /В>
quote:Изображение > Режим > Индексированный цвет...
Был там, сделал это. В частности, с CS2, начиная с 9Изображение .bmp размером 00 КБ с правильным разрешением: я иду в «Изображение»> «Режим»> «Индексированный цвет», затем устанавливаю «Палитру» как «Локальная (перцептивная)», «Цвета» как 256 и «Принудительно» как «основные». Я отменяю выбор прозрачности и оставляю параметры панели параметров по умолчанию (Dither: Diffusion и Amount: 75%). Затем я нажимаю ОК. Это приводит к тому, что размер файла уменьшается (как и ожидалось) до 300 КБ. В диалоговом окне сохранения я выбираю «растровое изображение» и нажимаю «ОК», затем в окне «Параметры BMP» я оставляю его как формат файла Windows, а глубина = 8 бит и снова нажимаю «ОК». Вот и все. Я уверен, вы согласитесь, что здесь нет ничего радикального!
Теперь я использую программу BIOS Face_wizard от Gigabyte, которая запрашивает файл 640×480 .bmp или .pcx с 16 или 256 цветами. Выполнение того, что я описал выше, создает файл, который программа не принимает. *Было бы* неплохо, если бы была хоть какая-нибудь документация по утилитам Gigabyte, но ее нет.
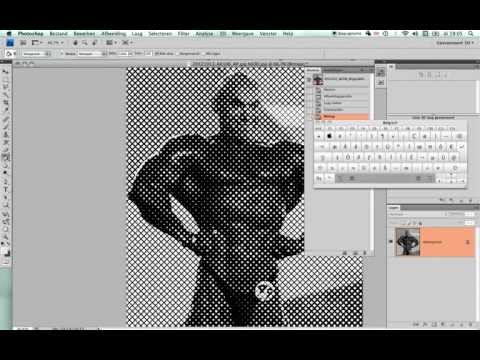
В любом случае, до сих пор я предполагал, что проблема заключается в моей неспособности создать файл. Face_wizard будет использовать. Возможно, проблема заключается в Face_wizard?
Похоже, я неправильно использовал Face_wizard. Оказывается, это был не файл образа, который он не смог найти, а файл ROM. Так что он не знал, куда сохранить изображение…
Ох!!
Спасибо, ребята.
/ускользает от стыда.
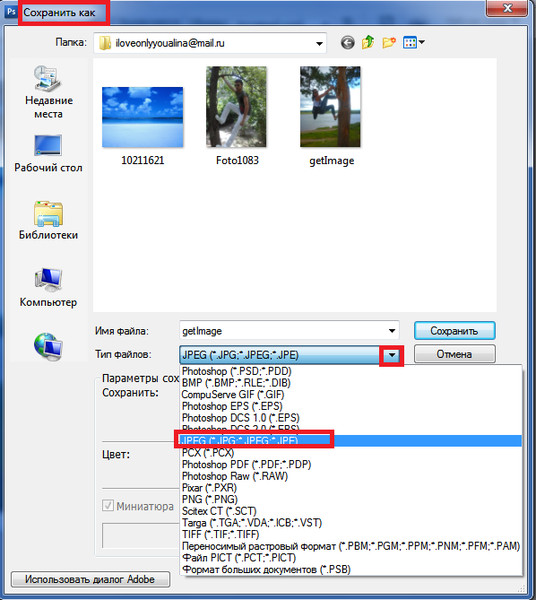
 В противном случае ищите «Сохранить как» или «Экспортировать» в зависимости от вашего программного обеспечения.
В противном случае ищите «Сохранить как» или «Экспортировать» в зависимости от вашего программного обеспечения.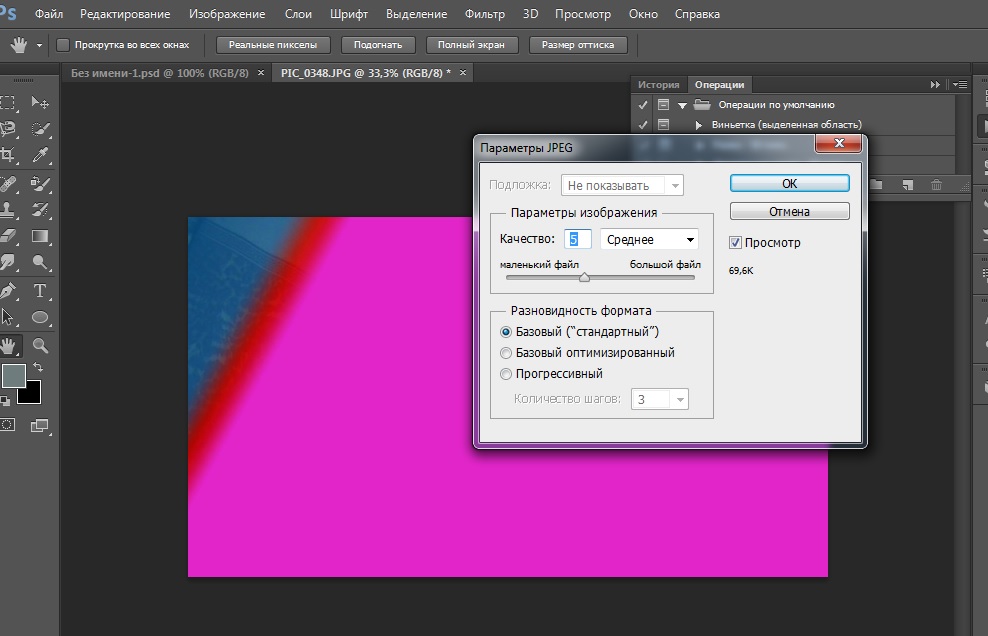

 ..
..