Хотите сохранить изменения в PDF перед закрытием?
Главная » Windows
Автор Белов Олег На чтение 3 мин. Просмотров 3.7k. Опубликовано
«Когда мы открываем PDF-файлы с помощью Adobe Reader, а затем закрываем их, появляется всплывающее окно с вопросом« хотите ли вы сохранить изменения в pdf до закрытия », даже если никаких изменений не было сделано. Есть ли где-нибудь настройка, которая не позволит этому произойти? »
Получаете ли вы то же сообщение, когда пытаетесь закрыть PDF-документ? Ну, есть две основные причины, по которым Adobe Reader и Adobe Acrobat могут предложить вам сохранить изменения в файле PDF после того, как вы его открыли:
- Файл PDF поврежден, и Adobe Reader или Acrobat автоматически восстановили его, не отображая при этом предупреждающее сообщение, объясняющее, почему включена кнопка «Сохранить» (было выполнено автоматическое восстановление).

- В PDF есть поля формы, а запись NeedAppearances в словаре интерактивной формы установлена в значение TRUE. Это означает, что соответствующий PDF-ридер генерирует поток внешнего вида для полей формы в PDF-файле, где это необходимо, поэтому активируется кнопка «Сохранить». Если для записи задано значение FALSE, соответствующая программа чтения PDF не будет генерировать новые потоки внешнего вида.
Если вы хотите прекратить получать вы хотите сохранить изменения в pdf перед закрытием сообщения , попробуйте следующие решения, чтобы решить эту проблему.
Содержание
- Как исправить: вы хотите сохранить изменения в PDF перед закрытием
- 1. Общее устранение неисправностей
- 2. Отключить защищенный режим при запуске
- 3. Измените настройки сохранения
- Общее устранение неполадок
- Отключить защищенный режим при запуске
- Изменить настройки сохранения
1. Общее устранение неисправностей
Как правило, Adobe Acrobat не запрашивает сохранение файла PDF, если вы только что открыли и закрыли его без внесения каких-либо изменений.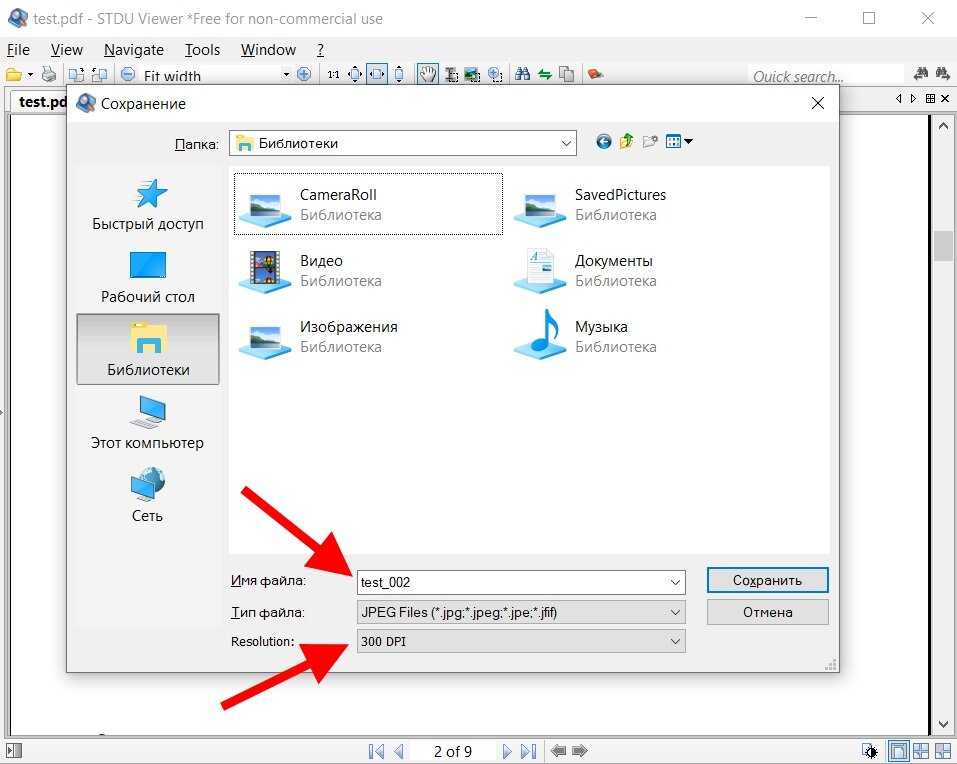 Если это происходит, то это означает, что файл был изменен, либо из-за поврежденных файлов, либо из-за автоматического восстановления. Чтобы решить эту проблему, откройте документ, закройте и сохраните его, затем снова откройте и закройте его. если он не запрашивает повторное сохранение, Acrobat автоматически восстановил PDF-файл при первой операции сохранения.
Если это происходит, то это означает, что файл был изменен, либо из-за поврежденных файлов, либо из-за автоматического восстановления. Чтобы решить эту проблему, откройте документ, закройте и сохраните его, затем снова откройте и закройте его. если он не запрашивает повторное сохранение, Acrobat автоматически восстановил PDF-файл при первой операции сохранения.
Если ваш файл PDF не плохой или не поврежден, то что-то в файле PDF изменяет его, как мы упоминали ранее. Вы можете проверить, вызывает ли это вы хотите сохранить изменения в pdf перед закрытием проблемы , отключив JavaScript в Acrobat в разделе
– СВЯЗАННО: исправлено: файлы PDF не печатаются должным образом в Windows 10
2. Отключить защищенный режим при запуске
- Откройте Adobe Reader .
- Перейдите в Изменить .

- Выберите Настройки .
- Выберите Безопасность (улучшенная) .
- Снимите флажок Включить защищенный режим при запуске и нажмите ОК
- Снова откройте файл PDF и сохраните как обычно
Вы также можете ответить на , хотите ли вы сохранить изменения в pdf перед закрытием диалогового окна
, выбрав Да, а затем сохранить файл PDF поверх себя. Это должно заставить диалоговое окно «сохранить изменения» исчезать при закрытии файла.3. Измените настройки сохранения
- Откройте Adobe Acrobat .
- Перейдите в Изменить .
- Выберите Настройки .
- Выберите Документы .
- Перейдите на страницу Сохранить настройки и снимите оба флажка.
Удалось ли вам решить вы хотите сохранить изменения в pdf перед закрытием сообщения на вашем компьютере, используя эти решения? Дайте нам знать, оставив комментарий в разделе ниже.
Общие сведения о редактировании PDF-файлов
Общие сведения о редактировании PDF-файловВ Power PDF предусмотрено три основных способа внесения изменений в PDF-документы.
-
Редактирование в программе Power PDF в режиме рецензирования (стандартный режим).
-
Редактирование в программе Power PDF в режиме расширенного редактирования (он вызывается из меню «Правка»).
-
Экспорт во внешнюю программу (такую как Word или Excel), редактирование и воссоздание PDF-файла.
1. Редактирование в Power PDF в режиме рецензирования
Здесь доступен широкий набор функций и возможностей.
-
Добавление комментариев: заметок, текстовых полей, графических объектов, штампов, рисунков, водяных знаков и т. д.
-
Добавление текста с помощью инструмента «Пишущая машинка» В качестве нового PDF-содержимого.

-
Изменение объектов и изображений в PDF-содержимом с помощью инструмента «Коррекция».
-
Изменение текста в PDF-содержимом с помощью инструмента «Редактирование текста».
-
Добавление, удаление и замена целых страниц с помощью функций сборки документа.
-
Добавление и изменение закладоки создание оглавления на их основе.
Расположение.
Для работы с комментариями предназначены лента Комментарийи панель «Комментарии». Для вызова инструментов «Пишущая машинка» и «Коррекция» используется лента «Правка». Сборка документа выполняется с ленты «Домой». Для добавления и изменения закладок и оглавлений используется панель «Закладки».
2. Режим расширенного редактирование в Power PDF
Этот инструмент позволяет вносить в документ изменения в более свободном режиме с помощью набора функций, аналогичных Microsoft Word.
-
Изменение цвета текста, шрифта, размера и стилей.
-
Изменение атрибутов текста (полужирный, курсив, подчеркивание), применение маркированных и нумерованных списков.
-
Изменение атрибутов абзацев: интервалов, выравнивания, границ и заливки.
-
Добавление изображений и таблиц с повторным разбиением на страницы для выделения достаточного места.
-
Вставка, удаление и изменение колонок, работа с линейками и сетками.
-
Использование функций поиска и замены. (В режиме рецензирования доступна только функция поиска, но не замены.)
-
Изменение существующих таблиц в документе PDF.
-
Вставка символов, колонтитулов и номеров страниц.
Тщательно проверьте результаты преобразования!
При работе с режимом редактирования в Power PDF, а также сохранении PDF-файла в редактируемом формате (он описан ниже) выполняется преобразование документа, которое иногда ведет к изменению его внешнего вида. Если в документе используются качественный макет и стандартная структура, результаты обычно бывают хорошими, однако на страницах со сложной разметкой (несколькими колонками, большим количеством изображений, таблиц или других элементов) они могут оказаться непредвиденными. Прежде чем приступать к редактированию, настоятельно рекомендуется быстро просмотреть документ.
Если в документе используются качественный макет и стандартная структура, результаты обычно бывают хорошими, однако на страницах со сложной разметкой (несколькими колонками, большим количеством изображений, таблиц или других элементов) они могут оказаться непредвиденными. Прежде чем приступать к редактированию, настоятельно рекомендуется быстро просмотреть документ.
3. Экспорт в Word или Excel и повторное создание измененного PDF-файла
Если ни один из описанных выше способов не подходит, вы можете экспортировать весь PDF-документ в редактируемый формат, внести в него изменения в соответствующем приложении и создать новый PDF-файл. Для этого выполните указанные ниже действия.
-
Откройте меню «Файл» и выберите команду «Сохранить как».
-
В диалоговом окне «Сохранить как» выберите тип файла (см. ниже).
-
Введите имя файла и выберите расположение.
-
При преобразовании в файлы редактируемых типов на экране появляется индикатор хода выполнения.

-
Документ откроется в целевом приложении.
-
Сохраните его под другим названием, а затем внесите изменения в соответствующем приложении.
-
Создайте PDF-документ с помощью команды
«Файл» > «Печать» или инструмента «Создать PDF» на ленте Kofax.
Целевые приложения
Документ в программе можно сохранить в одном из редактируемых форматов (DOCX, XLSX, PPTX, WPD, TXT), а также в виде изображения (TIFF, JPEG, PNG и т. д.). Кроме того, доступны формат XPS и различные версии формата PDF, включая PDF/A.
Сохранение определенного диапазона страниц для редактирования
Создайте копию исходного PDF-файла, откройте панель «Страницы», удалите из копии ненужные страницы и сохраните ее в виде файла требуемого формата.
Воссоздание PDF-файла
При повторном сохранении в качестве PDF-файла можно выбрать диапазон страниц. Лента Kofax доступна только в том случае, если функции Power PDF интегрированы в соответствующее приложение. Этот способ поддерживает дополнительные функциональные возможности, например позволяет импортировать из Microsoft Word закладки, комментарии, ссылки и теги.
Лента Kofax доступна только в том случае, если функции Power PDF интегрированы в соответствующее приложение. Этот способ поддерживает дополнительные функциональные возможности, например позволяет импортировать из Microsoft Word закладки, комментарии, ссылки и теги.
Как сохранять, создавать и управлять редактируемыми PDF-файлами (инструменты и пошаговые инструкции)
Хотите знать, как сохранить, создать или преобразовать ваши PDF-файлы, чтобы их можно было редактировать?
Некоторые создатели форм совершают ошибку, не делая свои PDF-файлы интерактивными при завершении форм.
Таким образом, когда получатели получают плоскую форму, им приходится испытывать стресс, связанный с печатью и заполнением формы вручную. Или попытаться найти обходной путь с помощью стороннего инструмента для редактирования PDF-файлов.
При отправке формы в формате PDF по электронной почте убедитесь, что форму можно редактировать.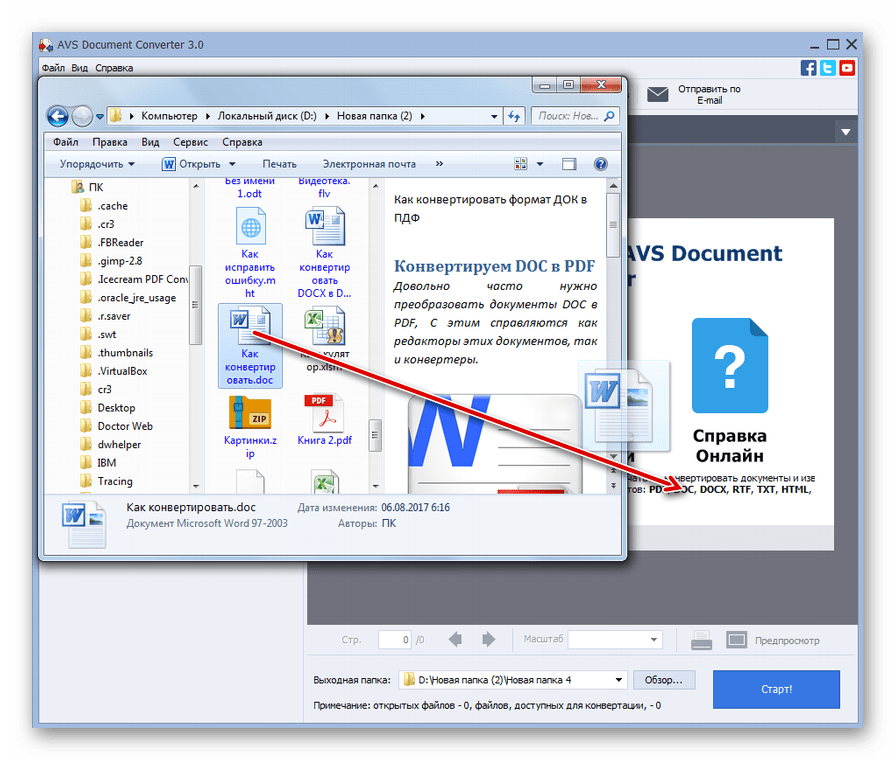
Это позволяет получателю легко заполнить форму своей информацией и отправить ее вам в формате PDF.
Ниже вы узнаете, как создавать , редактировать и управлять PDF-файлами с помощью различных программ, шаг за шагом. Используете ли вы Adobe Acrobat, Google Chrome, Google Drive или какой-либо другой сторонний инструмент для управления PDF.
Вот что мы рассмотрим:
- Как создавать заполняемые PDF-файлы с помощью Adobe Acrobat
- Как сохранить редактируемый PDF-файл в Adobe Acrobat
- Как заполнить и сохранить PDF-файл с помощью Google Chrome
- Как создать поля формы в редактируемом PDF с помощью Adobe Acrobat
- Преобразование PDF в редактируемый документ с помощью Google Docs
- Как сохранить редактируемую форму PDF с помощью pdfFiller
- Как сохранить редактируемую форму PDF с помощью PDFFiller
- Как сделать PDF редактируемым с помощью SmallPDF
- Как сгладить PDF-формы
Как создать заполняемые PDF-файлы с помощью Adobe Acrobat
С помощью Adobe Acrobat?
Вот как создавать заполняемые PDF-файлы:
- Откройте Adobe Acrobat и щелкните вкладку Инструменты .

- Выберите Подготовить форму и выберите файл, который вы хотите сделать заполняемым.
- Добавьте соответствующие поля формы; затем вы можете использовать опцию панели инструментов для настройки функций и макетов.
- Сохраните форму и отправьте ее. Получатели смогут отвечать автоматически.
Как сохранить редактируемый PDF-файл в Adobe Acrobat
Чтобы сохранить PDF-файл в виде заполняемой формы с помощью Adobe Acrobat, необходимо использовать версию Pro .
Чтобы создать PDF-файл, который получатель может редактировать и заполнять с помощью Adobe Acrobat, выполните следующие действия:
- Откройте программу Adobe Acrobat и нажмите File > Open , чтобы открыть заполняемый файл. Если вы хотите создать PDF-файл в Adobe Acrobat, выберите Инструменты > Создать > Далее и выберите тип файла, который вы хотите создать.
- После открытия файла щелкните вкладку Advanced .

- Щелкните Расширить формы для заполнения и сохранения в Adobe Reader. После сохранения получатель сможет заполнить форму и сохранить свои ответы.
Как заполнить и сохранить PDF-файл с помощью Google Chrome
Если у вас есть форма в формате PDF, которую вы хотите заполнить, вы можете сделать это с помощью Google Chrome.
Чтобы заполнить форму в Google Chrome, убедитесь, что файл PDF не предназначен только для чтения.
Затем, чтобы заполнить форму, выполните следующие действия:
- Откройте файл PDF с помощью Google Chrome.
- Перейдите в папку, в которой вы сохранили заполняемую форму, и щелкните правой кнопкой мыши. Появится раскрывающееся меню, щелкните параметр «Открыть с помощью », затем щелкните Google Chrome в следующем раскрывающемся списке.
3. Заполните PDF-файл
Нажмите на поля, которые необходимо заполнить, и введите свои ответы. Если поле является флажком, щелчок по нему поставит галочку.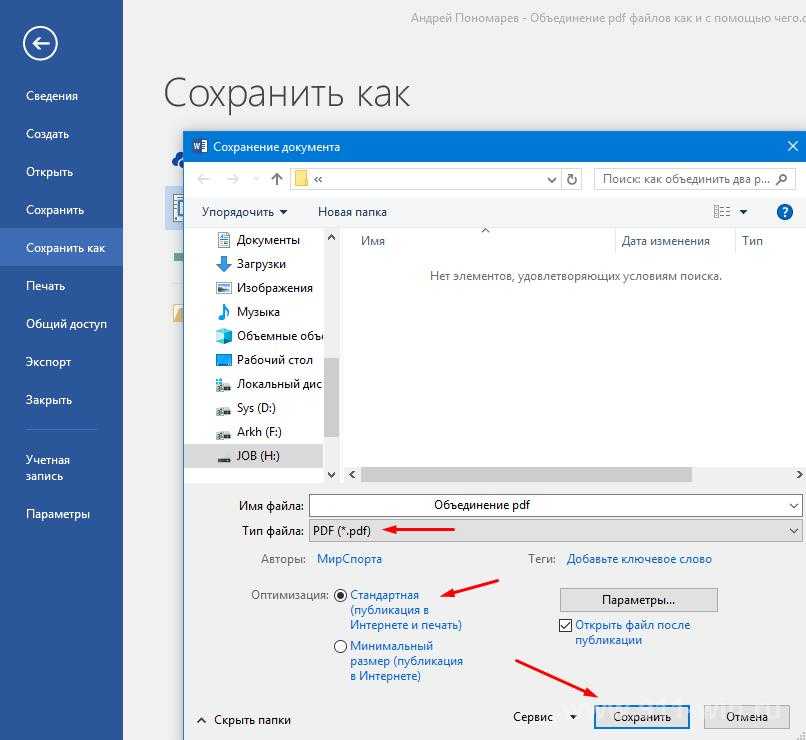 Когда вы закончите ставить галочки и заполнять свои ответы, следующим шагом будет их сохранение.
Когда вы закончите ставить галочки и заполнять свои ответы, следующим шагом будет их сохранение.
4. Сохраните PDF-файл
Опция Сохранить непосредственно в Google Chrome отсутствует, поэтому, чтобы иметь возможность сохранить PDF-файл, щелкните параметр с тремя точками в правом верхнем углу. Появится раскрывающееся меню; нажмите на опцию Распечатать . (Кроме того, вы можете использовать кнопку Control + P).
После нажатия кнопки «Сохранить» откроется окно с вкладками, где и как сохранить файл. Введите имя файла и выберите место для сохранения.
Нажмите Сохранить, , и вы получите заполненный PDF-файл в выбранном месте.
PS. Если вы часто будете использовать Chrome для обработки файлов PDF, вы можете установить браузер в качестве средства просмотра PDF по умолчанию. Ознакомьтесь с нашим руководством по открытию PDF-документов в Chrome для получения дополнительной информации!
Как создать поля формы в редактируемом PDF-файле с помощью Adobe Acrobat
В редактируемом PDF-файле поля формы должны быть хорошо организованы и соответствовать контексту PDF-файла.
Вот как вы можете создавать поля формы:
- Откройте редактируемый PDF-файл с помощью Adobe Acrobat.
- Щелкните место, куда вы хотите добавить поле.
- Щелкните на панели инструментов и выберите поле формы из вариантов.
- Выберите размер формы или перетащите прямоугольник, чтобы определить размер поля.
- Вы можете использовать сетки для размещения полей формы именно там, где вы хотите. Нажмите View > Show/Hide > Rulers & Grids.
Если вы хотите изменить положение полей, вы можете сделать это, изменив выравнивание на вкладке свойств. Выравнивание заставит поле формы находиться в правильном положении при открытии другими средствами просмотра.
Готовое создание PDF-файлов
Самый простой способ автоматического создания безбумажных документов и управления ими в любом масштабе.
Спасибо! Ваша заявка принята!
Ой! Что-то пошло не так при отправке формы.
Отправляя эту форму, я подтверждаю, что прочитал и понял Политику конфиденциальности Inkit .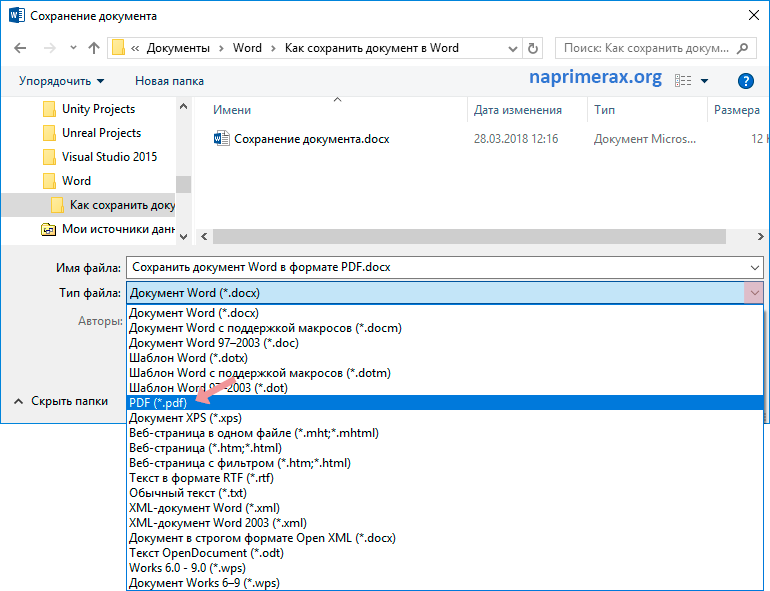
Преобразование PDF-документа в редактируемый документ с помощью Google Docs
Вы также можете преобразовать PDF-файл в редактируемый документ с помощью Google Docs, выполнив следующие простые действия:
- Загрузите PDF-файл на Google Диск.
- После того, как вы загрузили его на диск, нажмите «Файл» и откройте его с помощью Google Docs.
- Отредактируйте файлы и сохраните изменения.
Этот процесс прост, но может быть не лучшим вариантом, так как это может повредить форматированию.
Открытие файла с помощью документов Google может изменить форматирование PDF-файла, и впоследствии вам может потребоваться отредактировать его вручную.
Итак, если документ содержит несколько изображений, таблиц и других инструментов, не рекомендуется использовать Google Docs для преобразования или сохранения PDF-документов.
Как сохранить редактируемую форму PDF с помощью PDFFiller
PDFFiller — это программа, которая позволяет сохранять заполняемые формы PDF и делиться ими с другими людьми.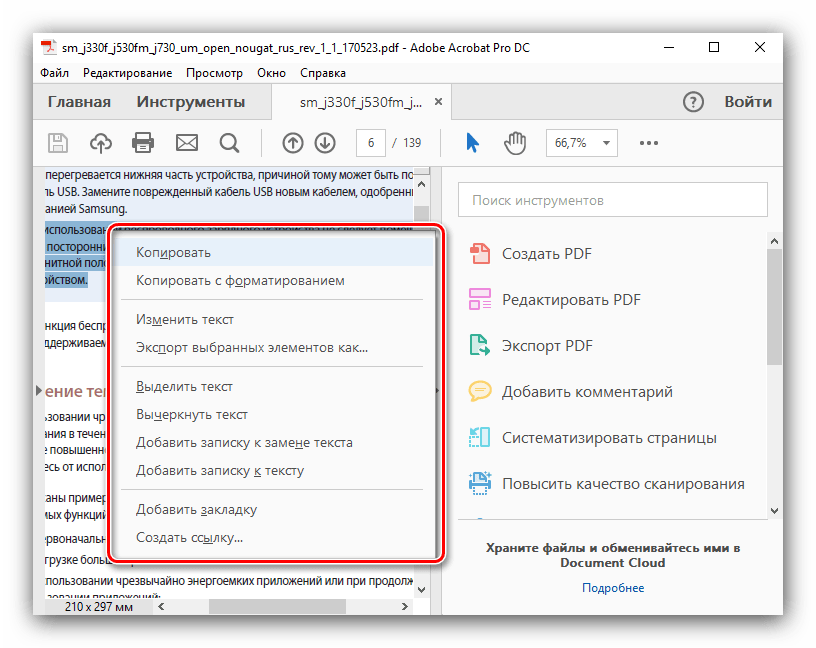
Экспортированные файлы будут доступны для редактирования, и получатель сможет заполнить их без использования внешних инструментов.
Вы можете создать заполняемую форму в PDFFiller, выполнив следующие действия:
- Создайте форму и добавьте необходимые поля.
- Нажмите на опцию Готово и выберите Сохранить как из всплывающего меню.
- Выберите формат PDF-файла (Word, ppt).
- Нажмите Установить параметры экспорта и нажмите Сохранить с заполняемыми полями , чтобы получатель мог заполнить форму.
- Введите имя документа и нажмите Сохранить как , чтобы экспортировать документ.
PDF filler также позволяет сохранить документ с паролем, чтобы к нему могли получить доступ только те люди, которым он предназначен.
Как сделать PDF-файл редактируемым с помощью SmallPDF
Если вы получили PDF-файл, который нужно заполнить или отредактировать, и вы хотите редактировать его без Adobe Acrobat, вы можете сделать его редактируемым с помощью SmallPDF.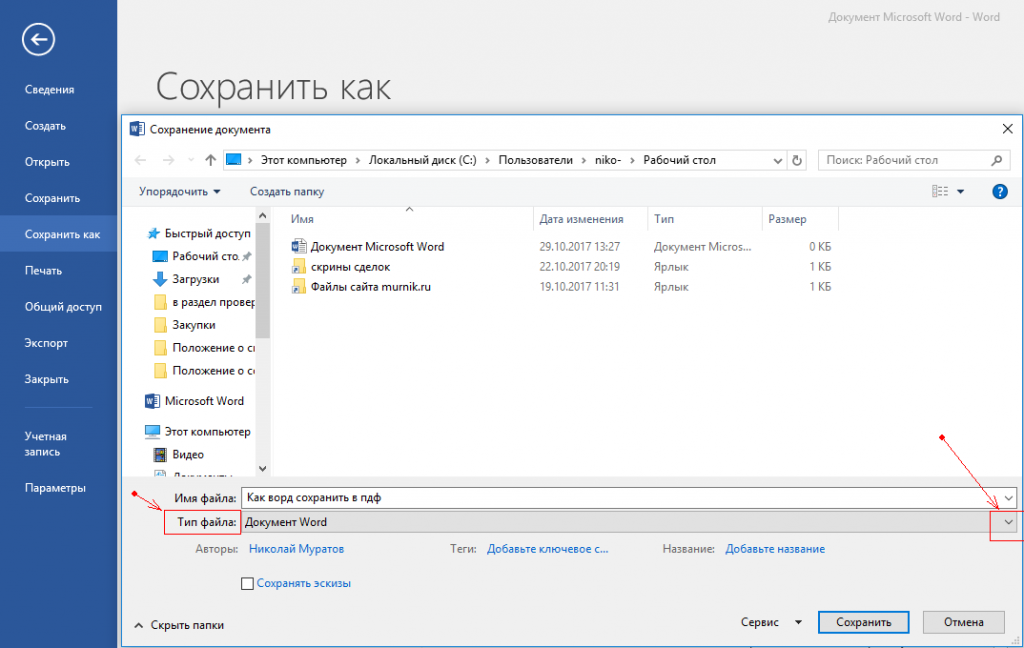
Вот как преобразовать PDF-файлы в редактируемые файлы с помощью SmallPDF:
- Перейдите на веб-сайт конвертера Smallpdf.
- Импортируйте PDF в конвертер.
- Нажмите на преобразованный файл и откройте его в формате Word или PPT.
- Отредактируйте или заполните форму.
- Сохраните его и конвертируйте обратно в формат PDF с помощью конвертера Smallpdf.
- Загрузите заполненную форму.
Как свести формы PDF
Если редактируемый файл PDF был отправлен вам для заполнения, после его заполнения вы можете захотеть свести его, чтобы загруженную вами информацию нельзя было изменить.
Выполните следующие действия, чтобы сгладить форму после ее заполнения:
- Откройте заполняемую форму.
- Введите и заполните все необходимые поля.
- Щелкните правой кнопкой мыши в любом месте документа и выберите Печать
- Выберите место и щелкните Flattened в качестве формата формы, которую вы хотите сохранить
- Выберите сохранить .

Теперь, прежде чем подводить итоги, давайте рассмотрим некоторые из наиболее часто задаваемых вопросов о редактируемых PDF-файлах.
- Могу ли я заблокировать только определенную часть PDF-файла?
Нет. Ваш документ доступен только для чтения или редактирования; это не может быть в обоих направлениях. Если вы хотите заблокировать свой PDF; Нажмите на опцию защиты > ограничить редактирование. Вы можете защитить свои PDF-файлы паролем, так что любой, кто захочет отредактировать, должен будет прийти к вам. Если нет, вы можете выбрать опцию no security .
- Могу ли я заблокировать форму после сбора всех необходимых подписей?
Чтобы заблокировать поле подписи после того, как оно было подписано, используйте параметр Цифровая подпись . Вы можете добавить это поле, щелкнув Свойства > вкладка подписанный. Использование функции цифровой подписи гарантирует невозможность изменения подписи после ее вставки. Если только кто-то не сделает все возможное, чтобы удалить цифровую подпись из PDF.
Если только кто-то не сделает все возможное, чтобы удалить цифровую подпись из PDF.
- Могу ли я редактировать заблокированный PDF-файл?
Если PDF-файл сохранен как файл только для чтения, вы можете редактировать и сохранять его указанными выше способами. Но если PDF-файл заблокирован паролем, вы обычно не можете редактировать его, если не знаете пароль. Хотя, в зависимости от защиты паролем, существуют способы редактирования защищенного паролем PDF-файла.
- Сохранит ли PDF свое форматирование после редактирования?
Да, если вы не редактируете PDF с помощью неисправной читалки, форматирование не будет искажено после его редактирования или заполнения. Однако, если вы открываете через Google Диск или Документы, некоторые функции, не поддерживаемые программным обеспечением, могут не сохранить свою форму.
- Почему получатель не может сохранить изменения в заполняемой форме?
Если респонденты не могут заполнить форму или сохранить внесенные изменения, возможно, это связано с тем, что форма не была «Включена для чтения».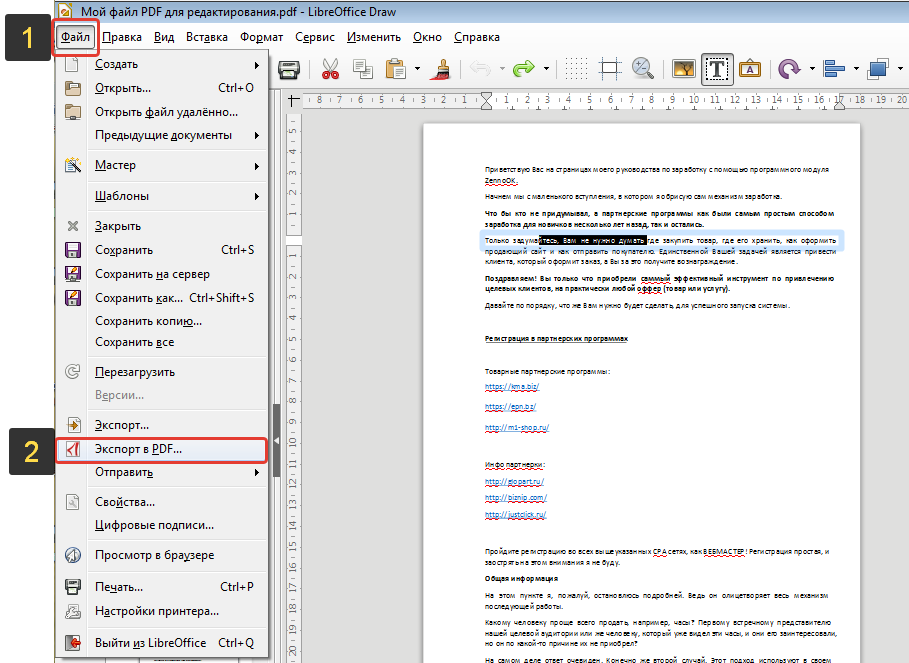 Если вы не «включите чтение» формы, получатели файла не смогут сохранить какие-либо изменения, внесенные в форму. Вы можете включить его для чтения с помощью Adobe Acrobat, но только в более поздних версиях, чем Adobe Acrobat 8 Pro.
Если вы не «включите чтение» формы, получатели файла не смогут сохранить какие-либо изменения, внесенные в форму. Вы можете включить его для чтения с помощью Adobe Acrobat, но только в более поздних версиях, чем Adobe Acrobat 8 Pro.
Заключение
При сохранении документа, который вам, возможно, все еще придется редактировать, следует подумать о сохранении его в другой форме, а не в формате PDF.
После того, как вы отсканируете документ, который нужно отредактировать, сохраните его как файл Word, чтобы его было легко редактировать позже. Если документ содержит таблицу, ее следует сохранить как электронную таблицу.
Недостатком редактируемого файла является то, что любой может вносить исправления. Если файл может нарушить конфиденциальность или проблемы безопасности, лучше заблокировать его паролем и предоставить доступ только сертифицированному персоналу.
Кроме того, вы также можете использовать Inkit render для преобразования , сохранения , управления и редактирования ваших PDF-документов в масштабе!
Готовое создание PDF-файлов
Самый простой способ автоматического создания безбумажных документов и управления ими в любом масштабе.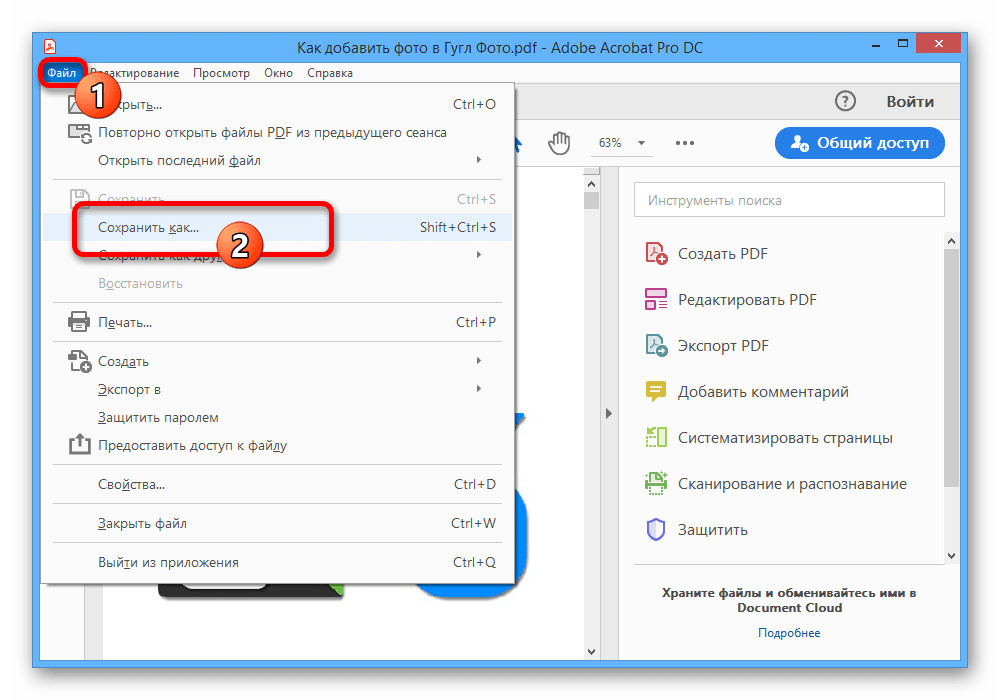
Отправляя эту форму, я подтверждаю, что прочитал и понял Политику конфиденциальности Inkit .
Спасибо! Ваша заявка принята!
Ой! Что-то пошло не так при отправке формы.
Вы хотите сохранить изменения в PDF перед закрытием?
by Милан Станоевич
Милан Станоевич
Эксперт по Windows и программному обеспечению
Милан с детства увлекался технологиями, и это побудило его проявить интерес ко всем технологиям, связанным с ПК. Он энтузиаст ПК и… читать дальше
Обновлено
Раскрытие информации о аффилированных лицах
- Если вы продолжаете получать Вы хотите сохранить изменения в PDF перед закрытием? всплывающее окно в Adobe, возможно, приложение устарело.

- Кроме того, PDF не сохраняет изменения, если параметры сохранения неверны.
- Отключение защищенного режима при запуске и Acrobat JavaScript являются проверенными решениями.
- Если вам повезет, с помощью нашего руководства вы быстро справитесь с этой проблемой.
В некоторых случаях Adobe Reader запрашивает сохранение перед закрытием, и делает это неоднократно, но без видимых изменений.
Существуют две основные причины, по которым Adobe Reader и Adobe Acrobat могут предложить вам сохранить изменения в файле PDF после его открытия:
- Файл PDF поврежден, и Adobe Reader или Acrobat автоматически восстановили его без отображения предупреждающее сообщение над тем же, которое объясняет, почему кнопка «Сохранить» включена (было выполнено автоматическое восстановление).
- В PDF-файле есть поля формы, и для записи NeedAppearances в словаре интерактивных форм установлено значение TRUE. Это означает, что соответствующее средство чтения PDF-файлов создает поток внешнего вида для полей формы в PDF-файле, где это необходимо, поэтому это активирует кнопку «Сохранить».
 Если для записи задано значение FALSE, соответствующая программа чтения PDF не будет создавать новые потоки внешнего вида.
Если для записи задано значение FALSE, соответствующая программа чтения PDF не будет создавать новые потоки внешнего вида.
Если вы хотите, чтобы сообщение об ошибке больше не появлялось, сразу же попробуйте приведенные ниже решения.
Что делать, если PDF не сохраняет изменения перед закрытием?
- Загрузите последнюю версию программного обеспечения Adobe Acrobat
- Устранение общих неисправностей
- Отключить защищенный режим при запуске
- Изменить настройки сохранения
1. Загрузите последнюю версию программного обеспечения Adobe Acrobat
Получение одного и того же раздражающего сообщения каждый раз, когда вы пытаетесь закрыть документ PDF, явно расстраивает. Тем не менее, перестаньте воображать худшее.
Проблема, с которой вы сталкиваетесь, часто связана с устаревшей версией Adobe Acrobat, поэтому не откладывайте получение последней версии.
Все, что вам нужно сделать, это загрузить продукт с сайта производителя. Это простое действие сэкономит вам много времени при выполнении бесчисленных шагов по устранению неполадок.
Acrobat Pro DC
Используйте полное решение Adobe PDF для любого устройства и управляйте своими документами как профессионал.
Бесплатная пробная версия Посетите веб-сайт
2. Устранение общих неполадок
Как правило, Adobe Acrobat не предлагает сохранить PDF-файл, если вы только что открыли и закрыли его без каких-либо изменений.
Если это происходит, то это означает, что файл был изменен либо из-за повреждения файлов, либо из-за автоматического восстановления. Чтобы решить эту проблему, откройте документ, закройте и сохраните его, затем снова откройте и закройте.
Если повторное сохранение не предлагается, значит, Acrobat автоматически восстановил PDF-файл при первой операции сохранения.
Если ваш файл PDF исправен и не поврежден, значит, что-то внутри файла PDF модифицирует его, как мы упоминали ранее.
Вы можете проверить, не является ли это причиной ошибки , хотите ли вы сохранить изменения в pdf перед закрытием проблемы , отключив JavaScript в Acrobat в Preferences > JavaScript , затем снимите флажок Поле Включить Acrobat JavaScript .
Затем откройте и закройте документ.
3. Отключить защищенный режим при запуске
- Открыть Adobe Reader .
- Перейти к Редактировать .
- Выберите Настройки .
- Выберите Безопасность (повышенная) .
- Снимите флажок Включить защищенный режим при запуске и нажмите OK.
- Снова откройте файл PDF и сохраните его, как обычно.
Вы также можете ответить на вопрос , хотите ли вы сохранить изменения в формате PDF перед закрытием диалогового окна , выбрав Да, а затем сохранить файл PDF поверх самого себя.



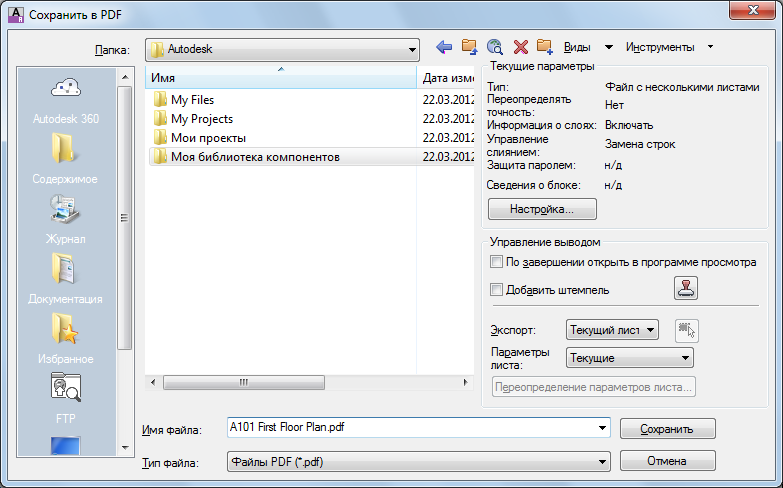


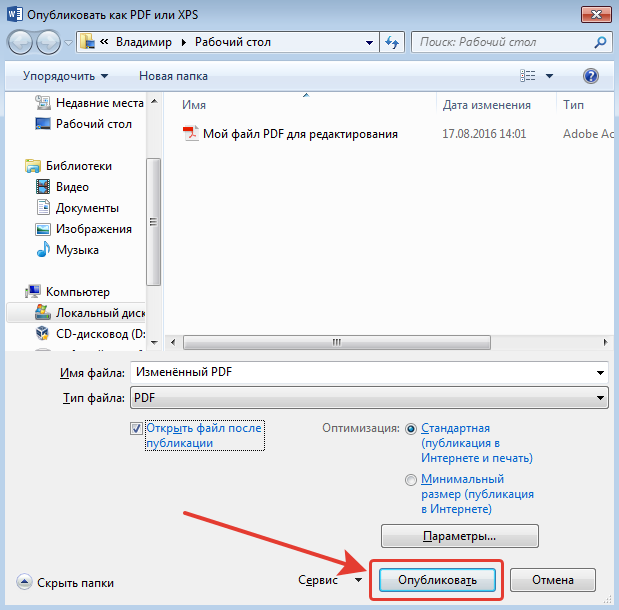
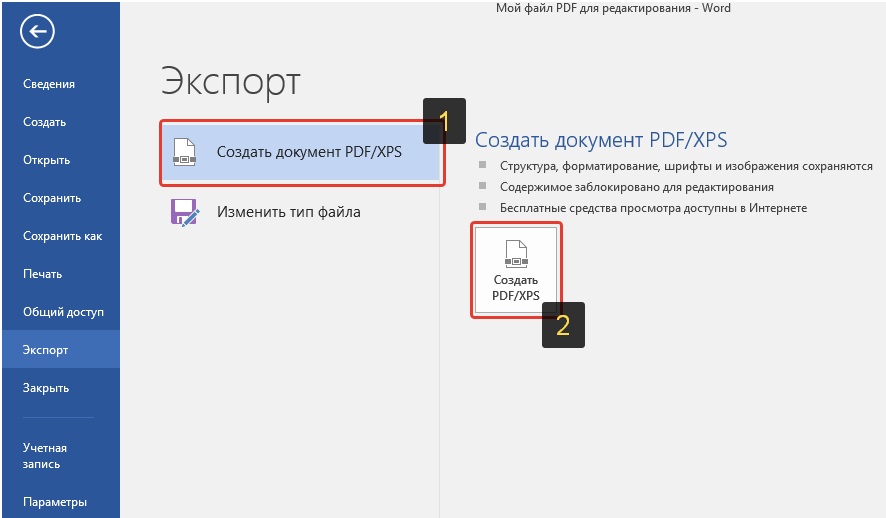
 Если для записи задано значение FALSE, соответствующая программа чтения PDF не будет создавать новые потоки внешнего вида.
Если для записи задано значение FALSE, соответствующая программа чтения PDF не будет создавать новые потоки внешнего вида.