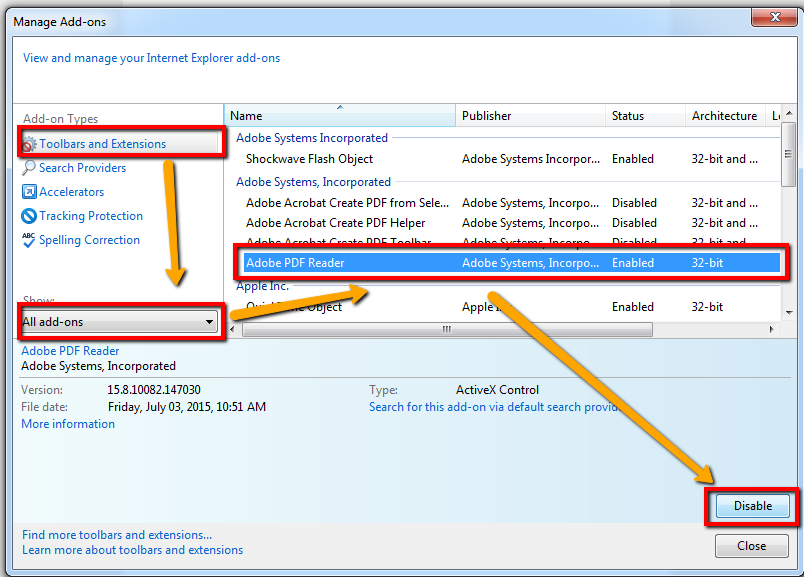Как импортировать или экспортировать закладки при использовании Internet Explorer
Чтобы облегчить переход пользователя с одного браузера на другой, применяется инструмент импорта или экспорта закладок. В этой статье мы расскажем, как импортировать или экспортировать закладки в Internet Explorer 11.
- Как открыть мастер настройки импорта и экспорта в Internet Explorer
- Как импортировать закладки из Google Chrome в Internet Explorer
- Как импортировать «Избранное» из файла в Internet Explorer
- Как экспортировать избранное из Internet Explorer в файл
- Заключение
Если нужно импортировать или экспортировать закладки в Internet Explorer, используйте мастер настройки импорта / экспорта. Естественно, сначала вам нужно открыть Internet Explorer .
В браузере нажмите на кнопку «Просмотр избранного, каналов и истории». Это маленькая звездочка, расположенная в правом верхнем углу окна Internet Explorer.
В панели «Избранное» нажмите на иконку стрелки, которая расположена справа от кнопки «Добавить в избранное».
Затем выберите пункт «Импорт и экспорт».
После этого будет запущен мастер импорта / экспорта настроек.
Internet Explorer позволяет импортировать закладки напрямую из другого браузера. Но единственным популярным браузером, который поддерживает эту функцию, оказался Google Chrome . Мы пытались импортировать закладки из Mozilla Firefox и Opera. Но ни один из этих браузеров не поддерживается мастером импорта в Internet Explorer .
Чтобы импортировать закладки из другого браузера, откройте мастер импорта/экспорта в IE, выберите пункт «Импортировать из другого браузера», а затем нажмите «Далее».
Выберите, из какого браузера вы хотите импортировать закладки, а затем нажмите «Импорт».
После этого вы получите сообщение о том, что импорт прошел успешно.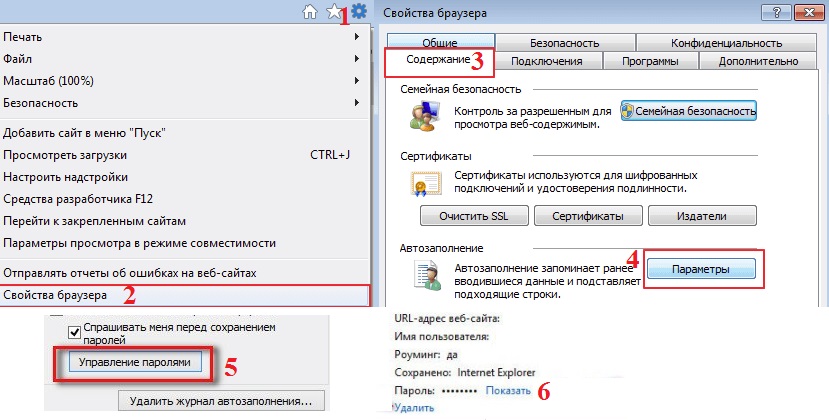 Нажмите «Готово».
Нажмите «Готово».
Лучший способ импортировать закладки из другого браузера в Internet Explorer – это экспортировать их в файл.
После этого откройте мастер импорта / экспорта настроек, выберите пункт «Импорт из файла» и нажмите «Далее» .
Теперь нужно выбрать тип импортируемых данных. Чтобы импортировать избранное, установите соответствующий флажок и нажмите кнопку «Далее» .
Выберите HTML-файл, в котором сохранены закладки из другого браузера. Затем нажмите «Далее».
Выберите папку «Избранное» в Internet Explorer, в которую нужно переместить импортированные данные.
Чтобы завершить процесс, нажмите «Импорт».
После этого вы увидите сообщение о том, что данные были успешно импортированы. Чтобы закрыть диалоговое окно, нажмите «Готово».
Также можно экспортировать закладки из Internet Explorer в файл, чтобы импортировать его в другой браузер. Для этого откройте мастер импорта / экспорта и выберите пункт «Экспорт в файл».
Затем выберите тип данных для экспорта.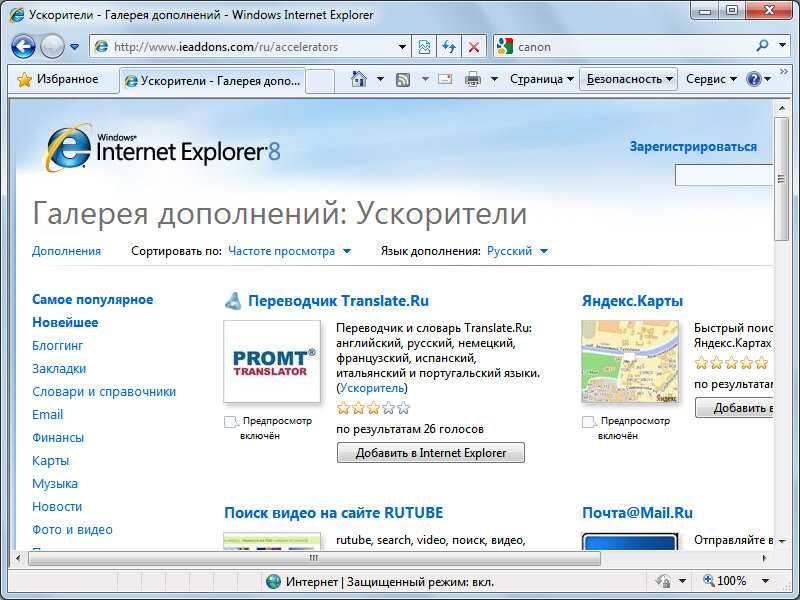 Доступны следующие варианты: «Избранное», «Ленты» и «Файлы cookie». Выделите пункт «Избранное» и нажмите кнопку «Далее».
Доступны следующие варианты: «Избранное», «Ленты» и «Файлы cookie». Выделите пункт «Избранное» и нажмите кнопку «Далее».
Теперь нужно выбрать папки с закладками, которые нужно экспортировать. Если необходимо экспортировать все данные, выберите папку «Избранное» вверху и нажмите «Далее».
Выберите расположение и имя файла, в котором будут сохранены данные. Чтобы завершить процесс, нажмите кнопку «Экспорт».
После этого отобразится подтверждающее сообщение. Чтобы закрыть окно, нажмите «Готово».
Теперь закладки сохранены в HTML-файле, имя которого вы указали. Этот файл можно использовать для импорта избранного в другой браузер или компьютер.
В Internet Explorer легко импортировать и экспортировать закладки. Но хотелось бы, чтобы мастер импорта / экспорта умел автоматически импортировать закладки из всех популярных браузеров, а не только из Google Chrome.
Вадим Дворниковавтор-переводчик
Как импортировать или экспортировать закладки при использовании Internet Explorer
Чтобы облегчить переход пользователя с одного браузера на другой, применяется инструмент импорта или экспорта закладок. В этой статье мы расскажем, как импортировать или экспортировать закладки в Internet Explorer 11.
В этой статье мы расскажем, как импортировать или экспортировать закладки в Internet Explorer 11.
- Как открыть мастер настройки импорта и экспорта в Internet Explorer
- Как импортировать закладки из Google Chrome в Internet Explorer
- Как импортировать «Избранное» из файла в Internet Explorer
- Как экспортировать избранное из Internet Explorer в файл
- Заключение
Если нужно импортировать или экспортировать закладки в Internet Explorer, используйте мастер настройки импорта / экспорта. Естественно, сначала вам нужно открыть Internet Explorer .
В браузере нажмите на кнопку «Просмотр избранного, каналов и истории». Это маленькая звездочка, расположенная в правом верхнем углу окна Internet Explorer.
В панели «Избранное» нажмите на иконку стрелки, которая расположена справа от кнопки «Добавить в избранное».
Затем выберите пункт «Импорт и экспорт».
После этого будет запущен мастер импорта / экспорта настроек.
Internet Explorer позволяет импортировать закладки напрямую из другого браузера.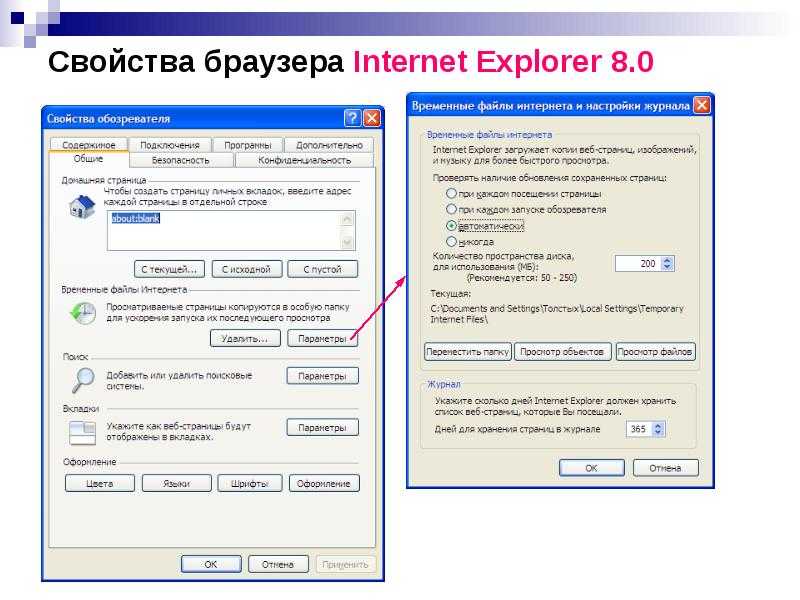 Но единственным популярным браузером, который поддерживает эту функцию, оказался Google Chrome . Мы пытались импортировать закладки из Mozilla Firefox и Opera. Но ни один из этих браузеров не поддерживается мастером импорта в Internet Explorer .
Но единственным популярным браузером, который поддерживает эту функцию, оказался Google Chrome . Мы пытались импортировать закладки из Mozilla Firefox и Opera. Но ни один из этих браузеров не поддерживается мастером импорта в Internet Explorer .
Чтобы импортировать закладки из другого браузера, откройте мастер импорта/экспорта в IE, выберите пункт «Импортировать из другого браузера», а затем нажмите «Далее».
Выберите, из какого браузера вы хотите импортировать закладки, а затем нажмите «Импорт».
После этого вы получите сообщение о том, что импорт прошел успешно. Нажмите «Готово».
Лучший способ импортировать закладки из другого браузера в Internet Explorer – это экспортировать их в файл.
После этого откройте мастер импорта / экспорта настроек, выберите пункт «Импорт из файла» и нажмите «Далее» .
Теперь нужно выбрать тип импортируемых данных. Чтобы импортировать избранное, установите соответствующий флажок и нажмите кнопку «Далее» .
Выберите HTML-файл, в котором сохранены закладки из другого браузера. Затем нажмите «Далее».
Затем нажмите «Далее».
Выберите папку «Избранное» в Internet Explorer, в которую нужно переместить импортированные данные.
Чтобы завершить процесс, нажмите «Импорт».
После этого вы увидите сообщение о том, что данные были успешно импортированы. Чтобы закрыть диалоговое окно, нажмите «Готово».
Также можно экспортировать закладки из Internet Explorer в файл, чтобы импортировать его в другой браузер. Для этого откройте мастер импорта / экспорта и выберите пункт «Экспорт в файл».
Затем выберите тип данных для экспорта. Доступны следующие варианты: «Избранное», «Ленты» и «Файлы cookie». Выделите пункт «Избранное» и нажмите кнопку «Далее».
Теперь нужно выбрать папки с закладками, которые нужно экспортировать. Если необходимо экспортировать все данные, выберите папку «Избранное» вверху и нажмите «Далее».
Выберите расположение и имя файла, в котором будут сохранены данные. Чтобы завершить процесс, нажмите кнопку «Экспорт».
После этого отобразится подтверждающее сообщение. Чтобы закрыть окно, нажмите «Готово».
Чтобы закрыть окно, нажмите «Готово».
Теперь закладки сохранены в HTML-файле, имя которого вы указали. Этот файл можно использовать для импорта избранного в другой браузер или компьютер.
В Internet Explorer легко импортировать и экспортировать закладки. Но хотелось бы, чтобы мастер импорта / экспорта умел автоматически импортировать закладки из всех популярных браузеров, а не только из Google Chrome.
Вадим Дворниковавтор-переводчик
Как экспортировать закладки Internet Explorer | Руководство и советы
По какой-то причине, если вы все еще используете Internet Explorer для выхода в Интернет, браузер Microsoft предоставляет вам множество функций и параметров, которые являются стандартными для современных интернет-браузеров. Подобно Chrome, Firefox и другим браузерам, Microsoft Internet Explorer имеет встроенный менеджер закладок для сохранения и управления часто посещаемыми веб-сайтами.
Менеджер также включает удобную функцию экспорта.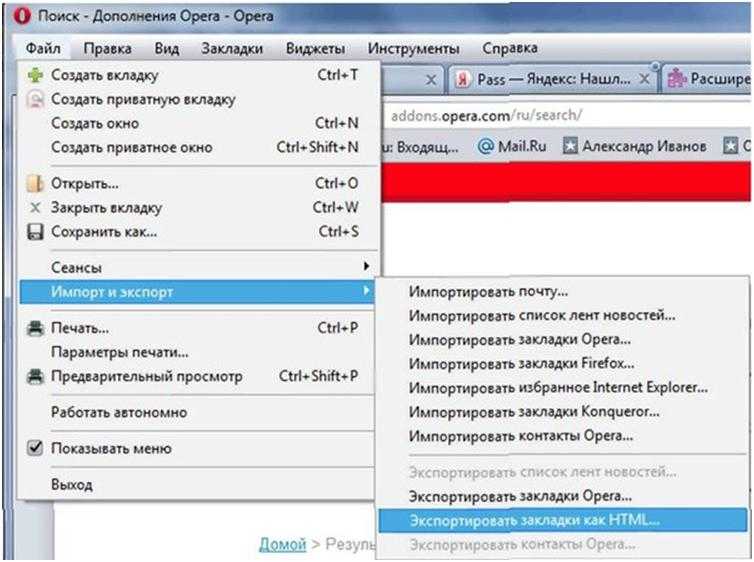 Если вам скоро переключитесь на другой браузер или если вы хотите использовать Internet Explorer на другом устройстве, вам не нужно терять все избранное: вы можете легко экспортировать закладки Internet Explorer, чтобы сохранить их в локальном HTML-файле. Это руководство покажет вам, как именно это делается.
Если вам скоро переключитесь на другой браузер или если вы хотите использовать Internet Explorer на другом устройстве, вам не нужно терять все избранное: вы можете легко экспортировать закладки Internet Explorer, чтобы сохранить их в локальном HTML-файле. Это руководство покажет вам, как именно это делается.
Содержание
- Как экспортировать закладки Internet Explorer: краткое руководство (включая ярлыки)
- Простой экспорт закладок Internet Explorer: пошаговое руководство
Как экспортировать закладки Internet Explorer: краткое руководство (включая ярлык)
Чтобы экспортировать закладки Internet Explorer, вам не нужна надстройка или какие-либо знания о том, где хранятся ваши закладки. Благодаря встроенной функции вы можете выполнять импорт прямо в браузере. Вот самый быстрый способ :
- Откройте Internet Explorer.
- Откройте закладки, щелкнув значок звездочки (в правом верхнем углу строки поиска) или нажав [Альт] + [С] .

- Щелкните маленькую стрелку вниз рядом с «Добавить в избранное» и выберите Импорт и экспорт в раскрывающемся меню.
- Выберите опцию Экспорт из файла и нажмите «Далее».
- Установите флажок «Избранное» и снова выберите «Далее».
- Выберите всю библиотеку закладок (папку «Избранное») или отдельную папку закладок для экспорта и продолжите, выбрав «Далее».
- Введите место, где вы хотите сохранить HTML-файл закладок, и выберите Экспорт .
Простой экспорт закладок Internet Explorer: пошаговое руководство
По сравнению с другими браузерами Internet Explorer требует больше действий для резервного копирования закладок, но этот процесс не очень сложен, как видно краткое руководство выше. Тем не менее, мы объясним этапы процесса экспорта более подробно в следующих разделах.
После открытия Internet Explorer первым шагом в процессе экспорта является открытие диспетчера закладок. Для этого щелкните значок звездочки рядом со строкой поиска в строке меню вашего браузера:
Для этого щелкните значок звездочки рядом со строкой поиска в строке меню вашего браузера:
Затем браузер откроет другое окно со списком ваших избранных . Вы можете переключаться между вкладками, чтобы отобразить все каналы, за которыми вы следите, а также историю поиска. Чтобы продолжить процесс экспорта, откройте раскрывающееся меню рядом с «Добавить в избранное», нажав маленькую кнопку 9 вниз.0003 стрелка
В появившемся окне выберите опцию Экспорт из файла и подтвердите свой выбор, нажав «Далее». Теперь вы должны выбрать данные, которые хотите экспортировать. Наряду с избранным вы также можете создавать резервные копии каналов, на которые вы подписаны, и текущих файлов cookie. Для этого просто выберите соответствующие флажки и затем выберите Далее :
Далее необходимо укажите папку закладок которую вы хотите определить для резервной копии.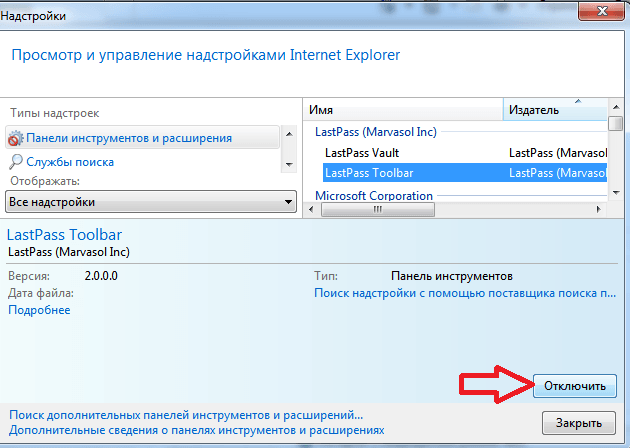 Просто выберите папку «Избранное» вверху, если вы хотите экспортировать все избранное Internet Explorer (включая различные подпапки):
Просто выберите папку «Избранное» вверху, если вы хотите экспортировать все избранное Internet Explorer (включая различные подпапки):
Последний шаг — выбрать , где вы хотите сохранить файл закладок . Вы можете сохранить его локально на своем устройстве или на внешнем запоминающем устройстве. Просто нажмите кнопку «Обзор», а затем найдите подходящее место с помощью проводника. Наконец, нажмите
Сохранить , а затем Экспортировать :Если экспорт был успешным, Internet Explorer отобразит сообщение об успешном завершении, которое можно закрыть, выбрав Готово .
В целях защиты вашей конфиденциальности видео не будет загружаться, пока вы не нажмете на него.
- Web development
- Tutorials
- Browser
The best browsers for Windows and Mac
- Technical matters
Google Chrome, Mozilla Firefox, Apple Safari, Opera или старый добрый Microsoft Edge? Споры о том, какой веб-браузер является номером один, ведутся в онлайн-сообществах уже много лет. Но что такое браузер? И есть ли тот, который может превзойти конкурентов и рекламироваться как лучший браузер?
Лучшие браузеры для Windows и Mac Экспорт закладок Chrome: как это работает
Если вы хотите снова получить доступ к веб-сайтам позже, вы можете просто сохранить их как закладку или избранное. Chrome также предлагает эту опцию, позволяющую удобно отображать коллекцию ваших любимых сайтов в браузере Google. Вы можете легко скопировать эту коллекцию ссылок в другие браузеры благодаря встроенной функции.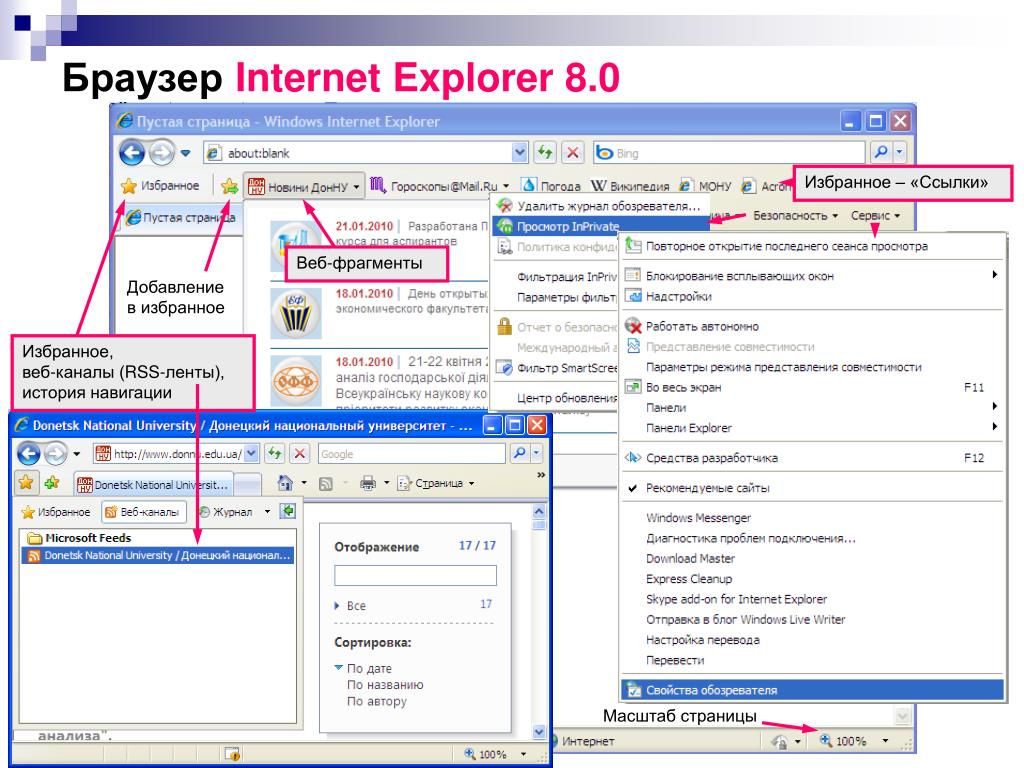
Как экспортировать закладки Safari: сохранение любимых веб-сайтов Если вы найдете интересный веб-сайт, который захотите посетить позже, вы можете просто сохранить его как закладку в браузере Apple Safari по умолчанию — и сделать то же самое с проектами, которые вам нужно открывать ежедневно. Вы даже можете экспортировать закладки Safari, чтобы перенести их на другое устройство или браузер. Мы объясним, как это работает, в этом руководстве.
Как экспортировать закладки Safari: Сохранение любимых веб-сайтовКак экспортировать закладки Opera
- Веб-разработка
Opera имеет гораздо более бурную историю, чем большинство других интернет-браузеров. После десятилетий взлетов и падений веб-браузер стал серьезной альтернативой хорошо зарекомендовавшим себя браузерам, таким как Chrome и Firefox.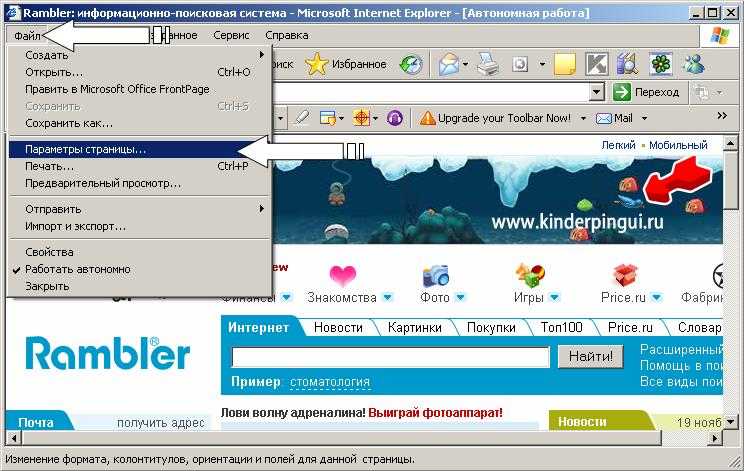
Экспорт закладок Edge: как сохранить избранное
- Веб-разработка
Хотя эта функция ранее была недоступна, теперь вы также можете экспортировать избранное с помощью Edge, преемника Internet Explorer. Таким образом, вы можете легко сохранить свои закладки в виде файла и интегрировать их в другой браузер или установку Edge. Но где именно вы можете найти опцию экспорта закладок в Edge? И как это работает?
Экспорт закладок Edge: как сохранить избранноеИмпорт закладок и других данных из Internet Explorer или Microsoft Edge
Поддержка поиска
Настройте Firefox
Обновить Firefox
- Как это работает?
- Скачать свежую копию
Firefox позволяет импортировать избранное (называемое закладками в Firefox), настройки и другие данные из Microsoft Edge или Internet Explorer, избавляя вас от необходимости настраивать многие вещи самостоятельно. В этой статье приведены пошаговые инструкции, как это сделать.
В этой статье приведены пошаговые инструкции, как это сделать.
- Если вы хотите импортировать избранное с другого компьютера, см. раздел Импорт избранного Internet Explorer с другого компьютера.
Примечание: Эта статья была написана для Windows, но обычно применима к Mac, когда установлен Microsoft Edge. Чтобы начать процесс импорта в macOS, вы можете нажать «Файл» в строке меню Firefox в верхней части экрана, нажать «Импорт из другого браузера…», выбрать
Чтобы начать процесс импорта и выбрать, какие данные импортировать:
- Нажмите кнопку меню, чтобы открыть панель меню.
Нажмите кнопку «Библиотека» на панели инструментов. (Если вы его не видите, нажмите кнопку меню, затем нажмите «Библиотека», нажмите кнопку меню.)
Щелкните «Закладки», а затем щелкните панель «Показать все закладки» «Управление закладками» внизу.

- В окне «Библиотека» нажмите «Импорт и резервное копирование» и выберите «Импорт данных из другого браузера…».
Совет: Другой способ импорта из другого браузера — нажать «Файл» в строке меню Firefox в верхней части экрана, включить строку меню (нажмите Alt на клавиатуре, чтобы временно включить ее), затем нажмите «Файл» в меню. в верхней части окна Firefox и выберите Импорт из другого браузера….
- В открывшемся окне мастера импорта выберите Microsoft Edge , Microsoft Edge Legacy или Microsoft Internet Explorer 9.0004 и нажмите «Далее».
- Firefox отобразит список типов настроек и информации, которые он может импортировать. Выберите элементы, которые вы хотите импортировать, затем нажмите «Далее».
- Файлы cookie: Небольшие фрагменты информации, хранящиеся на вашем компьютере некоторыми веб-сайтами, которые используются для того, чтобы вы вошли в систему, сохранили свои параметры или выполнили другие действия.

- История просмотров: Информация о посещенных вами сайтах.
- Сохраненные пароли: Логины для веб-сайтов.
- Избранное: веб-страницы, которые вы сохранили в избранном Microsoft Edge или Internet Explorer.
- Файлы cookie: Небольшие фрагменты информации, хранящиеся на вашем компьютере некоторыми веб-сайтами, которые используются для того, чтобы вы вошли в систему, сохранили свои параметры или выполнили другие действия.
- Нажмите Готово. Выбранные вами элементы теперь должны быть импортированы.
- Избранное, импортированное из Microsoft Edge или Internet Explorer, появится в виде папки на панели инструментов «Закладки» и в меню «Закладки».
- Избранное, импортированное из Microsoft Edge или Internet Explorer, появится в виде папки на панели инструментов «Закладки» и в меню «Закладки».
Примечание: Кнопка «Меню закладок» не отображается по умолчанию. Чтобы узнать, как добавить его на панель инструментов Firefox, и получить дополнительную информацию об использовании закладок в Firefox, см. раздел Закладки в Firefox.
Поделитесь этой статьей: https://mzl.la/3p9zLsZ
Эти замечательные люди помогли написать эту статью:
AliceWyman, Cheng Wang, Michael Verdi, dynamite, scoobidiver, John99, Swarnava Sengupta, ideato, Matt_G, Mozinet, Lan, Imen, Joni, Angela Lazar, Dustin, Fabi, Bithiah
Волонтер
Развивайтесь и делитесь своим опытом с другими.