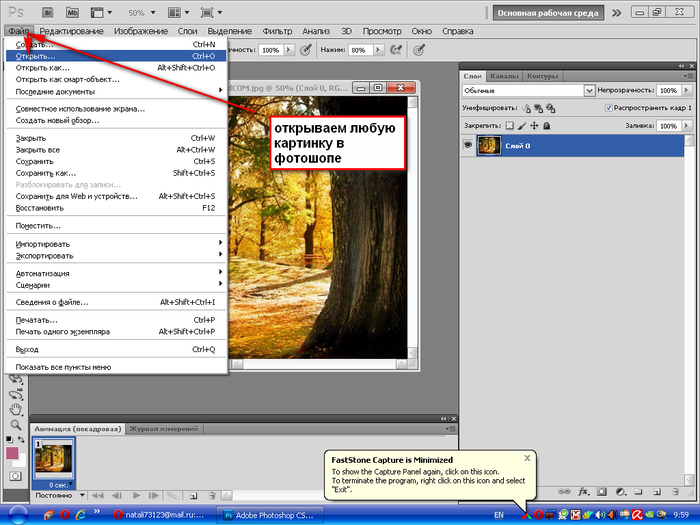Сохранение фотографии при редактировании онлайн
Дизайн и графика » Photoshop
Автор Дмитрий Евсеенков На чтение 2 мин Просмотров 516 Обновлено
При редактировании фотографий онлайн, т.е. в браузере, есть один серьёзный недостаток. Если вдруг Вы случайно закроете браузер или только одно окно браузера, в котором Вы проводите редактирование, то все результаты работы будут потеряны и восстановить их нельзя никоим образом. Это, конечно, серьёзный проигрыш перед обычными программами для редактирования, имеющим промежуточное автоматическое сохранение, автосохранение появилось даже в Photoshop CS6.
Кроме того, при проведении сложного редактирования, занимающего длительное время, иногда возникает необходимость прервать работу и сохранить промежуточные результаты, чтобы вернуться к ней позже.
К счастью, онлайн-редактор изображений, установленный на этом сайте, имеет инструменты для промежуточного сохранения фотографий в виде рабочего файла, с сохранением слоёв, стилей слоя, непрозрачности слоёв, текстовых слоёв в векторном формате, в общем, файлы сохраняются в виде, позволяющем немедленно продолжить редактирование. Это фирменный формат движка Pixlr — PXD. В принципе, можно провести грубую аналогию файлов PXD с фотошоповским форматом PSD.
Давайте рассмотрим это на практике. За основу возьмём статью по изменению цвета глаз в режиме онлайн. Открываем эту фотографию в онлайн-фотошопе:
И давайте сделаем выделение радужной оболочки глаз Итак, открываем фотографию, и обводим радужку глаз инструментом Лассо.
Как это сделать, подробно рассказывается здесь.
Вот что получилось:
Теперь представим, что по каким-либо причинам нам надо прервать работу и выключить компьютер.
Т.к. в файле PXD не сохраняются альфа-каналы, мы нажмем комбинацию клавиш Ctrl+C для копирования выделенной области, затем создадим новый слой, нажав на кнопку в панели слоёв:
И нажимаем комбинацию Ctrl+V для вставки выделенной области на новый слой. В результате, вырезанная радужка глаз появится на слое 3.
В результате, вырезанная радужка глаз появится на слое 3.
А вот теперь нам по каким-либо причинам, необходимо прервать работу. Нажимаем в верхнем левом углу окна браузера на вкладку «Файл», далее выбираем строку «Сохранить»
Открывается окно выбора, где мы выбираем тип файла PXD:
Затем нажимаем «ДА».
Вот, собственно, и всё, теперь вы можете в любой момент открыть ваш файл PXD и он откроется именно в таком виде, в котором вы его сохраняли!
Оцените автора
В каком формате сохранять фото в фотошопе
Adobe Photoshop дает обширные возможности для редактирования фотографий. С помощью фотошопа можно сделать ретушь фотографий, изменить фон, контрастность и яркость.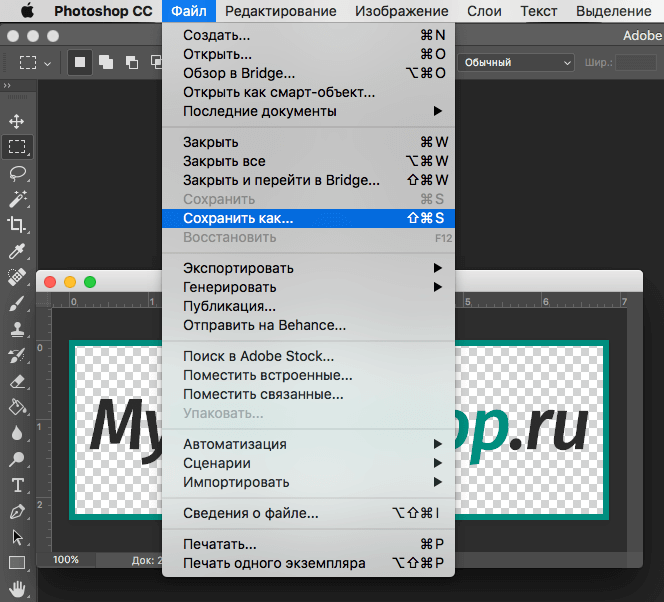 При желании даже можно сделать сложные фантастические сюжеты на снимках, которые невозможно воссоздать в реальной жизни. Изображение человека вы можете перенести на Луну, Марс, в фантастические миры, дорисовать любой сюжет и полностью изменить внешность модели. Как бы хорошо и качественно вы не снимали, практически любая фотография требует доработки и улучшения в графических редакторах.
При работе в фотошопе нужно не только овладеть его инструментами, а и научиться правильно сохранять фотографии. Формат psd не подходит для хранения фото, так как он много весит и открывается только в программе Adobe Photoshop. Если у человека, которому вы пересылаете файл в формате psd не установлен фотошоп, он просто не сможет посмотреть фотографию. Рассмотрим как правильно сохранять фото в фотошопе и какие существуют варианты для хранения изображений.
При желании даже можно сделать сложные фантастические сюжеты на снимках, которые невозможно воссоздать в реальной жизни. Изображение человека вы можете перенести на Луну, Марс, в фантастические миры, дорисовать любой сюжет и полностью изменить внешность модели. Как бы хорошо и качественно вы не снимали, практически любая фотография требует доработки и улучшения в графических редакторах.
При работе в фотошопе нужно не только овладеть его инструментами, а и научиться правильно сохранять фотографии. Формат psd не подходит для хранения фото, так как он много весит и открывается только в программе Adobe Photoshop. Если у человека, которому вы пересылаете файл в формате psd не установлен фотошоп, он просто не сможет посмотреть фотографию. Рассмотрим как правильно сохранять фото в фотошопе и какие существуют варианты для хранения изображений.
Разновидности форматов изображений
Выбор формата для сохранения фотографии в графических редакторах зависит от целей дальнейшего использования файла.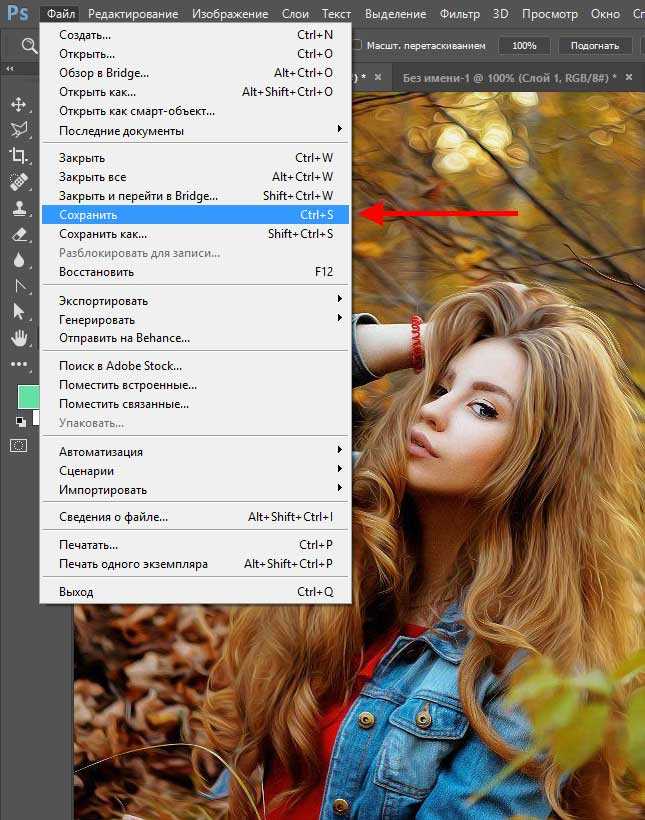 Рассмотрим разновидности форматов изображений и для чего они используются.
Рассмотрим разновидности форматов изображений и для чего они используются.
1. Формат JPEG (Joint Photographic Experts Group) — самый популярный формат графических файлов, который используется на конечном этапе редактирования. JPEG файлы имеют небольшой размер, их удобно использовать для пересылки и работы в интернете. Но данный формат не подходит для печати файлов и при повторном редактировании теряет качество.
2. Формат GIF (Graphics Interchange Format) — используется для сохранения графической анимации и поддерживает прозрачность. Файлы в формате GIF имеют маленький размер, быстро пересылаются и подходят для интернета. Но GIF-изображения не подходят для печати, так как содержат небольшое количество цветов.
3. Формат PNG (portable network graphics) — универсальный формат сохранения изображений, который открывается на всех видах устройств. Бывает в 8-битном и 24-битном вариантах. Лучше сохранять файлы в 24-битном варианте, так как они содержат большее количество цветов и имеют меньшую степень сжатия.
Лучше сохранять файлы в 24-битном варианте, так как они содержат большее количество цветов и имеют меньшую степень сжатия.
4. Raw (сырой формат) — наиболее качественный формат изображений, идеально подходящий для обработки в фотошопе. Фотографии, сохраненные в формате Raw, позволяют откорректировать на снимке контрастность, яркость, баланс белого и т. п. Но файлы Raw имеют большой вес и не подходят для работы в интернете. Для веб-страниц больше подойдут форматы JPEG или PNG.
Как правильно сохранять файлы в фотошопе?
Процедура сохранения файлов в Adobe Photoshop простая и быстрая, нужно только выбрать правильный формат файла. Для того, чтобы сохранить изображение в фотошопе выполните следующие действия:
- После завершения редактирования откройте меню файл и выберите пункт “сохранить как”.
- Выберите место на компьютере, куда вы хотите сохранить файл.
- Выберите формат файла из предложенного списка.

- Программа предложит выбрать тип файла для сохранения (базовый или прогрессивный). Лучше сохранять изображение в прогрессивном типе, так как оно будет более качественным и с большим разрешением.
- Если вы будете использовать фотографию для размещения в интернете, выберите пункт “сохранить для Web”, таким образом ваш файл уже будет оптимизирован для работы в сети
Чем больше вы будете работать с программой фотошоп, тем легче вам будет осуществлять ретушь фотографий. Вы автоматически будете сохранять файлы в нужном формате, научитесь отличать их качество и правильно использовать. Экспериментируйте, пробуйте работать с разными форматами файлов и вы поймете, какой из них лучше всего подходит для ваших задач. А чтобы сохранить на память лучшие фотографии, закажите печать фотокниги или альбома Лайт от Мапи.
Крутые фотографии достойны необычного обрамления. Напечатайте свои классные фотки в стиле полароид. Поклонники моментальной фотографии из 90-х могут испытать знакомые чувства, взяв в руки фото в стиле Полароид.
Сделать фотографии
в стиле полароид
Недавние посты
- Как улучшить четкость фотографии. 3 способа повышения резкости
- В каком формате сохранять фото в фотошопе
- Создаем фон для предметной фотосъемки своими руками — 3 способа
Как использовать Photoshop: пакетное сохранение изображений для Интернета
Одним из самых больших преимуществ Adobe Suite являются его инструменты для автоматизации и настройки. Используйте Photoshop Actions , Scripts и Automate Batch для пакетного сохранения изображений для Интернета. Способность Photoshop записывать действия пользователя и сохранять процесс в виде сценария, который пользователь может запускать для нескольких файлов одновременно, например пакетное сохранение для Интернета. Автоматизируйте повторяющиеся задачи, такие как сохранение серии изображений с такими действиями, как изменение размера изображения, обрезка, раскрашивание или почти любая другая задача, которую только можно себе представить.
Автоматизируйте повторяющиеся задачи, такие как сохранение серии изображений с такими действиями, как изменение размера изображения, обрезка, раскрашивание или почти любая другая задача, которую только можно себе представить.
Пакетное сохранение может помочь вам:
- Уменьшить размер изображений для основных изображений вашей темы WordPress
- Изменить размер серии портретов докладчиков для последней программы мероприятия настраиваемая схема именования, применяемая ко всем
- И многое другое
В этом учебном пособии по Photoshop показано, как создать простую пакетную операцию «Сохранить для Интернета» и как запустить «Автоматизировать…Пакетная обработка», чтобы автоматически применять действия «Сохранить для Интернета» к серия фотографий.
1. Откройте Photoshop и несколько фотографий.
Открывайте столько фотографий, сколько хотите, хотя меньшее количество изображений быстрее обрабатывается.
2.
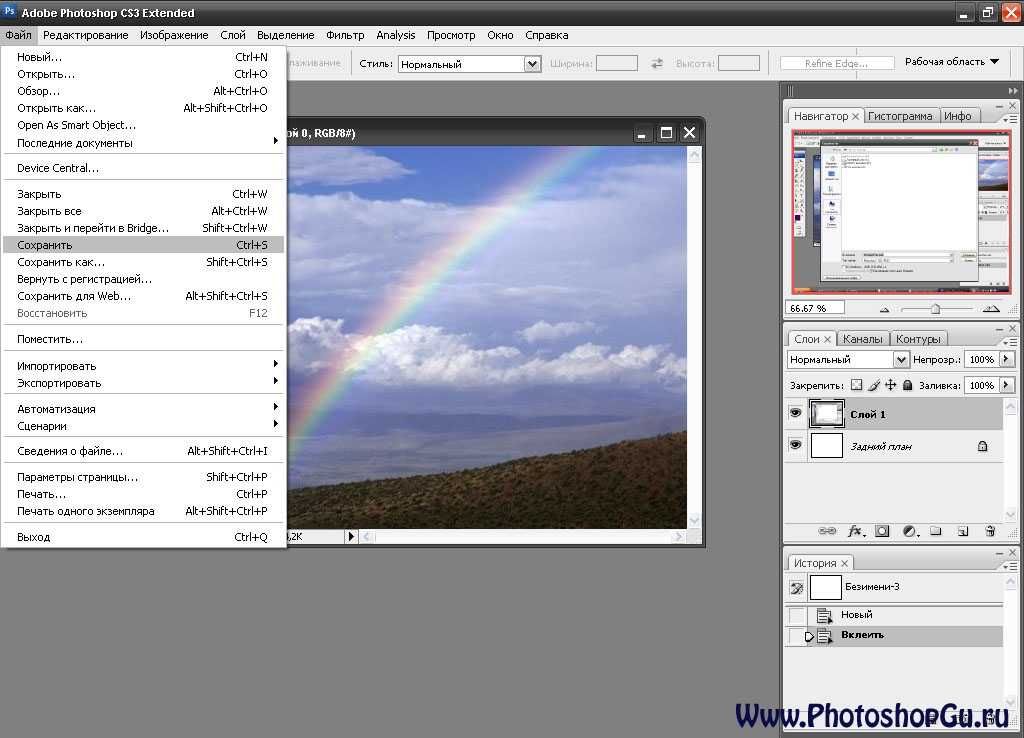 Откройте панель действий.
Откройте панель действий.В строке меню перейдите к Окно > Действия , чтобы открыть Действия В Photoshop уже есть несколько общих действий, сохраненных в готовых сценариях в категории по умолчанию « Действия по умолчанию », например « Виньетка (Выделение) » и « Пользовательский RGB в оттенки серого ».
3.
Создайте набор действий «Сохранить для Интернета».Щелкните значок папки в нижней части панели, чтобы Создать новый набор . Назовите новый набор действий « Сохранить для Интернета ». Будущие действия, связанные с различными веб-сохранениями, могут быть сохранены здесь. Новая папка появится на панели Действия под « Действия по умолчанию ». Это начало пакетного сохранения.
4.
Выполните простое действие «Сохранить для Интернета».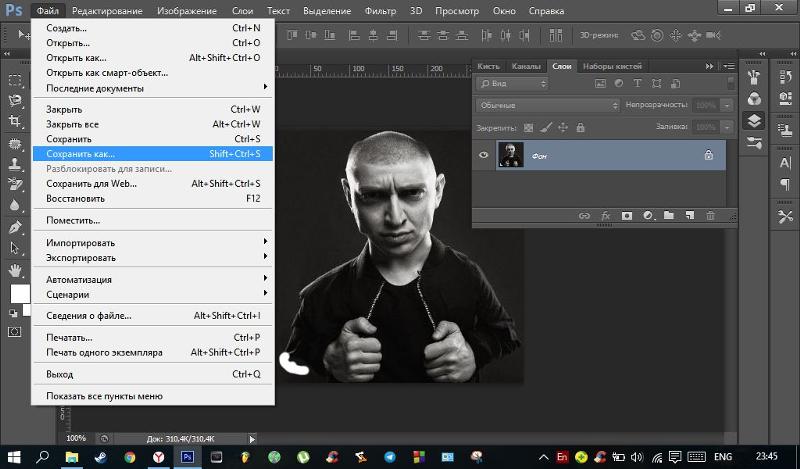
Определить, что входит в пакетное сохранение. На той же панели Действия щелкните значок страницы, чтобы Создать новое действие . Появляется другой диалог, в котором указывается название действия и несколько других настроек. Моим действием будет изменение размера всех моих фотографий до ширины 850 пикселей, ширины содержимого моего блога в WordPress, поэтому я называю действие следующим образом: « 850w ». Как только я нажимаю OK , Photoshop автоматически начинает записывать мои шаги. Не нужно спешить — нет таймера.
5. Запишите шаги для действия «Сохранить для Интернета: 850w». Это действие представляет собой простое изменение размера изображения, поэтому для записи в Photoshop требуется только один шаг. Перейдите в меню bar > Image > Image Size ( Alt + Ctrl + I ). Сначала введите любые изменения разрешения, затем введите ширину 850 пикселей.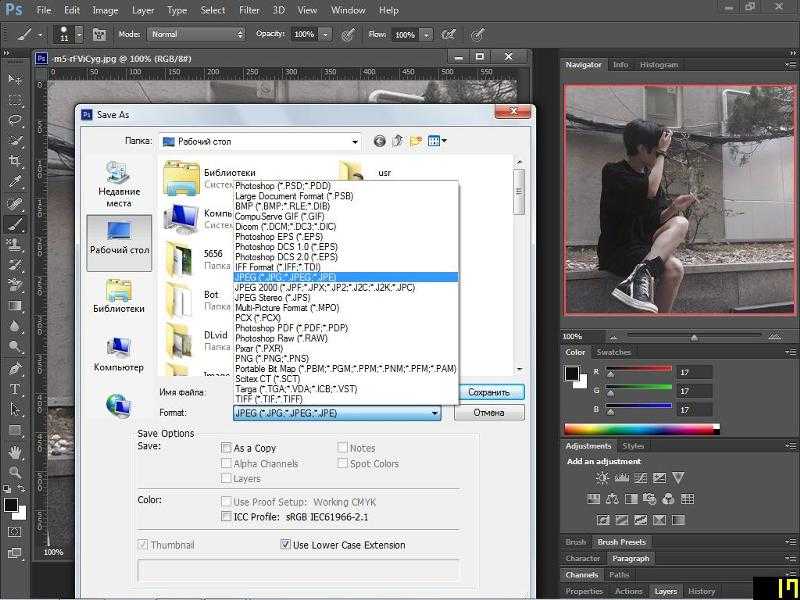 Нажмите OK , чтобы выполнить изменение размера изображения. Вернитесь на панель Действия и щелкните значок квадрата, чтобы Остановить запись .
Нажмите OK , чтобы выполнить изменение размера изображения. Вернитесь на панель Действия и щелкните значок квадрата, чтобы Остановить запись .
6.
Откройте «Пакетную автоматизацию» и настройте параметры сохранения Photoshop ’ s. Размер первой фотографии, которая используется для записи нового действия, уже изменен, а остальные не изменились. Все нуждаются в спасении. Пакетная автоматизация может применить действие « Сохранить для Интернета: 850w », чтобы изменить размер каждой фотографии, (пере)именовать каждую фотографию и сохранить каждую фотографию в указанном месте. Автоматизировать > Пакет . Появится новое окно Пакет . Выберите набор действий « Save for Web » и действие « 850w » под Play . Измените источник на « Открытые файлы » (или выберите конкретную папку или другой вариант). Справа от окна выберите папку назначения, в которую будут сохранены все фотографии с измененным размером.
Справа от окна выберите папку назначения, в которую будут сохранены все фотографии с измененным размером.
Именование файлов позволяет пользователям создавать собственные схемы именования. По умолчанию Пакет начинается с того же имени документа и расширения и заканчивается тем же именем документа и расширением. Однако при нажатии на них открываются дополнительные параметры настройки, такие как добавление серийного номера, даты или другой информации, а также правила использования заглавных букв для новых имен документов. Одна только эта функция сохранения Batch очень полезна. Мне нравится использовать это, чтобы переименовать все файлы «DSC…» с моей камеры во что-то более полезное и значимое для меня, например, имя документа, ключевое слово и дату.
Выберите подходящие для вас параметры и нажмите OK для выполнения. Пакет автоматически применяет действие, переименовывает и сохраняет файлы.
Вот оно! Запись действий Photoshop и автоматизация пакетной обработки могут значительно ускорить рабочий процесс и обеспечить согласованность файлов.
4 Настройки Photoshop для исправления Сохранить как, сохранить копию и другие раздражающие изменения
4
АКЦИИ
На протяжении многих лет Adobe вносит изменения в Photoshop, некоторые из них нам нравятся, а некоторые ненавидят.
Некоторые из них были действительно ненавистны, и Adobe действительно внесла исправление, о котором вы, возможно, не знали. Мы рассмотрим четыре наиболее раздражающие функции в Photoshop и способы их исправления.
Сохранить как/сохранить копию. Как это было испорчено и как это исправить.
Мы работаем с многоуровневым файлом, и, как и в течение многих лет, мы выбираем файл, а затем выбираем «Сохранить как». Может быть, я хочу сохранить его в формате jpeg. А затем я перехожу к формату и замечаю, что доступны только четыре формата. Jpg, gif, png и многое другое сейчас отсутствует, причина в том, что эти другие форматы не поддерживают многослойный файл. Что ж, это раздражает. Таким образом, они в основном сделали этот выбор для вас. Но рядом с этим есть небольшая опция — сохранить копию.
Jpg, gif, png и многое другое сейчас отсутствует, причина в том, что эти другие форматы не поддерживают многослойный файл. Что ж, это раздражает. Таким образом, они в основном сделали этот выбор для вас. Но рядом с этим есть небольшая опция — сохранить копию.
Итак, если я выберу сохранение копии сейчас, у нас есть все варианты, и при сохранении будет добавлено слово «копия».
Вы можете просто выбрать файл>сохранить копию (очень полезная новая опция), чтобы мы могли перейти туда напрямую, выбрать формат, JPEG или что-то еще. И это добавит «копию» в тот конец имени, чего вы, возможно, не хотите. Итак, если вам нравится, как это работает, просто оставьте это. Если вы хотите вернуться к тому, как это было, или внести некоторые изменения, позвольте мне показать вам, как это сделать.
Выберите Photoshop>Настройки>Обработка файлов
У нас есть два варианта:
Один из них — не добавлять копию к имени файла. Таким образом, вы можете сохранить копию, и слово «Копировать» больше не будет добавляться к имени файла.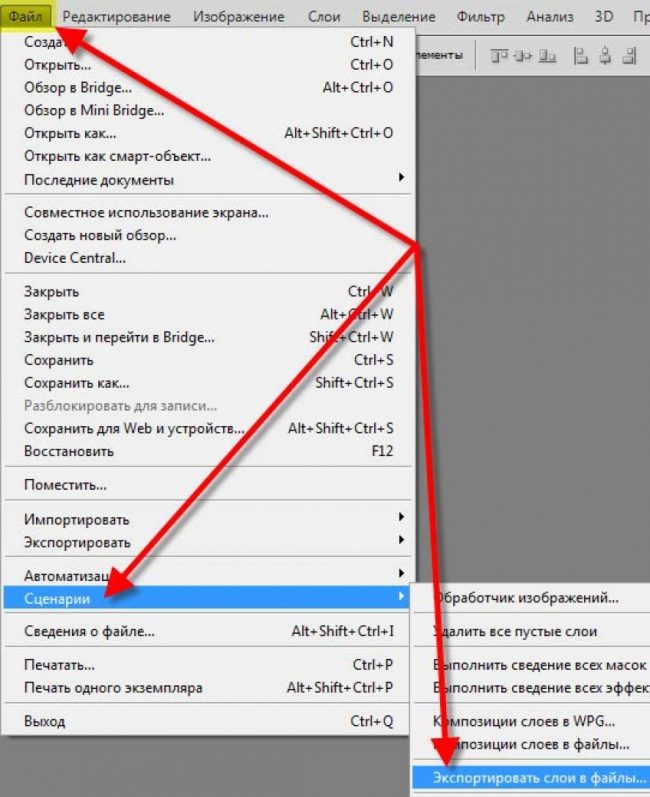
Другой вариант — устаревший вариант «Сохранить как». Если мы включим это, все вернется к тому, что было раньше.
пропорциональное и непропорциональное масштабирование.
Выберите слой, нажмите Ctrl/Cmd+T для свободного преобразования
Когда вы перетаскиваете для изменения размера, он масштабируется пропорционально. Если вы хотите непропорциональное масштабирование, удерживайте клавишу Shift.
В прошлом это работало наоборот. У вас есть возможность выбрать способ масштабирования, и есть 2 способа сделать это.
Нажмите Ctrl/Cmd+T для свободной трансформации. Если вы посмотрите вверх, вы увидите небольшое звено цепи.
Если я отключу это звено цепи, мы получим непропорциональное масштабирование. Удерживайте нажатой клавишу Shift, чтобы ограничить, точно так же, как Photoshop работал много лет. Включите цепочку для пропорционального масштабирования (с ограничениями).
Если вы хотите изменить это в настройках, просто перейдите в «Настройки Photoshop»> «Общие».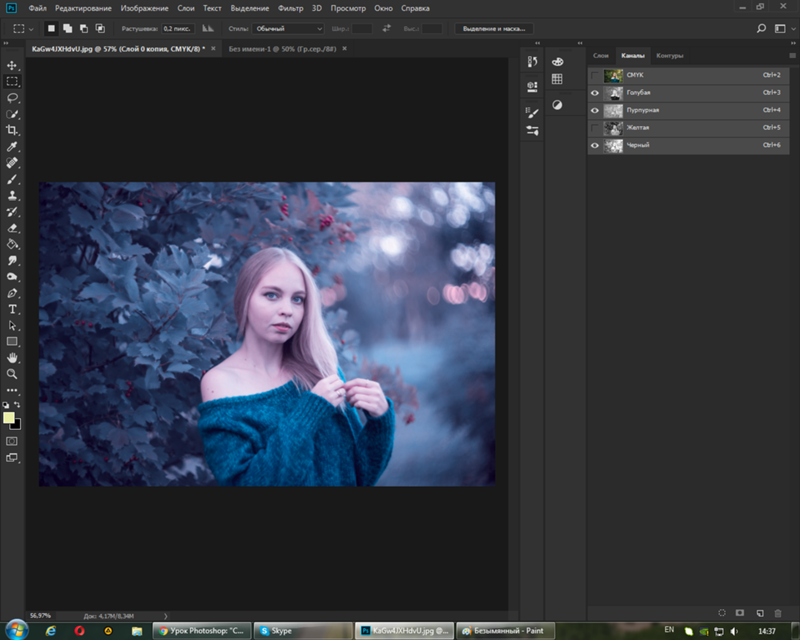 Вы увидите устаревшее свободное преобразование. Установите этот флажок, и все будет непропорционально. Удерживая нажатой клавишу Shift, мы снова получили пропорциональное масштабирование.
Вы увидите устаревшее свободное преобразование. Установите этот флажок, и все будет непропорционально. Удерживая нажатой клавишу Shift, мы снова получили пропорциональное масштабирование.
Измените огромное новое окно документа на маленькое диалоговое окно.
Создайте новый документ File>New, и мы получим это огромное новое окно документа. У него есть свои преимущества, потому что он может показывать превью и имеет все эти приятные пресеты.
Некоторым из нас нравится простота. Если это вы, перейдите в «Настройки Photoshop»> «Общие». Мы можем использовать устаревший новый интерфейс документа.
Теперь мы выбираем файл new и получаем этот приятный компактный вид, каким он был много лет до того, как эти гигантские интерфейсные штучки вошли в моду.
Не очень Добро пожаловать, экран приветствия
Когда вы запускаете Photoshop, вы, вероятно, видите этот экран приветствия. А также, когда вы закрываете все, вы получаете этот большой полноэкранный домашний экран.
Теперь, что, если вы просто хотите вернуться. Знаете, просто пустой фотошоп. Что, если вам просто нужен пустой интерфейс Photoshop? Ну, вот и бонусный совет. Когда вы находитесь в этом окне, если вы хотите войти в черный интерфейс Photoshop, просто щелкните значок Photoshop в левом верхнем углу.
Если вы просто хотите перейти к пустому интерфейсу Photoshop после закрытия всех документов и пропуска экрана приветствия, сделайте это. «Настройки»> «Общие», у нас есть эта опция, которая говорит об автоматическом отображении главного экрана. Если я отключу это, мы не получим экран приветствия, когда закроем все документы. Это также переключит экран приветствия при первом запуске Photoshop. Раньше было 2 варианта, а теперь один.
Итак, есть четыре разных способа сделать Photoshop компактнее, эффективнее и эффективнее или просто в духе старой школы.
Мне любопытно, что вы, ребята, предпочитаете из этих вариантов? Дайте мне знать в комментариях ниже. И кстати, ребята, если вы здесь впервые, добро пожаловать на photoshopCAFE.