Новое меню «Экспортировать как» в Adobe Photoshop 2022
В Adobe Photoshop 2022 изменилось меню экспорта фотографий. Теперь при нажатии сочетания клавиш Alt + Shift + Ctrl + W или опции “Экспортировать как” в графическом редакторе качество снимков регулируется не по процентам, а по фиксированным значениям.
На выбор пользователя предлагается семь вариантов сжатия JPG, начиная от “Отличного” и заканчивая “Очень плохим”. В первом случае конвертация происходит с минимальной потерей детализации даже при значительном уменьшении фотографии, во втором изображение сохраняется с заметной пикселизацией и артефактами.
Новый вариант “Сохранить как”В старом варианте "Экспортировать как" в Adobe Photoshop результат сжатия был схожим, разницу между ними можно увидеть только при сильном приближении или сравнении размера файлов после конвертации. Но об этом я расскажу немного позже.
Изменения также коснулись меню интерполяции: разработчики увеличили размер текста и отступов в выпадающем списке.
Лучше или хуже работает алгоритм сжатия фото в меню “Экспортировать как” Adobe Photoshop 2022?
По сравнению со старым вариантом “Сохранить как”, новый алгоритм сжатия изображений в Adobe Photoshop 2022 позволяет уменьшить размер фото на 20-30%. Чтобы подтвердить это экспериментально, я сохранил 2 снимка с разрешением 1140 пикселей по длинной стороне с 50% и “Хорошим” качеством.
В первом случае размер кадров составил 146 и 132 КБ, во втором – 106 и 103 КБ. Внушительный результат при экспорте в JPG!
Однако, у меня есть вопросы как к работе алгоритма, так и качеству итоговых изображений.
Во-первых, нельзя точно сказать, насколько новые опции качества соотносятся с предыдущими (процентными). “Хорошо” – это 50%? Или около 57%?
Если 57%, то прирост ещё выше, если ниже 50%, тогда размер фото уже не вызывает особого восторга.
Во-вторых, на некоторых снимках после использования нового варианта экспорта возникает больше артефактов, достаточно заметных, чтобы ухудшить восприятие картинки. Конечно, если вы выкладываете только небольшие изображения, которые никто не будет приближать на 200%, это не критично, а вот во всех остальных случаях падение резкости и увеличение пикселизации – однозначное зло.
Конечно, если вы выкладываете только небольшие изображения, которые никто не будет приближать на 200%, это не критично, а вот во всех остальных случаях падение резкости и увеличение пикселизации – однозначное зло.
На мой взгляд, существенное уменьшение размера фотографий, даже ценой дополнительных артефактов сжатия, - это слишком весомое преимущество, чтобы от него отказываться. Но подойдёт оно не всем и не всегда!
Например, если вы сохраняете небольшие картинки для оформления сайта, небольшое количество артефактов вполне приемлемо. Другое дело – публикация снимков в оригинальном разрешении. В таком случае артефакты сжатия будут слишком сильно бросаться в глаза.
Как вернуться на старую версию “Сохранить как” в Adobe Photoshop 2022?
Чтобы вернуться на старую версию экспорта фотографий, перейдите в раздел “Редактирование”, затем найдите в конце “Настройки” и “Экспорт”. В конце меню экспорта в Adobe Photoshop 2022 есть специальный параметр (использовать старую версию “Сохранить как”). Активируйте его, нажав на надпись один раз, затем нажмите кнопку “Ок”.
Активируйте его, нажав на надпись один раз, затем нажмите кнопку “Ок”.
Теперь вы можете использовать старую версию экспорта для сохранения фотографий.
Этот вариант подойдёт для тех, кто также заметил дополнительные артефакты после сохранения фотографий. Если вы не наблюдаете никаких искажений, переключаться между версиями не имеет никакого смысла.
Если вы захотите вернуться на новую версию “Сохранить как” в Adobe Photoshop, снова вернитесь в меню, уберите галочку напротив “Использовать старую версию” и снова нажмите “Ок”.
Понравилась статья? Делитесь публикацией с друзьями, пишите комментарии, подписывайтесь на Telegram, Boosty и другие страницы, чтобы первыми видеть всё самое интересное!
Как сохранить фото в Фотошопе
Содержание
- Сохранение в JPEG
- Подложка
- Параметры изображения
- Разновидность формата
- Сохранение в PNG
- Сжатие
- Чересстрочно
- Сохранение в GIF
- Вопросы и ответы
После завершения всех операций над изображением (фотографией) его необходимо сохранить к себе на жесткий диск, выбрав место, формат и дав какое-нибудь имя.
Сегодня поговорим о том, как сохранять готовые работы в Фотошопе.
Первое, с чем необходимо определиться, прежде чем начать процедуру сохранения, это формат.
Распространенных форматов всего три. Это JPEG, PNG и GIF.
Начнем с JPEG. Данный формат универсален и подходит для сохранения любых фотографий и изображений, не имеющих прозрачного фона.
Особенностью формата является то, что при последующем открытии и редактировании могут возникнуть так называемые «JPEG артефакты», причиной которых является потеря некоторого количества пикселов промежуточных оттенков.
Из этого следует, что данный формат подходит для тех изображений, которые будут использоваться «как есть», то есть не будут больше Вами редактироваться.
Дальше идет формат PNG. Этот формат позволяет сохранить картинку без фона в Фотошопе. Изображение может также содержать полупрозрачный фон или объекты. Другие форматы прозрачность не поддерживают.
Другие форматы прозрачность не поддерживают.
В отличие от предыдущего формата, PNG при повторном редактировании (использовании в других работах) не теряет в качестве (почти).
Последний на сегодня представитель форматов –
Вместе с тем, GIF позволяет сохранить анимацию в Фотошопе CS6 в один файл, то есть один файл будет содержать все записанные кадры анимации. Например, при сохранении анимации в PNG, каждый кадр пишется в отдельный файл.
Давайте немного попрактикуемся.
Для вызова функции сохранения необходимо перейти в меню «Файл» и найти пункт «Сохранить как», либо воспользоваться горячими клавишами CTRL+SHIFT+S.
Далее, в открывшемся окне, выбираем место для сохранения, имя и формат файла.
Это универсальная процедура для всех форматов, кроме GIF.
Сохранение в JPEG
После нажатия кнопки «Сохранить» появляется окно настроек формата.
Подложка
Ка мы уже знаем, формат JPEG не поддерживает прозрачность, поэтому при сохранении объектов на прозрачном фоне, Фотошоп предлагает заменить прозрачность на какой-нибудь цвет. По умолчанию это белый.
Параметры изображения
Здесь выставляется качество картинки.
Разновидность формата
Базовый (стандартный) выводит изображение на экран построчно, то есть обычным способом.
Базовый оптимизированный использует для сжатия алгоритм Хаффмана (Huffman). Что это такое, объяснять не буду, поищите сами в сети, это к уроку не относится. Скажу только, что в нашем случае это позволит немного уменьшить размер файла, что на сегодняшний день не сосем актуально.
Прогрессивный позволяет улучшать качество изображения пошагово по мере его загрузки на веб странице.
На практике чаще всего применяются первая и третья разновидность. Если не совсем ясно, для чего вся эта кухня нужна, выбирайте Базовый («стандартный»).
Если не совсем ясно, для чего вся эта кухня нужна, выбирайте Базовый («стандартный»).
Сохранение в PNG
При сохранении в этот формат также выводится окно с настройками.
Сжатие
Эта настройка позволяет значительно сжать итоговый PNG файл без потери качества. На скриншоте настроено сжатие.
На картинках ниже Вы можете увидеть степень компрессии. Первый скрин со сжатым изображением, второй – с несжатым.
Как видим, разница значительная, поэтому имеет смысл поставить галку напротив «Самый маленький/медленно».
Чересстрочно
Настройка «Снять выделение» позволяет показывать файл на веб странице только после того, как он полностью загрузится, а «Чересстрочно» выводит изображение с постепенным улучшением качества.
Я пользуюсь настройками, как на первом скриншоте.
Сохранение в GIF
Для сохранения файла (анимации) в формате GIF необходимо в меню «Файл» выбрать пункт «Сохранить для Web».
В открывшемся окне настроек ничего менять не придется, так как они оптимальны. Единственный момент – при сохранении анимации необходимо выставить количество повторений воспроизведения.
Надеюсь, что изучив этот урок, Вы составили максимально полное представление о сохранении изображений в Фотошопе.
Почему я не могу сохранить в формате JPEG в Photoshop?
Последнее обновление: 12 ноября 2022 г., 13:50
Существует ряд причин, по которым вы не сможете сохранить файл JPEG в Photoshop. Наиболее распространенная причина — неподдерживаемый формат файла. Если вы используете более старую версию Photoshop, она может не поддерживать формат файла JPEG. Другая возможность заключается в том, что файл был поврежден или поврежден.
Если вы пытаетесь сохранить файл JPEG, отредактированный в Photoshop, убедитесь, что файл совместим с форматом JPEG. Вы можете проверить это, открыв файл в Photoshop и выбрав «Файл» > «Сохранить как». Если опция JPEG недоступна, это означает, что файл несовместим с форматом JPEG.
Еще одна причина, по которой вы не сможете сохранить JPEG в Photoshop, связана с качеством изображения. Если вы пытаетесь сохранить изображение высокого качества, убедитесь, что настройки изображения установлены на 100%. Вы можете проверить это, выбрав «Изображение» >
Если у вас по-прежнему возникают проблемы с сохранением файла JPEG в Photoshop, попробуйте сохранить файл в другом формате. Photoshop поддерживает множество различных форматов файлов, поэтому вы сможете найти тот, который подходит именно вам.
Другие причины, по которым вы не можете сохранять файлы JPEG в Adobe Photoshop
Photoshop работает не во всех цветовых режимах.
Компания Adobe сделала так, что ваши изображения будут сохраняться только в цветовом режиме RGB или CMYK.
RGB означает красный, зеленый и синий; это наиболее распространенное цветовое пространство, используемое сегодня на компьютерах.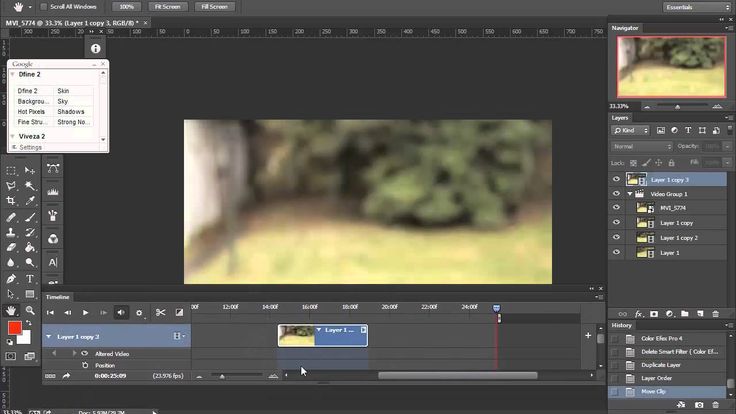 CMYK означает голубой, пурпурный (иногда просто M) и желтый; это используется принтерами для создания цветной бумаги из чернил на белой бумаге.
CMYK означает голубой, пурпурный (иногда просто M) и желтый; это используется принтерами для создания цветной бумаги из чернил на белой бумаге.
Другие варианты включают Оттенки серого, которые просто черно-белые; Duotone, когда вы добавляете цвета поверх изображения, добавляя новые цвета по отдельности, а не смешивая их вместе, как в RGB; Lab (или яркость-цветность), которая использует только данные яркости; Растровое изображение, если вам нужно точное растровое представление вашей фотографии (или если нет другого доступного варианта).
Вам необходимо свести изображение, чтобы сохранить его в формате JPEG.
Если вы хотите сохранить изображение в формате JPEG, рекомендуется сначала сгладить изображение. Сведение изображения — это деструктивный процесс, который удалит все слои и объединит их в один слой. Вы по-прежнему можете сохранить исходный файл в формате PSD (документ Photoshop).
Вы пытаетесь сохранить прозрачное изображение в формате JPEG.
Прозрачные изображения не поддерживаются Photoshop, но их можно экспортировать в другие форматы, например в файлы PNG и PSD (профессиональный). Если они слишком велики, Photoshop может обработать их отдельно, используя команду «Сохранить для Интернета» в меню «Файл», а затем соответствующим образом задав целевую папку или формат.
Если они слишком велики, Photoshop может обработать их отдельно, используя команду «Сохранить для Интернета» в меню «Файл», а затем соответствующим образом задав целевую папку или формат.
Если вы хотите сохранить прозрачные изображения в формате GIF вместо JPEG, мы рекомендуем использовать Adobe Bridge CC вместо Photoshop CS6, поскольку его встроенная поддержка прозрачности означает, что это позволит пользователям создавать анимированные GIF из своих изображений без каких-либо дополнительных действий. от них!
Почему формат файла JPEG широко используется
Дискретное косинусное преобразование(DCT) является широко используемым форматом сжатия с потерями для цифровых изображений, а JPEG (Joint Photographic Experts Group) или JPG был представлен в 1992 в качестве его преемника. Изображения, сохраненные в формате JPEG, заканчиваются либо на .jpeg, либо на .jpg.
Вот несколько причин, по которым файлы JPEG широко используются:
JPEG-файлы могут быть значительно сжаты.
JPEG с высоким разрешением сохраняют много деталей и цветов. Стандарт JPEG позволяет отображать до 16 миллионов цветов в 24-битном цвете. Наконец, изображения JPEG можно сжимать, чтобы они соответствовали требованиям любой программы. Существует некоторое пространство для маневра с точки зрения интенсивности сжатия.
СОВЕТ ДЛЯ ПРОФЕССИОНАЛОВ: При работе с изображениями в Photoshop может потребоваться сохранить их в формате JPEG, чтобы использовать их в других приложениях или в Интернете. Однако, если вы попытаетесь сохранить изображение в формате JPEG, вы можете получить сообщение об ошибке, в котором говорится, что формат файла не поддерживается.
Это связано с тем, что JPEG не является родным форматом файлов в Photoshop. Photoshop может открывать и редактировать файлы JPEG, но не может сохранять изображения в формате JPEG. Чтобы сохранить изображение в формате JPEG, вам потребуется использовать стороннее программное приложение или преобразовать изображение в другой формат файла, например PNG или TIFF.
Photoshop может открывать и редактировать файлы JPEG, но не может сохранять изображения в формате JPEG. Чтобы сохранить изображение в формате JPEG, вам потребуется использовать стороннее программное приложение или преобразовать изображение в другой формат файла, например PNG или TIFF.
Заключение
Формат JPEG стал стандартом де-факто для фотографий, которыми вы делитесь в Интернете и за его пределами. Однако до тех пор, пока вы полностью не поймете, как это работает, использование формата PNG во многих случаях может вызвать у вас меньший стресс. Это не только лучшее качество, но и лучшее сжатие делает ваши изображения меньше по размеру, поэтому они могут загружаться быстрее и экономить трафик.
Итак, если вы хотите сохранить фотографию, которую редактировали часами в Photoshop, в формате JPEG, сначала убедитесь, что вы знаете, к каким последствиям это приведет!
Инженер по облачной инфраструктуре и специалист по решению технических проблем.
Как сохранить в Photoshop {Полное руководство} — Parker Photographic
- Сообщение от Parker: 30 лет опыта!
- Без комментариев
Теперь, когда вы отредактировали фотографию, завершили дизайн-проект, иллюстрацию или другое произведение искусства, пришло время сохранить файл.
Сохранение файлов в Photoshop CC работает иначе, чем в других программах.
Если вы используете Microsoft Word, он имеет один тип файла: . docxIf
Если вы используете Pages, он также имеет один тип файла: .pages
Photoshop CC, с другой стороны, имеет более двадцати типов файлов!
Вот лишь несколько типов файлов, которые можно сохранить в Photoshop:
JPG | PSD | PNG | ТИФФ | GIF
Формат, который вы выберете в процессе сохранения, будет определяться вашими потребностями в этом файле…
…файл будет использоваться для онлайн-использования?
Или вы собираетесь печатать на домашнем принтере или профессионально? Вы использовали слои Photoshop?
Является ли фон вашего документа прозрачным (и он должен оставаться таким)?
В этом руководстве вы узнаете о всех различных способах сохранения файлов в зависимости от конечного назначения файла…
Когда вы закончите с этим руководством по сохранению Photoshop, вы узнаете, какой формат файла использовать и когда.
Далее, основы сохранения в Adobe Photoshop и распространенные типы файлов для Photoshop.
Содержание
Основы сохранения
Давайте сделаем краткий обзор 4 самых популярных форматов файлов, которые вы будете использовать в Photoshop CC.
Распространенные форматы файлов
Тремя наиболее часто используемыми форматами файлов являются JPG, PNG и GIF.
Эти 3 формата являются отраслевыми стандартами и могут использоваться практически в любом компьютере, программном обеспечении и мобильных устройствах.
Фактически, большинство камер (и смартфонов + планшетов) создают файлы JPG при съемке фотографий.
Это делает эти форматы очень универсальными и удобными для обмена с другими.
Файлы JPG являются популярным форматом для изображений. Типичное использование для этого типа файлов включает просмотр в Интернете и печать.
Файлы PNG используются для сохранения прозрачности фона.
Это делает их более полезными для использования в Интернете, в некоторых случаях, например, логотипы.
Форматы GIF также можно использовать для онлайн-использования. Они в основном используются для создания анимации, такой как мемы или рекламные баннеры.
Сохранение в Photoshop с параметрами «Сохранить» или «Сохранить как». В следующих сценариях мы расскажем, когда вы можете использовать «сохранить как».
Сила Photoshop заключается в возможности использовать слои для редактирования фотографий, создания дизайн-проектов, создания картин или иллюстраций.
Чтобы сохранить слои нетронутыми, при сохранении вам необходимо использовать собственный формат Photoshop: PSD.
Этот формат не так широко используется, как 3 стандартных формата файлов. Таким образом, ваша возможность поделиться этим файлом будет ограничена. Большинство программ Adobe могут распознавать и использовать этот формат.
Однако вы найдете очень мало программ, которые могут в полной мере использовать преимущества этого формата (за исключением пакета Adobe). Причина в самих слоях.
Существует 12 различных типов слоев, и не все программы могут использовать слои, если это не функция данного программного обеспечения. Например, GIMP может распознавать и открывать файлы PSD.
Однако GIMP не имеет таких функций/инструментов, как Photoshop, и слои не сохраняют информацию.
Если инструмент или функция, используемая в Photoshop, не предусмотрены GIMP, вы можете получить совершенно другой конечный результат…
…во-первых, GIMP не имеет стилей слоя. Если в файле PSD есть слой со стилями слоя, он не будет виден в GIMP.
Если вы хотите поделиться файлом PSD с коллегой, семьей или друзьями, им потребуется Photoshop (для обеспечения полной совместимости). В противном случае вам придется свести слои и сохранить их в формате JPG.
Чтобы сохранить файл в любом из указанных выше форматов, используйте «Сохранить» или «Сохранить как» в меню.
Какой из них вы выберете, зависит от того, нужно ли вам сохранять в новом формате или были ли внесены какие-либо изменения.
Ознакомьтесь со сценариями «сохранения» ниже (следующий раздел), чтобы узнать больше о некоторых вариантах сохранения.
Чтобы получить доступ к параметрам экспорта, перейдите в «Файл» и прокрутите вниз до пункта «Экспорт». Нажмите, чтобы увеличить.
Чтобы получить доступ к параметрам экспорта, перейдите в «Файл» и прокрутите вниз до пункта «Экспорт». Нажмите, чтобы увеличить.
Параметры экспорта
Экспорт файлов — это еще один способ сохранения.
При экспорте файла в Photoshop существует 4 разных способа сделать это. Кроме того, вам нужно выбрать правильный формат. Давайте рассмотрим каждую из 4 категорий, чтобы ознакомиться с ними.
Затем мы рассмотрим 7 различных сценариев, чтобы узнать, когда какой вариант использовать.
Сохранить для Интернета
Этот инструмент экспорта «Сохранить для Интернета» разработан специально для сохранения изображений для Интернета.
Каждый раз, когда ваш файл предназначен для использования в Интернете, я рекомендую использовать эту опцию.
Почему?
Инструмент «Сохранить для Интернета» оптимизирует ваш файл для публикации в Интернете.
Оптимизация изображений для использования в Интернете означает, что изображения будут загружаться быстрее для конечного пользователя (зрителя).
Что особенно важно, если у вас есть сайт для бизнеса.
Скорость вашего сайта является важным элементом, который Google использует для ранжирования вашего сайта и страниц.
Вы когда-нибудь заходили на веб-сайт и ждали, ждали и ждали, пока он загрузится?
Скорее всего, изображения, загружаемые в ваш браузер, очень большие и не оптимизированы.
Да, возможно, они выбрали неправильное разрешение.
Все это можно решить с помощью опции экспорта «Сохранить для Интернета». Посмотрите на изображение ниже.
Каждый файл представляет собой одну и ту же фотографию и имеет одинаковые размеры.
Однако сравните форматы и размеры файлов.
Два файла jpg (первые 2) имеют одинаковый формат. Однако файл наименьшего размера был создан с помощью «Сохранить для Интернета» (2-е изображение).
Однако файл наименьшего размера был создан с помощью «Сохранить для Интернета» (2-е изображение).
Посмотрите, насколько больше размер PSD-файла!
Можете ли вы представить, сколько времени это займет на загрузку в вашем браузере?
Подсказка: Намного дольше!
Быстрый экспорт + Экспорт в формате
«Быстрый экспорт в формате PNG» позволяет быстро сохранить файл в формате PNG.
«Экспортировать как» предоставит больше возможностей для сохранения файла.
Нравится, изменение размера изображения, изменение размера холста, включая или исключая метаданные и многое другое.
Щелкните изображение, чтобы увеличить его.
Это диалоговое окно «Экспортировать как». Как видите, у него больше возможностей для экспорта, чем прямо в .png (например, Quick Export as PNG).
Монтажные области + слои
Эта категория сохранения чаще всего используется графическими дизайнерами.
Они позволяют экспортировать монтажные области в отдельные файлы. Или отдельные слои для отдельных файлов.
Или отдельные слои для отдельных файлов.
Другое
Не знаю, как назвать эту категорию.
Первый вариант «Пути к Illustrator» используется графическими дизайнерами.
Это позволит вам экспортировать любые пути для использования в Illustrator.
Далее Render to Video позволит вам рендерить ваши видеофайлы.
Затем у нас есть Zoomify. Это экспортирует ваш файл для использования в Интернете.
По завершении он предоставит код HTML5 для использования на вашем веб-сайте.
После добавления на ваш сайт ваши зрители смогут «увеличивать» фотографию с помощью доступных элементов управления.
Зайдите на сайт Zoomify, чтобы увидеть его в действии.
Щелкните изображение, чтобы увеличить его. Изменение размера с 5×7 до 30×40 создаст сильную пикселизацию. Фото: Parker Photographic
Сохранить в Photoshop Пример 1
Допустим, у вас есть изображение, размер которого вы хотите изменить для настенной печати.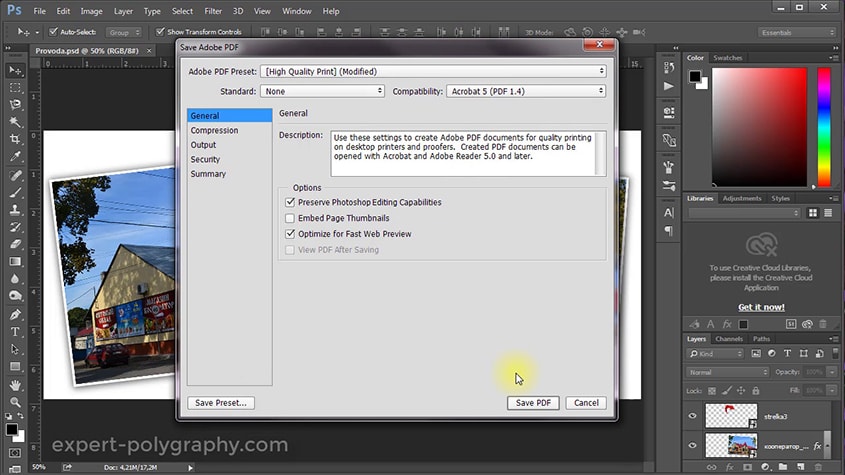 А исходный файл имеет размер около 5×7 при разрешении 300 точек на дюйм (1500 x 2100 пикселей).
А исходный файл имеет размер около 5×7 при разрешении 300 точек на дюйм (1500 x 2100 пикселей).
Однако вы хотели бы, чтобы над вашим камином висело большое полотно размером 30×40 (9000 x 12000 пикселей).
Во-первых, вам нужно изменить размер фотографии до нужного размера (увеличить оригинал). После изменения размера пришло время сохранить его, чтобы вы могли отправить его в профессиональную лабораторию.
Скорее всего, исходное изображение использует формат JPG. Это означает, что вы можете использовать «Сохранить», чтобы сохранить файл.
Однако при использовании этого метода исходное изображение будет перезаписано! Вместо этого вы должны использовать «Сохранить как».
Шаг 01
Перейдите в меню… Файл и выберите «Сохранить как».
Для этой опции также есть сочетание клавиш:
- Mac: Shift + Cmd + S
- Выигрыш: Shift + Ctrl + S
Щелкните изображение, чтобы увеличить его.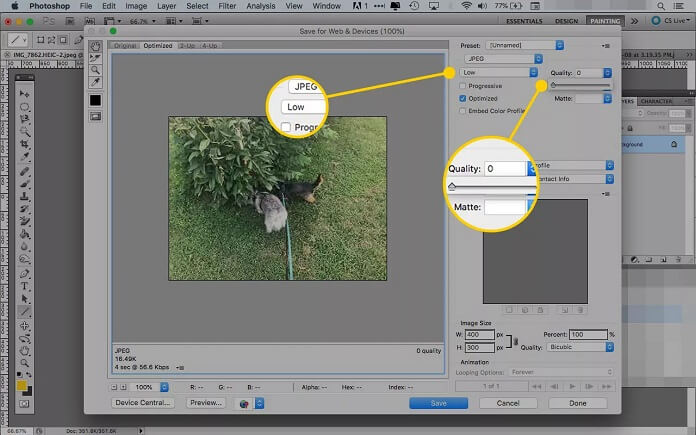
Изображение 01: Если у вас версия Photoshop старше 2020 года, вы увидите этот экран по умолчанию. В противном случае вы увидите это, когда нажмете кнопку (на скриншоте ниже): «Сохранить на вашем компьютере».
Изображение 02: После нажатия кнопки «Сохранить» вы получите этот новый экран сохранения для Photoshop 2020 и более поздних версий. Нажмите на изображение, чтобы увеличить.
Изображение 03: Когда вы нажмете кнопку (из изображения выше): щелкните Сохранить в облачные документы… вы увидите этот экран. Если вы ранее загружали файлы в облако, вы увидите их здесь.
Как видите, я не использую Adobe Cloud. Нажмите на изображение, чтобы увеличить.
Шаг 02
После нажатия «Сохранить как» вы можете увидеть одно из двух диалоговых окон сохранения слева (Изображение 01 или Изображение 02). Это будет зависеть от вашей версии Photoshop.
В версии Photoshop CC 2020 у вас теперь есть возможность сохранять на свой компьютер или в облако.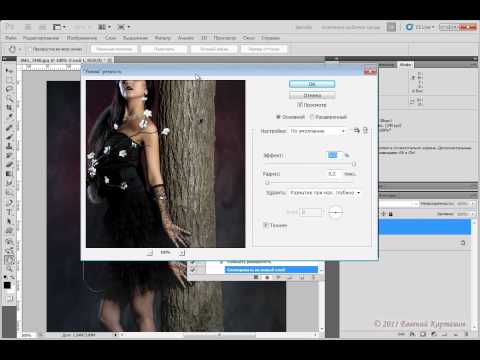
Сохранение в облаке будет осуществляться через облачный сервис Adobe. Что включено во все их планы.
Однако объем свободного места будет зависеть от того, на какой пакет вы подписались.
Изображение 01: это экран, который вы увидите, если выберете «Сохранить на своем компьютере» или если у вас более старая версия Photoshop.
Изображение 03: , если вы решите сохранить в облаке, вы увидите это окно сохранения.
Шаг 03
Советы по сохранению на компьютер…
Поскольку исходный и предполагаемый выходные файлы имеют один и тот же формат (JPG), нажмите «Сохранить».
Также не забудьте выбрать имя файла, отличное от исходного. В противном случае вы перепишете оригинал.
Если вы хотите сохранить в другом формате, нажмите «Формат» и выберите нужный тип файла.
Нажмите на картинку, чтобы увеличить.
У этого флаера МНОГО слоев! Чтобы сохранить слои нетронутыми, вам нужно использовать формат Photoshop PSD.
О, и этот шаблон флаера бесплатный от Adobe Stock! Создайте бесплатную учетную запись и найдите бесплатные шаблоны.
После этого вы сможете получить доступ к файлу через панель библиотеки. Нажмите, чтобы увеличить.
Сохранить в Photoshop Пример 2
В этом проекте вы создаете листовку, содержащую несколько слоев. Один для фонового изображения, другой для текста и, возможно, еще один для формы баннера.
Или, может быть, вы отредактировали фотографию и решили использовать несколько корректирующих слоев.
Ваш исходный файл, скорее всего, был файлом JPG, если вы работали над фотографией. Если вы создали новый документ для своего дизайн-проекта, у него не будет формата, пока вы не сохраните его в первый раз.
В любом случае метод, который вы захотите использовать для сохранения: Сохранить как
Вот почему.
Ваш файл теперь содержит 2 или более слоев, и для их сохранения вам необходимо использовать собственный формат Photoshop: PSD
Может применяться при использовании Сохранить как.
В предыдущем сценарии вы не меняли формат. Но мы по-прежнему использовали «Сохранить как», чтобы сохранить исходный файл.
Итак, на этот раз мы хотим нажать на формат, чтобы мы могли выбрать формат PSD.
Щелкните изображение, чтобы увеличить его.
Я обновил флаер новыми цветами и текстом. Теперь, чтобы сохранить его, мне просто нужно использовать сохранение файла. Или, если я хочу сохранить несколько версий флаера, я могу использовать команду «Сохранить как», чтобы создать дубликат файла с новым именем.
Та же концепция применяется, если мы редактируем фотографию. Если бы наша первая версия включала 2 разных корректирующих слоя, вам нужно было бы сохранить ее как PSD.
Затем, когда мы снова поработаем над изображением, возможно, мы добавим еще 3 корректирующих слоя. Все, что вам нужно сделать, это использовать «сохранить», чтобы перезаписать исходный файл обновлениями. Или «сохранить как», чтобы создать другую версию.
Сохранить в Photoshop Пример 3
Допустим, вы сохранили файл в формате PSD и вернетесь завтра, чтобы поработать над ним.
На этот раз вы добавляете несколько дополнительных текстовых слоев или, возможно, еще несколько корректирующих слоев. В любом случае вам нужно сохранить свою работу. Теперь вместо «Сохранить как» вы можете просто использовать: «Сохранить».
Нет необходимости сохранять исходный файл или изменять формат. Файл, над которым вы работаете, уже имеет нужный формат: PSD.
Если, конечно, вы не хотите хранить несколько версий своей работы.
«Сохранить» просто обновит ваш исходный файл добавленными вами новыми слоями (или любой другой работой, которую вы сделали с существующим файлом).
Это нормально, так как все слои остаются нетронутыми, и вы всегда можете вернуться и удалить слои, если допустили ошибку.
Чтобы использовать «Сохранить»…
…перейдите в «Файл» и выберите «Сохранить».
Комбинации клавиш…
- Mac: Cmd + S
- Windows: Control + S
- Mac: Cmd + S
- Windows: Ctrl + S
Щелкните изображение, чтобы увеличить его.
Диалоговое окно «Сохранить для Интернета». Нажмите, чтобы увеличить.
Щелкните изображение, чтобы увеличить его.
Исходный файл имеет размер 1,47 МБ при ширине 1500 пикселей.
После изменения размера, чтобы он точно соответствовал этому пространству, ширина уменьшилась до 346 пикселей. Затем с помощью «Сохранить для Интернета» размер файла был уменьшен до 48 КБ. Это в 30 раз меньше!
О, и я также использовал дополнительное программное обеспечение для сжатия, чтобы уменьшить файл еще больше… до 30 КБ. Мой предпочтительный метод сжатия — через Imagify.
Сохранить в Photoshop Пример 4
Вы только что вернулись из семейного отпуска и хотите поделиться своими файлами с семьей и друзьями.
Вы планируете загрузить их на Facebook и, возможно, создать блог на своем веб-сайте.
Поскольку вы планируете размещать файлы в Интернете, вам следует использовать формат JPG.
Однако в этом сценарии мы также хотим оптимизировать наши файлы для использования в Интернете.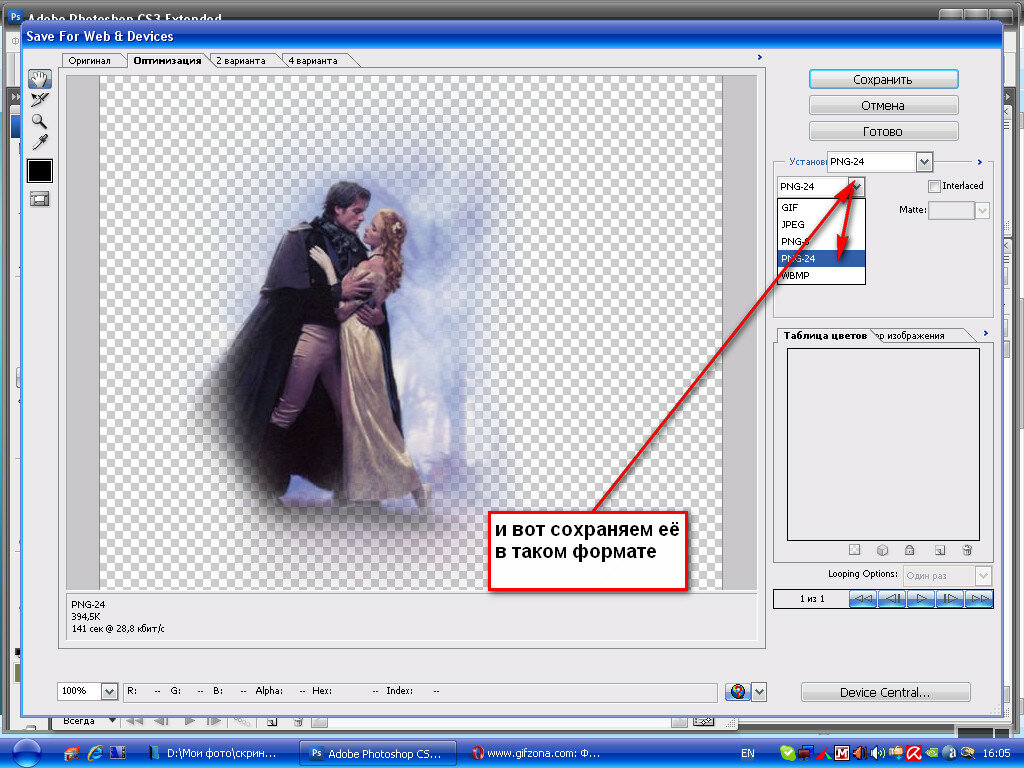
Если мы просто будем использовать их как есть, они будут слишком большими, и их загрузка и просмотр в Интернете займут целую вечность.
Лучший инструмент для работы: «Сохранить для Интернета».
Перед сохранением для Интернета я рекомендую изменить разрешение вашего файла.
72 dpi достаточно для использования в Интернете. Все, что выше, является излишним и сделает размер вашего файла слишком большим.
Вы также можете изменить размер файла, чтобы максимально уменьшить его размер.
Точный размер зависит от места назначения вашего изображения в Интернете.
Например, максимальная ширина этого блога составляет 1020 пикселей. Итак, я изменяю размер любых фотографий, которые будут отображаться в полном размере с шириной 102 пикселя.
Все, что шире, слишком велико и не нужно.
Как получить доступ к «Сохранить для Интернета»
Как только ваш файл будет обновлен с правильным разрешением, перейдите в меню «Файл». Перейдите к пункту «Экспорт» и выберите «Сохранить для Интернета» (устаревшая версия).
Перейдите к пункту «Экспорт» и выберите «Сохранить для Интернета» (устаревшая версия).
Legacy просто означает, что Photoshop работает над заменой этой опции.
Обязательно добавьте эту страницу в закладки. Он будет обновляться с любыми новыми версиями.
Теперь вы должны увидеть диалоговое окно «Сохранить для Интернета». Он довольно большой и есть из чего выбрать.
А пока давайте перейдем к делу и оптимизируем наш файл и сохраним его для использования в Интернете.
Шаг 01
Первый , я рекомендую выбрать вкладку «2-Up». Это покажет сравнение исходного файла рядом с вашим оптимизированным файлом.
По мере изменения настроек изображение (предварительный просмотр) справа будет обновляться. Он будет выглядеть так же или хуже оригинала.
Цель — максимально уменьшить размер файла без потери качества.
Второй вам нужно будет выбрать формат файла. Так как это для использования в Интернете и не имеет прозрачного фона, я выбрал формат JPG.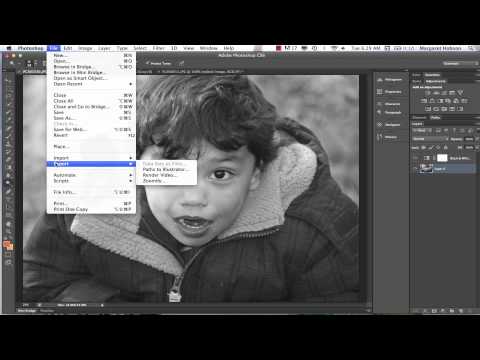
В-третьих, для этой демонстрации параметр качества был установлен на максимальное значение, равное 100 (минимальное сжатие).
Проверьте размер файла каждого из них, который указан под изображениями. Первое изображение имеет размер файла 621 КБ…
… а второе изображение имеет размер 172 КБ.
Огромная разница! Это ускорит для вас загрузку, а для зрителей — загрузку в браузере.
Теперь пришло время настроить параметры, чтобы посмотреть, сможем ли мы сделать размер файла еще меньше… без заметной потери качества.
Щелкните изображение, чтобы увеличить его.
Тег 2-up был выбран для просмотра оригинала (слева) со сжатой версией (справа).
Кроме того, для этого сценария я начал с настройки максимального качества 100.
Щелкните изображение, чтобы увеличить его.
Использование настройки качества «Высокое» уменьшило размер файла до 44K… без потери качества! Согласно Photoshop, файл будет загружаться в два раза быстрее.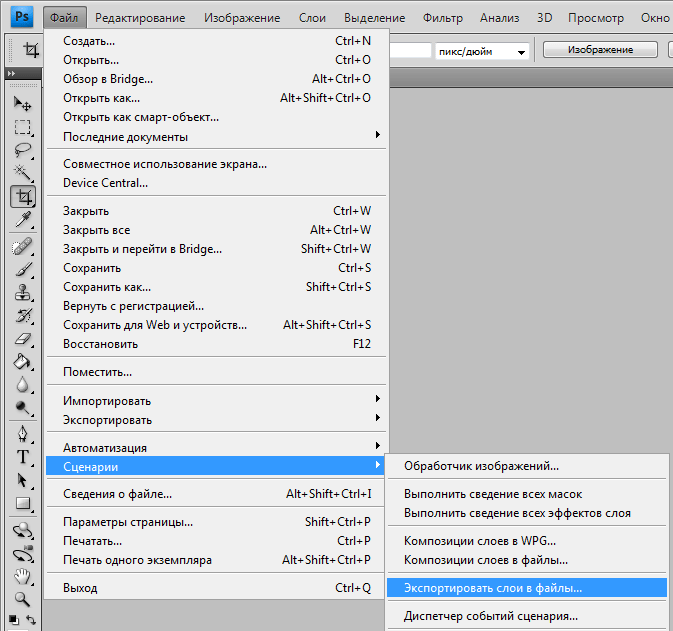
Переход с 2 секунд на 1 секунду (время загрузки) может показаться не таким уж большим. Но если у вас есть страница, перегруженная изображениями… это много значит!
Шаг 02
Далее , нам нужно оптимизировать перед сохранением. Прямо под выбором формата файла вы найдете еще одно раскрывающееся меню. Нажмите на нее, чтобы открыть дополнительные параметры.
Выберите каждый и обратите внимание, как изменится качество второго изображения. Чем ниже качество, тем меньше размер файла.
Какой из них, по вашему мнению, выглядит лучше?
Для моих веб-сайтов (того, на котором вы сейчас находитесь, и этого) я выберу либо Высокий, либо Очень высокий.
Максимум почти такой же, как и оригинал. По крайней мере, в отношении качества. Но он все еще оптимизируется для Интернета.
Попробуйте на своих фотографиях и сравните размеры файлов. Если вы начинаете замечать потерю качества, выберите более высокое значение.
Шаг 03
После того, как вы довольны своим выбором, нажмите кнопку «Сохранить» в правом нижнем углу окна.
И это основы использования «Сохранить для Интернета».
Формат PNG используется для иллюстраций с прозрачным фоном.
Если у вашего изображения прозрачный фон и вы сохраняете его как файл JPG, фон будет сплошным, а не прозрачным.
Иллюстрация с прозрачным фоном, сохраненная в виде файла PNG.
Сохранить в Photoshop Пример 5
Недавно для вашего веб-сайта был создан профессиональный логотип. На нем есть ваше имя и небольшой рисунок.
Фоновый слой не имеет сплошного цвета. Напротив, он прозрачный.
Если бы вы сохранили файл как файл JPG, он бы сгладился и добавился сплошной цвет фона (белый: в зависимости от ваших значений по умолчанию).
если вы собираетесь разместить логотип на фоне того же цвета.
Если нет, ваш логотип будет внутри квадрата или прямоугольника (форма вашего документа) на фоне другого цвета.
Чтобы фон оставался прозрачным, необходимо сохранить файл в формате PNG.
Верхнее изображение слева было сохранено как файл PNG, а изображение под ним — как файл JPG.
«Быстрый экспорт в формате PNG» спешит на помощь!
Выберите «Файл» > «Экспорт» и выберите «Быстрый экспорт в формате PNG».
Нет вариантов для выбора.
Он переходит прямо в окно «Сохранить как» и автоматически добавляет формат PNG в конец вашего файла.
Дайте ему новое имя, если хотите, и нажмите Сохранить.
Сохранить в Photoshop Пример 6
Вы цифровой художник. Иллюстратор. Вы создаете разные уровни своего произведения искусства на нескольких слоях (возможно, на сотнях или тысячах слоев).
Теперь вы хотите разделить каждый слой на отдельные файлы. Вы можете отключить каждый слой и сохранить каждый как новый файл. Один. В. Время.
Вместо этого используйте один из параметров экспорта, чтобы сделать это автоматически.