Как сохранить документ Word в PDF ▷ ➡️ Stop Creative ▷ ➡️
Только что закончили запись документ в формате Word, и теперь вы обязательно должны передать его своим коллегам или клиентам. Поскольку формат Word позволяет изменять содержимое, перед распространением документа вы хотели бы преобразовать его в PDF, чтобы усложнить изменение вашего контента, но, к сожалению, вы не знаете, что делать дальше. Подождите, ответ на ваш вопрос проще, чем вы думаете, и я дам вам знать.
В сегодняшнем руководстве, на самом деле, я покажу вам Как Guardar документ Word в формате PDF через некоторые текстовые редакторы, доступные в Windows и MacOS. Кроме того, я объясню, как использовать виртуальный принтер для преобразования ваших документов в PDF, независимо от программы, используемой для их открытия. Если вы затем путешествуете и сохраните свои файлы в мобильный телефон и планшет, не волнуйтесь, я также покажу вам некоторые инструменты Android и iOS, которые они могут сделать для вас.
Как вы говорите, готовы ли вы начать и применять на практике предложения, которые я подготовил для вас в этом руководстве? Так что давайте не будем больше тратить время: сядьте удобно и обратите пристальное внимание на процедуры, которые я вам покажу. Я уверен, что по окончании чтения вам удастся сохранить ваши документы в формате PDF очень простым способом. Мне больше нечего пожелать вам хорошего чтения и, прежде всего, хорошей работы!
Индекс
- 1 Сохранить документ Word в PDF на ПК
- 1.1 Microsoft Word (Windows/macOS)
- 1.2 LibreOffice (Windows/MacOS/Linux)
- 1.3 PDF виртуальный принтер
- 1.4 Принтер по умолчанию для Windows
- 1.5 dopdf
- 1.6 MacOS принтер по умолчанию
- 2 Сохранение документа Word в формате PDF на мобильных телефонах и планшетах
- 2.1 Android
- 2.2 iOS
Сохранить документ Word в PDF на ПК
При работе на ПК вы можете сохранить документ Word в PDF с помощью программного обеспечения для обработки текста или виртуальный принтер PDF, который уже должен быть установлен в Операционная система в использовании или, в любом случае, могут быть легко получены бесплатно. Вот как действовать подробно.
Вот как действовать подробно.
Microsoft Word (Windows/macOS)
Microsoft слово программное обеспечение для обработки текста в комплекте Microsoft Офис, Это не бесплатная программа, поэтому ее необходимо приобрести. лицензия или подписать ежемесячная подписка для использования Стоимость единой лицензии, которая включает в себя слово, превосходить, PowerPoint y OneNote, Из 149 евро, Если, с другой стороны, вы хотите подписаться, цены начинаются с € 7 / месяц o 69 евро / год и включают, помимо программ, упомянутых в предыдущих строках, также перспективный, редактор y доступ.
Если вы заинтересованы в приобретении этого фирменного пакета Microsoft, вы можете получить доступ к официальным веб-сайтам, посвященным операционной системе Windows или macOS. Однако, если вы хотите сначала протестировать функции этих программ, вы можете подписаться на 30-дневная бесплатная пробная версия, дойдя до этой ссылки и нажав кнопку Попробуй бесплатно один месяц.
Однако, если вы хотите сначала протестировать функции этих программ, вы можете подписаться на 30-дневная бесплатная пробная версия, дойдя до этой ссылки и нажав кнопку Попробуй бесплатно один месяц.
Вам нужно будет использовать учетную запись Microsoft и действующую платежную систему (кредитную карту или PayPal), чтобы активировать бесплатную пробную версию. Не беспокойтесь, потому что никакая сумма не будет снята, если не в конце теста. Теперь просто следуйте инструкциям на экране, чтобы завершить процесс активации пробной учетной записи. Если вам нужна дополнительная информация о создании учетной записи и о процедурах загрузки и установки Microsoft Office, я предлагаю вам прочитать это руководство, посвященное этой теме.
Но теперь давайте перейдем к делу: после открытия документа Microsoft Wordнажмите на кнопку целесообразный вы найдете в верхнем левом углу и из контекстного меню выберите пункт Guardar Como, На появившемся экране нажмите кнопку проводить и выберите опцию PDFв соответствии со статьей Guardar Como.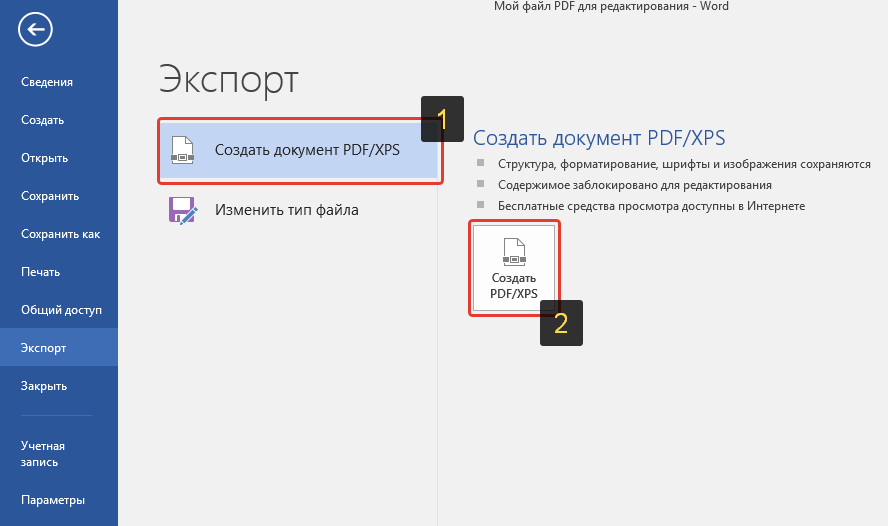
Затем выберите папку на своем ПК, в которую поместите PDF-файл и подтвердите процедуру, нажав кнопку экономить, Если вы хотите уменьшить размер файла PDF (отказавшись от качества графического содержимого), перед нажатием кнопки экономить, активируйте опцию Минимальный размер.
LibreOffice (Windows/MacOS/Linux)
Поскольку Microsoft Word является платной программой, вы можете использовать бесплатную для ее замены, например: писатель, Эта программа с открытым исходным кодом присутствует в наборе инструментов повышения производительности, называемых LibreOffice, который доступен бесплатно на Windows, MacOS и Linux.
Если вы заинтересованы в его использовании, перейдите на официальный сайт и нажмите кнопку Скачать версию хх, В этот момент начнется автоматическая загрузка файлов. MSI на винде или что Урон в macOS
MSI на винде или что Урон в macOS
В конце загрузки, выше окна, дважды щелкните файл, который вы только что загрузили, и на появившемся экране нажмите Siguiente дважды подряд На этом этапе нажмите кнопку устанавливать а затем в да, в окне управления учетной записью пользователя Windows. В конце установки нажмите кнопку окончательный закрыть экран
en MacOS вместо этого дважды щелкните файл Урон и перетащите значок в LibreOffice внутри папки применения, Поскольку macOS LibreOffice — английский, вы можете перевести его, загрузив итальянский языковой пакет с официального сайта, нажав кнопку Переведенный пользовательский интерфейс и взять файл Урон, В конце загрузки откройте LibreOffice из папки приложений MacOS, щелкнув правой кнопкой мыши по ее значку, выбрав элемент открыть из контекстного меню и отвечая открыть предупреждение на экране (это нужно сделать, чтобы избежать ограничений Apple на приложения от не сертифицированных разработчиков).
Теперь закройте LibreOffice, нажав кнопку объединения команда + шЗатем откройте традиционный пакет dmg package Двойной щелчок по нему запускает исполняемый файл. Языковой пакет LibreOffice щелкнув правой кнопкой мыши по нему, выбрав элемент открыть из контекстного меню и отвечая открыть обратите внимание, что появляется на экране. Затем нажмите кнопку открыть а затем в тот, который называется устанавливать. Если появляется предупреждение о разрешениях, необходимых для работать программное обеспечение, щелкните Да опознай менянаписать пароль Администрация Мак и нажмите на Буэно два раза подряд, чтобы завершить установку пакета перевода LibreOffice.
Теперь все, что вам нужно сделать, это открыть документ в .doc o . Docx con LibreOffice и нажмите на предметы целесообразный > Экспортировать как > Экспорт в формат PDF, На открывшемся экране вы можете настроить некоторые параметры для сохранения документа в PDF, такие как качество изображений, если это применимо, или ограничить некоторые функции документа паролем.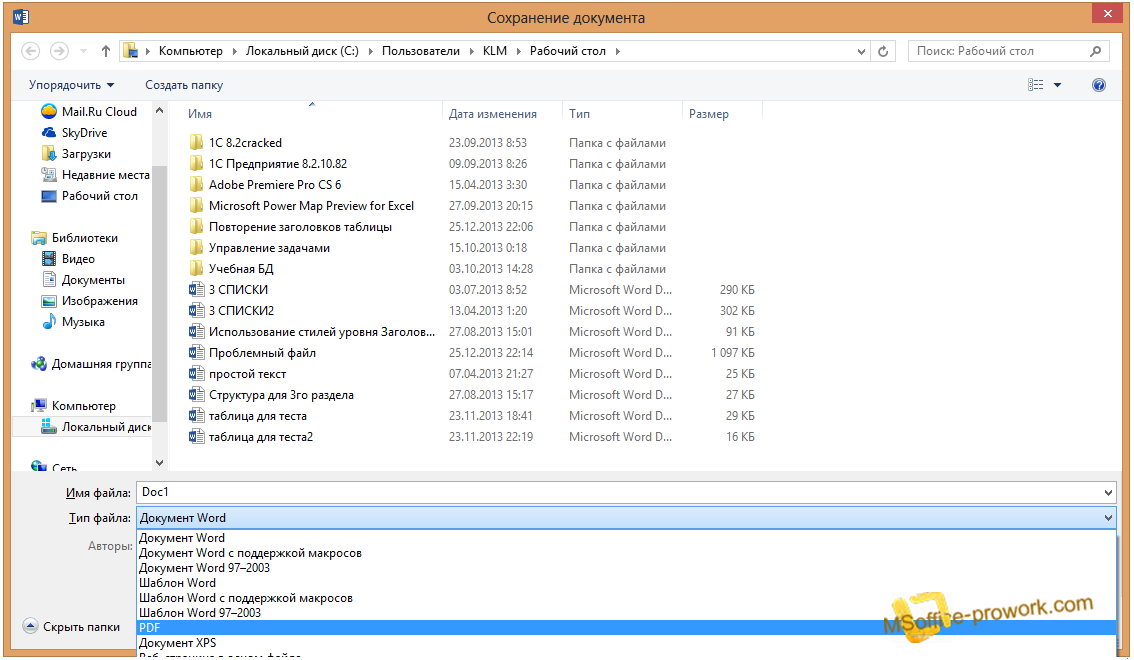 Когда вы будете готовы, просто нажмите кнопку экспорт а затем в экономить Для завершения операции.
Когда вы будете готовы, просто нажмите кнопку экспорт а затем в экономить Для завершения операции.
PDF виртуальный принтер
В дополнение к возможности использовать прямое сохранение документов Word в формате PDF с помощью программ обработки текста, вы также можете использовать виртуальный принтер, В следующих строках я покажу вам, как использовать этот инструмент в Windows и MacOS.
Принтер по умолчанию для Windows
en окнаОткройте документ Word с помощью текстового процессора, такого как WordPad o Microsoft Word и найдите верхнюю строку меню. Затем выберите предметы целесообразный > impresión отобразить на новом экране предварительный просмотр документа.
Теперь выберите из доступных принтеров тот, который называется Microsoft печать PDF а затем нажмите кнопку impresión, чтобы открыть экран сохранения файла.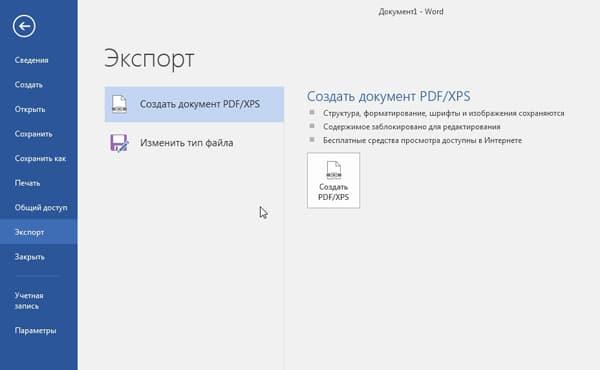 Затем выберите папку, в которую поместить PDF документ и нажмите на кнопку экономить, Это было легко, правда?
Затем выберите папку, в которую поместить PDF документ и нажмите на кнопку экономить, Это было легко, правда?
dopdf
Если на вашем ПК не установлена последняя версия Windows, возможно, вы не получите того же удобства, которое я показал в предыдущей главе, при использовании принтера операционной системы PDF по умолчанию.
В этом случае вы можете использовать сторонние решения, такие как dopdf, Этот инструмент бесплатный и создает виртуальный принтер, который позволяет сохранять документы Word в формате PDF. Платная версия также доступна. НоваPDFпо цене 30 долларов, которая добавляет возможность шифрования, размещения цифровых подписей или вставки водяных знаков, просто чтобы дать вам несколько примеров.
Если вы заинтересованы в doPDF, зайдите на официальный сайт программы и нажмите на кнопку Скачать сейчас два раза подряд, на двух страницах, показанных вам.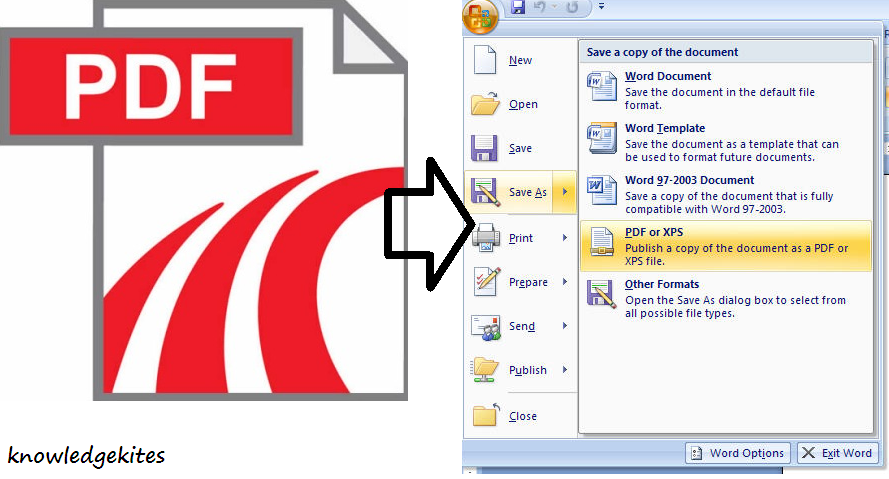 Начнется загрузка файла. .exe связанные с программным обеспечением. После загрузки дважды щелкните по нему, и на экране установки снимите флажок Установить надстройку для Microsoft Office, В этот момент нажмите кнопку установить сейчас а затем выберите пункт дав окне контроля учетных записей. Затем дождитесь завершения установки и закройте экран кнопкой забор.
Начнется загрузка файла. .exe связанные с программным обеспечением. После загрузки дважды щелкните по нему, и на экране установки снимите флажок Установить надстройку для Microsoft Office, В этот момент нажмите кнопку установить сейчас а затем выберите пункт дав окне контроля учетных записей. Затем дождитесь завершения установки и закройте экран кнопкой забор.
Теперь осталось только открыть документ Word. врач o . Docx через Microsoft Word или любая совместимая программа для обработки текста). После этого выберите элементы в строке меню целесообразный > impresión и выберите принтер dopdfсреди тех, что доступны в списке. Затем нажмите кнопку impresión и выберите папку, в которой вы хотите сохранить PDF документ, используя кнопку проводитьзатем подтвердите операцию кнопкой Буэно.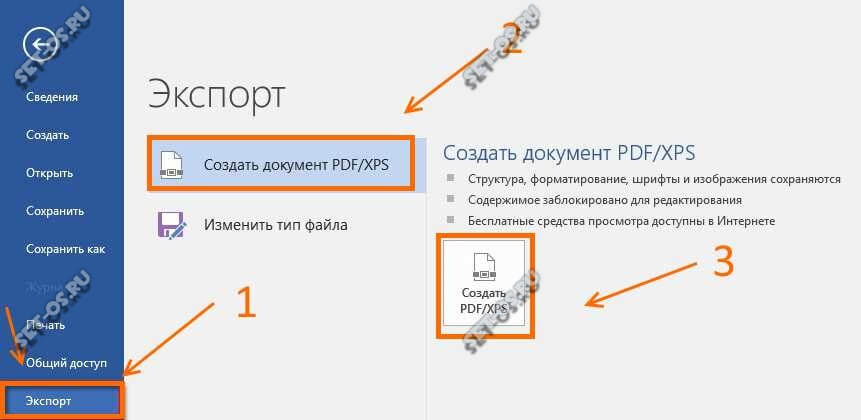
MacOS принтер по умолчанию
en MacOSоткрыть документ Word через приложение предварительный просмотр или любой другой инструмент визуализации для этого типа документа, такой как Страницы o Microsoft Word, На данный момент, нажмите на предметы. целесообразный > impresión который вы найдете в верхнем левом углу строки меню и на появившемся экране нажмите кнопку PDF что вы найдете в левом нижнем углу.
Теперь из контекстного меню, которое отображается, выберите пункт Сохранить как PDF и указывает имя файла в поле Сохранить с именем и выберите папку, в которую нужно поместить файл PDF, через поле Расположен в, Теперь осталось только нажать кнопку экономить подтвердить операцию
en MacOSСуществует также другая функция для сохранения документа Word в формате PDF. Откройте документ с приложением предварительный просмотр или Страницыпросто выберите элементы целесообразный > Экспорт в PDF, в строке меню, чтобы сразу сохранить документ в формате PDF. Вы должны указать имя файла и папку, где его разместить. Затем подтвердите операцию кнопкой экономить.
Откройте документ с приложением предварительный просмотр или Страницыпросто выберите элементы целесообразный > Экспорт в PDF, в строке меню, чтобы сразу сохранить документ в формате PDF. Вы должны указать имя файла и папку, где его разместить. Затем подтвердите операцию кнопкой экономить.
Сохранение документа Word в формате PDF на мобильных телефонах и планшетах
Если у вас нет возможности использовать ПК для сохранения документа Word в PDF, вы можете воспользоваться функциями по умолчанию мобильных телефонов и планшетов с операционной системой. Android o iOS, В следующих строках я объясню, как выполнить операцию сохранения ваших PDF-документов на мобильных устройствах.
Android
Если у вас есть мобильный телефон или планшет AndroidЯ хотел бы знать, что вы можете использовать PDF принтер по умолчанию этой операционной системы. Первое, что вы должны сделать, это определить, где находится документ Word, который вам нужно сохранить в PDF: если он находится в памяти устройства, вы можете использовать приложение. Microsoft Wordтогда как, если вы просматриваете файл напрямую через Документы GoogleВы можете перейти непосредственно к сохранению в PDF. Но мы идем по порядку.
Первое, что вы должны сделать, это определить, где находится документ Word, который вам нужно сохранить в PDF: если он находится в памяти устройства, вы можете использовать приложение. Microsoft Wordтогда как, если вы просматриваете файл напрямую через Документы GoogleВы можете перейти непосредственно к сохранению в PDF. Но мы идем по порядку.
Если вы загрузили документ Word в память мобильного телефона или планшета Android, установите приложение бесплатно. Microsoft Word de Play Маркет Как только вы перейдете по предоставленной мной ссылке, нажмите кнопку устанавливать а затем в открыть, Как только это будет сделано, откройте документ с помощью этого приложения: достигнув положения документа в памяти телефона и коснувшись его, появится маленький экран, где вы должны выбрать слово в качестве приложения для визуализации.
После открытия документа коснитесь значка ☰ найти в верхнем правом углу и из контекстного меню выбрать пункт impresión, Затем нажмите кнопку позволять и нажмите на формулировку Выберите принтер выше. Среди отображаемых опций нажмите тот, который называется Сохранить как PDF а затем нажмите кнопку с символ дискеты. Вас спросят, куда поместить файл для сохранения: затем выберите папку в памяти Android-устройство о ан Google Drive и нажмите кнопку экономить Абахо
Среди отображаемых опций нажмите тот, который называется Сохранить как PDF а затем нажмите кнопку с символ дискеты. Вас спросят, куда поместить файл для сохранения: затем выберите папку в памяти Android-устройство о ан Google Drive и нажмите кнопку экономить Абахо
Если, с другой стороны, вы просматриваете онлайн-документ, расположенный по адресу Документы Googleкоснитесь значка с символом ⋮ расположен в правом верхнем углу. В отображаемом контекстном меню нажмите элементы Поделиться и экспортировать > impresión ; в этот момент нажмите текст вверху Выберите принтер и выберите предмет Сохранить как PDF, Теперь нажмите кнопку с символ дискеты и выберите папку для размещения файла PDF (вы также можете сохранить его в Интернете по адресу Google Drive ). Затем подтвердите операцию, нажав кнопку экономить размещен ниже.
iOS
en iPhone y протекторыВы можете сохранять документы Word в PDF, используя не очень интуитивно понятную функцию в iOS. Процедура, которую вам нужно сделать, это сначала открыть документ Word, а затем коснитесь поделиться значком (тот, кто имеет символ стрелки вверх ). В отображаемом контекстном меню пролистайте записи и выберите ту, которая называется impresión, После отображения предварительного просмотра документа увеличьте его пальцами, чтобы увеличить его.
Сделав это, он нажимает поделиться значком Вы найдете в правом верхнем углу и выберите место, куда поместить файл PDF. Вы можете поделиться им в приложении или использовать кнопку Сохранить в файл сохранить его в памяти устройства или в ICloud.
Если вы хотите использовать другую систему для сохранения документов Word в PDF, я могу порекомендовать бесплатное приложение команды, Это инструмент, предназначенный для автоматизации операций с использованием автоматических механизмов, которые будут импортированы в приложение. В этом конкретном случае вы можете использовать эту команду, чтобы добавить в приложение команды конвертировать любой документ в PDF.
В этом конкретном случае вы можете использовать эту команду, чтобы добавить в приложение команды конвертировать любой документ в PDF.
Вы также можете:
Как разблокировать телеграм каналы айфона
Как вернуть музыку в Instagram
Как активировать NFC на iPhone
Как сердце сделано с помощью клавиатуры мобильного телефона
Как удалить водяной знак с Tik Tok
Как активировать NFC на iPhone
Как обновить Youtube
Как бесплатно скачать майнкрафт на айфон
Как узнать, игнорирует ли кто-то сообщения в Messenger
Как узнать IP-адрес человека
Как сохранить истории из Instagram с музыкой
Как изменить электронную почту Supercell ID
Как удалить заблокированный контакт в WhatsApp
Как увидеть скрытую фотографию профиля WhatsApp
Как конвертировать Word в PDF на iPhone? 5 простых способов
Существует немало ситуаций, в которых может потребоваться преобразовать документ Word в PDF на iPhone. Microsoft Word — один из наиболее распространенных текстовых редакторов. Но даже самые преданные пользователи этого формата пользуются преимуществами встроенного программного обеспечения, а также сторонних инструментов для преобразования Word doc в PDF на iPhone при отправке конкретной информации, такой как раздаточные материалы или счета.
Но даже самые преданные пользователи этого формата пользуются преимуществами встроенного программного обеспечения, а также сторонних инструментов для преобразования Word doc в PDF на iPhone при отправке конкретной информации, такой как раздаточные материалы или счета.
- Содержание
- Часть 1. Конвертировать Word в PDF с помощью встроенных функций iPhone
- Часть 2. Сторонние приложения для преобразования Word в PDF на iPhone
- Часть 3. Лучший настольный конвертер PDF для конвертации Word в PDF
Часть 1. Как конвертировать Word в PDF с помощью встроенных функций iPhone
Аппараты iPhone начиная с iOS 10 оснащены встроенным инструментом для преобразования PDF. Освоив эту функцией в iPhone или iPad, вы сможете быстро и удобно конвертировать ваши Word-файлы.
Вот как конвертировать Word в PDF:
- Нажмите кнопку «Поделиться».
- Нажмите на значок «

- Не обращайте внимания на меню принтера, которое появится сверху.
- Вместо этого обратите внимание на окно предварительного просмотра в нижней части экрана.
- Чтобы преобразовать файл в PDF, нажмите и уменьшите эскиз окна предварительного просмотра.
- Нажмите кнопку «Добавить общий доступ», чтобы сохранить, экспортировать или отправить кому-либо недавно созданный PDF.
- Все готово!
Чтобы конвертировать документы Word в PDF, вы можете использовать соответствующую встроенную функцию вашего iPhone. Если вам нужны дополнительные функции, попробуйте сторонние приложения.
Часть 2. Сторонние приложения для преобразования Word в PDF на iPhone
Если вам нужен более широкий функционал для преобразования документов Word в PDF на iPhone, вы можете попробовать любое из этих приложений — Microsoft Word для iOS, PDFelement для iOS, PDF Converter Documents To PDF и Apple Books.
1. Microsoft Word
В App Store можно получить бесплатное приложение Microsoft Word. Установив это приложение на свой iPhone или iPad, вы сможете конвертировать файлы формата Word в PDF. Если ваши документы в Word хранятся на персональном компьютере, вы можете отправить их на мобильное устройство iOS по электронной почте.
Установив это приложение на свой iPhone или iPad, вы сможете конвертировать файлы формата Word в PDF. Если ваши документы в Word хранятся на персональном компьютере, вы можете отправить их на мобильное устройство iOS по электронной почте.
2. PDFelement
Wondershare PDFelement — Редактор PDF-файлов — профессиональное решение для работы с PDF на iPhone с впечатляющим функционалом. Он облегчает работу с PDF-документами и позволяет конвертировать Word в PDF. С помощью приложения вы сможете быстро, доступно и безопасно создавать профессионально выглядящие PDF-файлы и формы.
Приложение позволяет выполнять следующие операции:
- Открытие, сохранение, печать и разметка PDF-документов.
- Автоматическое распознавание полей форм.
- Утверждение и подписывание документов в цифровом формате.
- Продуманная функция распознавания шрифтов: можно быстро изменить шрифт, цвет, размер и другие элементы документа.

- Разметка и аннотирование PDF-файлов: добавление текстовых полей, штампов, сносок, а также функция ластика. Добавление рукописных фрагментов и рисунков.
- Выделение, подчеркивание или зачеркивание фрагментов текста.
3. PDF Converter Documents To PDF
Это полностью бесплатное приложение для преобразования документов Microsoft Word в PDF. Кроме того, с его помощью можно преобразовывать в PDF файлы, фотографии, веб-страницы, электронные письма, вложения электронной почты, контакты и текстовые сообщения.
PDF Converter Documents To PDF позволяет делиться PDF-документами через iTunes, Dropbox, Google Drive, Box, электронную почту и по WiFi. Приложение отличается привлекательным интерфейсом и простотой в использовании. Также с его помощью можно отправлять документы в качестве вложений электронной почты.
4. Apple Books
С помощью этой программы вы можете создавать, сохранять, отправлять и распечатывать PDF-документы на вашем iPhone или iPad. Apple Books функционал позволяет преобразовывать в PDF ваши документы, созданные и сохраненные в формате Microsoft Word.
Apple Books функционал позволяет преобразовывать в PDF ваши документы, созданные и сохраненные в формате Microsoft Word.
Вы также можете использовать iBooks для просмотра PDF-вложений из электронных писем на вашем устройстве с iOS. Для этого необходимо выполнить следующие действия:
- Откройте электронное письмо, которое содержит вложение в формате PDF.
- Нажмите на это вложение.
- Нажмите кнопку «Поделиться» в нижнем левом углу.
- Прокрутите раздел «Поделиться» и выберите «Копировать в Apple Books».
- Нажмите на эту опцию.
- Ваш PDF документ будет открыт в Apple Books.
- При открытии ваших PDF-файлов в приложении копии документов автоматически сохраняются в Apple Books на полке с PDF.
Часть 3. Лучший настольный конвертер PDF для конвертации Word в PDF
Wondershare PDFelement — Редактор PDF-файлов — это фантастический инструмент для управления PDF-файлами с надежными и мощными функциями. Это облегчает работу с документами в формате PDF и позволяет превратить ваш файл в формат переносимого документа. PDFelement создает профессионально выглядящие PDF-файлы, а также формы мгновенно, надежно и недорого.
Это облегчает работу с документами в формате PDF и позволяет превратить ваш файл в формат переносимого документа. PDFelement создает профессионально выглядящие PDF-файлы, а также формы мгновенно, надежно и недорого.
Скачать Бесплатно Скачать Бесплатно КУПИТЬ СЕЙЧАС КУПИТЬ СЕЙЧАС
Как конвертировать Word в PDF за 2 простых шага:
Шаг 1. Откройте файл word на PDFelement
Откройте PDFelement, нажмите кнопку «Открыть PDF-файл» или «Создать PDF«. В правом нижнем углу окна «Мой компьютер» выберите «Все форматы» и найдите нужный вам файл word.
Шаг 2. Сохраните файл word в PDF
Как только word файл открыт в PDFelement, его можно сохранить напрямую. Добавьте название к PDF файлу и нажмите кнопку «Сохранить» или «Сохранить как». Готово!
Вам также может понравиться: Лучшее бесплатное приложение для преобразования изображений в PDF >>
5 бесплатных способов конвертировать файл Word в PDF на iPhone, iPad, Mac
В этом руководстве показано несколько бесплатных, быстрых и простых способов конвертировать документ Word в PDF на iPhone, iPad или Mac.
Зачем конвертировать файлы Word в PDF
Как конвертировать Word в PDF на Mac
1. Используйте приложение Страницы
2. Используйте Документы Google
3. Используйте iLovePDF.com
Как конвертировать Word в PDF на iPhone и iPad
1. Используйте приложение «Файлы».
2. Используйте ярлык iOS
3. Используйте мобильное приложение Pages
Зачем преобразовывать файлы Word в PDF
Файлы Word (.doc или docx) можно легко редактировать, в то время как для редактирования файлов PDF (.pdf) требуются специальные приложения. Итак, если вы планируете отправить документ, такой как резюме, договор аренды, счет или исследовательскую работу, который вы не хотите редактировать, PDF — идеальный выбор.
Во-вторых, если вы используете необычный шрифт в файлах Word, он может выглядеть иначе, если кто-то откроет этот файл в другом приложении Word на мобильном телефоне или компьютере. Однако PDF отлично подходит для сохранения стиля, формата и внешнего вида.
Кроме того, некоторые веб-сайты, например, связанные с налогами, могут разрешать загрузку только PDF-файлов. Если вы попытаетесь загрузить файл Word, он покажет ошибку.
Итак, если вы хотите преобразовать документ Word в PDF по определенной или упомянутой выше причине, вот несколько безопасных, бесплатных и быстрых способов сделать это.
Как преобразовать Word в PDF на Mac
Вы можете использовать любой из трех способов, упомянутых ниже, для экспорта документа Word в формате PDF на Mac.
1. Используйте приложение Pages
Pages — это бесплатное приложение от Apple, которое можно загрузить из магазина приложений macOS. Получив приложение, выполните следующие действия, чтобы преобразовать файл Word в PDF.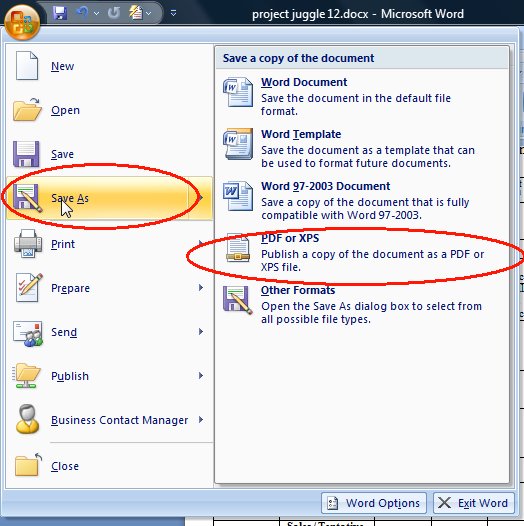
1) Щелкните правой кнопкой мыши файл Word в папке Finder и выберите Открыть с помощью > Страницы .
2) Щелкните Файл слева вверху.
3) Выберите Экспортировать в и выберите PDF .
4) При необходимости установите качество изображения и изучите другие параметры, такие как добавление защиты паролем в файл PDF. Когда закончите, нажмите Next .
5) При желании измените имя и местоположение и нажмите Экспорт .
Вы легко преобразовали файл Word в PDF.
2. Используйте Google Docs
Если у вас нет приложения Pages, его загрузка может занять некоторое время, если скорость вашего интернета низкая. В таких случаях вы можете использовать Документы Google в веб-браузере вашего Mac (Chrome, Safari, Firefox и т. д. ) для преобразования файла Word в PDF.
) для преобразования файла Word в PDF.
Вот как использовать Документы Google для экспорта документа Word в формате PDF:
1) Посетите Документы Google по адресу docs.google.com и убедитесь, что вы вошли в свою учетную запись Google.
2) Нажмите Пустой , чтобы начать новый документ.
3) Нажмите Command + O или щелкните Файл > Открыть .
4) Выберите Загрузите и перетащите файл Word сюда или выберите из папки Finder.
5) После загрузки файла Word он должен открыться в Документах Google. Если нет, нажмите Открыть .
6) Выбрать Файл > Загрузить > PDF-документ .
Файл Word будет мгновенно преобразован и сохранен в формате PDF на вашем Mac.
3.
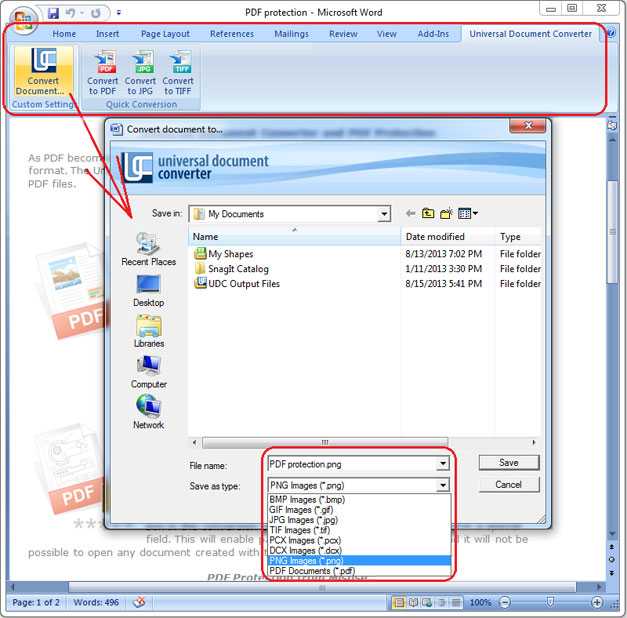 Используйте iLovePDF.com
Используйте iLovePDF.comЕсли у вас есть неконфиденциальные файлы Word, вы можете использовать этот метод для их мгновенного преобразования в PDF. Самое приятное то, что даже в бесплатной версии вы можете конвертировать до трех файлов Word в PDF за один раз. А если вы подпишетесь на их премиум-план, это число может возрасти до 10.
Вот как использовать iLovePDF для преобразования файла Word в PDF:
1) Посетите iLovePDF.com в веб-браузере и перейдите на страницу Convert WORD to PDF .
2) Перетащите файлы Word сюда или нажмите Выберите файлы Word и добавьте из Finder.
3) Нажмите Преобразовать в PDF .
4) Когда закончите, нажмите Download PDF .
Как преобразовать Word в PDF на iPhone и iPad
Преобразование файла Word в PDF на iPhone и iPad не требует усилий. Самое приятное, что вам даже не нужно дополнительное приложение!
1.
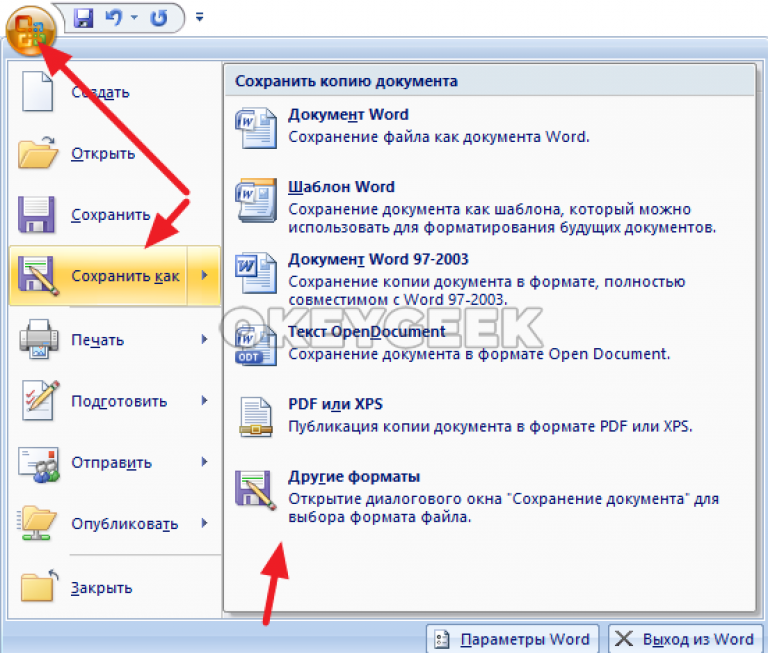 Используйте приложение «Файлы»
Используйте приложение «Файлы»Приложение «Файлы» предустановлено во всех последних версиях iOS и iPadOS. Если вы удалили его, загрузите его из App Store. После этого убедитесь, что файл Word сохранен в приложении «Файлы».
Если файл Word находится в другом приложении, откройте его, коснитесь значка общего доступа и выберите Сохранить в файлы . А если файл Word находится в стороннем облачном хранилище, таком как Google Диск, Dropbox и т. д., вы можете просто включить эти службы в приложении «Файлы».
Вот как использовать приложение «Файлы iPhone» для преобразования файла Word в PDF:
1) Откройте приложение «Файлы», коснитесь . Найдите и перейдите в папку, в которой сохранен файл Word.
2) Нажмите на файл Word, и он откроется в приложении «Файлы».
3) Выберите значок общего доступа .
4) На странице обмена выберите Распечатать .
5) Поместите два пальца на миниатюру страницы и выдавить .
6) Нажмите значок общего доступа еще раз и выберите Сохранить в файлы > выберите любое место > Сохранить .
Вы успешно преобразовали файл Word в PDF из приложения iOS Files. Чтобы быть уверенным, нажмите на только что созданный документ и нажмите Получить информацию . Вы увидите, что это PDF.
2. Используйте ярлык iOS
С помощью этого простого ярлыка, который я создал, вы можете мгновенно преобразовать файл Word в PDF всего за несколько нажатий.
Выполните следующие действия, чтобы использовать ярлык iOS для преобразования документа Word в PDF:
1) Нажмите эту ссылку iCloud, а затем нажмите Добавить ярлык , чтобы получить ярлык Сохранить как PDF.
2) Перейдите в приложение «Файлы» или в приложение, в котором сохранен файл Word. Отсюда откройте файл Word и коснитесь значка общего доступа .
Отсюда откройте файл Word и коснитесь значка общего доступа .
3) В общем листе выберите Сохранить как PDF .
4) Ярлык быстро преобразует файл Word в PDF. Наконец, выберите папку и нажмите Готово для сохранения PDF-версии документа.
Перейдите в папку приложения «Файлы», где вы сохранили окончательный преобразованный файл, чтобы получить к нему доступ.
3. Используйте мобильное приложение Pages
Приложение Apple Pages также доступно для бесплатной загрузки в iOS и iPadOS App Store. Загрузите приложение и выполните следующие действия, чтобы преобразовать документ Word в файл PDF.
Вот как использовать Pages для преобразования файла Word в PDF на iPhone или iPad:
1) Откройте Pages и нажмите Просмотр . Теперь перейдите в место, где сохранен файл Word, и нажмите, чтобы открыть его.
2) Выберите значок «больше» (три точки внутри круга).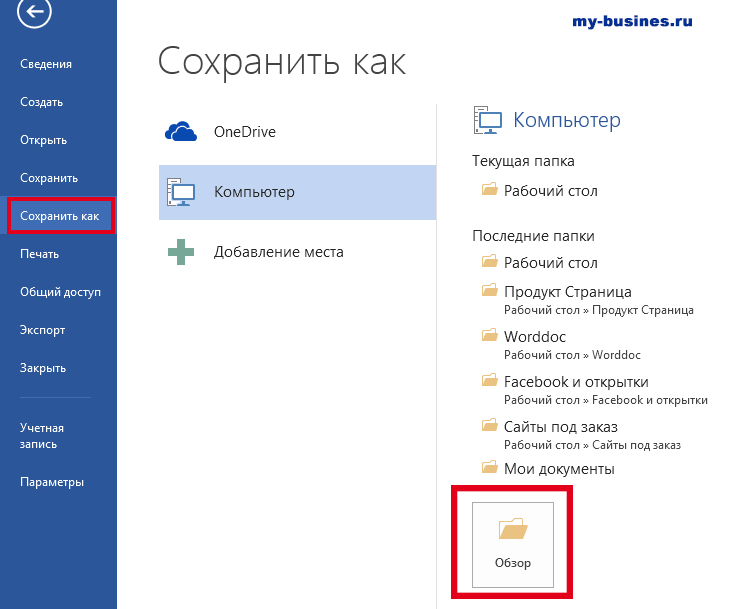
3) Выберите Экспорт и выберите PDF из списка форматов.
4) Коснитесь Экспорт , и должен появиться общий лист.
5) На странице общего доступа нажмите Сохранить в файлы > выберите любое место > Сохранить .
Вот как вы можете быстро и легко конвертировать файлы Word в PDF на вашем iPhone, iPad или Mac.
Помимо перечисленных выше вариантов, вы также можете использовать специальные приложения для iOS, iPadOS или macOS, которые сделают эту работу за вас. Просто откройте App Store и найдите Конвертер Word в PDF
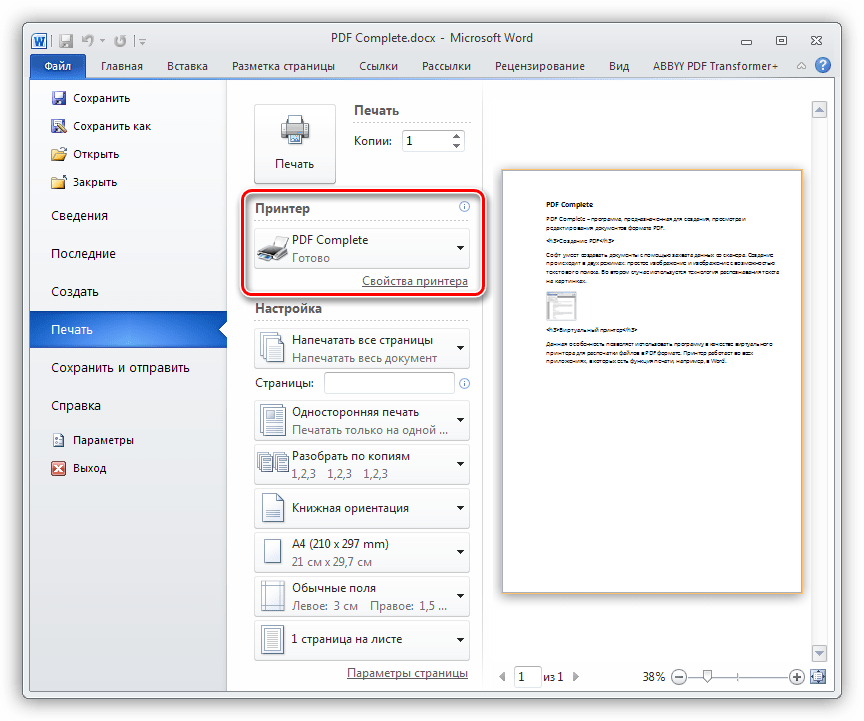
Читать дальше:
- 5 способов конвертировать PDF в JPG или PNG на Mac бесплатно
- Как объединять и разделять PDF-документы на iPhone и iPad
- Как преобразовать PDF в книгу Kindle
3 Краткие инструкции Как сохранить Word в формате PDF в Windows
Действительно, благодаря меньшим размерам файлов и предпочтительному официальному общению формат PDF был наиболее часто используемым форматом в повседневной жизни людей. Это намного удобнее между разными операционными системами и отлично подходит для предотвращения редактирования файла, если не используется специальное программное обеспечение для редактирования. Здесь, в этом руководстве, мы дадим вам 3 быстрых способа сохранить Word в формате PDF в Windows.
Помимо того, что Microsoft Word предоставляет встроенные методы преобразования документов Word в файлы PDF, вы также можете конвертировать Word в формат PDF с помощью стороннего программного обеспечения.
Сохранить Word как PDF с помощью WorkinTool PDF Converter
Несмотря на то, что у Microsoft есть свой способ преобразования документа Word в формат PDF. Однако не у всех есть доступ к дорогостоящему программному обеспечению. Ну, в таком случае, WorkinTool PDF Converter станет для вас идеальным инструментом PDF. Узнайте, как вы можете бесплатно мгновенно конвертировать файлы DOCX в формат PDF за считанные секунды. Это позволит вам превратить весь Word в файл PDF. И, конечно же, он также предлагает такой же способ преобразования PDF в Word.
- Открыть WorkinTool PDF Converter .
- Перейдите к правому списку панели инструментов и найдите «Word to PDF» .
- «Выбрать файл Word» позволяет поместить конвертируемый файл Word на компьютер. 903:00
- Вы также можете перетащить нужный файл в окно.
- Затем вы можете добавить больше файлов и изменить место сохранения в окне ниже.

- Нажмите «Преобразовать» и терпеливо ждите, пока страница результатов не покажет вам успех.
не только просто, как Word в PDF, но конвертер WorkinTool PDF также предоставляет пользователям другие практичные возможности. Включая обмен форматами PowerPoint, Excel и изображений, наша платформа может добавлять водяные знаки и удалять ненужные страницы после экспорта.
Сохранить слово в качестве PDF с помощью Microsoft Word « Save As ” Опция ” . можете попробовать этот метод сохранения Word в формате PDF. То есть вы используете встроенную опцию «Сохранить как», чтобы изменить формат слова на PDF. Вы также можете сохранить копию существующего документа Word под новым именем, в другом месте или с использованием другого типа файла. Вы также захотите периодически сохранять данные при создании и редактировании файла документа, чтобы предотвратить потерю работы.
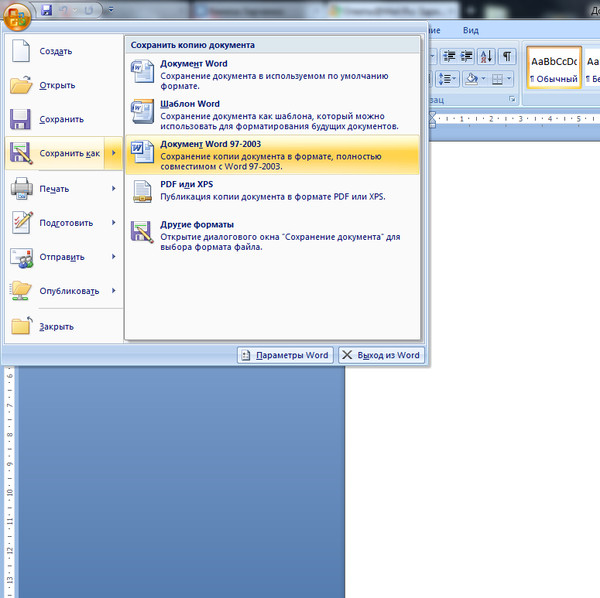
- Перейдите к опции «Файл» на левой ленте.
Примечание. Не нажимайте значок «Сохранение» , это не изменит ваш файл World doc в формат PDF.
- Нажмите кнопку «Сохранить как» и найдите формат PDF в раскрывающемся меню.
- На этом шаге вы можете нажать «Сохранить» , чтобы ваш документ Word превратился в читаемый файл PDF.
Или вы можете выбрать «Дополнительные параметры», чтобы создать индивидуальный PDF-файл.
В этом окне вы можете переименовать сохраняемый файл PDF. И вы также можете оптимизировать его еще для двух версий.
Стандарт: Высококачественная версия документа, подходящая для публикации в Интернете или распечатки.
Минимальный размер: Версия документа более низкого качества. Кроме того, подходит для публикации в Интернете, но идеально подходит, когда вам нужно отправить документ в виде вложения электронной почты, так как это уменьшает размер файла PDF.
- Кнопка «Параметры…» предлагает вам более сложные изменения в экспортированном PDF-файле.
Вы всегда можете выбрать окончательный формат PDF и содержание, выбрав эти параметры в соответствии с вашими потребностями.
Преобразование Word в PDF с помощью Microsoft Word
« Экспорт » Опция
Для пользователей существуют другие варианты быстрого преобразования Word в файл PDF. Это также встроенная функция в Microsoft Word. Он специализируется на экспорте документов PDF или XPS.
- Перейдите к списку «Файл» на левой ленте → кнопка «Экспорт» .
- Нажмите «Создать документ PDF/XPS» в этом окне, чтобы перейти к следующему шагу.
Примечание. Если в вашем окне отображается желтая рамка, как эта, это означает, что ваш файл Word находится в более старом формате с ограниченной функциональностью.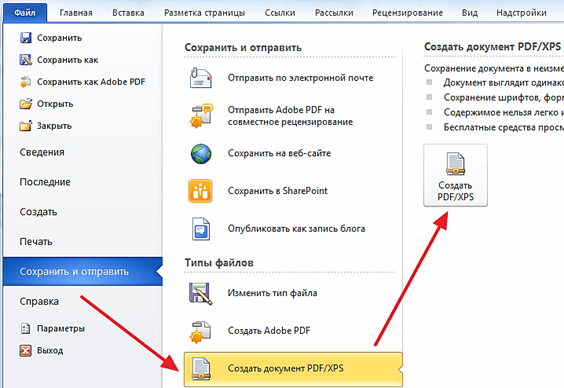 Чтобы сделать этот документ доступным PDF, перейдите на вкладку «Исследовать доступность», чтобы выполнить эти шаги. (Это необязательный шаг. Если он не появляется, игнорируйте его).
Чтобы сделать этот документ доступным PDF, перейдите на вкладку «Исследовать доступность», чтобы выполнить эти шаги. (Это необязательный шаг. Если он не появляется, игнорируйте его).
- Наконец, «Параметры…» дает вам больше возможностей для оптимизации выходного документа PDF.
После того, как вы решите, что должен содержать ваш PDF-файл, вы можете нажать «ОК», чтобы экспортировать файл Word в PDF.
Советы:
- Обычно параметром по умолчанию является «Преобразование всех страниц». Но если вы хотите сохранить только текущий слайд в формате PDF, выберите Текущий слайд .
- Или, если вы хотите сохранить определенные слайды в формате PDF, укажите диапазон От и До полей в слайдах .
- Вы можете включить свойства документа и структурные теги в свой контент.
- Для формата PDF можно изменить соответствие или оптимизировать качество изображения.
 Даже если вы хотите зашифровать файл PDF на всякий случай, просто укажите соответствующую опцию, и это поможет вам это сделать.
Даже если вы хотите зашифровать файл PDF на всякий случай, просто укажите соответствующую опцию, и это поможет вам это сделать.
Часто задаваемые вопросы о сохранении Word в формате PDF
Что делать, если я хочу изменить способ открытия PDF-файлов?
Если вы видите сообщение « Как открыть этот файл?» всплывающее окно. По умолчанию ваш компьютер с Windows выберет браузер Edge. Однако вы также можете отказаться от других совместимых браузеров и установить их на свой компьютер. Если вы хотите и впредь использовать тот же браузер для открытия PDF-файлов, установите флажок « Всегда использовать это приложение для открытия PDF-файлов» 9.0042 вариант.
В чем разница между командами «Сохранить» и «Сохранить как»?
Сохранить — это команда в меню «Файл» в Microsoft Word для сохранения данных и сохранения того же формата, что и исходный файл. Между тем, Сохранить как — это еще одна команда в меню «Файл» в Microsoft Word, в основном используемая для изменения формата и местоположения сохранения на компьютере.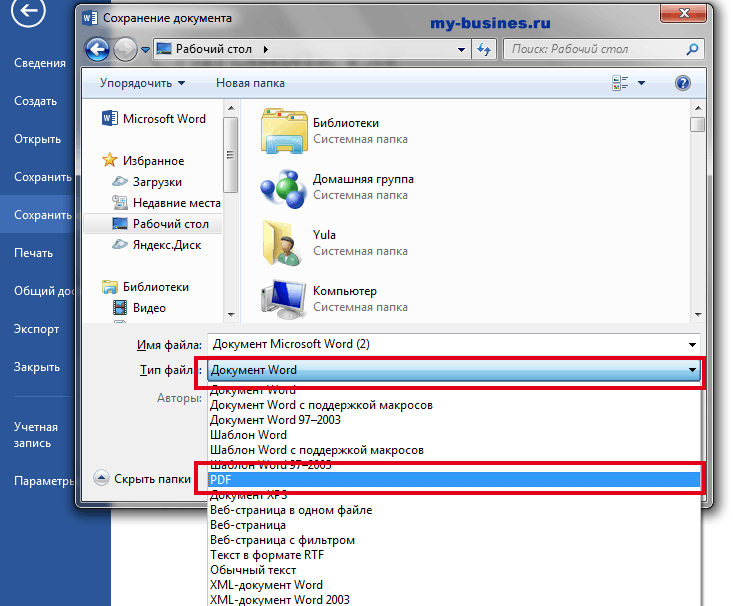
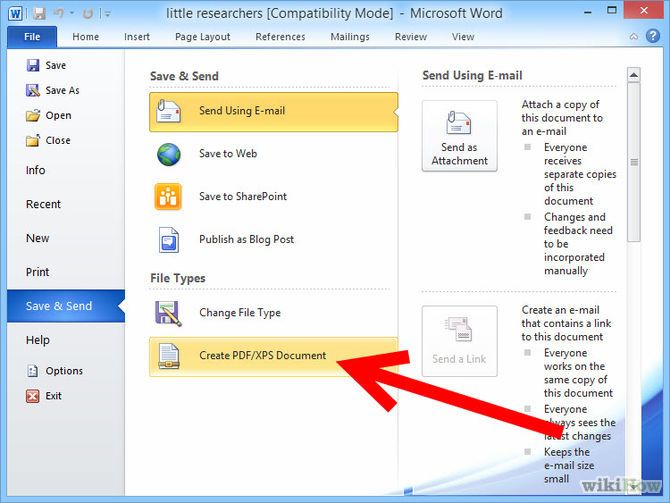
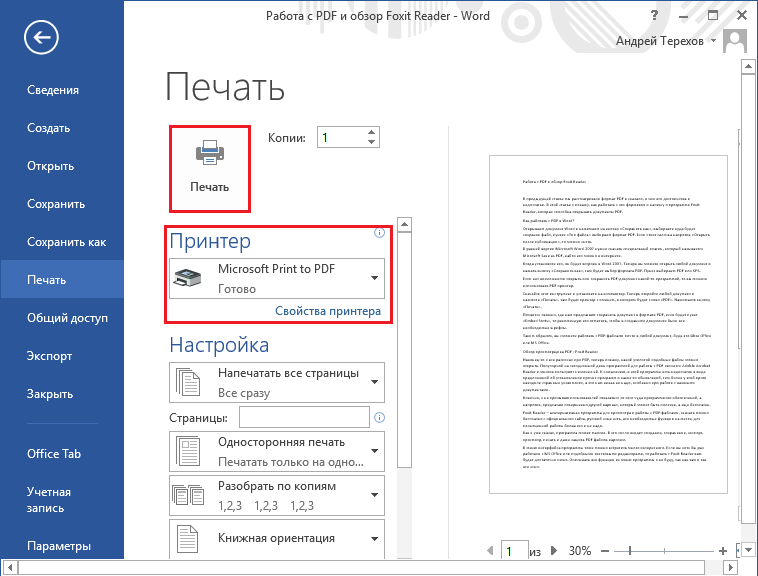

 Даже если вы хотите зашифровать файл PDF на всякий случай, просто укажите соответствующую опцию, и это поможет вам это сделать.
Даже если вы хотите зашифровать файл PDF на всякий случай, просто укажите соответствующую опцию, и это поможет вам это сделать.