Сохранение документа в docx или dorm
Устранены проблемы с преобразованием формата файла из .doc в .docx или.docm
Если у вас возникли какие-либо из указанных ниже симптомов, выполните приведенные ниже действия, чтобы преобразовать файлы из .doc в .docx и если книги (.doc) содержат макросы, их можно преобразовать в docm.
-
Медленная работа при открытии книг с расширением .doc.
-
Больше размер файла с расширением .doc.
-
Если вы используете .doc с макросами и получаете ошибку OLE, как показано на снимках экрана ниже.

Примечание: Перед выполнением следующих действий убедитесь, что у вас есть копия или резервная копия исходных файлов. После преобразования проверьте содержимое или макет на наличие изменений в преобразованном файле.
Действия по преобразованию файлов .doc в .docx
-
Чтобы убедиться, что файлы имеют .DOC формате, вы увидите в проводнике тип файла «Майкрософт Word 97 –2003 Document», как показано ниже:
-
Откройте документ > Перейдите к файлу > сохранить как > обзор , в котором откроется приведенное ниже окно. Убедитесь, что вы выбрали правильный путь для сохранения книги, > выберите «Документ Word (*.
 docx)» в разделе «Сохранить как тип» > нажмите кнопку Сохранить.
docx)» в разделе «Сохранить как тип» > нажмите кнопку Сохранить. -
Закройте и повторно откройте сохраненный документ (.docx), чтобы изменения вступили в силу. Преобразованный документ будет находиться в той же папке, что и тип «Майкрософт документ Word«, как показано ниже:
Примечание: Обратите внимание, что размер файла сократился почти в 2 раза по .doc размера файла.
Действия по проверке того, содержат ли .doc документы макросы
-
Во-первых, необходимо проверить, имеют ли .doc файлы, которые мы пытаемся преобразовать, макросы. Чтобы проверить, выполните следующие действия.

-
б. Откроется диалоговое окно, как показано ниже. Если есть макросы, имена будут перечислены в этом окне. Здесь «Сохранить» — это макрос, который присутствует в документе.
Шаги по преобразованию .doc (документы с поддержкой макросов) в DOCM
-
Откройте указанный файл .doc, содержащий макросы.
-
Перейдите в раздел Файл > Сохранить как > Обзор , в котором откроется приведенное ниже окно. Убедитесь, что вы выбрали правильный путь для сохранения книги > выберите «Документ с поддержкой Word Marco (*.
 docm)», как показано ниже, и нажмите кнопку Сохранить.
docm)», как показано ниже, и нажмите кнопку Сохранить. -
Новый документ с тем же именем файла с расширением DOCM будет доступен, как показано ниже:
-
Закройте документ, чтобы изменения вступили в силу. Повторно откройте и проверьте, выполняются ли макросы должным образом.
Что это за файл DOCX?
Файлы с расширением. docx представляют собой архивы, содержащие размеченный при помощи XML текст и другие данные о документе, которые могут быть интерпретированы текстовым редактором. С 2006 года формат. docx, как и все семейство форматов Microsoft Office, является открытым.
- Как перевести формат DOCX в Word?
- Чем открывать файлы DOCX?
- Для чего используется DOCX?
- Как сделать документ в формате DOCX?
- Как перевести DOCX в PDF?
- Как перевести из DOCX в PDF?
- Как открывать файлы DOCX на телефоне?
- Как работать с файлом DOCX?
- Почему не открывается файл DOCX на Андроиде?
- Как расшифровать DOCX?
- Как отправить DOCX?
- Какие программы поддерживают DOCX?
- Как из DOCX сделать PDF на телефоне?
- Можно ли распечатать файл DOCX?
- Как сделать DOC файл на телефоне?
- Как изменить формат документа в ворде?
- Как Файл перевести в Word?
- Как скачать файл DOCX?
- Что делать если не открывается документ на телефоне?
- Как открыть Word бесплатно?
- Что значит документ в формате DOC?
- Какой офис поддерживает DOCX?
- Как открыть файл DOCX в браузере?
- В каком формате сохранять документы Word?
- Как создать документ DOCX на айфоне?
- Как перевести формат DOCX в JPG?
- Как сохранить документ из DOCX в DOC?
- Как перевести в другой формат в ворде?
- Можно ли редактировать DOCX?
- Как перевести документ из DOC в Word?
Как перевести формат DOCX в Word?
Сначала выберите «Изменить тип файла», а затем в разделе «Типы файлов документов» щелкните по пункту «Документ Word 97-2003», чтобы изменить DOCX на DOC.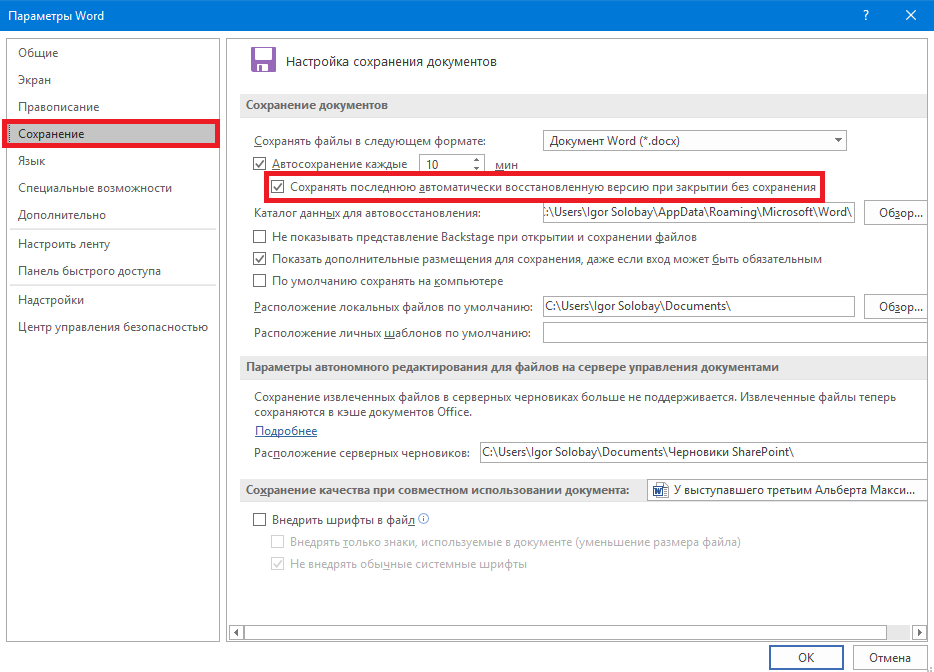
Чем открывать файлы DOCX?
Как, чем открыть файл. docx?:
- Apache OpenOffice.
- Kingsoft Writer.
- LibreOffice.
- Hancom Office Word.
- Ascensio System SIA OnlyOffice.
- Microsoft Word 365.
- SoftMaker Office.
- Corel WordPerfect 2021.
Для чего используется DOCX?
Начиная с 2007 года обновленная версия Word (и Microsoft Office) для сохранения файлов стала использовать формат DOCX, вместо классического DOC. Это была не просто «экстремальная» версия формата 1990-х годов, дополнительный X в расширении обозначает стандарт Office Open XML.
Как сделать документ в формате DOCX?
Создание и сохранение документа для более ранних версий Word:
- Выберите Файл > Сохранить как.
- Выберите место для сохранения файла.
- В диалоговом окне Сохранить как в поле Тип файлавыберите нужный формат файла.
- Если вы хотите переименовать файл, введите новое имя в поле Имя файла.

- Нажмите кнопку Сохранить.
Как перевести DOCX в PDF?
Откройте документ Word и нажмите Print (Печать) Выберите из списка Универсальный Конвертер Документов и нажмите Properties (Свойства) Перейдите на вкладку File Format (Формат файла), выберите PDF Document (документ PDF) в качестве формата выходного файла
Как перевести из DOCX в PDF?
Если файл не сохранен, выберите Файл > Сохранить как. Нажмите кнопку Обзор, чтобы выбрать расположение на компьютере, в котором вы хотите сохранить файл. В раскрывающемся списке выберите PDF. Нажмите кнопку Сохранить.
Как открывать файлы DOCX на телефоне?
Как открыть документ DOCX на Андроид телефоне в Word Reader.Выполните следующее:
- Откройте приложение Word.
- Нажмите на кнопку «Открыть», расположенную в правой нижней части окна.
- В окне «Открыть» выберите место, где находится файл на вашем мобильном телефоне.
- Нажмите на файл для его открытия в окне программы.

Как работать с файлом DOCX?
Если на вашем устройстве установлен Microsoft Office, то расширение DOCX-файлов будет автоматически находиться в текстовом редакторе Word. Достаточно открыть нужный файл двумя щелчками левой клавиши мышки. Для пользователей Word более ранней версии, чем версия 2007 года есть возможность работы с файлами DOCX.
Почему не открывается файл DOCX на Андроиде?
Docx представляют собой документы, созданные в Microsoft Word версии 2007 или в любой другой аналогичной программе. По умолчанию Android устройства не поддерживают данное расширение.
Как расшифровать DOCX?
DOCX — Microsoft Word Open XML Document.
Как отправить DOCX?
Откройте файл, который вы хотите отправить. На панели быстрого доступа нажмите кнопку Отправить получателю, чтобы открыть сообщение электронной почты. Файл будет помещен в текст сообщения. Укажите псевдонимы получателей, введите тему и текст сообщения (если необходимо) и нажмите кнопку Отправить.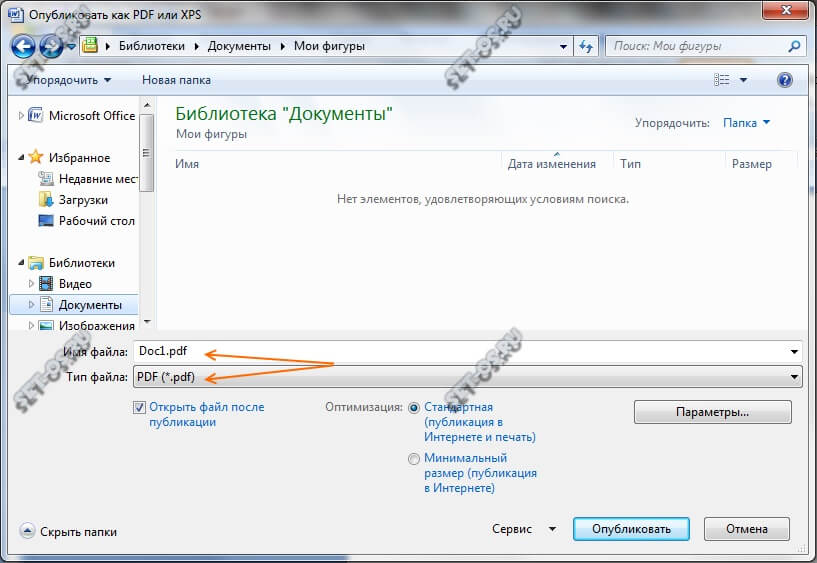
Какие программы поддерживают DOCX?
Как открыть файлы DOCX без помощи Microsoft Word:
- LibreOffice Writer. LibreOffice считается одной из лучших бесплатных альтернативных программ Microsoft Office.
- WPS Office. Создан в Китае в качестве замены распространенного Microsoft Office.
- OnlyOffice Editors.
- AbleWord.
Как из DOCX сделать PDF на телефоне?
На своем телефоне. В меню файл выберите команду сохранить. В меню « сохранить » выберите « экспортировать этот файл». Введите имя файла PDF и нажмите и выберите PDF- файл из раскрывающегося списка Тип файла.
Можно ли распечатать файл DOCX?
Для печати типов документов DOC, DOCX, RTF, ODT не требуется никаких других приложений, кроме как Print Conductor. Программа может печатать их в пакетном режиме, используя только свой внутренний движок.
Как сделать DOC файл на телефоне?
Как создать файл:
- Откройте приложение Документы, Таблицы или Презентации на устройстве Android.

- Нажмите на значок «Создать» в правом нижнем углу экрана.
- Используйте шаблон или создайте новый файл. В приложении откроется окно нового документа.
Как изменить формат документа в ворде?
Изменение размера бумаги для всех страниц
В меню Формат выберите пункт Документ. Щелкните Параметры страницы. Во всплывающем меню Размер бумаги выберите размер бумаги. Нажмите кнопку ОК.
Как Файл перевести в Word?
Преобразование документа в формат Word 2016 или Word 2013
Откройте вкладку Файл. Выполните одно из указанных ниже действий. Чтобы преобразовать документ без сохранения копии, выберите пункт Сведения, а затем — команду Преобразовать.
Как скачать файл DOCX?
Загрузка копии Word для веб-документа на компьютер:
- Выберите Файл > Сохранить как.
- Выберите скачать копию.
- Выберите расположение, в котором нужно сохранить файл, и нажмите кнопку сохранить.
Что делать если не открывается документ на телефоне?
Если файл не открывается, причина может заключаться в следующем: У вас нет прав на просмотр файла. Вы вошли в аккаунт Google, не имеющий доступа к файлу. На вашем телефоне не установлено приложение, в котором можно открыть такой файл.
Вы вошли в аккаунт Google, не имеющий доступа к файлу. На вашем телефоне не установлено приложение, в котором можно открыть такой файл.
Как открыть Word бесплатно?
Вот способы пользоваться ими бесплатно:
- Используйте MS Office Online.
- Установите мобильные приложения MS Office.
- Воспользуйтесь Office 365.
- Попробуйте MS Office 365 ProPlus.
- Получите MS Office при покупке ПК
- Используйте Office 365 для учащихся и преподавателей
Что значит документ в формате DOC?
Doc или. DOC (от англ. document) — расширение имени файла, используемое для файлов, представляющих текст, с разметкой или без.
Какой офис поддерживает DOCX?
Docx/. xlsx/. pptx) является форматом по умолчанию во всех поддерживаемых версиях Microsoft Office и, если у вас нет причины использовать другой формат, рекомендуется использовать его для файлов Office. Дополнительные информацию о формате Open Document Format (ODF) см.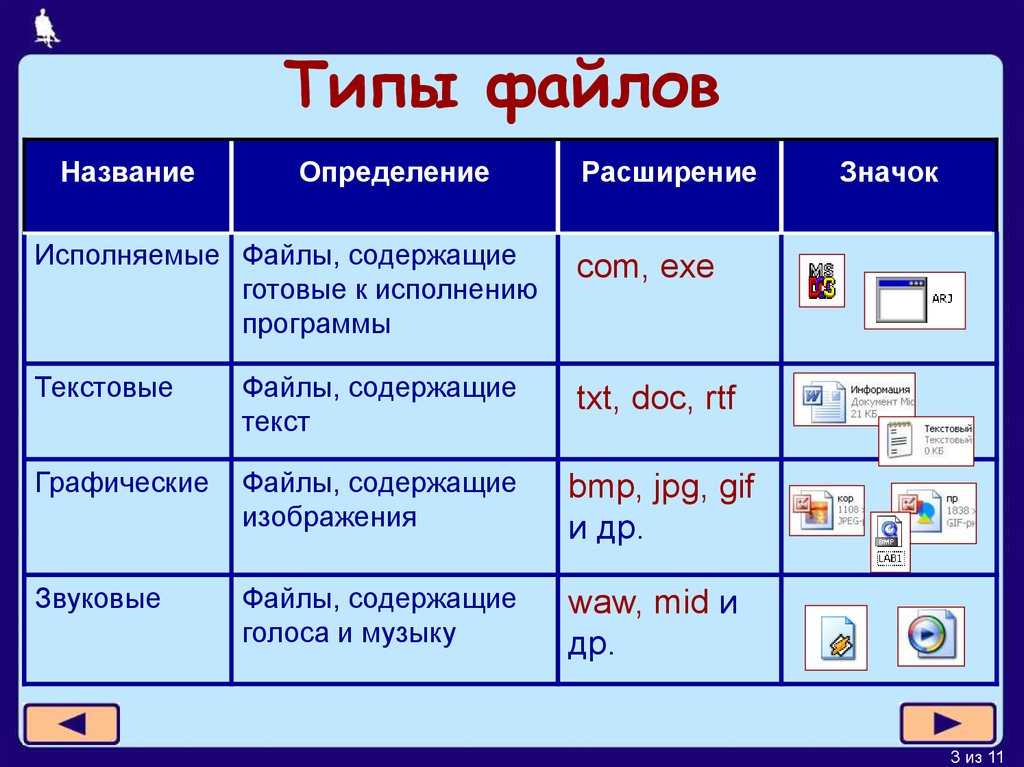
Как открыть файл DOCX в браузере?
Открыть документ с помощью плагина Docs Online Viewer для браузера Бесплатный плагин Docs Online Viewer (доступен для Chrome, Opera и Mozilla) позволяет открывать файлы DOC, XLS, DOCX и XLSX прямо в браузере без предварительного скачивания.
В каком формате сохранять документы Word?
Форматы файлов, поддерживаемые в Word
Расширение | Имя формата файлов |
|---|---|
DOCX | Документ Word |
DOCX | Документ Strict Open XML |
| DOT | Шаблон Word 97–2003 |
DOTM | Шаблон Word с поддержкой макросов |
Как создать документ DOCX на айфоне?
Как создать файл:
- Откройте приложение Документы, Таблицы или Презентации на iPhone или iPad.
- Нажмите на значок «Создать» в правом нижнем углу экрана.
- Используйте шаблон или создайте новый файл.

- Если вы выберете шаблон, приложение откроет его. Для создания файла нужно будет ввести его название и нажать Создать.
Как перевести формат DOCX в JPG?
Как преобразовать файл DOCX в JPG онлайн?:
- Откройте конвертер файлов в Smallpdf.
- Перетащите файл DOCX на панель инструментов.
- На следующей странице нажмите «в JPG».
- Нажмите «Конвертировать все страницы» на следующей странице.
- Скачайте файл в формате JPG.
Как сохранить документ из DOCX в DOC?
Как перевести в другой формат в ворде?
- Чтобы преобразовать документ без сохранения копии, выберите пункт Сведения, а затем — команду Преобразовать.
- Чтобы создать копию документа в формате Word 2016 или Word 2013, выберите команду Сохранить как и укажите расположение и папку для сохранения копии.

Можно ли редактировать DOCX?
Если вам нужно редактировать документы в разных форматах, используя только обычный браузер, такой как Chrome, Firefox или Safari, без установки какого-либо программного обеспечения для редактирования, такого как Microsoft Office или OpenOffice, то DOCX Editor App — это именно то, что вам нужно!
Как перевести документ из DOC в Word?
Как конвертировать DOC в Word
Откройте вебстраницу DOC и выберите приложение Конвертер. Кликните в области FileDrop для выбора DOC файлов или drag & drop DOC файлы. Вы можете одновременно отправить максимум 10 файлов. Нажмите кнопку КОНВЕРТИРОВАТЬ.
Сохранить сообщения как *.DOC или *.DOCX Тип файла
Пользователь Outlook хотел сохранить все свои сообщения на жесткий диск в формате *.doc, чтобы сообщения были в универсальном формате, а вложения оставались с документом. Хотя вы можете сделать это в Outlook, для этого потребуется несколько шагов: вам нужно открыть сообщение, перейти в режим редактирования, изменить формат сообщения на Rich Text (RTF) и сохранить его. Затем используйте команду «Сохранить как», чтобы сохранить сообщение на жесткий диск.
Затем используйте команду «Сохранить как», чтобы сохранить сообщение на жесткий диск.
Использование VBA значительно ускоряет процесс.
Чтобы сохранить вложения на жесткий диск, а затем открыть их: Сохраните и откройте вложение с помощью VBA. Чтобы сохранить вложения и удалить их из сообщения, см. раздел Сохранение и удаление вложений из сообщений Outlook
Код добавляет дату и время сообщения к имени файла, чтобы избежать проблем, если несколько сообщений имеют одинаковую тему. Вы также можете добавить имя отправителя к имени файла, если хотите. Код даты и времени был взят из электронной почты: немедленно сохранять новые элементы в виде файлов.
Эта новая версия макроса SaveSelectedAsDoc сохраняет выбранные сообщения в виде файла типа docx. Другие макросы на странице используют поддерживаемый Outlook тип файла .doc.
Поскольку в Outlook нет встроенной поддержки для сохранения сообщения в виде файла docx, необходимо установить ссылку на объектную модель Word в диалоговом окне Tools, References редактора VB и использовать Word для сохранения сообщения.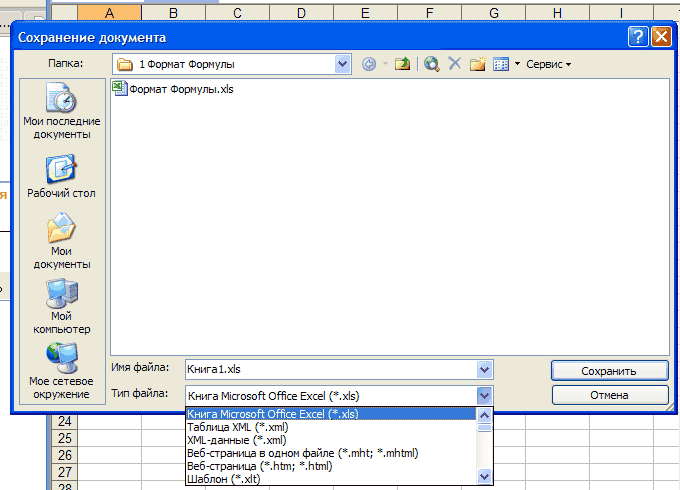
Подпрограмма SaveSelectedAsDocX()
Dim currentExplorer As Explorer
Затемнить выделение как выделение
Затемнить элемент как объект
Dim dtDate как дата
Dim sName как строка
Dim objInsp как Outlook.Inspector
Dim objWord As Word.Application
Dim objDoc как Word.Document
Установите currentExplorer = Application.ActiveExplorer
Установить выделение = currentExplorer.Selection
Для каждого элемента в выборе
Установите objInsp = Item.GetInspector
Установите objDoc = objInsp.WordEditor
Установите objWord = objDoc.Application
sName = Предмет.Тема
ReplaceCharsForFileName sName, "_"
dtDate = Item.ReceivedTime
sName = Format(dtDate, "ггггммдд", vbUseSystemDayOfWeek, _
vbUseSystem) & Format(dtDate, "hhnnss", _
vbUseSystemDayOfWeek, vbUseSystem) & "-" & sName
objDoc.SaveAs2 Имя файла:="D:\Email\" & sName & ".docx", Формат файла:= _
wdFormatXMLDocument, LockComments:=False, Password:="", AddToRecentFiles _
:=True, WritePassword:="", ReadOnlyRecommended:=False, EmbedTrueTypeFonts _
:=False, SaveNativePictureFormat:=False, SaveFormsData:=False, _
SaveAsAOCELetter:=False, CompatibilityMode:=15
Следующий элемент
Конец сабвуфера
Private Sub ReplaceCharsForFileName (sName As String, sChr As String)
sName = Заменить(sName, "/", sChr)
sName = Заменить(sName, "\", sChr)
sName = Заменить(sName, ":", sChr)
sName = Заменить(sName, "?", sChr)
sName = Заменить(sName, Chr(34), sChr)
sName = Заменить(sName, "<", sChr)
sName = Заменить(sName, ">", sChr)
sName = Заменить(sName, "|", sChr)
sName = Заменить(sName, "&", sChr)
sName = Заменить(sName, "%", sChr)
sName = Заменить(sName, "*", sChr)
sName = Заменить(sName, " ", sChr)
sName = Заменить(sName, "{", sChr)
sName = Заменить(sName, "[", sChr)
sName = Заменить(sName, "]", sChr)
sName = Заменить(sName, "}", sChr)
Конец сабвуфера
Если папка, в которую вы хотите сохранить документы, не существует, создайте ее перед запуском макроса.
Чтобы использовать этот код, откройте редактор VBA с помощью клавиш Alt+F11 и вставьте этот код в ThisOutlookSession. Измените путь, по которому будут сохраняться документы. Выберите папку и запустите макрос. Все сообщения в папке будут сохранены в виде файла документа Word.
Версия макроса, которая сохраняется в папку, совпадающую с именем папки сообщения (но не полный путь, извините) и хранящуюся в разделе «Документы», доступна здесь.
Подпрограмма Сохранить как документ ()
Dim myolApp как Outlook.Application
Затемнить элемент как объект
Dim dtDate как дата
Dim sName как строка
Установите myolApp = CreateObject("Outlook.Application")
Установить почту = myolApp.ActiveExplorer.CurrentFolder
Для каждого элемента в mail.Items
Item.BodyFormat = olFormatRichText
'Если вы хотите преобразовать все сообщения в RTF, раскомментируйте эту строку.
'В противном случае формат сообщения не изменяется.
' Элемент.Сохранить
sName = Предмет.Тема
ReplaceCharsForFileName sName, "_"
dtDate = Item. ReceivedTime
sName = Format(dtDate, "ггггммдд", vbUseSystemDayOfWeek, _
vbUseSystem) & Format(dtDate, "hhnnss", _
vbUseSystemDayOfWeek, vbUseSystem) & "-" & sName
Item.SaveAs "C:\email\" & sName & ".doc", olDoc
Следующий элемент
Конец сабвуфера
Private Sub ReplaceCharsForFileName (sName As String, sChr As String)
sName = Заменить(sName, "/", sChr)
sName = Заменить(sName, "\", sChr)
sName = Заменить(sName, ":", sChr)
sName = Заменить(sName, "?", sChr)
sName = Заменить(sName, Chr(34), sChr)
sName = Заменить(sName, "<", sChr)
sName = Заменить(sName, ">", sChr)
sName = Заменить(sName, "|", sChr)
sName = Заменить(sName, "&", sChr)
sName = Заменить(sName, "%", sChr)
sName = Заменить(sName, "*", sChr)
sName = Заменить(sName, " ", sChr)
sName = Заменить(sName, "{", sChr)
sName = Заменить(sName, "[", sChr)
sName = Заменить(sName, "]", sChr)
sName = Заменить(sName, "}", sChr)
Конец сабвуфера
ReceivedTime
sName = Format(dtDate, "ггггммдд", vbUseSystemDayOfWeek, _
vbUseSystem) & Format(dtDate, "hhnnss", _
vbUseSystemDayOfWeek, vbUseSystem) & "-" & sName
Item.SaveAs "C:\email\" & sName & ".doc", olDoc
Следующий элемент
Конец сабвуфера
Private Sub ReplaceCharsForFileName (sName As String, sChr As String)
sName = Заменить(sName, "/", sChr)
sName = Заменить(sName, "\", sChr)
sName = Заменить(sName, ":", sChr)
sName = Заменить(sName, "?", sChr)
sName = Заменить(sName, Chr(34), sChr)
sName = Заменить(sName, "<", sChr)
sName = Заменить(sName, ">", sChr)
sName = Заменить(sName, "|", sChr)
sName = Заменить(sName, "&", sChr)
sName = Заменить(sName, "%", sChr)
sName = Заменить(sName, "*", sChr)
sName = Заменить(sName, " ", sChr)
sName = Заменить(sName, "{", sChr)
sName = Заменить(sName, "[", sChr)
sName = Заменить(sName, "]", sChr)
sName = Заменить(sName, "}", sChr)
Конец сабвуфера
Эта версия макроса сохраняет только выбранные сообщения, а не все сообщения в папке.
Sub SaveSelectedAsDoc()
Dim currentExplorer As Explorer
Затемнить выделение как выделение
Затемнить элемент как объект
Dim dtDate как дата
Dim sName как строка
Установите currentExplorer = Application.ActiveExplorer
Установить выделение = currentExplorer.Selection
Для каждого элемента в выборе
Item.BodyFormat = olFormatRichText
'Если вы хотите преобразовать все сообщения в RTF, раскомментируйте эту строку.
'В противном случае формат сообщения не изменяется.
' Элемент.Сохранить
sName = Предмет.Тема
ReplaceCharsForFileName sName, "_"
dtDate = Item.ReceivedTime
sName = Format(dtDate, "ггггммдд", vbUseSystemDayOfWeek, _
vbUseSystem) & Format(dtDate, "hhnnss", _
vbUseSystemDayOfWeek, vbUseSystem) & "-" & sName
Item.SaveAs "C:\email\" & sName & ".doc", olDoc
Следующий элемент
Установите currentExplorer = Ничего
Установить выделение = ничего
Конец сабвуфера
Private Sub ReplaceCharsForFileName (sName As String, sChr As String)
sName = Заменить(sName, "/", sChr)
sName = Заменить(sName, "\", sChr)
sName = Заменить(sName, ":", sChr)
sName = Заменить(sName, "?", sChr)
sName = Заменить(sName, Chr(34), sChr)
sName = Заменить(sName, "<", sChr)
sName = Заменить(sName, ">", sChr)
sName = Заменить(sName, "|", sChr)
sName = Заменить(sName, "&", sChr)
sName = Заменить(sName, "%", sChr)
sName = Заменить(sName, "*", sChr)
sName = Заменить(sName, " ", sChr)
sName = Заменить(sName, "{", sChr)
sName = Заменить(sName, "[", sChr)
sName = Заменить(sName, "]", sChr)
sName = Заменить(sName, "}", sChr)
Конец сабвуфера
Эта версия макроса сохраняет сообщения в виде файлов документов, когда они помещаются в папку либо по правилам, либо путем перетаскивания сообщения в папку. Как написано, смотрит папку под Входящие.
Как написано, смотрит папку под Входящие.
Добавьте подпрограмму ReplaceCharsForFileName (из макроса выше) в конце этого макроса.
Опция явная
Частный objNS как Outlook.NameSpace
Частные объекты WithEvents как Outlook.Items
Частная подпрограмма_Startup()
Dim objFolder как Outlook.folder
Установите objNS = Application.GetNamespace("MAPI")
Установить objFolder = objNS.GetDefaultFolder(olFolderInbox)
Установите objItems = objFolder.Folders("Folder01").Items
Установить objFolder = Ничего
Конец сабвуфера
Private Sub objItems_ItemAdd (ByVal aItem As Object)
Dim dtDate как дата
Dim sName как строка
Item.BodyFormat = olFormatRichText
'Если вы хотите преобразовать все сообщения в RTF, раскомментируйте эту строку.
'В противном случае формат сообщения не изменяется.
' Элемент.Сохранить
sName = Предмет.Тема
ReplaceCharsForFileName sName, "_"
dtDate = Item.ReceivedTime
sName = Format(dtDate, "ггггммдд", vbUseSystemDayOfWeek, _
vbUseSystem) & Format(dtDate, "hhnnss", _
vbUseSystemDayOfWeek, vbUseSystem) & "-" & sName
Item. SaveAs "C:\email\" & sName & ".doc", olDoc
Конец сабвуфера
'поместите здесь подпрограмму ReplaceCharsForFileName
SaveAs "C:\email\" & sName & ".doc", olDoc
Конец сабвуфера
'поместите здесь подпрограмму ReplaceCharsForFileName
Разница между DOC и DOCX: что следует использовать?
Если вы используете приложение Microsoft Word, которое является частью пакета Microsoft Office, то вы точно знаете о форматах файлов DOC и DOCX.
Формат файла DOC был единственным форматом файла для Microsoft Office, пока компания не выпустила версию MS Word 2003 года. Формат DOCX был представлен с запуском MS Word 2007 и до сих пор остается форматом файла.
X в DOCX означает стандарт XML. Самое лучшее в формате DOCX — это тот факт, что он позволяет вам получать доступ к файлам, сохраненным в формате DOC, в любое время.
Итак, в чем разница между двумя форматами файлов и какой из них следует использовать?
Формат DOC
Microsoft Word начал использовать формат файлов DOC более 30 лет назад после того, как они выпустили свою первую версию Word для MS-DOS. Формат файла был проприетарным процессором документов для Microsoft и поддерживался только MS Word.
Формат файла был проприетарным процессором документов для Microsoft и поддерживался только MS Word.
В 1990-х и начале 200-х годов существовали другие конкурирующие продукты, которые могли работать с файлами DOC, хотя большая часть форматирования Word не поддерживалась в других типах текстовых процессоров.
В 2008 году Microsoft выпустила обновленную версию формата DOC, которую можно было использовать в других программах с некоторыми функциональными ограничениями.
Microsoft Office Open XML (DOCX)
В начале 200-х Microsoft уже столкнулась с конкуренцией со стороны Open Office, бесплатного пакета с открытым исходным кодом и собственной версией обработки текстов, известной как Open Document Format (ODF). .
Конкуренция привела Microsoft к разработке еще более широкого открытого стандарта, который породил формат файла DOCX вместе с его аналогами, такими как PPTX для презентаций PowerPoint и XLSX для электронных таблиц.
Новые стандарты получили название Office Open XML и были основаны на расширяемом языке разметки вместо старого и ограниченного двоичного формата.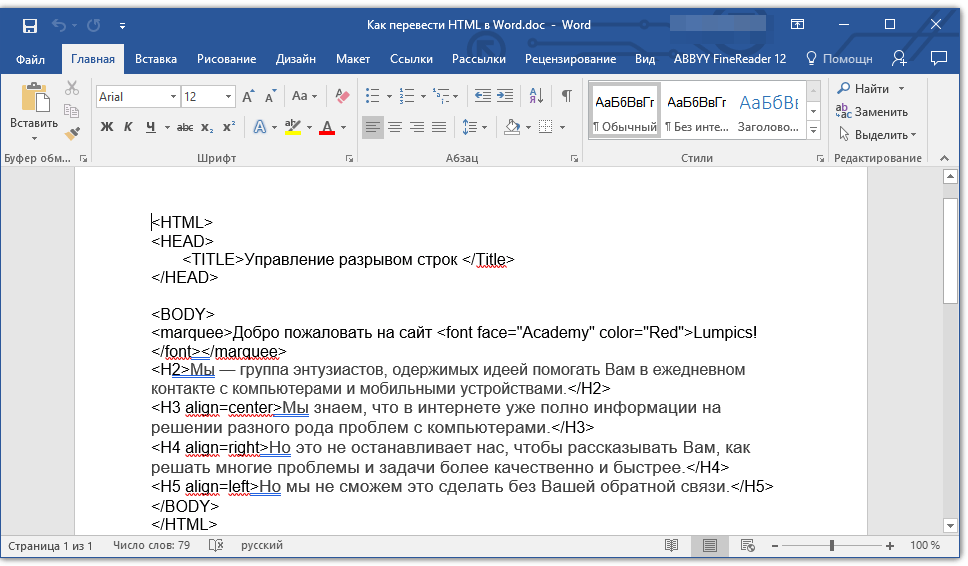 Новый язык имел больше преимуществ, таких как значительно меньший размер файлов, более привлекательный внешний вид сжатых изображений и меньшая вероятность повреждения файлов.
Новый язык имел больше преимуществ, таких как значительно меньший размер файлов, более привлекательный внешний вид сжатых изображений и меньшая вероятность повреждения файлов.
Основные различия между двумя форматами файлов MS Word
Основное различие между двумя форматами файлов заключается в том, что в формате DOC ваш документ сохраняется в двоичном файле, который включает в себя все связанное форматирование и другие соответствующие данные, в то время как файл DOCX фактически представляет собой zip-файл со всеми файлами XML, связанными с документом.
Это означает, что вы можете заменить расширение DOCX файла на .ZIP и по-прежнему открывать документ с помощью любого программного обеспечения для сжатия zip.
Другие заметные различия между двумя форматами файлов включают:
- Более старый формат DOC является расширением по умолчанию для MS Word 2003, тогда как DOCX является расширением по умолчанию для Microsoft Word 2007 и более поздних версий.

- Вы не можете открыть файл DOCX в Word 2003 и более ранних версиях без пакета совместимости
- DOC — это двоичный формат, а DOCX основан на XML 9.0080
- DOCX — это открытый стандарт, а DOC — частный .
- DOCX позволяет работать с новыми функциями, но DOC не может
Итак, какой вариант лучше?
DOCX, безусловно, лучший вариант по сравнению с DOC. Новый формат создает файлы меньшего размера, легче и их легче открывать, читать и передавать. Также легче восстановить поврежденный файл .docx.
Единственным преимуществом формата файлов DOC является то, что он позволяет открывать и работать с файлами старше десяти лет.
Он также совместим со многими устаревшими текстовыми процессорами. Однако на сегодняшний день лучшим вариантом для пользователей MS Word является формат файла .docx.
Как поделиться документом Word?
С Folderit это не может быть проще. Вы просто добавляете или создаете файл Word и выбираете ПОДЕЛИТЬСЯ.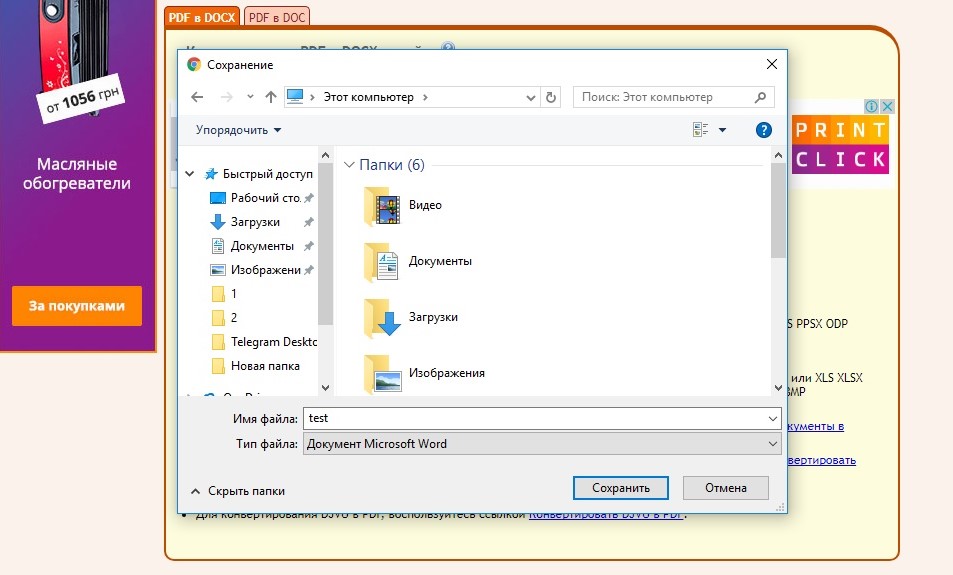

 docx)» в разделе «Сохранить как тип» > нажмите кнопку Сохранить.
docx)» в разделе «Сохранить как тип» > нажмите кнопку Сохранить.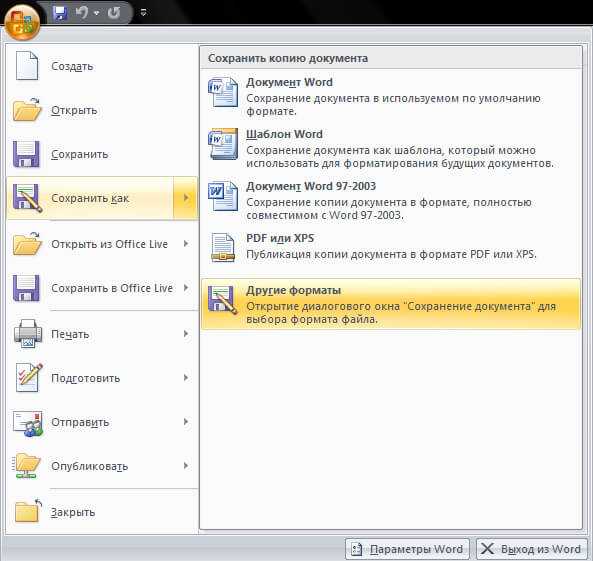
 docm)», как показано ниже, и нажмите кнопку Сохранить.
docm)», как показано ниже, и нажмите кнопку Сохранить.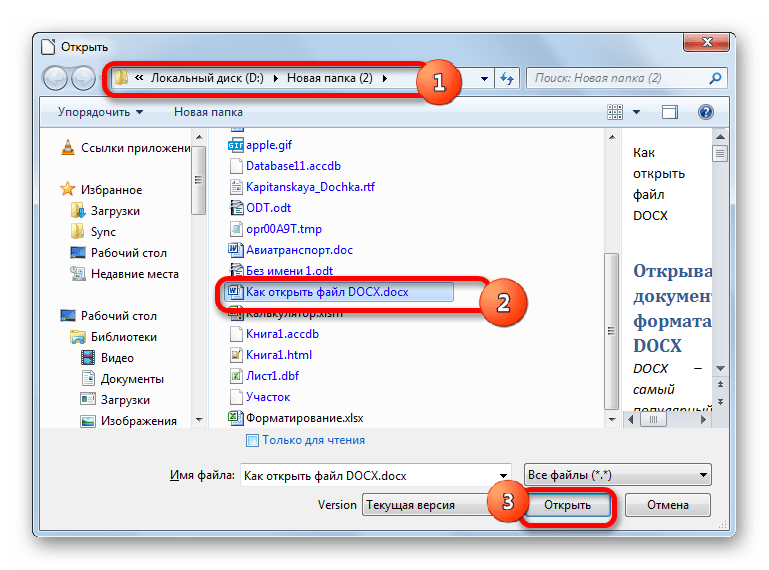
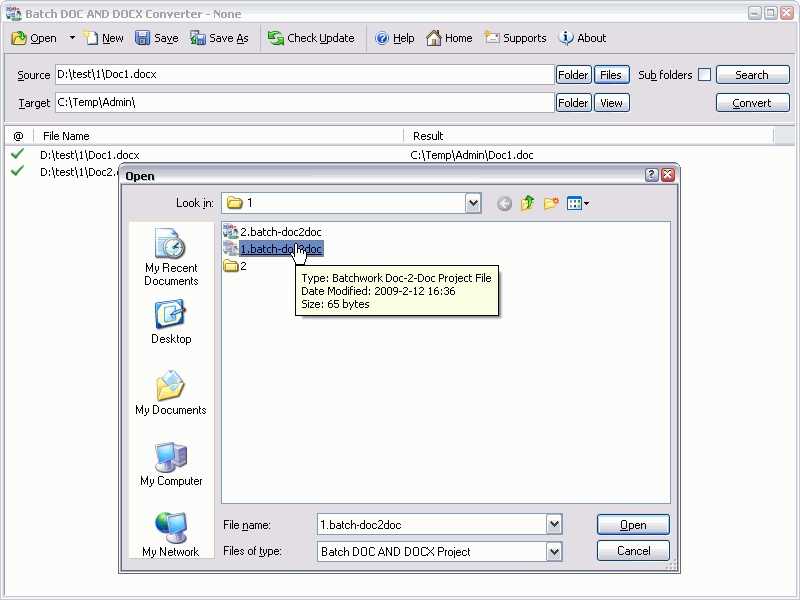
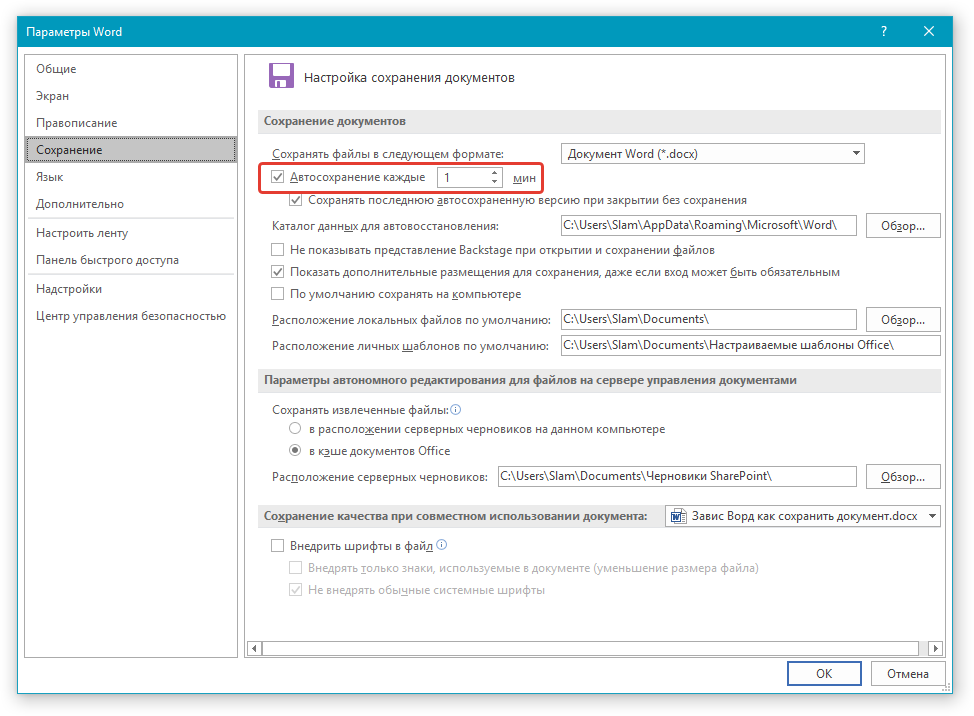

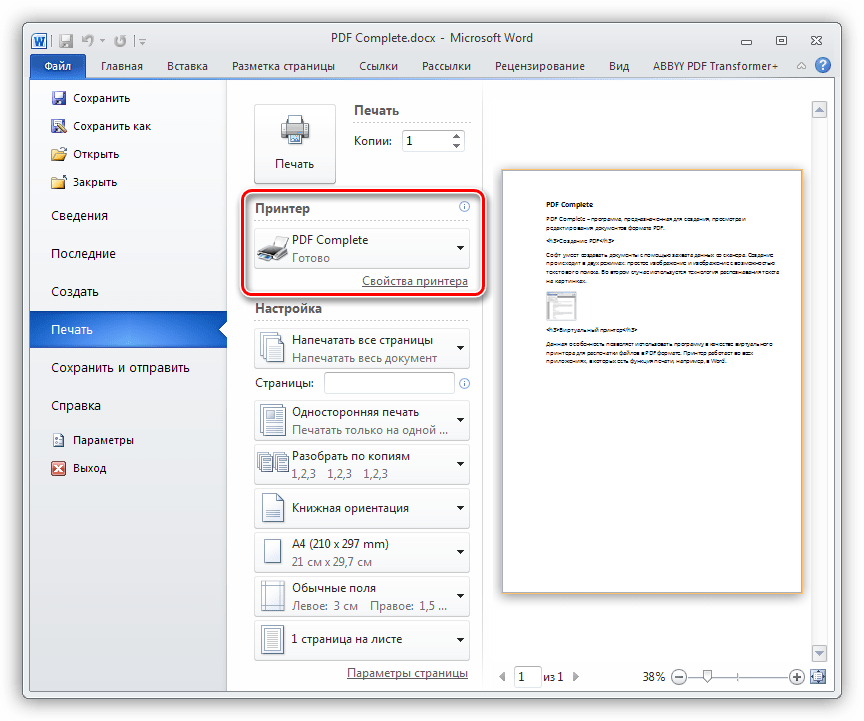
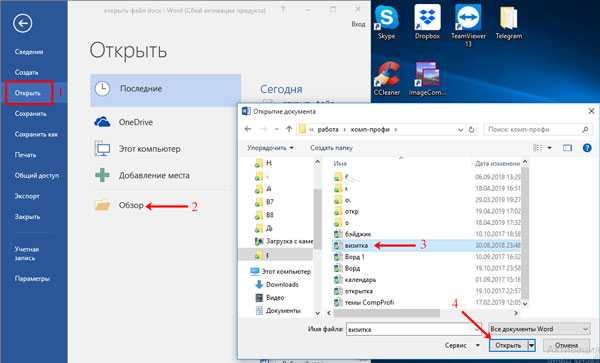 ReceivedTime
sName = Format(dtDate, "ггггммдд", vbUseSystemDayOfWeek, _
vbUseSystem) & Format(dtDate, "hhnnss", _
vbUseSystemDayOfWeek, vbUseSystem) & "-" & sName
Item.SaveAs "C:\email\" & sName & ".doc", olDoc
Следующий элемент
Конец сабвуфера
Private Sub ReplaceCharsForFileName (sName As String, sChr As String)
sName = Заменить(sName, "/", sChr)
sName = Заменить(sName, "\", sChr)
sName = Заменить(sName, ":", sChr)
sName = Заменить(sName, "?", sChr)
sName = Заменить(sName, Chr(34), sChr)
sName = Заменить(sName, "<", sChr)
sName = Заменить(sName, ">", sChr)
sName = Заменить(sName, "|", sChr)
sName = Заменить(sName, "&", sChr)
sName = Заменить(sName, "%", sChr)
sName = Заменить(sName, "*", sChr)
sName = Заменить(sName, " ", sChr)
sName = Заменить(sName, "{", sChr)
sName = Заменить(sName, "[", sChr)
sName = Заменить(sName, "]", sChr)
sName = Заменить(sName, "}", sChr)
Конец сабвуфера
ReceivedTime
sName = Format(dtDate, "ггггммдд", vbUseSystemDayOfWeek, _
vbUseSystem) & Format(dtDate, "hhnnss", _
vbUseSystemDayOfWeek, vbUseSystem) & "-" & sName
Item.SaveAs "C:\email\" & sName & ".doc", olDoc
Следующий элемент
Конец сабвуфера
Private Sub ReplaceCharsForFileName (sName As String, sChr As String)
sName = Заменить(sName, "/", sChr)
sName = Заменить(sName, "\", sChr)
sName = Заменить(sName, ":", sChr)
sName = Заменить(sName, "?", sChr)
sName = Заменить(sName, Chr(34), sChr)
sName = Заменить(sName, "<", sChr)
sName = Заменить(sName, ">", sChr)
sName = Заменить(sName, "|", sChr)
sName = Заменить(sName, "&", sChr)
sName = Заменить(sName, "%", sChr)
sName = Заменить(sName, "*", sChr)
sName = Заменить(sName, " ", sChr)
sName = Заменить(sName, "{", sChr)
sName = Заменить(sName, "[", sChr)
sName = Заменить(sName, "]", sChr)
sName = Заменить(sName, "}", sChr)
Конец сабвуфера
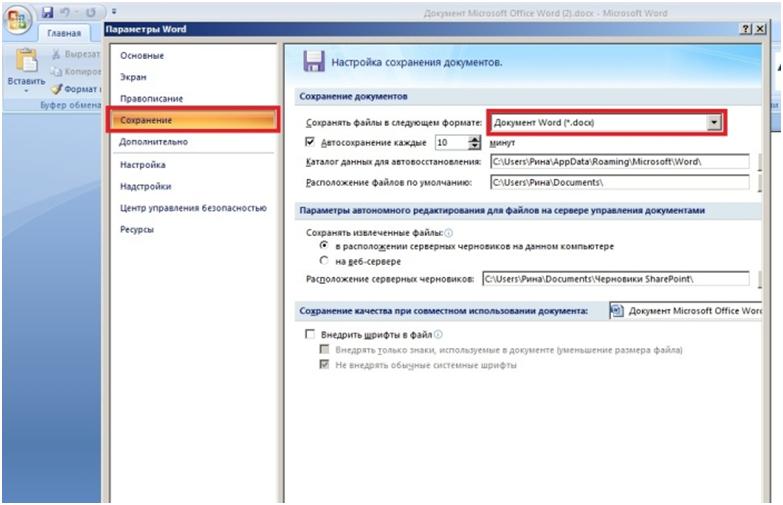 SaveAs "C:\email\" & sName & ".doc", olDoc
Конец сабвуфера
'поместите здесь подпрограмму ReplaceCharsForFileName
SaveAs "C:\email\" & sName & ".doc", olDoc
Конец сабвуфера
'поместите здесь подпрограмму ReplaceCharsForFileName
