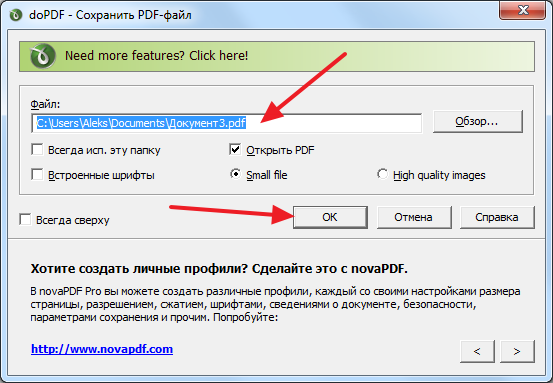Как сохранить документы Google в формате PDF на ПК и мобильных устройствах
Когда мы хотим преобразовать документ или файл из одного типа файла в другой, мы обычно пользуемся услугами сторонних служб. Тем не менее, большинство современных приложений пакета, которые показывают в эти дни.
Например, когда вы хотите конвертировать документ Word в PDF. Вы можете легко сделать это в автономном режиме из самого Microsoft Word. Точно так же вы можете конвертировать документ Google Docs в PDF без какой-либо внешней помощи. Эта функция встроена в Документы Google как для настольных, так и для мобильных приложений (Android / iOS).
Без дальнейших церемоний, давайте посмотрим, как сохранить документы в формате PDF.
Конвертировать Google Документы в PDF на рабочем столе
Вот шаги:
Шаг 1. Откройте файл Google Docs на своем ПК с веб-сайта Docs или Drive.
Шаг 2: Нажмите «Файл» в верхней панели и выберите «Загрузить как». Затем выберите документ PDF.
Шаг 3: Откроется диалоговое окно с просьбой назвать файл. Дайте ему имя и сохраните его.
Примечание. Файл PDF будет сохранен на вашем компьютере. Чтобы сохранить его непосредственно на Google Диске, вам нужно использовать опцию «Печать». Проверьте это ниже.
Конвертировать Google Документы в PDF на Android
Для этого выполните следующие действия:
Шаг 1. Запустите приложение «Документы» или «Google Диск» на своем телефоне и откройте документ, который вы хотите преобразовать в PDF.
Шаг 2: Нажмите на трехточечное меню в правом верхнем углу и выберите «Поделиться и экспорт».
Шаг 3: Нажмите «Сохранить как», затем «Документ PDF» и нажмите «ОК».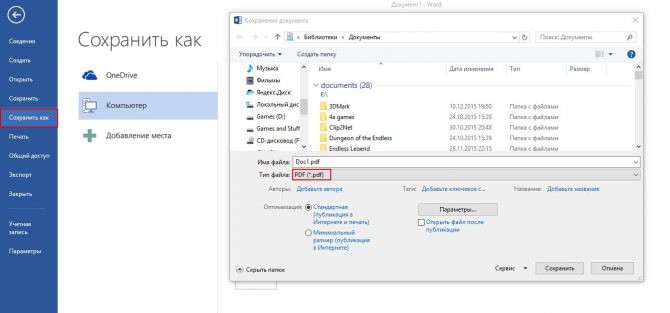
Файл будет сохранен на Google Диске. Чтобы загрузить его на свой телефон, выполните следующий шаг.
Шаг 4: Вы попадете на новый экран. Нажмите на значок загрузки в верхней части. Теперь на вашем телефоне будет доступен файл PDF, которым вы легко сможете поделиться с другими.
Также на
Лучшие 6 инструментов для извлечения изображений из PDF онлайн
Сохранить документ Документы Google в формате PDF на iPhone и iPad
Шаг 1: Запустите приложение Docs на вашем телефоне.
Шаг 2: Откройте документ и коснитесь трехточечного значка.
Шаг 3. В меню выберите «Поделиться и экспортировать», а затем «Отправить копию».
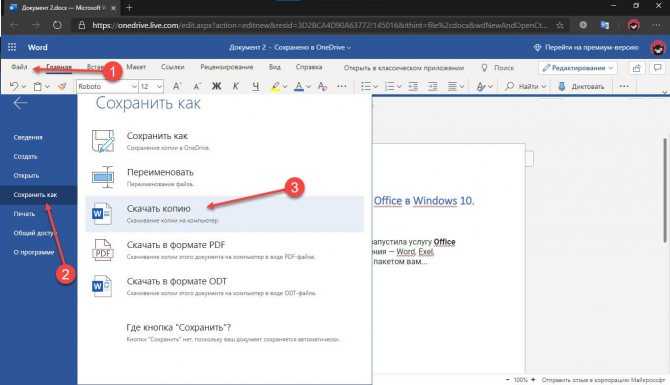
Шаг 5. Затем либо воспользуйтесь параметром «Сохранить в файлы», чтобы сохранить его на своем устройстве, либо используйте другие параметры общего доступа.
Исправить Google Docs в PDF не работает
В случае, если файл Docs не сохранен в формате PDF или процесс не работает, вот несколько способов исправить это.
1. Очистите кэш приложения Google Docs
Это исправление работает только на устройствах Android. Вот что вам нужно сделать.
Шаг 1. Откройте настройки на своем телефоне и перейдите в Приложения / Установленные приложения / Диспетчер приложений.
Шаг 2. Найдите приложение Google Docs. Нажмите на него.
Шаг 3: Нажмите на хранилище, затем Очистить кеш. Не нажимайте на Очистить хранилище / данные, так как оно отличается от очистки кэша.
Повторите шаги для Google Drive. Затем перезагрузите телефон и попробуйте сохранить файл Docs в формате PDF.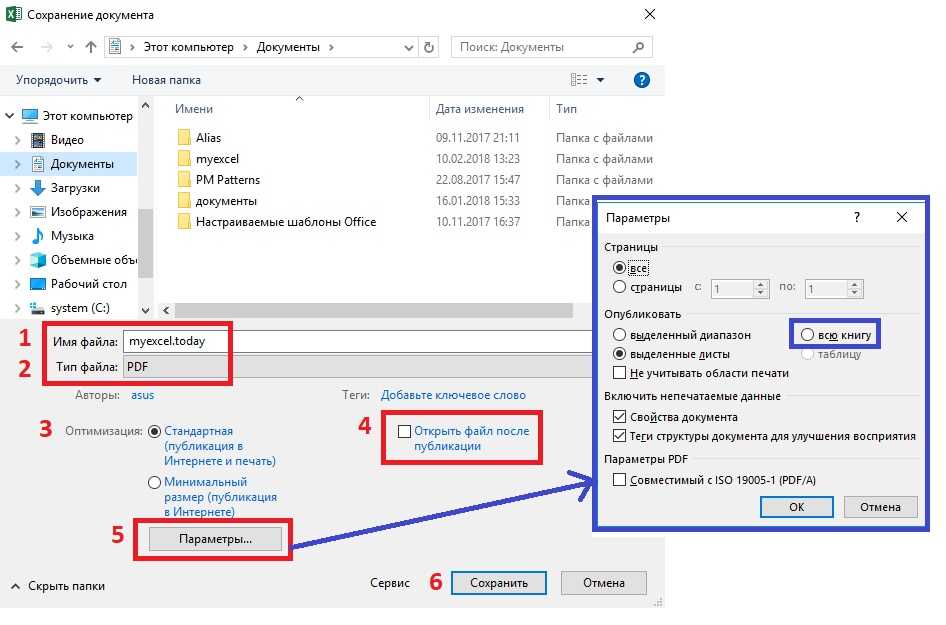
2. Очистить кеш браузера
Подобно очистке кэша на Android, вы можете попробовать сделать то же самое на ПК. Мы покажем, как это сделать в браузере Chrome.
Шаг 1. Откройте браузер Chrome на вашем компьютере.
Шаг 2: Нажмите на трехточечный значок и выберите «Настройки» в меню.
Шаг 3: Прокрутите вниз и нажмите «Дополнительно».
Шаг 4: Нажмите Очистить данные просмотра в разделе Конфиденциальность и безопасность.
Шаг 5: Проверьте кэшированные изображения и файлы. Снимите флажок с других параметров и нажмите Очистить данные.
Шаг 6. Закройте браузер и попробуйте сохранить документы в формате PDF.
Также на
# Как к / Guides
3. Попробуйте другой браузер
Если очистка кеша не решает проблему, попробуйте использовать Документы в другом браузере. Иногда это также решает проблему.
Иногда это также решает проблему.
4. Сохранить как PDF, используя функцию печати
Будьте готовы, чтобы быть удивленным. Знаете ли вы, что параметр «Печать» в браузере позволяет сохранять веб-страницы в виде документа PDF? Mindblown? Воспользуйтесь помощью той же функции, если обычный метод не работает.
Вот что вам нужно сделать.
Шаг 1: Откройте документ Docs. Затем либо нажмите «Файл»> «Печать», либо воспользуйтесь сочетанием клавиш Ctrl + P.
Шаг 2: На боковой панели слева нажмите «Место назначения» и выберите «Сохранить как PDF».
Шаг 3: Нажмите на Сохранить. PDF будет загружен на ваш компьютер.
Совет для профессионалов: если вы хотите загрузить его на Google Диск, выберите «Сохранить на Google Диск» в раскрывающемся списке рядом с «Пункт назначения».
5. Сохранить как Word Сначала
Еще один обходной путь для преобразования документа Docs в PDF — сначала сохранить его как документ Microsoft Word (.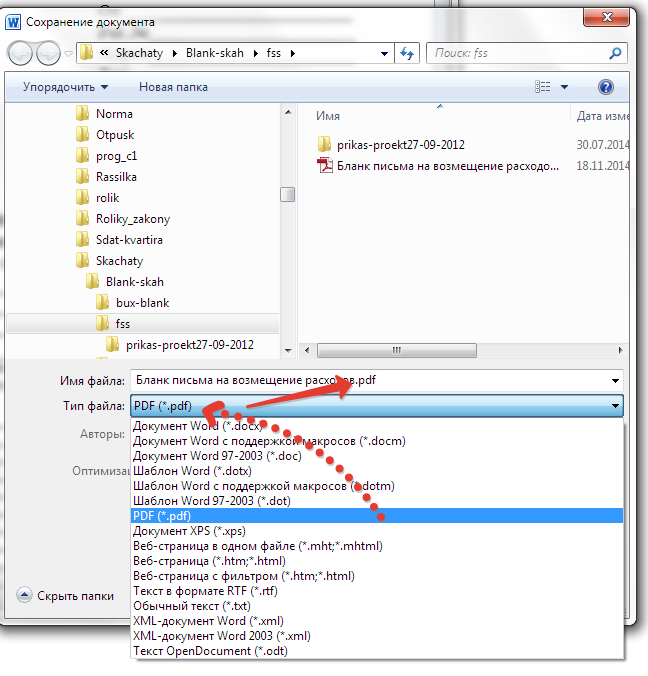
Шаг 1. Откройте документ Google Docs на ПК и нажмите «Файл»> «Скачать как». Выберите Microsoft Word.
Шаг 2. Откройте недавно созданный файл Word в Microsoft Word. Нажмите Файл> Сохранить как. Выберите место, где вы хотите сохранить его.
Шаг 3. В открывшемся диалоговом окне «Сохранить как» выберите «PDF» в разделе «Тип файла».
Также на
5 простых способов редактировать PDF-файлы онлайн
Быстрое Преобразование
Преобразование документов из одного формата в другой имеет несколько преимуществ. Например, файлы PDF сохраняют исходный формат и обычно имеют меньший размер. Они также работают в любой операционной системе, с наименьшей вероятностью подвержены изменениям, и хорошо работают с изображениями, ссылками и т.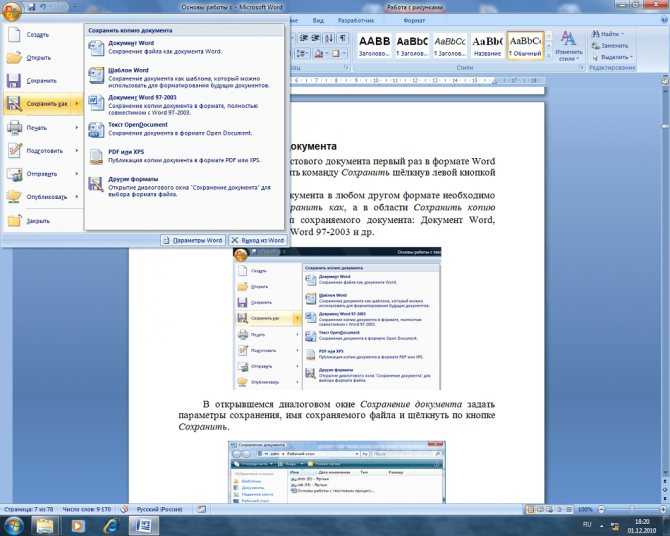 Д.
Д.
Далее: после того, как вы преобразовали документ в файл PDF, вы можете удалить некоторые ненужные страницы. Вот как это сделать.
Преобразовать PowerPoint в PDF — Конвертируйте презентации в PDF онлайн
Здесь можно преобразовать изображения и текстовые файлы в формат PDF. Конвертируйте документы, электронные книги, таблицы, презентации или изображения.
Перетащите файлы сюда
Преобразовать
Премиум
Преобразовать с помощью OCR
Сканы будут преобразованы в редактируемый текст.
Исходный язык файла
Чтобы получить оптимальный результат, выберите все языки, которые есть в файле.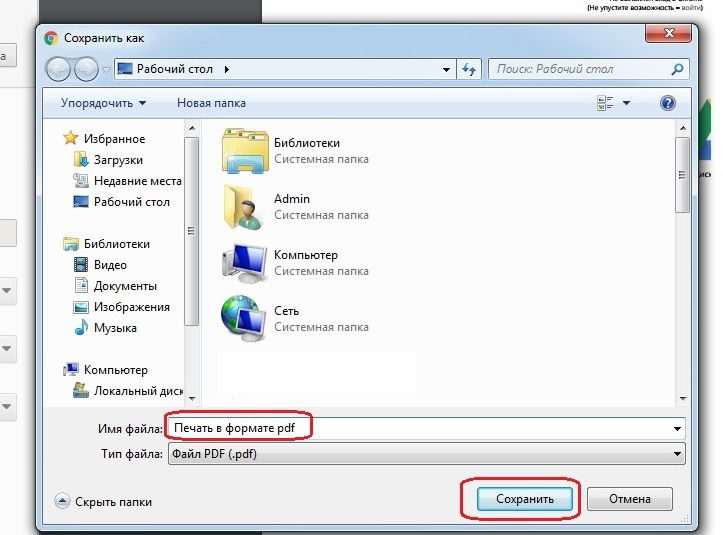
Применить фильтр: Применить фильтр No FilterGray Filter
Устранить искажения
Версия PDF
без изменений 1.41.51.61.72.0Информация: Включите поддержку JavaScript, чтобы обеспечить нормальную работу сайта.
Публикация рекламы
300,000+ users
Оставайтесь на связи:
Как конвертировать в формат PDF онлайн?
- Загрузите изображение или документ.

- Выберите «Оптическое распознавание символов», если хотите преобразовать изображение в текст (по желанию).
- Выберите язык (по желанию).
- Нажмите «Начать».
Онлайн PDF-конвертер
бесплатно в любом месте
Конвертировать в PDF просто
Перетащите файл в окно PDF2Go или загрузите из Dropbox, Google Диска или компьютера, а затем выберите направление преобразования.
Если хотите преобразовать файл в PDF, вы сможете использовать функцию OCR. Если у вас есть отсканированный документ, используйте OCR, чтобы распознать текст и сохранить в формате PDF. Таким образом, вы можете получить текст из изображения.
Нажмите на «Сохранить изменения», а мы сделаем всё остальное!
Используйте онлайн-конвертер
Если вы используете бесплатный конвертер для преобразования файлов в PDF, подумайте о безопасности.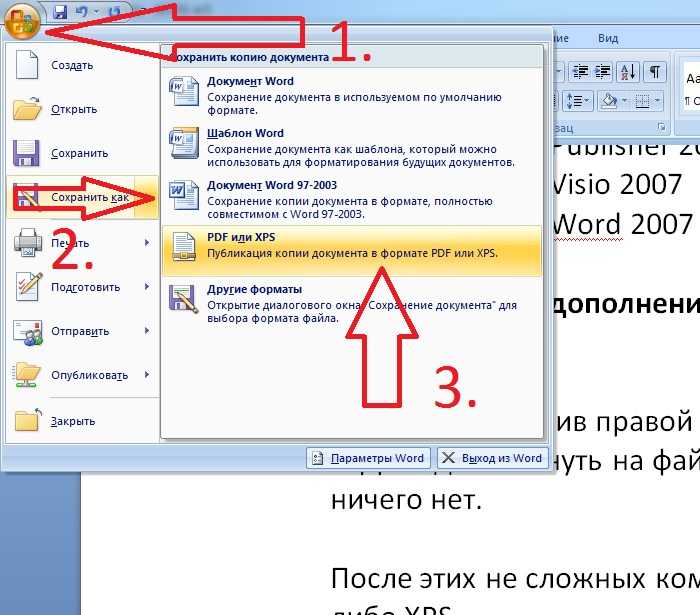 При работе с онлайн-конвертером скачивать или устанавливать подозрительные программы не придётся.
При работе с онлайн-конвертером скачивать или устанавливать подозрительные программы не придётся.
Забудьте о вредоносных программах, вирусах и нехватке места не диске. На сайте PDF2Go вам не придётся ничего скачивать кроме готового PDF-файла.
Зачем конвертировать в PDF
PDF — популярный формат. Его основные преимущества — оптимизация для печати и неизменное форматирование, благодаря которому PDF-файлы выглядят одинаково на всех устройствах.
Многие конвертируют Word в PDF по этой причине. Благодаря OCR можно извлечь текст из изображений, например, при конвертации JPEG в PDF. Для этого надо поставить галочку в поле «Оптическое распознавание символов».
Конвертируйте у нас — это безопасно!
Не беспокойтесь о безопасности. Конвертер PDF2Go обеспечивает надёжную защиту загруженных файлов.
Право доступа к документам есть только у вас. Мы не храним файлы, и через некоторое время они автоматически удаляются с сервера.
Мы не храним файлы, и через некоторое время они автоматически удаляются с сервера.
Для получения дополнительной информации ознакомьтесь с Политикой конфиденциальности.
Что можно преобразовать в PDF
Документы:
DOC, DOCX, ODT, RTF, TXT и другие
Электронная книга:
AZW, EPUB, MOBI и другие
Изображения:
GIF, JPG, PNG, SVG, TIFF и другие
Презентации:
ODP, PPT, PPTX
Электронные таблицы:
CSV, ODS, XLS, XLSX
Преобразовать файл в формат PDF онлайн
Название PDF2Go говорит само за себя: PDF-конвертер работает с любого устройства и не требует установки дополнительных программ.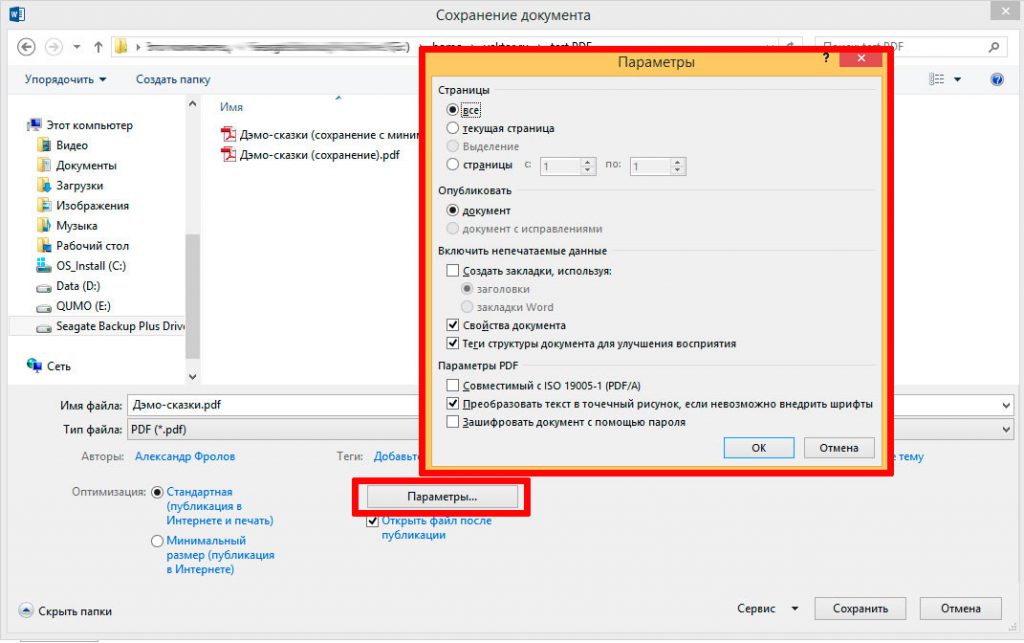 Просто используйте браузер.
Просто используйте браузер.
Кроме того, PDF2Go — это бесплатный PDF-конвертер. Это означает, что вам не надо ни за что платить!
Оцените инструмент 4. 6 / 5
6 / 5
Чтобы оставить отзыв, преобразуйте и скачайте хотя бы один файл
Отзыв отправлен
Спасибо за оценку
2 метода сохранения документа Word в формате PDF на Mac
Элиза Уильямс
2022-09-08 17:15:25 • Подано в: Статьи PDFelement для Mac с инструкциями • Проверенные решения
Все мы знаем, что MS-Word на сегодняшний день является одним из самых известных текстовых процессоров. Но, тем не менее, многие пользователи вполне склоняются к конвертации Doc в файлы PDF. Они постоянно учатся как сохранить Word Doc в формате PDF на Mac . Это поможет им во многих отношениях, таких как хранение документов в порядке, PDF-файлы для мобильных устройств и т. д.
д.
Итак, давайте начнем с процесса сохранения Word в формате PDF на Mac двумя способами.
Попробуйте бесплатно Попробуйте бесплатно КУПИТЬ СЕЙЧАС КУПИТЬ СЕЙЧАС
Метод 1. Сохранить документ Word в формате PDF на Mac
Wondershare PDFelement — редактор PDF был универсальным решением для пользователей. Это очень простой способ редактирования, создания и преобразования файла Doc в PDF на Mac. Он надежен и может легко выполнять задачу преобразования. PDFelement помогает быстро редактировать и комментировать PDF-файлы. Он также использовал OCR для преобразования отсканированного PDF-файла в редактируемый текст. Приведенные ниже шаги расскажут вам, как сохранить документ Word в формате PDF на Mac.
Шаг 1: Откройте документ и нажмите «Файл»
Откройте PDFelement, перейдите в «Файл» и нажмите «Создать», в меню вы можете выбрать «Создать из файла» и открыть документ Word, который нужно преобразовать.
Шаг 2. Сохранение документа Word в формате PDF на Mac
Откройте меню «Файл», откройте меню «Сохранить как» и нажмите кнопку «Сохранить».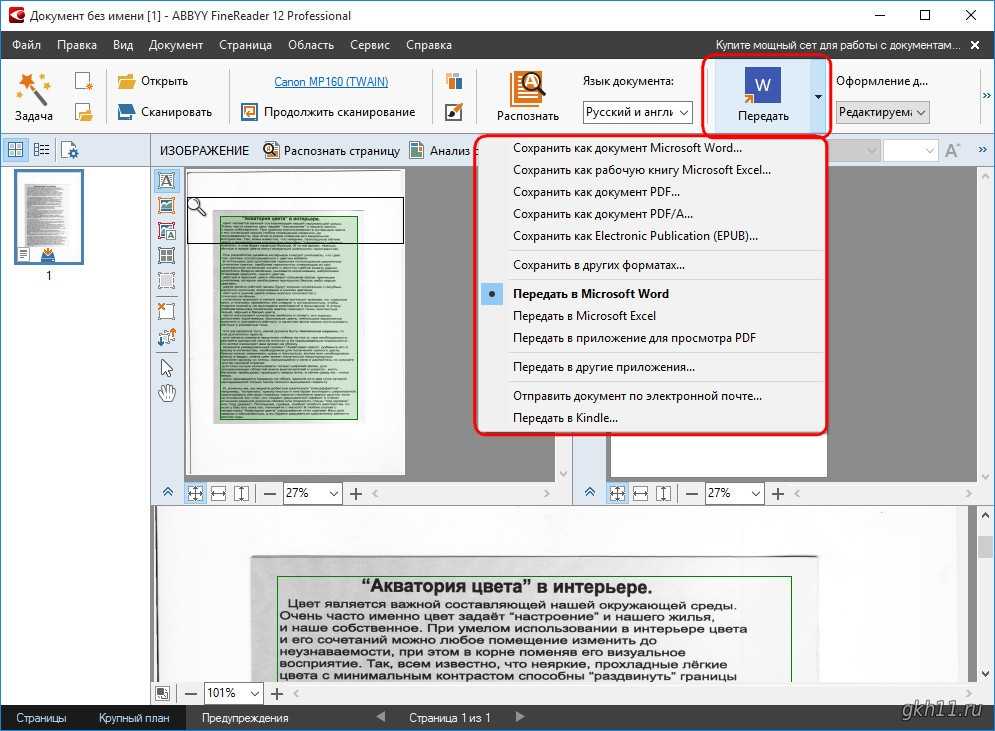
Этот способ сохранения документа Word в виде файла PDF на Mac очень прост и удобен. При этом вы также можете преобразовать существующий документ Word в файл PDF, нажав кнопку «Сохранить как». Затем вы можете поделиться документом Word в формате PDF, щелкнув меню «Поделиться», а затем нажав «Отправить PDF».
Попробуйте бесплатно Попробуйте бесплатно КУПИТЬ СЕЙЧАС КУПИТЬ СЕЙЧАС
Способ 2. Сохранение документов Word в формате PDF на Mac
Следующий способ узнать, как сохранить документ в формате PDF на Mac, — это использовать параметр экспорта:
Шаг 1. Откройте документ и экспортируйте
Откройте существующий документ Word, который вы хотите преобразовать в PDF в Word для Mac. Затем перейдите в меню «Файл» и нажмите «Экспорт». Наконец, выберите «Экспорт», чтобы преобразовать файл Word в PDF 9.0005
С помощью параметра экспорта можно очень легко преобразовать файлы Doc в PDF, и не только это, но также дает вам гораздо больше возможностей для сохранения PDF. Это очень похоже на опцию «Сохранить как». Но все же пользователи предпочитают вариант экспорта для преобразования файла Microsoft Office в PDF. Он совместим почти со всеми офисными приложениями, доступными на Mac, будь то PowerPoint, а не только Word.
Это очень похоже на опцию «Сохранить как». Но все же пользователи предпочитают вариант экспорта для преобразования файла Microsoft Office в PDF. Он совместим почти со всеми офисными приложениями, доступными на Mac, будь то PowerPoint, а не только Word.
Бесплатная загрузка или Купить PDFelement прямо сейчас!
Бесплатная загрузка или Купить PDFelement прямо сейчас!
Купить PDFelement прямо сейчас!
Купить PDFelement прямо сейчас!
Как сохранить PDF-форму только для чтения за 5 простых шагов — Kofax Power PDF
После создания совершенно нового PDF-документа для использования в бизнесе очень важно убедиться, что содержащаяся в нем информация остается в безопасности. Для некоторых документов безопасность является минимальной проблемой — например, PDF-файл с маркетинговыми материалами или отсканированные квитанции могут не иметь большого значения для хакеров.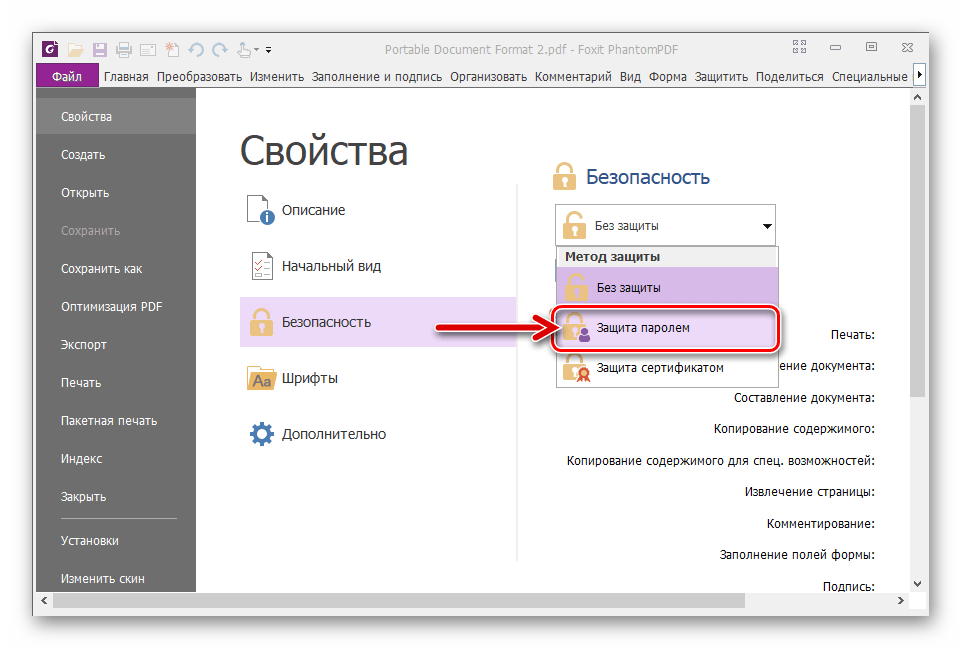 Однако вы можете заблокировать другие типы документов, особенно документы с более сложным содержанием, чтобы сотрудники или сторонние пользователи не могли вносить какие-либо изменения.
Однако вы можете заблокировать другие типы документов, особенно документы с более сложным содержанием, чтобы сотрудники или сторонние пользователи не могли вносить какие-либо изменения.
Этими важными документами могут быть официальные выпуски новостей, информация о патентованных продуктах или заполняемые формы. Возможно, вы уже знаете, как использовать конвертер Word в PDF, но не знаете, как сохранить PDF-форму только для чтения. Предотвращение внесения пользователями правок в ПО для работы с файлами PDF является важным процессом, а также гарантирует, что пользователь не сможет редактировать содержимое PDF-файлов в других программах, таких как Microsoft Word. К счастью, есть простые решения.
С помощью Kofax Power PDF вы можете не только манипулировать документами и изменять их различными способами, но и гарантировать, что другие пользователи не смогут сделать то же самое. Давайте рассмотрим несколько методов, которые вы можете использовать, чтобы узнать, как сохранить PDF-файл в режиме «Только для чтения».
Файл PDF нельзя автоматически редактировать в Microsoft Word. Однако современные версии Microsoft Office попытаются преобразовать PDF в формат Word, чтобы пользователи могли внести изменения. Хотя это и не идеальный процесс, это один из способов, которым кто-то может попытаться внести изменения в ваш документ.
Одним из простых способов уменьшить беспокойство по поводу целостности документа является использование шифрования PDF на основе пароля. Благодаря надежному паролю и параметрам шифрования (поддерживаемые Power PDF включают AES-256) неавторизованные пользователи даже не смогут открыть документ, не говоря уже о попытке открыть его в Word для внесения изменений. Этот метод также надежен для защиты документа при преобразовании из Word в PDF.
Если вы не хотите передавать пароль нескольким пользователям, которым может потребоваться просмотр файла, но которые не должны его редактировать, вы можете использовать Power PDF для установки ограничений с помощью системы разрешений.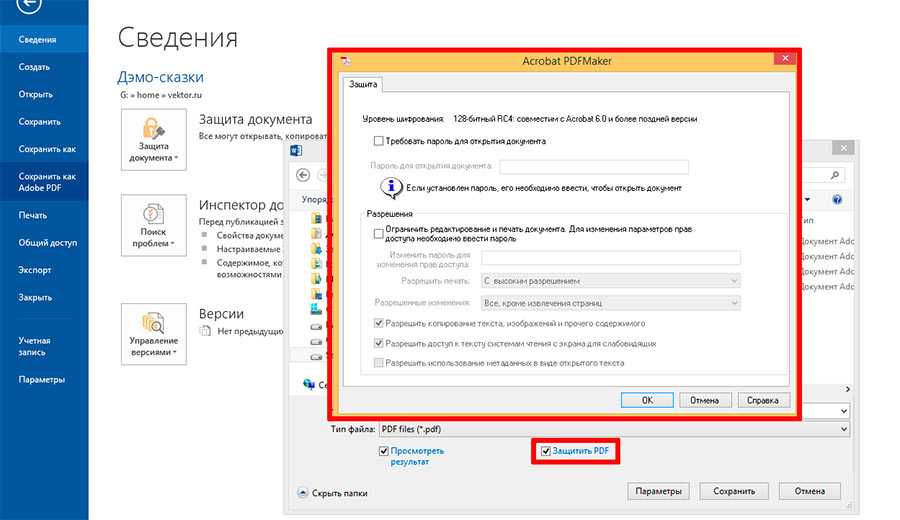 С помощью этих параметров вы можете ограничить редактирование, печать и другие действия таким образом, чтобы неавторизованные пользователи не могли вносить изменения или каким-либо образом вмешиваться в содержимое.
С помощью этих параметров вы можете ограничить редактирование, печать и другие действия таким образом, чтобы неавторизованные пользователи не могли вносить изменения или каким-либо образом вмешиваться в содержимое.
Вот как:
- Откройте документ в Power PDF.
- Перейдите на вкладку «Безопасность» и нажмите «Управление безопасностью».
- Установите флажок «Установите пароль для ограничения редактирования параметров безопасности». Введите пароль.
- Установить ограничения, в том числе разрешить ли печать и какие изменения вы хотите разрешить. Вы также можете запретить копирование текста и изображений.
- Нажмите OK и сохраните документ.
Теперь вы знаете, как сохранить PDF-файл только для чтения на Mac или ПК. Вы также можете преобразовать документ вручную и вместо этого установить параметры ограничений в Word. Если вам нужно сохранить копию содержимого PDF в формате Word, вы можете положиться на настройки управления доступом Microsoft, чтобы предотвратить редактирование. Этот процесс работает аналогично методам, которые вы найдете в Power PDF.
Этот процесс работает аналогично методам, которые вы найдете в Power PDF.
Что делать, если вам нужно знать, как сохранить заполняемый файл PDF в режиме «Только для чтения»? Процесс такой же, как тот, который мы описали выше, с одним дополнительным шагом.
Если крайне важно предотвратить изменение или заполнение форм, вы можете выбрать «сведение» документа. Сведение PDF-файла автоматически удаляет элементы формы. Вот как:
- В Power PDF выберите Расширенная обработка.
- Выберите параметр «Обработка».
- Выберите «Свести» и настройте параметры, чтобы удалить необходимые элементы формы.
- Нажмите OK и сохраните новый сведенный документ.
Затем вы можете выполнить предыдущий набор шагов, чтобы перевести документ в режим «Только для чтения», в котором для внесения изменений пользователями требуется пароль.
Благодаря нескольким способам защиты документов PDF и предотвращения нежелательных изменений Power PDF упрощает эту жизненно важную задачу.