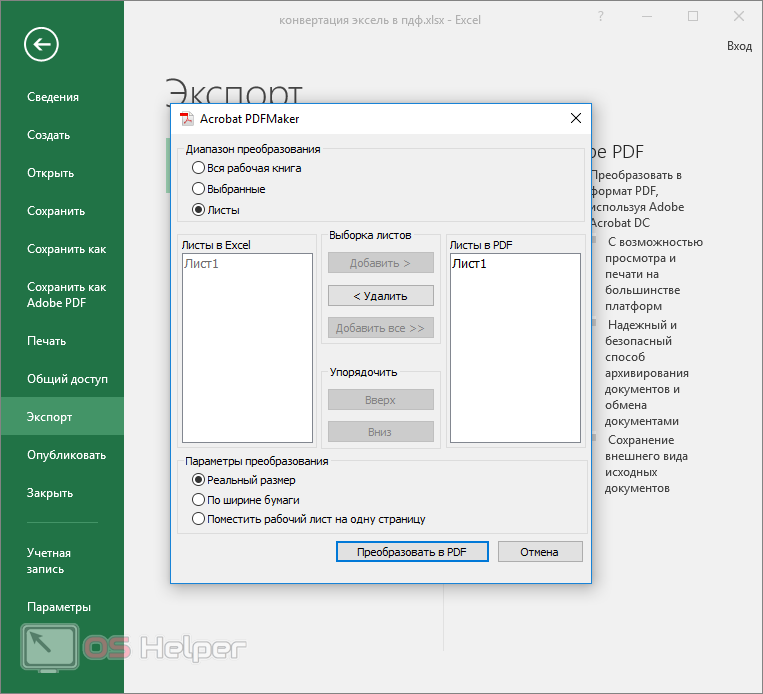Как сохранить документ в формат pdf?
Как можно добавить кавычки «ёлочкой» и другие специальные символы?Как сохранить документ в формат pdf?Как вставить текст без форматирования?Как установить разделитель групп разрядов?Где найти настройки параметров страницы?Как сделать буквенное обозначение столбцов в «МойОфис Таблица»?Есть ли функция ВПР в «МойОфис Таблица»?Как отфильтровать только нужные мне значения в «МойОфис Таблица»?
- Как можно добавить кавычки «ёлочкой» и другие специальные символы?
- Как сохранить документ в формат pdf?
- Как вставить текст без форматирования?
- Как установить разделитель групп разрядов?
- Где найти настройки параметров страницы?
- Как сделать буквенное обозначение столбцов в «МойОфис Таблица»?
- Есть ли функция ВПР в «МойОфис Таблица»?
- Как отфильтровать только нужные мне значения в «МойОфис Таблица»?
Чтобы экспортировать документ в формат pdf, выполните следующие действия:
- Откройте текстовый или табличный документ.

- Нажмите «Файл» > «Экспорт».
- Выберите формат и нажмите «Сохранить».
Поделиться
Мы получили сообщение
И скоро свяжемся с вами.
Как сохранять документы в PDF
Бывает такое, что вам нужен текстовый или графический файл именно в формате PDF. В таком случае для вас будет несколько вариантов: установить программу Adobe Acrobat Reader и с помощью неё создавать документы, либо сделать файл в Microsoft Word, а затем конвертировать онлайн либо с помощью программы — конвертора. Выберите для себя подходящий способ и приступите к созданию файла.
Как сохранить документ в PDF через Adobe Acrobat Reader
- Для начала вам нужно скачать программу. Зайдите на официальный сайт компании Adobe по ссылке: https://acrobat.adobe.com и нажмите на кнопку «Загрузить».
- Вас перенаправит на страницу загрузки программы.
 Не забудьте убрать галочки напротив согласия на загрузку стороннего софта, если он вам не нужен. Кликните «Установить сейчас».
Не забудьте убрать галочки напротив согласия на загрузку стороннего софта, если он вам не нужен. Кликните «Установить сейчас».
- Дождитесь, пока софт начнёт загрузку на ваш компьютер.
- Кликните «сохранить файл» в появившемся окне загрузки программы Adobe Acrobat Reader.
- По окончанию установки вы увидите такое сообщение об успешном установлении программы.
- Закройте окно уведомления и откройте программу.
- Среди двух вкладок вам нужно выбрать поле «Инструменты».
- Вы увидите все вкладки с возможностями программы Adobe Acrobat Reader. Найдите иконку розового файла с фразой «Создать PDF», нажмите на нее.После этого вы можете создавать файлы прямо в программе Адоб Ридер без каких — либо проблем, точно так же, как вы делаете это в Microsoft Word. После сохранения, вы получите текстовый или графический документ с расширением.
 pdf
pdfЕсли этот способ не подходит вам по каким — либо причинам, то попробуйте создать документ в привычной вам программе текстового редактора, а затем конвертировать файл в формат PDF с помощью онлайн сервиса.
Как сохранить документ в PDF с помощью онлайн конвертации
Это способ несколько проще, так как вам придётся работать с привычными вам инструментами, не осваивая новых программ. Просто создайте файл в любом редакторе, например, Microsoft Word. Затем зайдите на сайт любого онлайн конвертора в PDF формат. Вы можете вбить такой поисковый запрос в строку поиска браузера. За пример возьмём сайт http://document.online-convert.com
- зайдите на сайт,
- прокрутите страницу немного вниз и выберите кнопку «Обзор», чтобы загрузить свой документ,
- если ваш документ находится не на компьютере, а на Dropbox или хранилище Google Drive, то опуститесь ещё ниже и кликните по одному из этих вариантов,
- загрузите оттуда файл,
- ниже, вам нужно выбрать язык текста в документе,
- кликните по этой строке и выберите язык, например, русский, как на скриншоте ниже,
- нажмите «Преобразовать файл»,
- дождитесь, пока сервис обработает информацию и даст вам уже преобразованный файл,
- сохраните его на компьютер, нажав «Ок» и выбрав директорию расположения.

Для большей наглядности и новой информации, посмотрите видео ниже:
Формат PDF используется для того, чтобы сохраниться форматирование исходного документа при его открытии на любом компьютере.
Существует два пути преобразования файлов разного типа в PDF:
1. Сохранение в средствами системы Windows.
2. Преобразование в PDF с помощью сторонних программ.
Сохранение в PDF документов офисного пакета
Каждая программа имеет свой алгоритм сохранения файла в формате PDF. Какие шаги нужно проделать?
- Word , Excel, PowerPoint, Project, Publisher, Visio, OneNote
- Access
1. Открыть в вкладке «Внешние данные».
2. Найти раздел «Экспорт» и нажать на кнопку » PDF или XPS».
3. Ввести имя файла.
4. В выпадающем списке «Тип файла» выбрать PDF.
Выполнить предлагаемые настройки сохранения и нажать «ОК» и «Опубликовать».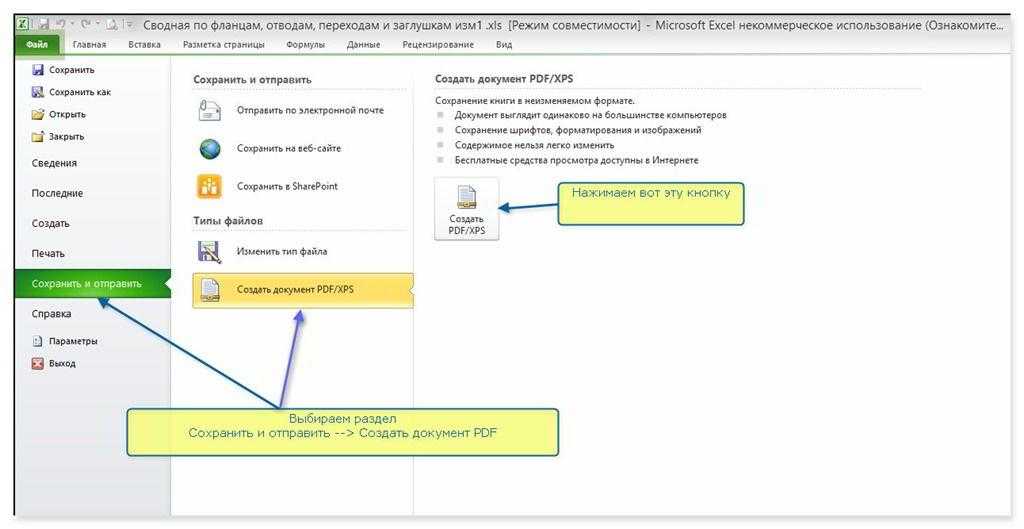
Сохранение в PDF с помощью специальных программ
Документы офисного пакета можно преобразовать в формат PDF c помощью сторонних программ, как платных, так и бесплатных, например: Acrobat X PRO, PrimoPDF, Foxit Editor и др.
Этот способ понравится тем, кто более требователен к настройкам сохранения и печати.
Е
сли у вас есть текстовый документ, электронная таблица, презентация или иллюстрация подготовленная в офисной программе, то рано или поздно перед Вами может стать вопрос — как сохранить в PDF эту информацию. Конечно ничто не мешает для этих целей установить и сохранять документы с помощью него. Но есть более быстрый и удобный вариант — воспользоваться для этих целей встроенными функциями офисных приложений. В частности бесплатные офисные пакеты LibreOffice и OpenOffice позволяют сохранить редактируемый документ сразу в формат PDF без использования стороннего программного обеспечения. Поэтому в нижеследующем тексте мы рассмотрим, как это можно сделать на примере программы LibreOffice.
Как запустить LibreOffice?
Программы LibreOffice и OpenOffice бесплатны для любого использования и скачать их можно с официальных сайтов. Для ускорения процесса можно воспользоваться портативными версиями программ. В частности для LibreOffice портативную версию можно заполучить на этой странице закачки . Для этого необходимо на этой странице кликнуть на ссылку с текстом «LibreOffice Portable MultilingualNormal».
Скачанную программу следует запустить и указать папку, куда следует распаковать файлы. После того как все данные из архива будут распакованы, в указанной папке можно будет увидеть приложения для запусков разных подсистем бесплатного офиса. Сюда входят программа LibreOfficeWriterPortable для подготовки текстовых документов, LibreOfficeCalcPortable для работы с электронными таблицами, LibreOfficeImpressPortable для подготовки презентаций и ряд других программ. Но можно не запускать эти приложения по отдельности, а запустить программную оболочку кликнув на файл LibreOfficePortable.
В окне этой программной оболочки можно как создать документ нужного типа, так и открыть сохраненный ранее документ.
Как сохранить в PDF с помощью LibreOffice?
Процесс сохранения PDF-файла происходит крайне просто. Для его демонстрации создадим произвольный текстовый документ.
Появившееся окно содержит самые разнообразные настройки. Но чаще всего их можно оставить без изменений. Ведь стандартные настройки выставлены такими, которые подходят большинству пользователей. Поэтому для сохранения документа можно просто нажать кнопку «Экспорт».
После этого появится стандартное окно с выбором папки, в которую следует сохранить файл. После выбора папки и задания имени файла будет логичным нажать кнопку «Сохранить».
Дополнительные замечания
Функция экспорта в PDF работает одинаково для всех видов документов, с которыми работает LibreOffice. Поэтому зная как сохранить в PDF текстовый документ Вы сможете сделать то же самое и для электронной таблицы, и для презентации и для всех других типов документов.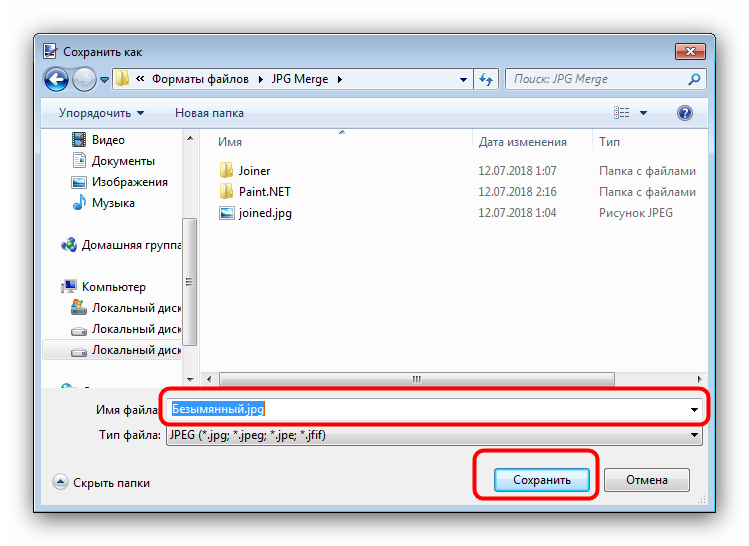 Точно так же эта функция работает и в офисном пакете OpenOffice.
Точно так же эта функция работает и в офисном пакете OpenOffice.
Некоторым пользователям может потребоваться поменять какие-то настройки в процессе сохранения. Чаще всего это может касаться номеров сохраняемых страниц, качества сжатия изображений, пометки документа водяными знаками и пр. Все эти наиболее востребованные параметры размещены в главной вкладке «Общие» окна с параметрами экспорта. В других вкладках тоже размещаются различные параметры, но они настолько специфичны, что используются только узкоспециализированными специалистами, занимающимися подготовкой печатных изданий и электронных книг.
Выводы
Встроенные средства бесплатных офисных пакетов LibreOffice и OpenOffice позволяют быстро и удобно как сохранить в PDF, так и настроить разнообразные параметры сохранения без привлечения стороннего программного обеспечения. Это довольно удобная функция, которую можно использовать для быстрого обмена итоговыми документами в универсальном формате. Благодаря этому документ смогут открыть для просмотра или печати даже на компьютерах, на которых не установлено полноценных громоздких офисных приложений.
Порой случается, что документ Word, полученный по электронной почте, некорректно отображается или вообще не открывается. Этому может быть множество причин: отсутствие необходимого ПО, установленного на планшете, отсутствие на вашем компьютере специфического шрифта, использованного автором документа и пр.
Формат PDF известен своей портативностью. Документы в этом формате корректно отображаются на любых электронных устройствах. Растровый PDF гарантирует то, что на каждой странице документа будет содержаться один графический файл, который будет корректно отображаться при любых обстоятельствах.
На этой странице:
Если перед отправкой документа по электронной почте сохранить его в формат PDF, то получатель письма гарантированно сможет открыть его на любом компьютере или планшете. Форматирование документа не будет искажено и документ будет выглядеть на 100% идентично оригиналу.
Чтобы сохранить документ Word в формате PDF, скачайте и установите программу Универсальный Конвертер Документов. Откройте документ, выберите панель инструментов Универсальный Конвертер Документов и нажмите кнопку “Convert to PDF ” (преобразовать в PDF):
Откройте документ, выберите панель инструментов Универсальный Конвертер Документов и нажмите кнопку “Convert to PDF ” (преобразовать в PDF):
- Запустите Print Conductor и добавьте Ваши документы Word в список
- Выберите в качестве принтера Universal Document Converter
- Нажмите Change Settings (Изменить настройки) и укажите PDF Document (Документ PDF) в качестве формата выходного файла
- Нажмите Start (Пуск) для начала конвертации документов Word в PDF по списку:
Как автоматизировать конвертацию документов Word в PDF в офисе
Для автоматической конвертации документов можно использовать программу FolderMill . Эта программа обычно устанавливается на сервер, чтобы отслеживать входящие файлы. Программа работает в соответствии с установленными сотрудниками компании правилами. Таким образом все полученные из внешних источников файлы конвертируются в выходные форматы, согласно личным предпочтениям сотрудников.
К примеру, если полученный файл с изображением сохранен в формате PDF, он будет автоматически конвертирован в JPG и наоборот. Все операции осуществляются автоматически. Сотрудникам компании нужно просто скопировать файл PDF, который необходимо конвертировать, в личную сетевую папку конкретного сотрудника, а затем получить сконвертированный файл в другой папке.
Примеры кода конвертации Word в PDF для разработчиков
Универсальный Конвертер Документов включает в себя public API и пример кода для интеграции в программное обеспечение независимых разработчиков или системных интеграторов. Кроме того, система автоматического развертывания значительно ускоряет процесс установки Универсального Конвертера Документов на большом числе рабочих станций.
Благодаря этому применение Универсального Конвертера Документов в качестве “основного средства конвертирования” позволяет разработчикам сконцентрироваться на реализации уникальных особенностей их решений вместо того, чтобы тратить время и усилия на собственные разработки технологии виртуальных принтеров.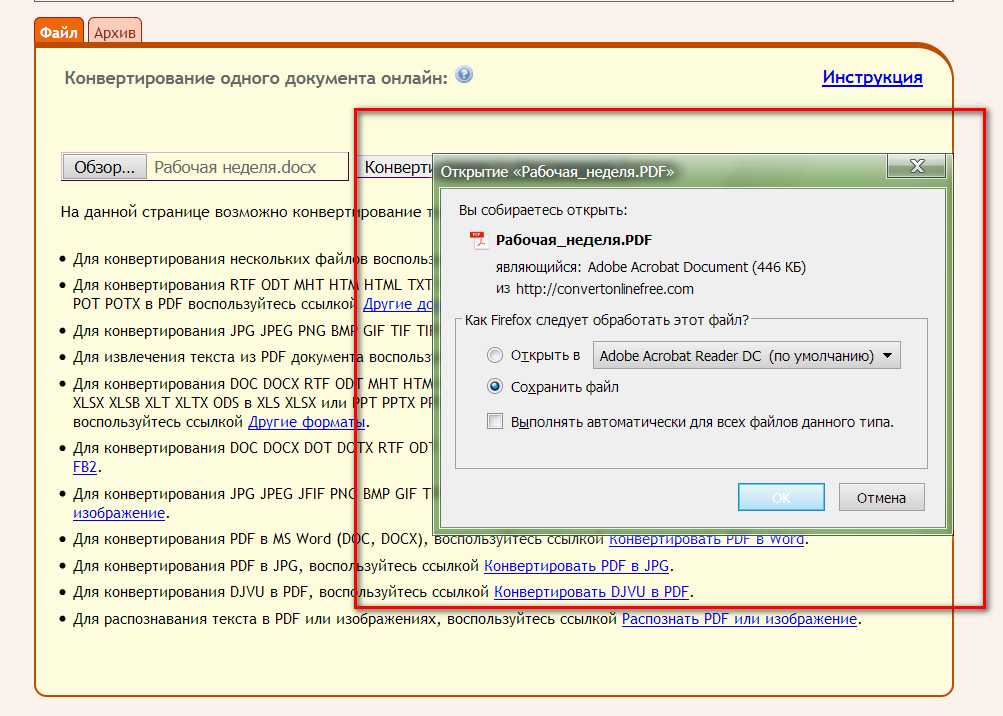
Приглашаем Вам ознакомиться с примерами преобразования Word в PDF для различных языков программирования.
Инструменты командной строки для автоматической конвертации документов
2Printer – это утилита командной строки, которая позволяет автоматизировать печать документов Word и текстовых файлов. Интерфейс с командной строкой позволяет пользователям создавать пакетные файлы для автоматизации печати. Данный инструмент можно включить в Планировщик Задач Windows для автоматизации процесса печати на вашем компьютере.
2Printer использует public API программы Microsoft Word для печати текстовых файлов. Это значит, что для печати документов форматов TXT, RTF, DOC или DOCX необходимо, чтобы на вашем компьютере был установлен Microsoft Word.
Программа 2Printer совместима с любыми механическими принтерами, подключенными к компьютеру или доступными в локальных сетях, а также виртуальными принтерами, например с Универсальным Конвертером Документов. Благодаря этому, вы сможете конвертировать документы Word в PDF, выбрав Universal Document Converter в качестве принтера в командной строке 2Printer.
DocuFreezer – простое в использовании ПО для конвертации документов Word в формат PDF
DocuFreezer – приложение, разработанное для преобразования документов Microsoft Word, Excel и PowerPoint в PDF с сохранением внутренних и внешних ссылок, версткой страниц и шрифтов.
Пользователи DocuFreezer также получают в свое распоряжение множество опций конвертации документов – данное ПО способно конвертировать документы и PDF файлы в форматы JPG, TIFF или PNG, как бы “замораживая” изначальный вид документов-оригиналов и защищая их от внесения любых поправок. Вне зависимости от того, на каком устройстве будет отображаться документ, он будет выглядеть одинаково.
Программа DocuFreezer бесплатна для некоммерческого использования. Попробуйте программу DocuFreezer прямо сейчас и проверьте сами, насколько она эффективна в работе!
Департамент ГИС и САПР г. Миссиссага, Канада
«В нашем отделе мы разрабатываем карты городских дорог с помощью программы Bentley Systems MicroStation. Для публикации карт на городском сайте мы должны экспортировать их в формат GIF. Однако качество файлов GIF, изготавливаемых средствами MicroStation, нас не устраивает. Универсальный конвертер документов позволяет нам печатать карты из MicroStation в файлы GIF с сохранением высокого качества изображений.»
Для публикации карт на городском сайте мы должны экспортировать их в формат GIF. Однако качество файлов GIF, изготавливаемых средствами MicroStation, нас не устраивает. Универсальный конвертер документов позволяет нам печатать карты из MicroStation в файлы GIF с сохранением высокого качества изображений.»
В формате pdf очень удобно сохранять документы, которые используются часто и для информации, а не для редактирования. Pdf-файлы очень удобно читать, а вот внести в них изменения у пользователей не получится. Как сохранить документ в pdf, рассказываю в этой статье.
Качаем Adobe Acrobat Reader
Чтобы полноценно (в рамках бесплатной версии) работать с pdf-файлами, нужно скачать и установить на компьютер программу Adobe Acrobat Reader. Это бесплатно и безопасно, при условии, что скачивание происходит с официального сайта . Все инструкции по установке программы там на русском языке, останавливаться на этом не будем, а будем считать, что программа уже скачана и установлена.
Как сохранить документ в pdf
Допустим, мы написали инструкцию по делопроизводству и хотим выложить ее в локальную сеть, чтобы у коллег был к ней постоянный доступ, но при этом никто не смог ее изменить. Формат pdf подходит для этого идеально.
Открываем файл инструкции. Он у нас с программе MS Word, сохранен в формате docx. Я работаю в версии MS Word 2010.
Переходим во вкладку верхнего меню Файл. Она выделена синим цветом и расположена левее всех. Выбираем команду «Сохранить как».
(все картинки кликабельны)
Открывается знакомое абсолютно всем, кто хоть раз писал что-то в Word, окно «Сохранение документа». Для начала выбираем папку, в которую сохраним нашу инструкцию. Теперь нас интересуют поля «Имя файла» и «Тип файла». Вот так они выглядят по умолчанию:
Имя для инструкции уже задано, но его можно и поменять. Главное – тип файла. Нажимаем на стрелочку и находим pdf.
Как сохранить PDF-файл
При всех возможных изменениях, которые можно внести в PDF-документ, важно сохранять копии исходного документа, а также его измененные и отредактированные версии. Частое сохранение может предотвратить потерю изменений и позволяет выполнять сравнения между различными версиями документа с помощью параметров параллельного просмотра.
Частое сохранение может предотвратить потерю изменений и позволяет выполнять сравнения между различными версиями документа с помощью параметров параллельного просмотра.
При сохранении документа PDF все ваши добавления (например, пометки, аннотации, данные полей формы и введенный текст) сохраняются как редактируемые элементы, которые вы можете изменить отдельно на более позднем этапе.
Дополнительные сведения см. в разделах Слой аннотаций и слой содержимого и Несколько документов в параллельном представлении.
При работе с PDF-документом рекомендуется сохранять прогресс. Это сохраняет любые изменения в исходном файле без создания новых копий.
Как сохранить документ PDF:
- Откройте документ PDF
- Внесите необходимые изменения
- В Файл меню, нажмите Сохранить
Вы также можете сохранять свои PDF-документы в различные онлайн-сервисы хранения файлов с помощью нашей интеграции хранилищ. Дополнительную информацию см. в разделе Сохранение файлов с помощью интеграции онлайн-хранилища файлов. Дополнительные сведения см. в разделах Панель быстрого доступа и Знакомство с пользовательским интерфейсом Nitro Pro.
Дополнительную информацию см. в разделе Сохранение файлов с помощью интеграции онлайн-хранилища файлов. Дополнительные сведения см. в разделах Панель быстрого доступа и Знакомство с пользовательским интерфейсом Nitro Pro.
Сохранить как для создания новой версии PDF-документа:
Если вы получили пустую форму, которую хотите заполнить, вы можете сохранить отдельную копию, содержащую ваши изменения. Это позволяет получить две копии; исходная пустая форма и ваша копия, которая включает дополнительные данные после заполнения полей.
Чтобы использовать команду «Сохранить как» для создания новой версии документа PDF:
- Откройте документ PDF
- Внесите необходимые изменения
- В меню Файл нажмите Сохранить как , а затем выберите:
- Nitro Sign : Загрузите файл PDF в свою учетную запись Nitro Sign. Чтобы загружать файлы, вам необходимо войти в свою учетную запись Nitro Sign.

- Компьютер : выберите один из доступных вариантов для сохранения в Недавняя папка или нажмите Обзор , чтобы выбрать другое место назначения.
- Nitro Sign : Загрузите файл PDF в свою учетную запись Nitro Sign. Чтобы загружать файлы, вам необходимо войти в свою учетную запись Nitro Sign.
- Переименуйте файл, чтобы он не перезаписывал оригинал, и выберите место, где вы хотите его сохранить
- Нажмите Сохранить
Примечание : Если вы сохраняете файл PDF, Nitro Pro вносит дополнительные изменения в существующий файл. Это быстрее, особенно для больших файлов PDF, но может увеличить размер файла. Если вы Сохранить как, Nitro Pro создает совершенно новый файл PDF с новым именем файла и отбрасывает все старые добавочные изменения. Это может занять больше времени, но файл будет меньше.
Вы можете сохранить дополнения, такие как пометки и печатный текст, как часть содержимого PDF, чтобы отключить их интерактивные свойства. Например, после заполнения формы и сведения документа невозможно изменить содержимое поля формы, и форма больше не является интерактивной.
Чтобы свести и сохранить как новый PDF-файл:
- Откройте PDF-документ
- Внесите необходимые изменения
- В меню Файл нажмите Сохранить как
- Нажмите крайнюю правую кнопку, чтобы переключиться с Standard PDF на Flattened PDF
- Переименуйте файл, чтобы он не перезаписывал оригинал, и выберите место, где вы хотите его сохранить
- Нажмите Сохранить
Как превратить любой документ в PDF-файл0002 Овладейте форматом файлов, который работает везде и в любом месте — даже с вашего телефона.
Как и GIF (формат обмена графикой), PDF (формат переносимых документов) выжил и процветал в эпоху цифровых технологий. Отчасти это связано с его универсальностью: это удобный формат документа, когда вы хотите убедиться, что он будет выглядеть одинаково независимо от того, на каком устройстве он открыт.
PDF-файлы по-прежнему широко распространены и просты в использовании, и их несложно создать практически из любого приложения без дорогостоящих инструментов или сложных процессов. Если вы хотите или должны иметь дело с PDF-файлами, выполните следующие действия, чтобы узнать, какие у вас есть варианты, в зависимости от файлов и платформ, с которыми вы работаете.
Если вы хотите или должны иметь дело с PDF-файлами, выполните следующие действия, чтобы узнать, какие у вас есть варианты, в зависимости от файлов и платформ, с которыми вы работаете.
Windows и macOS
Лучший трюк для создания PDF-файлов в Windows — это перейти к опции печати в любой программе, в которой вы находитесь, а затем выбрать Сохранить как PDF в списке принтеров, а не фактический принтер — привет, вуаля! , у вас есть цифровой документ, который вы можете сохранить и поделиться где угодно. Например, в Google Chrome нажмите три точки (вверху справа), затем Печать , а затем выберите Сохранить как PDF в раскрывающемся списке «Назначение».
Это должно быть опцией практически в каждой программе, с которой вы сталкиваетесь в Windows, хотя некоторые приложения будут иметь более специфические функции, связанные с PDF. Возможность сохранения в формате PDF встроена прямо в Microsoft Word для Windows, например: Выберите Файл , затем Сохранить как , а PDF указан как один из типов файлов слева от кнопки Сохранить . Выберите Дополнительные параметры , и вы также можете установить качество PDF.
Выберите Дополнительные параметры , и вы также можете установить качество PDF.
PDF-файл можно распечатать практически из любой программы Windows.
Microsoft через Дэвида Нилда
В macOS у вас точно такой же ярлык, как и в Windows. Откройте диалоговое окно печати из любой из ваших программ, а затем в раскрывающемся списке Destination выберите Сохранить как PDF . Таким образом, в веб-браузере Safari, например, вы можете превратить любую веб-страницу в PDF, выбрав Файл , а затем Печать , а затем выбрав параметр PDF (внизу слева). Выберите Сохранить как PDF , чтобы выбрать имя файла и место назначения, и вы даже можете добавить защиту паролем к документу, если хотите.
Самые популярные
Функциональность PDF также встроена прямо в Finder. Если вы выберете несколько файлов, а затем Ctrl+щелчок по выбору, вы можете выбрать Быстрые действия и Создать PDF , чтобы сделать именно это (поддерживаются наиболее распространенные типы файлов).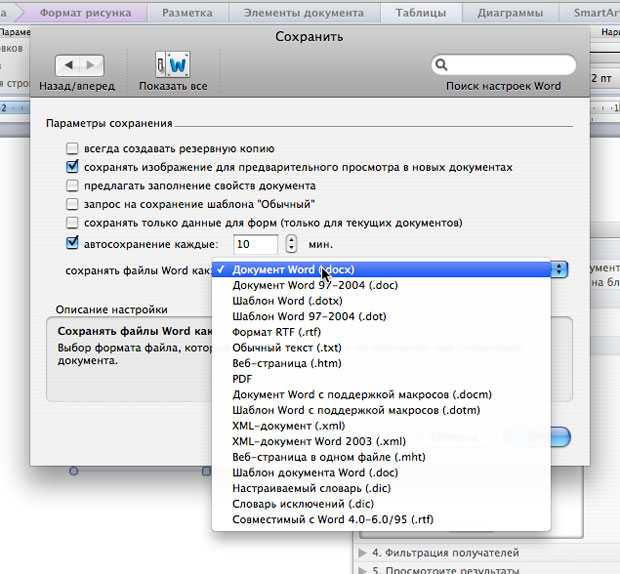 Вы также можете создавать PDF-файлы в инструменте предварительного просмотра: если у вас есть PDF-файл, открытый в предварительном просмотре, вы можете перетащить любой тип файла на боковую панель оглавления слева, чтобы добавить его в качестве дополнительной страницы. (Если вы не видите оглавление, выберите Просмотреть и Оглавление .)
Вы также можете создавать PDF-файлы в инструменте предварительного просмотра: если у вас есть PDF-файл, открытый в предварительном просмотре, вы можете перетащить любой тип файла на боковую панель оглавления слева, чтобы добавить его в качестве дополнительной страницы. (Если вы не видите оглавление, выберите Просмотреть и Оглавление .)
iLovePDF предлагает множество функций, связанных с PDF.
iLovePDF через Дэвида Нилда
В Интернете вы найдете множество полезных инструментов для работы с PDF, к которым вы можете получить доступ из любого браузера. Возьмем, к примеру, ILovePDF, который делает все, от слияния PDF-файлов до добавления водяных знаков во вращающиеся PDF-документы. Вы можете преобразовать изображения в PDF-файлы, щелкнув JPG в PDF и указав веб-сайт на файл на вашем компьютере, на Google Диске или в Dropbox — выберите размер страницы и параметры полей, затем нажмите Преобразовать в PDF , чтобы получить готовый документ.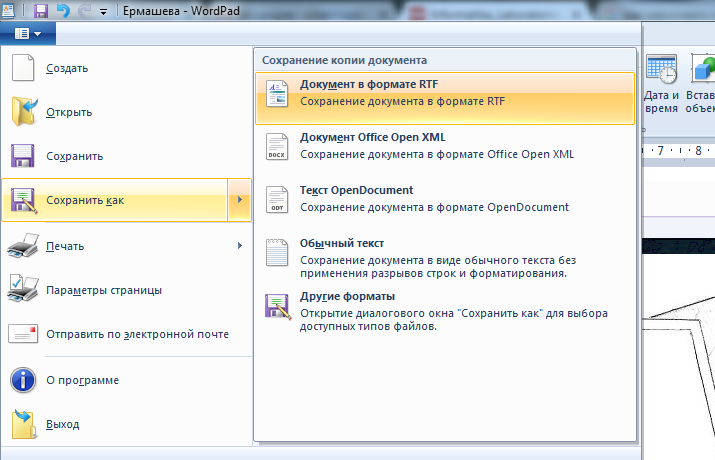
Другим универсальным PDF-сайтом, достойным вашего внимания, является PDF2Go, который нам нравится из-за его простоты: с точки зрения преобразования других файлов в PDF-файлы, вы можете перетаскивать файлы в окно браузера, вы можете добавлять их из учетных записей облачных хранилищ, и вы даже можете указывать на URL-адреса в Интернете. С премиум-аккаунтом (7,50 евро или около 8 долларов в месяц) вы даже можете извлекать редактируемый текст из файлов, которые вы конвертируете.
Android и iOS
Когда дело доходит до Android, вашим первым портом захода, вероятно, должно быть приложение, в котором вы создаете исходный файл. В случае Google Docs для Android, при открытом документе вы можете коснуться три точки (вверху справа), затем выберите Поделитесь и экспортируйте , Сохранить как и PDF-документ для создания PDF-файла — затем вы сможете просмотреть его на экране, поделиться им с другими и загрузить на свое устройство.
Как вы уже могли догадаться, классический вариант печати в формате PDF доступен и на Android. Найдите кнопку Поделиться в любом приложении, и это должно привести вас к Распечатать , а оттуда вы можете выбрать Сохранить как PDF в качестве принтера. Также стоит отметить, что Google Диск для Android позволяет сканировать изображения и мгновенно преобразовывать их в PDF-файлы: коснитесь + (плюс) в правом нижнем углу главного экрана и выберите Сканировать , чтобы начать.
Самые популярные
Документы Google для Android поддерживают экспорт PDF.
Google через Дэвида Нильда
Существует множество приложений для Android, которые помогут вам создавать, редактировать и иным образом манипулировать PDF-файлами на вашем устройстве. Лучший способ найти новые — это выполнить поиск в Play Store для конкретной задачи, которую вам нужно выполнить ( например, преобразовать изображение в PDF). Нам нравится бесплатный Foxit PDF Editor, который позволяет просматривать, комментировать, делиться, редактировать, оптимизировать и реорганизовывать PDF-файлы, а также многое другое.
Нам нравится бесплатный Foxit PDF Editor, который позволяет просматривать, комментировать, делиться, редактировать, оптимизировать и реорганизовывать PDF-файлы, а также многое другое.
Если вы работаете на iPhone, существует несколько способов создания PDF-файла. Например, из приложения «Файлы», которое поставляется с iOS, вы можете конвертировать изображения в файлы PDF, нажав и удерживая их и выбрав Создать PDF в появившемся меню. Затем этот PDF-файл будет сохранен в том же месте, что и исходное изображение.
Преобразование изображения в PDF встроено в приложение «Файлы» на iOS.
Apple через Дэвида Нильда
Вы также можете использовать функцию «Печать» в iOS, чтобы преобразовать почти что угодно в PDF-файл. В любом приложении, которое вы используете, коснитесь Кнопка «Поделиться » и выберите «Печать » — но не беспокойтесь, если принтеры не подключены. В предварительном просмотре печати сведите и увеличьте миниатюру файла, чтобы открыть предварительный просмотр PDF, который затем можно сохранить или поделиться в другом месте, нажав кнопку Поделиться .

 Не забудьте убрать галочки напротив согласия на загрузку стороннего софта, если он вам не нужен. Кликните «Установить сейчас».
Не забудьте убрать галочки напротив согласия на загрузку стороннего софта, если он вам не нужен. Кликните «Установить сейчас».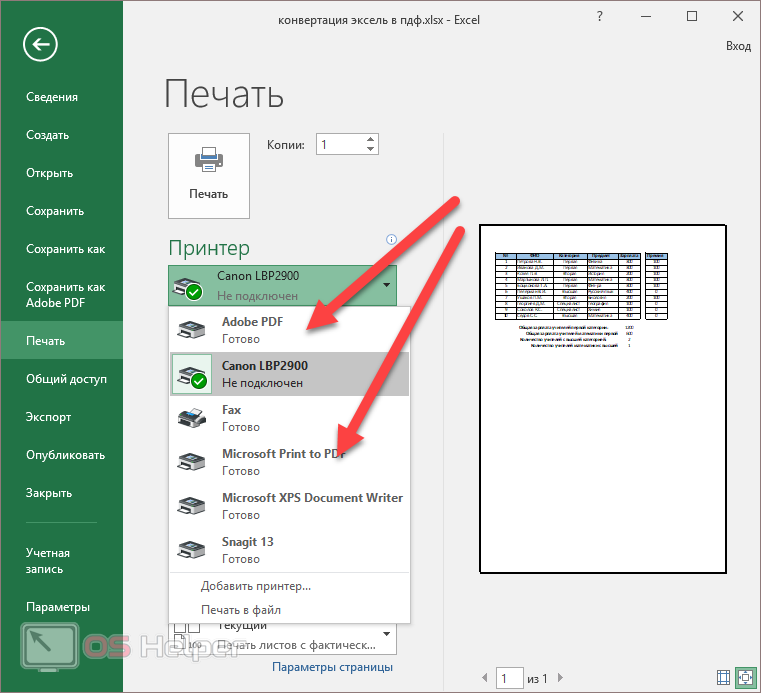 pdf
pdf