Как конвертировать документ из DOC в DOCX
Способы конвертирования документов
Как конвертировать старые документы, где найти DOC в DOCX конвертер. Более двадцати лет мы сохраняли компьютерные тексты и документы в формате DOC. Но времена меняются и на смену старым форматам приходят новые — DOCX. В этом формате сохраняет документы Microsoft Word, начиная с версии 2007. Формат DOC использовался в версиях Microsoft Word 97-2003.
Существует несколько способов. Выбирайте какой вам понравиться:
- Сохранение в новом формате DOCX с помощью Microsoft Word
- Сохранение в новом формате DOCX с помощью LibreOffice Writer
- Онлайн конвертер DOC в DOCX
Какой способ выбрать, чтобы открыть .docx документы во многом зависит от вашей операционной системы системы — MacOS, Linux или Windows? Какая версия Microsoft Office установлена у вас? Какова цель открытия DOCX документа — хотите его прочитать или отредактировать?
Краткая справка
DOC (аббревиатура от «документ») является расширением файла текстовых документов; оно связано в основном с Microsoft и их программой Microsoft Word.
Исторически сложилось так, что оно было использовано для документации в текстовом формате, в частности в программах или на компьютерной технике, в широком диапазоне операционных систем. Почти все использовали формат файла DOC каждый раз, при написании письма, при работе или вообще при написании чего-либо на компьютере вы бы использовали формат файла DOC. В 1990-х годах Microsoft выбрала расширение DOC для обработки своих файлов программы Microsoft Word. По мере развития и роста технологий ПК, первоначальное использование расширения стало менее важным и в значительной степени исчезло из мира ПК.
DOCX был введен с программой Microsoft Word 2007, он основан на Open XML и использует сжатие ZIP для уменьшения размера файла. Выгода от наличия открытого XML в том, что такой файл удобен для обработки документов программам и одновременно удобный для чтения и создания документов человеком, с подчёркиванием нацеленности на использование в Интернете. Однако, чтобы открыть его с помощью любого Microsoft Word,версия которого предшествовала 2007, потребуется преобразовать DOCX в формат DOC.
Сохранение в новом формате DOCX с помощью Microsoft Word
Лучший способ для пользователей Windows, у которых установлены старые версии Microsoft Office (ниже 2007), это установить пакет совместимости Microsoft для предыдущих версий Office, который добавляет поддержку .docx в Microsoft Word. Кроме того Пакет FileFormatConverters обеспечит совместимость файлов для Excel и PowerPoint. Если вы хотите только просматривать документы DOCX, не изменяя их, то можно установить приложение wordview_ru-ru от Microsoft
Если у вас установлена версия Microsoft Word 2007 или выше, открыв документ пересохраните его в новом формате.
Выбираем команду из Главного меню Файл — Сохранить как.. и указываем тип файла Документ Word вместо Документ Word 97-2003.
Сохранение в новом формате DOCX с помощью LibreOffice Writer
Выбираем команду из Главного меню Файл — Сохранить как. . и указываем тип файла Документ Word 2007-2013 XML(.docx) вместо Документ Word 97-2003 (.doc)
. и указываем тип файла Документ Word 2007-2013 XML(.docx) вместо Документ Word 97-2003 (.doc)
Установка LibreOffice описана в этой статье
Онлайн DOC в DOCX конвертер
Для пользователей, которые не используют Microsoft Office, можно воспользоваться одним из нескольких онлайн-конвертеров, которые преобразуют DOCX файлы в формат DOC. Чтобы преобразовать DOCX в DOC или DOC в DOCX, вы просто скопируйте без минусов ссылку на сайт конвертера—http://document.online-convert.com/ru— и нажмите на кнопку Обзор, чтобы выбрать документ на вашем компьютере. После этого нажмите кнопку Преобразовать файл. Через некоторое время вам будет предложено сохранить сконвертированный файл.
Интерфейс он-лайн конвертера
Он-лайн конвертер может преобразовывать не только текстовые форматы, но и аудио, видео, конвертировать электронные книги, изображения, архивы.
Дорогой читатель! Вы посмотрели статью до конца.
Получили вы ответ на свой вопрос? Напишите в комментариях пару слов.Если ответа не нашли, укажите что искали.
Создание и сохранение документа для более ранних версий Word
Если вы хотите предоставить доступ к файлу Word другим пользователям в более ранней версии Word, воспользуйтесь приведенными ниже сведениями.
-
Выберите Файл > Сохранить как.
-
Укажите, где вы хотите сохранить файл.
Совет: Чтобы перейти непосредственно к диалоговому окну Сохранить как , дважды щелкните нужное место (например, дважды щелкните значок компьютер).
-
В диалоговом окне Сохранить как в поле типфайла выберите нужный формат.
 Например, можно сохранить документ (DOCX) в формате документа Word 97-2003 (doc) , чтобы открыть его в более ранней версии Word.
Например, можно сохранить документ (DOCX) в формате документа Word 97-2003 (doc) , чтобы открыть его в более ранней версии Word. -
Если вы хотите переименовать файл, введите новое имя в поле имя файла .
-
Нажмите Сохранить.
Если вы хотите предоставить доступ к файлу Word другим пользователям в более ранней версии Word, воспользуйтесь приведенными ниже сведениями.
-
Выберите Файл > Сохранить как.
-
Укажите, где вы хотите сохранить файл.
-
В разделе Формат файлавыберите нужный формат файла. Например, можно сохранить документ (DOCX) в формате документа Word 97-2004 (doc) , чтобы открыть его в более ранней версии Word.

-
Если вы хотите переименовать файл, введите новое имя в поле Сохранить как .
-
Нажмите Сохранить.
Word в Интернете можете сохранить документы Word только в формате docx, PDF или. Файл ODT. Чтобы сохранить формат более ранней версии Word, откройте его в классической версии Word и сохраните документ.
Создание и сохранение документа Word
Создание документа
Для того, чтобы создать новый документ, в программе Word необходимо перейти:
Файл — Создать
При этом вы можете выбрать как пустой документ, так и документ по заранее подготовленному шаблону. Список шаблонов отобразится на экране.
Помимо предложенных шаблонов вы можете выбрать одну из категорий, для того, чтобы увидеть больше шаблонов в этой категории: Наборы макетов, Бизнес, Личное, Календари, Карточки, Событие, Образование.
Нажав на одну из этих категорий вы откроете ее. Кроме того, справа отобразится полный перечень возможных категорий.
Для того, чтобы вернуться назад, необходимо нажать кнопку Домой около строки поиска.
Строкой поиска можно воспользоваться для того, чтобы быстро найти необходимый шаблон.
Открытие документов
Для того, чтобы открыть документ в Word необходимо перейти на вкладку Файл — Открыть.
- Последние — список последних открытых вами документов.
- OneDrive — доступно при подключении учетной записи Microsoft. Позволяет открыть документы, сохраненные в облаке.
- Этот компьютер — открытие документов, расположенных на вашем компьютере.
- Добавление места — позволяет добавить облачные службы хранения данных.
- Обзор — отобразит классическое окно для поиска и открытия файлов.
Для первоначального сохранения документа Word необходимо в меню выбрать: Файл — Сохранить как
В левой части открывшегося окна необходимо выбрать место сохранения файла: по умолчанию файл сохраняется в папку, которая назначена в настройках, но можно сохранить документ на OneDrive либо в любом другом месте на компьютере.
В право части окна можно указать название файла и его формат.
Для выбора необходимой папки нажимаем Обзор или Дополнительные параметры, выбираем нужную папку и нажимаем Сохранить.
Для сохранения документа Word, которые был создан ранее, можно использовать описанный выше алгоритм либо в меню выбрать: Файл — Сохранить. Документ будет сохранен в ту же папку, из которой он был открыт.
Форматы файлов
Word 2016 позволяет открывать и сохранять файлы в следующих форматах:
| .docx | Стандартный формат, используется по умолчанию. |
| .doc | Устаревший формат. Использовался в версиях Word 1997-2004 гг. Имеет ограниченную функциональность в сравнении с форматов .docx |
| .dotx | Формат, используемый для сохранения шаблонов Word. |
| .dot | Устаревший формат. Использовался для сохранения шаблонов в версиях Word 1997-2004 гг. |
.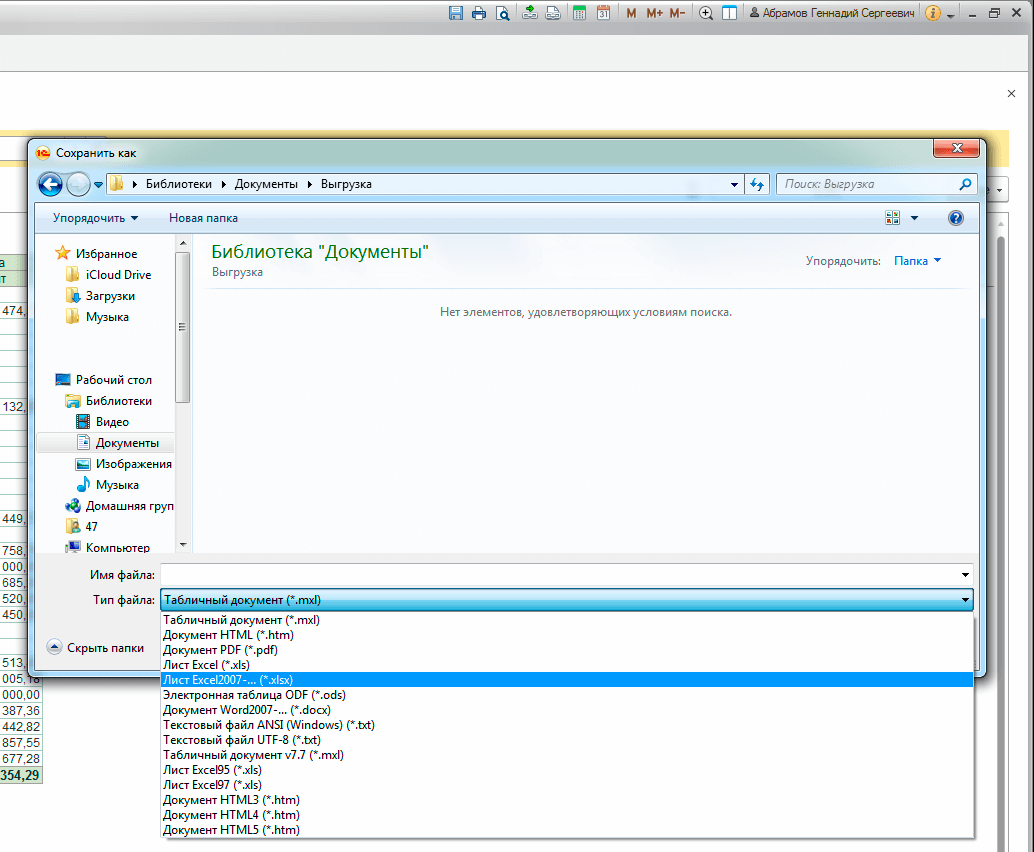 docm docm | Формат, поддерживающий работу с макросами. |
| .dotm | Формат, поддерживающий работу с макросами в шаблонах. |
| Сторонний формат. | |
| .xps | Текстовый формат, разработанный Microsoft. Функциональность ограничена. |
| .mht | Формат, предназначенный для просмотра документа в Интернете. |
| .mhtml | |
| .htm | |
| .html | |
| .rtf | Сторонний формат, поддерживаемый различными разработчиками текстовых редакторов. Функциональность ограничена по сравнению с форматами Word. |
| .txt | Только текст без форматирования. |
| .xml | Универсальный язык, поддерживающий разметку документов. |
| .odt | Формат OpenOffice |
Работа с PDF в Word
Word 2016 позволяет редактировать файлы формата .pdf
Из Word откройте pdf-файл:
Файл — Открыть
После внесения изменений файл можно сохранить как в pdf, так и в формате word:
Файл — Сохранить как
Восстановление несохраненных документов Word
Иногда стечение обстоятельств приводит к тому, что наши документы не сохраняются и мы теряем информацию.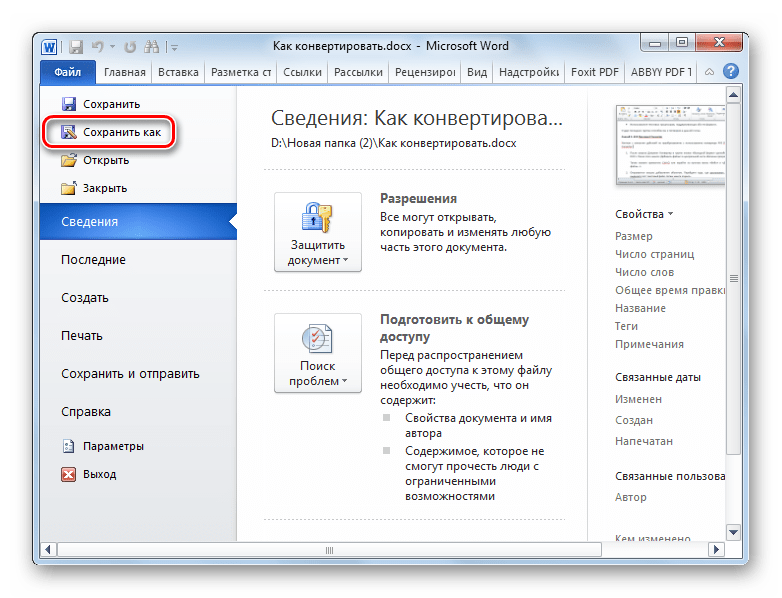
В некоторых случаях эта проблема поправима.
Откройте вашу документ Word и перейдите в меню Файл — Сведения — Управление документов — Восстановить несохраненные документы.
Поле этого откроется папка, в которую Word сохраняет данные для последующего восстановления. Если какие-то данные были сохранены автоматически, вы увидите их в этой папке.
Также мы рекомендуем вам включить автосохранение. Сделать это можно в меню Файл — Параметры, раздел Сохранение. Можно указать интервал, через которые ваши документы будут сохраняться.
Как открыть файл DOCX: ТОП-8 рабочих способов
DOCX – это текстовый формат серии электронных форматов Office Open XML. С ним, в первую очередь, манипулируют текстовые процессоры. Работу с ним также поддерживают некоторые «читалки» и другой софт.
Способ 1: Word
Учитывая, что DOCX – это разработка компании Microsoft, которая является базовым форматом для приложения Word, начиная с версии 2007 года, начнем наш обзор именно с этой программы.
Скачать Microsoft Word
- Запустите Word. Переместитесь в раздел «Файл».
- В боковом меню сделайте щелчок по «Открыть».
Вместо двух вышеуказанных шагов можно оперировать сочетанием Ctrl+O.
- Вслед за запуском инструмента открытия выполните передвижение в тот каталог винчестера, где локализован искомый текстовый элемент. Обозначьте его и кликните «Открыть».
- Содержимое показано через графическую оболочку Ворд.
Существует и более легкий вариант открытия DOCX в Word. Если на ПК инсталлирован Microsoft Office, то данное расширение автоматически будет ассоциироваться с программой Ворд, если, конечно, вы вручную не зададите иные настройки. Поэтому достаточно перейти к объекту указанного формата в Проводнике Windows и произвести по нему клик мышью, сделав это дважды левой кнопкой.
Данные рекомендации подойдут только в том случае, если у вас установлена версия Word 2007 или более новая. А вот ранние версии по умолчанию открывать DOCX не умеют, так как были созданы раньше, чем появился данный формат. Но все-таки существует возможность сделать так, чтобы и приложения старых версий могли запускать файлы с указанным расширением. Для этого просто нужно установить специальный патч в виде пакета совместимости.
Подробнее: Как открыть DOCX в MS Word 2003
Способ 2: LibreOffice
В офисном продукте LibreOffice также есть приложение, умеющее работать с изучаемым форматом. Имя ему — Writer.
Скачать LibreOffice бесплатно
- Перейдя в стартовую оболочку пакета, сделайте щелчок по
Если вы привыкли пользоваться горизонтальным меню, то последовательно щелкните по наименованиям «Файл» и «Открыть…».
Для любителей использовать горячие клавиши тоже имеется свой вариант: наберите Ctrl+O.

- Все три названных действия приведут к открытию инструмента запуска документа. В окне произведите перемещение в ту область винчестера, в которой помещен искомый файл. Обозначьте этот объект и сделайте щелчок по «Открыть».
- Содержимое документа предстанет перед пользователем через оболочку Writer.
Запустить файловый элемент с изучаемым расширением можно, перетянув объект из Проводника в стартовую оболочку LibreOffice. Данную манипуляцию следует производить с зажатой левой кнопкой мыши.
В случае, если вы уже запустили Writer, то можно выполнить процесс открытия и через внутреннюю оболочку данной программы.
- Сделайте щелчок по пиктограмме «Открыть», которая имеет форму папки и размещена на панели с инструментами.
Если вы привыкли выполнять операции через горизонтальное меню, то вам подойдет последовательное нажатие пунктов «Файл» и «Открыть».
Можно применить также Ctrl+O.

- Данные манипуляции приведут к открытию инструмента запуска объекта, дальнейшие операции в котором были уже описаны ранее при рассмотрении вариантов запуска через стартовую оболочку ЛибреОфис.
Способ 3: OpenOffice
Конкурентом LibreOffice считается OpenOffice. В нем также имеется собственный текстовый процессор, который тоже называется Writer. Только в отличие от двух ранее описанных вариантов, с его помощью можно просматривать и изменять содержимое DOCX, но сохранение придется выполнять в другом формате.
Скачать OpenOffice бесплатно
- Запустите стартовую оболочку пакета. Щелкните по наименованию «Открыть…», располагающемуся в центральной области.
Можете проделать процедуру открытия и через верхнее меню. Для этого щелкните в нем по наименованию «Файл». Далее перейдите по «Открыть…».
Можно для запуска инструмента открытия объекта воспользоваться привычной комбинацией Ctrl+O.

- Какое бы действие из вышеописанных вы не избрали, оно приведет к активации инструмента запуска объекта. Переместитесь в этом окне в ту директорию, где помещен DOCX. Обозначьте объект и щелкайте «Открыть».
- Документ будет отображен в ОупенОфис Writer.
Как и при использовании предыдущего приложения, вы можете перетянуть в стартовую оболочку OpenOffice нужный объект из Проводника.
Запуск объекта, имеющего расширение DOCX, также можно произвести вслед за запуском Writer.
- Для активации окна запуска объекта щелкните по значку «Открыть». Он имеет форму папки и расположен на панели с инструментами.
Для указанной цели можно воспользоваться и меню. Сделайте щелчок по «Файл», а затем перейдите по «Открыть…».
Как вариант используйте сочетание Ctrl+O.
- Любое из трех указанных действий инициирует активацию инструмента запуска объекта.
 Операции в нем нужно выполнять по тому же алгоритму, который был описан для способа с запуском документа через стартовую оболочку.
Операции в нем нужно выполнять по тому же алгоритму, который был описан для способа с запуском документа через стартовую оболочку.
В целом нужно отметить, что из всех изученных тут текстовых процессоров, OpenOffice Writer менее всего подходит для работы с DOCX, так как не умеет создавать документы с таким расширением.
Способ 4: WordPad
Изучаемый формат умеют запускать и отдельные текстовые редакторы. Например, это может сделать встроенная программа Windows — WordPad.
- Для того, чтобы активировать ВордПад, выполните клик по кнопке «Пуск». Переместитесь по самой нижней надписи в меню – «Все программы».
- В открывшемся списке выберите папку «Стандартные». В ней представлен список стандартных программ Windows. Найдите и дважды кликните в нем по наименованию «WordPad».
- Приложение WordPad запущено. Для того, чтобы перейти к открытию объекта, произведите щелчок по пиктограмме слева от наименования раздела «Главная».

- В запустившемся меню нажмите «Открыть».
- Запустится обычный инструмент открытия документов. Использовав его, выполните перемещение к той директории, где помещен текстовый объект. Обозначьте этот элемент и жмите «Открыть».
- Документ будет запущен, но в верхней части окна появится сообщение о том, что ВордПад поддерживает не все возможности DOCX и часть контента может быть утрачена или отображаться некорректно.
Учитывая все вышеприведенные обстоятельства, нужно сказать, что использование WordPad для просмотра, а тем более редактирования содержимого DOCX является менее предпочтительным, чем эксплуатация для этих целей описанных в предыдущих способах полноценных текстовых процессоров.
Способ 5: AlReader
Поддерживают просмотр изучаемого формата и некоторые представители софта для прочтения электронных книг («читалки»). Правда, пока что указанная функция присутствует далеко не у всех программ данной группы.
Скачать AlReader бесплатно
- Вслед за открытием AlReader, активировать окно запуска объекта можно через горизонтальное или контекстное меню. В первом случае щелкните «Файл», а затем в раскрывшемся перечне переместитесь по «Открыть файл».
Во втором случае в любом месте окна произведите щелчок правой кнопки мыши. Запускается перечень действий. В нем следует выбрать вариант «Открыть файл».
Открытие окна с помощью горячих клавиш в AlReader не работает.
- Инструмент открытия книги запущен. Он имеет не совсем привычную форму. Перейдите в данном окошке в ту директорию, где локализирован объект DOCX. Требуется произвести обозначение и нажать «Открыть».
- Вслед за этим книга будет запущена через оболочку AlReader. Данное приложение прекрасно читает форматирование указанного формата, но отображает данные не в обычном виде, а в приспособленном для прочтения книг.

Открытие документа можно произвести и путем перетягивания из Проводника в графическую оболочку «читалки».
Конечно, читать книги формата DOCX приятнее в AlReader, чем в текстовых редакторах и процессорах, но указанное приложение предлагает лишь возможность прочтения документа и конвертацию в ограниченное количество форматов (TXT, PDB и HTML), но не имеет инструментов для внесения изменений.
Способ 6: ICE Book Reader
Еще одна «читалка», с помощью которой можно читать DOCX — ICE Book Reader. Но процедура запуска документа в этом приложении будет несколько сложнее, так как она связана с задачей добавления объекта в библиотеку программы.
Скачать ICE Book Reader бесплатно
- Вслед за запуском Book Reader автоматически откроется окно библиотеки. Если оно не открылось, то произведите щелчок по значку «Библиотека» на панели инструментов.
- Вслед за открытием библиотеки жмите на значок «Импортировать текст из файла» в форме пиктограммы «+».

Вместо этого действия можно произвести следующую манипуляцию: кликните «Файл», а затем «Импортировать текст из файла».
- Открывается инструмент импорта книги в виде окна. Перейдите в нем в тот каталог, где локализован текстовый файл изучаемого формата. Обозначьте его и кликните «Открыть».
- После данного действия окно импорта будут закрыто, а наименование и полный путь к выбранному объекту появится в списке библиотеки. Чтобы запустить документ через оболочку Book Reader, обозначьте добавленный элемент в списке и жмите Enter. Либо кликните по нему мышью два раза левой кнопкой.
Существует и иной вариант прочитать документ. Обозначьте наименование элемента в списке библиотеки. Кликните «Файл» в меню, а затем «Читать книгу».
- Документ будет открыт через оболочку Book Reader с присущими программе особенностями воспроизведения форматирования.
В программе можно только читать документ, но не редактировать.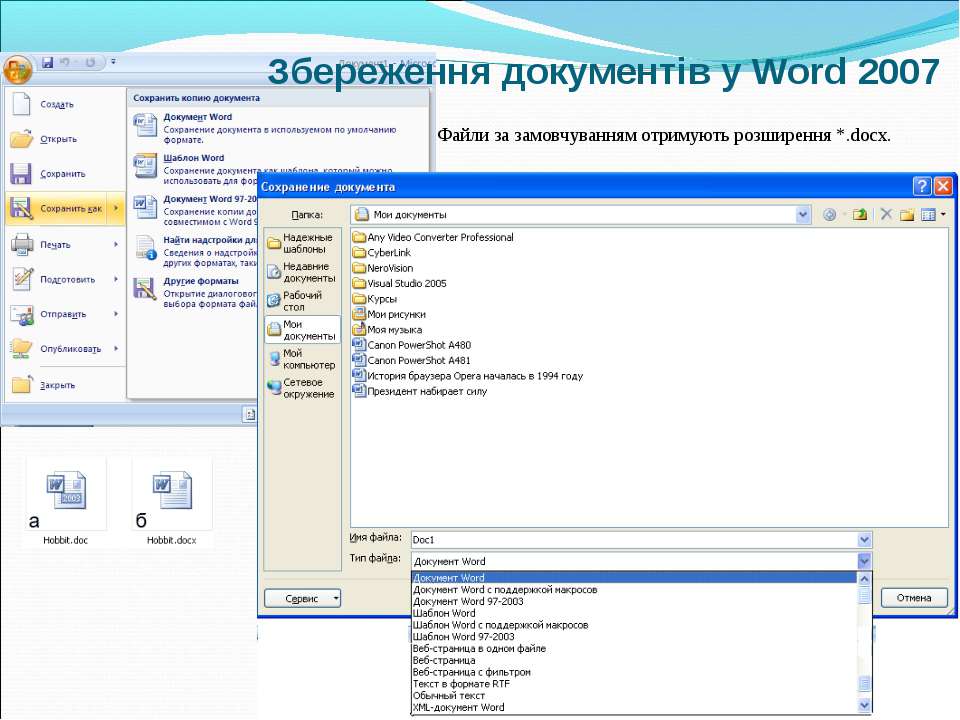
Способ 7: Calibre
Ещё более мощной читалкой с функцией каталогизации книг является Calibre. Она также умеет оперировать с DOCX.
Скачать Calibre бесплатно
- Произведите запуск Calibre. Кликните по кнопке «Добавить книги», расположенной в верхней области окна.
- Это действие вызывает инструмент «Выбрать книги». С его помощью нужно отыскать на винчестере целевой объект. Вслед за тем, как он обозначен, жмите «Открыть».
- Программа выполнит процедуру добавления книги. Вслед за этим её наименование и основная информация о ней отобразится в главном окне Calibre. Для того, чтобы запустить документ, нужно щелкнуть дважды левой клавишей мышки по наименованию или, обозначив его, нажать на кнопку «Просмотр» в верхней части графической оболочки программы.
- Вслед за данным действием документ запустится, но открытие будет выполнено с помощью Microsoft Word или другого приложения, которое назначено по умолчанию для открытия DOCX на данном компьютере.
 Учитывая тот факт, что открыт будет не оригинал документа, а его импортированная в Calibre копия, то ему будет присвоено автоматически другое название (допускается только латиница). Под этим названием объект и будет отображен в Word или иной программе.
Учитывая тот факт, что открыт будет не оригинал документа, а его импортированная в Calibre копия, то ему будет присвоено автоматически другое название (допускается только латиница). Под этим названием объект и будет отображен в Word или иной программе.
В целом Calibre больше подходит для каталогизации объектов DOCX, а не для быстрого их просмотра.
Способ 8: Universal Viewer
Документы с расширением DOCX можно также просмотреть с помощью отдельной группы программ, которые являются универсальными просмотрщиками. Эти приложения позволяют просмотреть файлы разнообразнейшего направления: текст, таблицы, видео, изображения и т.д. Но, как правило, по возможностям работы с конкретным форматам они уступают узкоспециализированным программам. Это в полной мере справедливо и для DOCX. Одним из представителей данного типа софта является Universal Viewer.
Скачать Universal Viewer бесплатно
- Выполните запуск Универсал Вьювер. Для активации инструмента открытия можно выполнить любое из следующих действий:
- Щелкнуть по пиктограмме в форме папки;
- Выполнить клик по надписи «Файл», нажав вслед за этим в списке на «Открыть…»;
- Использовать сочетание Ctrl+O.

- Каждое из указанных действий приведет к запуску инструмента открытия объекта. В нем вам придется переместиться в тот каталог, где расположен объект, являющийся целью манипуляций. Вслед за выделением вам следует щелкнуть «Открыть».
- Документ будет открыт через оболочку приложения Универсал Вьювер.
Ещё более легкий вариант открыть файл заключается в перемещении из Проводника в окошко Универсал Вьювер.
Но, как и программы для чтения, универсальный просмотрщик позволяет только просмотреть содержимое DOCX, а не редактировать.
Как видим, в настоящее время обрабатывать файлы формата DOCX способно довольно большое количество приложений разных направлений, работающих с текстовыми объектами. Но, несмотря на такое обилие, полностью все возможности и стандарты формата поддерживает только Microsoft Word. Его бесплатный аналог LibreOffice Writer тоже имеет практически полный набор для обработки данного формата. А вот текстовый процессор OpenOffice Writer позволит только читать и вносить изменения в документ, но сохранять данные придется в другом формате.
А вот текстовый процессор OpenOffice Writer позволит только читать и вносить изменения в документ, но сохранять данные придется в другом формате.
Если же файл DOCX представляет собой электронную книгу, то удобно её будет читать с помощью «читалки» AlReader. Для внесения книги в библиотеку подойдут программы ICE Book Reader или Calibre. Если вы просто хотите просмотреть, что находится внутри документа, то для этих целей можно воспользоваться универсальным просмотрщиком Universal Viewer. Встроенный в Виндовс текстовый редактор ВордПад позволит просмотреть содержимое, не устанавливая стороннего программного обеспечения.
Мы рады, что смогли помочь Вам в решении проблемы.Опишите, что у вас не получилось. Наши специалисты постараются ответить максимально быстро.
Помогла ли вам эта статья?
ДА НЕТКак перевести HTML в Word
HTML является стандартизированным языком гипертекстовой разметки на просторах интернета.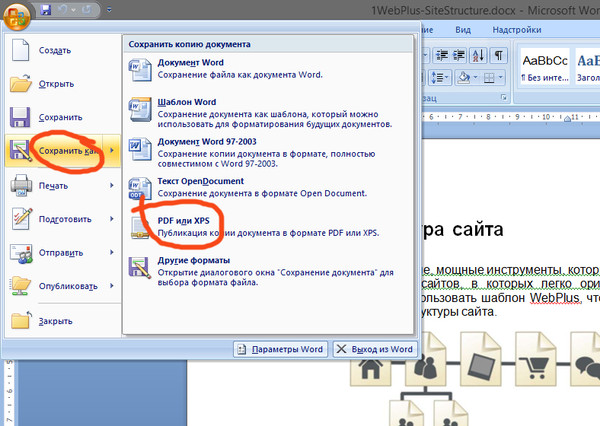 Большая часть страниц во всемирной паутине содержат описание разметки, выполненное на HTML или XHTML. При этом, у многих пользователей возникает необходимость перевести HTML-файл в другой, не менее популярный и востребованный стандарт — текстовый документ Microsoft Word. О том, как это сделать, читайте далее.
Большая часть страниц во всемирной паутине содержат описание разметки, выполненное на HTML или XHTML. При этом, у многих пользователей возникает необходимость перевести HTML-файл в другой, не менее популярный и востребованный стандарт — текстовый документ Microsoft Word. О том, как это сделать, читайте далее.
Урок: Как перевести FB2 в Ворд
Существует несколько методов, с помощью которых можно конвертировать HTML в Word. При этом, отнюдь не обязательно скачивать и устанавливать сторонний софт (но и такой способ тоже имеется). Собственно, мы расскажем обо всех доступных вариантах, а то, каким из них воспользоваться, решать только вам.
Открытие и пересохранение файла в текстовом редакторе
Текстовый редактор от Майкрософт может работать не только с собственными форматами DOC, DOCX и их разновидностями. На деле, в этой программе можно открывать и файлы совершенно других форматов, в их числе и HTML. Следовательно, открыв документ этого формата, его можно будет пересохранить в том, который вам нужен на выходе, а именно — DOCX.
Урок: Как перевести Ворд в FB2
1. Откройте папку, в которой находится HTML-документ.
2. Кликните по нему правой кнопкой мышки и выберите «Открыть с помощью» — «Word».
3. HTML-файл будет открыт в окне Ворда точно в том же виде, в котором он бы отображался в HTML-редакторе или во вкладке браузера, но не на готовой веб-странице.
Примечание: Все теги, которые есть в документе, будут отображаться, но не будут выполнять своей функции. Все дело в том, что разметка в Ворде, как и форматирование текста, работает совсем по иному принципу. Вопрос лишь в том, нужны ли вам эти теги в конечном файле, а проблема в том, что убирать их все придется вручную.
4. Поработав над форматированием текста (если это необходимо), сохраните документ:
- Откройте вкладку «Файл» и выберите в ней пункт «Сохранить как»;
- Измените имя файла (опционально), укажите путь для его сохранения;
- Самое важное — в выпадающем меню под строкой с именем файла выберите формат «Документ Word (*docx)» и нажмите кнопку «Сохранить».

Таким образом вы сумели быстро и удобно преобразовать файл формата HTML в обычный текстовый документ программы Ворд. Это лишь один из способов, но отнюдь не единственный.
Использование программы Total HTML Converter
Total HTML Converter — это простая в использовании и очень удобная программа для конвертирования файлов HTML в другие форматы. В числе таковых электронные таблицы, сканы, графические файлы и текстовые документы, в том числе и так необходимый нам Word. Небольшой недостаток заключается лишь в том, что программа конвертирует HTML в DOC, а не в DOCX, но это уже можно исправить и непосредственно в Ворде.
Урок: Как перевести DjVu в Ворд
Узнать более подробно о функциях и возможностях HTML Converter, а также скачать ознакомительную версию этой программы можно на официальном сайте.
Скачать Total HTML Converter
1. Загрузив программу на свой компьютер, установите ее, внимательно следуя инструкции инсталлятора.
2. Запустите HTML Converter и, используя встроенный браузер, расположенный слева, укажите путь к HTML-файлу, который вы хотите преобразовать в Word.
3. Установите галочку напротив этого файла и нажмите на панели быстрого доступа кнопку со значком документа DOC.
Примечание: В окне справа вы можете увидеть содержимое файла, который вы собираетесь преобразовать.
4. Укажите путь для сохранения преобразуемого файла, если это необходимо, измените его имя.
5. Нажав «Вперед», вы перейдете к следующему окну, где можно выполнить настройки конвертирования
6. Снова нажав «Вперед», вы можете выполнить настройки экспортируемого документа, но лучше будет оставить там значения по умолчанию.
7. Далее можно задать размеры полей.
Урок: Как настроить поля в Ворде
8. Перед вами появится долгожданное окно, в котором уже и можно будет начать конвертирование. Просто нажмите кнопку «Начать».
Просто нажмите кнопку «Начать».
9. Перед вами появится окно об удачном завершении преобразования, автоматически будет открыта папка, которую вы указали для сохранения документа.
Откройте конвертированный файл в программе Microsoft Word.
Если это требуется, отредактируйте документ, уберите теги (вручную) и пересохраните его в формате DOCX:
- Перейдите в меню «Файл» — «Сохранить как»;
- Задайте имя файла, укажите путь для сохранения, в выпадающем меню под строкой с именем выберите «Документ Word (*docx)»;
- Нажмите кнопку «Сохранить».
Помимо конвертирования HTML-документов, программа Total HTML Converter позволяет перевести веб-страницу в текстовый документ или любой другой, поддерживаемый формат файлов. Для этого в главном окне программы достаточно просто вставить в специальную строку ссылку на страницу, а затем приступить к ее конвертированию аналогично тому, как это описано выше.
Мы рассмотрели еще один возможный метод преобразования HTML в Ворд, но и это не последний вариант.
Урок: Как перевести текст с фотографии в документ Word
Использование онлайн-конвертеров
На безграничных просторах интернета есть немало сайтов, на которых можно конвертировать электронные документы. Возможность перевести HTML в Ворд на многих из них тоже присутствует. Ниже представлены ссылки на три удобных ресурса, просто выберите тот, который вам больше понравится.
ConvertFileOnline
Convertio
Online-Convert
Рассмотрим методику преобразования на примере онлайн-конвертера ConvertFileOnline.
1. Загрузите HTML-документ на сайт. Для этого нажмите виртуальную кнопку «Выберите файл», укажите путь к файлу и нажмите «Открыть».
2. В окне ниже выберите формат, в который требуется преобразовать документ. В нашем с вами случае это MS Word (DOCX). Нажмите кнопку «Конвертировать».
Нажмите кнопку «Конвертировать».
3. Начнется преобразование файла, по завершению которого будет автоматически открыто окно для его сохранения. Укажите путь, задайте имя, нажмите кнопку «Сохранить».
Теперь вы можете открыть конвертированный документ в текстовом редакторе Майкрософт Ворд и выполнить с ним все те манипуляции, которые можно делать с обычным текстовым документом.
Примечание: Файл будет открыт в режиме защищенного просмотра, более детально о котором вы можете узнать из нашего материала.
Читать: Режим ограниченной функциональности в Word
Для отключения режима защищенного просмотра просто нажмите кнопку «Разрешить редактирование».
- Совет: Не забудьте сохранить документ, закончив работу с ним.
Урок: Автосохранение в Ворде
Вот теперь уж мы точно можем закончить. Из этой статьи вы узнали о трех различных методах, с помощью которых можно быстро и удобно преобразовать HTML-файл в текстовый документ Word, будь то DOC или DOCX. То, какой из описанных нами методов выбрать, решать вам.
Из этой статьи вы узнали о трех различных методах, с помощью которых можно быстро и удобно преобразовать HTML-файл в текстовый документ Word, будь то DOC или DOCX. То, какой из описанных нами методов выбрать, решать вам.
Опишите, что у вас не получилось. Наши специалисты постараются ответить максимально быстро.
Помогла ли вам эта статья?
ДА НЕТФормат и расширение DOCX, программа для работы с DOCX файлами
DOCX- это файл архив, весом не более 10 килобайт, которое можно распаковать сторонней программой. Данный формат является модернизированной версией всем известного формата DOC. Весомым отличием стал малый вес при сохранении всех исходных параметров изображения.
В 2008 году корпорация Microsoft создала расширение для текстового редактора Word, и сделала формат DOCX расширением для редактора версии 2007 года.
Как открыть файл DOCX
Открыть файл можно при помощи любого текстового редактора формата Office, с которым вы привыкли работать. Главное, чтобы текстовик поддерживал нужный вам формат и был не старше 2007 года.
Главное, чтобы текстовик поддерживал нужный вам формат и был не старше 2007 года.
Если у вас установлена на компьютере более ранняя версия текстового редактора, чем Word 2007, то файл DOCX не откроется, так как этот формат был создан позже чем текстовики до 2007 года.
Стандартная программа для открытия программа для открытия DOCX файлов — WindowsWord. Так как и текстовик и файл являются продуктами Майкрософта, то их совместимость не поддаётся сомнению.
Инструкция
Для начала открываем на своём компьютере программу для работы с текстовыми файлами Microsoft Word.
В появившемся окне программы кликаем раздел Файл».
В открывшимся окне с лева щёлкаем вкладку Открыть»
При желании процесс можно упростить, нажав комбинацию клавиш Ctrl+O.
Из появившихся вариантов выбираем нужный документ и кликаем кнопку открыть в правом нижнем углу.
Текстовый документ откроется в Word и вы легко сможете его прочитать или отредактировать.
Если на вашем устройстве установлен Microsoft Office, то расширение DOCX-файлов будет автоматически находиться в текстовом редакторе Word. Достаточно открыть нужный файл двумя щелчками левой клавиши мышки.
Достаточно открыть нужный файл двумя щелчками левой клавиши мышки.
Для пользователей Word более ранней версии, чем версия 2007 года есть возможность работы с файлами DOCX. Для этого нужно установить специальный пакет расширений, скачав его с официального сайта Майкрософт.
Программы, открывающие DOCX
Формат docx — это универсальный формат для отправки электронных сообщений и является самым удобным форматом для текстовых документов.
Отсылка в облачное хранилище, электронной почтой или работа с текстом на мобильном устройстве с файлами Docx намного проще, чем с иными форматами текстовых файлов. Благодаря малому весу файл docx открывается на любом устройстве значительно быстрее своих собратьев.
Для работы с данным файлом можно воспользоваться следующими программами:
- WindowsWord
- Libre Office
- Open Office
- Word Pad
- AiReader
- Ice Book Reader
- Calibre
- Universal Viewer
- Text Maker
- Ability Write
Это лишь небольшой список из огромного количества программ, открывающих текстовые файлы формата DOCX.
Как сохранить документы разных форматов
Изображение предоставлено http://bit.ly/1PETswUСуществует много разных типов файлов документов, и не все они работают одинаково. Открытие документа PAGES на компьютере с Windows утомительно, и отправлять документы Microsoft Word не рекомендуется, потому что каждый может легко их редактировать.
В предыдущих статьях мы много говорили о том, как и почему вам может потребоваться преобразовать или сохранить ваши документы в или как другой формат файла.Чтобы освежить память, вот наш список популярных форматов файлов документов. Теперь давайте посмотрим, как легко сохранять документы в разных форматах с помощью программ, которые вы уже используете!
Как сохранить документ в файлах разных форматов
Часто нет необходимости загружать и устанавливать множество различных программ только для сохранения или экспорта документов в другом формате. Многие популярные программы редактирования текста уже позволяют сохранять текст в формате, отличном от формата, встроенного в программу.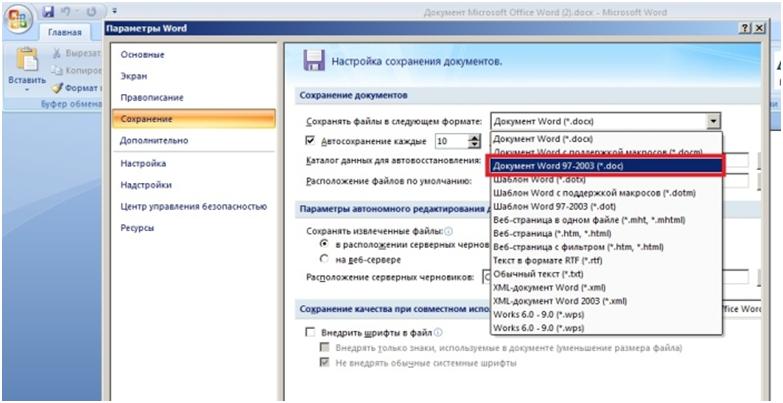 Мы выбрали четыре самых популярных программы для редактирования текста из разных офисных пакетов, чтобы показать вам, как это сделать!
Мы выбрали четыре самых популярных программы для редактирования текста из разных офисных пакетов, чтобы показать вам, как это сделать!
В конце статьи вы найдете сравнительную таблицу типов файлов, которые можно сохранить с помощью отдельных программ.
Microsoft Word
Microsoft Word — одна из самых универсальных программ для редактирования текста, когда дело касается сохранения файлов в различных форматах. Для получения исчерпывающей информации обо всех отдельных форматах ознакомьтесь с этой статьей о форматах файлов для сохранения в Microsoft Word.
Как к :
- Перейти в меню Файл и там Сохранить как
- В поле введите имя файла для вашего документа
- Щелкните всплывающее меню Format , чтобы найти все файлы, которые вы можете сохранить как
- Выберите нужный и нажмите Сохранить
Microsoft Word также позволяет вам изменить формат файла по умолчанию, в котором он сохраняет документы. Чтобы изменить это, откройте окно Сохранить как еще раз и нажмите Параметры .Щелкните всплывающее меню Сохранить файлы Word как и выберите формат, который вы хотите установить по умолчанию. Не забудьте сохранить изменения.
Чтобы изменить это, откройте окно Сохранить как еще раз и нажмите Параметры .Щелкните всплывающее меню Сохранить файлы Word как и выберите формат, который вы хотите установить по умолчанию. Не забудьте сохранить изменения.
Apple Страницы
Пользователи Apple более знакомы с программой редактирования текста Pages (хотя существует версия Microsoft Word для компьютеров Apple Mac). Выбор форматов для сохранения не так велик, но разнообразия все же достаточно.
Как:
- Перейдите в меню File и там в Export To
- Здесь вы можете выбрать индивидуальный формат файла
- После этого вы можете выбрать различные настройки в зависимости от вашего выбора
- Введите имя файла и несколько тегов (необязательно)
- Выберите папку, в которой вы хотите сохранить документ, и нажмите Экспорт
OpenOffice / LibreOffice
OpenOffice и LibreOffice являются эквивалентами программы Word от Microsoft с открытым исходным кодом. Функции, возможности и команды очень похожи на функции Word. Хотя сохранение в документе Word также возможно, эти альтернативы с открытым исходным кодом также представили новый и открытый стандартный формат документа: ODT
Функции, возможности и команды очень похожи на функции Word. Хотя сохранение в документе Word также возможно, эти альтернативы с открытым исходным кодом также представили новый и открытый стандартный формат документа: ODT
Как:
- Перейти в меню Файл и там Сохранить как
- В поле введите имя файла для вашего документа
- Щелкните всплывающее меню Format , чтобы найти все файлы, которые вы можете сохранить как
- Выберите нужный и нажмите Сохранить
Сохранение в формате PDF, однако, немного отличается:
- Перейдите в меню File и там в Export as PDF
- Измените настройки по своему желанию, затем нажмите Экспорт
- В поле введите имя файла для вашего документа и нажмите Сохранить
Быстрый способ сделать это — также просто нажать кнопку «Экспорт в PDF» на панели задач. Вы можете найти его рядом с кнопками печати:
Вы можете найти его рядом с кнопками печати:
Кроме того, с LibreOffice и OpenOffice вы можете экспортировать свои документы в файлы других форматов, например изображения:
- Перейдите в меню File и там в Export As
- В поле введите имя файла для вашего документа
- Щелкните всплывающее меню Format , чтобы найти все файлы, которые вы можете сохранить как
- Выберите нужный и нажмите Сохранить
Это позволяет экспортировать текст в PNG, JPEG и JPG.
Document.Online-Convert.com
Если ваша программа по-прежнему не сохраняет в желаемом формате, вы всегда можете перейти на сайт document.online-convert.com и преобразовать ваши документы, изображения или другие медиафайлы в различные типы документов и электронных книг.
Обзор
| Microsoft Word | Apple Pages | Открытый офис / Свободный офис | Онлайн-конвертер.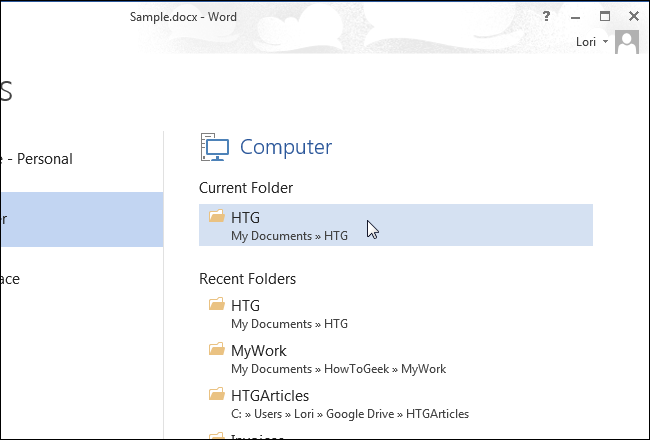 com com |
Собственные форматы
Другие текстовые форматы Веб-страницы языков разметки Другое | Собственные форматы Другие текстовые форматы Электронная книга | Собственные форматы Другие текстовые форматы
Веб-страницы языков разметки | Текстовые форматы
Веб-страницы Электронная книга
Прочие |
Удачного сотрудничества с Rmd to docx
Эта статья перепечатана с сайта graphdoctor. com с любезного разрешения Ричарда Лейтона.
com с любезного разрешения Ричарда Лейтона.
Введение: кто, почему и как?
Для кого предназначен этот пост. Этот пост предназначен для пользователей RStudio, которые хотят использовать сценарии R Markdown (Rmd) для создания документов Word (docx) и хотят улучшить свой контроль над стилями Word и дизайном документов. Я предполагаю, что в ридере установлены RStudio и MSWord, но в остальном я стараюсь не пропускать никаких деталей.
Зачем нужен Rmd для docx. Почти вся моя профессиональная работа — это совместная работа, и почти все мои сотрудники являются пользователями MSOffice.В своей работе я использую R и RStudio, и мои отчеты динамичны и воспроизводимы. Мои соавторы, как и многие другие, используют Word и Excel, и их рабочие процессы включают в себя множество операций по наведению указателей, копированию и вставке, а также ручному форматированию.
Но R Markdown (v2) дал мне суперсилу сотрудничества!
Я могу выполнять воспроизводимую работу в R (что меня радует) и форматировать выходной отчет в Word (радовать моих коллег). Этот пост о том, как вы можете научиться этому (делать вас счастливыми).
Этот пост о том, как вы можете научиться этому (делать вас счастливыми).
Как это сделать (кратко). Первый шаг к развитию ваших собственных суперспособностей Rmd-to-docx — это прислушаться к одному предложению с веб-сайта R Markdown: «Для достижения наилучших результатов эталонный docx должен быть модифицированной версией файла docx, созданного с использованием R Markdown». Другими словами:
- Используйте R Markdown для создания документа Word
- Измените стили Word, которые вы там найдете
- Сохраните этот документ как файл docx со ссылкой на стиль
- Отформатируйте отчет Rmd, используя файл docx со ссылкой на стили
Как это сделать (подробно) — это оставшаяся часть статьи, охватывающая все вышеперечисленное плюс
- Инкрементное редактирование стиля
- Поля редактирования
- Относительные пути
- Таблицы с использованием kable ()
- Столы с использованием pander ()
- Библиографии
То, что я не могу сделать включает
- Воспроизводимое назначение верхних и нижних колонтитулов.
 (Это возможно в Rmd to PDF, но не в Rmd to docx, насколько я могу судить). Если вам нужно управлять не только стилями Word, например, помещая логотип компании в заголовок, вы можете попробовать пакет ReporteRs. Я сравнивал ReporteRs с R Markdown (v2) в более ранней публикации.
(Это возможно в Rmd to PDF, но не в Rmd to docx, насколько я могу судить). Если вам нужно управлять не только стилями Word, например, помещая логотип компании в заголовок, вы можете попробовать пакет ReporteRs. Я сравнивал ReporteRs с R Markdown (v2) в более ранней публикации.
Используйте R Markdown для создания документа Word
В RStudio откройте новый файл R Markdown.
В появившемся диалоговом окне установите выходной формат Word. Название и автор здесь не важны.
Появится Rmd-файл с обложкой и некоторым образцом текста.
---
title: "Без названия"
автор: "Ваше имя"
дата: «3 июля 2015 г.»
вывод: word_document
---
Это документ R Markdown. Markdown - это простой
синтаксис форматирования для создания HTML, PDF и MS Word
документы. Подробнее ... Сохраните этот Rmd-файл в удобном каталоге, используя описательное имя. Я назвал свой draft-styles. RMd .
В RStudio нажмите кнопку Knit Word .
Должен появиться документ Word.
Сохраните этот файл Word под новым именем (например, word-styles-reference-01.docx ) в том же каталоге, что и файл R Markdown.
Этот документ Word представляет собой первую черновую версию файла docx со справкой по стилям. Его текстовое содержание не имеет значения — вы будете использовать его настройки стиля.
Измените стили Word, которые вы там найдете
Продолжайте работать с word-styles-reference-01.docx файл. Выберите вкладку ленты «Главная» и в группе «Стили» щелкните средство запуска окна «Стили» (в правом нижнем углу группы).
Предположим, я хочу изменить формат основного заголовка. Выбираю заголовок в документе Word. Затем в окне стилей я прокручиваю вниз, пока не найду стиль , уже назначенный выбранному мной тексту. В этом случае назначенный стиль — Заголовок .
В документе Word я переформатирую заголовок в Palatino Linotype, курсивом, а не полужирным шрифтом, и меняю цвет на черный (хотя вы можете назначить любые настройки по своему усмотрению). В окне «Стили» щелкните раскрывающееся меню «Стиль заголовка» и выберите «» Обновить заголовок, чтобы он соответствовал выбору .
В окне «Стили» щелкните раскрывающееся меню «Стиль заголовка» и выберите «» Обновить заголовок, чтобы он соответствовал выбору .
Сохранить word-styles-reference-01.docx .
Вы можете повторять для любого количества стилей, но я предлагаю постепенное редактирование стиля (описывается после следующего раздела).
Осторожно. Переформатируйте только назначенные стили. Не добавляйте новые стили, не меняйте имя стиля и не назначайте стили, отличные от установленных по умолчанию.
Отформатируйте отчет Rmd, используя файл docx со ссылкой на стили
Закройте файл word-styles-reference-01.docx .
Вернитесь в RStudio. Закройте файл draft-styles.Rmd . Мы не будем использовать его снова.
Создайте новый файл отчета Rmd с именем test-report.Rmd с заголовком Test Report и форматом вывода Word .
Удалите весь текст после заголовка и добавьте новое предложение: «Мой отчет начинается здесь. ”
”
Сохранить и Слово вязания .
В разделе Rmd добавьте новые выходные аргументы для форматирования отчета с использованием справочного документа по стилям.
---
title: «Отчет об испытаниях»
автор: "Ваше имя"
дата: «3 июля 2015 г.»
вывод:
word_document:
reference_docx: слово-стили-ссылка-01.docx
---
Мой отчет начинается здесь. Сохранить и Слово вязания .
Должен появиться новый документ Word с правильно отформатированным заголовком.
Инкрементальное редактирование стиля
Хотя вы можете в любое время редактировать любой стиль в файле docx-справочника стилей, я предпочитаю редактировать только те стили, которые в настоящее время используются в документе, чтобы быть уверенным, что я могу видеть эффекты изменения стиля — то, что я называю добавочным стилем редактирование. Процесс работает так:
- Я пишу новый отчет Rmd, используя в качестве выходного формата мой последний справочный файл стиля docx, затем Knit Word .
- Я просматриваю форматирование нового документа Word.Если с форматированием все в порядке, никаких изменений в файле docx со ссылкой на стиль не требуется.
- Если требуется редактирование стиля, причина может заключаться в том, что используется стиль, который я не использовал раньше, или стиль, который я использовал ранее, применяется неожиданным образом. В любом случае я сохраняю отчет как новый справочный документ по стилю, например, перезаписывая word-styles-reference-01.docx или сохраняю его под новым номером word-styles-reference-02.docx и использую его. как аргумент reference_docx: во вступительной части.
Для иллюстрации вернитесь к отчету об испытаниях .Rmd и добавьте заголовки и текст, как показано ниже.
# Заголовок 1
Мой отчет начинается здесь.
## Заголовок 2
А у меня следующий подраздел. Сохранить и Слово вязания .
Откройте диалоговое окно «Стили слов». Вы обнаружите, что используются следующие стили: Заголовок (стиль, который мы редактировали ранее), Автор, Дата, Заголовок 1, Заголовок 2 и Обычный.
Для практики отредактируйте эти стили.Попробуйте изменить тип шрифта, размер шрифта, межстрочный интервал, расстояние до и после абзацев и т. Д., Пока форматирование не будет соответствовать вашим потребностям.
Вернитесь к файлу Rmd. При необходимости отредактируйте титульный лист, включив в него правильный reference_docx: , затем Knit Word . Черновик отчета должен быть правильно оформлен. Здесь показаны изменения моих стилей.
Вот и все, что нужно для базового управления стилями Word из сценария R Markdown.
Поздравляем! Теперь у вас есть суперспособности Rmd-to-docx.
Помимо основ
В следующих разделах я предлагаю советы для других часто встречающихся ситуаций в дизайне документов:
- Поля редактирования
- Относительные пути
- Таблицы с использованием kable ()
- Столы с использованием pander ()
- Библиография
Поля редактирования
Установка полей — это не то же самое, что установка стилей, но поля, установленные в справочнике стилей docx, применяются в отчетах, вызывающих эту ссылку.
Откройте файл docx со справкой по стилям. Выберите ленту «Макет страницы», группу «Параметры страницы», список «Поля». Выберите нужные поля. Сохранить .
Откройте тестовый отчет .Rmd , нажмите Knit Word , и новый отчет должен иметь поля, которые вы установили в справочном файле стилей. (Этот совет не работал у меня год назад, но, похоже, работает сегодня. Я не знаю почему, так что это может быть хрупкий метод.)
Относительные пути
Если для вас важно (а должно быть!) Обеспечение воспроизводимости вашей работы, вы, вероятно, систематизируете свои каталоги и файлы.Мой текущий подход состоит в том, чтобы назначить рабочий каталог проекта каталогу верхнего уровня проекта с помощью функции проекта RStudio, а затем создать следующие подкаталоги.
Два каталога, которые я хочу здесь обсудить, — это общий и отчет . Общий каталог предназначен для элементов документа, которые я повторно использую от проекта к проекту, например, бизнес-логотип, преамбулы LaTeX, файлы библиографии и т. Д. Я сохраняю свои справочные файлы стилей в этом каталоге.Каталог отчетов предназначен для сценариев разметки Rnw или Rmd, которые создают воспроизводимые отчеты.
В основном каталоге, который вы используете в этом руководстве, создайте подкаталоги с именами common и reports . Закройте и переместите файл word-styles-reference-01.docx в общий подкаталог, а затем закройте и переместите файл test-report.Rmd в подкаталог отчетов. Откройте файл Rmd. Вначале отредактируйте имя файла справки по стилям, чтобы включить его путь относительно файла отчета, как показано ниже.(На моей машине кавычки кажутся необязательными.)
вывод:
word_document:
reference_docx: "../common/word-styles-reference-01.docx" Таблицы с использованием kable ()
в гл. 8 из (Stodden, Leisch, & Peng, ed. 2014), Hoefling & Rossini отмечают, что поддержка таблиц является одним из препятствий для воспроизводимости. Пакеты knitr и pander достигли определенного прогресса в этой области.
Пакет knitr предоставляет функцию kable () для создания таблиц с минимумом хлопот, но с ограниченным контролем форматирования.Однако выравнивания по умолчанию хороши, что делает эту функцию полезной для начальных черновиков.
Возвращаясь к файлу test-report .Rmd , в конце текущего файла добавьте текст,
# Сделать таблицу
Создайте подмножество данных mtcars. и фрагмент кода для извлечения подмножества данных из набора данных mtcars .
библиотека (dplyr)
# извлекаем подмножество данных mtcars
df <- mtcars%>%
мутировать (make_model = row.имена (mtcars))%>%
фильтр (цил == 4)%>%
выберите (make_model, mpg, wt)%>%
мутировать (вес = вес * 1000)%>%
аранжировать (make_model) Добавьте текст, а затем фрагмент кода,
Затем используйте * knitr :: kable () *, чтобы создать таблицу.
библиотека (вязальщица)
Кабель (ДФ) Сохранить и Слово вязания .
Вывод документа включает:
Первое, что я замечаю, это то, что мне нужно немного свободного места для отделения текста от фрагментов кода и таблицы.Мы можем использовать тег HTML разрыва строки
в отдельной строке, чтобы создать лишнее пустое пространство. (В конце концов, Markdown начинался как «инструмент преобразования текста в HTML для веб-авторов».) Обратите внимание также на параметр message = FALSE в первом фрагменте кода и параметр echo = FALSE во втором фрагменте кода. .
Сохранить и Слово вязания .
Чтобы изменить стиль записей таблицы, выберите одну запись, уменьшите размер шрифта и измените гарнитуру шрифта на шрифт без засечек, найдите стиль в меню «Стили» (компактный) и Обновите компактный, чтобы он соответствовал выбранному варианту .
Сохранить как и перезаписать word-styles-reference-01.docx .
Вернитесь к отчету об испытании . RMd и Вяжем Word . Все записи в таблице должны соответствовать вашему новому стилю.
Столы с использованием pander ()
Если вывод kable () не соответствует вашим потребностям, пакет pander представляет собой средство записи R pandoc, которое предлагает дополнительный контроль для таблиц и других элементов.
Установите пакет pander .
В файле Rmd добавьте фрагмент кода, чтобы установить некоторые параметры компоновки сводной таблицы. Я обычно помещаю такие фрагменты кода инициализации вверху скрипта.
# set pander table-layout options
библиотека (сводник)
panderOptions ('table.alignment.default', функция (df)
ifelse (sapply (df, is.numeric), 'право', 'лево'))
panderOptions ('table.split.table', Inf)
panderOptions ('big.mark', ",")
panderOptions ('keep.trailing.zeros', ИСТИНА) Затем в теле отчета распечатайте фрейм данных в виде таблицы, используя pander ()
пандер (дф) Save и Knit Word создает эту таблицу:
Стиль записей таблицы с использованием pander () такой же (Компактный), что и стиль в более ранней таблице, созданной с помощью kable () .Как указано в параметрах pander , числовые значения выравниваются по правому краю, символьные значения выравниваются по левому краю, а разделитель тысяч (большая метка) представляет собой запятую.
Библиографии
Я использую формат bib для библиографий (доступны другие форматы). Основные шаги:
- Записать нагрудный файл
- Укажите файл библиографии в титульном листе
- Цитируйте ссылки в формате уценки
- Включить заголовок раздела ссылок в конец сценария Rmd
- Отформатируйте стиль библиографии в файле docx со ссылкой на стили
Запишите напильник , следуя общепринятой практике BibTeX.Например, чтобы процитировать книгу 2014 года «Осуществление воспроизводимых исследований » под редакцией Стоддена, Лейша и Пенга, в файле bib содержится
@book {Stodden2014,
editor = "Виктория Стодден и Фридрих Лейш
и Роджер Д. Пэн ",
title = "Проведение воспроизводимых исследований",
год = "2014",
publisher = "Taylor \ & Francis Group LLC",
address = "Бока-Ратон, Флорида",
} Первая строка включает мою этикетку Stodden2014 для идентификации этой ссылки.Файл сохраняется как RepResRef.bib в моем общем каталоге. См. Любую ссылку на BibTeX, например, страницу verbosus, чтобы узнать о возможностях стиля и аргументах.
Укажите файл библиографии. Добавьте аргумент библиографии к началу страницы, включая относительный путь, если необходимо.
---
title: «Отчет об испытаниях»
автор: "Ваше имя"
дата: «3 июля 2015 г.»
вывод:
word_document:
reference_docx: ../common/word-styles-reference-01.docx
Библиография: ../common/RepResRef.bib
--- Приведите ссылки в формате уценки. Для иллюстрации добавьте в файл отчета Rmd текст с цитатой.
В [@ Stodden2014] авторы упомянули таблицы Word как одну из
препятствия на пути к эффективному сотрудничеству. Включите раздел ссылок под заголовком в конце сценария Rmd.
### Ссылки Сохранить и Слово вязания .
Отформатируйте стиль библиографии. В документе отчета Word выберите ссылку. Выберите вкладку ленты «Главная» и в группе «Абзац» щелкните средство запуска окна «Параметры абзаца».
В окне настроек абзаца измените отступ на Висячий . Нажмите ОК .
На вкладке ленты «Главная» в группе «Шрифт» измените размер шрифта на 9.
На вкладке ленты «Главная» в группе «Стили» откройте окно стилей. Найдите этот стиль, уже назначенный для ссылки (стиль библиографии), и, как мы это делали ранее, выберите Обновить библиографию, чтобы соответствовать выбору .
Сохранить и Слово вязания .
Сохранить как и перезаписать word-styles-reference-01.docx .
Вернитесь к отчету об испытании . RMd и Вяжем Word . Формат ссылки должен соответствовать внесенным нами изменениям стиля. Это будет применяться и к будущим библиографическим записям.
Больше суперспособностей сотрудничества!
Информация о сеансе
- RStudio версии 0.99,447
- Word 2013
## R версия 4.0.2 (2020-06-22)
## Платформа: x86_64-apple-darwin17.0 (64-разрядная)
## Работает под: macOS Catalina 10.15.6
##
## Матричные продукты: по умолчанию
## BLAS: /System/Library/Frameworks/Accelerate.framework/Versions/A/Frameworks/vecLib.framework/Versions/A/libBLAS.dylib
## LAPACK: /Library/Frameworks/R.framework/Versions/4.0/Resources/lib/libRlapack.dylib
##
## прикрепленные базовые пакеты:
## [1] статистика графики grDevices использует базы данных наборов данных
##
## другие прикрепленные пакеты:
## [1] ggplot2_3.3.2 вязальщик_1.29.5
##
## загружается через пространство имен (а не прикреплено):
## [1] magrittr_1.5 tidyselect_1.1.0 munsell_0.5.0 colorspace_1.4-1 R6_2.4.1 rlang_0.4.7
## [7] dplyr_1.0.2 stringr_1.4.0 highr_0.8 tools_4.0.2 grid_4.0.2 gtable_0.3.0
## [13] xfun_0.17.4 withr_2.3.0 htmltools_0.5.0 ellipsis_0.3.1 yaml_2.2.1 digest_0.6.25
## [19] tibble_3.0.3 lifecycle_0.2.0 crayon_1.3.4 farver_2.0.3 purrr_0.3.4 vctrs_0.3.4
## [25] glue_1.4.2 Assessment_0.14 rmarkdown_2.3.7 labeling_0.3 stringi_1.5.3 compiler_4.0.2
## [31] pillar_1.4.6 generics_0.0.2 scale_1.1.1 jsonlite_1.7.1 pkgconfig_2.0.3 Список литературы
Стодден, Виктория, Фридрих Лейш и Роджер Д. Пенг, ред. 2014. Осуществление воспроизводимых исследований . Бока-Ратон, Флорида: ООО «Тейлор и Фрэнсис Групп».
Как создавать документы и управлять ими с помощью Writer?
Оглавление
Будь то отчет компании, письмо-соглашение, черновик, досье или сценарий, Writer имеет все функции, которые помогут вам лучше создавать документы и управлять ими.Начните с создания и присвоения имени вашему документу. Writer не вызывает проблем с сохранением, поскольку он автоматически сохраняет контент по мере ввода. Не стесняйтесь вносить столько изменений, сколько хотите, пока вы работаете над своим документом. Вы также всегда можете вернуться к более ранней версии в Writer. Перемещайте файлы по папкам, чтобы лучше организовать их. Если у вас есть документы, хранящиеся в другом месте, и все, что вам нужно, это текстовый процессор, вы можете легко импортировать документы в Writer и работать с ними. Работайте над своими документами продуктивно, даже если вы не подключены к Интернету.Writer синхронизирует все внесенные вами изменения, как только вы подключитесь к сети. Получите доступ к наиболее часто используемым файлам из списка недавно использованных файлов или добавьте их в избранное одним щелчком мыши.
Создать новый документ
Чтобы создать новый документ,
- Щелкните Файл в верхнем левом углу экрана. Появится раскрывающееся меню.
- Выберите Новый пустой документ , чтобы открыть новый документ в новой вкладке.
Переименовать документ
Чтобы переименовать документ,
- Щелкните поле заголовка документа в верхнем левом углу окна.
- Введите новое имя документа и нажмите Введите или щелкните за пределами поля заголовка, чтобы сохранить изменения.
Сохранить документ в определенной папке
Чтобы сохранить файл в определенной папке,
- Щелкните поле заголовка документа в верхнем левом углу окна.
- Щелкните значок папки справа от поля заголовка. Появится раскрывающееся меню с вашими папками.
- Выберите папку, в которую вы хотите добавить документ, и щелкните Готово .
Сделайте копию документа
Чтобы создать копию документа,
- Щелкните Файл .
- Выберите Сделать копию из раскрывающегося меню.
- В открывшемся окне измените имя копии документа. Кроме того, при необходимости выберите существующую папку или создайте новую папку для размещения документа.
- В разделе Дополнительные параметры вы можете включить комментарии и отслеживаемые изменения в копию документа.
- Нажмите Сохранить . Копия документа будет создана в указанном вами месте.
Примечание:
Чтобы сделать копию документа вместе с отслеживанием изменений и комментариев, вы должны быть владельцем или совладельцем документа. Общие пользователи могут только создавать копии и перемещаться в определенные папки.
Сохранить документ как новый файл (Сохранить как)
Чтобы создать копию документа,
- Щелкните Файл .
- Выберите Сохранить как из раскрывающегося меню.
- В открывшемся окне при необходимости измените имя копии документа. Кроме того, при необходимости выберите существующую папку или создайте новую папку для размещения документа.
- Выберите формат, в котором необходимо сохранить документ.
- При необходимости установите защиту паролем. Вы можете установить защиту паролем, только если вы выбрали сохранение в форматах docx и PDF.
- Выберите включение комментариев и отслеживаемых изменений в копию документа.
- Нажмите Сохранить .Копия документа будет создана в указанном вами месте.
Сохранение копии документа на других облачных дисках
Все ваши документы автоматически сохраняются при внесении изменений. Однако вы также можете сохранить копию своего документа на облачных дисках, таких как Zoho Docs, Google Drive, Dropbox, Box, OneDrive и Evernote. Вот как это сделать:
- Щелкните Файл .
- Щелкните «Сохранить на другие диски» из раскрывающегося списка.
- Выберите диск и щелкните Аутентифицировать .
- Введите свои учетные данные в появившемся всплывающем окне, чтобы связать свою учетную запись с Writer.
- При необходимости вы можете изменить формат документа. Чтобы обновить формат, щелкните значок «Дополнительно» рядом с названием документа во всплывающем окне « Сохранить на другие диски ».
- Выберите нужный формат и нажмите Обновить .
- Выберите папку , в которую вы хотите скопировать документ.Щелкните Добавить в эту папку , чтобы сохранить документ.
Примечание: Документ по умолчанию сохраняется в формате .docx.
Доступ к списку недавно использованных файлов
Для доступа к недавним файлам
- Щелкните Файл .
- Выберите Открыть недавний из раскрывающегося меню.
Отобразится раскрывающийся список последних файлов.
Переместить документ в другую папку
Вы можете переместить любой документ в другую папку, если хотите изменить структуру файла / папки.
Чтобы переместить документ,
- Щелкните значок папки рядом с заголовком документа. В раскрывающемся списке отобразятся все ваши папки. Текущая папка с файлом будет выделена.
- Выберите из доступных папок или создайте новую папку и переместите документ в соответствии с вашими требованиями.
- Щелкните Переместите .
Просмотр свойств файла
В окне свойств документа будут отображаться такие сведения, как заголовок документа, владелец документа, номер версии, постоянная ссылка, сведения о доступе к документу, местоположение, статус публикации, дата создания, дата изменения и количество страниц, слов и символов, доступных в вашем документе.
Чтобы просмотреть свойства документа,
- Щелкните значок в правом верхнем углу окна.
- Отобразится панель с подробной информацией о документе.
Добавить файл в список избранного
Вы можете добавить важные файлы в список Избранное , щелкнув значок со звездочкой в верхнем левом углу окна документа. Значок звездочки станет желтым, указывая на то, что ваш документ добавлен в список избранного.
Удалить документ
Вы можете удалить документы, которые больше не нужны.
Чтобы удалить документ из своей учетной записи Writer,
- Войдите в свою учетную запись Writer и перейдите по адресу https://writer.zoho.com/documents.
- Щелкните значок Дополнительно рядом с документом, который вы хотите удалить, и выберите Переместить в корзину .
Документ будет перемещен в корзину.
Вы можете восстановить или окончательно удалить документ из папки Trash .
[решено] Как скопировать содержимое текстового документа?
Чтобы скопировать текст с его стилями, вам нужно будет написать свою собственную функцию, поскольку не существует функции python-docx , которая бы делала такую вещь. Это функция, которую я написал: def get_para_data (output_doc_name, paragraph):
"" "
Запишите прогон в новый файл, а затем установите его шрифт, полужирный шрифт, выравнивание, цвет и т. Д. Данные.
"" "
output_para = output_doc_name.add_paragraph ()
для запуска в параграфе. запускает:
output_run = output_para.add_run (run.text)
output_run.bold = run.bold
output_run.italic = run.italic
output_run.underline = run.underline
output_run.font.color.rgb = run.font.color.rgb
output_run.style.name = run.style.name
output_para.paragraph_format.alignment = paragraph.paragraph_format.выравнивание Как работает функция
1. Добавляет в файл новый объект абзац .
2. Добавляет в этот абзац новый пробег .
3. Проверяет, соответствует ли каждый из стилей полужирный , курсив и подчеркивание Истина , Ложь , Нет . Если это Истина , прогон будет в этом стиле, если Ложь , он не будет в этом стиле, а если это Нет , он будет унаследован стилем абзаца по умолчанию в.Затем он применяет стили к , запускает .
3. Проверяет цвет серии в RGB и применяет найденный цвет к серии .
4. Проверяет, какой шрифт используется, и применяет найденный шрифт к , запускает .
5. Проверяет, каково выравнивание участка, и применяет найденную настройку выравнивания к пробегу .
Как использовать функцию:
Вам нужно дать ему имя, которое вы дали своему выходному документу, и абзацы, которые вы хотите скопировать.
Например:
input_doc = документ ('InputDoc.docx')
output_doc = Документ ()
get_para_data (output_doc, input_doc.paragraphs [3])
output_doc.save ('OutputDoc.docx') Если вы хотите скопировать весь документ, я предлагаю вам сделать это:
для para в input_doc.paragraphs:
get_para_data (output_doc, пара)
output_doc.save ('OutputDoc.docx') Как сохранить документ Word как изображение
Иногда вам просто нужно сохранить документ, над которым вы работаете в Microsoft Word, в виде изображения.Это не обычная проблема, но есть простое решение. Вам нужно будет сохранить документ Word как изображение постранично, как показано ниже:
- Откройте документ, который вы хотите сохранить как изображение, в Microsoft Word.
- Увеличьте размер окна Microsoft Word. Увеличивайте или уменьшайте масштаб и прокручивайте до тех пор, пока на экране не появится именно то, что вы хотите сохранить в виде изображения.
- Нажмите одновременно клавиши Alt и Print Screen [источник: Microsoft Windows].Это скопирует то, что вы видите, в буфер обмена вашего компьютера. Вы только что создали снимок экрана.
- Откройте новое изображение в графическом редакторе, например Paint или Photoshop.
- Нажмите одновременно Ctrl и V или щелкните изменить и затем выберите вставить из раскрывающегося меню, чтобы вставить снимок экрана документа Word из буфера обмена в новый файл изображения [ источник: Microsoft Windows].
- Обрежьте изображение, чтобы вы не видели окно вокруг документа Word на окончательном изображении, если хотите.
- Щелкните Файл , а затем выберите Сохранить как из раскрывающегося меню.
- Щелкните стрелку вниз в правой части поля Сохранить как тип . Выберите тип изображения, под которым вы хотите сохранить изображение. JPEG — это сжатый файл, который может терять некоторые пиксели, но идеально подходит для использования в Интернете или электронной почте. GIF и PNG — это типы файлов без потерь, которые сжимаются путем удаления неиспользуемых цветов. Некоторые веб-браузеры могут не поддерживать файлы PNG [источник: Grossman].
- Введите имя файла в поле Имя файла .
- Убедитесь, что вся информация верна, и нажмите Сохранить .
- Повторите эту процедуру, если вы хотите сохранить более одной страницы документа в виде изображения.
- Вы только что сохранили документ Word в виде изображения.
Как обновить старый документ Word в Word 2016
- Программное обеспечение
- Microsoft Office
- Word
- Как обновить старый документ Word в Word 2016
Автор: Дэн Гукин
Работа со старым документом Word легко: просто откройте документ в Word 2016.Вы увидите текст [режим совместимости] после имени файла в верхней части окна. Этот текст говорит о том, что вы используете более старый документ Word. Еще одна подсказка заключается в том, что многие функции Word, такие как возможность предварительного просмотра изменений формата и тем документов, не работают, когда вы редактируете старый документ.
Microsoft Word существует уже много лет. Он использовал один и тот же формат файла doc с первых дней, когда Word работал на компьютерах с паровым двигателем, и на стол требовалось три человека.
В 2007 году Word изменил формат файла документа. Исчез формат doc, его заменил формат docx. Поскольку многие люди по-прежнему используют более старые версии Word, а также, учитывая обилие старых файлов документов, которые все еще используются и доступны, возникла необходимость работать с этими старыми документами и преобразовывать их.
Чтобы обновить старый документ, выполните следующие действия:
Щелкните вкладку Файл.
На экране «Информация» нажмите кнопку «Преобразовать».
Появится диалоговое окно с описанием.Если нет, переходите к шагу 5.
В диалоговом окне Microsoft Word установите флажок рядом с элементом «Больше не спрашивать меня о преобразовании документов».
Щелкните кнопку ОК.
Нажмите кнопку «Сохранить», чтобы сохранить документ.
Используйте диалоговое окно «Сохранить как». Если вы обратите внимание, вы увидите, что выбранный формат файла — документ Word (* .docx).
Документ обновлен.
Старый документ не будет удален, если вы выполните следующие действия.
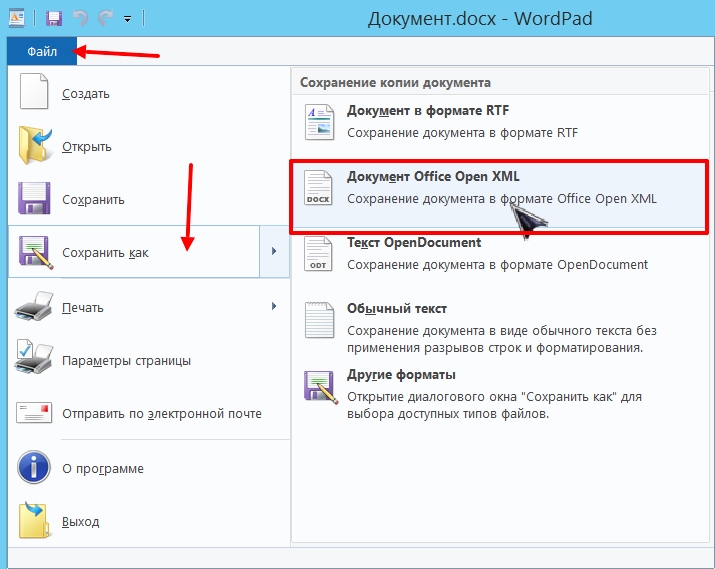 Исторически сложилось так, что оно было использовано для документации в текстовом формате, в частности в программах или на компьютерной технике, в широком диапазоне операционных систем. Почти все использовали формат файла DOC каждый раз, при написании письма, при работе или вообще при написании чего-либо на компьютере вы бы использовали формат файла DOC. В 1990-х годах Microsoft выбрала расширение DOC для обработки своих файлов программы Microsoft Word. По мере развития и роста технологий ПК, первоначальное использование расширения стало менее важным и в значительной степени исчезло из мира ПК.
Исторически сложилось так, что оно было использовано для документации в текстовом формате, в частности в программах или на компьютерной технике, в широком диапазоне операционных систем. Почти все использовали формат файла DOC каждый раз, при написании письма, при работе или вообще при написании чего-либо на компьютере вы бы использовали формат файла DOC. В 1990-х годах Microsoft выбрала расширение DOC для обработки своих файлов программы Microsoft Word. По мере развития и роста технологий ПК, первоначальное использование расширения стало менее важным и в значительной степени исчезло из мира ПК.
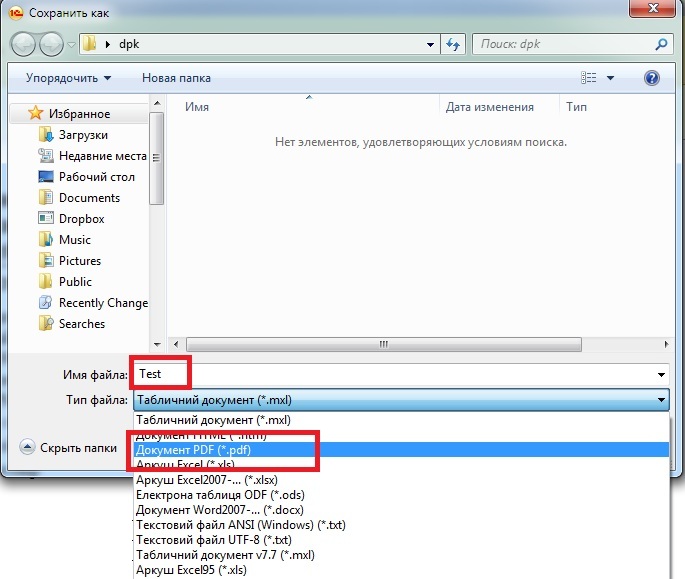 Получили вы ответ на свой вопрос? Напишите в комментариях пару слов.Если ответа не нашли, укажите что искали.
Получили вы ответ на свой вопрос? Напишите в комментариях пару слов.Если ответа не нашли, укажите что искали. Например, можно сохранить документ (DOCX) в формате документа Word 97-2003 (doc) , чтобы открыть его в более ранней версии Word.
Например, можно сохранить документ (DOCX) в формате документа Word 97-2003 (doc) , чтобы открыть его в более ранней версии Word.

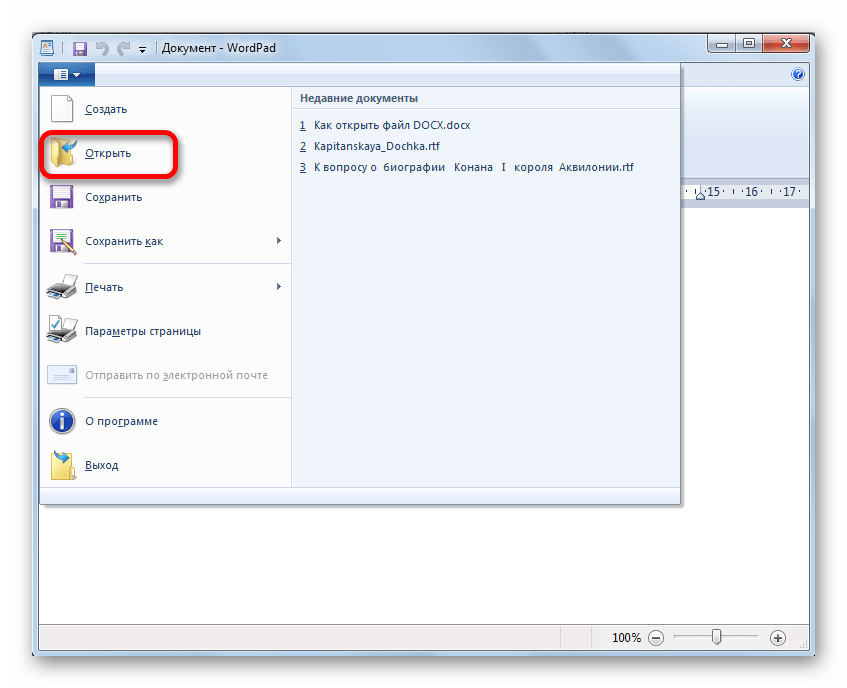



 Учитывая тот факт, что открыт будет не оригинал документа, а его импортированная в Calibre копия, то ему будет присвоено автоматически другое название (допускается только латиница). Под этим названием объект и будет отображен в Word или иной программе.
Учитывая тот факт, что открыт будет не оригинал документа, а его импортированная в Calibre копия, то ему будет присвоено автоматически другое название (допускается только латиница). Под этим названием объект и будет отображен в Word или иной программе.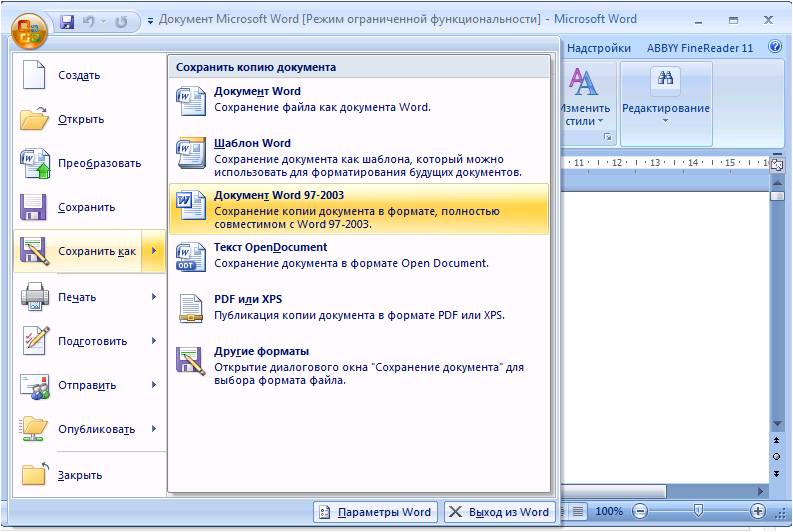
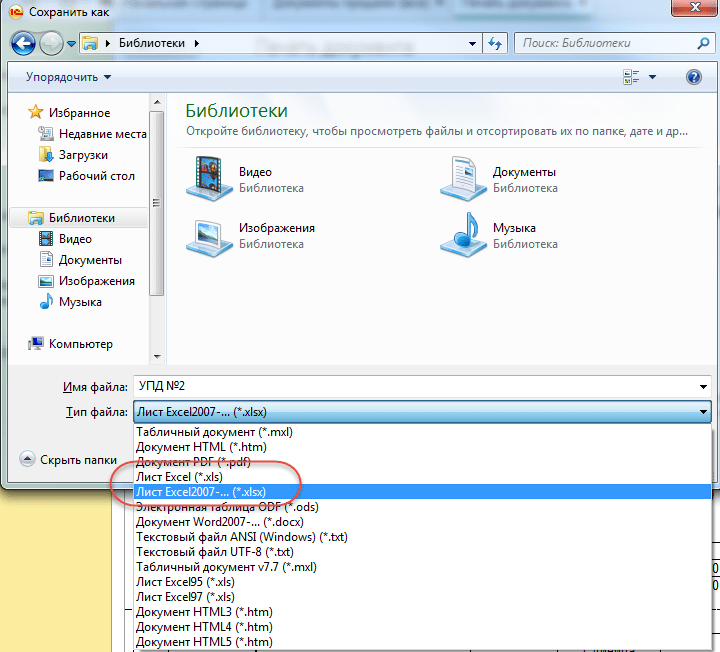
 (Это возможно в Rmd to PDF, но не в Rmd to docx, насколько я могу судить). Если вам нужно управлять не только стилями Word, например, помещая логотип компании в заголовок, вы можете попробовать пакет ReporteRs. Я сравнивал ReporteRs с R Markdown (v2) в более ранней публикации.
(Это возможно в Rmd to PDF, но не в Rmd to docx, насколько я могу судить). Если вам нужно управлять не только стилями Word, например, помещая логотип компании в заголовок, вы можете попробовать пакет ReporteRs. Я сравнивал ReporteRs с R Markdown (v2) в более ранней публикации.