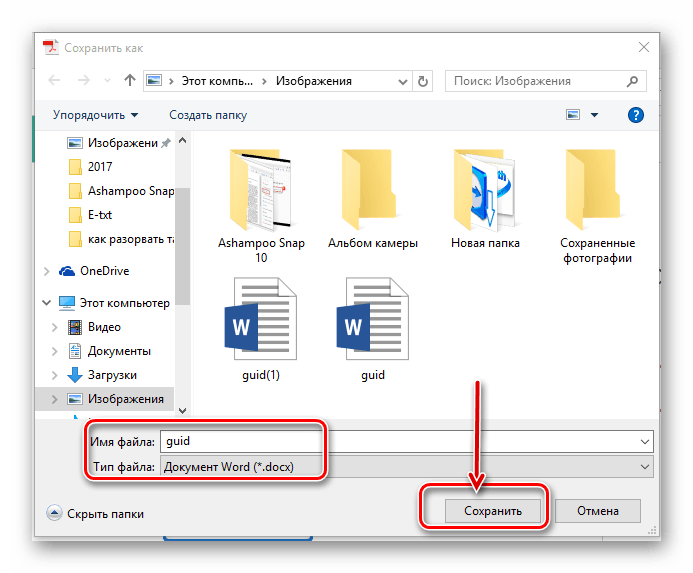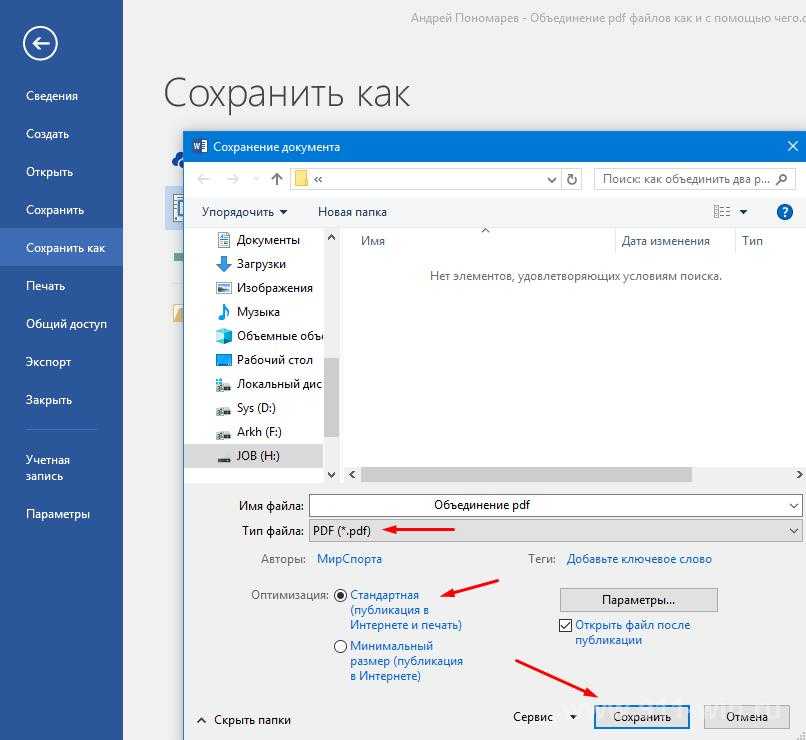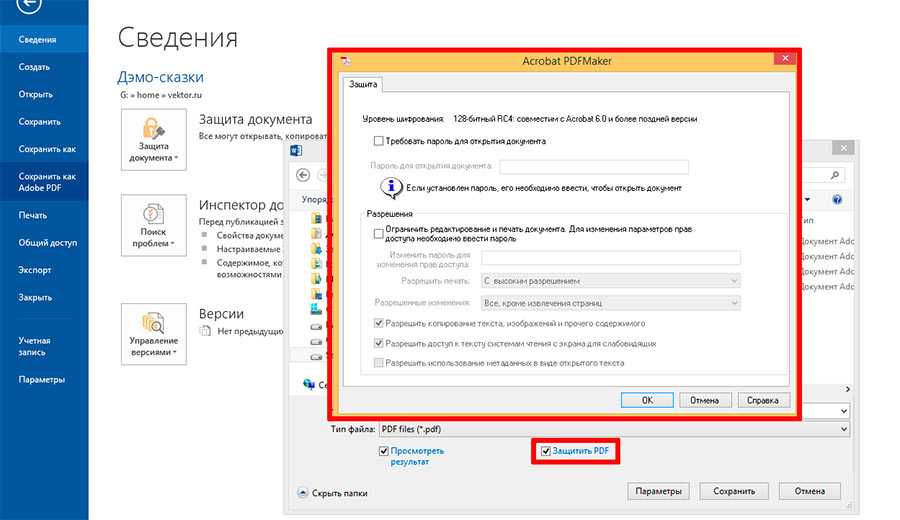Сохранение PDF-файлов в Adobe Acrobat и Reader
Руководство пользователя Отмена
Поиск
Последнее обновление Sep 30, 2022 10:51:10 AM GMT | Также применяется к Acrobat Reader, Adobe Acrobat 2017, Adobe Acrobat 2020
- Руководство пользователя Acrobat
- Введение в Acrobat
- Доступ к Acrobat с настольных компьютеров, мобильных устройств и интернета
- Новые возможности Acrobat
- Комбинации клавиш
- Системные требования
- Рабочее пространство
- Основные сведения о рабочем пространстве
- Открытие и просмотр файлов PDF
- Открытие документов PDF
- Навигация по страницам документа PDF
- Просмотр установок PDF
- Настройка режимов просмотра PDF
- Включение предварительного просмотра эскизов файлов PDF
- Отображать PDF в браузере
- Работа с учетными записями облачного хранилища в Интернете
- Доступ к файлам из Box
- Доступ к файлам из Dropbox
- Доступ к файлам из OneDrive
- Доступ к файлам из SharePoint
- Доступ к файлам из Google Диска
- Acrobat и macOS
- Уведомления Acrobat
- Сетки, направляющие и измерения в PDF
- Использование азиатского текста, кириллицы и текста слева направо в документах PDF
- Основные сведения о рабочем пространстве
- Создание документов PDF
- Обзор процедуры создания документов PDF
- Создание файлов PDF в Acrobat
- Создание документов PDF с помощью PDFMaker
- Использование принтера Adobe PDF
- Преобразование веб-страниц в PDF
- Создание файлов PDF с помощью Acrobat Distiller
- Настройки преобразования Adobe PDF
- Шрифты PDF
- Редактирование документов PDF
- Редактирование текста в документах PDF
- Редактирование изображений и объектов в документе PDF
- Поворот, перемещение, удаление и изменение нумерации страниц PDF
- Редактирование отсканированных документов PDF
- Улучшение фотографий документов, снятых на камеру мобильного устройства
- Оптимизация документов PDF
- Свойства документов PDF и метаданные
- Ссылки и вложенные файлы в PDF
- Слои документов PDF
- Миниатюры страниц и закладки в документах PDF
- Мастер операций (Acrobat Pro)
- Файлы PDF, преобразованные в веб-страницы
- Настройка документов PDF для использования в презентации
- Статьи PDF
- Геопространственные файлы PDF
- Применение операций и сценариев к файлам PDF
- Изменение шрифта по умолчанию для добавления текста
- Удаление страниц из документов PDF
- Сканирование и распознавание текста
- Сканирование документов в формат PDF
- Улучшение фотографий документов
- Устранение неполадок сканера при использовании Acrobat для сканирования
- Формы
- Основные положения для работы с формами PDF
- Создание форм с нуля в Acrobat
- Создание и рассылка форм PDF
- Заполнение форм PDF
- Свойства полей форм PDF
- Заполнение и подписание форм PDF
- Настройка кнопок для выполнения действий в формах PDF
- Публикация интерактивных веб-форм PDF
- Основные положения для работы с полями форм PDF
- Поля форм PDF для штрих-кода
- Сбор данных формы PDF и управление ими
- Инспектор форм
- Помощь с формами PDF
- Отправка форм PDF получателям с использованием эл.
 почты или внутреннего сервера
почты или внутреннего сервера
- Объединение файлов
- Объединение или слияние файлов в один файл PDF
- Поворот, перемещение, удаление и перенумерация страниц PDF
- Добавление верхних и нижних колонтитулов, а также нумерации Бейтса в документы PDF
- Обрезка страниц PDF
- Добавление водяных знаков в документы PDF
- Добавление фона в документы PDF
- Работа с файлами, входящими в портфолио PDF
- Публикация портфолио PDF и предоставление совместного доступа
- Обзор портфолио PDF
- Создание и настройка портфолио PDF
- Общий доступ, редактирование и комментирование
- Предоставление общего доступа к документам PDF и их отслеживание онлайн
- Пометка текста при редактировании
- Подготовка к редактированию документа PDF
- Запуск процесса редактирования файлов PDF
- Размещение совместных рецензий на сайтах SharePoint или Office 365
- Участие в редактировании документа PDF
- Добавление комментариев в документы PDF
- Добавление штампа в файл PDF
- Процессы утверждения
- Управление комментариями | просмотр, добавление ответа, печать
- Импорт и экспорт комментариев
- Отслеживание редактирования PDF и управление им
- Сохранение и экспорт документов PDF
- Сохранение PDF
- Преобразование файлов PDF в формат Word
- Преобразование документа PDF в файл JPG
- Преобразование и экспорт документов PDF в файлы других форматов
- Параметры форматирования файлов для экспорта в PDF
- Повторное использование содержимого PDF
- Защита
- Повышенный уровень защиты документов PDF
- Защита документов PDF с помощью паролей
- Управление цифровыми удостоверениями
- Защита документов PDF с помощью сертификатов
- Открытие защищенных документов PDF
- Удаление конфиденциальных данных из документов PDF
- Установка политик безопасности файлов PDF
- Выбор метода защиты для документов PDF
- Предупреждения безопасности при открытии документов PDF
- Защита файлов PDF с Adobe Experience Manager
- Функция защищенного просмотра PDF-документов
- Обзор функций защиты в программе Acrobat и файлах PDF
- Язык JavaScript в файлах PDF, представляющий угрозу безопасности
- Вложения как угроза безопасности
- Разрешить или заблокировать ссылки в PDF-файлах
- Электронные подписи
- Подписание документов PDF
- Съемка подписи на мобильное устройство и использование ее в любых приложениях
- Отправка документов на электронные подписи
- О подписях сертификатов
- Подписи на основе сертификата
- Подтверждение цифровых подписей
- Доверенный список, утвержденный Adobe
- Управление доверенными лицами
- Печать
- Основные задачи печати файлов PDF
- Печать брошюр и портфолио в формате PDF
- Дополнительные настройки печати PDF
- Печать в PDF
- Печать цветных документов PDF (Acrobat Pro)
- Печать файлов PDF с помощью заказных размеров
- Расширенный доступ, теги и перекомпоновка
- Создание и проверка средств расширенного доступа к документам PDF
- Возможности расширенного доступа в файлах PDF
- Инструмент «Порядок чтения» в PDF
- Чтение документов PDF при помощи возможностей расширенного доступа и перекомпоновки
- Редактирование структуры документа на панелях «Содержимое» и «Теги»
- Создание документов PDF с расширенным доступом
- Поиск и индексация
- Индексирование файлов PDF
- Поиск в документах PDF
- 3D-модели и мультимедиа
- Добавление аудио, видео и интерактивных объектов в файлы PDF
- Добавление 3D-моделей в файлы PDF (Acrobat Pro)
- Отображение 3D-моделей в файлах PDF
- Взаимодействие с 3D-моделями
- Измерение 3D-объектов в файлах PDF
- Настройка 3D-видов в файлах PDF
- Включение 3D-содержимого в документе PDF
- Добавление мультимедийного контента в документы PDF
- Добавление комментариев для 3D-макетов в файлах PDF
- Воспроизведение видео-, аудио- и мультимедийных форматов в файлах PDF
- Добавление комментариев в видеоролики
- Инструменты для допечатной подготовки (Acrobat Pro)
- Обзор инструментов для допечатной подготовки
- Типографские метки и тонкие линии
- Просмотр цветоделения
- Обработка прозрачности
- Преобразование цветов и управление красками
- Цветовой треппинг
- Предпечатная проверка (Acrobat Pro)
- Файлы, совместимые с PDF/X-, PDF/A- и PDF/E
- Профили предпечатной проверки
- Расширенная предпечатная проверка
- Отчеты предпечатной проверки
- Просмотр результатов предпечатной проверки, объектов и ресурсов
- Методы вывода в PDF
- Исправление проблемных областей с помощью инструмента «Предпечатная проверка»
- Автоматизация процедуры анализа документов с помощью дроплетов или операций предпечатной проверки
- Анализ документов с помощью инструмента «Предпечатная проверка»
- Дополнительная проверка с помощью инструмента «Предпечатная проверка»
- Библиотеки предпечатной проверки
- Предпечатные переменные
- Управление цветом
- Обеспечение согласованности цветов
- Настройки цветов
- Управление цветом документов
- Работа с цветовыми профилями
- Основы управления цветом
Изменения в документе Adobe PDF или портфолио PDF можно сохранять в исходном файле PDF или копии этого файла.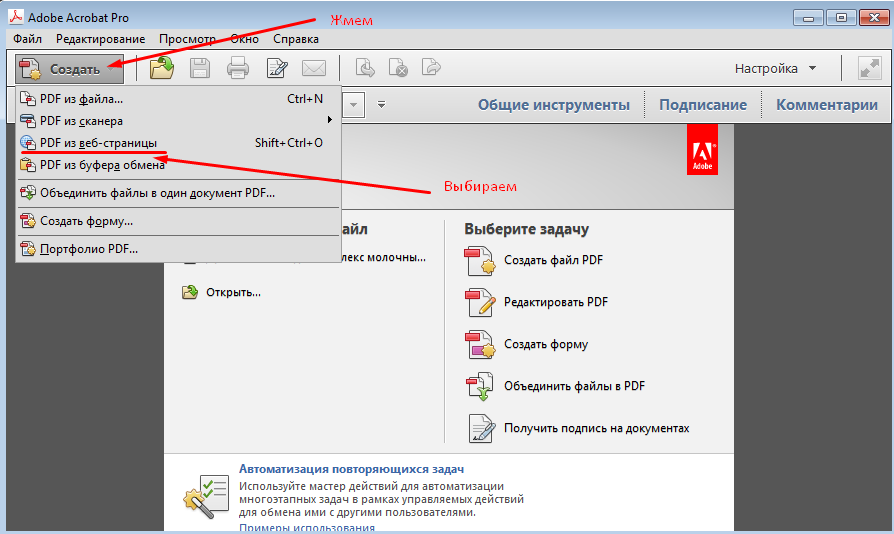 Отдельные файлы PDF можно также сохранять в других файловых форматах, в том числе текстовом, XML, HTML и Microsoft Word. Сохранение PDF в текстовом формате позволить использовать его содержимое в программе чтения с экрана, просмотра с увеличением и других вспомогательных программах.
Отдельные файлы PDF можно также сохранять в других файловых форматах, в том числе текстовом, XML, HTML и Microsoft Word. Сохранение PDF в текстовом формате позволить использовать его содержимое в программе чтения с экрана, просмотра с увеличением и других вспомогательных программах.
Если доступ к исходным файлам, с помощью которых был создан файл Adobe PDF, отсутствует, можно скопировать изображения и текст из документа PDF для использования в другом приложении. Можно также экспортировать документ PDF в формат, пригодный для повторного использования, или экспортировать изображения в документе PDF в другой формат.
Пользователи Adobe Acrobat Reader могут сохранять копии документов PDF или портфолио PDF, если создатель документа предоставил им соответствующие права. Если документ содержит дополнительные или ограничивающие права использования, в панели сообщений документа (расположенной под панелью инструментов) показываются все назначенные права и ограничения.
Используйте этот способ для сохранения документов PDF, в том числе портфолио PDF, и документов PDF с добавленными комментариями, записями в полях форм и цифровыми подписями.
Сохранение файла PDF, имеющего цифровую подпись, делает эту подпись недействительной.
Выполните одно из следующих действий.
Чтобы сохранить изменения в текущем файле, выберите Файл > Сохранить.
Чтобы сохранить копию файла PDF, выберите Файл > Сохранить как.
В Acrobat Reader выберите Файл > Сохранить как или Файл > Сохранить как другое > Текст.
Чтобы сохранить копию портфолио PDF, выберите Файл >Сохранить как другое > Портфолио PDF.
При просмотре документа PDF в веб-браузере меню Acrobat «Файл» недоступно. Используйте кнопку «Сохранить копию» Acrobat на панели инструментов для сохранения документа PDF.
Выберите Файл > Восстановить и нажмите Восстановить.
Функция автосохранения предотвращает потери результатов работы в случае сбоев питания, пошагово (то есть через указанные интервалы времени) сохраняя изменения в указанном месте. Исходный файл при этом не изменяется. Вместо этого Acrobat создает файл автосохранения, в который записываются все изменения, произведенные в открытом файле с момента последнего автоматического сохранения. Объем новой информации в файле автосохранения зависит от частоты сохранения файла программой Acrobat. Если установить интервал сохранения, равный 15 минутам, то в случае возникновения проблемы будут потеряны результаты работы не более чем за последние 14 минут. Частое автоматическое сохранение предотвращает потерю данных и особенно полезно в том случае, если в документ вносится большое количество изменений (например, при добавлении комментариев).
Исходный файл при этом не изменяется. Вместо этого Acrobat создает файл автосохранения, в который записываются все изменения, произведенные в открытом файле с момента последнего автоматического сохранения. Объем новой информации в файле автосохранения зависит от частоты сохранения файла программой Acrobat. Если установить интервал сохранения, равный 15 минутам, то в случае возникновения проблемы будут потеряны результаты работы не более чем за последние 14 минут. Частое автоматическое сохранение предотвращает потерю данных и особенно полезно в том случае, если в документ вносится большое количество изменений (например, при добавлении комментариев).
Автоматически сохраненные изменения можно применить к исходному документу при следующем запуске Acrobat. При закрытии, ручном сохранении или возврате к последней сохраненной версии документа файл автосохранения удаляется.
При использовании вспомогательных средств (программ чтения с экрана и т.п.) может потребоваться отключить эту функцию, чтобы не потерять нужное место при восстановлении файла.
Функция «Автосохранение» не будет работать в следующих случаях.
У документа изменились параметры защиты. Чтобы повторно включить автоматическое сохранение, необходимо сохранить документ.
Документ был создан с помощью функции Захват веб-страниц или извлечен из более крупного документа PDF (Инструменты > Систематизировать страницы > Извлечь). Необходимо сохранить документ, чтобы включить автоматическое сохранение изменений.
Документ отображается в браузере или встроен в контейнер документов, поддерживающий технологию связывания и внедрения объектов (OLE). Документ находится вне файловой системы по умолчанию и не поддерживает автоматическое сохранение.
Чтобы предотвратить потерю изменений документа из-за непредвиденных сбоев, должна быть включена функция «Автосохранение» (она включена по умолчанию).
Настройка автоматического сохранения
В диалоговом окне «Установки» в разделе «Категории» выберите «Документы».

Выберите «Автоматически сохранять изменения в документе во временный файл каждые хх минут (1–99)» и укажите количество минут.
Восстановление потерянных изменений после непредвиденного завершения работы
Запустите Acrobat или откройте последний файл, с которым работали.
При получении запроса нажмите «Да», чтобы открыть файл (или файлы) автосохранения. Если было открыто несколько файлов, Acrobat откроет все файлы.
Сохраните файлы с теми же именами, что и исходные.
Иногда размер файла PDF можно уменьшить просто при помощи команды Файл > Уменьшить размер файла или Файл > Сохранить как другое. Уменьшение размера файла PDF повышает производительность (особенно если файлы открываются через Интернет) без изменения внешнего вида документа.
Команда Уменьшить размер файла интерполирует и сжимает изображения, удаляет встроенные шрифты Base-14 и встраивает подмножества встроенных шрифтов. Также она сжимает структуру документа и очищает такие элементы, как недействительные закладки. Если размер файла и без того минимально возможный, то применение команды не даст ощутимых результатов.
Также она сжимает структуру документа и очищает такие элементы, как недействительные закладки. Если размер файла и без того минимально возможный, то применение команды не даст ощутимых результатов.
Уменьшение размера файла PDF с цифровой подписью удаляет подпись.
Откройте PDF в Acrobat.
Выберите Файл > Уменьшить размер файла или Сжать PDF.
Adobe тестирует процесс оптимизации PDF, обеспечивающий более удобную работу с файлами. Пока у него два названия: Уменьшить размер файла и Сжать PDF. После обновления останется что-то одно: либо «Уменьшить размер файла», либо «Сжать PDF». С точки зрения функциональности эти опции не различаются.
Выберите местоположение для сохранения файла и нажмите Сохранить. Acrobat отображает сообщение об успешном уменьшении размера файла PDF.
Чтобы уменьшить размер нескольких файлов, см. раздел Уменьшить размер нескольких файлов PDF.
Откройте один файл PDF или выберите один или несколько файлов PDF в портфолио PDF.
Выберите Файл > Сохранить как другой > Файл PDF уменьшенного размера.
Выберите требуемую совместимость версий.
Если автор документа уверен, что все его пользователи работают с программами Acrobat или Adobe Acrobat Reader, установка совместимости только с последними версиями может дополнительно уменьшить размер файла.
(Необязательно) Чтобы применить аналогичные настройки к нескольким файлам, нажмите Применить к нескольким и добавьте файлы. Нажмите «OK», затем в диалоговом окне Параметры вывода укажите установки для папки и имен файлов.
Кнопка Применить к нескольким недоступна в портфолио PDF.
Чтобы контролировать изменения файлов и выполнять обмены по качеству, используйте оптимизатор PDF в Acrobat Pro, т.к. он предоставляет больше возможностей. Вы также можете легко конвертировать другие форматы файлов в PDF с помощью наших онлайн-инструментов, таких как Word в PDF и Convert PDF.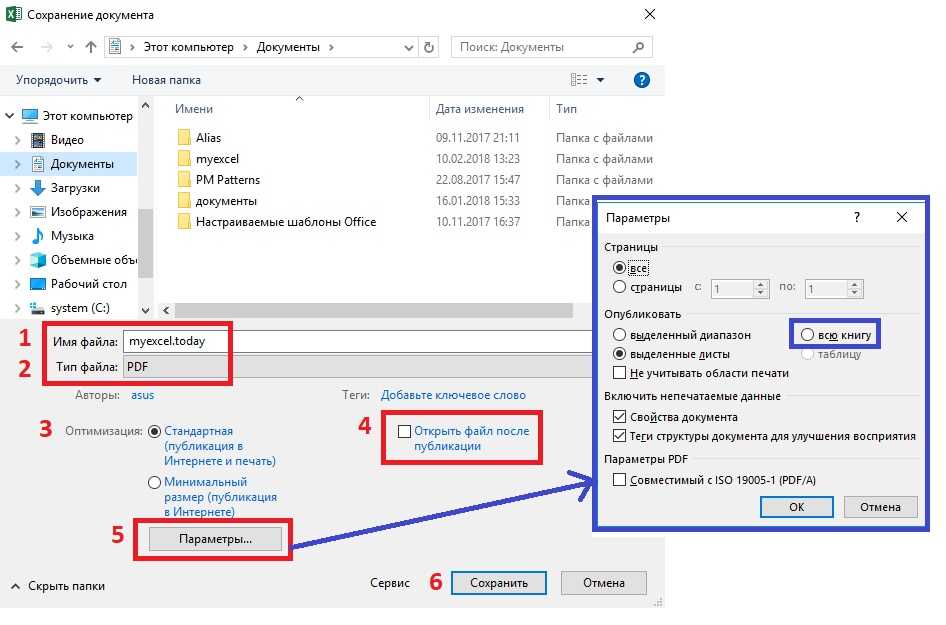
Связанные материалы
- Заполнение форм
- Участие в редактировании документа PDF
- Оптимизация PDF (Acrobat Pro)
- Соотношение размера и качества файла PDF (Acrobat Standard)
Вход в учетную запись
Войти
Управление учетной записью
Как сохранить пдф в определенную папку
PDF повсюду. Мы не только регулярно используем PDF файлы для отправки и получения ценной информации, но также и конвертируем другие форматы файлов в PDF и из PDF, чтобы упростить рабочие процессы или для личного использования. Но у большинства людей PDF хранятся либо в загрузках, либо на рабочем столе, либо в местоположении по умолчанию. В этой статье мы расскажем о том, как лучше организовать документы и сохранить PDF в определенную папку. Таким образом, Вы сможете создавать папки для различных целей. Итак, как же сохранить файл PDF в определенную папку, как сделать это на Mac, Windows или из браузера? Давайте рассмотрим разные способы сохранения PDF на жестком диске.
Скачать Бесплатно Скачать Бесплатно КУПИТЬ СЕЙЧАС КУПИТЬ СЕЙЧАС
- Часть 1. Как Сохранить PDF в Определенную Папку в Google Chrome
- Часть 2. Как Сохранить PDF в Определенную Папку с Помощью PDFelement
- Часть 3. Как Конвертировать и Сохранить PDF в Определенную Папку
- Часть 4. Как Сохранить PDF в Последнюю Папку
- Часть 5. Основные Ошибки при Сохранении Документов PDF
Часть 1. Как Сохранить PDF в Определенную Папку в Google Chrome (Windows и Mac)
Если у Вас нет редактора для работы с PDF, например, PDFelement, то самым простым способом сохранить файл PDF в определенную папку будет открытие его в Chrome. Google Chrome также позволяет просматривать PDF, поэтому, если документ открыт в Chrome, Вы можете скачать его напрямую, используя значок загрузки. Вот как это сделать:
1. Откройте документ с помощью Chrome, нажав правой кнопкой мыши на файл и выбрав «Открыть с помощью…». Вы также можете перетащить документ из Finder или окна проводника прямо на вкладку Chrome. Таким образом файл откроется в новой вкладке.
Таким образом файл откроется в новой вкладке.
2. Далее найдите значок загрузки в верхней правой части документа и нажмите на него.
3. Когда Вы это сделаете, появится окно проводника или Finder. Далее выберите папку, в которую Вы хотите сохранить документ.
4. Нажмите на кнопку Сохранить, и файл будет скачан в выбранную папку.
Единственная проблема вышеуказанного процесса заключается в том, что браузер не может обрабатывать большие PDF файлы. Скорее всего, браузер зависнет, если файл будет весить более чем несколько МБ. Пользователи жалуются, что скачивание файла останавливается после первых 10 страниц. Более того, когда у Вас PDF со сложным форматированием, он может неправильно отобразиться в браузере. Обычно это происходит, если браузер не обновлен до последней версии, но иногда возникают и другие причины.
Часть 2. Как Сохранить PDF в Определенную Папку с Помощью PDFelement
Лучший способ сохранить PDF в определенное место — использовать редактор PDF. Таким образом, Вы сможете преобразовать практически любой тип файла в PDF, а затем сохранить его, где хотите. Например, Вы можете использовать PDFelement, чтобы преобразовать документ Word в PDF, а затем сохранить его в папке D:/Имя папки. Давайте рассмотрим этот процесс подробнее:
Таким образом, Вы сможете преобразовать практически любой тип файла в PDF, а затем сохранить его, где хотите. Например, Вы можете использовать PDFelement, чтобы преобразовать документ Word в PDF, а затем сохранить его в папке D:/Имя папки. Давайте рассмотрим этот процесс подробнее:
Скачать Бесплатно Скачать Бесплатно КУПИТЬ СЕЙЧАС КУПИТЬ СЕЙЧАС
1. Запустите PDFelement на своем Mac и нажмите на «Открыть файлы» на домашней странице, чтобы открыть PDF. Вы также можете перетащить файл в интерфейс PDFelement.
2. Как только файл PDF будет открыт, Вы сможете приступить к созданию всех необходимых изменений.
3. После завершения редактирования, в меню «Файл» выберите «Сохранить».
4. Когда откроется проводник, перейдите к нужной папке и выберите ее. Нажмите Сохранить, чтобы сохранить PDF в этой конкретной папке.
Часть 3. Как Конвертировать и Сохранить PDF в Определенную Папку
В PDfelement есть мощный инструмент преобразования для создания PDF из более чем 300 форматов файлов, поэтому Вам точно пригодится эта функция.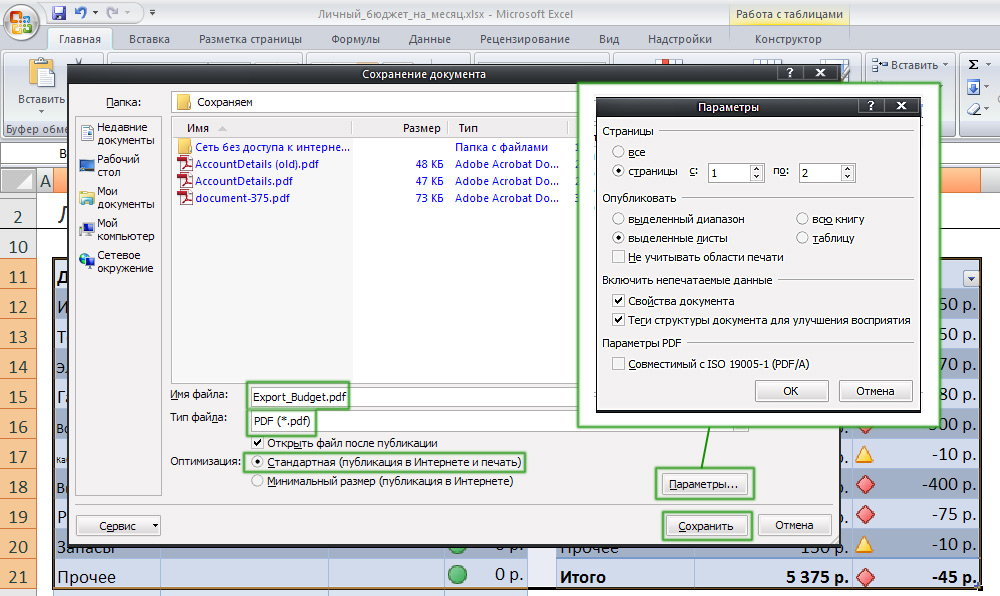
1. На странице приветствия нажмите «Создать PDF».
2. Перетащите файл, который будет преобразован в PDF.
3. После открытия файла нажмите на «Файл» → «Сохранить как»
4. Выберите местоположение и нажмите «Сохранить»
Часть 4. Как Сохранить PDF в Последнюю Папку
Если Вы сохраните файл в определенной папке, Вы увидите, что далее эта папка будет использоваться как местоположение по умолчанию для сохранения следующего PDF. Вот как это работает:
Скачать Бесплатно Скачать Бесплатно КУПИТЬ СЕЙЧАС КУПИТЬ СЕЙЧАС
1. Откройте файл PDF, а затем сохраните его в новую папку.
2. Теперь нажмите Файл→Открыть или используйте значок папки с открытым файлом в верхней части, чтобы выбрать и открыть новый файл.
3. Когда Вы закончите редактирование файла, нажмите «Сохранить как» в меню «Файл».
4. Вы увидите, что по умолчанию будет установлена самая последняя папка, и Ваш файл сохранится именно там. Если Вы хотите сохранить его в новом месте, Вы можете изменить местоположение в проводнике. Если Вас все устраивает, просто нажмите Сохранить.
Если Вас все устраивает, просто нажмите Сохранить.
Wondershare PDFelement — Редактор PDF-файлов делает процесс сохранения файла PDF в любое месте простым, но знаете ли Вы, что программа также может сохранять файлы в облачных хранилищах, таких как Dropbox, Google Диск и Wondershare Document Cloud? Для этого выполните следующие шаги:
1. Откройте PDF в PDFelement с помощью одного из указанного выше способа.
2. Чтобы сохранить файл в облако, используйте значок «Поделиться» в верхней части программы.
3. Выберите нужный вариант, и нажмите на него, чтобы инициировать нужный процесс в Вашем браузере.
4. Сохраните файл в определенном месте в выбранной Вами облачной службе хранения.
Часть 5. Основные Ошибки при Сохранении Документов PDF
Ошибка 110 — Файл не Сохраняется
Обычно она возникает в Adobe Reader DC, особенно с внешними файлами PDF. Проблема заключается в том, что файл не может быть сохранен и, следовательно, окажется недоступен. Это одна из самых ужасных ошибок. К счастью, есть способ ее исправить.
К счастью, есть способ ее исправить.
Решение: Вместо Acrobat Reader попробуйте использовать PDFelement, чтобы сохранить файл. Вы можете работать в PDFelement как в основной программе для редактирования PDF по умолчанию на Windows и Mac, и у Вас никогда не возникнет проблемы с сохранением файлов. Кроме того, Вы можете использовать онлайн ридер для PDF, чтобы просмотреть файл. Вы также можете попробовать использовать браузер или приложение для предварительного просмотра на Mac. Если ничего из этого не поможет, используйте PDFelement.
Ошибка 23 — Проблема Чтения Документа
Это ошибка Adobe, которую можно легко исправить. Проблема заключается в том, что настройки сохранения не оптимизированы правильно.
Решение: Исправлено: Откройте Adobe и перейдите к Редактирование→Настройки→Документы и убедитесь, что отсутствует вариант «Сохранить и оптимизировать для быстрого веб просмотра». Это должно исправить проблему.
Ошибка Программы
Эта проблема также специфична для Adobe Photoshop. При сохранении файла в качестве PDF, Photoshop часто выдает эту ошибку. Сами разработчики заявляют, что всему виной шрифты. Любые шрифты на иврите или шрифты азиатской группы могут привести к такой ошибке.
При сохранении файла в качестве PDF, Photoshop часто выдает эту ошибку. Сами разработчики заявляют, что всему виной шрифты. Любые шрифты на иврите или шрифты азиатской группы могут привести к такой ошибке.
Решение: Можно упростить текстовый слой, перейдя на панель слоев и нажав правой кнопкой мыши на слое, выбрав при этом упрощение слоя. Снова сохраните файл как PDF, сейчас все должно заработать. Если нет, сохраните файл как изображение, например, jpg, а затем используйте PDFelement, чтобы преобразовать его в PDF.
Заключение
Независимо от того, какие файлы Вы хотите сохранить в качестве PDF, PDFelement всегда Вам поможет. Во многих случаях он поможет сэкономить драгоценное время, особенно если Вы застряли на проблеме сохранения PDF, и не можете ее решить. Мощные функции PDFelement справятся даже с самыми сложными задачами PDF. Почему бы не попробовать использовать PDFelement, ведь в этой программе есть весь богатый функциональный набор, но цена гораздо ниже стоимости продуктов Adobe? Вы можете воспользоваться бесплатной пробной версией, а затем обновить программу до нужного плана, когда Вы будете готовы.
Часто Задаваемые Вопросы
Как сохранить веб-страницу как PDF?
Для этого Вы можете использовать функцию браузера «Печать как PDF». У Chrome и Microsoft Edge есть данная функция. В Chrome нажмите правой кнопкой мыши на веб-странице и выберите «Печать» из контекстного меню. В новом окне установите параметры и нажмите «Сохранить», затем выберите папку, в которой Вы хотите сохранить страницу. Вы можете использовать комбинацию Ctrl + P, для доступа к утилите Microsoft Print в PDF.
Как я могу скопировать текст в новый PDF?
Если у Вас есть текст в другом документе или где-то в интернете, Вы можете сохранить его как отдельный файл PDF. Вы можете сначала вставить его в блокнот или любой другой текстовый редактор, а затем использовать PDFelement, чтобы преобразовать в PDF с помощью функции Создать PDF, о которой мы уже говорили в этой статье.
Как я могу получить доступ к недавно сохраненному файлу PDF?
Если Вы недавно открывали файл PDF в PDFelement, Вы можете использовать начальную страницу для удобного доступа к файлу. Когда Вы запустите PDFelement, Вы сможете увидеть список всех PDF, которые Вы недавно открывали.
Когда Вы запустите PDFelement, Вы сможете увидеть список всех PDF, которые Вы недавно открывали.
Как я могу сохранить копию файла и оригинал?
Если у Вас есть файл, который Вам нужно отредактировать, а затем сохранить под другим именем, мы рекомендуем сначала создать копию в PDFelement, используя Файл→«Сохранить как» и назначить новое имя файлу, а затем сохранить файл в то же или новое местоположение. Файл, который Вы отредактируете в PDFelement, теперь будут копией, а не оригиналом. В качестве альтернативы, Вы можете отредактировать, а затем использовать опцию «Сохранить как».
Как Конвертировать PDF в Формат PDF/A
Audrey Goodwin
2021-05-20 14:34:30 • Опубликовано : Инструкции по статьям • Проверенные решения
При работе с PDF-файлами на работе или дома вы можете заметить, что некоторые файлы не могут быть открыты некоторыми из последних программ для работы с документами. В этом случае вы должны убедиться, что ваши PDF-файлы совместимы с различными браузерами и новыми приложениями, оптимизировав их до стандартного формата, известного как PDF/A. Если термин PDF/A для вас новый, не о чем беспокоиться. Эта статья определит PDF/A для вас. Она также описывает PDFelement , который вы можете использовать для преобразования PDF в PDFA, а также шаги, которые вам необходимо выполнить для этого.
Если термин PDF/A для вас новый, не о чем беспокоиться. Эта статья определит PDF/A для вас. Она также описывает PDFelement , который вы можете использовать для преобразования PDF в PDFA, а также шаги, которые вам необходимо выполнить для этого.
БЕСПЛАТНО СКАЧАТЬ БЕСПЛАТНО СКАЧАТЬ КУПИТЬ СЕЙЧАС КУПИТЬ СЕЙЧАС
БЕСПЛАТНО СКАЧАТЬ
Способ 1: Как Конвертировать PDF в Формат PDF/A
С помощью PDFelement у вас есть два способа сделать PDF/A формат из PDF. Вы можете либо преобразовать файл PDF в формат PDF/A, либо сохранить файл PDF как PDF/A после внесения некоторых изменений в документ. Следуйте инструкциям ниже, чтобы узнать, как это сделать.
Шаг 1. Откройте Файл PDF
Откройте PDFelement на своем компьютере. В главном окне вы увидите несколько полезных вкладок. Нажмите кнопку «Открыть файл», выберите PDF-документ, который вы хотите преобразовать, и выберите «Открыть».
Шаг 2. Конвертируйте в Формат PDF/A
Затем перейдите в строку меню и выберите «Файл». Затем нажмите кнопку «Конвертировать» и далее «Другие PDF-файлы». Вы увидите здесь формат PDF/A. Выберите его и нажмите «Конвертировать», и ваш PDF-файл будет преобразован в PDF/A за несколько секунд.
Затем нажмите кнопку «Конвертировать» и далее «Другие PDF-файлы». Вы увидите здесь формат PDF/A. Выберите его и нажмите «Конвертировать», и ваш PDF-файл будет преобразован в PDF/A за несколько секунд.
Способ 2: Как Сохранить PDF как PDF/A
Шаг 1. Откройте Файл PDF
Дважды щелкните кнопку быстрого запуска на рабочем столе, чтобы запустить PDFelement. После открытия программы вы можете открыть PDF-файл, который хотите сохранить как PDF/A, нажав кнопку «Открыть файл» в главном окне. Кроме того, вы можете перетащить PDF-файл в главное окно PDFelement.
Шаг 2. Отредактируйте PDF-файл (необязательно)
Чтобы редактировать PDF-файл, перейдите на вкладку «Редактировать» на верхней панели инструментов. Вы можете нажать кнопку «Редактировать», чтобы внести изменения в тексты PDF-документа. Для редактирования можно использовать Режим Строки или Режим Абзаца. Режим Абзаца позволяет редактировать содержание абзац за абзацем. В Режиме Строки каждая строка разделяется на блок для редактирования.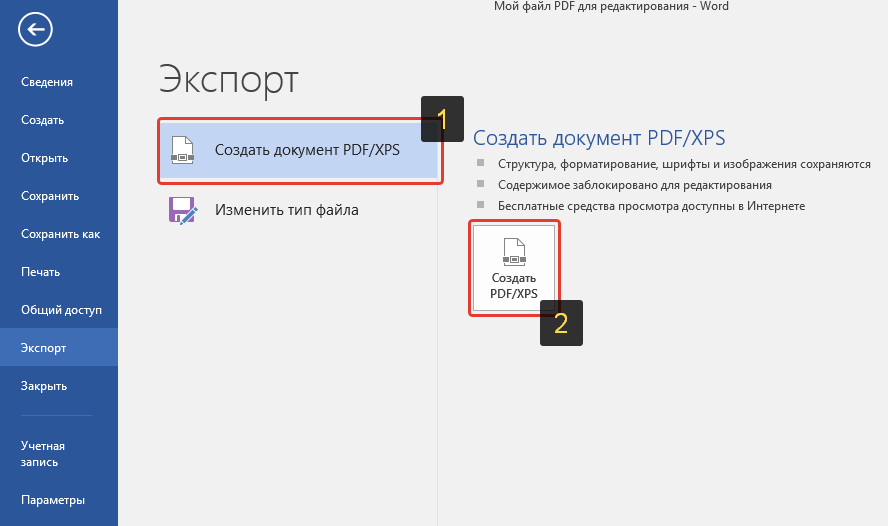 Вы можете добавить текст, изменить тип шрифта, размер шрифта и удалить текст в файле, используя два режима.
Вы можете добавить текст, изменить тип шрифта, размер шрифта и удалить текст в файле, используя два режима.
Кроме того, есть другие параметры, такие как «Добавить текст», «Добавить изображение», «Ссылка» и так далее, которые можно использовать для настройки файла PDF. Когда вы закончите редактирование, вы можете перейти к другим вкладкам в строке меню, таким как «Комментарий» и «Защитить».
Шаг 3. Сохраните PDF как Формат PDF/A
Нажмите меню «Файл», затем нажмите кнопку «Сохранить как» и выберите место для сохранения файла. Появится всплывающее окно, в котором вы можете выбрать стандарт PDF/A, и далее вы должны щелкнуть раскрывающийся список и выбрать «Файлы PDF/A (*.Pdf)». Затем вы можете нажать кнопку «Настройки», чтобы узнать больше о форматах конвертации. После того, как все настроено и сделано, нажмите кнопку «Сохранить», чтобы сохранить отредактированный PDF-файл как PDF/A.
PDFelement — идеальное решение для сохранения PDF в формате PDF/A. Инструмент имеет множество параметров редактирования, которые позволяют редактировать PDF-файл перед его сохранением в формате PDF/A. Например, вы можете добавить текст, вырезать или удалить текст из PDF-файла перед преобразованием. Кроме того, этот инструмент позволяет сканировать и конвертировать файлы на основе изображений с помощью технологии OCR. Функция OCR поддерживает более 20 языков, что может полностью удовлетворить ваши потребности.
Например, вы можете добавить текст, вырезать или удалить текст из PDF-файла перед преобразованием. Кроме того, этот инструмент позволяет сканировать и конвертировать файлы на основе изображений с помощью технологии OCR. Функция OCR поддерживает более 20 языков, что может полностью удовлетворить ваши потребности.
Это также создатель PDF, который конвертирует изображения, документы Office, текст и HTML в PDF. Он также может разделять большие PDF-файлы или объединять несколько PDF-файлов в один PDF-файл. Вы также можете использовать его для добавления электронных и цифровых подписей к вашему PDF-файлу. Более того, он может зашифровать ваш PDF-файл с помощью паролей для ограничения разрешений. Наконец, это программа для просмотра PDF-файлов, которая поддерживает просмотр PDF-файлов с предпочтительными настройками макета.
БЕСПЛАТНО СКАЧАТЬ БЕСПЛАТНО СКАЧАТЬ КУПИТЬ СЕЙЧАС КУПИТЬ СЕЙЧАС
БЕСПЛАТНО СКАЧАТЬ
Что такое PDF/A
PDF/A — это стандартизированная ISO версия формата PDF, предназначенная для архивирования и длительного хранения электронных документов. Стандарт PDF/A определяет профиль для электронных документов, который гарантирует, что документы могут быть воспроизведены таким же образом с использованием другого программного обеспечения в будущем. Основным элементом этого воспроизведения является необходимость того, чтобы PDF/A был на 100% автономным. Вся информация, необходимая для отображения документа, таким же образом встроена в файл. Информация включает в себя весь контент, шрифты и формирование цвета.
Стандарт PDF/A определяет профиль для электронных документов, который гарантирует, что документы могут быть воспроизведены таким же образом с использованием другого программного обеспечения в будущем. Основным элементом этого воспроизведения является необходимость того, чтобы PDF/A был на 100% автономным. Вся информация, необходимая для отображения документа, таким же образом встроена в файл. Информация включает в себя весь контент, шрифты и формирование цвета.
Видео о том, Как Конвертировать PDF в PDF/A с помощью PDFelement
БЕСПЛАТНО СКАЧАТЬ БЕСПЛАТНО СКАЧАТЬ КУПИТЬ СЕЙЧАС КУПИТЬ СЕЙЧАС
БЕСПЛАТНО СКАЧАТЬ
Скачать Бесплатно или Купить PDFelement прямо сейчас!
Скачать Бесплатно или Купить PDFelement прямо сейчас!
Купить PDFelement прямо сейчас!
Купить PDFelement прямо сейчас!
Как сохранить веб-страницу в формате PDF в любом браузере
В конце концов каждый сталкивается с веб-страницей, которую необходимо сохранить для автономного исследования или обмена с другими. Вы можете просто скопировать и вставить ссылку, но иногда полезно иметь страницу в виде изображения, которое можно просматривать в автономном режиме, делать пометки или распечатывать. Наиболее гибкое решение — создать PDF-файл, который можно просматривать или отправлять куда угодно.
Вы можете просто скопировать и вставить ссылку, но иногда полезно иметь страницу в виде изображения, которое можно просматривать в автономном режиме, делать пометки или распечатывать. Наиболее гибкое решение — создать PDF-файл, который можно просматривать или отправлять куда угодно.
Содержание
- Настольные браузеры
- Chrome
- Microsoft Edge
- Safari
- Альтернативный способ сбережения в Safari
- Firefox
- Firefox для MAC
- Расширения и веб -инструментов
- Мобильные браузеры
- Safari для iOS/iPados
- Вариант 2 Safari для IOS/iPados
- HROME
- Вариант 2 для IOS/iPados
- CROME
- для Safari для IOS/iPados
- .
- Chrome для iOS
Сложность
Легкость
Продолжительность
5 минут
Что вам нужно
Устройство с выходом в Интернет
Браузеры и мобильные браузеры, такие как Firefox, Safari и Chrome
С помощью наших пошаговых инструкций мы рассмотрим самые популярные браузеры и посмотрим, как они сохраняют веб-страницы в формате PDF. Если вам нужны дополнительные параметры преобразования, мы также можем помочь вам преобразовать веб-страницы в JPG, .docx или Excel.
Если вам нужны дополнительные параметры преобразования, мы также можем помочь вам преобразовать веб-страницы в JPG, .docx или Excel.
Примечание : Эти инструкции действительны для последней версии соответствующих браузеров на момент публикации. В старых версиях могут быть немного другие методы, но в целом они должны быть похожими.
Настольные браузеры
Для большинства браузеров функция Печать является самым быстрым и эффективным способом сохранения веб-страницы в формате PDF. Мы знаем, что выбор «Сохранить страницу как …» был бы логичным выбором, но этот вариант предназначен для сохранения страниц в веб-формате, а не в виде отдельного файла, такого как PDF. Опция Print — это то, что вам нужно.
Chrome
Чтобы сохранить веб-страницу в формате PDF с помощью Chrome, выполните следующие действия:
Шаг 1: Щелкните значок Three-Dot в правом верхнем углу и выберите Print … в раскрывающемся меню. Либо нажмите Ctrl + P ( Command+P на Mac).
Либо нажмите Ctrl + P ( Command+P на Mac).
Шаг 2: В появившемся всплывающем окне нажмите Стрелку вниз справа от Место назначения и выберите Сохранить как PDF в раскрывающемся меню. Вы увидите предварительный просмотр, созданный на левой панели, как показано ниже.
Шаг 3: Нажмите Дополнительные настройки , чтобы просмотреть параметры для изменения размера бумаги, масштабирования и т. д., если это необходимо.
Шаг 4: После внесения необходимых изменений нажмите кнопку Сохранить и выберите место назначения на своем ПК.
Шаг 5: Нажмите вторую кнопку Сохранить для завершения.
СкриншотMicrosoft Edge
Этот метод применим к более новому браузеру на основе Chromium. Хотя существует более ранняя версия Edge, она больше не поддерживается. На скриншоте ниже изображен Chromium Edge.
Шаг 1: Щелкните значок Three-Dot в правом верхнем углу и выберите Print в раскрывающемся меню. Либо нажмите Ctrl + P .
Шаг 2: В следующем всплывающем окне щелкните Стрелку вниз , отображаемую под Принтер , и выберите параметр Сохранить как PDF , указанный в раскрывающемся меню, как показано выше.
Шаг 3: Под Макет и страницы , вы можете выбрать ориентацию и диапазон страниц, в которых вы хотите сохранить веб-страницу. Вы также можете нажать Дополнительные настройки , чтобы просмотреть и настроить другие параметры, такие как размер бумаги и масштабирование.
Шаг 4: После внесения необходимых изменений нажмите кнопку Сохранить и выберите место назначения на своем ПК.
Шаг 5: Нажмите вторую кнопку Сохранить для завершения.
Safari
На самом деле существует два способа сохранить веб-страницу в формате PDF в Safari:
Шаг 1: При активном Safari нажмите Файл в строке меню и выберите Экспортировать как PDF … в раскрывающемся меню.
Шаг 2: В следующем всплывающем окне введите имя файла, выберите место назначения и нажмите кнопку Сохранить . Вот и все!
Альтернативный способ сохранения в Safari
Если вы хотите немного больше контролировать информацию PDF, Safari предлагает более длинный метод:
Шаг 1: При активном Safari нажмите Файл в строке меню и выберите Печать … в раскрывающемся меню. Либо нажмите Command + P , чтобы открыть окно принтера.
Шаг 2: В следующем всплывающем окне щелкните Стрелку вниз , расположенную в нижнем левом углу, как показано выше. Выберите Сохранить как PDF в появившемся раскрывающемся меню.
Шаг 3: Появится еще одно всплывающее окно. Здесь вы можете ввести имя файла, заголовок, тему, автора и клавиатуру, а также установить параметры безопасности.
Шаг 4: Когда вы закончите, выберите место назначения и нажмите кнопку Сохранить .
Шаг 5: Если вы хотите продолжить редактирование PDF, мы предлагаем взглянуть на некоторые из лучших бесплатных редакторов PDF.
Firefox
Из четырех популярных настольных браузеров только Firefox не имеет встроенного принтера PDF. Вместо этого он использует функцию Microsoft Print to PDF в Windows 10.
Шаг 1: Щелкните значок Three Horizontal Lines , расположенный в правом верхнем углу, и выберите Print … в раскрывающемся меню.
Шаг 2: В следующем окне нажмите кнопку Print в верхнем левом углу. В качестве более быстрой альтернативы вы можете просто ввести Ctrl + P , чтобы открыть меню печати.
Шаг 3: Выберите Microsoft Print to PDF в параметрах принтера и нажмите кнопку Print , когда будете готовы.
Шаг 4: Выберите имя и место для сохранения, а затем нажмите кнопку Сохранить .
Firefox для Mac
Этот процесс аналогичен Firefox для Mac, но без Microsoft Print to PDF. Чтобы распечатать PDF-файл с помощью Firefox на Mac:
Шаг 1: В открытом Firefox выберите значок с тремя горизонтальными линиями, затем прокрутите вниз до Распечатать . Либо нажмите Command+P .
Шаг 2: В Диалоговое окно «Печать », перейдите в нижний левый угол и выберите PDF в раскрывающемся меню.
Шаг 3: Выберите Печать , а затем в диалоговом окне Сохранить дайте имя PDF-файлу и выберите место для сохранения.
Шаг 4: Кроме того, расширения могут дать Firefox возможность сохранять в PDF. PDF Mage — популярный и популярный вариант.
Расширения и веб-инструменты
Вам нужны дополнительные возможности для создания определенных типов PDF-файлов? Вам нужно настроить PDF-файлы перед их созданием? Существует множество онлайн-расширений и веб-инструментов, которые специализируются на преобразовании HTML в PDF-файлы, с множеством вариантов того, как выглядит PDF-файл и куда он идет. Эти параметры особенно полезны для разработчиков и компаний, которым необходимо конвертировать несколько страниц одновременно.
Эти параметры особенно полезны для разработчиков и компаний, которым необходимо конвертировать несколько страниц одновременно.
Бумажный самолетик
Paperplane — это удобный инструмент преобразования с множеством опций. Для быстрых пользователей вы можете просто вставить ссылку и выбрать размер страницы и ориентацию, чтобы быстро создать PDF-файл. Предприятия могут захотеть заплатить за пакет, который включает дополнительные возможности для углубленного управления PDF (доступны бесплатные пробные версии). Разработчики также могут настроить ключ API с кодом Paperplane, чтобы включать инструмент везде, где он им нужен!
PDFShift
PDFShift — это быстрый онлайн-инструмент, предназначенный для быстрой работы. Для долгосрочного использования все, что вам нужно, — это бесплатная учетная запись, но реальная ценность заключается в полном наборе инструментов, позволяющих выполнять массовые преобразования HTML на высоких скоростях для серьезных проектов.
НоваPDF
NovaPDF предоставляет бизнес-лицензии для создателя и менеджера PDF.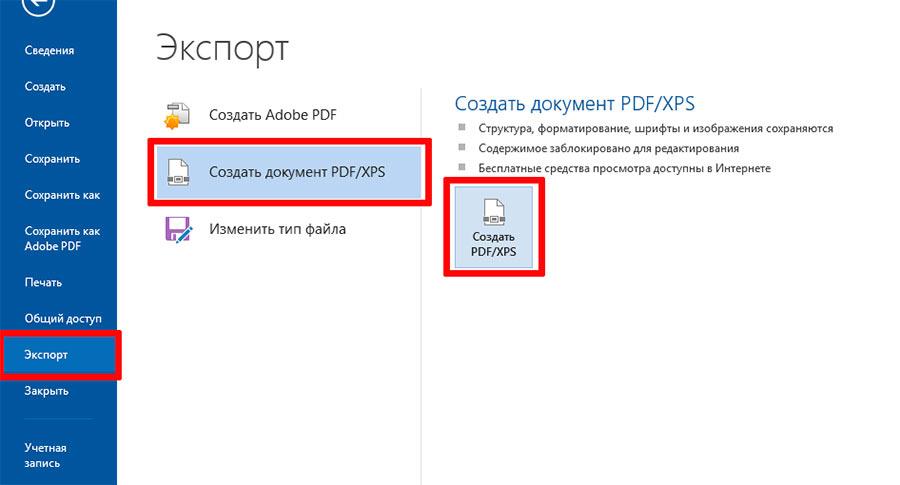 Вы можете просто распечатать в NovaPDF, чтобы автоматически создать PDF-файл и настроить задание «печати» с помощью параметров NovaPDF для наложений, водяных знаков, цифровых подписей и многого другого. Это хороший инструмент для более детальной работы.
Вы можете просто распечатать в NovaPDF, чтобы автоматически создать PDF-файл и настроить задание «печати» с помощью параметров NovaPDF для наложений, водяных знаков, цифровых подписей и многого другого. Это хороший инструмент для более детальной работы.
Адобе Акробат
Если вы платите за подписку на службы Adobe (или хотите начать бесплатную пробную версию), есть дополнительная возможность. Adobe позволяет установить панель инструментов PDF в браузере. Это создает простой Кнопка «Преобразовать в PDF» , позволяющая выполнять сверхбыстрое преобразование «на лету». Панель инструментов работает в Internet Explorer, Chrome и Firefox и может быть более удобной, если вы регулярно используете инструменты Adobe.
Мобильные браузеры
Вот как преобразовать веб-страницу в PDF с помощью мобильных браузеров:
Safari для iOS/iPadOS
Существует два способа создания PDF-файла с помощью Safari на iPhone и iPad. В первом методе используется инструмент для создания снимков экрана:
.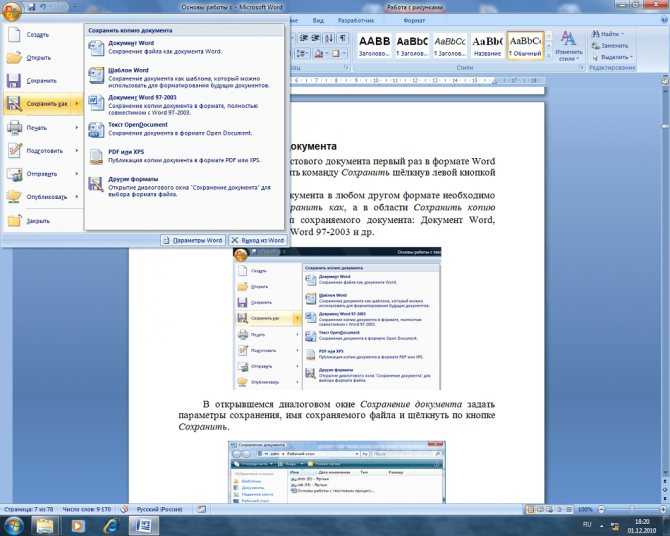
Шаг 1: Откройте веб-страницу в Safari и сделайте снимок экрана. Этот метод зависит от вашего устройства.
Шаг 2: На следующем экране коснитесь вкладки Полная страница и внесите необходимые пометки. Нажмите Готово , когда закончите.
Шаг 3: Коснитесь Сохранить PDF в файлы в появившемся всплывающем окне.
Шаг 4: Выберите пункт назначения на своем устройстве и нажмите Сохранить для завершения.
Вариант 2 Safari для iOS/iPadOS
Второй метод использует инструмент Share:
Шаг 1: Откройте веб-страницу в Safari и нажмите кнопку Поделиться .
Шаг 2: В раскрывающемся (iPad) или всплывающем (iPhone) общем листе выберите Параметры , перечисленные под заголовком веб-страницы, как показано выше.
Шаг 3: Выберите PDF в следующем списке и нажмите Назад (iPad) или Готово (iPhone)
Шаг 4: На общем листе нажмите Сохранить в файлы .
Шаг 5: Выберите пункт назначения и нажмите Сохранить .
Chrome для Android
Выполните следующие действия, чтобы сохранить веб-страницу в формате PDF с помощью Chrome для Android и iOS:
Шаг 1: Откройте нужную веб-страницу в приложении Chrome, коснитесь трехточечного значка в правом верхнем углу и коснитесь Поделиться в раскрывающемся меню.
Шаг 2: В нижней части экрана появляется всплывающее меню серого цвета. В этом меню выберите Прин т.р.
Шаг 3: Коснитесь стрелки вниз в правом верхнем углу экрана и выберите Сохранить как PDF в раскрывающемся меню.
СкриншотШаг 4: Нажмите стрелку вниз под Формат бумаги и при необходимости выберите параметры документа (размер, цвет, страницы).
Шаг 5: Когда вы будете готовы сохранить PDF-файл, коснитесь синего кружка значка PDF в правой части экрана.
Шаг 6: Дайте имя файлу, прокрутив следующий экран вниз и нажав Сохранить . У вас также есть возможность сохранить свое местоположение, просто нажав на три горизонтальные линии (вы увидите их в левом верхнем углу экрана). Вы можете выбрать один из множества вариантов, включая папку Downloads , где-то еще в памяти вашего устройства или на вашем Google Диске.
Chrome для iOS
Вы также можете сохранять PDF-файлы непосредственно из Chrome, если используете устройство iOS; однако инструкции немного отличаются.
Шаг 1: Нажмите на значок Поделиться (вы можете найти его в правом верхнем углу экрана) и немного прокрутите вниз, пока не увидите параметр Распечатать . Выберите его.
Шаг 2: В меню «Печать» двумя пальцами сделайте сжимающее движение, которое позволит вам увеличить масштаб и рассмотреть его поближе. Это приведет к тому, что страница автоматически преобразуется в полноэкранный PDF-файл, который вы можете просмотреть.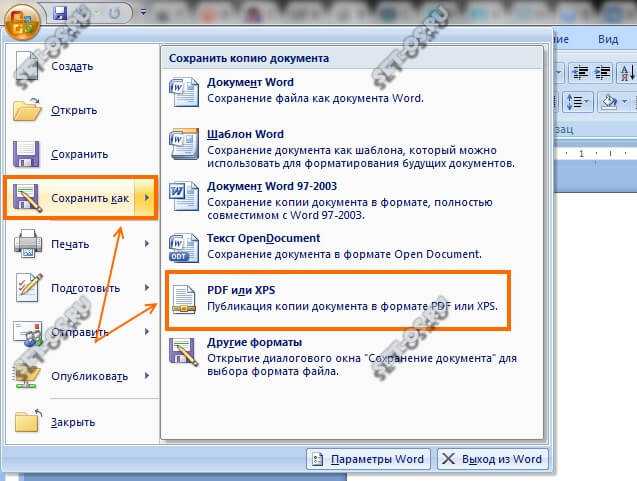
Шаг 3: В правом верхнем углу экрана снова выберите значок Поделиться , затем выберите Сохранить в файлы . Затем вы можете ввести имя, которое вы хотите назвать своим файлом, и все — теперь у вас есть PDF-файл вашей веб-страницы. Имейте в виду, что вы также можете реализовать этот процесс в Firefox для iOS.
Рекомендуется загрузить приложение Convert Web to PDF, которое позволяет быстро конвертировать в PDF и содержит впечатляющий набор инструментов для редактирования. Это приложение дает вам возможность конвертировать только текст или фон. Вы также можете определить оглавление или уровни качества, если хотите.
Рекомендации редакции
- Лучшие предложения для ноутбуков HP: купите новый ноутбук за 340 долларов
- Лучшие предложения и продажи восстановленных ноутбуков на октябрь 2022 г.
- Лучшие ноутбуки 4K на 2022 год
- Лучшие ноутбуки до 1000 долларов, которые вы можете купить прямо сейчас
- Как добавлять и удалять приложения из Dock на Mac
Как сохранить PDF-файл
PDF Советы
Существует множество способов создания PDF-файла, но не все из них подходят для профессиональной онлайн-печати. Способ создания PDF-файла может существенно изменить качество печати. По этой причине следуйте приведенным ниже рекомендациям, чтобы обеспечить наилучшее качество печати.
Способ создания PDF-файла может существенно изменить качество печати. По этой причине следуйте приведенным ниже рекомендациям, чтобы обеспечить наилучшее качество печати.
Технические характеристики Smartpress PDF
Smartpress имеет файл параметров задания в формате PDF, доступный для загрузки. Этот файл .joboptions совместим только с программами Adobe Creative Suite, и для его использования вам потребуется Adobe Distiller. С помощью этого файла будут созданы PDF-файлы с точными характеристиками печати для Smartpress.
Загрузите ZIP-файл здесь:
PDF-файл «.joboptions» для ПК и Mac
ZIP (3 КБ)
После того, как вы загрузите файл, его, скорее всего, потребуется разархивировать. Ключевым моментом является сохранение разархивированного файла в правильном месте, поэтому он будет доступен вам при создании PDF-файла в программах Adobe Creative Suite.
Ниже приведены несколько примеров того, где следует сохранить файл. Не все системы настроены одинаково, и в зависимости от версии программного обеспечения расположение может немного различаться.
Для Mac:
Переместите файл «.joboptions» в папку Adobe (расположенную в Приложениях > Adobe).
Если это не работает, попробуйте следующее: [имя пользователя]/Библиотека/Поддержка приложений/Adobe/Adobe PDF/Настройки
Для ПК:
Переместите файл «.joboptions» в папку Adobe (расположенную в Program Files > Adobe).
Если это не работает, перейдите по этому пути: C:\Documents and Settings\All Users\Shared Documents\Adobe PDF\Settings
Преимущества использования конкретных опций работы Smartpress
Что именно делает этот новый файл .joboptions? В этом файле есть предустановленные настройки для вашего PDF-файла, которые упрощают создание файла с помощью онлайн-принтера, такого как Smartpress. Метки обрезки, выпуск за обрез, параметры вывода и сжатие определяются за вас. Вы найдете эту опцию сохранения в раскрывающемся списке Предустановка PDF.
Обратите внимание: Этот файл . joboptions будет работать только в программах Adobe Creative Suite. Если вы используете какой-либо из них, ознакомьтесь с нашими разделами PDF из Word и PDF из Publisher ниже.
joboptions будет работать только в программах Adobe Creative Suite. Если вы используете какой-либо из них, ознакомьтесь с нашими разделами PDF из Word и PDF из Publisher ниже.
Руководство по PDF
Следуйте этим рекомендациям при создании PDF-файла:
- Создайте свой PDF-файл с помощью Adobe Illustrator или InDesign. Если у вас есть Acrobat Standard или Acrobat Professional, вы также можете создавать высококачественные PDF-файлы с помощью драйвера принтера Adobe PDF практически из любой программы.
- Вы можете использовать встроенную функцию создания PDF-файлов Microsoft Office 2007 для Windows или драйвер принтера Adobe PDF.
- Для Mac: используйте драйвер принтера Adobe PDF в любом продукте, кроме Adobe Illustrator, Photoshop или InDesign. Если у вас нет этого:
- Перейти к печати файла
- Нажмите кнопку PDF
- Выберите Сохранить как PDF-X-4
- Если у вас нет опции PDF-X, выберите PDF с самым высоким качеством печати.

PDF-файлы из Illustrator
В приведенном ниже примере показано, как создать PDF-файл с помощью Adobe Illustrator CS4. Другие версии Illustrator будут аналогичными.
Технические характеристики Smartpress PDF
Службы онлайн-печатиSmartpress включают файл параметров задания в формате PDF, доступный для загрузки. С помощью этого файла параметров задания будут созданы PDF-файлы с точными характеристиками печати для Smartpress. Этот файл параметров задания совместим только с Adobe Photoshop, Adobe Illustrator и Adobe InDesign.
Требования к прокачке
Убедитесь, что ваш документ содержит обрез. Для получения дополнительной информации о кровотечении посетите Bleed & Borders.
Вырезы под обрез 1/8″ требуются на любых небольших материалах, таких как визитные карточки, листовки, брошюры, рекламные листы, информационные бюллетени или нестандартные буклеты. Для элементов большего формата, таких как вывески, плакаты и графика для выставок, требуется отступ 1/4″.
После того, как вы определили, какой тип продукта вы печатаете, убедитесь, что вы учитываете правильный выпуск за обрез при настройке файла. Обязательно установите размер документа на ту же ширину и высоту, что и ваш окончательный напечатанный фрагмент.
Создание PDF-файла
Чтобы сохранить файл в формате PDF:
- Выберите «Файл», «Сохранить как»
- Измените формат на Adobe PDF, дайте ему имя файла и нажмите «Сохранить».
- Из предустановок выберите [Smartpress_V.20.12.10.joboptions]
- Нажмите «Сохранить PDF»
- Откройте PDF-файл в Adobe Acrobat или Adobe Reader, чтобы убедиться, что он экспортирован правильно
Создать PDF со стандартными предустановками:
- Из предустановок выберите [PDF/X-4]
- Щелкните раздел Метки и выпуск за обрез
- Проверьте метки обрезки и используйте настройки выхода за обрез документа
- Измените поле Смещение на тот же размер, что и величина выпуска за обрез
- Для отпечатков большего размера
- Откройте PDF-файл в Adobe Acrobat или Adobe Reader, чтобы убедиться, что он экспортирован правильно
Сведение PDF-файлов для отправки заказа
Мы просим вас отправить «свернутый» цифровой файл для печати.

Чтобы свести файл для печати в Adobe Illustrator, сначала создайте «рабочую версию» вашего файла, завершив дизайн и сохранив его как есть, используя методы, перечисленные выше. Сохранение «рабочей версии» важно, потому что после того, как файл будет сведен, вы не сможете его редактировать. Если вам необходимо внести изменения, сохранение этого исходного файла сэкономит вам время на воссоздание вашего дизайна.
После того, как вы сохранили рабочий файл в Adobe Illustrator, сохраните плоскую версию файла для цифровой печати:
- Нажмите «Окно», затем «Слои», чтобы открыть палитру «Слои».
- Нажмите «Свести изображение» в меню «Слои».
PDF-файлы из InDesign
В приведенном ниже примере показано, как создать PDF-файл с помощью Adobe InDesign CS4. Версии InDesign до CS2 не рекомендуются.
Технические характеристики Smartpress PDF
Smartpress имеет файл параметров задания в формате PDF, доступный для загрузки. С помощью этого файла параметров задания будут созданы PDF-файлы с точными характеристиками печати для Smartpress.
 Этот файл параметров задания совместим только с Acrobat Distiller, Adobe Photoshop, Adobe Illustrator и Adobe InDesign.
Этот файл параметров задания совместим только с Acrobat Distiller, Adobe Photoshop, Adobe Illustrator и Adobe InDesign.Требования к выпуску документа
Убедитесь, что ваш документ содержит обрез. Для получения дополнительной информации о кровотечении посетите Bleed & Borders.
Вырезы под обрез 1/8″ требуются на любых небольших материалах, таких как визитные карточки, листовки, брошюры, рекламные листы, информационные бюллетени или нестандартные буклеты. Для элементов большего формата, таких как вывески, плакаты и графика для выставок, требуется отступ 1/4″.
После того, как вы определили, какой тип продукта вы печатаете, убедитесь, что вы учитываете правильный выпуск за обрез при настройке файла. Обязательно установите размер документа на ту же ширину и высоту, что и ваш окончательный напечатанный фрагмент. При создании или редактировании параметров документа:
- Нажмите «Дополнительные параметры»
- Установите размер выпуска за обрез на 0,125 дюйма со всех сторон (или 0,25 дюйма для элементов большого формата)
Создание PDF-файла
Создание PDF-файла с помощью Smartpress .
 joboptions Файл:
joboptions Файл: - Выберите файл — Adobe PDF Presets
- В Adobe PDF Preset выберите [Smartpress_V.20.12.10.joboptions]
- Найдите и выберите местоположение и имя для вашего файла
Создать PDF со стандартными предустановками:
- В Adobe PDF Presets выберите [PDF/X-4]
- Щелкните раздел Marks and Bleeds
- Проверьте метки обрезки и используйте параметры выпуска выпуска документа
- Для отпечатков размером более 11 x 17 дюймов щелкните раздел Compression и изменить выборку цветов и оттенков серого на 200 PPI
- Нажмите «Экспорт»
- Откройте PDF-файл в Adobe Acrobat или Adobe Reader, чтобы убедиться, что он экспортирован правильно
Преобразование RGB и плашечных цветов в CMYK
InDesign отличается от Photoshop и Illustrator тем, что может использоваться смесь плашечных цветов, изображений RGB и CMYK. Если используются плашечные цвета или RGB, преобразуйте документ в CMYK, чтобы избежать проблем с печатью.

Это можно сделать при создании PDF со следующими настройками:
- Преобразование цвета: преобразование в целевой (с сохранением номеров)
- Назначение: GRACoL 2006 с покрытием (ISO 12647-2:2004)
- Политика включения профиля: включить целевой профиль
Если использовались плашечные цвета, создание рабочих цветов CMYK помогает гарантировать правильную печать. Панель «Диспетчер красок» находится в раскрывающемся меню на панели «Образцы»:
.Эффекты InDesign и ваш PDF-файл
Существуют определенные эффекты, которые не будут корректно преобразовываться в PDF, поэтому файл не будет напечатан должным образом. Помните об этом при создании PDF-файла.
Это может вызвать проблемы с PDF:
- Плашечный цвет с прозрачной пленкой: пожалуйста, не используйте плашечные цвета при взаимодействии с прозрачностью
- Градиенты InDesign или размещенные файлы Illustrator, содержащие градиенты: любой примененный эффект может вызвать проблемы
PDF-файлы из Photoshop
В приведенном ниже примере показано, как создать PDF-файл с помощью Adobe Photoshop.

Adobe InDesign — рекомендуемая программа для верстки текста (CS2 или более поздние версии). Однако можно настроить документы с текстом в Photoshop с помощью следующих инструкций.
Помните, что в файл необходимо включить метки обрезки, как показано ниже:
Технические характеристики Smartpress PDF
Smartpress имеет файл параметров задания в формате PDF, доступный для загрузки. С помощью этого файла параметров задания будут созданы PDF-файлы с точными характеристиками печати для Smartpress. Этот файл параметров задания совместим только с Adobe Photoshop, Adobe Illustrator и Adobe InDesign.
Требования к прокачке
Убедитесь, что ваш документ содержит обрез. Для получения дополнительной информации о кровотечении посетите Bleed & Borders.
Вырезы под обрез 1/8″ требуются на любых небольших материалах, таких как визитные карточки, листовки, брошюры, рекламные листы, информационные бюллетени или нестандартные буклеты. Для элементов большего формата, таких как вывески, плакаты и графика для выставок, требуется отступ 1/4″.

После того, как вы определили, какой тип продукта вы печатаете, убедитесь, что вы учитываете правильный выпуск за обрез при настройке файла. Обязательно установите размер документа на ту же ширину и высоту, что и ваш окончательный напечатанный фрагмент.
Создание PDF-файла
- Чтобы сохранить файл в формате PDF:
- Выберите «Файл», «Сохранить как»
- Выберите Photoshop PDF (мы настоятельно рекомендуем установить флажок «Слои»)
Создайте PDF-файл с помощью Smartpress .joboptions Файл:
- Из предустановок выберите [Smartpress_V.20.12.10.joboptions]
- Нажмите «Сохранить PDF»
- Откройте PDF-файл в Adobe Acrobat или Adobe Reader, чтобы убедиться, что он экспортирован правильно
Создать PDF со стандартными настройками:
- Из предустановок выберите [PDF/X-4]
- Выберите «Сжатие» в левом меню и убедитесь, что минимальное сжатие составляет 425 пикселей на дюйм.
 Для более крупных предметов (вывески, плакаты, выставочная графика и т. д.) достаточно 200 пикселей на дюйм.
Для более крупных предметов (вывески, плакаты, выставочная графика и т. д.) достаточно 200 пикселей на дюйм.
- Выберите ZIP в раскрывающемся списке «Сжатие» для всех изображений.
- Дайте имя файлу и нажмите «Сохранить».
- Откройте PDF-файл в Adobe Acrobat или Adobe Reader, чтобы убедиться, что он экспортирован правильно. Если вам нужно скачать Adobe Acrobat Reader, вы можете скачать его бесплатно здесь. Всегда полезно дать ему окончательную проверку правописания, макета и т. д.
Дополнительная информация для буклетов
Поскольку это многостраничное задание, необходимо учитывать некоторые дополнительные особенности печати буклетов.
- Не загружайте каждую страницу по отдельности. Когда PDF-файл всех страниц будет создан, поместите их все в одну папку. Затем заархивируйте эту папку и загрузите файл .zip.
- Первые две и две последние страницы вашего документа будут обложкой вашего буклета. Если вы не хотите печатать на внутренней стороне обложки буклета, просто включите в документ пустые страницы.

- Давать имена файлам очень важно. Чтобы страницы печатались в правильном порядке, вы должны называть страницы в том порядке, в котором вы хотите, чтобы они печатались. Например, назовите обложку «Страница 1», внутреннюю обложку «Страница 2» и так далее.
- Если размер файла превышает 200 МБ, загрузите его по протоколу FTP. Максимальный размер файла составляет 2 ГБ на одну загрузку. Это не обычное превышение этого, но это может случиться. Загружайте отдельные папки, содержащие PDF-файлы отдельных страниц буклета, по одной.
PDF-файлы из Word
В приведенном ниже примере показано, как создать PDF-файл с помощью Microsoft Word.
Требования к прокачке
Убедитесь, что ваш документ содержит обрез. Для получения дополнительной информации о кровотечении посетите Bleed & Borders.
Вырезы под обрез 1/8″ требуются на любых небольших материалах, таких как визитные карточки, листовки, брошюры, рекламные листы, информационные бюллетени или нестандартные буклеты.
 Для элементов большего формата, таких как вывески, плакаты и графика для выставок, требуется отступ 1/4″.
Для элементов большего формата, таких как вывески, плакаты и графика для выставок, требуется отступ 1/4″.После того, как вы определили, какой тип продукта вы печатаете, убедитесь, что вы учитываете правильный выпуск за обрез при настройке файла.
Создание PDF-файла
Чтобы сохранить файл в формате PDF:
- Нажмите «Файл», затем «Сохранить как»
- Выберите PDF из списка «Тип файла»
Нажмите «Параметры»
Щелкните Печать фоновых цветов и изображений
- Нажмите OK и сохраните
Печать с обрезом в Word
- Откройте Word и создайте новый документ
- Перейдите в «Файл» и выберите «Параметры страницы»
- Нажмите «Размер бумаги», затем «Управление нестандартными размерами»
- Щелкните значок «плюс» (+), чтобы добавить новый пользовательский размер страницы.
- Установите имя и размер бумаги на 8,75 x 11,25 дюймов. вы вернетесь в окно «Параметры страницы» и увидите, что «Размер страницы» теперь показывает пользовательский размер страницы, который вы только что создали (8,75 x 11,25 дюйма).
 Нажмите OK для подтверждения, и теперь вы готовы создать свой дизайн.
Нажмите OK для подтверждения, и теперь вы готовы создать свой дизайн.После того, как ваш дизайн будет завершен, вам нужно будет создать PDF-файл:
- Перейдите в меню «Файл» > «Печать» и выберите свой принтер Adobe PDF.
- Откройте «Параметры», выберите «Высококачественная печать» и нажмите «Печать». Если вы откроете PDF-файл в Acrobat, вы увидите, что размер документа составляет 8,75 x 11,25 дюйма (по нижней части окна). Это означает, что окончательная обрезка уберет 1/8 дюйма с каждой стороны, чтобы получить 8,5 дюйма x 11 дюймов, что соответствует требованиям вашего коммерческого принтера.
Откройте PDF-файл и просмотрите его. Adobe Acrobat Reader рекомендуется для предварительного просмотра. Если вам нужно скачать Adobe Acrobat Reader, вы можете скачать его бесплатно здесь. Всегда полезно дать окончательную проверку правописания, макета и т. д.
PDF-файлы от Publisher
В приведенном ниже примере показано, как создать PDF-файл с помощью Microsoft Publisher.

Требования к прокачке
Убедитесь, что ваш документ содержит обрез. Для получения дополнительной информации о кровотечении посетите Bleed & Borders.
Вырезы под обрез 1/8″ требуются на любых небольших материалах, таких как визитные карточки, листовки, брошюры, рекламные листы, информационные бюллетени или нестандартные буклеты. Для элементов большего формата, таких как вывески, плакаты и графика для выставок, требуется отступ 1/4″.
После того, как вы определили, какой тип продукта вы печатаете, убедитесь, что вы учитываете правильный выпуск за обрез при настройке файла.
Создание PDF-файла
Чтобы сохранить файл в формате PDF:
- Нажмите «Файл», затем «Сохранить как»
- Выберите PDF из списка «Тип файла»
Нажмите «Параметры»
Убедитесь, что выделено Высокое качество печати
- Выберите «Параметры печати»
- Выберите «Одна страница на листе»
- Измените размер бумаги на что-то достаточно большое, чтобы учесть ваши метки выпуска под обрез и метки обрезки (например, для документа размером 8,5 x 11 дюймов попробуйте 8,75 x 11,25 дюйма)
- В разделе Printer’s Marks установите флажки для Crop Marks, Allow Bleeds и Bleed Marks
- Нажмите OK, чтобы выйти из параметров печати
- Нажмите OK, чтобы выйти из параметров публикации
- Сохраните файл PDF в папку на вашем компьютере
Откройте PDF-файл и просмотрите его.
 Adobe Acrobat Reader рекомендуется для предварительного просмотра. Если вам нужно скачать Adobe Acrobat Reader, вы можете скачать его бесплатно здесь. Всегда полезно дать окончательную проверку правописания, макета и т. д.
Adobe Acrobat Reader рекомендуется для предварительного просмотра. Если вам нужно скачать Adobe Acrobat Reader, вы можете скачать его бесплатно здесь. Всегда полезно дать окончательную проверку правописания, макета и т. д.PDF-файлы из LibreOffice
В приведенном ниже примере показано, как создать PDF-файл с помощью LibreOffice.
Требования к прокачке
Убедитесь, что ваш документ содержит обрез. Для получения дополнительной информации о кровотечении посетите Bleed & Borders.
Вырезы под обрез 1/8″ требуются на любых небольших материалах, таких как визитные карточки, листовки, брошюры, рекламные листы, информационные бюллетени или нестандартные буклеты. Для элементов большего формата, таких как вывески, плакаты и графика для выставок, требуется отступ 1/4″.
После того, как вы определили, какой тип продукта вы печатаете, убедитесь, что вы учитываете правильный выпуск за обрез при настройке файла.
Создание PDF-файла
Чтобы сохранить файл в формате PDF:
- Нажмите «Файл», затем «Экспортировать как PDF»
- Выберите PDF из списка «Тип файла»
- На вкладке «Общие» убедитесь, что сжатие JPEG установлено на 100%, а разрешение изображения равно 300 PPI.
 файл (это делает PDF легко редактируемым в LibreOffice)
файл (это делает PDF легко редактируемым в LibreOffice) - Проверить PDF/A-1a
- Проверить Экспорт автоматически вставленных пустых страниц
- Перейдите на вкладку «Исходный вид» и выберите «Только страница» в разделе «Панели»
- В разделе «Увеличение» выберите «По умолчанию»
- В разделе «Макет страницы» выберите «Простая страница»
- Перейдите на вкладку «Пользовательский интерфейс» и выберите «Отображать заголовок документа» в разделе «Параметры окна».0008
Откройте PDF-файл и просмотрите его. Adobe Acrobat Reader рекомендуется для предварительного просмотра. Если вам нужно скачать Adobe Acrobat Reader, вы можете скачать его бесплатно здесь. Всегда полезно дать ему окончательную проверку правописания, макета и т. д.
Другое программное обеспечение PDF
Если вы хотите попытаться создать свой PDF-файл в каком-либо другом продукте, максимально точно следуйте этим рекомендациям:
- Установите разрешение 300 точек на дюйм для чего-либо небольшого, например визитных карточек, листовок, брошюр, листовок, информационных бюллетеней или буклетов.

- Для более крупных предметов, таких как вывески, плакаты, графика для выставок, установите разрешение 200 PPI.
- Используйте высококачественные изображения со сжатием JPEG.
- Встроить все шрифты.
- Если вы включаете изображения RGB, вставьте профили RGB. Иногда это называют «пометкой». Если ваши изображения RGB не помечены определенным профилем, они будут рассматриваться как sRGB.
3 быстрых способа сохранить одну страницу PDF (с пошаговыми инструкциями)
Если вы когда-либо работали с файлами PDF, вы знаете, насколько большими они могут быть. Иногда у вас есть гигантский бесконечный PDF-файл, и вам нужна только одна страница из всего этого. В этом случае не имеет смысла хранить все эти другие страницы. Почему бы просто не избавиться от них?
Можно. Если вы хотите знать, как сохранить только одну страницу в файле PDF, то вы попали по адресу. Во-первых, мы кратко рассмотрим, почему вам может понадобиться пропустить страницу из PDF-файла.
 Затем мы покажем вам несколько простых способов добиться этого.
Затем мы покажем вам несколько простых способов добиться этого.Содержание
- Зачем сохранять только одну страницу в PDF?
- Несколько способов сохранения одной страницы PDF
- Adobe Acrobat
- Microsoft Word
- Мой предпочтительный метод: использование браузера
- Final Words
Зачем сохранять только одну страницу в PDF?
Извлечение из PDF-файла только необходимой информации дает определенные преимущества.
Файлы PDF часто могут быть довольно большими. Возможность сохранить одну определенную страницу или страницы сделает ваш файл намного меньше, сэкономив место на диске вашего устройства или компьютера. Это также облегчит отправку в виде вложения к электронному письму или тексту. Быстро и легко перемещать данные — это всегда хорошо!
Если одна страница будет бланком или чем-то, что люди должны распечатать, гораздо лучше напечатать только одну страницу, а не макулатуру. Да, Adobe позволяет распечатать определенную страницу документа.
 Однако часто, когда кто-то получает большой, они просто печатают его целиком. Это огромная трата бумаги!
Однако часто, когда кто-то получает большой, они просто печатают его целиком. Это огромная трата бумаги!Иногда может быть документ, в котором мы хотим, чтобы другие видели только информацию с одной страницы. Другие могут содержать конфиденциальную или конфиденциальную информацию. Сохранение одной страницы позволит вам отправлять только то, что вы хотите, чтобы они увидели.
Наконец, если у вас большой документ, он может содержать огромное количество текста. Иногда лучше просто дать нужную информацию вашим читателям, чтобы они не отвлекались на остальной контент.
Несколько способов сохранения одной страницы PDF
Какой бы ни была причина извлечения определенных страниц из PDF-файла, есть несколько способов сделать это.
Adobe Acrobat
Если у вас есть Adobe Acrobat с установленными правильными инструментами, вы можете выбрать нужную страницу, извлечь ее, а затем сохранить в файл, содержащий одну страницу. Хотя это простое решение, оно требует, чтобы у вас были платные инструменты от Adobe.
 Не у всех будут эти инструменты.
Не у всех будут эти инструменты.Microsoft Word
Другой способ сделать это — открыть документ, выбрать страницу и скопировать ее в буфер обмена. Затем вы можете вставить его в Microsoft Word и сохранить в виде файла PDF. Этот метод также работает достаточно хорошо.
Внимание: у вас должен быть установлен Microsoft Word; вам придется купить его, если у вас его еще нет.
С помощью метода Microsoft Word вы также потеряете все форматирование документа. Вы можете потратить довольно много времени на редактирование документа в MS Word, прежде чем он станет похож на оригинал, что разочаровывает и отнимает много времени.
Альтернативный вариант: откройте документ в Adobe Acrobat Reader, затем сделайте скриншот нужной страницы. Затем вы можете сохранить его как файл изображения и использовать его как свою единственную страницу. Однако есть и обратная сторона: у вас не будет возможности редактировать текст, если вы не используете инструмент для копирования экрана, такой как Snagit.

Если вы действительно хотите, чтобы изображение было в файле PDF, вы можете вставить его в документ Word, а затем сохранить как файл PDF. Опять же, этот метод и описанные выше методы требуют, чтобы у вас было специальное программное обеспечение или инструменты, такие как SmallPDF, и иногда эти инструменты стоят денег.
Наконец, у нас есть самый простой способ: откройте файл с помощью Google Chrome (он также работает с Microsoft Edge), выберите нужную страницу, затем распечатайте ее в новый файл PDF.
Связанное Чтение: Лучшее программное обеспечение для редактирования PDF
Мой предпочтительный метод: используйте браузер
Используя Google Chrome, вы можете легко открыть файл PDF и распечатать/сохранить нужную страницу в новый файл. Лучше всего то, что это бесплатно.
После установки Chrome выполните следующие действия, чтобы сохранить одну или несколько страниц из документа PDF в новый документ PDF.
Хотя эти инструкции предназначены для среды Windows, вы можете использовать аналогичные шаги, чтобы сделать то же самое в других операционных системах.

Шаг 1. Откройте исходный файл PDF
Используйте проводник, чтобы перейти к файлу PDF, который вы хотите изменить. Щелкните файл правой кнопкой мыши, выберите «Открыть с помощью», а затем выберите «Google Chrome».
Шаг 2: Нажмите на значок принтера
Когда файл откроется в браузере, найдите маленький значок принтера в верхнем правом углу. Вам может потребоваться навести указатель мыши на документ, чтобы он появился. Нажмите на значок принтера.
Шаг 3: Выберите «Сохранить как PDF» в качестве места назначения
Как только вы увидите окно печати, вы увидите раскрывающийся список, позволяющий выбрать место назначения. Этот список, скорее всего, содержит список принтеров, но в нем также будет пункт «Сохранить как PDF». Выберите опцию «Сохранить как PDF».
Шаг 4: Введите номер страницы, которую вы хотите экспортировать
Выберите «Пользовательский» в поле «Страницы».

 почты или внутреннего сервера
почты или внутреннего сервера


 Этот файл параметров задания совместим только с Acrobat Distiller, Adobe Photoshop, Adobe Illustrator и Adobe InDesign.
Этот файл параметров задания совместим только с Acrobat Distiller, Adobe Photoshop, Adobe Illustrator и Adobe InDesign.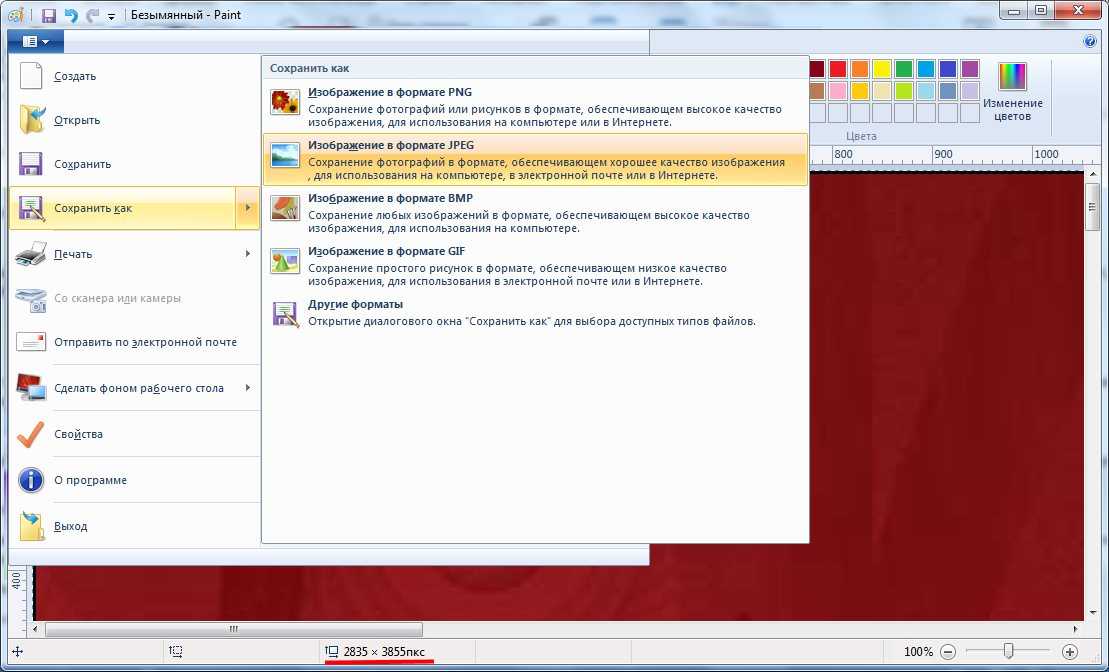 joboptions Файл:
joboptions Файл: 


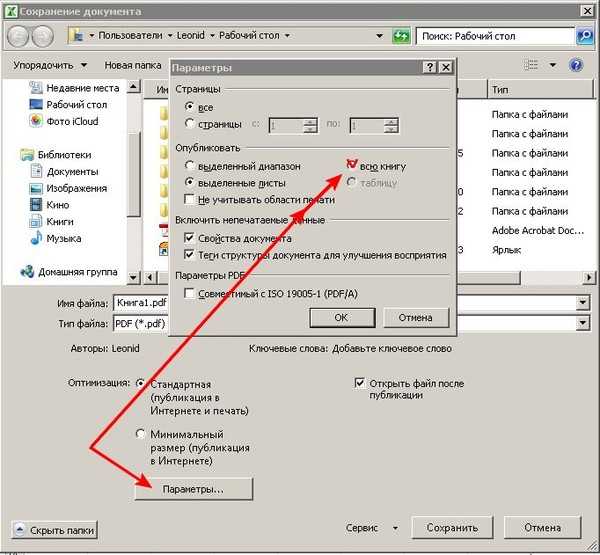 Для более крупных предметов (вывески, плакаты, выставочная графика и т. д.) достаточно 200 пикселей на дюйм.
Для более крупных предметов (вывески, плакаты, выставочная графика и т. д.) достаточно 200 пикселей на дюйм.
 Для элементов большего формата, таких как вывески, плакаты и графика для выставок, требуется отступ 1/4″.
Для элементов большего формата, таких как вывески, плакаты и графика для выставок, требуется отступ 1/4″.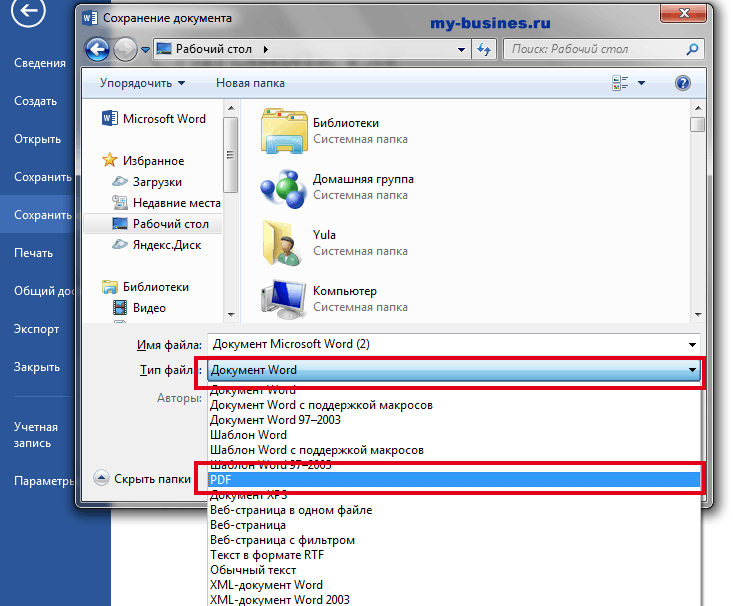 Нажмите OK для подтверждения, и теперь вы готовы создать свой дизайн.
Нажмите OK для подтверждения, и теперь вы готовы создать свой дизайн.
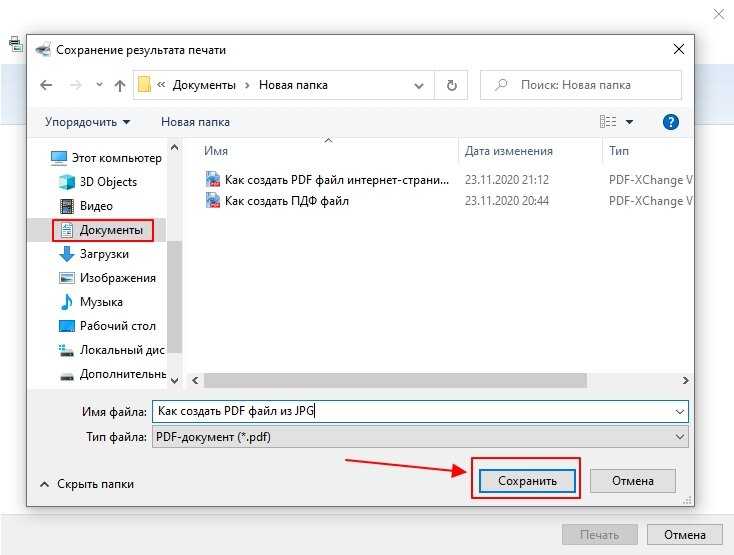 Adobe Acrobat Reader рекомендуется для предварительного просмотра. Если вам нужно скачать Adobe Acrobat Reader, вы можете скачать его бесплатно здесь. Всегда полезно дать окончательную проверку правописания, макета и т. д.
Adobe Acrobat Reader рекомендуется для предварительного просмотра. Если вам нужно скачать Adobe Acrobat Reader, вы можете скачать его бесплатно здесь. Всегда полезно дать окончательную проверку правописания, макета и т. д.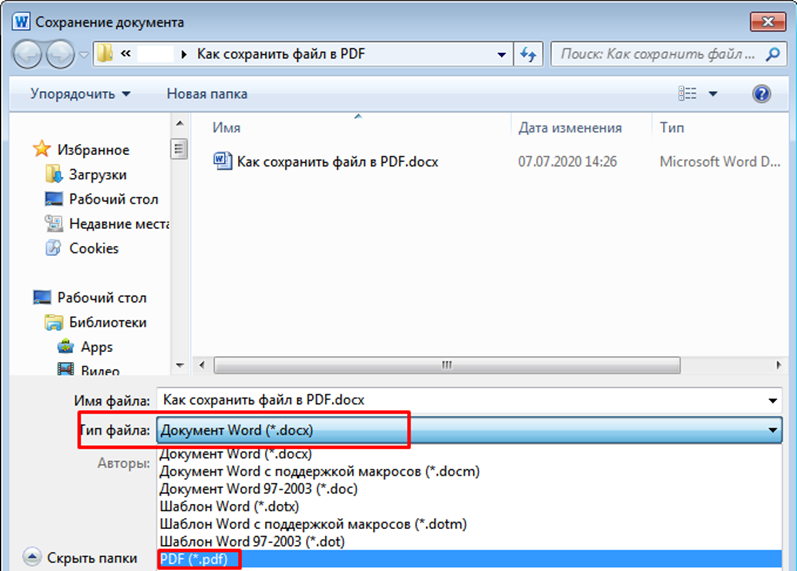 файл (это делает PDF легко редактируемым в LibreOffice)
файл (это делает PDF легко редактируемым в LibreOffice)
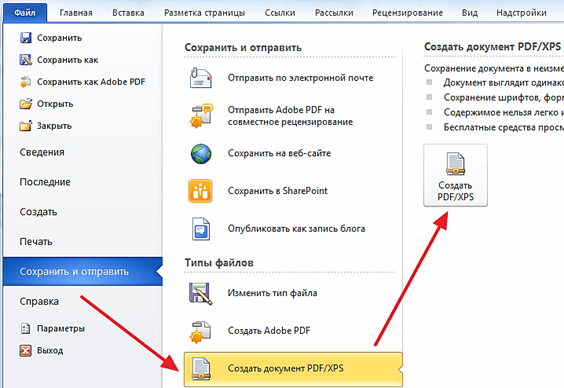 Затем мы покажем вам несколько простых способов добиться этого.
Затем мы покажем вам несколько простых способов добиться этого.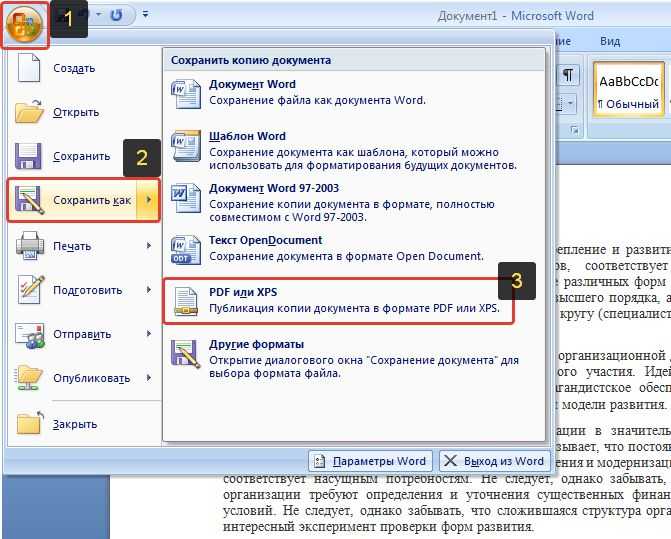 Однако часто, когда кто-то получает большой, они просто печатают его целиком. Это огромная трата бумаги!
Однако часто, когда кто-то получает большой, они просто печатают его целиком. Это огромная трата бумаги! Не у всех будут эти инструменты.
Не у всех будут эти инструменты.