4 простых способа объединить фотографии на Mac
Если ваша работа связана с работой с фотографиями, вам иногда может потребоваться объединить фотографии, например, для создания коллажа, размещения двух изображений рядом для сравнения или по любой другой причине.
ИЗОБРАЖЕНИЕ: Give Brigitta Schneiter (Unsplash)
Программы для Windows, мобильные приложения, игры — ВСЁ БЕСПЛАТНО, в нашем закрытом телеграмм канале — Подписывайтесь:)
На Mac существует несколько способов объединения фотографий, каждый из которых имеет свои преимущества. Следите за нашими инструкциями по различным методам объединения фотографий на Mac.
4 способа объединить изображения на Mac
Существует несколько способов объединения изображений в macOS. Но мы перечисляем четыре популярных и простых метода в этой статье.
- Использование предварительного просмотра
- Использование ярлыков
- Использование ImageMagick
- Использование приложений с графическим интерфейсом
Теперь давайте пройдемся по каждому из них один за другим.
Способ 1: используйте предварительный просмотр для объединения фотографий на Mac
Предварительный просмотр — это средство просмотра изображений и PDF по умолчанию на Mac. Он предустановлен в macOS и предлагает все необходимые функции, которые вам когда-либо понадобятся для основных операций с изображениями и PDF.
Однако это еще не все. Предварительный просмотр также позволяет комбинировать фотографии. Одним из преимуществ этого метода является то, что вы получаете контроль над окончательным сшитым изображением, поскольку вы можете расположить изображения так, как вам нравится.
Вот как объединить фотографии на Mac с помощью предварительного просмотра:
- Откройте Искатель.
- Перейдите к папке, содержащей изображения, которые вы хотите объединить.
- Щелкните правой кнопкой мыши или щелкните, удерживая клавишу Control, на первой фотографии и выберите Получить информацию. Запишите его ширину.
- Снова щелкните правой кнопкой мыши второе фото, выберите Получить информацию, и обратите внимание на его ширину.
 Сделайте это для всех изображений, которые вы хотите объединить.
Сделайте это для всех изображений, которые вы хотите объединить. - Щелкните правой кнопкой мыши на первой фотографии и выберите Дублировать. Дважды щелкните дубликат файла, чтобы открыть его в режиме предварительного просмотра. (Это связано с тем, что при объединении изображений мы не хотим потерять исходное изображение.)
- Нажмите на Редактировать и выбрать Выбрать все для выбора всего изображения. Или нажмите кнопку Команда + А Сочетание клавиш.
- Перейти к Редактировать и выберите Резать чтобы вырезать выделение (т.е. ваше фото). Или используйте Команда + X вместо этого сочетание клавиш. Предварительный просмотр сообщит вам, что это действие преобразует изображение в файл PNG (если это еще не так). Хит Конвертировать продолжать.
- Нажмите на Инструменты > Изменить размер. Здесь снимите флажок для Масштабировать пропорционально вариант.

- Введите сумму ширины всех изображений, которые вы хотите объединить в Ширина поле и удар ХОРОШО.
- Перейти к Правка > Вставитьили используйте Команда + В ярлык для вставки первой фотографии, т. е. изображения, которое вы вырезали на шаге 7.
- Снова откройте второе изображение в Preview и скопируйте его. Затем вернитесь к первому изображению в окне предварительного просмотра и нажмите Команда + В вставить его. Повторяйте это, пока не добавите все изображения, которые хотите объединить в одно изображение.
- После этого нажмите на Файл > Сохранить или нажмите Команда + С сочетание клавиш для сохранения файла.
После сохранения вы можете либо использовать изображение как есть, т. е. в формате PNG, либо преобразовать его в JPG. В последнем случае, когда изображение открыто в режиме предварительного просмотра, нажмите Файл > Экспорт. Здесь нажмите на Формат выпадающего меню, выберите желаемый результат (в данном случае JPG) и нажмите Сохранять.
Здесь нажмите на Формат выпадающего меню, выберите желаемый результат (в данном случае JPG) и нажмите Сохранять.
Способ 2: объединение изображений на Mac с помощью ярлыков
Shortcuts — это утилита автоматизации для iPhone, iPad и Mac. В его галерее есть различные макросы (называемые ярлыками), которые позволяют быстро и эффективно выполнять различные операции. Кроме того, если вы хотите достичь чего-то, для чего нет ярлыка, у вас есть возможность создать собственный, комбинируя различные действия.
Используя последний, пользователь Shortcut в Интернете создал ярлык для объединения изображений. И это то, что мы будем использовать в этом методе. Загрузите ярлык по ссылке ниже и добавьте его в свою галерею ярлыков.
Скачать: Ярлык «Объединить изображения»
После этого нам нужно изменить этот ярлык, чтобы он работал на Mac. Для этого откройте приложение «Ярлыки» и найдите ярлык «Объединить изображения».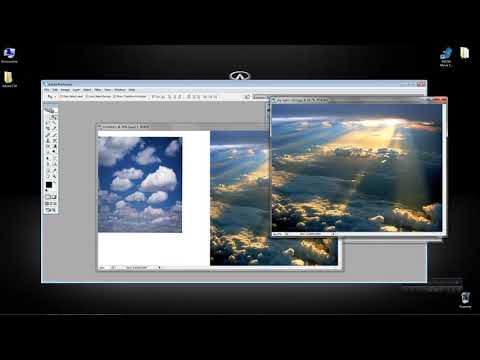 Дважды щелкните по нему и нажмите кнопку Сведения о ярлыке кнопки на правой панели. Здесь установите флажки для «Использовать как быстрое действие» и «Поиск».
Дважды щелкните по нему и нажмите кнопку Сведения о ярлыке кнопки на правой панели. Здесь установите флажки для «Использовать как быстрое действие» и «Поиск».
После этого вы можете объединить фотографии на Mac, используя этот ярлык, как показано в следующих шагах:
- Откройте Finder и перейдите в папку, содержащую изображения, которые вы хотите соединить.
- Выберите изображения, щелкните их правой кнопкой мыши и выберите Быстрые действия > Объединить изображения из меню.
- Когда запускается ярлык «Объединить изображения», он попросит вас выбрать порядок, в котором вы хотите, чтобы изображения были сшиты. Выберите подходящий вариант и нажмите Сделанный.
- При запросе интервала между изображениями введите число и нажмите Сделанный.
- Выберите стиль, в котором вы хотите объединить изображения, и нажмите Сделанный. Доступные параметры включают горизонтальное, вертикальное и сеточное расположение.

- Как только изображение будет сшито, вы увидите его предварительный просмотр в окне. Нажми на Открыть с предварительным просмотром кнопку в этом окне.
- Нажмите на Файл > Сохранить или нажмите Команда + С ярлык, чтобы вызвать параметры сохранения файла.
- Дайте файлу имя, выберите соответствующие параметры и нажмите Сохранять чтобы сохранить файл.
Способ 3: используйте ImageMagick для объединения фотографий
ImageMagick — бесплатная утилита командной строки для управления изображениями на Mac с терминала. Это требует от вас использования нескольких простых команд, и вы можете использовать его не только для сшивания изображений.
Хотя ImageMagick предлагает удобство по сравнению с ручным методом, он не дает вам такой гибкости при настройке изображений, как ручной метод.
Чтобы объединить фотографии на Mac с помощью ImageMagick, вам необходимо сначала установить его. Откройте приложение «Терминал» и выполните для этого следующую команду:
Откройте приложение «Терминал» и выполните для этого следующую команду:
brew install imagemagick
Если ImageMagick установлен, вот как его использовать:
- Поместите все файлы изображений, которые вы хотите объединить, в одну папку на рабочем столе. Назовем эту папку Картинки.
- Откройте Терминал.
- Перейдите в папку «Изображения», выполнив:
cd Desktop
cd Images
Оказавшись в папке, запустите ls, чтобы проверить, присутствуют ли изображения, которые вы хотите объединить. - Теперь, в зависимости от того, как вы хотите соединить изображения, используйте либо +добавить (для объединения изображений по горизонтали) или -добавлять (для объединения изображений по вертикали). Следуйте приведенному ниже синтаксису для вашей команды:
convert +append image1.jpg image2.jpg final_image.jpg
Вот, замени изображение1.jpg а также изображение2. jpg с именами файлов, которые вы хотите объединить, и final_image.jpg с именем, которое вы хотите дать своему окончательному изображению.
jpg с именами файлов, которые вы хотите объединить, и final_image.jpg с именем, которое вы хотите дать своему окончательному изображению.
Теперь ImageMagick объединит изображения, которые вы передали в приведенной выше команде, и вернет вам объединенное изображение в ваш текущий рабочий каталог.
Способ 4: объединение изображений на Mac с помощью приложений с графическим интерфейсом
Если вам неудобно использовать Терминал или вы хотите более простой способ объединения изображений на Mac, вы можете использовать сторонние приложения на основе графического интерфейса. Такие приложения просты в использовании, и, поскольку они предназначены для конкретной операции, вы получаете множество полезных опций, таких как различные шаблоны макетов, которые упрощают сшивание изображений и дают вам больше контроля над окончательным изображением.
Вот некоторые из лучших сторонних приложений для объединения изображений на Mac:
- Союз
- Миксграмм
- Создатель фотоколлажей
- Тунакан
Соединение изображений по горизонтали или вертикали на Mac упрощено
Многие операции с PDF и изображениями кажутся сложными на Mac, пока вы не ознакомитесь с истинным потенциалом Preview.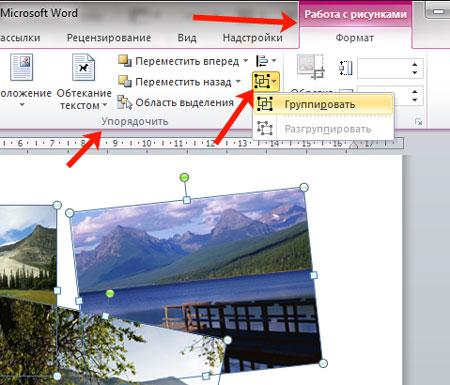 Соединение изображений — одна из многих таких задач, которую Preview значительно упрощает на Mac.
Соединение изображений — одна из многих таких задач, которую Preview значительно упрощает на Mac.
Конечно, нельзя отрицать, что такие инструменты, как Photoshop или GIMP, предлагают большую гибкость и контроль над манипулированием изображениями. Но эти преимущества имеют свою цену: они требуют подписки и опыта работы с инструментом. Предварительный просмотр и другие методы, напротив, просты и эффективно справляются со своей задачей.
Программы для Windows, мобильные приложения, игры — ВСЁ БЕСПЛАТНО, в нашем закрытом телеграмм канале — Подписывайтесь:)
Теперь со Snapseed вы можете объединить две фотографии в одну
Прямо сейчас Google выпускает еще одно очень важное обновление для одного из самых известных и популярных редакторов изображений на устройствах Android, Snapseed.
Последняя версия этого приложения имеет номер 2.17 и добавляет три новых интересных инструмента, в том числе один, получивший название «Двойная экспозиция», который позволяет пользователям объединять или объединять два изображения в одно.
Индекс
- 1 Snapseed стал еще лучше
- 2 Другие особенности и функции Snapseed для Android
Snapseed стал еще лучше
Google имеет объявленный что новый инструмент двойной экспозиции или «Двойная экспозиция» позволит пользователям выбирать между различными режимами наложения. Эти режимы или стили наложения изображений вдохновлены методами аналоговой пленки, а также цифровой обработкой изображений.
Пример окончательного результата — это тот, который вы можете увидеть на следующем изображении, на котором показаны сцены из Нью-Йорка, как если бы они находились внутри стеклянного контейнера.
С Google Snapseed для Android теперь можно объединить или объединить два изображения в одно.
Подпишитесь на наш Youtube-канал
Еще один новый инструмент, включенный в обновление Snapseed: Поза лица, с помощью которого пользователи могут «корректировать портретную позу на основе трехмерных моделей».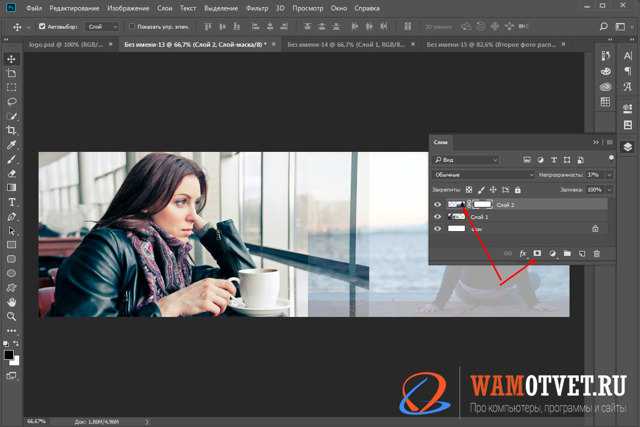 Наконец, новый инструмент расширения o Расширьте предложит пользователям способ увеличить размер своего холста, а также способ заполнить все это дополнительное пространство, используя содержимое исходного изображения.
Наконец, новый инструмент расширения o Расширьте предложит пользователям способ увеличить размер своего холста, а также способ заполнить все это дополнительное пространство, используя содержимое исходного изображения.
Snapseed 2.17 для Android также включает некоторые другие незначительные улучшения Это, наряду с тремя новыми инструментами, похоже, будет надежным обновлением, которое понравится многим пользователям, редактирующим свои фотографии с Android, особенно новому инструменту «Двойная экспозиция». Конечно, через несколько дней мы начнем видеть множество изображений, созданных с помощью этого нового инструмента, в социальных сетях.
Обновление Snapseed 2.17 для Android в настоящее время выкатывается, поэтому это может занять некоторое время, чтобы добраться до вашего устройства. Но будьте терпеливы, она придет, и вскоре вы сможете начать объединять свои лучшие фотографии и раскрывать их. завязать воображение.
Помните, что Snapseed — это «профессиональный и очень полный фоторедактор, разработанный Google» и совершенно бесплатно
Snapseed
Разработчик: Google LLC
Цена: Это Бесплатно
Другие особенности и функции Snapseed для Android
Как мы уже говорили, Snapseed — это Очень полный фоторедактор, наполненный настройками, инструментами и функциями, которые сделали его одним из предпочтительных редакторов изображений для мобильных устройств. как для пользователей Android, так и для iOS, где также есть соответствующая версия.
Помимо новых инструментов, представленных в версии 2.17, в Snapseed вы найдете:
- Открывайте и ретушируйте файлы RAW и DNG и сохраняйте их без разрушения или экспортируйте как файлы JPG (8 элементов управления).

- Регулируйте экспозицию и цвет автоматически или вручную с помощью точного детального управления (7 элементов управления)
- Детали — волшебное выделение поверхностных структур на изображениях.
- Обрезает изображение стандартного или нестандартного размера с 8 соотношениями сторон.
- Поверните изображение на 90 ° или выровняйте наклонный горизонт
- Исправляет наклонные линии и уточняет геометрию горизонтов и зданий.
- Баланс белого — настраивает цвета, чтобы изображение выглядело более естественным.
- Выборочная ретушь экспозиции, насыщенности, яркости или теплоты
- Выборочно: престижная технология Control Point позволяет разместить на изображении до 8 точек и назначить им улучшения, а алгоритм позаботится обо всем остальном, как по волшебству.
- Пятновыводитель для удаления тех предметов и / или людей, на которых вы не хотите появляться.
- Текст — добавьте как стилизованный, так и простой текст (38 предопределенных стилей).

- Точно управляйте уровнями яркости ваших фотографий (30 предустановленных стилей)
- Размытие — добавляет к изображениям красивое боке (сглаживание фона), идеально подходит для фотографических портретов (11 типов боке).
- Y Mucho Más.
Содержание статьи соответствует нашим принципам редакционная этика. Чтобы сообщить об ошибке, нажмите здесь.
Вы можете быть заинтересованы
Лучшее приложение для смешивания фотографий
Хотите, чтобы ваши проекты всегда выглядели свежими? Объединение двух изображений вместе — отличный способ создать совершенно новую фотографию с добавленной перспективой, цветом и глубиной. Если вы хотите создать сенсационные селфи или снимки героев продуктов, Bazaart позволяет легко объединять фотографии, объединять несколько фотографий в одну или смешивать изображение с фоном в одно мгновение.
com/embed/gxwrvAsQZJA?feature=oembed» frameborder=»0″ allow=»accelerometer; autoplay; clipboard-write; encrypted-media; gyroscope; picture-in-picture» allowfullscreen=»»>Шаг 1: Выберите фотографию из галереи
Bazaart предлагает самый быстрый на сегодняшний день процесс объединения изображений. Готовы начать создавать? Выберите фотографию из своей фотогалереи или сделайте новую с помощью камеры телефона. Если вы не хотите использовать свою собственную оригинальную фотографию, вы можете найти красивые бесплатные изображения в библиотеке стоковых фотографий Bazaart (подробнее об этом позже).
Убедитесь, что выбранная вами фотография качественная (вы создаете шедевр, помните?). Вы также должны выбрать фотографию, которая, вероятно, хорошо сочетается с другой фотографией. Имейте в виду, что следующим шагом в процессе объединения изображений является удаление фона вашей фотографии, поэтому выберите фотографию, на которой объект находится в центре внимания и занимает центральное место.
Шаг 2. Автоматическое удаление фона
Пришло время удалить фон с изображения. Не паникуйте: функция удаления фона AI от Bazaart, Magic Tool, здесь, чтобы сделать всю тяжелую работу. Magic Tool автоматически обнаруживает объект на вашей фотографии и хирургически обрезает его, сохраняя края выреза гладкими и аккуратными.
Готовы к действию? Коснитесь волшебного значка в нижнем меню и наблюдайте, как фон растворяется (пуф!). Теперь у вас есть фотография с новым прозрачным фоном, которую можно легко смешать с любой фотографией по вашему выбору.
Удаление фона с изображения открывает захватывающий мир вариантов смешивания фотографий. Бесплатная библиотека стоковых фотографий Bazaart предлагает широкий выбор профессиональных фонов, которые могут сделать любую фотографию от хорошей до потрясающей (что подводит нас к следующему пункту).
Шаг 3. Добавьте стоковые изображения в свой проект
Всего несколько секунд до нового шедевра. Теперь выберите новый фон для вашего изображения. Удивительная библиотека стоковых фотографий Bazaart предлагает десятки профессиональных высококачественных изображений, гарантируя, что у вас никогда не закончатся идеи продуктов, селфи или портретных фонов.
Удивительная библиотека стоковых фотографий Bazaart предлагает десятки профессиональных высококачественных изображений, гарантируя, что у вас никогда не закончатся идеи продуктов, селфи или портретных фонов.
Библиотека стоковых фотографий Bazaart с подлинными стоковыми фотографиями в десятках категорий — идеальное решение для любого творческого проекта. Откройте для себя потрясающие пейзажные фотографии, просмотрите зимнюю погоду или жаркую тропическую погоду, посетите сельские районы, чтобы соединиться с природой, или сделайте это реальным с классической городской цыпочкой. В библиотеке стоковых фотографий Bazaart вы можете найти фото для любого случая, любого времени года и любого события.
Шаг 4. Поэкспериментируйте с настройками режима наложения
Нравится новый фон? Пришло время выбрать режим наложения. Если вы никогда раньше не слышали этот термин, «режим наложения» — это функция, которая объединяет пиксели двух изображений вместе для создания новой стильной многослойной фотографии.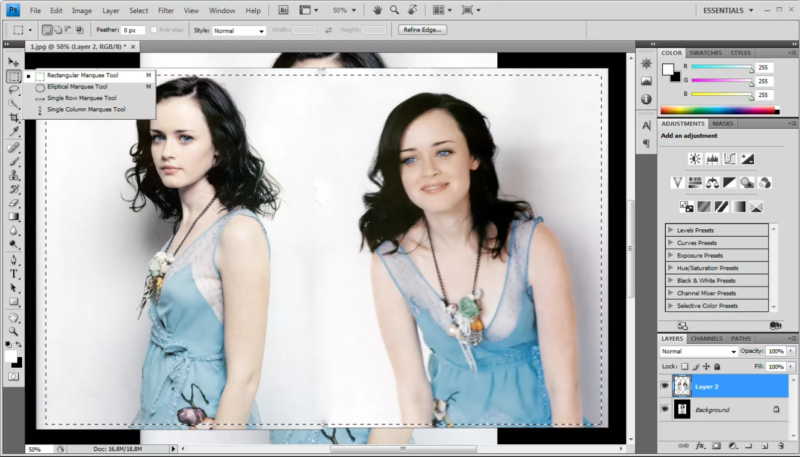
Bazaart предоставляет мгновенный доступ к выдающемуся набору режимов наложения, включая мягкий свет, жесткий свет, затемнение цвета, осветление цвета и многие другие. Не знаете, как использовать режимы наложения? Просто просмотрите меню Bazaart, коснитесь для быстрого предварительного просмотра и найдите то, что вам идеально подходит. Имея так много вариантов на выбор, вы можете оставаться вдохновленными, создавать любой образ, который вы хотите, и добавлять уникальный штрих к своей творческой работе.
Аллилуйя! Ваша фотография готова и готова отправиться в мир. Теперь вы можете поделиться им в любой социальной сети или сохранить для дальнейшего использования. Не забывайте, когда дело доходит до смешивания фотографий, Bazaart — ваше приложение для смешивания фотографий. Вот почему его используют как начинающие, так и опытные дизайнеры (но тсс, никому не говорите) 🤫.
Готовы создать следующий шедевр?
Загрузите Bazaart из App Store | Play Store и начните смешивать!
Как разместить две фотографии рядом на устройстве Android
Признаемся, бывают моменты, когда нам хочется объединить несколько фотографий в одну.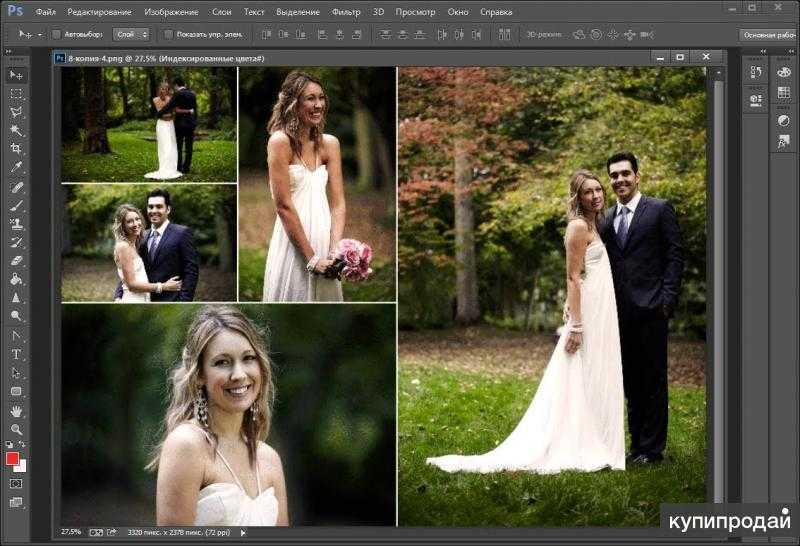 Могут быть разные причины, по которым вам нужно разместить фотографии рядом. Может быть, вы хотите показать свою фотографию преображения своим друзьям или просто создать простой коллаж.
Могут быть разные причины, по которым вам нужно разместить фотографии рядом. Может быть, вы хотите показать свою фотографию преображения своим друзьям или просто создать простой коллаж.
На Android делать фотографии легко, но их редактирование становится проблемой. Хотя для Android доступно множество приложений для редактирования фотографий, упрощающих редактирование фотографий, большинство из них сложны в использовании.
Нет необходимости в каких-либо дополнительных приложениях для редактирования фотографий, чтобы создать сравнительное изображение. Множество легких и простых в использовании приложений в магазине Google Play помогут вам быстро разместить два изображения рядом друг с другом.
Читайте также: 10 лучших приложений для создания фотоколлажей для Android
Если вы также ищете способы объединить два изображения или хотите разместить два изображения рядом на Android , вы попали на нужную веб-страницу. В этой статье мы поделимся подробным руководством о том, как добавить два изображения рядом на Android. Давайте проверим.
Давайте проверим.
Вы можете использовать встроенное приложение Google Фото для объединения фотографий на Android. Вам не нужно устанавливать какое-либо дополнительное приложение, чтобы разместить две фотографии рядом на Android. Давайте посмотрим, как использовать Google Фото для объединения фотографий.
1. Сначала откройте приложение Google Photos на смартфоне Android.
2. Теперь выберите фотографии , которые вы хотите объединить.
3. После выбора коснитесь (+) , как показано ниже.
4. Во всплывающем окне выберите параметр « Коллаж ».
5. Изображения будут объединены рядом друг с другом. Теперь вы можете редактировать изображение или использовать инструмент разметки, чтобы добавить текст к изображению.
Шаг 6. Закончив редактирование, нажмите кнопку «Готово» в нижней части экрана.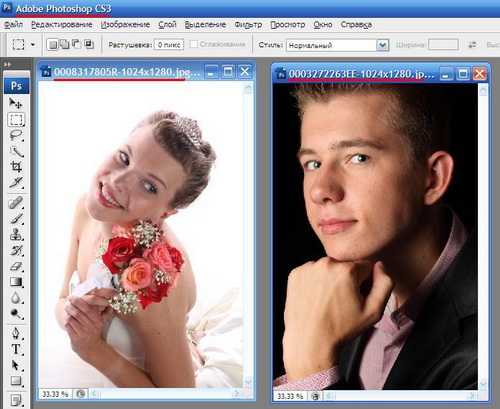
Вот оно! Вы можете использовать Google Фото, чтобы разместить две фотографии рядом на Android. Вы сделали.
2) Collage Maker — фоторедактор и фотоколлажИтак, Collage Maker — известное приложение для создания коллажей для Android, доступное в магазине Google Play. Вы можете использовать его, чтобы разместить два изображения рядом на Android. Вот как использовать приложение Collage Maker для Android.
1. Зайдите в магазин Google Play и установите приложение Collage Maker .
2. После установки откройте приложение и нажмите кнопку « Grid ».
3. Выберите фотографии, которые вы хотите разместить рядом.
4. По завершении нажмите кнопку Далее .
5. Изображения будут объединены рядом друг с другом. Теперь к фотографиям можно добавлять рамки, текст и другие элементы.
6. Закончив редактирование, нажмите кнопку « Сохранить ».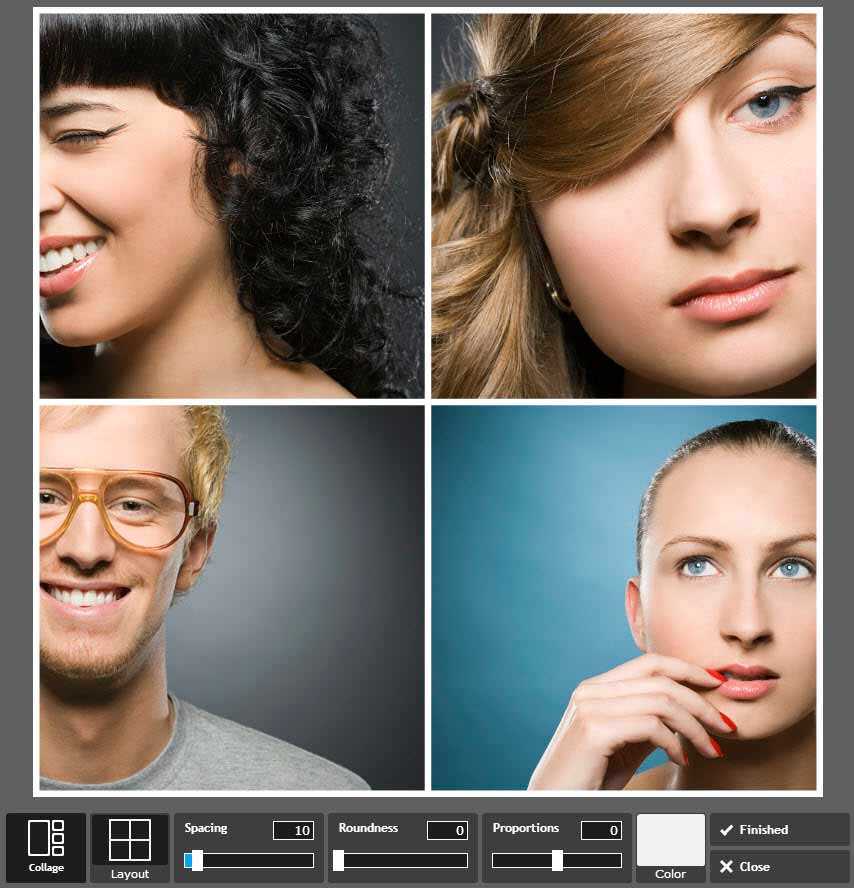
 Сделайте это для всех изображений, которые вы хотите объединить.
Сделайте это для всех изображений, которые вы хотите объединить.


