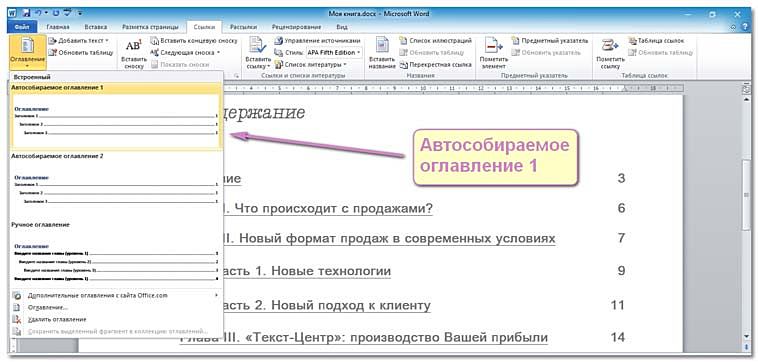Вставка оглавления — Служба поддержки Майкрософт
Макет страницы
Макет страницы
Макет страницы
Вставка оглавления
-
Изменение полей
Статья -
Создание колонок в документе
Статья -
Выбор альбомной или книжной ориентации страницы
Статья -
Добавление границы к странице
Статья -
Вставка колонтитула
Статья -
Вставка номеров страниц
Статья -
Вставка разрыва страницы
Статья -
Вставка оглавления
Статья
Далее: Вставка таблиц, рисунков и подложек
Word для Microsoft 365 Word для Microsoft 365 для Mac Word для Интернета Word 2021 Word 2021 for Mac Word 2019 Word 2019 для Mac Word 2016 Word 2016 для Mac Word 2013 Word 2010 Word 2007 Еще. ..Меньше
..Меньше
Оглавление в Word основано на заголовках документа.
Создание оглавления
-
Поместите курсор туда, куда нужно добавить оглавление.
-
Выберите Ссылки > Оглавление. и выберите автоматический стиль.
-
Если вы вносите в документ изменения, влияющие на оглавление, обновите оглавление, щелкнув правой кнопкой мыши по оглавлению и выбрав Обновить поле.

Сведения о том, как вручную обновить оглавление, см. в разделе Обновление оглавлиния.
Если у вас отсутствуют записи
Отсутствующие записи часто происходят из-за того, что заголовки не форматируются как заголовки.
-
Для каждого заголовка, который вы хотите в оглавлении, выделите текст заголовка.
-
Перейдите в раздел Главная > Стили, а затем выберите Заголовок 1.
org/ListItem»>
Обновите оглавление.
Сведения о том, как вручную обновить оглавление, см. в разделе Обновление оглавлиния.
Создание оглавления
На основе заголовков Word автоматически создает оглавление, которое может обновляться при изменении текста, последовательности или уровня заголовка.
-
Щелкните место, где требуется вставить оглавление — как правило, в начале документа.
-
Щелкните Ссылки> Оглавление, а затем выберите из списка стиль Автоматическое оглавление.

Примечание: Для стиля Ручное оглавление Word не создает оглавление на основе заголовков и не может обновлять его автоматически. Вместо этого Word создает представление оглавления с замещающим текстом, вместо которого можно вручную ввести каждый раздел. Сведения о том, как обновить оглавление вручную, см. в разделе Обновление оглавлиния.
Оглавление можно форматировать и настраивать. Например, можно изменить шрифт, число уровней заголовков и указать, должны ли отображаться пунктирные линии между названиями разделов и номерами страниц.
Если у вас отсутствуют записи
Отсутствующие записи часто происходят из-за того, что заголовки не форматируются как заголовки.
Для каждого заголовка, который вы хотите в оглавлении, выделите текст заголовка.
Перейдите в раздел Главная > Стили, а затем выберите Заголовок 1.
Обновите оглавление.
Сведения о том, как вручную обновить оглавление, см. в разделе Обновление оглавлиния.
На основе заголовков Word автоматически создает оглавление, которое может обновляться при изменении текста, последовательности или уровня заголовка.
-
Щелкните место, где нужно вставить оглавление — обычно в начале документа.
-
На ленте панели инструментов выберите Ссылки.
-
В левой части экрана выберите Вставить оглавление. (Или выберите Оглавление > Вставить оглавление.
Оглавление вставляется с заголовками и нумеровками страниц в документе.
Если вы вносите в документ изменения, влияющие на оглавление, его можно обновить, щелкнув правой кнопкой мыши таблицу и выбрав Команду Обновить оглавление.
Обновление оглавления
Как сделать оглавление в Ворде
| Как сделать титульный лист ↓ | Как настроить оглавления ↓ | |
Форматирование заголовков
Оглавление в Word собирается автоматически из заголовков. Перед вставкой содержания заголовки важно отформатировать. Выделение жирным шрифтом здесь не подходит. Перейдите на «Главную» и найдите на панели инструментов «Стили». Для отображения заголовков и подзаголовков в оглавлении выделите текст и отметьте как «Заголовок N». Цифра показывает уровень заголовка.
Перед вставкой содержания заголовки важно отформатировать. Выделение жирным шрифтом здесь не подходит. Перейдите на «Главную» и найдите на панели инструментов «Стили». Для отображения заголовков и подзаголовков в оглавлении выделите текст и отметьте как «Заголовок N». Цифра показывает уровень заголовка.
Если заголовки еще не написаны, то сначала кликните на стиль, затем введите текст.
Правой клавишей мыши откройте контекстное меню. При необходимости измените шрифт, цвет и размер каждого стиля.
Как сделать содержание
Когда заголовки отформатированы, приступайте к созданию оглавления.
1. Установить курсор на место будущего оглавления. Рекомендуют выделять для содержания отдельную страницу. Для этого во вкладке «Вставка» выберите «Разрыв страницы». Установите до и после содержания.
2. Перейдите во вкладку «Ссылки» и кликните «Оглавление». В контекстном меню выберите «Автособираемое оглавление 1 или 2». При необходимости используйте «Ручное оглавление».
В контекстном меню выберите «Автособираемое оглавление 1 или 2». При необходимости используйте «Ручное оглавление».
3. Word автоматически соберет содержание из форматированных заголовков. Каждый уровень содержания снабжается заполнителем из точек и номером страницы.
Оглавление создается на начальных этапах работы с документом и служит навигатором по тексту. Зажав клавишу «CTRL» и кликнув на заголовок, курсор перемещается на страницу документа под этим заголовком.
При написании и редактуре документа, текст и расположение заголовков изменяется. Обновите оглавление, чтобы сохранить актуальность.
Вернитесь к странице оглавления и кликните левой клавишей мыши. Выберите кнопку «Обновить таблицу». В открывшемся окне кликните «Обновить целиком». Программа автоматически изменит содержание на актуальное.
Настраиваемое оглавление
Автособираемое оглавление в Word использует настройки по умолчанию: заполнитель, количество уровней и расположение номеров страниц. При необходимости измените параметры вручную. Настройки изменяют вид оглавления на более подходящий под стиль текста.
При необходимости измените параметры вручную. Настройки изменяют вид оглавления на более подходящий под стиль текста.
Для этого кликните на кнопку «Оглавление» во вкладке «Ссылки». В нижних строчках контекстного меню выберите «Оглавление…».
Открывается окно ручной настройки. Здесь изменяется:
• Точечный заполнитель на пунктирный или сплошной;
• Количество уровней заголовков;
• Формат вида оглавления: от классического до затейливого;
• Расположение нумерации строк по правому краю.
Здесь показан образец оглавления до сохранения. После изменений кликнуть «ОК» и продолжить работу с текстом.
Находите и используйте нужное содержимое в любое время, не выходя из Word
Word для Microsoft 365 Outlook для Microsoft 365 Word 2021 Outlook 2021 Word 2019 Outlook 2019 Word 2016 Outlook 2016 Больше. ..Меньше
..Меньше
Примечание. Функция повторного использования файлов доступна только при наличии подписки Microsoft 365 и теперь доступна только для клиентов, у которых есть один из следующих SKU Microsoft 365: Business Premium, Enterprise E3 или Enterprise E5.
Если вы хотите найти и повторно использовать содержимое, используемое вами и вашей командой в рабочем документе или электронной почте, используйте функцию касания в Word 2016 или Outlook 2016.
Tap for Word 2016 позволяет использовать и переназначать существующее содержимое в Word 2016, позволяя сосредоточиться на создании документов, а не на поиске файлов и информации. В разделе «Повторное использование файлов» отображаются соответствующие файлы, наиболее часто используемые вами и вашими коллегами. Reuse Files рекомендует персонализированное содержимое из приложений Word, Excel и PowerPoint и отображает его в Панель «Повторное использование файлов» . Как только файлы появятся, вы можете извлечь содержимое из этих файлов в свой рабочий документ и приступить к его созданию.
Повторное использование файлов также доступно в Outlook. Повторное использование файлов для Outlook дает вам возможность доступа к соответствующим документам в рабочем процессе электронной почты и позволяет вам извлекать содержимое из этих документов прямо в электронную почту для удобного обмена без необходимости прикреплять файл целиком.
Примечание. Повторное использование файлов использует график Microsoft 365 для запроса содержимого, которое вы и ваша команда используете, из приложений Microsoft 365 и отображения его на панели касания.
Совет: Нажмите на заголовки ниже, чтобы просмотреть инструкции.
На вкладке Insert в группе Tap выберите Reuse Files .
На панели Поиск отображается список содержимого, используемого вами и вашей командой из приложений Office (Word, Excel, PowerPoint), которые вы видели ранее.
Перейдите к шагу 4, если вы видите содержимое, которое хотите повторно использовать, на сенсорной панели.
Если вы хотите увидеть определенный контент — в поле поиска введите ключевое слово для контента, который вы ищете, и нажмите Enter. Коснитесь На панели отображается список рекомендаций по содержимому для ключевого слова из приложений Office (Word, Excel, PowerPoint).
В нижней части каждого документа, отображаемого на панели Tap, есть небольшая легенда.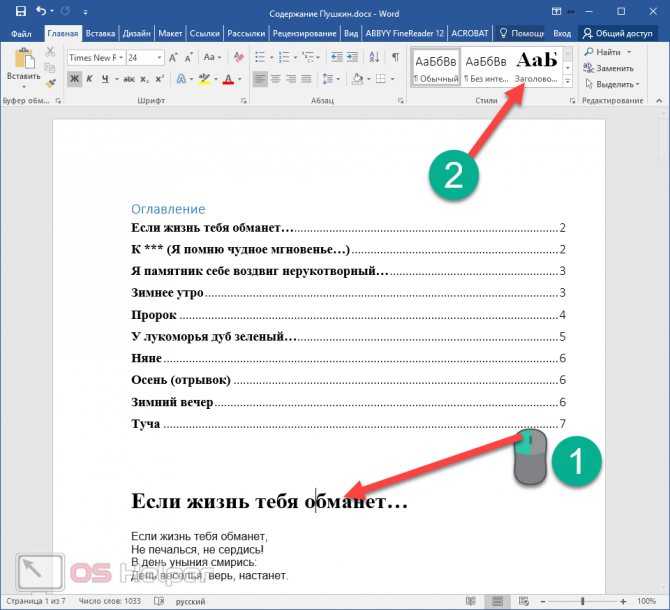 Легенда представляет фактическое количество объектов, рисунков, SmartArt, таблиц, диаграмм или слайдов, присутствующих в каждом документе.
Легенда представляет фактическое количество объектов, рисунков, SmartArt, таблиц, диаграмм или слайдов, присутствующих в каждом документе.
Выберите три точки, чтобы выполнить одно из следующих действий:
Открыть в приложении
Приложениеможет быть приложением Office, таким как PowerPoint, Word или Excel.
или
Посмотреть все товары
Просмотреть все элементы отображает все содержимое, которое можно повторно использовать для выбранного документа на сенсорной панели.

Вы можете выбрать любой результат на панели Tap, чтобы подробно просмотреть содержимое для повторного использования в рабочем документе.
Выберите любой элемент SmartArt, объект, изображение, график, диаграмму, таблицу или слайд, чтобы добавить его в рабочий документ.
Примечание. Вы также можете использовать касание из контекстного меню, вызываемого правой кнопкой мыши. Щелкните правой кнопкой мыши потенциальное ключевое слово, которое вы хотите использовать для поиска, и выберите Вставить элемент документа , чтобы отобразить рекомендации по содержанию на панели касания.
Теперь у вас есть документ, созданный путем поиска и повторного использования содержимого всей вашей команды в Word. Отформатируйте изображение, график, таблицу или диаграмму, которые вы вставили, или используйте параметры макета Word для перемещения изображений.
Отформатируйте изображение, график, таблицу или диаграмму, которые вы вставили, или используйте параметры макета Word для перемещения изображений.
На вкладке Home в группе New выберите New Email .
Отображается новое окно сообщения.
Напишите письмо.
Если вы хотите вставить любой контент, который вы или ваша команда использовали в своем электронном письме, выберите Вставить вкладку , выбрать Элемент документа .
Касание ищет и рекомендует персонализированное содержимое из приложений Word, Excel и PowerPoint и отображает его на сенсорной панели.
 Просто наведите указатель мыши на любой результат на сенсорной панели и выберите вставку и повторное использование содержимого в электронной почте.
Просто наведите указатель мыши на любой результат на сенсорной панели и выберите вставку и повторное использование содержимого в электронной почте.Если вы хотите увидеть определенный контент — в поле поиска введите ключевое слово для контента, который вы ищете, и нажмите Enter. Коснитесь На панели отображается список рекомендаций по содержанию для ключевого слова из офисных приложений (Word, Excel, PowerPoint).
Внизу каждого документа, отображаемого на сенсорной панели, есть небольшая легенда. Легенда представляет фактическое количество объектов, рисунков, SmartArt, таблиц, диаграмм или слайдов, присутствующих в каждом документе.
Выберите три точки, чтобы выполнить одно из следующих действий:
- org/ListItem»>
Открыть в приложении
Открывает выбранный документ в таких приложениях, как PowerPoint, Excel, Word.
или
Посмотреть все позиции
Просмотреть все элементы отображает все содержимое, которое можно повторно использовать в выбранном документе на панели касания.
Вы можете выбрать любой результат на сенсорной панели, чтобы подробно просмотреть содержимое для повторного использования в рабочем документе.
org/ListItem»>
Выберите любой смарт-арт, объект, изображение, график, диаграмму, таблицу или слайд, чтобы добавить его в свою электронную почту.
Примечание. Вы также можете использовать Коснитесь из контекстного меню, вызываемого правой кнопкой мыши. Щелкните правой кнопкой мыши потенциальное ключевое слово, которое вы хотите использовать для поиска, и выберите Вставить элемент документа , чтобы отобразить рекомендации по содержанию на панели касания.
См. также
Обрезать изображение
Обтекание картинок текстом в Word
Создание оглавления, включающего несколько документов (Microsoft Word)
Автор Allen Wyatt (последнее обновление 31 декабря 2022 г.)
Этот совет относится к Word 2007, 2010, 2013, 2016, 2019, Word в Microsoft 365, и 2021
Фрэнсис имеет несколько документов, которые для целей Оглавления он должен рассматривать как один документ. Он задается вопросом, есть ли способ создать оглавление, которое на самом деле охватывает несколько документов.
Он задается вопросом, есть ли способ создать оглавление, которое на самом деле охватывает несколько документов.
На самом деле это можно сделать тремя способами. Я быстро опишу два подхода, а затем уделю немного больше времени третьему.
Первый подход заключается в том, чтобы просто создать новый документ, а затем скопировать содержимое каждого из ваших файлов в этот новый документ в правильном порядке. Допустим, у вас есть серия документов с именами Chap01, Chap02, Chap03 и далее по Chap32. Вы бы открыли каждый из этих файлов по очереди, нажали Ctrl+A , чтобы выбрать все в файле, переключились на новый документ и нажали Ctrl+V . По мере того, как вы это делаете, новый документ становится все больше и больше (конечно), но когда вы закончите, вы можете легко добавить оглавление в начало документа.
Честно говоря, этот подход требует много работы и не очень гибок. Каждый раз, когда вы редактируете один из документов, вам нужно повторять процесс, чтобы получить новое оглавление. Так что я бы не рекомендовал именно этот подход.
Так что я бы не рекомендовал именно этот подход.
Второй подход заключается в использовании главного документа и вложенных документов. Это функция, встроенная в Word, которая позволяет определить «документ-контейнер» (главный документ) и определить другие документы, которые должны быть включены в контейнер (вложенные документы). Чтобы создать мастер-документ, выполните следующие действия:
- Создайте новый документ. Убедитесь, что он использует тот же шаблон, что и документы, которые вы хотите включить в оглавление.
- Показать документ в режиме структуры. (Откройте вкладку «Вид» на ленте и щелкните инструмент «Структура» в группе «Виды».)
- Убедитесь, что вкладка Outlining на ленте отображается. (Он должен отображаться по умолчанию при переключении в режим структуры.)
- В группе «Основной документ» щелкните инструмент «Показать документ». Word расширяет инструменты в группе «Основной документ».
- Щелкните инструмент «Вставка», который отображается в группе «Основной документ».
 Word отображает диалоговое окно «Вставить вложенный документ». (Это диалоговое окно очень похоже на стандартное диалоговое окно «Открыть».)
Word отображает диалоговое окно «Вставить вложенный документ». (Это диалоговое окно очень похоже на стандартное диалоговое окно «Открыть».) - Используя элементы управления в диалоговом окне, найдите и выберите первый документ, который вы хотите включить в оглавление.
- Щелкните Открыть. Word вставляет содержимое документа, окруженное разрывами разделов.
- Повторите шаги с 5 по 7 для каждого из других документов, которые вы хотите включить.
- Вставьте и сгенерируйте оглавление, как обычно.
Если вы решите использовать этот подход (создание мастер-документа), знайте, что существует множество страшилок, связанных с их использованием. Многие люди считают мастер-документы самым быстрым доступным способом повреждения документов Word. Поскольку это возможно, вам нужно убедиться, что вы защищаете себя, сохраняя резервные копии всех ваших исходных документов, при этом эти резервные копии не являются частью основного документа. Дополнительную информацию о повреждении мастер-документов можно найти на этой странице сайта Word MVP:
https://wordmvp.com/FAQs/General/WhyMasterDocsCorrupt.htm
Если вы посетите этот сайт MVP, вы найдете ссылку на документ Стива Хадсона, который содержит десять «правил» использования мастер-документов и сведения к минимуму вероятности повреждения. Большая часть информации в документе кажется надежной, хотя и немного устаревшей. Если вы зайдете так далеко, то заметите, что одно из его правил состоит в том, что единственное, что должно быть в основном документе, помимо ссылок на поддокументы, — это оглавление.
Третий подход заключается в использовании кодов полей для объединения документов в один документ. Этот подход имеет наименьшее количество недостатков, которые я могу найти, поэтому я бы предложил именно его. Выполните следующие действия:
- Создайте новый документ. Убедитесь, что он использует тот же шаблон, что и документы, которые вы хотите включить в оглавление. Вы должны убедиться, что точка вставки находится в начале документа.
- Отображение вкладки «Вставка» на ленте.

- Щелкните инструмент «Экспресс-блоки» в группе «Текст». Word отображает некоторые варианты под инструментом.
- Щелкните Поле. Word отображает диалоговое окно Поле.
- Выберите «Индексы и таблицы» в списке «Категории» (верхний левый угол диалогового окна). (См. рис. 1.)
- Выберите RD из списка имен полей. Word настраивает внешний вид диалогового окна, чтобы включить поле имени файла или URL-адреса.
- В поле Имя файла или URL введите имя первого файла, который вы хотите включить в оглавление.
- Нажмите кнопку ОК. Word вставляет поле в документ.
- Нажмите Введите один раз.
- Повторите шаги со 2 по 9 для каждого из других документов, которые вы хотите включить.
- Вставьте и сгенерируйте оглавление, как обычно.
Рис. 1. Диалоговое окно «Поле».
Несмотря на то, что маршрут с кодом поля RD является самым безопасным подходом, имейте в виду, что если вы используете Word 2013, вы можете столкнуться с ошибкой в реализации кодов RD. (Это было исправлено в более поздних версиях Word; это только в Word 2013.) Вы узнаете, столкнулись ли вы с ошибкой, если сгенерированные номера страниц для файла одинаковы. Очевидно, вы можете обойти эту ошибку, открыв все файлы, на которые есть ссылки, в Word при создании (или повторном создании) оглавления. Вы также можете, если хотите, изменить все коды полей RD на коды полей INCLUDETEXT, но если вы решите это сделать, вам нужно будет поставить разрыв раздела до и после каждого из кодов полей.
(Это было исправлено в более поздних версиях Word; это только в Word 2013.) Вы узнаете, столкнулись ли вы с ошибкой, если сгенерированные номера страниц для файла одинаковы. Очевидно, вы можете обойти эту ошибку, открыв все файлы, на которые есть ссылки, в Word при создании (или повторном создании) оглавления. Вы также можете, если хотите, изменить все коды полей RD на коды полей INCLUDETEXT, но если вы решите это сделать, вам нужно будет поставить разрыв раздела до и после каждого из кодов полей.
WordTips — ваш источник недорогого обучения работе с Microsoft Word. (Microsoft Word — самая популярная в мире программа для обработки текстов.) Этот совет (3318) относится к Microsoft Word 2007, 2010, 2013, 2016, 2019, Word в Microsoft 365 и 2021. статьи к его чести, Аллен Вятт является всемирно признанным автором. Он является президентом Sharon Parq Associates, компании, предоставляющей компьютерные и издательские услуги. Узнать больше об Аллене…
Первое и последнее слово в Word! Бестселлер Для чайников Автор Дэн Гукин возвращается к своей обычной веселой и дружелюбной откровенности, чтобы показать вам, как ориентироваться в Word 2013. Тратьте больше времени на работу и меньше на попытки разобраться во всем! Проверьте Word 2013 для чайников сегодня!
Тратьте больше времени на работу и меньше на попытки разобраться во всем! Проверьте Word 2013 для чайников сегодня!
Подписаться
БЕСПЛАТНАЯ УСЛУГА: Получайте такие советы каждую неделю в WordTips, бесплатном информационном бюллетене по продуктивности. Введите свой адрес и нажмите «Подписаться».
Просмотреть последний информационный бюллетень.
(Ваш адрес электронной почты никому никогда не передается.)
Комментарии
Этот сайт
Есть версия Word, которая использует ленточный интерфейс (Word 2007 или более поздняя версия)? Этот сайт для вас! Если вы использовать более раннюю версию Word, посетите наш сайт WordTips посвящен интерфейсу меню.
Видео
Посетите WordTips канал на YouTube
Подписаться
БЕСПЛАТНАЯ УСЛУГА: Получайте подобные советы каждую неделю в WordTips, бесплатном информационном бюллетене по продуктивности.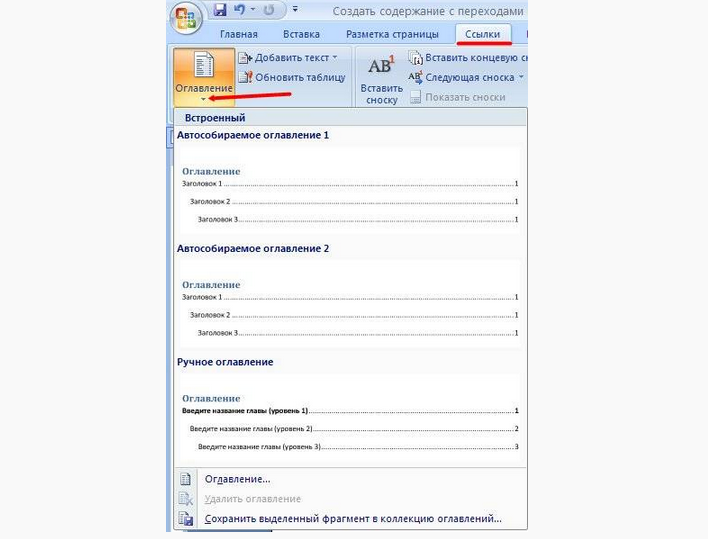

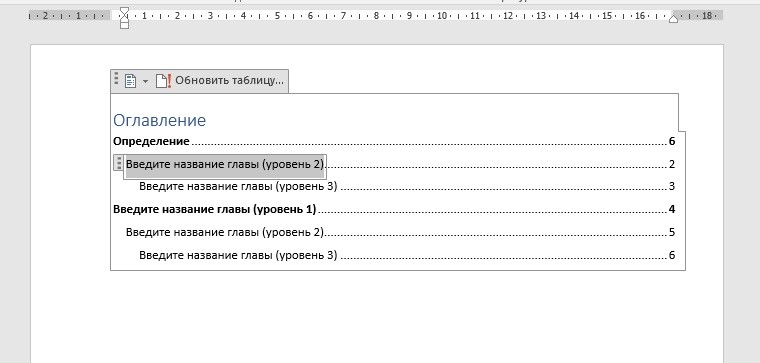
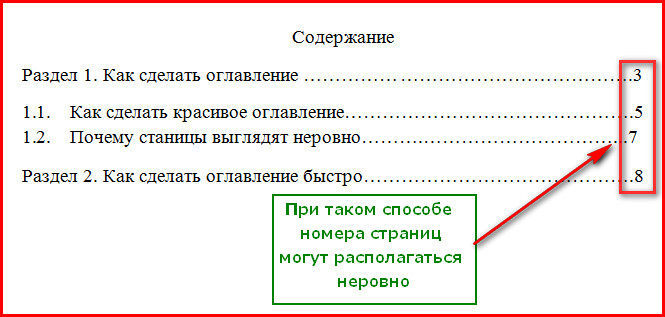
 Просто наведите указатель мыши на любой результат на сенсорной панели и выберите вставку и повторное использование содержимого в электронной почте.
Просто наведите указатель мыши на любой результат на сенсорной панели и выберите вставку и повторное использование содержимого в электронной почте.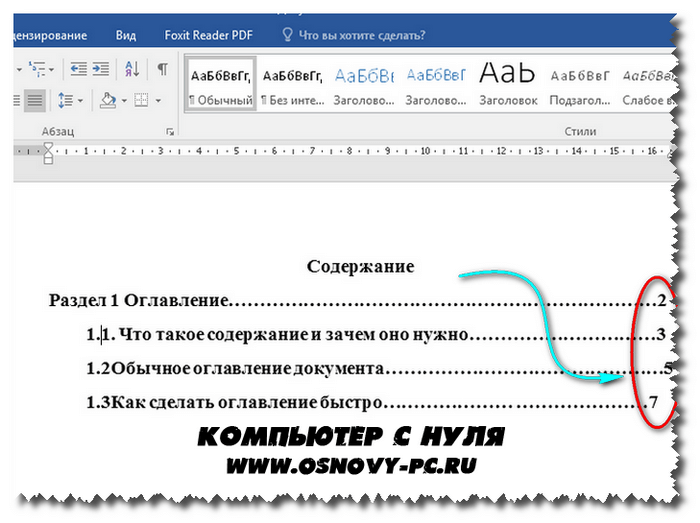 Word отображает диалоговое окно «Вставить вложенный документ». (Это диалоговое окно очень похоже на стандартное диалоговое окно «Открыть».)
Word отображает диалоговое окно «Вставить вложенный документ». (Это диалоговое окно очень похоже на стандартное диалоговое окно «Открыть».) com/FAQs/General/WhyMasterDocsCorrupt.htm
com/FAQs/General/WhyMasterDocsCorrupt.htm