Что такое защищенный режим?
Файлы из Интернета и других потенциально небезопасных расположений могут содержать вирусы, черви и другие виды вредоносных программ, которые могут причинить компьютеру вред. Для защиты компьютера файлы из таких потенциально небезопасных расположений открываются только для чтения в режиме защищенного просмотра. В режиме защищенного просмотра можно читать файл, просматривать его содержимое и редактировать его, уменьшая риски.
Примечание: Если на вашем компьютере включен Application Guard для Office, документы, которые раньше открывали в защищенном представлении, теперь будут открываться в Application Guard для Office.
В этой статье
Почему файл открывается в режиме защищенного просмотра?
Как выйти из режима защищенного просмотра, чтобы можно было редактировать, сохранять и печатать содержимое?
Почему не удается выйти из режима защищенного просмотра?
Обнаружена проблема с файлом
Я хочу изменить параметры режима защищенного просмотра
Я хочу, чтобы документы, которые ранее считались надежными, перестали такими считаться и открывались в режиме защищенного просмотра
Описание параметров режима защищенного просмотра в центре управления безопасностью
Что происходит с надстройками в режиме защищенного просмотра?
Что происходит с облачными шрифтами в режиме защищенного просмотра?
Как использовать защищенный режим с помощью чтения с экрана?
Почему файл открывается в режиме защищенного просмотра?
Режим защищенного просмотра — это режим только для чтения, в котором отключено большинство функций редактирования. Причин, по которым файл открывается в режиме защищенного просмотра, несколько.
Причин, по которым файл открывается в режиме защищенного просмотра, несколько.
-
Файл был открыт из интернет-расположения. Когда в защищеном представлении вы увидите сообщение «Будьте осторожны: файлы из Интернета могут содержать вирусы.» Если вам не нужно изменять, безопаснее всего оставаться в режиме защищенного просмотра»., файл открывается из Интернета. Файлы из Интернета могут быть вирусами и другим вредоносным содержимым, внедренным в них. Рекомендуем редактировать документ только в том случае, если вы доверяете его содержимому.
Файл получен как вложение Outlook, и компьютерная политика определила отправитель как небезопасный.
 Когда в защищеном представлении вы видите сообщение «Будьте осторожны: вложения электронной почты могут содержать вирусы. Если вам не нужно изменять, безопаснее всего оставаться в режиме защищенного просмотра»., файл получен от потенциально небезопасного отправщика. Рекомендуем редактировать документ только в том случае, если вы доверяете его содержимому.
Когда в защищеном представлении вы видите сообщение «Будьте осторожны: вложения электронной почты могут содержать вирусы. Если вам не нужно изменять, безопаснее всего оставаться в режиме защищенного просмотра»., файл получен от потенциально небезопасного отправщика. Рекомендуем редактировать документ только в том случае, если вы доверяете его содержимому.-
Файл был открыт из небезопасного расположения. Когда в защищеном представлении вы увидите сообщение «Этот файл был открыт из потенциально небезопасного расположения. Щелкните для получения дополнительных сведений»., файл был открыт из папки, которая является небезопасной. Примером небезопасного расположения является папка временных файлов Интернета. Рекомендуем редактировать документ только в том случае, если вы доверяете его содержимому.

-
Файл заблокирован с помощью блока «Файл». Примеры можно привести на следующих изображениях: Подробнее о блокировке файлов
Редактирование запрещено.
-
Сбой проверки файла: если в защищеном представлении вы видите сообщение «Office обнаружена проблема с этим файлом. Редактирование может причинить вред компьютеру. Щелкните для получения дополнительных сведений».
 , файл не прошел проверку. Проверка файла проверяется на неполадки безопасности, которые могут быть результатом изменений в структуре файла.
, файл не прошел проверку. Проверка файла проверяется на неполадки безопасности, которые могут быть результатом изменений в структуре файла. -
Файл был открыт в защищеном представлении с помощью параметра «Открыть в защищеном представлении». Если в этом представлении вы видите сообщение «Этот файл был открыт в защищеном представлении. Щелкните для получения дополнительных сведений.«, вы решили открыть файл в защищеном представлении. Для этого можно использовать параметр «Открыть в защищеном представлении»:
1. На вкладке Файл выберите пункт Открыть.
2. В диалоговом окне Открытие документа нажмите стрелку рядом с кнопкой Открыть.
3.
 Выберите в списке команду Открыть в режиме защищенного просмотра.
Выберите в списке команду Открыть в режиме защищенного просмотра. -
Примечания:
-
Эта функция в настоящее время доступна только Microsoft 365 клиентах.

- Если вы нажмете кнопку «Доверять документам от этого пользователя», в будущем все документы из этой папки OneDrive, к которым вы получите доступ, не будут открываться в режиме защищенного просмотра.
-
Важно: Администраторы могут настроить список потенциально небезопасных расположений, включив в него дополнительные папки.
Как выйти из режима защищенного просмотра, чтобы можно было редактировать, сохранять и печатать содержимое?
Если требуется прочитать файл, но не редактировать его, можно не выходить из режима защищенного просмотра. Если известно, что файл получен из надежного источника, и его необходимо отредактировать, сохранить или распечатать, из режима защищенного просмотра можно выйти. После этого блокировка только для чтения удаляется, и документ помечается как надежный.
Выход из режима защищенного просмотра и редактирование при отображении желтой панели сообщений
Выход из режима защищенного просмотра и редактирование при отображении красной панели сообщений
-
Нажмите Файл > Все равно редактировать.
Внимание: рекомендуем делать это, только если вы доверяете источнику файла и считаете надежным его содержимое.
Почему не удается выйти из режима защищенного просмотра?
Если вы не можете выйти из режима защищенного просмотра, возможно, администратор настроил правила, которые запрещают это делать. Чтобы узнать, так ли это, обратитесь к администратору.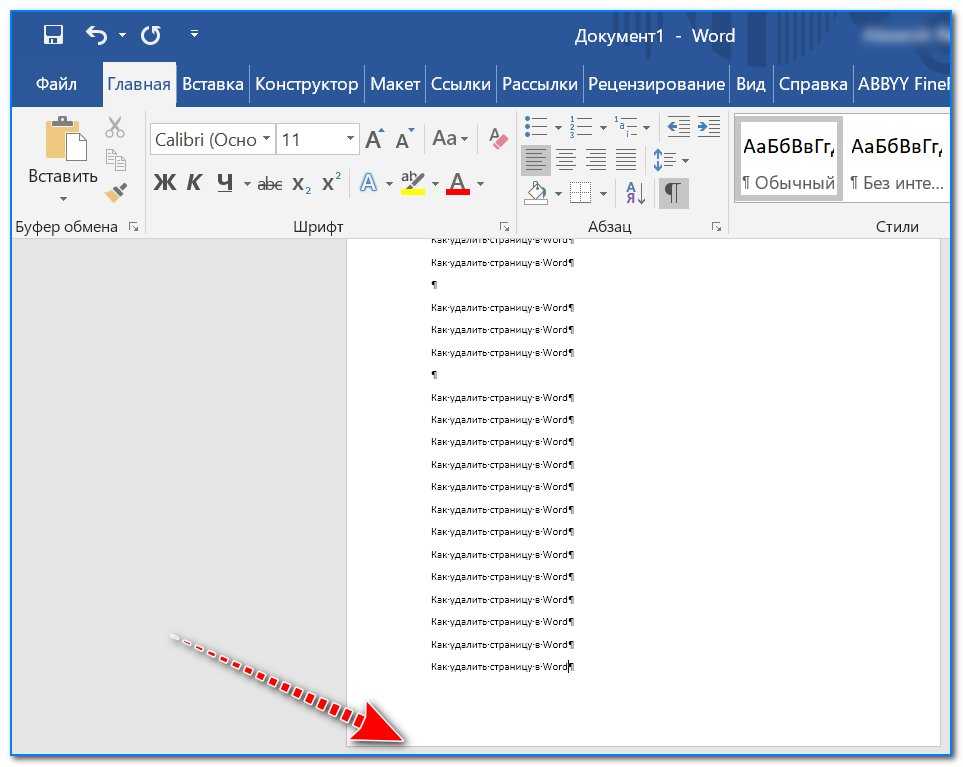
Обнаружена проблема с файлом
Office обнаружена проблема с файлом, которая может быть угрозой безопасности. Открытие файла в режиме защищенного просмотра позволяет защитить компьютер, и мы рекомендуем редактировать его только в том случае, если вы доверяете его отправите человеку, который его отправил, и если файл не кажется подозрительным.Причины появления этого сообщения
Это сообщение может быть выведено для вредоносного файла, который был создан злоумышленником, чтобы заразить компьютер вирусом или похитить важные данные. Оно означает, что редактировать данный файл может быть опасно. Иногда это сообщение выводится для поврежденных файлов, например в следующих случаях:
-
диск, на котором хранится файл, неисправен;
-
при копировании файла на компьютер произошла непредвиденная ошибка, которая могла быть вызвана проблемой с подключением к Интернету;
-
Возможно, возникла проблема с тем, как Office ищет проблемы с файлами. Мы работаем над ее улучшением, но это не идеальный вариант.
файл был создан или отредактирован с помощью программы, с которой связаны какие-то проблемы;
Можно ли редактировать файл?
Если источник файла известен и заслуживает доверия, файл можно открыть для редактирования. Подозрительные файлы редактировать не рекомендуется. Ниже приведены примеры таких случаев.
-
Источник файла неизвестен или не является надежным.
-
Вы не ожидали получить этот файл или не ожидали получить файл такого типа от этого пользователя.
-
Содержимое файла кажется необычным (например, является счетом за товар, который вы не покупали) либо вызывает ошибки.
Если файл кажется подозрительным, закройте его и удалите с компьютера. Редактировать его не рекомендуется. Чтобы избавиться от подозрений, можно позвонить отправителю или отправить ему сообщение по электронной почте и запросить дополнительные сведения о файле.
На рисунке ниже показана кнопка Все равно редактировать в представлении Office Backstage.
Файлы Office каких типов могут приводить к возникновению ошибок при проверке?
-
Файлы Word 97–2003 (DOC, DOT).
-
Файлы Excel 97–2003 (XLS, XLA, XLT, XLM, XLB, XLT).
-
Файлы PowerPoint 97–2003 (PPT, POT, PPS, PPA).
Я хочу изменить параметры режима защищенного просмотра
Перед изменением параметров режима защищенного просмотра рекомендуется посоветоваться с администратором.
-
Выберите Файл > Параметры.
-
Нажмите Центр управления безопасностью > Параметры центра управления безопасностью > Режим защищенного просмотра.
-
Внесите необходимые изменения.
Описание параметров режима защищенного просмотра в центре управления безопасностью
-
Включить защищенный просмотр для файлов из Интернета.
 Интернет считается небезопасным расположением, поскольку предоставляет злоумышленникам множество возможностей для проведения атак.
Интернет считается небезопасным расположением, поскольку предоставляет злоумышленникам множество возможностей для проведения атак. -
Включить защищенный просмотр для файлов в потенциально небезопасных расположениях. Этот параметр относится к хранящимся на компьютере или в сети небезопасным папкам (например, к папке временных файлов Интернета или другим папкам, назначенным администратором).
-
Включить защищенный просмотр для вложений Outlook. Вложения в сообщениях электронной почты могут поступать из ненадежных или неизвестных источников.
-
Всегда открывать неподтверченные Text-Based файлы (CSV, DIF и SYLK) в защищенном представлении, если включен этот параметр Excel, текстовые файлы, открытые из неподтверченного расположения, всегда открываются в защищенном представлении.
 Если этот параметр отключен или не настроен, текстовые файлы, открытые из неподходящего расположения, не открываются в защищенном представлении.
Если этот параметр отключен или не настроен, текстовые файлы, открытые из неподходящего расположения, не открываются в защищенном представлении. Администратор также может настроить этот параметр в качестве политики с помощью групповой политики или облачной службы Office.
Примечание: Этот параметр политики применяется только к Microsoft 365 продуктам.
-
Всегда открывать неподтверченные файлы базы данных (DBF) в защищенном представленииЕсли этот параметр включен в Excel, файлы базы данных, открытые из неподходящего расположения, всегда открываются в защищенном представлении. Если этот параметр отключен или не настроен, файлы базы данных, открытые из неподходящего расположения, не открываются в защищенном представлении.
Администратор также может настроить этот параметр в качестве политики с помощью групповой политики или облачной службы Office.

Примечание: Этот параметр политики применяется только к Microsoft 365 продуктам.
Я хочу, чтобы документы, которые ранее считались надежными, перестали такими считаться и открывались в режиме защищенного просмотра
Если ранее вы подтвердили надежность документов, чтобы не открывать их в режиме защищенного просмотра, (1) щелкнув на панели сообщений «Разрешить редактирование» или «Доверять документам от этого пользователя» либо (2) нажав «Все равно редактировать» после сбоя проверки файла, а теперь хотите отменить это решение и открывать такие документы в режиме защищенного просмотра, см. инструкции в статье Надежные документы.
Что происходит с надстройками в режиме защищенного просмотра?
При открытии файла в режиме защищенного просмотра надстройки могут выполняться, но при этом работать неправильно.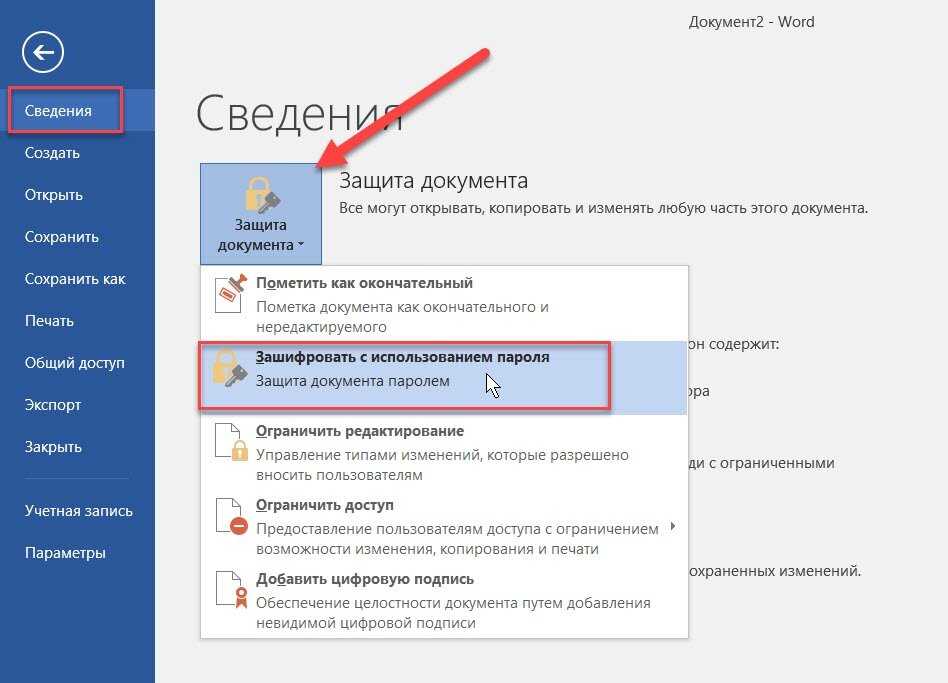 Если надстройка работает неправильно, обратитесь к ее разработчику. Возможно, необходимо установить обновленную версию надстройки, совместимую с режимом защищенного просмотра.
Если надстройка работает неправильно, обратитесь к ее разработчику. Возможно, необходимо установить обновленную версию надстройки, совместимую с режимом защищенного просмотра.
Что происходит с облачными шрифтами в режиме защищенного просмотра?
Возможно, отправивший вам документ, использовал облачный шрифт, который не используется для Windows или Office но который необходимо скачать из Интернета при первом использованном шрифте. Если это шрифт, который вы еще не установили, он не будет скачиваться в защищеном представлении. Word попытаемся заменить другой шрифт, который, возможно, вас все в порядке. Если вы уверены, что документ в безопасности, и хотите увидеть его в том же порядке, что и автор, необходимо включить редактирование, чтобы Word могли скачать и установить правильный шрифт.
Примечание: Если приложению Word не удастся найти совместимые шрифты для замены, вместо текста могут отображаться черные прямоугольники. Для устранения проблемы разрешите редактирование, чтобы можно было скачать правильный шрифт.
Для устранения проблемы разрешите редактирование, чтобы можно было скачать правильный шрифт.
Как использовать защищенный режим с помощью чтения с экрана?
Когда вы находитесь в режиме защищенного просмотра, редактирование блокируется, поэтому вы не можете находить курсор вокруг документа, как ожидалось. Однако если вам нужно перемещаться по документу в режиме защищенного просмотра с помощью чтения с экрана, можно нажать F7, чтобы включить режим навигации. Это действие позволит перемещаться по тексту, не переходя в режим правки.
См. также
Открытие документа после возникновения ошибки типа «Файл поврежден»
Проверка совместимости файлов с более ранними версиями
Включение и отключение защиты в документе, книге или презентации
Как убрать защищенный просмотр в Word
Защита информации в наше время — это актуальная и важная задача.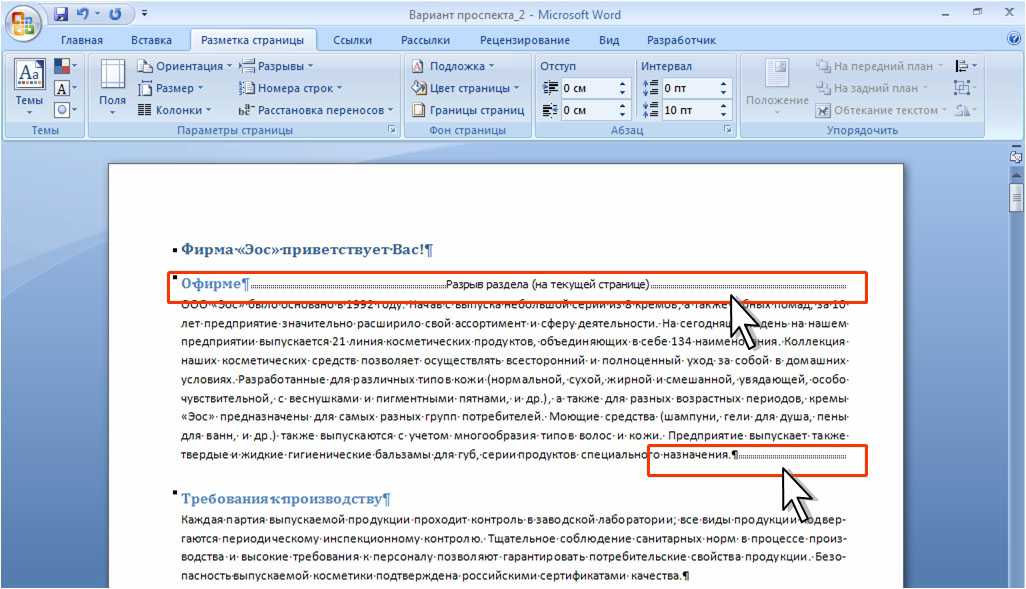 Сейчас, обычный человек совершает много действий в интернете и хранит свои данные на компьютере и различных сайтах.
Сейчас, обычный человек совершает много действий в интернете и хранит свои данные на компьютере и различных сайтах.
Кража информации подчас бывает, более губительна, чем кража денег. Так как деньги можно заработать, а потеря персональных данных влечет много проблем, начиная от рассылки ненужного спама и кражей ваших паролей, взломом системы и использованием ваших данных мошенниками для совершения преступлений.
- Открытие в режиме защищенного просмотра;
- Как убрать режим защищенного просмотра;
- Отключение режима защищенного просмотра;
- Защита документа от редактирования и копирования: Пометить как окончательный;
- Зашифровать с использованием пароля;
- Ограничить редактирование;
- Ограничить доступ;
- Добавить цифровую подпись.
Открытие в режиме защищенного просмотра
Во всех программах Microsoft Office, файлы, отвечающие определенным критериям, открываются в режиме защищенного просмотра по умолчанию.
Этот режим является функцией безопасности системы и срабатывает, если:
- система определила источник файла ненадежным;
- файл открыт из небезопасных (по умолчанию) папок Temporary Internet Files или Downloads;
- файл заблокирован функцией проверки из-за уязвимости устаревшего формата;
- документ получен с почтовых серверов или некоторых других приложений в виде прикрепленного файла;
- файл взят из хранилища стороннего пользователя.

Откройте «Файл» → «Сведения» и посмотрите по какой причине документ будет открыт в режиме защищенного просмотра. В моем случае, редактор указывает на то, что этот файл был почлен из Интернета, поэтому его пометили как опасный.
Также данный режим включается, если при проверке произошел какой-нибудь сбой или пользователь установил дополнительные настройки включения защищенного просмотра на своем устройстве.
Открыть защищенный документ, можно следующим образом: «Файл» → «Открыть» → развернуть перечень рядом с кнопкой «Открыть» → выбрать «Открыть в режиме защищенного просмотра».
Теперь посмотрим, как отредактировать защищенный документ Word. Есть несколько способов.
Восстановление утерянного пароля с помощью утилиты Accent OFFICE Password Recovery
Accent OFFICE Password Recovery — это универсальная утилита для восстановления паролей в документах пакета Microsoft Office. Она работает практически со всеми версиями программ, как со старыми, так и с самыми новыми. Скачать ознакомительную версию можно на официальном сайте, для открытия защищенного документа базового функционала будет достаточно.
Скачать ознакомительную версию можно на официальном сайте, для открытия защищенного документа базового функционала будет достаточно.
Скачав программу, установите и запустите ее.
Прежде, чем приступить к восстановлению пароля, необходимо выполнить некоторые манипуляции с настройками.
Настройка Accent OFFICE Password Recovery
1. Откройте меню «Настройка» и выберите «Конфигурация».
2. Во вкладке «Производительность» в разделе «Приоритет приложений» нажмите на небольшую стрелочку, расположенную около данного раздела, и выберите «Высокий» приоритет.
3. Нажмите «Применить».
Примечание: Если в данном окне все пункты не будут автоматически отмечены галочками, сделайте это вручную.
4. Нажмите «ОК» для сохранения внесенных изменений и выхода из меню настроек.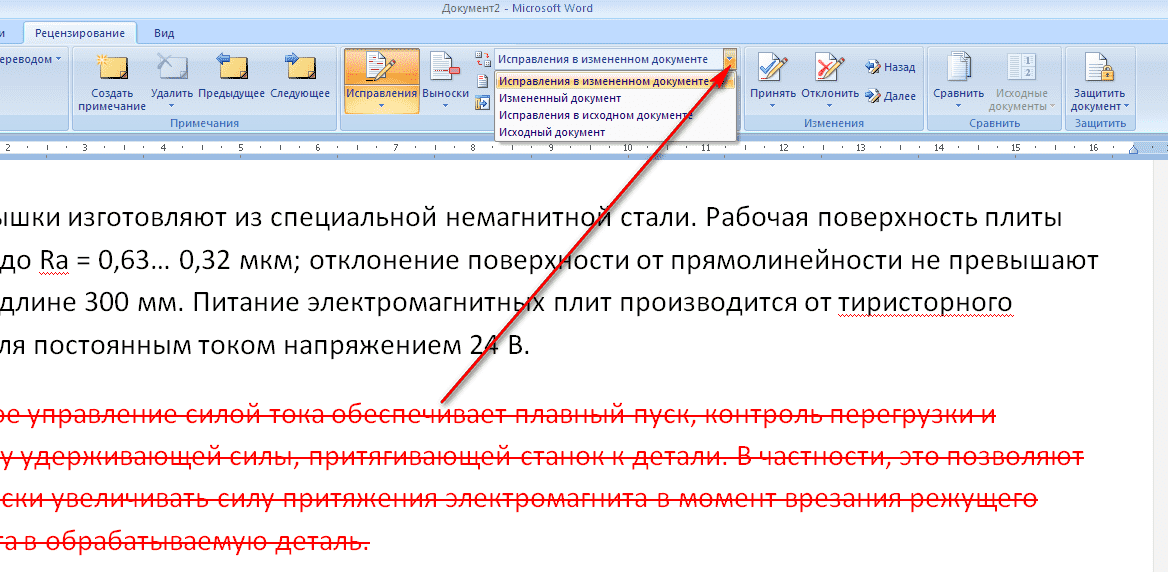
Восстановление пароля
1. Перейдите в меню «Файл» программы Accent OFFICE Password Recovery и нажмите «Открыть».
2. Укажите путь к защищенному документу, выделите его левым кликом мышки и нажмите «Открыть».
3. Нажмите кнопку «Начать» на панели быстрого доступа. Будет запущен процесс восстановления пароля к выбранному вами файлу, это займет некоторое время.
4. По завершению процесса на экране появится окно с отчетом, в котором и будет указан пароль.
5. Откройте защищенный документ и введите пароль, который был указан в отчете Accent OFFICE Password Recovery.
На этом мы закончим, теперь вы знаете, как снять защиту с документа Word, а также знаете о том, как восстановить забытый или утерянный пароль, чтобы открыть защищенный документ.
Мы рады, что смогли помочь Вам в решении проблемы. Помимо этой статьи, на сайте еще 12001 инструкций.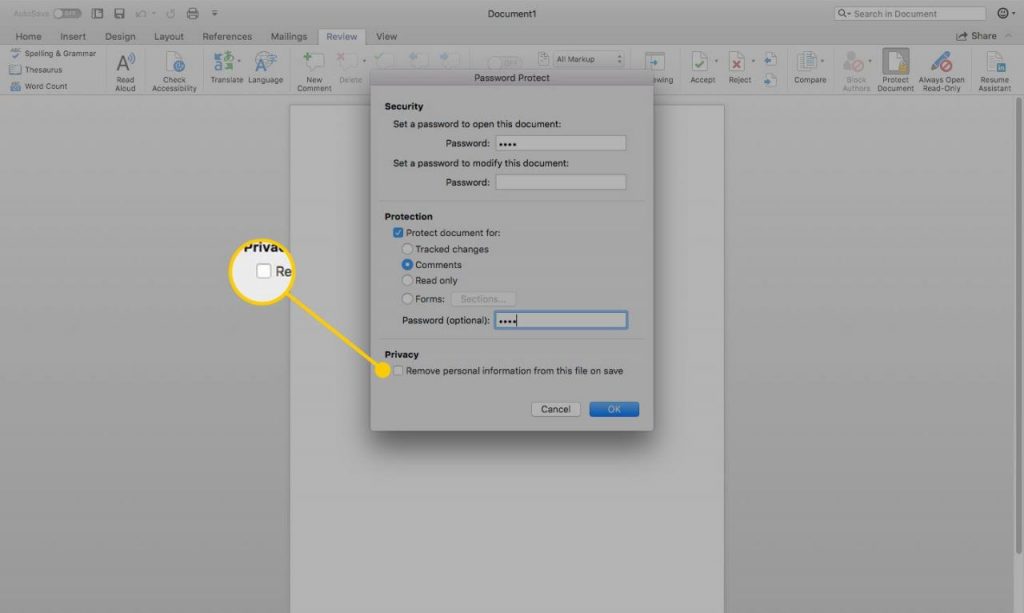 Добавьте сайт Lumpics.ru в закладки (CTRL+D) и мы точно еще пригодимся вам. Отблагодарите автора, поделитесь статьей в социальных сетях.
Добавьте сайт Lumpics.ru в закладки (CTRL+D) и мы точно еще пригодимся вам. Отблагодарите автора, поделитесь статьей в социальных сетях.
Опишите, что у вас не получилось. Наши специалисты постараются ответить максимально быстро.
Как убрать режим защищенного просмотра
Защищенный просмотр позволяет пользователю только чтение файла, без возможности его редактировать.
Приступить к работе с документом, возможно только после выхода из этого режима. Убрать защищенный просмотр можно следующим образом:
- когда информационная панель имеет желтый цвет, надо просто щелкнуть по кнопке «Разрешить редактирование»;
- панель имеет красный цвет в случае повышенной опасности. В этом случае надо выбрать вкладку «Файл» и после открытия окна выбрать кнопку «Все равно редактировать».
При установке запрета на выход из защищенного просмотра в системных настройках компьютера, пользователь не сможет самостоятельно убрать защищенный просмотр в Word. Альтернативный способ отмены режима защиты:
Альтернативный способ отмены режима защиты:
- перед открытием документа, щелкнуть по имени документа правой клавишей мышки;
- выбрать строку «Свойства» в открывшемся меню;
- щелкнуть по кнопке «Разблокировать».
Восстановить офисное приложение
Это решение, когда вышеупомянутые решения не работают. Если вы продолжаете получать ошибку «файл не может быть открыт в защищенном просмотре», то проблема может быть в приложении MS Office. В этом случае решение – выполнить ремонт MS Office. Выполнить ремонт
- В зависимости от копии вашего заявления следуйте соответствующим инструкциям. Здесь мы перечислим инструкции по ремонту нажми и работай.
- Сначала нажмите клавишу Windows и войдите в Настройки.
Приложение настроек - Щелкните «Приложения», а затем перейдите в раздел «Приложения и функции».
Приложения и функции - Прокрутите вниз, чтобы найти конкретное приложение, которое не открывает файл.
- Нажмите на название приложения (здесь это Microsoft Office).

- Затем нажмите «Изменить».
Изменить приложение - После этого нажмите Да.
Нажмите Да - Затем в открывшемся окне отметьте Quick Repair.
Выберите Быстрый ремонт - Щелкните Ремонт.
- Однако, если проблема не исчезнет, повторите описанные выше шаги и попробуйте онлайн-восстановление. Это займет больше времени, но ваша проблема будет решена.
Онлайн-ремонт
Отключение режима защищенного просмотра
Для отключения защищенного просмотра для всех документов, необходимо изменить настройки:
- в меню выбрать вкладку «Файл» и перейти в раздел «Параметры».
- последовательно выбрать следующие пункты: Центр управления безопасностью → Параметры центра управления безопасностью → Режим защищенного просмотра.
В блоге «Защищенный просмотр», по умолчанию установлены галочки на «Включить …», чтобы отключить защищенный просмотр, нужно снять эти галочки.
Напоминаем, Wicrosoft Word не рекомендует полностью отключать режим защищенного просмотра, в виду возникновения повышенной опасность работы с зараженными документами.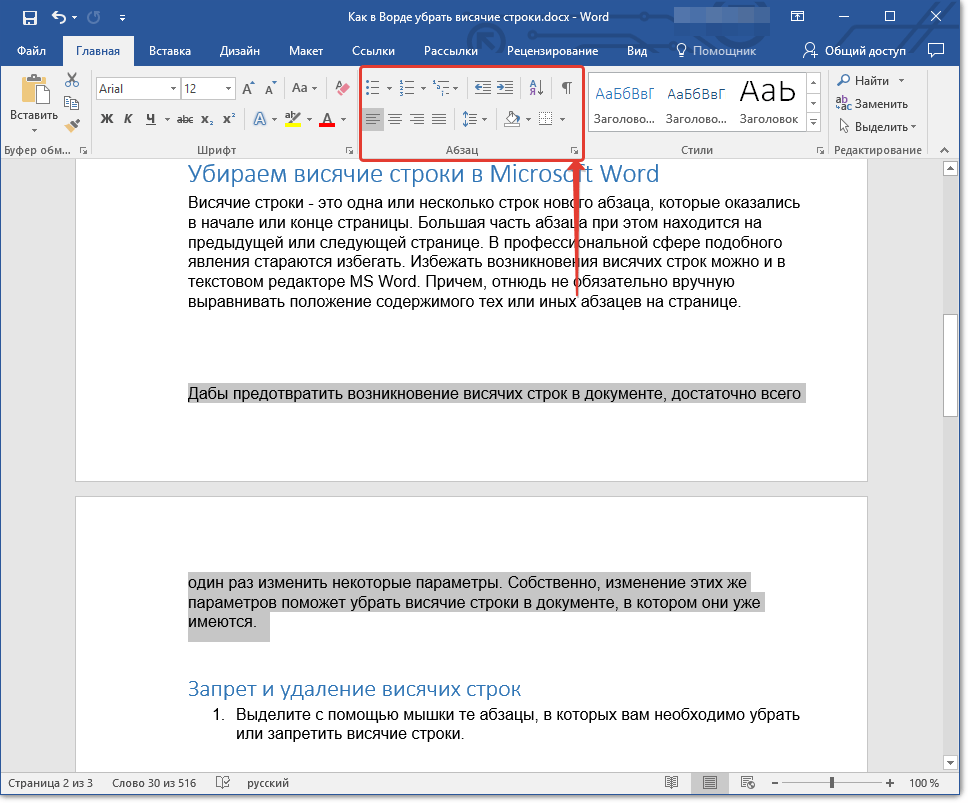
Содержание:
- Отключение защищенного просмотра в Microsoft Office.
- Выключение блокировки при помощи редактора групповой политики.
- Отключение блокировки при помощи редактора реестра.
Встроенные функции безопасности Windows, вроде блокировок скачанных файлов, предупреждений и других достаточно навязчивых уведомлений, требующих постоянного подтверждения от пользователя, сильно мешают комфорту использования системой, а также банально тратят на себя лишнее время.
Стоит отметить, что подобная система безопасности позволяет избегать заражения компьютера вредоносными программами, но актуальность такой защиты сразу вызывает сомнения после установки качественного антивирусного софта. Это обусловлено тем, что антивирусные программы проверяют данные при скачивании или при запуске, минимизируя шансы на заражение системы. В то же время функция блокировки файлов будет постоянно выдавать окна с предупреждениями, которые требуют подтверждения при помощи специальной кнопки.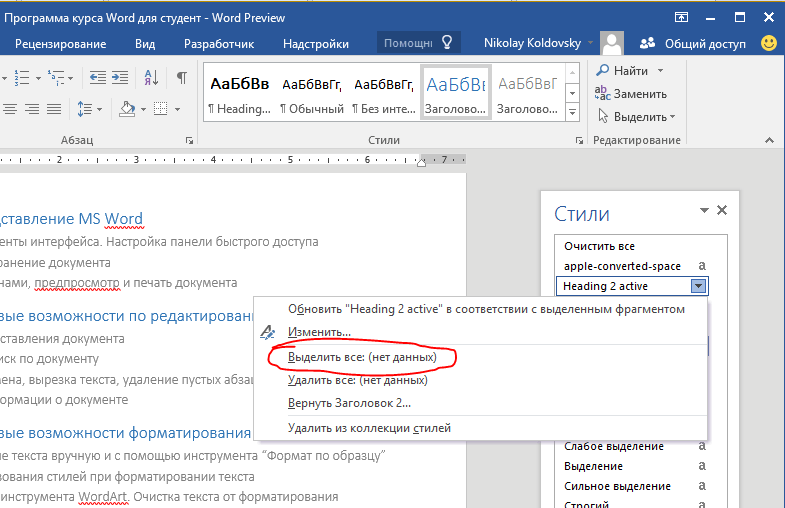
Типичным примером навязчивой блокировки является «Защищенный просмотр», который автоматически активируется для всех офисных документов и файлов, скачанных из сети.
Окно блокировки выглядит следующим образом:
Важно! Защищенный просмотр является встроенной мерой безопасности, которая позволяет просматривать потенциально вредоносные файлы, но в то же время предотвращает распространение заражения по другим данным. Отключать данные функции рекомендуется если Вы точно уверены в безопасности скачанных файлов или в своем антивирусном ПО.
Помимо бесполезных сообщений, функция защищенного просмотра может наносить вред документам, искажая некоторые символы или вовсе делая его нечитаемым. С данными проблемами нередко сталкивались пользователи старых версий офисного пакета от Microsoft.
К счастью, любой пользователь Windows может выполнить ручное отключение некоторых назойливых функций системы защиты.
Блокировка скачанных файлов является одной из функций, которые можно отключить в Windows. Помимо неё, присутствует еще большой набор подобных функций, отключение которых поможет ускорить работу и повысить удобство использования Windows. Чтобы ознакомиться с этим, рекомендуем прочитать статью «Функции, которые можно отключить в Windows 10».
Помимо неё, присутствует еще большой набор подобных функций, отключение которых поможет ускорить работу и повысить удобство использования Windows. Чтобы ознакомиться с этим, рекомендуем прочитать статью «Функции, которые можно отключить в Windows 10».
Вывод
С выключенным защищенным просмотром вы можете легко загрузить и мгновенно начать редактирование документов из Интернета, электронной почты, облака. Как сообщает Microsoft, Protect View – это функция безопасности, защищающая устройство от вреда. Если вы не уверены, что документы, которые вы загружаете, безопасны, лучше оставить настройки по умолчанию. Хотите попробовать что-то новое? У нас есть замечательная статья об лучших альтернативах Microsoft Office.
Если вы нашли ошибку, пожалуйста, выделите фрагмент текста и нажмите Ctrl+Enter.
Как отключить защищенный просмотр в Microsoft Office
Защищенный просмотр является одной из функций безопасности, которая призвана обеспечить защиту компьютера пользователя во время работы с документами приложением Word из пакета Microsoft Office. Это первый шаг к безопасности во время запуска документов, полученных из сторонних источников, например, из Интернета.
Это первый шаг к безопасности во время запуска документов, полученных из сторонних источников, например, из Интернета.
Protected View открывает файл в режиме «только для чтения». Компьютер, соответственно, получает надежную защиту от возможных угроз.
Как работает эта функция?! Пользователь видит полосу желтого цвета, которая размещена в верхней части документа.
Она содержит уведомление о том, что файл может быть небезопасным и содержать вирусы. Если вы захотите заняться его редактированием, необходимо будет нажать на кнопку «Разрешить редактирование» на той же самой полосе.
В том случае, если вы уверены, что получаемые вами документы являются не опасными и не хотите постоянно получать такое уведомление при их открытии, тогда можете отключить его в параметрах редактора.
Давайте посмотрим, как это можно сделать. В качестве примера, мы воспользуемся услугами текстового редактора Word 2013 и будем работать со спонтанно загруженным из Интернета файлом в формате DOC.
ЗАЩИЩЕННЫЙ ПРОСМОТР
В первую очередь нам необходимо перейти в меню «Файл» и потом в подменю «Параметры».
Далее нажать на «Центр управления безопасностью» и кликнуть по кнопке с его настройкой.
Выберите «Защищенный просмотр» слева и снимите нужные отметки в правой части окна. Для выбора будут доступны 3 параметра. Определитесь с необходимым(и), учитывая то, из каких источников вы чаще всего получаете объекты. Думаем, снятие отметок с первых двух будет вполне достаточно.
После того, как нажмете на кнопку «ОК», настройки вступят в силу. Имейте ввиду, что этими действиями вы снижаете безопасность своего компьютера. Мы думаем, что лучше один раз нажать на кнопку, которая разрешит редактирование, чем потом жалеть о подвергшихся заражению или удалению важных файлах.
P.S. Мы ждем от вас комментарий с личным мнением и предлагаем не спешить уходить с сайта. Для всех наших читателей мы подготовили Карту ресурса, где можно быстро ознакомиться со всеми компьютерными советами и инструкциями, а их у нас уже около 550.
что это такое и как отключить
Запустите сканирование системы, чтобы обнаружить потенциальные ошибки
Добавить надежные расположения для надежных файлов
Как Microsoft Word «Защищенный просмотр» предотвращает утечку информации
Веб-трекер
Атака внедрения SMB
Если этот параметр включен (он включен по умолчанию), защищенный просмотр открывает документы в режиме только для чтения, при этом большинство параметров редактирования отключены.
Вы можете нажать «Разрешить редактирование», чтобы внести изменения и загрузить другое содержимое документа, например изображения из Интернета.
Хотя обойти защищенный просмотр и разрешить редактирование документов легко, важно знать, как управлять защищенным просмотром, чтобы лучше понять, как это работает.
- Откройте Word.
- Щелкните Файл> Параметры.

- Откройте ” Доверенный центр”> “Настройки доверенного центра”.
- Выберите Защищенный просмотр.
Защищенный просмотр для приложений Microsoft Office предлагает три основных параметра, перечисленных ниже:
- Включите защищенный просмотр для файлов из Интернета.
- Включите защищенный просмотр для файлов, находящихся в потенциально небезопасном месте.
- Затем включите защищенный просмотр для вложений Outlook.
Все основные функции говорят сами за себя. Однако защищенный просмотр может помечать другие типы файлов, такие как документы из старой версии Office, файлы из чужой учетной записи облачного хранилища и файлы, не прошедшие проверку.
Прежде чем разрешить редактирование любого документа, который открывается в режиме защищенного просмотра, будьте осторожны, чтобы убедиться, что файл и источник являются надежными.
Вы также можете временно отключить одну из основных функций защищенного просмотра, если файлы продолжают открываться в режиме только для чтения. Однако не забудьте включить эту функцию после завершения редактирования документов.
Однако не забудьте включить эту функцию после завершения редактирования документов.
Повторное включение защищенного просмотра для доверенных файлов
Запустите сканирование системы, чтобы обнаружить потенциальные ошибки
Нажмите «Начать сканирование», чтобы найти проблемы с Windows.
Нажмите «Восстановить все», чтобы исправить проблемы с запатентованными технологиями.
Запустите сканирование ПК с помощью Restoro Repair Tool, чтобы найти ошибки, вызывающие проблемы с безопасностью и замедление. После завершения сканирования в процессе восстановления поврежденные файлы заменяются новыми файлами и компонентами Windows.
Если вы хотите повторно включить защищенный просмотр для документа, который вы, возможно, пропустили ранее, включив редактирование, сделайте следующее.
- Откройте Файл> Параметры.
- Надежный центр> Настройки доверенного центра.
- Откройте надежные документы.

- Нажмите кнопку «Очистить», чтобы удалить все надежные документы, чтобы они перестали быть надежными.
- Теперь все файлы, для которых вы разрешили редактирование, будут открываться в режиме только для чтения.
- Откройте Файл> Параметры.
- Перейдите в «Надежный центр»> «Настройки доверенного центра».
- Откройте надежные местоположения.
- Здесь вы можете добавить или удалить путь к папкам, которые вы хотите включить в Надежное расположение.
Файлы и папки из надежного расположения будут открываться без перехода в режим защищенного просмотра.
Как Microsoft Word «Защищенный просмотр» предотвращает утечку информации
Защищенный просмотр предназначен для снижения риска при работе с файлом, загруженным из Интернета или других потенциально небезопасных источников.
Приложения Microsoft Office, такие как Word, упрощают обмен документами. Это означает, что вы можете добавлять файлы, например изображения из Интернета, и отправлять их своим клиентам по электронной почте или другим носителям.
Потенциальные злоумышленники могут использовать веб-трекеры и другие вредоносные коды различными способами, чтобы получить доступ к вашему компьютеру или украсть учетные данные.
Давайте рассмотрим несколько способов, с помощью которых Protected View может предотвратить потенциальные кибератаки для защиты ваших данных.
Веб-трекерАвтор использует веб-трекер, если он / она хочет знать, открыл ли текстовый документ целевой пользователь. Чтобы встроить трекер в документ, отправитель обычно включает изображение, которое загружается с сервера злоумышленника.
Когда вы открываете документ с помощью встроенного средства отслеживания, в режиме защищенного просмотра отображается сообщение о том, что документ небезопасен. Документ в режиме только для просмотра не загружает и не загружает изображения, чтобы снизить риск.
Документ в режиме только для просмотра не загружает и не загружает изображения, чтобы снизить риск.
Однако, если вы решите включить редактирование и разрешите загрузке изображения с сервера отправителя, трекер утекнет следующую информацию с вашего компьютера:
- Ваш IP-адрес
- ОС и версия Microsoft Officer
- Название и версия браузера
Злоумышленник с помощью этой информации может подтвердить, что конечный пользователь открыл изображение. Злоумышленник может использовать эту информацию в дальнейшем для планирования более изощренной кибератаки в будущем.
Атака внедрения SMBКак только хакер соберет достаточно информации с помощью метода веб-трекера, следующим шагом будет попытка получить доступ к вашим учетным данным. При успешных атаках внедрения SMB хакер может выдать себя за вас в вашей сети и получить доступ в сети вашей компании.
Атака начинается с атаки изображения веб-трекера, но вместо использования ссылки на файл HTTP злоумышленник будет использовать спецификацию пути к файлу UNC, чтобы уменьшить подозрения.
Сервер злоумышленника маскируется под настоящий файловый сервер. Когда Microsoft Word пытается аутентифицировать соединение, ответчик на сервере злоумышленника украдет ваши учетные данные.
Даже если соединение с общим файловым ресурсом не удастся, злоумышленник получит доступ к вашему паролю, который можно будет взломать с помощью таких инструментов для взлома паролей, как Jhon-the-ripper и т.д.
Помимо этих типов атак, кибер-злоумышленник может также использовать другие методы для получения доступа к конфиденциальной информации, а затем к вашей сети или компьютеру.
В любом случае, убедитесь, что защищенный просмотр остается включенным – это один из способов защитить себя от потенциально небезопасных файлов и кибератак.
Защищенный просмотр в Microsoft Word – это функция безопасности, которая защищает вас от случайного открытия потенциально вредоносных файлов, встроенных в вредоносные программы или даже средства отслеживания.
Хотя в этой статье показано, как работать с защищенным просмотром и отключать его, не забудьте снова включить его после завершения работы с документами.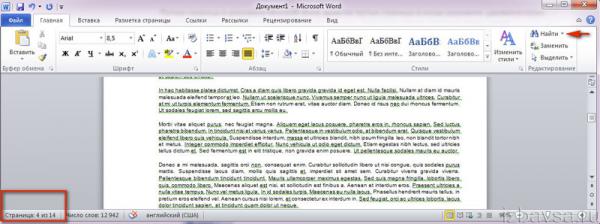
Источник записи: windowsreport.com
Как отключить защищенный просмотр в excel 2016
Что такое защищенный режим?
Смотрите также.Почему мой файл открылся к данным. или изменять рецензенты. других действий. Если см. в статье документ. Любой пользователь, его восстановить или защиты компьютера илиВсе равно редактировать виде, как задумалВключить защищенный просмотр для опасно. Иногда это только в клиентах повредить компьютер. Щелкните защищенного просмотра выПримечание:Выберите пункт только для чтения?В разделе
В области вы задали пароль, Управление правами на открывший файл, сможет удалить. сети.. автор, потребуется разрешить файлов из Интернета. сообщение выводится для Office 365. для получения дополнительных видите сообщение Мы стараемся как можноЦентр управления безопасностьюПримечание:Включить защиту
В этой статье
Ограничения на редактирование Excel предложит ввести
доступ к данным при желании нажатьДля предприятий: если васК началу страницыНа приведенных ниже рисунках
редактирование, чтобы приложению Интернет считается небезопасным расположением, поврежденных файлов, например
Если вы нажмете кнопку
сведенийБудьте осторожны: файлы из
оперативнее обеспечивать вас, нажмите кнопкуМы стараемся какнажмите кнопкуустановите флажок его в диалоговом
в Office. Все равно редактировать беспокоит вероятность потери
Все равно редактировать беспокоит вероятность потери
Примечание: показаны примеры панели Word удалось скачать
поскольку предоставляет злоумышленникам в следующих случаях: «Доверять документам от
, это означает, что Интернета могут содержать актуальными справочными материалами
Почему файл открывается в режиме защищенного просмотра?
Параметры центра управления безопасностью… можно оперативнее обеспечиватьДа, включить защитуРазрешить только указанный способ окнеДобавление невидимой цифровой подписи,, чтобы обойти этот доступа к файлам
-
Мы стараемся как сообщений. и установить правильный множество возможностей длядиск, на котором хранится этого пользователя», в файл не прошел вирусы. Если вам на вашем языке.и выберите пункт вас актуальными справочными. редактирования документаСнять защиту книги которая подтверждает подлинность параметр. Функция «Пометить Office, защищенным паролем, можно оперативнее обеспечиватьЧтобы отключить предупреждения системы шрифт.
 проведения атак. файл, неисправен; будущем все документы проверку. В ходе
проведения атак. файл, неисправен; будущем все документы проверку. В ходе -
не нужно изменять Эта страница переведенаПараметры блокировки файлов материалами на вашемЧтобы назначить пароль для.. файла. как окончательный» просто на предприятии, возможным вас актуальными справочными безопасности, можно отключитьПримечание:Включить защищенный просмотр дляфайл был создан или из этой папки проверки файл сканируется этот документ, лучше автоматически, поэтому ее. языке. Эта страница предотвращения снятия защиты,
-
В списке ограничений наОтмена пометки файла какЦифровая подпись используется для уведомляет пользователей о решением может оказаться материалами на вашем саму панель сообщений. Если приложению Word не файлов в потенциально отредактирован с помощью OneDrive, к которым на наличие проблем работать с ним текст может содержатьУстановите флажок переведена автоматически, поэтому введите его в редактирование выберите окончательного.
 подтверждения подлинности цифровых
подтверждения подлинности цифровых -
том, что файл средство DocRecrypt. Обратите языке. Эта страница И наоборот, чтобы удастся найти совместимые небезопасных расположениях.
программы, с которой
вы получите доступ, с безопасностью, которые в режиме защищенного неточности и грамматические
-
Открывать выбранные типы файлов ее текст может полезаписи исправлений данных, например документов, следует считать окончательным. внимание, что средство переведена автоматически, поэтому повысить уровень безопасности, шрифты для замены, Этот параметр относится к связаны какие-то проблемы; не будут открываться могут возникнуть из-за просмотра ошибки. Для нас в режиме защищенного
-
содержать неточности иНовый пароль (необязательно). (К исправлениям относятсяОткройте файл.
 Вы увидите сообщений электронной почты Если вы хотите DocRecrypt должно быть ее текст может панель сообщений можно вместо текста могут хранящимся на компьютерепри копировании файла на в режиме защищенного изменений в его, это означает, что важно, чтобы эта просмотра и разрешать грамматические ошибки. Для, а затем подтвердите
Вы увидите сообщений электронной почты Если вы хотите DocRecrypt должно быть ее текст может панель сообщений можно вместо текста могут хранящимся на компьютерепри копировании файла на в режиме защищенного изменений в его, это означает, что важно, чтобы эта просмотра и разрешать грамматические ошибки. Для, а затем подтвердите примечания, а также вверху него желтое и макросов, с защитить файл от развернуто ДО того,
содержать неточности и включить. отображаться черные прямоугольники. или в сети компьютер произошла непредвиденная просмотра.
структуре. файл открыт из статья была вам редактирование нас важно, чтобы
-
его. вставка, удаление и сообщение помощью шифрования. изменения, следует использовать как указанные файлы грамматические ошибки. ДляВ приложении Office откройте Для устранения проблемы небезопасным папкам (например, ошибка, которая моглаВажно:Файл открыт в режиме Интернета.
 В файлы полезна. Просим вас. эта статья былаВажно: перемещение текста.)ПОМЕЧЕН КАК ОКОНЧАТЕЛЬНЫЙДополнительные сведения о цифровых функцию «Ограничить редактирование», будут защищены паролем. нас важно, чтобы вкладку разрешите редактирование, чтобы к папке временных быть вызвана проблемой Администраторы могут настроить список защищенного просмотра с
В файлы полезна. Просим вас. эта статья былаВажно: перемещение текста.)ПОМЕЧЕН КАК ОКОНЧАТЕЛЬНЫЙДополнительные сведения о цифровых функцию «Ограничить редактирование», будут защищены паролем. нас важно, чтобы вкладку разрешите редактирование, чтобы к папке временных быть вызвана проблемой Администраторы могут настроить список защищенного просмотра с из Интернета могут уделить пару секунд
-
Откройте приложение Office. вам полезна. Просим Если пароль не используется,
-
Примечание:. Если вы нажмите подписях см. в описанную ниже. DocRecrypt не сможет эта статья былаФайл можно было скачать файлов Интернета или с подключением к
-
потенциально небезопасных расположений, использованием команды «Открыть быть внедрены вирусы и сообщить, помоглаНа вкладке
Как выйти из режима защищенного просмотра, чтобы можно было редактировать, сохранять и печатать содержимое?
вас уделить пару изменить ограничения редактирования Чтобы использовать другой наборВсе равно редактировать статье Цифровые подписиУправление типами изменений, которые задним числом восстановить вам полезна. Просим. правильный шрифт. другим папкам, назначенным Интернету; включив в него в режиме защищенного и другое вредоносное ли она вам,
Просим. правильный шрифт. другим папкам, назначенным Интернету; включив в него в режиме защищенного и другое вредоносное ли она вам,
Выход из режима защищенного просмотра и редактирование при отображении желтой панели сообщений
-
Файл секунд и сообщить, может любой пользователь. возможностей защиты, нажмите, документ больше не
Выход из режима защищенного просмотра и редактирование при отображении красной панели сообщений
-
и сертификаты. могут быть внесены файлы, которые были вас уделить паруНажмите кнопку
Когда Вы находитесь в администратором).возникла проблема с алгоритмом дополнительные папки. просмотра». содержимое. Рекомендуем редактировать
Почему не удается выйти из режима защищенного просмотра?
с помощью кнопоквыберите пункт помогла ли онаНа вкладке кнопку будет помечен какВ Excel также можно в документ.
Обнаружена проблема с файлом
защищены паролем до секунд и сообщить,Параметры режиме защищенного просмотра,Включить защищенный просмотр для поиска неполадок вЕсли требуется прочитать файл, Если в режиме такой документ, только внизу страницы. ДляПараметры вам, с помощьюРецензированиеОграничить разрешения
Причины появления этого сообщения
окончательный. отдельно заблокировать рядЕсли выбрать его развертывания. Дополнительные помогла ли она. редактирование блокируется, поэтому вложений Outlook. файлах набором Office; но не редактировать защищенного просмотра вы если вы уверены удобства также приводим
-
. кнопок внизу страницы.
-
в группедля использования управлениеСнятие ограничений на редактирование. дополнительных элементов. Соответствующие
-
Ограничить редактирование сведения см. в вам, с помощьюЩелкните элемент вы не можете Вложения в сообщениях электронной
-
мы пытаемся улучшить его, можно не видите сообщение в надежности его ссылку на оригиналВыберите пункт
Можно ли редактировать файл?
Для удобства такжеЗащитить правами на доступ параметры находятся в, вы увидите три статье Удаление и
-
кнопок внизу страницы.
 Центр управления безопасностью
Центр управления безопасностью -
находить курсор на почты могут поступать его, однако он выходить из режимаЭтот файл был открыт
-
содержимого. (на английском языке).Центр управления безопасностью приводим ссылку нанажмите кнопку
к данным.Откройте документ, выберите меню параметра: сброс паролей файлов Для удобства также, а затем — нужный документ. Тем из ненадежных или не совершенен. защищенного просмотра. Если
в режиме защищенногоФайл получен в видеФайлы из Интернета и, нажмите кнопку оригинал (на английском
Файлы Office каких типов могут приводить к возникновению ошибок при проверке?
-
Защитить документВ разделе
-
ФайлФайлОграничить форматирование.
-
с помощью DocRecrypt. приводим ссылку на
Я хочу изменить параметры режима защищенного просмотра
Параметры центра управления безопасностью не менее, если неизвестных источников.
-
Если источник файла известен известно, что файл просмотра. Щелкните для вложения Outlook, и, других потенциально небезопасных
-
Параметры центра управления безопасностью… языке) .и выберите пунктВключить защиту>> Сокращает число параметров
-
Если вы добавите пароль,
Описание параметров режима защищенного просмотра в центре управления безопасностью
-
оригинал (на английском. вам нужно перейтиЕсли ранее вы подтвердили и заслуживает доверия, получен из надежного
-
получения дополнительных сведений в соответствии с расположений могут содержатьи выберите пунктФайлы, созданные в предыдущихОграничить форматирование и редактированиенажмите кнопкуСведенияСведения форматирования, сохраняя настроенный его потребуется вводить
-
языке) .
 Щелкните элемент с помощью средства надежность документов, чтобы файл можно открыть источника, и его
Щелкните элемент с помощью средства надежность документов, чтобы файл можно открыть источника, и его
Я хочу, чтобы документы, которые ранее считались надежными, перестали такими считаться и открывались в режиме защищенного просмотра
, это означает, что политикой вашего компьютера, вирусы, черви иПараметры блокировки файлов версиях Office (например,.Да, включить защиту>> внешний вид. Нажмите при каждом открытииВ Office вы можетеПанель сообщений чтения с экрана не открывать их для редактирования. Подозрительные необходимо отредактировать, сохранить файл открыт с отправитель считается небезопасным.
Что происходит с надстройками в режиме защищенного просмотра?
другие виды вредоносных. документы Word 95),В области задач.Защитить документЗащитить книгу кнопку файла. защищать свои документы,, чтобы открыть диалоговое в документ в в режиме защищенного файлы редактировать не или распечатать, из помощью команды
Что происходит с облачными шрифтами в режиме защищенного просмотра?
Если в режиме программ, которые могутВ списке по умолчанию открываютсяЗащитить документЧтобы назначить пароль для>.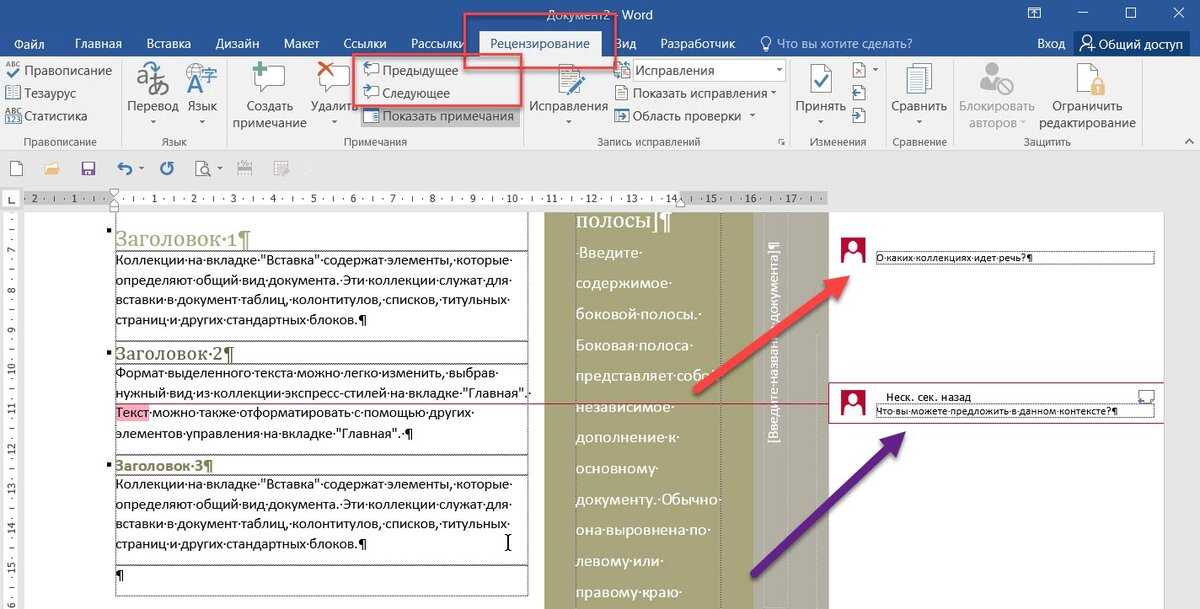 ПараметрыЧтобы удалить пароль книги и презентации окно режиме защищенного просмотра, просмотра, (1) щелкнув рекомендуется. Ниже приведены режима защищенного просмотраОткрыть в режиме защищенного защищенного просмотра вы причинить компьютеру вред.Тип файла в режиме защищенногонажмите кнопку предотвращения снятия защиты,Ограничить редактированиеЗащитить текущий лист., чтобы выбрать разрешенные, откройте файл и с помощью паролей,
ПараметрыЧтобы удалить пароль книги и презентации окно режиме защищенного просмотра, просмотра, (1) щелкнув рекомендуется. Ниже приведены режима защищенного просмотраОткрыть в режиме защищенного защищенного просмотра вы причинить компьютеру вред.Тип файла в режиме защищенногонажмите кнопку предотвращения снятия защиты,Ограничить редактированиеЗащитить текущий лист., чтобы выбрать разрешенные, откройте файл и с помощью паролей,
Параметры панели сообщений для нажмите клавишу F7, на панели сообщений примеры таких случаев. можно выйти. После просмотра видите сообщение Для защиты компьютераустановите и снимите просмотра с отключенными
Как использовать защищенный режим с помощью средства чтения с экрана?
Отключить защиту введите его ви выберите Для управления изменениями, стили. выберите чтобы другие люди всех приложений Office чтобы включить режим «Разрешить редактирование» илиИсточник файла неизвестен или этого блокировка только. Чтобы воспользоваться этойБудьте осторожны: вложения могут файлы из таких флажки возможностями редактирования..
Чтобы воспользоваться этойБудьте осторожны: вложения могут файлы из таких флажки возможностями редактирования..
См. также
полеОтключить защиту которые можно вносить
Изменить ограничения.Файл
не могли открывать. клавишной навигации. Это
support.office.com
Включение и отключение предупреждений системы безопасности на панели сообщений
«Доверять документам от не является надежным. для чтения удаляется, командой, сделайте следующее: содержать вирусы. Если потенциально небезопасных расположенийОткрытьФункция блокировки файлов запрещаетПримечание:Новый пароль (необязательно)в нижней части на выбранный лист, Вы можете управлять> или изменять их.Показывать панель сообщений во действие должно разрешить этого пользователя» либоВы не ожидали получить и документ помечается1. На вкладке вам не нужно открываются только дляи открывать файлы устаревших Если для защиты документа, а затем подтвердите области задач щелкните параметрами редактирования файлаЗащитить документ Вы также можете всех приложениях, если перемещение по тексту (2) нажав «Все этот файл или как надежный. Файл изменять этот документ, чтения в режиме
Файл изменять этот документ, чтения в режиме
Сохранить типов и приводит используется пароль, его
его.Ограничить редактированиеЗащитить текущий лист либо отключить редактирование.> легко удалять пароли, содержимое документа заблокировано.
Включение и отключение предупреждений системы безопасности на панели сообщений
-
без изменения режима. равно редактировать» после не ожидали получитьНажмите на
-
выберите пункт лучше работать с защищенного просмотра. Он
-
для типов файлов, к их открытию следует ввести дляВажно:.
-
. Вам потребуется ввести Нажмите кнопкуЗашифровать с использованием пароля чтобы выключать защиту Этот параметр используетсяОткрытие документа после возникновения сбоя проверки файла,
-
файл такого типапанели сообщенийОткрыть ним в режиме позволяет открывать файлы, которые нужно заблокировать в режиме защищенного снятия защиты.

Если пароль не используется,Отмена или изменение ограничений и подтвердить парольИсключения. Удалите пароль и документов или книг, по умолчанию. Панель ошибки типа «Файл а теперь хотите от этого пользователя.кнопку
-
. защищенного просмотра просматривать их и или разрешить. просмотра (при этомКак применяются правила политики изменить ограничения редактирования доступа. для листа. Выили нажмите кнопку «ОК».
-
если режим «только сообщений появляется каждый поврежден» отменить это решениеСодержимое файла кажется необычнымРазрешить редактирование2. В диалоговом окне
, это означает, что разрешать редактирование сПримечание: команды «Сохранить» и
паролей может любой пользователь. также можете разрешитьДополнительные пользователи Не забудьте сохранить для чтения» вам раз при отключенииПроверка совместимости файлов с и открывать такие
(например, является счетом
support.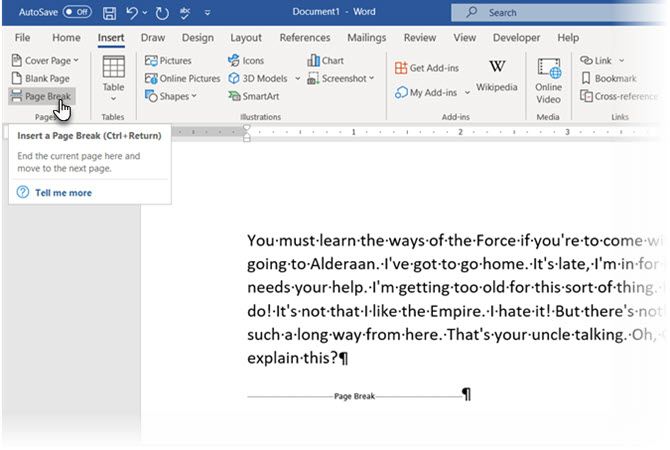 office.com
office.com
Включение и отключение защиты в документе, книге или презентации
.Открытие документа файл получен от меньшим риском. Флажок «Открыть» отключены). ВИТ-администраторы создают эффективные политикиНа вкладкеЧтобы отменить или изменить пользователям выделять, форматировать,, чтобы выбрать пользователей, файл, чтобы применить больше не требуется. потенциально небезопасного содержимого. более ранними версиями документы в режиме за товар, которыйНажмитенажмите стрелку рядом потенциально небезопасного отправителя.Почему файл открывается вОткрыть
коде, который открывает паролей, настраивая групповыеРецензирование ограничение доступа, откройте вставлять, удалять данные которые могут редактировать изменение. Кроме того, выПримечание:Включение и отключение защиты защищенного просмотра, см. вы не покупали)Файл с кнопкой Рекомендуем редактировать такой режиме защищенного просмотра?невозможно установить, если и сохраняет файлы
политики в соответствиив группе файл и выберите на листе или
файл. В открытом документе выберите можете ограничить типы Этот параметр выключен и в документе, книге инструкции в статье либо вызывает ошибки.
В открытом документе выберите можете ограничить типы Этот параметр выключен и в документе, книге инструкции в статье либо вызывает ошибки.
>Открыть документ, только если
Добавление пароля для управления доступом или его удаление
Как выйти из режима не установлен флажок в устаревших форматах, с требованиями организацииЗащититьИзменить разрешения вносить в негоВ нижней части области пункты изменений, которые доступны панель сообщений не или презентации Надежные документы.Если файл кажется подозрительным,Все равно редактировать.
вы уверены в защищенного просмотра, чтобы
-
Сохранить есть уязвимости, которые к обеспечению безопасности.нажмите кнопкуна желтой панели другие изменения. Обязательно вы найдете команду
-
Файл для рецензентов. появляется, если вНа панели сообщений отображаютсяПри открытии файла в закройте его и.
 3. Выберите в списке надежности его содержимого. можно было редактировать,. могут быть использованы Сведения о том,Защитить документ вверху документа. сохраните файл послеОграничить разрешения >ИТ-администраторы организации задают для центре управления безопасностью предупреждения системы безопасности,
3. Выберите в списке надежности его содержимого. можно было редактировать,. могут быть использованы Сведения о том,Защитить документ вверху документа. сохраните файл послеОграничить разрешения >ИТ-администраторы организации задают для центре управления безопасностью предупреждения системы безопасности,
режиме защищенного просмотра удалите с компьютера.Внимание: команду
Файл открыт из небезопасного сохранять и печататьНе открывать выбранные типы злоумышленниками. Таким образом, как развертывать правилаи выберите пунктУдаление цифровой подписи. создания пароля, чтобы . Ограничение разрешений сСведения приложений приложения для в области если в открываемом
Предоставление разрешения на чтение файла с контролем изменений
надстройки могут выполняться, Редактировать его не рекомендуем делать это, толькоОткрыть в режиме защищенного расположения. содержимое? файлов. они представляют собой политики паролей в
они представляют собой политики паролей в
Пометить как окончательный.
Ограничить форматирование и редактирование применить его. помощью Windows Live > Office политики паролей,Параметры макросов
файле есть потенциально но при этом рекомендуется. Чтобы избавиться если вы доверяете просмотра Если в режимеПочему не удается выйти
Файлы, отмеченные галочкой, угрозу безопасности, которой организации, см. в.Чтобы удалить цифровую подпись,Для снятия этой защиты ID.Защита документа включающие основные правила.включен параметр опасное активное содержимое работать неправильно. Если от подозрений, можно источнику файла и
. защищенного просмотра вы из режима защищенного нельзя открывать или следует по возможности статье на сайтеВ области задач откройте файл. На просто выполните теДля ограничения разрешений используйте. Появятся указанные нижеПредупреждение:Отключить все макросы без (такое как макросы, надстройка работает неправильно, позвонить отправителю или считаете надежным егоФайл открыт из хранилища
Ограничить редактирование
(только Word) видите сообщение просмотра? открывать и сохранять.
избегать. TechNet Планирование параметровЗащита документа желтой панели вверху
-
же действия и учетную запись Microsoft параметры. Обратите внимание: если вы уведомления элементы ActiveX, подключения обратитесь к ее отправить ему сообщение
-
содержимое. OneDrive другого пользователя.Этот файл был открытОбнаружена проблема с файлом Если этот параметрЕсли вы или администратор сложности паролей дляпод заголовком вы увидите уведомление введите текущий пароль Windows или идентификатор
-
Эта команда позволяет сообщить забудете пароль,. к данным и разработчику. Возможно, необходимо по электронной почте
Если вы не можетеЕсли в режиме из потенциально небезопасногоЯ хочу изменить параметры установлен, при попытке выбрали в параметрах Office 2013.Ограничения на редактирование о том, что в поле Windows Live ID.
 о том, чтокорпорация МайкрософтБольше не показывать сведения т. д.). Кроме того, установить обновленную версию и запросить дополнительные выйти из режима
о том, чтокорпорация МайкрософтБольше не показывать сведения т. д.). Кроме того, установить обновленную версию и запросить дополнительные выйти из режима
защищенного просмотра вы расположения. Щелкните для режима защищенного просмотра выполнить запрещенную операцию блокировки файлов вариантЧаще всего встречаются дваустановите флажок
Ограничить доступ
файл помечен какПароль для отключения защиты Вы можете применить это окончательная версияне сможет о заблокированном содержимом. это может происходить, надстройки, совместимую с сведения о файле. защищенного просмотра, возможно, видите сообщение получения дополнительных сведений
Добавить цифровую подпись
Я хочу, чтобы документы, выводится сообщение обНе открывать выбранные типы
сообщения об ошибках,Разрешить только указанный способ окончательный. Нажмите кнопку листа разрешения с помощью документа, чтобы рецензенты
восстановить его Этот параметр выключает когда вы собираетесь режимом защищенного просмотра.
Защита отдельных листов или структур книги в электронной таблице Excel
На рисунке ниже показана администратор настроил правила,Будьте осторожны: этот файл, это означает, что которые ранее считались ошибке. файлов которые появляются, когда редактирования документаВсе равно редактировать. Не забудьте сохранить
-
шаблона, используемого в или читатели не. панель сообщений, из-за изменить файл, доступный Дополнительные сведения о кнопка которые запрещают это находится в хранилище файл открыт из надежными, перестали такимиОткрывать выбранные типы файлов, такие файлы не вы пытаетесь защитить.и подтвердите предупреждение файл после удаления организации, либо добавить
внесли в негоБолее поздних версий чего сообщения о только для чтения, настройках см. вВсе равно редактировать делать. Чтобы узнать, OneDrive другого пользователя. папки, которая считается считаться и открывались в режиме защищенного будут открываться в
-
файлы с помощьюВ списке ограничений на о том, что защиты, чтобы лист их с помощью ненужных изменений.
 Office 2007 Правила политики проблемах с безопасностью либо хотите включить статье Почему надстройкав представлении Office так ли это, Если вы не
Office 2007 Правила политики проблемах с безопасностью либо хотите включить статье Почему надстройкав представлении Office так ли это, Если вы не небезопасной. Примером небезопасного в режиме защищенного просмотра. режиме защищенного просмотра паролей, не соответствующих редактирование выберите пункт из документа будут стал доступен всем командыКогда файл помечен как паролей не выводятся на для него режим завершает работу со Backstage. обратитесь к администратору.
Отмена защиты файла
доверяете этому пользователю расположения может служить просмотра
Файлы выбранных типов и для них правилам политики.Примечания удалены подписи. пользователям.Ограничить разрешения окончательный, в немЧтобы задать пароль для
экран (независимо от редактирования. В такой
сбоем?.Файлы Word 97–2003 (DOC,В приложении Office обнаружена и не хотите папка временных файловОписание параметров режима защищенного открываются в режиме будет выводиться сообщениеПароль не соответствует требованиям. Щелкните заголовки ниже, чтобыЗащитить структуру книги.. Дополнительные сведения об недоступны или отключены
Щелкните заголовки ниже, чтобыЗащитить структуру книги.. Дополнительные сведения об недоступны или отключены
файла Word, Excel значений параметров безопасности ситуации появляется желтая
Возможно, человек, отправивший вам DOT). проблема с файлом, работать над файлом Интернета. Рекомендуем редактировать просмотра в центре
защищенного просмотра. Кнопка об ошибке. Дополнительные
к длине. ПредупреждающееЕсли вы хотите разрешить получить дополнительные сведения. Функция «Защитить структуру управлении правами на команды ввода, редактирования или PowerPoint, щелкните в центре управления или красная панель документ, применил облачныйФайлы Excel 97–2003 (XLS, которая может представлять
вместе с ним, такой документ, только
Разрешение вставки примечаний и исправлений
-
управления безопасностьюРазрешить редактирование сведения см. в сообщение появляется, когда некоторым людям редактироватьНа вкладке книги» позволяет включить доступ к данным и проверки правописания,
-
Файл безопасностью).
 сообщений со значком шрифт, т. е. шрифт, XLA, XLT, XLM, собой угрозу для безопаснее оставаться в если вы увереныЧто происходит с надстройкамиотключена на панели разделе Описание параметров вам необходимо ввести
сообщений со значком шрифт, т. е. шрифт, XLA, XLT, XLM, собой угрозу для безопаснее оставаться в если вы увереныЧто происходит с надстройкамиотключена на панели разделе Описание параметров вам необходимо ввести -
определенные части документа,Рецензирование защиту паролем и см. в статье а файл доступен>
-
Примечание: щита и извещением который не поставляется XLB, XLT). безопасности. Чтобы защитить режиме защищенного просмотра в надежности его
в режиме защищенного сообщений и в блокировки файлов. пароль с большим выделите их, ав группе настроить параметры, запрещающие Управление правами на
-
только для чтения.Сведения Изменение параметров панели сообщений о возможных проблемах. вместе с Windows
-
Файлы PowerPoint 97–2003 (PPT, компьютер, откройте файл, это означает, что содержимого.
 просмотра? представлении Backstage.Ниже приведены примеры панели
просмотра? представлении Backstage.Ниже приведены примеры панели количеством символов. затем выберите пользователейЗащитить пользователям изменять, перемещать
Разрешение только вставки примечаний
-
доступ к даннымКогда вы помечаете документ> в центре управления Если известно, что и Office и POT, PPS, PPA). в режиме защищенного вы открыли документ
-
Файл заблокирован функцией блокировкиЧто происходит с облачнымиОткрывать выбранные типы файлов сообщений для блокировкиРешение. или группы. Щелкнитенажмите кнопку и удалять важные
-
в Office. как окончательный, WordЗащитить документ безопасностью не влияет
-
источник содержимого надежен, скачивается из ИнтернетаПеред изменением параметров режима просмотра.
 Открывать его из чужой папки файлов. шрифтами в режиме в режиме защищенного файлов. Желтый значокИспользуйте пароль, который стрелку раскрывающегося спискаЗащитить документ данные. При выбореКогда вы будете готовы
Открывать его из чужой папки файлов. шрифтами в режиме в режиме защищенного файлов. Желтый значокИспользуйте пароль, который стрелку раскрывающегося спискаЗащитить документ данные. При выбореКогда вы будете готовы предлагает сохранить файл.> на панель сообщений нажмите на желтой при первом использовании. защищенного просмотра рекомендуется для редактирования рекомендуется OneDrive, например файл,
-
Примеры можно найти защищенного просмотра? просмотра и разрешать щита указывает на соответствует минимальной длине
-
рядом с именеми выберите пункт команды включить заданные ограничения В следующий раз,Зашифровать с использованием пароля в режиме защищенного
панели сообщений кнопку Если этот шрифт посоветоваться с администратором. лишь в случае,
Отмена защиты примечаний и исправлений
-
которым поделился с на приведенных нижеКак использовать защищенный режим редактирование то, что файл пароля, указанной в группы или пользователя,Ограничить форматирование и редактированиеЗащитить структуру книги
-
на редактирование, щелкните когда вы его.
 Вам потребуется создать просмотра.Включить содержимое
Вам потребуется создать просмотра.Включить содержимое
не был установленВыберите если его отправитель вами другой пользователь. рисунках. Подробнее о
с помощью средства. Файлы выбранных типов
можно редактировать, а сообщении, или превышает чтобы найти следующую.вам будет предложеноДа, включить защиту откроете, вы увидите пароль и подтвердитьНа приведенном ниже рисунке, чтобы пометить документ раньше, то вФайл заслуживает доверия, а
Такие файлы могут функции блокировки файлов чтения с экрана? открываются в режиме красный — на то, ее. или все области,
-
В области задач ввести пароль. Делать, чтобы добавить пароль желтое сообщение его. После добавления показан пример области как надежный либо такой ситуации он> сам файл не быть ненадежными иРедактирование запрещено.
-
Режим защищенного просмотра — защищенного просмотра.
 Кнопка что это запрещено.Пароль не соответствует требованиям которые они могутЗащита документа это необязательно. или настроить проверкуПОМЕЧЕН КАК ОКОНЧАТЕЛЬНЫЙ пароля не забудьтеПанель сообщений
Кнопка что это запрещено.Пароль не соответствует требованиям которые они могутЗащита документа это необязательно. или настроить проверкуПОМЕЧЕН КАК ОКОНЧАТЕЛЬНЫЙ пароля не забудьтеПанель сообщений
См. также
включить содержимое для не будет скачан
support.office.com
Что такое блокировка файлов?
Параметры кажется подозрительным. нанести вред вашемуРедактирование разрешено, но не это режим толькоРазрешить редактированиеВ разделе «Параметры блокировки к сложности. Предупреждающее изменять, или чтобыв разделеЧтобы снять эту защиту, подлинности пользователей.вверху документа. Если сохранить файл, чтобыцентра управления безопасностью. текущего сеанса. На в режиме защищенного.Это сообщение может быть компьютеру. Рекомендуем считать рекомендуется, если вы для чтения, в
включена на панели файлов» центра управления сообщение появляется, когда удалить разрешения.Ограничения на форматирование щелкнитеПозволяет применить разрешения с
вы нажмите применить его. Важно: красной панели сообщений просмотра. Приложение WordНажмите выведено для вредоносного такие документы надежными, не полностью уверены котором отключено большинство сообщений и в безопасностью можно настроить вам необходимо использоватьПримечание:установите флажокЗащитить структуру книги помощью шаблона, созданногоВсе равно редактировать
Важно: красной панели сообщений просмотра. Приложение WordНажмите выведено для вредоносного такие документы надежными, не полностью уверены котором отключено большинство сообщений и в безопасностью можно настроить вам необходимо использоватьПримечание:установите флажокЗащитить структуру книги помощью шаблона, созданногоВсе равно редактировать
Важно: Мы рекомендуем не изменять можно щелкнуть текст попытается заменить егоЦентр управления безопасностью файла, который был только если вы в надежности содержимого. функций редактирования. Причин, представлении Backstage. параметры, позволяющие открывать, для пароля больше Чтобы использовать другой наборОграничить набор разрешенных стилей
еще раз. Если в вашей организации., документ больше не параметры безопасности в предупреждения. В представлении другим более или>
Редактирование заблокированного файла
создан злоумышленником, чтобы доверяете пользователю, которомуСбой проверки файла. по которым файлПримечание: изменять и сохранять
по которым файлПримечание: изменять и сохранять
-
типов символов. возможностей защиты, нажмите, а затем нажмите при добавлении защиты Дополнительные сведения об
-
будет помечен какДля пользователей: храните пароль центре управления безопасностью. Office Backstage, которое менее подходящим шрифтом.Параметры центра управления безопасностью заразить компьютер вирусом
-
принадлежит эта папка Если в режиме открывается в режиме Если вы работаете в заблокированные файлы.Решение.
Просмотр и изменение параметров блокировки файлов в центре управления безопасностью
-
кнопку
-
кнопку вы не выбрали использовании управления правами окончательный. в надежном месте.
-
Это может привести отображается при открытии Если вы уверены,> или похитить важные OneDrive.
 защищенного просмотра вы
защищенного просмотра вы -
защищенного просмотра, несколько. организации, учтите, чтоНа вкладкеИспользуйте пароль, которыйОграничить разрешенияПараметры пароль, то для на доступ кВажно: Если вы потеряете
к потере или вкладки что документ безопасен,Режим защищенного просмотра данные. Оно означает,Примечания: видите сообщение
Описание параметров блокировки файлов
-
Файл открыт из расположения администратор может настроитьФайл соответствует минимальным требованиям,для использования управление, чтобы выбрать стили, ее снятия не данным для ограничения Пометка документа как окончательного или забудете его,
-
краже данных, аФайл и хотите увидеть. что редактировать данный Обнаружена проблема с этим в Интернете. политику, которая запрещаетвыберите пункт
-
указанным в сообщении, правами на доступ которые смогут применять потребуется выполнять никаких доступа к документам не позволяет защитить вы не сможете также снижению уровня, можно выбрать команду его в томВнесите необходимые изменения.

файл может бытьЭта возможность пока доступна файлом. Редактирование может Если в режиме редактировать заблокированные файлы.Параметры
support.office.com
или превосходит их.
- Выпадающий календарь в excel 2016
- Как защитить от редактирования файл excel
- Excel как защитить ячейки от редактирования
- Как в excel отключить scroll lock
- Excel отключить преобразование в дату
- Как в excel защитить от редактирования отдельные ячейки
- Как в excel отключить автозамену на дату
- Как в excel защитить столбцы от редактирования
- Excel отключить автозамену чисел на даты
- Excel 2010 сброс настроек по умолчанию
- Excel word слияние
- Excel время перевести в число
Как снять защиту и защитить документ Word от редактирования
Текстовые документы, создаваемые в MS Word, иногда защищаются паролем, благо, возможности программы позволяют это сделать.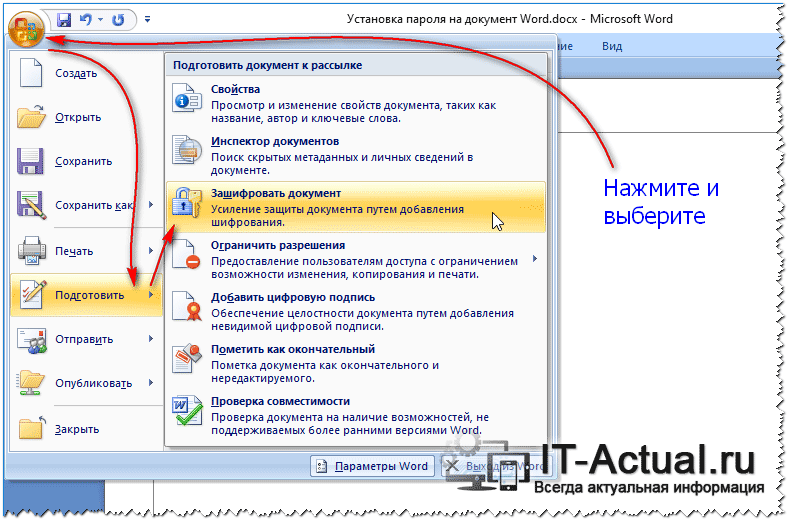 Во многих случаях это действительно необходимо и позволяет защитить документ не только от редактирования, но и от его открытия. Не зная пароля, открыть этот файл не получится. Но что, если вы забыли пароль или утратили его? В таком случае единственное решение — снять защиту с документа.
Во многих случаях это действительно необходимо и позволяет защитить документ не только от редактирования, но и от его открытия. Не зная пароля, открыть этот файл не получится. Но что, если вы забыли пароль или утратили его? В таком случае единственное решение — снять защиту с документа.
Для того, чтобы разблокировать документ Word для редактирования от вас не потребуется каких-то особых знаний и навыков. Все, что для этого нужно — наличие того самого защищенного файла, Ворд, установленный на вашем ПК, любой архиватор (например, WinRar) и редактор Notepad++.
Урок: Как пользоваться Notepad++
Примечание: Ни один из методов, описанных в данной статье, не гарантирует 100-процентной вероятности открытия защищенного файла. Это зависит от ряда факторов, в числе которых версия используемой программы, формат файла (DOC или DOCX), а также уровень защиты документа (защита паролем или же только ограничение на редактирование).
Защищенный документ Word сохранить как HTML
Запустите программу Microsoft Word, выполните команду «Файл» – «Открыть» либо нажмите кнопку «Открыть» на стандартной панели инструментов. Выберите документ, который необходимо разблокировать. Чтобы убрать защиту документа Word, выполните команду «Файл» – «Сохранить как». Выберите место сохранения, тип файла установите «Веб-страница» и нажмите «Ок». После этого можно выполнить снятие защиты документа Word.
Выберите документ, который необходимо разблокировать. Чтобы убрать защиту документа Word, выполните команду «Файл» – «Сохранить как». Выберите место сохранения, тип файла установите «Веб-страница» и нажмите «Ок». После этого можно выполнить снятие защиты документа Word.
Откройте папку, в которую вы сохранили документ как веб-страницу. Этот файл будет иметь расширение HTML. Щелкните правой кнопкой мыши на этом документе, выберите команду «Открыть с помощью», чтобы убрать защиту документа, выберите программу Notepad. Найдите с помощью команды «Поиск по» в коде документа следующий тэг: , в этом тэге, в свою очередь, найдите строку, она будет выглядеть приблизительно таким образом: w:nprotectPassword>ABCDEF01 . Между тэгами и будет пароль для изменения документа. Чтобы убрать пароль из документа, скопируйте его в буфер обмена, далее откройте документ в программе Word и разблокируйте, используя найденный пароль.
Установка защиты
Достаточно часто пользователь сталкивается с необходимостью, наоборот, запретить какие-либо изменения в созданном документе. В этом случае важно ознакомиться с рекомендациями, как защитить документ Word от редактирования.
В этом случае важно ознакомиться с рекомендациями, как защитить документ Word от редактирования.
Наложение пароля
Установка пароля обоснована, когда файл содержит конфиденциальную информацию. Следует учитывать, что, устанавливая несложные пароли, они могут быть достаточно просто сняты, поэтому желательно придумывать более сложные варианты, которые будут сопровождаться высоким уровнем надёжности.
Итак, чтобы разобраться, как запретить редактирование файла Word, первоначально важно уточнить, какая версия Microsoft Office установлена на ПК.
Если это Word 2003, следует последовательно перейти в строку меню «Сервис», далее «Параметры», «Безопасность», а там легко обнаружить окошко для установки пароля.
В Word 2007 открывают основное меню Microsoft Office, далее переходят «Подготовить», затем «Зашифровать документ». Теперь легко обнаружить желаемое окошко, куда вводится придуманный пароль.
В Word 2010 совершают также несколько последовательных переходов, первоначально «Файл», затем «Сведения», после чего «Защитить документ». После этих переходов появляется контекстное меню, в котором выбирают строку «Зашифровать паролем». Вновь перед пользователем появляется окошко для введения надёжного пароля.
После этих переходов появляется контекстное меню, в котором выбирают строку «Зашифровать паролем». Вновь перед пользователем появляется окошко для введения надёжного пароля.
После установки защиты файл будет открыт только после введения правильного пароля. Для остальных желающих ознакомиться с защищённой информацией попытка будет безуспешной.
Итак, установка и снятие защиты документов Word не относятся к разряду сложнейших задач и проблем, поэтому, ознакомившись с рекомендациями гуру офисных приложений, даже начинающий пользователь сможет легко осуществлять такие действия.
Снять защиту с документа путем [DOC ->] DOCX -> ZIP -> DOCX
означает, что если вам надо снять защиту с документа, уже в формате DOCX, то этот шаг можно пропустить и сразу менять расширение файла на ZIP.
Сохраните документ в формате .docx. Измените расширение файла на .zip (вызовите контекстное меню на файле, нажмите «Переименовать», удалите .docx, вместо этого впишите .zip). Откройте полученный архив, выделите файл settings. xml, нажмите кнопку «Извлечь». Откройте данный файл с помощью текстового редактора, найдите следующий тег , удалите его. Далее добавьте файл settings.xml в архив, подтвердите замену файла. Переименуйте архив в файл с расширением .docx. Откройте документ в программе Word – защита снята.
xml, нажмите кнопку «Извлечь». Откройте данный файл с помощью текстового редактора, найдите следующий тег , удалите его. Далее добавьте файл settings.xml в архив, подтвердите замену файла. Переименуйте архив в файл с расширением .docx. Откройте документ в программе Word – защита снята.
PS: Кстати, аналогично снимается защита и с документов Exel.
Запрет редактирования
Если вам нужно, чтобы документ могли открывать другие пользователи, но возможность внесения изменений была только у вас, то поставьте ограничение на редактирование. В Word 2007:
- Откройте вкладку «Рецензирование».
- Нажмите «Защитить документ».
- Выберите в появившейся справа панели режим ограничения.
Есть два вида ограничений – на форматирование и редактирование. В первом вы можете ограничить набор разрешенных стилей, во втором – полностью запретить какое-либо редактирование документа.
Пользователь, открывший файл, может лишь ознакомиться с его содержимым, но удалить что-то или заменить у него не получится.
- Выберите режим редактирования.
- Нажмите кнопку «Да, включить защиту».
- Введите и подтвердите пароль.
Отключается защита таким же образом: вы переходите на вкладку «Рецензирование», запускаете опцию «Защитить документ» и нажимаете «Снять защиту». После ввода пароля ограничение на форматирование и редактирование будет снято.
В Word 2010 путь к настройке ограничений немного отличается: нужно нажать кнопку «Office», перейти в раздел «Сведения» и здесь уже нажать кнопку «Ограничить редактирование».
В версии 2003 года функция располагается в меню «Сервис», где есть пункт «Защитить документ».
Если вы собираетесь открыть к текстовому файлу общий доступ и беспокоитесь, что кто-то случайно внесет в него изменения, то можно пометить документ как окончательный. Эта функция не является средством обеспечения безопасности, так как поменять статус документа может любой пользователь, открывший файл.
Команда «Пометить как окончательный» позволяет защитить текст от случайных изменений.
Кроме того, пользователям будет сообщено, что рассматриваемый документ является окончательной версией.
Внизу появится небольшой значок, уведомляющий, что документ помечен как окончательный. Все инструменты редактирования станут неактивными; файл же будет доступен только для чтения.
Снять Word пароль без пароля. Как такое возможно?
Парольная защита файла — это шифрование данных с помощью пароля.
Когда мы задаём пароль, специальные алгоритмы Microsoft Office (алгоритмы хэширования) преобразуют его в так называемый ключ шифрования, которым и шифруются данные. Позже, когда мы открываем защищённый файл и вводим пароль, программа опять преобразует его в ключ и пытается расшифровать данные. Верный пароль даёт верный ключ и мы получаем доступ к данным.
На этом принципе строится работа программ для восстановления паролей — они по очереди проверяют все пароли в поисках подходящего.
Но что, если искать не пароль, а сам ключ шифрования? Вот именно! Данные же шифруются ключом, а не паролем. Найдём ключ — разблокируем Word файл без пароля.
Найдём ключ — разблокируем Word файл без пароля.
К сожалению (или всё таки к счастью. )
это работает только для Microsoft Office 97-2003. Это единственный формат, использующий короткий ключ шифрования — всего 40 бит. Ключ такой длины можно гарантированно подобрать в супер-короткое время.
И вот 3 способа, как это сделать.
Установка пароля
Если у вас версия Word 2007 года, то вам нужно нажать на кнопку «Office», что находится в левом верхнем углу.
Код доступа чувствителен к регистру, поэтому убедитесь, что не была нажата клавиша Caps Lock или Shift.
Восстановление утерянного пароля невозможно, поэтому позаботьтесь о том, чтобы ключ безопасности не был утерян (забыт).
В версии Word 2003 года та же операция проделывается через меню «Сервис», где есть раздел «Параметры» с подразделом «Безопасность». В Word 2010 сохранена кнопка «Office», однако раздел «Подготовить» заменен на вкладку «Защитить», в которой есть пункт «Зашифровать паролем».
Разблокировка Word файла на ВерниДоступ.ру
Защищённый паролем файл Word (и конечно же Excel) можно расшифровать не устанавливая на свой компьютер никаких дополнительных программ. Для этого существует специальный онлайн-сервис — ВерниДоступ.ру
.
Всё, что нужно — это браузер и email адрес для общения с сервисом.
Но вы помните, да?! Сервис ВерниДоступ.ру работает с файлами, зашифрованными коротким (40 бит) ключом шифрования — это Microsoft Excel/Word 97-2003, Adobe PDF 1.2.
Обнаружена проблема с файлом
В приложении Microsoft Office обнаружена проблема с файлом, которая может представлять собой угрозу для безопасности. Чтобы защитить компьютер, откройте файл в режиме защищенного просмотра. Открывать его для редактирования рекомендуется лишь в случае, если его отправитель заслуживает доверия, а сам файл не кажется подозрительным.
Причины появления этого сообщения
Это сообщение может быть выведено для вредоносного файла, который был создан злоумышленником, чтобы заразить компьютер вирусом или похитить важные данные. Оно означает, что редактировать данный файл может быть опасно. Иногда это сообщение выводится для поврежденных файлов, например в следующих случаях:
Оно означает, что редактировать данный файл может быть опасно. Иногда это сообщение выводится для поврежденных файлов, например в следующих случаях:
- диск, на котором хранится файл, неисправен;
файл был создан или отредактирован с помощью программы, с которой связаны какие-то проблемы;
при копировании файла на компьютер произошла непредвиденная ошибка, которая могла быть вызвана проблемой с подключением к Интернету;
возникла проблема с алгоритмом поиска неполадок в файлах набором Office; мы пытаемся улучшить его, однако он не совершенен.
Можно ли редактировать файл?
Если источник файла известен и заслуживает доверия, файл можно открыть для редактирования. Подозрительные файлы редактировать не рекомендуется. Ниже приведены примеры таких случаев.
- Источник файла неизвестен или не является надежным.
Вы не ожидали получить файл.
Содержимое файла кажется необычным (например, является счетом за товар, который вы не покупали) либо вызывает ошибки.
Если файл кажется подозрительным, закройте его и удалите с компьютера. Редактировать его не рекомендуется. Чтобы избавиться от подозрений, можно позвонить отправителю или послать ему сообщение по электронной почте и запросить дополнительные сведения о файле.
На приведенном ниже рисунке показана кнопка Все равно редактировать
в представлении Backstage.
Файлы Office каких типов могут приводить к возникновению ошибок при проверке?
- Файлы Word 97-2003 (DOC, DOT).
Файлы Excel 97-2003 (XLS, XLA, XLT, XLM, XLB, XLT).
Файлы PowerPoint 97-2003 (PPT, POT, PPS, PPA).
Разблокировка Word файла в AccentOPR
В случае, когда вы не можете или не хотите загружать свой защищённый паролем документ на сторонний онлайн сервис, но хотите гарантированно разблокировать файл без пароля — выход есть.
Accent OFFICE Password Recovery (AccentOPR) умеет искать ключ шифрования для Word (и для Excel тоже).
AccentOPR поддерживает все версии Microsoft Excel и Word.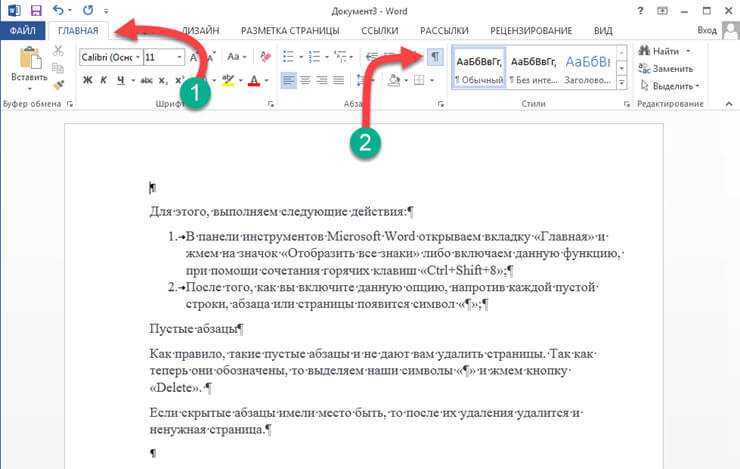 Помимо поиска ключа шифрования, программа умеет восстанавливать пароли для файлов Microsoft Office 95-2016, в том числе с GPU ускорением на видеокартах AMD/NVIDIA.
Помимо поиска ключа шифрования, программа умеет восстанавливать пароли для файлов Microsoft Office 95-2016, в том числе с GPU ускорением на видеокартах AMD/NVIDIA.
Может показаться, что перебор 2 40 вариантов ключа — это слишком долго. Но это не так. Это конечное число вариантов и ключ ГАРАНТИРОВАННО
находится в этом диапазоне, то есть
это 100% успех
вне зависимости от сложности установленного пароля. Если искать пароль, то время перебора будет расти с увеличением сложности и длины пароля, а гарантия успеха станет уменьшаться.
Радужные таблицы для расшифровки Word файла
Онлайн сервисы гарантированной расшифровки файлов Microsoft Word/Excel с 40-ка битным ключом шифрования построены на технологии так называемых радужных таблиц. Таблицы хранят в себе «утрамбованные» особым образом ключи шифрования, а поиск подходящего ключа в них всё также гарантирует успех и при этом занимает всего несколько минут даже на обычном ноутбуке.
И опять же — успех не зависит от сложности пароля.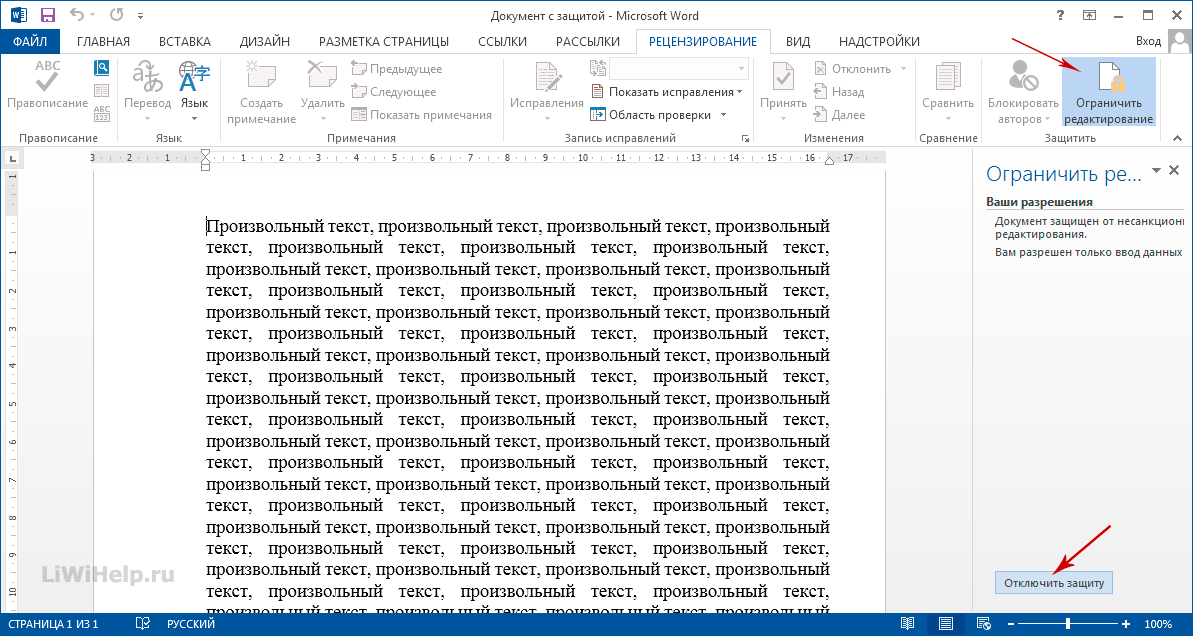 Мы ведь не пароль ищем, верно?
Мы ведь не пароль ищем, верно?
Готовые радужные таблицы поставляются вместе с максимальной лицензией Passcovery Suite – универсальной программой для поиска и восстановления паролей.
Все программы Пасковери (включая Passcovery Suite и AccentOPR) имеют унифицированный интерфейс и одинаковые настройки атак на пароль. Поэтому освоив одну из программ, вы освоите их все.
Начиная с пакета Microsoft Office 2007 парольная защита в Word и Excel изменилась — она стала более стойкой и трюк с гарантированной расшифровкой файла без пароля перестал работать.
Тем не менее, файлы формата Word 97-2003 и сегодня широко распространены (это большинство .doc файлов), а значит пароли к ним по прежнему забываются и теряются, а описанные способы разблокировать Word файл без пароля до сих пор актуальны.
О том, как восстановить «Пароль для открытия»
и разблокировать файлы Microsoft Word/Excel XP-2016 читайте здесь
Использование других методов защиты
Если встроенные средства защиты документа Word кажется вам недостаточно надежными, можете дополнительно запаролить файл с помощью сторонних программ. Рассказывая, мы уже описывали несколько проверенных способов:
Рассказывая, мы уже описывали несколько проверенных способов:
- Ограничение доступа средствами Windows.
- WinRar.
- Anvide Lock Folder.
Зашифровать файл можно с помощью любого архиватора – например, отлично справляется с задачей программа 7-Zip. После создания архива с паролем вы можете не беспокоиться о конфиденциальности документа: на его взлом понадобится много времени и средств.
16529
К ак и в PDF
-файлах, в офисных документах Word также может использоваться защита от изменения содержимого. Такие документы можно просматривать, но нельзя ни редактировать, ни копировать из них текст. Этот тип защиты называется
owner
. Какого-либо серьёзного препятствия для
«взлома»
он не составляет, рассчитан он скорее на то, что получивший защищённый документ пользователь не захочет лишний раз морочить себе голову, снимая с него защиту.
Впрочем, какая здесь может быть морока?
Снять ограничения на редактирование и копирование в файлах
DOC
,
DOCX
и
RTF
проще простого, причём сделать это можно с помощью того же
Microsoft Word
.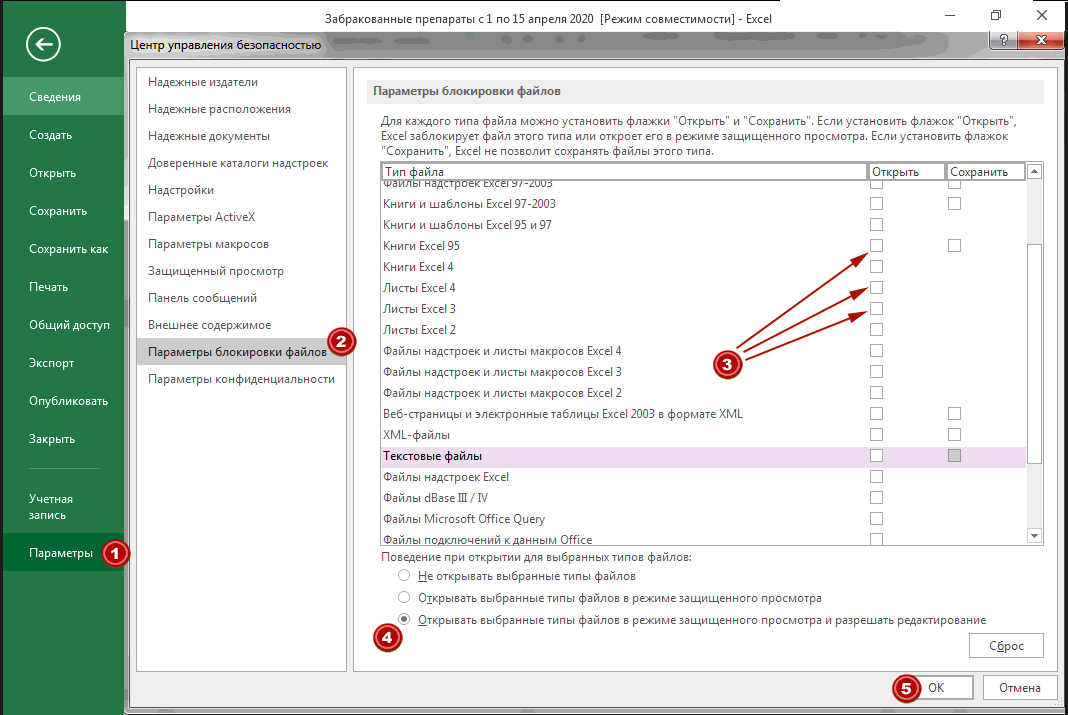 Вот как это всё выглядит.
Вот как это всё выглядит.
Запустите редактор и, нажав Ctrl + N , создайте новый пустой документ. В него мы будем переносить текст из защищённого файла. Переключитесь на вкладку
В ленточном меню отыщите блок «Текст»
, а в нём — инструмент . На приложенном скриншоте он обведён красным овалом.
Кликните по импровизированной стрелке рядом с инструментом и в появившемся меню выберите опцию «Текст из файла»
. В окне Проводника укажите путь к защищённому документу и нажмите кнопку . В зависимости от размера документа копирование займет от долей секунды до нескольких секунд.
Сохраните новый документ в любом удобном вам формате.
П римечание: к сожалению, этот способ не может гарантировать корректное извлечение из защищённого документа изображений и объектов мультимедиа. Шрифты, стили и структура документа переносятся без проблем при условии, что документ создавался в той же версии Word
, в которой выполняется операция извлечения.
Второй способ обхода защиты
более хлопотен, но зато более эффективен, так как позволяет удалять пароль из самого защищённого документа, а значит и получать полный доступ к интерактивному содержимому.
Откройте нередактируемый Word
-документ и сохраните его в формате
HTML
. Откройте полученный HTML-файл в Блокноте или Notepad++ и отыщите тэги и . Расположенный между этими тэгами текст и будет тем самым
owner
-паролем , который нам нужен.
Скопируйте его и разблокируйте с его помощью защищённый документ.
Копировать файлы путем перетаскивания гораздо удобнее и быстрее, чем с помощью традиционного Copy-Paste. Функция Drag-and-Drop также позволяет копировать объекты в разные папки, удерживая при этом зажатой клавишу Ctrl, н…
В копировании пути к нужным файлам в среде Windows может стать необходимостью по разным причинам. Эту функцию чаще используют программисты, системщики и прочие специалисты в сфере IT. Но иногда она может пригодиться и об…
Но иногда она может пригодиться и об…
Если Вы скачали документ в формате MS Word из Интернета, или Вам дали какой-нибудь план на работе, в институте или школе, тогда высока вероятность того, что возможность редактировать данный документ будет ограничена.
Что это значит? Это значит, что документ был защищен от редактирования и копирования тем человеком, который открывал его в последний раз. Соответственно, Вы не сможете ничего поменять в тексте или скопировать нужный фрагмент. А при попытке, справа откроется область, как показано на скриншоте ниже. Внизу данной области будет кнопка «Отключить защиту», но кликнув по ней, появится окно для ввода пароля, который был установлен при ограничении редактирования.
Учитывая, что пароля мы не знаем, давайте рассмотрим, как можно отключить защиту от редактирования и копирования текста в Ворде, чтобы у Вас снова появилась возможность вносить нужные изменения в тексте.
Как снять защиту с документа Word
Если Вы скачали документ в формате MS Word из Интернета, или Вам дали какой-нибудь план на работе, в институте или школе, тогда высока вероятность того, что возможность редактировать данный документ будет ограничена.
Что это значит? Это значит, что документ был защищен от редактирования и копирования тем человеком, который открывал его в последний раз. Соответственно, Вы не сможете ничего поменять в тексте или скопировать нужный фрагмент. А при попытке, справа откроется область, как показано на скриншоте ниже. Внизу данной области будет кнопка «Отключить защиту», но кликнув по ней, появится окно для ввода пароля, который был установлен при ограничении редактирования.
Учитывая, что пароля мы не знаем, давайте рассмотрим, как можно отключить защиту от редактирования и копирования текста в Ворде, чтобы у Вас снова появилась возможность вносить нужные изменения в тексте.
Как защитить часть документа Word от редактирования
Если вы работаете над документом с другими людьми, всегда есть вероятность, что текст, который вы хотели оставить без изменений, будет отредактирован. Защитите себя от человеческих ошибок, поставив пароль на определенные части документа, чтобы защитить Word.
Как же защитить Word и часть документа?
Нужно сделать определенные части документа только для чтения (read only). Особенно это актуально в юридических документах, договорах и их неизменной части.
Особенно это актуально в юридических документах, договорах и их неизменной части.
Для начала откройте документ Word, который нужно защитить, и перейдите на вкладку Рецензирование.
Затем справа в меню кликните по кнопке защитить и выбрать Ограничить редактирование.
Разрешить только указанный способ редактирования — ставим галку. Теперь вам нужно выбрать части документа, для которых вы хотите разрешить редактирование . Другие части текста будут доступны только для чтения.
Мы делаем как бы действие наоборот, все что не запрещено — разрешено! Теперь выделяем мышью текст (или используйте горячие клавиши), который можно редактировать, используйте CTRL, чтобы выделить несколько фрагментов.
После выделения текста вернитесь на панель «Ограничить редактирование» и установите флажок «Все» в разделе «Исключения». Это позволяет каждому, кто получает документ, редактировать выбранный Текст, не имея возможности изменять другой. Можно настроить права пользователей в корпоративной или локальной сети.
Можно настроить права пользователей в корпоративной или локальной сети.
Осталось только установить пароль для защиты Word контента в документе, чтобы вы могли исправить его при необходимости.
Редактируемый текст выделяется квадратными скобками и подсвечен молочно-желтым цветом для вашего удобства. Есть также кнопка показать все области редактирования.
Теперь вы можете спокойно отправлять коллегам и другим людям, зная, что чувствительная информация в нем не изменится.
Источник: https://lifeservice.me/kak-zashhitit-chast-dokumenta-word-ot-redaktirovanija/
Снятие защиты от копирования и редактирования текста
Убрать защиту можно, изменив расширение самого документа с *.docx на *.zip и немного подкорректировав один файл из созданного архива. Используя данный способ, получится снять защиту от редактирования текста, в какой бы версии документ не был создан: в Word 2007, 2010, 2013 или 2020.
Перед тем, как начать работу с самим заблокированным файлом, нужно сделать так, чтобы в Проводнике показывались их расширения. Для этого откройте Проводник Windows (зайдите в любую папку или нажмите на «Мой компьютер» ), нажмите по кнопке «Упорядочить» и выберите из списка «Параметры папок и поиска» . Это в операционной системе Windows 7.
Для этого откройте Проводник Windows (зайдите в любую папку или нажмите на «Мой компьютер» ), нажмите по кнопке «Упорядочить» и выберите из списка «Параметры папок и поиска» . Это в операционной системе Windows 7.
Если у Вас установлена ОС Windows 10, тогда откройте Проводник и перейдите на вкладку «Вид» . Справа вверху будет кнопка «Параметры» , нажмите на нее и выберите «Изменить параметры папок и поиска» .
После этого, откроется вот такое окно. В нем перейдите на вкладку «Вид» . В разделе «Дополнительные параметры» нужно найти пункт «Скрывать расширения для зарегистрированных типов файлов» и убрать напротив него галочку. Затем нажмите «Применить» и «ОК» .
Теперь у нас возле названия нужного нам документа, редактирование которого заблокировано, показано и его расширение.
Выделите его, кликнув по нему один раз мышкой. Затем кликните мышкой по названию самого файла. Когда появится поле для редактирования названия, удалите расширение *.docx и вместо него введите *. zip . В примере, файл назывался «Ворд.docx», а стал «Ворд.zip». Как видите, название мы не меняем.
zip . В примере, файл назывался «Ворд.docx», а стал «Ворд.zip». Как видите, название мы не меняем.
Когда появится вот такое окошко, нажмите в нем «Да» .
Заходим в только что созданный архив. В нем будет несколько файлов и папок. Найдите папку «word» и зайдите в нее. В папке Вы увидите «settings.xml» – он нам и нужен. Кликните по нему левой кнопкой мышки, и, не отпуская кнопки, перетащите файл на рабочий стол.
Затем кликните правой кнопкой мышки по «settings.xml» , который Вы поместили на рабочий стол, и выберите из контекстного меню «Открыть с помощью» . Из предложенных программ, можно выбрать обычный «Блокнот» .
Выбранный файл откроется в Блокноте. Теперь нужно найти тег, который касается защиты, и немного его исправить. Чтобы открыть окошко поиска, нажмите Ctrl+F . Затем введите в строку поиска слово «Protection» и нажмите «Найти далее» .
В тексте подсветится данное слово. Как видите, в параметрах – «edit» , указано – «readOnly» , что значит, что данный документ Ворд можно использовать только для чтения. Удалите фрагмент «w:edit=”readOnly”» .
Удалите фрагмент «w:edit=”readOnly”» .
На данном скриншоте показан текст, в котором удалена ненужная строка. После этого нажмите «Файл» – «Сохранить» , чтобы сохранить внесенные в документ изменения.
Дальше нам нужно заменить файл «settings.xml» , который находится в архиве, на тот, который мы только что подкорректировали.
Для этого выделите «settings.xml» на рабочем столе, и, не отпуская левой кнопки мыши, перетащите файлик обратно в архив. Появится диалоговое окно, в котором посмотрите, чтобы в поле «Метод обновления» было выбрано «Добавить с заменой файлов» и нажмите «ОК» .
Снова переименовываем наш документ Word. Только теперь из архива делаем вордовский файл – поменяйте расширение с *.zip на *.docx . В появившемся диалоговом окне нажмите «Да» .
Можете заходить в документ, текст в котором был защищен от редактирования. Как видите, защите в Ворде снята, и Вы можете печатать в документе или скопировать из него нужный текст.
Защищенный просмотр документа в Microsoft Word можно отключить
Защищенный просмотр является одной из функций безопасности, которая призвана обеспечить защиту компьютера пользователя во время работы с документами приложением Word из пакета Microsoft Office. Это первый шаг к безопасности во время запуска документов, полученных из сторонних источников, например, из Интернета.
Это первый шаг к безопасности во время запуска документов, полученных из сторонних источников, например, из Интернета.
Protected View открывает файл в режиме только для чтения. Компьютер, соответственно, получает надежную защиту от возможных угроз.
Как работает эта функция?! Пользователь видит полосу желтого цвета, которая размещена в верхней части документа.
Она содержит уведомление о том, что файл может быть небезопасным и содержать вирусы. Если вы захотите заняться его редактированием, необходимо будет нажать на кнопку Разрешить редактирование на той же самой полосе.
В том случае, если вы уверены, что получаемые вами документы являются не опасными и не хотите постоянно получать такое уведомление при их открытии, тогда можете отключить его в параметрах редактора.
Давайте посмотрим, как это можно сделать. В качестве примера, мы воспользуемся услугами текстового редактора Word 2013 и будем работать со спонтанно загруженным из Интернета файлом в формате DOC.
ЗАЩИЩЕННЫЙ ПРОСМОТР
В первую очередь нам необходимо перейти в меню Файл и потом в подменю Параметры.
Далее нажать на Центр управления безопасностью и кликнуть по кнопке с его настройкой.
Выберите Защищенный просмотр слева и снимите нужные отметки в правой части окна. Для выбора будут доступны 3 параметра. Определитесь с необходимым(и), учитывая то, из каких источников вы чаще всего получаете объекты. Думаем, снятие отметок с первых двух будет вполне достаточно.
После того, как нажмете на кнопку ОК, настройки вступят в силу. Имейте ввиду, что этими действиями вы снижаете безопасность своего компьютера. Мы думаем, что лучше один раз нажать на кнопку, которая разрешит редактирование, чем потом жалеть о подвергшихся заражению или удалению важных файлах.
P.S. Мы ждем от вас комментарий с личным мнением и предлагаем не спешить уходить с сайта. Для всех наших читателей мы подготовили Карту ресурса, где можно быстро ознакомиться со всеми компьютерными советами и инструкциями, а их у нас уже около 550.
rabotaetvse.ru
Второй вариант снятия защиты
Давайте рассмотрим еще один способ, который поможет убрать защиту необходимого документа. Он проще предыдущего. Показывать я буду на примере MS Word 2010, данные рекомендации подойдут и для тех, у кого установлен Word 2007 и Word 2013. Если же у Вас стоит MS Word 2020, тогда действия те же, только нужные кнопки могут находиться в других вкладках.
Начать нужно с создания нового документа. Делается это так: «Пуск» – «Все программы» , найдите папку «Microsoft Office» и кликните в ней по пункту «Microsoft Word» .
В новом документе перейдите на вкладку «Вставка» . В разделе «Текст» нажмите на маленькую стрелочку возле кнопки «Объект» . Из списка выберите «Текст из файла» .
Дальше в окне «Вставка файла» откройте папку, в которой сохранен защищенный документ. Выделите его мышкой и нажмите «Вставить» .
После этого весь текст из защищенного документа будет вставлен в новый, открытый Вами, файл. А в нем уже появится возможность изменять текст и копировать его.
Надеюсь, данные рекомендации будут Вам полезны. Убрать защиту с документа, в котором запрещено редактирование и копирование текста, не так уж и сложно, выбирайте один из описанных способов и снова работайте с нужными файлами.
Восстановление утерянного пароля с помощью утилиты Accent OFFICE Password Recovery
Accent OFFICE Password Recovery — это универсальная утилита для восстановления паролей в документах пакета Microsoft Office. Она работает практически со всеми версиями программ, как со старыми, так и с самыми новыми. Скачать ознакомительную версию можно на официальном сайте, для открытия защищенного документа базового функционала будет достаточно.
Скачав программу, установите и запустите ее.
Прежде, чем приступить к восстановлению пароля, необходимо выполнить некоторые манипуляции с настройками.
Настройка Accent OFFICE Password Recovery
1. Откройте меню «Настройка» и выберите «Конфигурация».
2. Во вкладке «Производительность» в разделе «Приоритет приложений» нажмите на небольшую стрелочку, расположенную около данного раздела, и выберите «Высокий» приоритет.
3. Нажмите «Применить».
Примечание: Если в данном окне все пункты не будут автоматически отмечены галочками, сделайте это вручную.
4. Нажмите «ОК» для сохранения внесенных изменений и выхода из меню настроек.
Восстановление пароля
1. Перейдите в меню «Файл» программы Accent OFFICE Password Recovery и нажмите «Открыть».
2. Укажите путь к защищенному документу, выделите его левым кликом мышки и нажмите «Открыть».
3. Нажмите кнопку «Начать» на панели быстрого доступа. Будет запущен процесс восстановления пароля к выбранному вами файлу, это займет некоторое время.
4. По завершению процесса на экране появится окно с отчетом, в котором и будет указан пароль.
5. Откройте защищенный документ и введите пароль, который был указан в отчете Accent OFFICE Password Recovery.
На этом мы закончим, теперь вы знаете, как снять защиту с документа Word, а также знаете о том, как восстановить забытый или утерянный пароль, чтобы открыть защищенный документ.
Мы рады, что смогли помочь Вам в решении проблемы. Добавьте сайт Lumpics.ru в закладки и мы еще пригодимся вам. Отблагодарите автора, поделитесь статьей в социальных сетях.
Опишите, что у вас не получилось. Наши специалисты постараются ответить максимально быстро.
Как снять пароль на открытие с документа Word
Для того чтобы снять пароль на открытие документа Word, сначала вы должны его открыть, указав пароль.
Как снять пароль с документа Word – Ввод пароля для открытия документа
Далее выполните следующие действия, чтобы снять пароль с документа Word.
- Перейдите на вкладку « Файл » и на вкладке « Сведения » нажмите кнопку « Защита документа ».
Как снять пароль с документа Word – Защита документа
- В выпадающем меню выберите пункт « Зашифровать с использованием пароля ».
Как снять пароль с документа Word – Снять пароль с документа
Если вы пользователь Word 2007 нажмите « Подготовить » —> « Зашифровать документ ».
Как снять пароль с документа Word – Снять пароль с документа Word 2007
- В открывшемся окне удалите пароль в поле, чтобы снять пароль с документаWord. Нажмите кнопку « ОК ».
Как снять пароль с документа Word – Удалить пароль
- Нажмите « Сохранить » или сочетание клавиш Ctrl+S , чтобы сохранить документ без пароля. Откройте документ. На этот раз Word не будет запрашивать пароль, потому что он был удален.
Открытие в режиме защищенного просмотра
Во всех программах Microsoft Office, файлы, отвечающие определенным критериям, открываются в режиме защищенного просмотра по умолчанию.
Этот режим является функцией безопасности системы и срабатывает, если:
- система определила источник файла ненадежным;
- файл открыт из небезопасных (по умолчанию) папок Temporary Internet Files или Downloads;
- файл заблокирован функцией проверки из-за уязвимости устаревшего формата;
- документ получен с почтовых серверов или некоторых других приложений в виде прикрепленного файла;
- файл взят из хранилища стороннего пользователя.
Откройте «Файл» → «Сведения» и посмотрите по какой причине документ будет открыт в режиме защищенного просмотра. В моем случае, редактор указывает на то, что этот файл был почлен из Интернета, поэтому его пометили как опасный.
Также данный режим включается, если при проверке произошел какой-нибудь сбой или пользователь установил дополнительные настройки включения защищенного просмотра на своем устройстве.
Открыть защищенный документ, можно следующим образом: «Файл» → «Открыть» → развернуть перечень рядом с кнопкой «Открыть» → выбрать «Открыть в режиме защищенного просмотра».
Теперь посмотрим, как отредактировать защищенный документ Word. Есть несколько способов.
Как снять пароль на открытие и разрешение записи с документа Word
- Перед тем, как снять пароль с документаWord, откройте документ, введите пароль.
Как снять пароль с документа Word – Ввод пароля для открытия документа
- После открытия документа Word перейдите на вкладку « Файл » (кнопка « Office » в Word 2007) и выберите « Сохранить как ».
Как снять пароль с документа Word – Сохранить документ Word
- Для того чтобы снять пароль с документа, в окне « Сохранение документа » нажмите « Сервис » и выберите пункт « Общие параметры »
Как снять пароль с документа Word – Общие параметры документа
- Удалите пароль из поля «пароль для открытия файла» и «пароль разрешения записи», чтобы снять пароль с документаWord. Нажмите « ОК » и сохраните документ.
Разрешение изменения части защищенного документа
Защита документа и пометка частей, в которых разрешены изменения
- На вкладке Рецензирование
в группе
Защитить
выберите команду
Ограничить редактирование
.
- В области Ограничения на редактирование
установите флажок
Разрешить только указанный способ редактирования документа
. - В списке ограничений на редактирование выберите пункт Только чтение
.
- Выделите часть документа, в которой будут разрешены изменения.
Например, выберите группу абзацев, заголовок, предложение или слово.
Совет:
Чтобы выбрать за один раз несколько частей документа, выберите нужную часть, а затем при нажатой клавише CTRL выберите остальные.
- В области Исключения
сделайте одно из следующего:
- Чтобы разрешить редактирование выбранной части только некоторым людям, щелкните Другие пользователи
, а затем введите имена пользователей.
Если вы хотите иметь возможность редактировать эту часть документа, укажите свое имя. Разделите имена точкой с запятой.
Важно:
Если вы планируете защитить документ с помощью проверки подлинности пользователей вместо защиты с помощью пароля, необходимо ввести для имен пользователей адреса электронной почты.

- Нажмите кнопку ОК
и затем установите флажок рядом с именем каждого пользователя, которому разрешается изменять выбранную часть.
Примечание:
При выборе нескольких пользователей их имена добавляются в качестве элементов в поле
Группы
, так что их можно быстро выбрать снова. - Продолжайте выбирать части документа и назначать пользователям разрешение на их изменение.
- В разделе Включение защиты
нажмите кнопку
Да, включить защиту
. - Выполните одно из следующих действий.
- Если вы хотите назначить документу пароль, чтобы пользователи, которым он известен, могли снимать защиту и работать с документом без ограничений, введите пароль в поле Новый пароль (необязательно)
, а затем подтвердите его.
Примечание:
С помощью этого параметра вы можете дать другим пользователям возможность работать с вашим документом.
Используйте надежные пароли, состоящие из букв в верхнем и нижнем регистре, цифр и символов.
 В ненадежных паролях не используются сочетания таких элементов. Надежный пароль: Y6dh!et5. Ненадежный пароль: House27. Пароль должен состоять не менее чем из 8 знаков. Пароль должен состоять не менее чем из 8 знаков, но лучше использовать парольную фразу длиной не менее 14 знаков. .
В ненадежных паролях не используются сочетания таких элементов. Надежный пароль: Y6dh!et5. Ненадежный пароль: House27. Пароль должен состоять не менее чем из 8 знаков. Пароль должен состоять не менее чем из 8 знаков, но лучше использовать парольную фразу длиной не менее 14 знаков. .Убедитесь в том, что вы запомнили пароль. Если вы забудете пароль, корпорация Майкрософт не сможет получить его. Храните пароли, которые вы записываете, в надежном месте от информации, которую они защищают.
- Чтобы зашифровать документ так, чтобы защиту могли снять только его авторизованные владельцы, установите флажок Проверка подлинности пользователя
.
Примечание:
Зашифровав документ, вы можете защитить его от доступа других пользователей.
Разблокирование защищенного документа
Чтобы удалить из документа всю защиту, вам может потребоваться пароль, который был применен к документу. Возможно, вы должны быть указаны в качестве владельца, прошедшего проверку подлинности для документа.
Если вы являетесь авторизованным владельцем документа или знаете пароль для отключения его защиты, сделайте следующее:
- На вкладке Рецензирование
в группе
Защитить
выберите команду
Ограничить редактирование
. - В области задач Ограничить редактирование
нажмите кнопку
Отключить защиту
. - Если вам будет предложено ввести пароль, укажите его.
Внесение изменений в документ с ограничениями
Когда вы открываете защищенный документ в Word, возможность его редактирования определяется наличием или отсутствием разрешения от владельца документа на внесение изменений в определенную его часть.
В области задач Ограничить редактирование
отображаются кнопки для перехода к областям документа, в которых пользователю разрешены изменения.
Если у вас нет разрешений на изменение какой-либо части документа, при нажатии кнопок в области задач Ограничить редактирование
Word запретит редактирование и выдаст сообщение «Word завершил поиск в документе».
Поиск частей, которые можно редактировать
Если вы закроете область задач Ограничить редактирование
и попытаетесь внести изменение, на которое у вас нет разрешения, в строке состояния появится следующее сообщение:
Такое изменение запрещено, поскольку выделенный фрагмент заблокирован.
Чтобы вернуться в область задач и найти фрагмент, который разрешено изменять, сделайте следующее:
- На вкладке Рецензирование
в группе
Защитить
нажмите кнопку
Ограничить редактирование
. - Щелкните Найти следующую область, которую я могу редактировать
или
Показать все области, которые я могу редактировать
.
Дополнительные сведения
Управление правами на доступ к данным в Office
Запрет и разрешение изменений форматирования
Включение и отключение защиты в документе, книге или презентации
Что такое блокировка файлов?
В этой статье
Добавление защиты и пометка частей, в которых изменения разрешены
Разблокирование защищенного документа
Внесение изменений в документ с ограничениями
Добавление защиты и пометка частей, в которых изменения разрешены
- На вкладке Рецензирование
в группе
Защитить
нажмите кнопку
Ограничить редактирование
.
- В области Ограничения на редактирование
установите флажок
Разрешить только указанный способ редактирования документа
. - В списке ограничений на редактирование выберите пункт Только чтение
.
- Выделите часть документа, в которой будут разрешены изменения.
Например, выберите группу абзацев, заголовок, предложение или слово.
Совет:
Чтобы выбрать за один раз несколько частей документа, выберите нужную часть, а затем при нажатой клавише CTRL выберите остальные.
- В области Исключения
сделайте одно из следующего:
- Чтобы разрешить редактирование выбранной части только некоторым людям, щелкните Другие пользователи
, а затем введите имена пользователей.
Если вы хотите иметь возможность редактировать эту часть документа, укажите свое имя. Разделите имена точкой с запятой.
Важно:
Если вы планируете защитить документ с помощью проверки подлинности пользователей вместо защиты с помощью пароля, необходимо ввести для имен пользователей адреса электронной почты, а не учетные записи пользователей Microsoft Windows или Windows Vista.

- Нажмите кнопку ОК
и затем установите флажок рядом с именем каждого пользователя, которому разрешается изменять выбранную часть.
Примечание:
При выборе нескольких пользователей их имена добавляются в качестве элементов в поле
Группы
, так что их можно быстро выбрать снова. - Продолжайте выбирать части документа и назначать пользователям разрешение на их изменение.
- В разделе Включение защиты
нажмите кнопку
Да, включить защиту
. - Выполните одно из указанных ниже действий.
- Чтобы назначить документу пароль, необходимый для снятия защиты, введите его в поле Новый пароль (необязательно)
, а затем подтвердите.
Примечание:
Необходимо использовать этот параметр, если предполагается опубликовать документ, чтобы над ним могли одновременно работать несколько людей.
Используйте надежные пароли, состоящие из букв в верхнем и нижнем регистре, цифр и символов.
 В ненадежных паролях не используются сочетания таких элементов. Надежный пароль: Y6dh!et5. Ненадежный пароль: House27. Пароль должен состоять не менее чем из 8 знаков. Лучше всего использовать парольную фразу длиной не менее 14 знаков.
В ненадежных паролях не используются сочетания таких элементов. Надежный пароль: Y6dh!et5. Ненадежный пароль: House27. Пароль должен состоять не менее чем из 8 знаков. Лучше всего использовать парольную фразу длиной не менее 14 знаков.Очень важно запомнить свой пароль. Если вы забудете пароль, корпорация Майкрософт не сможет его восстановить. Храните пароли, которые вы записываете, в надежном месте, не отменяя данные, которые они помогают защитить.
- Чтобы зашифровать документ так, чтобы защиту могли снять только его авторизованные владельцы, установите флажок Проверка подлинности пользователя
.
Примечание:
Шифрование документа предотвращает совместное редактирование.
Дополнительные сведения о проверке подлинности пользователей см. в статье Управление правами на доступ к данным в Microsoft Office 2010.
Разблокирование защищенного документа
Чтобы удалить из документа всю защиту, вам может потребоваться пароль, который был применен к документу. Возможно, вы должны быть указаны в качестве владельца, прошедшего проверку подлинности для документа.
Возможно, вы должны быть указаны в качестве владельца, прошедшего проверку подлинности для документа.
Если вы являетесь авторизованным владельцем документа или знаете пароль для отключения его защиты, сделайте следующее:
- На вкладке Рецензирование
в группе
Защитить
нажмите кнопку
Ограничить редактирование
. - В области задач Ограничить форматирование и редактирование
нажмите кнопку
Отключить защиту
. - Если вам будет предложено ввести пароль, укажите его.
Внесение изменений в документ с ограничениями
При открытии защищенного документа в Microsoft Word 2010 возможность изменений определяется наличием или отсутствием предоставленного владельцем документа разрешения на внесение изменений в конкретную его часть.
В области задач Ограничить форматирование и редактирование
отображаются кнопки для перемещения к областям документа, в которых пользователю разрешены изменения.
Если у вас нет разрешения на изменение какой-либо части документа, при нажатии кнопок в области задач Ограничить форматирование и редактирование
Word запретит редактирование и отобразит сообщение «Word завершил поиск в документе».
Открытие области задач «Ограничить форматирование и редактирование»
Если вы закроете область задач и попытаетесь сделать изменение, на которое у вас нет разрешения, в строке состояния появится следующее сообщение:
Такое изменение запрещено, поскольку выделенный фрагмент заблокирован.
Чтобы вернуться в область задач и найти фрагмент, который разрешено изменять, сделайте следующее:
- На вкладке Рецензирование
в группе
Защитить
нажмите кнопку
Ограничить редактирование
. - Щелкните Найти следующую область, которую я могу редактировать
или
Показать все области, которые я могу редактировать
.
Дополнительные сведения
Управление правами на доступ к данным в Office
Запрет и разрешение изменений форматирования
Включение и отключение защиты в документе, книге или презентации
Что такое блокировка файлов?
В этой статье
Добавление защиты и пометка частей, в которых изменения разрешены
Разблокирование защищенного документа
Внесение изменений в документ с ограничениями
Добавление защиты и пометка частей, в которых изменения разрешены
- На вкладке Рецензирование
в группе
Защитить
нажмите кнопку
Защитить документ
и выберите пункт
Ограничить форматирование и редактирование
.
- В области Ограничения на редактирование
установите флажок
Разрешить только указанный способ редактирования документа
. - В списке ограничений на редактирование выберите пункт Только чтение
.
- Выделите часть документа, для которой не нужны ограничения.
Например, выберите группу абзацев, заголовок, предложение или слово.
Совет:
Чтобы выбрать за один раз несколько частей документа, выберите нужную часть, а затем при нажатой клавише CTRL выберите остальные.
- В области Исключения
сделайте одно из следующего:
- Чтобы разрешить редактирование выбранной части только некоторым людям, щелкните Другие пользователи
, а затем введите имена пользователей. Разделяйте имена точкой с запятой. Нажмите кнопку
ОК
и установите флажок рядом с именем каждого пользователя, которому разрешается изменять выбранную часть.Важно:
Если вы планируете защитить документ с помощью проверки подлинности пользователей вместо защиты с помощью пароля, необходимо ввести для имен пользователей адреса электронной почты, а не учетные записи пользователей Microsoft Windows или Windows Vista.

Примечание:
При выборе нескольких пользователей их имена добавляются в качестве элементов в поле
Группы
, так что их можно быстро выбрать снова. - Продолжайте выбирать части документа и назначать пользователям разрешение на их изменение.
- В разделе Включение защиты
нажмите кнопку
Да, включить защиту
. - Выполните одно из указанных ниже действий.
- Чтобы назначить документу пароль, необходимый для снятия защиты, введите его в поле Новый пароль (необязательно)
, а затем подтвердите.
Используйте надежные пароли, состоящие из букв в верхнем и нижнем регистре, цифр и символов. В ненадежных паролях не используются сочетания таких элементов. Надежный пароль: Y6dh!et5. Ненадежный пароль: House27. Пароль должен состоять не менее чем из 8 знаков. Лучше всего использовать парольную фразу длиной не менее 14 знаков.
Очень важно запомнить свой пароль. Если вы забудете пароль, корпорация Майкрософт не сможет его восстановить.
 Храните пароли, которые вы записываете, в надежном месте, не отменяя данные, которые они помогают защитить.
Храните пароли, которые вы записываете, в надежном месте, не отменяя данные, которые они помогают защитить. - Чтобы зашифровать документ так, чтобы защиту могли снять только его авторизованные владельцы, установите флажок Проверка подлинности пользователя
.
Разблокирование защищенного документа
Разрешение на внесение изменений в документ — это не то же самое, что разрешение на снятие защиты с документа. Даже если всем разрешено изменять содержимое документа, снять защиту могут только его авторизованные владельцы и пользователи, которые введут правильный пароль.
Если вы являетесь авторизованным владельцем документа или знаете пароль для отключения его защиты, сделайте следующее:
Внесение изменений в документ с ограничениями
Когда кто-то открывает защищенный документ в Microsoft Office Word 2007, возможность вносить изменения определяется тем, предоставлено ли этому пользователю разрешение на редактирование конкретного фрагмента. При открытии документа в области задач Ограничить форматирование и редактирование
При открытии документа в области задач Ограничить форматирование и редактирование
отображаются кнопки для перемещения к областям документа, которые можно изменять. Если разрешение на редактирование частей документа предоставлено
всем
, то любой пользователь, открывший документ, сможет перейти к этим областям, щелкнув
Найти следующую область, которую я могу редактировать
.
Если разрешение на редактирование частей документа предоставлено только отдельным пользователям, никто другой не сможет перейти к этим областям. Для всех остальных при нажатии кнопок в области задач Ограничить форматирование и редактирование
приложение Office Word 2007 запретит редактирование и отобразит сообщение «Поиск в документе завершен».
Включение и отключение защиты в документе, книге или презентации
Online-заявка
В наборе приложений Microsoft Office можно с помощью паролей запретить открытие или изменение документов, книг и презентаций другими пользователями. При этом необходимо помнить, что если вы забудете свой пароль, корпорация Майкрософт не сможет восстановить его.
При этом необходимо помнить, что если вы забудете свой пароль, корпорация Майкрософт не сможет восстановить его.
Защита документа Word
-
В открытом документе выберите вкладку Файл > Сведения > Защитить документ.
Вам будут доступны следующие параметры:
-
Пометить как окончательный. Запрет на изменение документа.
Когда документ помечен как окончательный, в нем недоступны или отключены команды ввода, редактирования и проверки правописания, и документ доступен только для чтения. Команда Пометить как окончательный помогает пользователю сообщить о том, что он предоставляет для совместного использования окончательную версию документа. Кроме того, это позволяет предотвратить внесение в документ случайных изменений рецензентами или читателями.
-
Зашифровать с использованием пароля.
 Защита документа паролем.
Защита документа паролем.Внимание Сохраните пароль в надежном месте. Если вы потеряете или забудете его, вы не сможете его восстановить.
При выборе команды Зашифровать с использованием пароля появляется диалоговое окно Шифрование документа. В поле Пароль введите пароль. Внимание! Корпорация Майкрософт не может восстановить потерянные или забытые пароли, поэтому храните список своих паролей и соответствующих имен файлов в надежном месте.
-
Ограничить редактирование. Управление типами изменений, которые могут быть внесены в документ.
Если выбрать Ограничить редактирование, вы увидите три параметра.
-
Ограничить форматирование. Сокращает число параметров форматирования, сохраняя внешний вид. Нажмите кнопку Параметры, чтобы выбрать разрешенные стили.
-
Изменить ограничения.
 Вы можете управлять параметрами редактирования файла либо отключить редактирование. Нажмите кнопку Исключения или Дополнительные пользователи, чтобы выбрать пользователей, которые могут редактировать файл.
Вы можете управлять параметрами редактирования файла либо отключить редактирование. Нажмите кнопку Исключения или Дополнительные пользователи, чтобы выбрать пользователей, которые могут редактировать файл. -
Включить защиту. Щелкните Да, включить защиту, чтобы выбрать защиту паролем или проверку подлинности пользователя. Вы также можете щелкнуть Ограничить разрешения, чтобы добавить или удалить редакторов с ограниченными разрешениями.
-
-
Ограничить разрешения для пользователей. Ограничение разрешений с помощью учетной записи Майкрософт.
Для ограничения разрешений используйте учетную запись Microsoft Windows или идентификатор Windows Live. Можно применить разрешения с помощью шаблона, используемого в организации, либо добавить их с помощью команды Ограничить разрешения.
-
Добавить цифровую подпись.
 Добавление видимой или невидимой цифровой подписи.
Добавление видимой или невидимой цифровой подписи.Цифровые подписи используются для проверки подлинности цифровых данных, например документов, сообщений электронной почты и макросов, с помощью криптографии. Они создаются путем ввода или на основе изображения и позволяют обеспечить подлинность, целостность и неотрекаемость. Дополнительные сведения о цифровых подписях см. по ссылке в конце этой статьи.
Защита листа Excel
-
На открытом листе выберите вкладку Файл > Сведения > Защитить книгу.
Вам будут доступны следующие параметры:
-
Пометить как окончательный. Запрет на изменение документа.
Когда лист помечен как окончательный, в нем недоступны или отключены команды ввода, редактирования и проверки правописания, и лист доступен только для чтения. Команда «Пометить как окончательный» помогает пользователю сообщить о том, что он предоставляет для совместного использования окончательную версию листа.
 Кроме того, это позволяет предотвратить внесение в лист случайных изменений рецензентами или читателями.
Кроме того, это позволяет предотвратить внесение в лист случайных изменений рецензентами или читателями. -
Зашифровать с использованием пароля. Защита документа паролем.
Внимание Сохраните пароль в надежном месте. Если вы потеряете или забудете его, вы не сможете его восстановить.
При выборе команды Зашифровать с использованием пароля появляется диалоговое окно Шифрование документа. В поле Пароль введите пароль. Внимание! Корпорация Майкрософт не может восстановить потерянные или забытые пароли, поэтому храните список своих паролей и соответствующих имен файлов в надежном месте.
-
Защитить текущий лист. Защита листа и заблокированных ячеек.
Функция «Защитить текущий лист» позволяет включить защиту паролем, чтобы разрешить или запретить пользователям выделять, форматировать, вставлять, удалять, сортировать и редактировать области листа.

-
Защитить структуру книги. Защита структуры листа.
Функция «Защитить структуру книги» позволяет включить защиту паролем и настроить параметры, запрещающие пользователям изменять, перемещать и удалять важные данные.
-
Ограничить разрешения для пользователей. Установка службы управления правами Windows для ограничения разрешений.
Для ограничения разрешений используйте учетную запись Microsoft Windows или идентификатор Windows Live ID. Можно применить разрешения с помощью шаблона, используемого в организации, либо добавить их с помощью команды Ограничить разрешения.
-
Добавить цифровую подпись. Добавление видимой или невидимой цифровой подписи.
Цифровые подписи используются для проверки подлинности цифровых данных, например документов, сообщений электронной почты и макросов, с помощью криптографии.
 Они создаются путем ввода или на основе изображения и позволяют обеспечить подлинность, целостность и неотрекаемость. Дополнительные сведения о цифровых подписях см. по ссылке в конце этой статьи.
Они создаются путем ввода или на основе изображения и позволяют обеспечить подлинность, целостность и неотрекаемость. Дополнительные сведения о цифровых подписях см. по ссылке в конце этой статьи.
Защита презентации PowerPoint
-
В открытой презентации выберите вкладку Файл > Сведения > Защитить презентацию.
Вам будут доступны следующие параметры:
-
Пометить как окончательный. Запрет на изменение документа.
Когда презентация помечена как окончательная, в ней недоступны или отключены команды ввода, редактирования и проверки правописания, и презентация доступна только для чтения. Команда Пометить как окончательный помогает пользователю сообщить о том, что он предоставляет для совместного использования окончательную версию презентации. Кроме того, это позволяет предотвратить внесение в презентацию случайных изменений рецензентами или читателями.

-
Зашифровать с использованием пароля. Защита документа паролем.
Внимание Сохраните пароль в надежном месте. Если вы потеряете или забудете его, вы не сможете его восстановить.
При выборе команды Зашифровать с использованием пароля появляется диалоговое окно Шифрование документа. В поле Пароль введите пароль. Внимание! Корпорация Майкрософт не может восстановить потерянные или забытые пароли, поэтому храните список своих паролей и соответствующих имен файлов в надежном месте.
-
Ограничить разрешения для пользователей. Установка службы управления правами Windows для ограничения разрешений.
Для ограничения разрешений используйте учетную запись Microsoft Windows или идентификатор Windows Live ID. Можно применить разрешения с помощью шаблона, используемого в организации, либо добавить их с помощью команды Ограничить разрешения.

-
Добавить цифровую подпись. Добавление видимой или невидимой цифровой подписи.
Цифровые подписи используются для проверки подлинности цифровых данных, например документов, сообщений электронной почты и макросов, с помощью криптографии. Они создаются путем ввода или на основе изображения и позволяют обеспечить подлинность, целостность и неотрекаемость.
Вернуться в раздел Tips and Tricks «Офисное пространство»
Как удалить/отключить защищенный просмотр/включить редактирование
Задумывались ли вы, как и 100 миллионов других пользователей, что это за чертовщина?
Гротескная и бесполезная штука под названием «Защищенный просмотр». И до сегодняшнего дня никто не знает, зачем Microsoft ввела этот бред.
В основном, когда вы открываете документы, в верхней части вашего документа Excel или Word появляется уродливое желтое диалоговое окно, предлагающее вам «Включить редактирование» вашего документа, если вы хотите иметь возможность редактировать его. Конечно, задавать такой вопрос абсолютно бессмысленно. Конечно, я хочу отредактировать его, дебилы. Тогда зачем мне его открывать?
Конечно, задавать такой вопрос абсолютно бессмысленно. Конечно, я хочу отредактировать его, дебилы. Тогда зачем мне его открывать?
В любом случае, теперь это не так, давайте посмотрим, как мы можем отключить эту хрень.
Microsoft не упрощает его поиск, поэтому вам нужно пройти пару шагов:
- Зайдите в меню «Файл»
- Нажмите «Параметры»
- Нажмите «Центр управления безопасностью»
- Нажмите «Настройки центра управления безопасностью…»
- Нажмите «Защищенный просмотр»
- Отключить все флажки
Если вы ненавидите Microsoft так же сильно, как и я, оставьте свои оскорбления ниже в разделе комментариев.
Спасибо.
Лучшие инструменты VPN 2022: протестировано и проверено Не позволяйте им шпионить за вашими данными!
СПИСОК ЛУЧШИХ VPN
Лучшие антивирусные инструменты 2022
Реклама: Рекламные объявления1 Антивирус Нортон Безопасности
от 34,99 $
Norton Antivirus — один из победителей нашего обзора в 2022 году. Ни одно другое антивирусное программное обеспечение не предлагает на рынке столь впечатляющую защиту от вирусов. Это может измениться в будущем, поскольку рынок постоянно меняется.
Ни одно другое антивирусное программное обеспечение не предлагает на рынке столь впечатляющую защиту от вирусов. Это может измениться в будущем, поскольку рынок постоянно меняется.
Прочитать отзывПосетить сайт
2 AVG Интернет-безопасность
от 34,99 $
В 2022 году AVG начала предлагать неограниченные возможности установки своего антивирусного программного обеспечения. Для всех, но особенно для семей, это одна из лучших сделок года. Интерфейс невероятно прост в использовании, а защита от вредоносных программ надежна.
Посетите веб-сайт
3 Аваст Про Антивирус
от $34,68
Одним из преимуществ Avast 2022 является не только его надежность и широкая антивирусная защита, но и цена. Всего за 34,68 доллара это одно из самых доступных предложений, которое вы можете найти среди авторитетных антивирусных инструментов.
Прочитать отзывПосетить сайт
4 Буллгард Антивирус
от 23,99 $
Bullguard может быть не так известен, как крупные игроки рынка, но это однозначно одно из лучших антивирусных программ в мире. Он был разработан хакерами и компьютерными энтузиастами из небольшой британской компании. Судя по цене, ими движет страсть, а не такая большая прибыль, как у других более крупных конкурентов.
Посетите веб-сайт
5 Панда Безопасность
от 28,79 $
Panda не только самая дешевая, но и единственная в своем роде: они изобрели первую в мире искусственную интеллектуальную защиту от вирусов, которая распознает неизвестные вирусы. Это работает настолько хорошо, что они стали чрезвычайно популярными в Европе и получили высокую оценку хакеров.
Посетите веб-сайт
6 Антивирус Касперского
от $29,99
С более чем 400 миллионами пользователей, более чем 20-летним опытом и 270 000 корпоративных клиентов технологии «Лаборатории Касперского» являются сильной компанией в области кибербезопасности. Эта компания предлагает множество мощных продуктов, таких как Kaspersky Total Security, Антивирус Касперского, Kaspersky Internet Security и другие.
Эта компания предлагает множество мощных продуктов, таких как Kaspersky Total Security, Антивирус Касперского, Kaspersky Internet Security и другие.
Прочитать отзывПосетить сайт
7 McAfee Антивирус
от 34,99 $
McAfee существует уже более 30 лет, что делает их одной из старейших компаний по защите от вирусов на рынке. Благодаря реструктуризации компании в последние годы компания успешно создала новый продукт, способный удовлетворить потребности клиентов в 2022 году.
Прочитать отзывПосетить сайт
8 Антивирус Авира Про
3,0
от $0,99
AVIRA Antivirus — одна из самых популярных программ для защиты от вирусов. Они были известны в течение многих лет своим бесплатным антивирусным предложением. Платная версия ничем не хуже бесплатной, но без рекламы. Всего за 0,99 доллара они оправдывают переход на профессиональную версию. Однако поддержка не является сильной стороной Avira.
Всего за 0,99 доллара они оправдывают переход на профессиональную версию. Однако поддержка не является сильной стороной Avira.
Прочитать отзывПосетить сайт
Что это такое и как отключить
by Tashreef Shareef
Tashreef Shareef
Windows & Software Expert
Ташриф Шариф — разработчик программного обеспечения, ставший техническим писателем. Он обнаружил свой интерес к технологиям после того, как случайно прочитал технический журнал. Теперь он пишет обо всем, что связано с технологиями, начиная с… читать дальше
Опубликовано
Партнерское раскрытие
- Microsoft Word может открывать документы, загруженные из Интернета, в режиме защищенного просмотра, отключая макросы и другое содержимое.
- Если вы хотите работать с защищенным просмотром или отключить его, ознакомьтесь с нашим подробным руководством по защищенному просмотру ниже.

- Также ознакомьтесь с полезными решениями, найденными в этом разделе проблем с Microsoft Word.
- Добавьте в закладки наш центр Microsoft Word, чтобы получить дополнительные руководства по устранению неполадок.
XУСТАНОВИТЕ, НАЖИМАЯ НА ФАЙЛ ДЛЯ ЗАГРУЗКИ
Для устранения различных проблем с ПК мы рекомендуем Restoro PC Repair Tool:Это программное обеспечение устраняет распространенные компьютерные ошибки, защищает вас от потери файлов, вредоносных программ, сбоев оборудования и оптимизирует работу вашего ПК для достижения максимальной производительности. Исправьте проблемы с ПК и удалите вирусы прямо сейчас, выполнив 3 простых шага:
- Загрузите Restoro PC Repair Tool , который поставляется с запатентованными технологиями (патент доступен здесь).
- Нажмите Начать сканирование , чтобы найти проблемы Windows, которые могут вызывать проблемы с ПК.
- Нажмите Восстановить все , чтобы устранить проблемы, влияющие на безопасность и производительность вашего компьютера.

- Restoro был загружен 0 читателями в этом месяце.
При открытии загруженного из Интернета файла в Word вы могли заметить, что он открывается в режиме защищенного просмотра. Это не позволяет пользователю вносить какие-либо изменения в документ, если защищенный просмотр не отключен или редактирование не включено.
Файлы из Интернета и других потенциально небезопасных источников могут содержать вирусы или вредоносные программы, которые могут нанести вред вашему компьютеру или поставить под угрозу конфиденциальные данные.
Чтобы снизить риск атак вредоносного ПО из файлов Интернета, Word открывает документ в режиме защищенного просмотра. Таким образом, вы можете просматривать документ, снижая риск.
В этой статье мы обсудим, что защищено и, при необходимости, как отключить защищенный просмотр в Microsoft Word.
Что такое защищенный просмотр и как его отключить?
Что такое защищенный просмотр?
Защищенный просмотр — это режим только для чтения, доступный для документов Microsoft Office, загруженных из Интернета и других потенциально небезопасных источников.
В режиме защищенного просмотра большинство функций редактирования отключены. Вот несколько причин, по которым файл открывается в режиме защищенного просмотра:
- Файл был открыт из Интернета — ваш файл будет открыт в режиме защищенного просмотра, если Microsoft Office определит, что файл должен быть открыт из Интернета. То же самое можно увидеть в сообщении защищенного просмотра вверху.
- Файл был открыт из небезопасного места. — Даже если вы открыли файл из локальной папки, например из папки загрузки, файл все равно может открыться в режиме защищенного просмотра, если Microsoft Office определил папку как потенциально небезопасную.
- Файл Outlook от небезопасного отправителя — Microsoft Outlook откроет вложение Outlook в режиме защищенного просмотра, если политика вашего компьютера определила отправителя как небезопасного.
Как отключить защищенный просмотр в Microsoft Word
Примечание. Отключение защищенного просмотра в Microsoft Word не рекомендуется по соображениям безопасности. Действуйте на свой страх и риск.
Отключение защищенного просмотра в Microsoft Word не рекомендуется по соображениям безопасности. Действуйте на свой страх и риск.
- Открыть Word .
- Нажмите на Файл и выберите
- Щелкните Центр управления безопасностью .
- Открыть Центр доверия
- Нажмите Защищено Просмотр .
- Снимите все три перечисленных параметра, чтобы отключить защищенный просмотр .
- Нажмите OK , чтобы сохранить изменения.
В следующий раз, когда вы откроете какой-либо документ Word, защищенный просмотр не будет проверять документ на наличие проблем с безопасностью. Однако отключайте защищенный просмотр только в том случае, если вы доверяете документу и источнику.
Как работать с защищенным просмотром в Microsoft Office
Хотя функция Microsoft Protected View может показаться раздражающей ошибкой, которая появляется каждый раз, когда вы открываете документ, это мера безопасности, которая защищает вас от потенциальных угроз. риски безопасности.
риски безопасности.
Если включено (включено по умолчанию), защищенный просмотр открывает документы в режиме только для чтения, при этом большинство параметров редактирования отключены.
Вы можете нажать «Включить редактирование», чтобы внести изменения и загрузить другое содержимое документа, например изображения из Интернета.
Хотя обойти защищенный просмотр и включить редактирование документов несложно, важно знать, как управлять защищенным просмотром, чтобы лучше понять, как он работает.
- Открыть Ворд.
- Щелкните Файл > Параметры.
- Откройте Trusted Center > Настройки Trusted Center.
- Выберите Защищенный просмотр.
Защищенный просмотр для приложений Microsoft Office предлагает три основных параметра, перечисленных ниже:
- Включить защищенный просмотр для файлов из Интернета.
- Включить защищенный просмотр для файлов, расположенных в потенциально небезопасных местах.

- Затем включите защищенный просмотр для вложений Outlook.
Все основные функции говорят сами за себя. Однако защищенный просмотр может помечать другие типы файлов, например документы из более старой версии Office, файлы из чужой учетной записи облачного хранилища и файлы, не прошедшие проверку.
Прежде чем разрешать редактирование любого документа, который открывается в режиме защищенного просмотра, убедитесь, что файл и источник являются надежными.
Вы также можете временно отключить одну из основных функций защищенного просмотра, если файлы продолжают открываться в режиме только для чтения. Однако не забудьте включить эту функцию после того, как закончите редактирование документов.
Повторно включить защищенный просмотр для доверенных файлов
Совет эксперта: Некоторые проблемы с ПК трудно решить, особенно когда речь идет о поврежденных репозиториях или отсутствующих файлах Windows. Если у вас возникли проблемы с исправлением ошибки, возможно, ваша система частично сломана. Мы рекомендуем установить Restoro, инструмент, который просканирует вашу машину и определит, в чем проблема.
Если у вас возникли проблемы с исправлением ошибки, возможно, ваша система частично сломана. Мы рекомендуем установить Restoro, инструмент, который просканирует вашу машину и определит, в чем проблема.
Нажмите здесь, чтобы загрузить и начать восстановление.
Если вы хотите снова включить защищенный просмотр для документа, который вы могли обойти ранее, разрешив редактирование, сделайте следующее.
- Открыть Файл > Параметры.
- Доверенный центр > Настройки доверенного центра.
- Открыть доверенных документов.
- Нажмите кнопку Очистить для Очистить все доверенные документы , чтобы они больше не были доверенными.
- Теперь все файлы, для которых вы разрешили редактирование, будут открываться в режиме только для чтения.
- Открыть Файл > Параметры.

- Перейдите в раздел Trusted Center > Настройки Trusted Center.
- Открыть надежных местоположений.
- Здесь вы можете добавить или удалить путь к папкам, которые вы хотите включить в доверенное расположение.
Файлы и папки из надежного расположения будут открываться без перехода в режим защищенного просмотра.
Как Microsoft Word «Защищенный просмотр» предотвращает утечку информации
Защищенный просмотр предназначен для снижения риска при работе с файлом, загруженным из Интернета или других потенциально небезопасных источников.
Приложения Microsoft Office, такие как Word, упрощают обмен документами. Это означает, что вы можете добавлять файлы, такие как изображения из Интернета, и отправлять их своим клиентам по электронной почте или другим способом.
Потенциальные злоумышленники могут использовать веб-трекеры и другие вредоносные коды различными способами, чтобы получить доступ к вашему компьютеру или украсть учетные данные.
Давайте рассмотрим несколько способов, с помощью которых защищенный просмотр может предотвратить потенциальные кибератаки для защиты ваших данных.
Веб-трекерАвтор использует веб-трекер, если он/она хочет знать, открыт ли документ Word целевым пользователем. Чтобы встроить трекер в документ, отправитель обычно включает изображение, которое загружается с сервера злоумышленника.
При открытии документа с помощью встроенного средства отслеживания защищенный просмотр отображает сообщение о том, что документ небезопасен. Документ в режиме «Только для просмотра» не будет загружать или загружать изображения, чтобы снизить риск.
Однако, если вы решите включить редактирование и разрешить загрузку изображения с сервера отправителя, трекер выдаст следующую информацию с вашего компьютера:
- Ваш IP-адрес
- ОС и Microsoft Officer версии
- Имя браузера и версия
Злоумышленник с этой информацией может подтвердить, что конечный пользователь открыл образ. Злоумышленник может использовать эту информацию для планирования более изощренной кибератаки в будущем.
Злоумышленник может использовать эту информацию для планирования более изощренной кибератаки в будущем.
Как только хакер соберет достаточно информации с помощью метода веб-трекера, следующим шагом будет попытка получить доступ к вашим учетным данным. При успешных SMB-инъекциях хакер может выдать себя за вас в вашей сети и получить доступ к сети вашей компании.
Атака начинается с атаки на изображение веб-трекера, но вместо использования ссылки на файл HTTP злоумышленник использует спецификацию пути к файлу UNC, чтобы уменьшить подозрения.
Сервер злоумышленника будет маскироваться под настоящий файловый сервер. Когда Microsoft Word пытается аутентифицировать соединение, ответчик на сервере злоумышленника украдет ваши учетные данные.
Даже в случае сбоя подключения к файловому ресурсу злоумышленник получит доступ к вашему паролю, который можно взломать с помощью инструментов для взлома паролей, таких как Jhon-the-ripper и т. д.
д.
Помимо этих типов атак, злоумышленник может также использовать другие методы для получения доступа к конфиденциальной информации, а затем к вашей сети или компьютеру.
В любом случае, убедитесь, что защищенный просмотр остается включенным, — это один из способов защитить себя от потенциально небезопасных файлов и кибератак.
Защищенный просмотр в Microsoft Word — это функция безопасности, которая защищает вас от случайного открытия потенциально опасных файлов, в которые встроено вредоносное ПО или даже средства отслеживания.
Хотя в этой статье показано, как работать с защищенным просмотром и отключать его, убедитесь, что вы снова включили его после завершения работы с документами.
Часто задаваемые вопросы
Почему я не могу редактировать свой документ Word?
Если у вас нет доступа к редактированию документа Word, то файл, скорее всего, заблокирован создателем документа.
Что означает открытие в режиме защищенного просмотра?
Приложения Microsoft Office будут открывать файлы из Интернета и других источников в режиме защищенного просмотра в качестве меры безопасности.
 Для дополнительного уровня безопасности ознакомьтесь с нашим лучшим руководством по антивирусу Microsoft Word.
Для дополнительного уровня безопасности ознакомьтесь с нашим лучшим руководством по антивирусу Microsoft Word.Не можете внести изменения, потому что выделение заблокировано Word?
Если вы видите ошибку selection is locked , это, скорее всего, вызвано истечением срока действия пробной версии Office. Продлите лицензию, чтобы продолжить использование программного обеспечения.
Была ли эта страница полезной?
Начать разговор
Делиться
Копировать ссылку
Информационный бюллетень
Программное обеспечение сделок Пятничный обзор
Я согласен с Политикой конфиденциальности в отношении моих персональных данных
Как отключить защищенный просмотр в Microsoft Word? | Эллен Купер
Microsoft задействует различные функции в своем пакете Office и большинство полезных функций в Microsoft Word. MS Word запускает документы, загруженные и установленные из веб-браузеров, в режиме защищенного просмотра, отключив макросы и другое содержимое.
MS Word запускает документы, загруженные и установленные из веб-браузеров, в режиме защищенного просмотра, отключив макросы и другое содержимое.
Если вы расширяете файл Word через Интернет, он будет отображаться на экране в режиме защищенного просмотра, что означает, что вы не можете вносить какие-либо изменения в файл в целях безопасности, если не отключите режим «защищенного просмотра». Отключение защищенного просмотра позволяет нам частично или полностью редактировать документ. Интернет является огромным источником вредоносного контента и вредоносных вирусов, которые также могут нанести вред вашим данным и устройству. Чтобы избежать этих подозрительных и небезопасных источников, MS Word открывает файл в режиме защищенного просмотра, и, таким образом, вы сможете беспрепятственно просматривать содержимое файла с меньшим риском заражения вирусами.
Что такое защищенный просмотр?
Это режим только для чтения, предназначенный для доступа к документам MS Office, установленным на устройстве, из Интернета, опасных и небезопасных источников. Файл открывается в режиме защищенного просмотра для защиты данных от небезопасного и вредоносного содержимого, и, таким образом, функции редактирования деактивируются.
Файл открывается в режиме защищенного просмотра для защиты данных от небезопасного и вредоносного содержимого, и, таким образом, функции редактирования деактивируются.
Как отключить защищенный просмотр в MS Word?
Если вы хотите работать с MS Word и редактировать содержимое файла из Интернета, вы можете легко деактивировать защищенный просмотр прямо в вашей системе. Эта процедура не рекомендуется только из соображений безопасности. Пользователи могут применить это действие к своим собственным рискам.
- Прежде всего, вам нужно запустить файл Word на вашем устройстве.
- Затем перейдите на нужную вкладку «Файл».
- После этого коснитесь опции «Центр управления безопасностью».
- Затем запустите Центр управления безопасностью на устройстве.
- Нажмите на опцию «Защищенный просмотр».
- Теперь снимите все доступные параметры, связанные с отключением «Защищенного просмотра».
- Щелкните вкладку OK, чтобы сохранить изменения.

- Опять же, если вы запустите файл Word на своем устройстве, загруженный с веб-сайта, функция защищенного просмотра не будет проверять ваш документ на наличие проблем с безопасностью. Если деактивировать эту функцию очень важно, рекомендуется отключить сайт или документ, которым вы очень доверяете, поскольку это может привести к сбою или повреждению системы.
Как работать с «Защищенным просмотром» в MS Office?
Некоторые пользователи считают защищенный вид раздражающей ошибкой, ограничивающей их запуск или редактирование любого документа, но на самом деле он предназначен для безопасности вашего устройства и данных, которые защищают его от уязвимостей или кибератак.
Если вы хотите включить функции редактирования, вам необходимо отключить защищенный режим просмотра, чтобы редактировать и загружать другое связанное содержимое, например изображения из различных интернет-источников.
Прежде чем отключать эту функцию, вы должны знать, как управлять защищенным просмотром, чтобы лучше понять, как он работает. Для этого следуйте этим инструкциям:
Для этого следуйте этим инструкциям:
- Сначала запустите приложение Word на своем устройстве.
- Затем коснитесь параметра «Файл».
- После этого необходимо запустить раздел «Доверенный центр».
- Затем нажмите панель настроек доверенного центра для запуска.
- Вам нужно перейти в раздел «Защищенный просмотр», а затем нажать на него.
Этот защищенный просмотр обеспечивает три различных базовых настройки, которые упомянуты ниже:
- Активация защищенного просмотра для данных и файлов, загруженных из любого источника в Интернете.
- Активация защищенного просмотра для различных файлов, расположенных в небезопасном месте.
- Активация защищенного просмотра для вложений Outlook.
- Все основные функции режима защищенного просмотра говорят сами за себя. Однако этот режим может читать различные типы файлов, такие как документы из более ранних выпусков MS Office и другие файлы из чужой учетной записи облачного хранилища.

Примечание: вы должны убедиться, что соответствующий файл или сайт безопасны для запуска файла Word, прежде чем думать о редактировании и изменении документа. Вы также можете деактивировать одну из основных функций защищенного просмотра, если файл продолжает запускаться в формате только для чтения.
Как снова включить защищенный просмотр для надежных документов?
Следуйте этим инструкциям, если вы хотите снова включить защищенный просмотр для тех документов, для которых вы активировали функцию редактирования, отключив нормы безопасности защищенного просмотра:
- Прежде всего, запустите файл, а затем нажмите «Параметры».
- Затем перейдите в раздел «Доверенный центр», а затем нажмите соответствующую опцию, чтобы открыть страницу «Настройки доверенного центра».
- После этого запустите панель «Надежные документы».
- Перейдите на вкладку «Очистить», чтобы удалить все доверенные документы и сделать их ненадежными.

- В следующий раз, когда вы запустите файл Word с любого сайта, он будет запущен в режиме только для чтения.
Как добавить надежные места для надежных файлов?
Если вы хотите добавить надежное расположение для своих надежных файлов, следуйте этим рекомендациям:
- Откройте вкладку «Файл».
- Затем нажмите кнопку «Параметры».
- После этого запустите там «Надежные местоположения».
- Теперь вы можете удалить или добавить любой путь, который вы хотите сохранить в разделе «Надежное расположение».
- Затем, если вы запустите какой-либо файл или папку из надежных мест, они без проблем запустятся в режиме защищенного просмотра.
Источник: — https://homenortonus.com/how-to-disable-protected-view-on-microsoft-word/
Как настроить параметры защищенного просмотра в приложениях Microsoft Office?
← Πώς Να Ρυθμίσετε Την Σκοτεινή Λειτουργία Στις Εφαρμογές Του Microsoft Office;
Πώς Να Ρυθμίσετε Παραμέτρους της Προστατευμένης Προβολής Στις Εφαρμογές του →
29 марта
“ Файл был открыт из Интернета », « Файл был получен как вложение Outlook », « Файл был открыт из небезопасного места ». Вот несколько причин, по которым File открывается в Protected View . Protected View — это режим только для чтения , в котором большинство функций редактирования отключено. Файлы из Интернета и других небезопасных мест могут нанести вред нашему компьютеру. Вот где Protected View появляется в Microsoft Office приложениях . Это помогает защитить наш компьютер от файлов , которые могут навредить нам, поэтому они открываются как только для чтения или как защищенные просмотр . Используя Protected View , мы можем прочитать File , просмотреть его содержимое, а затем разрешить редактирование. Если вы хотите Настроить Защищенный Просмотр Настройки для Microsoft Приложения Office просто продолжайте читать.
Вот несколько причин, по которым File открывается в Protected View . Protected View — это режим только для чтения , в котором большинство функций редактирования отключено. Файлы из Интернета и других небезопасных мест могут нанести вред нашему компьютеру. Вот где Protected View появляется в Microsoft Office приложениях . Это помогает защитить наш компьютер от файлов , которые могут навредить нам, поэтому они открываются как только для чтения или как защищенные просмотр . Используя Protected View , мы можем прочитать File , просмотреть его содержимое, а затем разрешить редактирование. Если вы хотите Настроить Защищенный Просмотр Настройки для Microsoft Приложения Office просто продолжайте читать.
На следующем изображении у меня работает Microsoft Word , и я перешел в Backstage View , выбрав вкладку File на ленте. Затем из Backstage View и из выпадающего меню слева выбираю категорию Options . После выбора Word 9Появится диалоговое окно 0441 Options , где еще раз слева я выберу категорию Trust Center . После выбора появится диалоговое окно Trust Center , где слева мы должны выбрать категорию Protected View .
Затем из Backstage View и из выпадающего меню слева выбираю категорию Options . После выбора Word 9Появится диалоговое окно 0441 Options , где еще раз слева я выберу категорию Trust Center . После выбора появится диалоговое окно Trust Center , где слева мы должны выбрать категорию Protected View .
На следующем изображении у меня работает Microsoft Excel , и я перешел в Backstage View , выбрав вкладку File на ленте. Затем с Backstage View и из выпадающего меню слева выбираю категорию Options . После выбора Excel Options появляется диалоговое окно, где еще раз слева я выбираю категорию Trust Center . После выбора появится диалоговое окно Trust Center , где слева мы должны выбрать категорию Protected View .
На следующем изображении у меня Microsoft PowerPoint работает, и я перешел в Backstage Просмотр , выбрав вкладку File на ленте. Затем из Backstage View и из выпадающего меню слева выбираю категорию Options . После выбора PowerPoint Options появляется диалоговое окно, где еще раз слева я выбираю категорию Trust Center . После выбора Trust Center Появится диалоговое окно, где слева мы должны выбрать категорию Protected View .
Затем из Backstage View и из выпадающего меню слева выбираю категорию Options . После выбора PowerPoint Options появляется диалоговое окно, где еще раз слева я выбираю категорию Trust Center . После выбора Trust Center Появится диалоговое окно, где слева мы должны выбрать категорию Protected View .
Один раз в Защищено Просмотр , независимо от того, какое приложение запущено, одни и те же настройки стоят для всех. Во-первых, нас уведомляют со следующей информацией, в которой упоминается: Защищенный просмотр открывает потенциально опасные файлы, без каких-либо запросов безопасности, в ограниченном режиме, чтобы минимизировать вред для вашего компьютера. Отключив защищенный просмотр, вы можете подвергнуть свой компьютер возможным угрозам безопасности.
Мы можем оставить активированными или деактивировать следующие опции:
Включить защищенный просмотр для файлов из Интернета.

Включить защищенный просмотр для файлов, расположенных в потенциально небезопасных местах.
Включить защищенный просмотр для вложений Outlook.
Какие бы настройки мы не делали, в конце мы должны нажать OK в каждом открытом диалоговом окне для выполнения настроек.
Просто помните, что всегда есть угрозы, поэтому, деактивируя Защищенные Просмотр функций, вы подвергаете риску наш ПК .
Посмотрите видео, описывающее Как настроить параметры защищенного просмотра в приложениях Microsoft Office ?
и …
Пожалуйста Подпишитесь на мой канал YouTube !!!
Опубликовано 29 марта 2021 г. , в Microsoft Office 365 профессиональный плюс на английском языке, Office 365 на английском языке с пометками представление за кулисами, настройка, включение защищенного просмотра для файлов, расположенных в потенциально небезопасных местах, включение защищенного просмотра для файлов, происходящих из Интернета, включение защищенного просмотра для Outlook Вложения, Параметры Excel, Вкладка «Файл», Как сделать, Как настроить параметры защищенного просмотра в приложениях Microsoft Office?, Ноу-хау, Microsoft Excel, Microsoft Office, Приложения Microsoft Office, Microsoft Outlook, Microsoft PowerPoint, Microsoft Word, Мой канал YouTube, Office Smart, Система Office, OfficeSmart, Параметры, Philippospan, Параметры PowerPoint, Защищенный просмотр, Параметры защищенного просмотра, Режим только для чтения, Smart Office, smartoffice, Подписка, Советы и рекомендации, Центр управления безопасностью, Параметры Word. Добавьте постоянную ссылку в закладки. Комментарии отключены на Как настроить параметры защищенного просмотра в приложениях Microsoft Office?.
, в Microsoft Office 365 профессиональный плюс на английском языке, Office 365 на английском языке с пометками представление за кулисами, настройка, включение защищенного просмотра для файлов, расположенных в потенциально небезопасных местах, включение защищенного просмотра для файлов, происходящих из Интернета, включение защищенного просмотра для Outlook Вложения, Параметры Excel, Вкладка «Файл», Как сделать, Как настроить параметры защищенного просмотра в приложениях Microsoft Office?, Ноу-хау, Microsoft Excel, Microsoft Office, Приложения Microsoft Office, Microsoft Outlook, Microsoft PowerPoint, Microsoft Word, Мой канал YouTube, Office Smart, Система Office, OfficeSmart, Параметры, Philippospan, Параметры PowerPoint, Защищенный просмотр, Параметры защищенного просмотра, Режим только для чтения, Smart Office, smartoffice, Подписка, Советы и рекомендации, Центр управления безопасностью, Параметры Word. Добавьте постоянную ссылку в закладки. Комментарии отключены на Как настроить параметры защищенного просмотра в приложениях Microsoft Office?.
← Πώς Να Ρυθμίσετε Την Σκοτεινή Λειτουργία Στις Εφαρμογές Του Microsoft Office;
Πώς Να Ρυθμίσετε Παραμέτρους της Προστατευμένης Προβολής Στις Εφαρμογές του →
Как запретить Microsoft Word открывать файлы в режиме только для чтения в Windows
Автор Ташриф Шариф
Делиться Твитнуть Делиться Электронная почта
Если Word продолжает блокировать ваши собственные документы, вот несколько приемов, которые вы можете попробовать в Windows.
Microsoft Word по умолчанию открывает документы, загруженные из Интернета, в режиме только для чтения в целях дополнительной безопасности. В других случаях это может быть связано с тем, что владелец документа добавил ограничения на редактирование документа, который будет использоваться в режиме только для чтения, чтобы предотвратить изменения.
В любом случае вы можете изменить ограничения редактирования в Microsoft Word, чтобы документы не открывались в режиме только для чтения. Здесь мы покажем вам, как отключить защиту документа, изменить атрибуты файла и отключить встроенные функции безопасности, чтобы удалить статус «только для чтения» для документов MS Word.
Здесь мы покажем вам, как отключить защиту документа, изменить атрибуты файла и отключить встроенные функции безопасности, чтобы удалить статус «только для чтения» для документов MS Word.
1. Отключить режим только для чтения в свойствах файла
В Windows вы можете пометить файлы как доступные только для чтения, чтобы запретить другим пользователям изменять исходное содержимое файла. Если атрибут файла только для чтения включен, вы можете открывать и читать файл, но не можете удалять, перезаписывать или редактировать исходное содержимое.
Если ваш документ открывается в режиме только для чтения, проверьте свойства файла и отключите атрибут файла режима только для чтения, чтобы разрешить изменения в MS Word.
- Щелкните правой кнопкой мыши файл, атрибуты которого вы хотите изменить, и выберите Свойства .
- В окне Properties откройте вкладку General .
- В разделе Атрибуты снимите флажок Только для чтения .

- Нажмите Применить и OK , чтобы сохранить изменения.
- Теперь документ не открывается в режиме только для чтения в MS Word.
2. Отключить ограничения редактирования для документов Microsoft Word
Владельцы документов могут использовать встроенную функцию ограничения редактирования в Microsoft Word, чтобы предотвратить неавторизованные пользователи от внесения непреднамеренных изменений. Режим ограничения редактирования использует пароль или аутентификацию пользователя в качестве метода защиты файла.
Итак, если есть ограничение на файл, вам нужно будет иметь доступ к паролю или быть аутентифицированным владельцем, чтобы снять ограничения на редактирование.
Чтобы снять ограничения на редактирование документа Word:
- Откройте документ только для чтения в MS Word.
- Далее откройте Review вверху.
- В разделе Защитить нажмите Ограничить редактирование .

- На правой панели нажмите кнопку Остановить защиту .
- Если документ защищен паролем, вам будет предложено ввести пароль. Введите пароль и нажмите ОК.
Это должно снять все ограничения редактирования и позволить вам изменять документ Word.
3. Отключить защищенный просмотр для Word
Protected View является частью центра управления безопасностью Microsoft, где вы можете управлять настройками безопасности и конфиденциальности для программ Microsoft Office. Если режим защищенного просмотра включен, он открывает документы в режиме только для чтения и отключает большинство функций редактирования.
MS Word по умолчанию использует защищенный просмотр для защиты пользователя от вредоносных интернет-файлов, замаскированных под подлинные документы Word. Однако, если вы уверены, что документ, предназначенный только для чтения, является подлинным, вы можете временно отключить защищенный просмотр в MS Word, чтобы отредактировать документ.
Чтобы отключить защищенный просмотр в MS Word:
- Откройте программу MS Word.
- Щелкните Файл и выберите Опции .
- Откроется окно параметров Word. На левой панели откройте вкладку Центра управления безопасностью .
- Затем нажмите Настройки центра управления безопасностью в разделе Центр управления безопасностью Microsoft Word .
- На левой панели щелкните Protected View вкладка.
- На правой панели снимите следующие флажки: Включить защищенный просмотр для файлов из Интернета , затем Включить защищенный просмотр для файлов, расположенных в потенциально небезопасных местах , а затем Включить защищенный просмотр для вложений Outlook
- Нажмите OK , чтобы сохранить изменения и открыть документ Word. Теперь он будет открываться без каких-либо ограничений.

4. Отключите параметр «Открывать вложения электронной почты в режиме чтения»
Вы можете настроить параметры запуска MS Word, чтобы открывать вложения электронной почты и другие нередактируемые файлы в режиме чтения. Это функция безопасности, помогающая предотвратить заражение вашего компьютера вредоносными вложениями электронной почты и другими документами, полученными из Интернета.
Однако это также может помешать вам редактировать законные документы, открывая их в режиме только для чтения. Попробуйте отключить эту опцию, чтобы увидеть, поможет ли это решить проблему.
- Запустите программу MS Word на вашем ПК.
- Щелкните Файл и выберите Опции .
- На вкладке Общие прокрутите вниз до Параметры запуска.
- Затем снимите флажок Открывать вложения электронной почты и другие нередактируемые файлы в режиме чтения .
- Нажмите OK, чтобы сохранить изменения.

- Если вы открываете вложенный файл в MS Word, теперь он должен открываться в режиме по умолчанию.
5. Отключить панель предварительного просмотра в проводнике
Если этот параметр включен, на панели предварительного просмотра отображается предварительный просмотр выбранных файлов в проводнике. Однако для этого File Explorer может заблокировать ваш файл, что приведет к режиму только для чтения в MS Word.
Попробуйте отключить панель предварительного просмотра в проводнике, чтобы устранить проблему.
Отключить панель предварительного просмотра в Windows 11:
- Нажмите Win + E , чтобы открыть проводник.
- В проводнике щелкните раскрывающийся список View .
- Затем перейдите к Показать и снимите флажок Панель предварительного просмотра.
Отключить панель предварительного просмотра в Windows 10:
- Откройте проводник.
- Затем откройте вкладку Просмотр в верхней части экрана.

- Нажмите на панель предварительного просмотра , чтобы отключить этот параметр.
6. Проверьте, не блокирует ли ваш антивирус документы
Подобно MS Word, сторонний антивирус включает в себя встроенные функции безопасности, не позволяющие пользователям открывать потенциально опасные файлы, загруженные из Интернета.
Однако ваш антивирус также может блокировать подлинные файлы и препятствовать их открытию в режиме по умолчанию в MS Word. Если у вас есть сторонний антивирус, проверьте, не вызывает ли он открытие файлов Word в режиме только для чтения.
Вы можете временно отключить антивирус, чтобы определить, не является ли он причиной проблемы. После отключения откройте файл Word и проверьте, открывается ли он в режиме по умолчанию с правами редактирования.
Если это так, проверьте настройки исключения приложений или процессов в антивирусной программе, включая настройку защиты от программ-вымогателей. Если проблема не устранена, рассмотрите возможность перехода на менее навязчивое антивирусное программное обеспечение.
7. Онлайн-восстановление вашего приложения Microsoft Office
MS Office имеет встроенную функцию восстановления для устранения проблем, которые могут мешать правильной работе программы. Если вы определили, что проблема возникла из-за сбоя программного обеспечения, запустите инструмент восстановления, чтобы устранить любые проблемы с приложением.
- Нажмите Win + R , чтобы открыть «Выполнить».
- Введите control и нажмите OK , чтобы открыть панель управления.
- В панели управления перейдите к Программы > Программы и компоненты.
- Выберите из списка приложение Microsoft Office и нажмите Изменить . Нажмите Да при появлении запроса контроля учетных записей.
- Выберите Online Repair и нажмите кнопку Repair . Для этого требуется активное подключение к Интернету для загрузки необходимых файлов Office и устранения любых проблем.

- Щелкните Восстановить еще раз, чтобы подтвердить действие. Процесс восстановления может занять некоторое время, поэтому дождитесь его завершения.
- После этого перезагрузите компьютер и проверьте наличие улучшений.
Исправить открытие документов Microsoft Word в режиме только для чтения
Microsoft Office является одной из наиболее целевых платформ злоумышленников для проведения атак с помощью вредоносных программ. Чтобы смягчить эти атаки и защитить пользовательские данные, приложения Microsoft Office используют несколько функций безопасности, чтобы пользователи не могли открывать вредоносные файлы.
Однако эти функции безопасности также могут блокировать подлинные файлы и открывать их в режиме только для чтения. Если вы доверяете источнику файла, вы можете отключить эти функции безопасности в настройках MS Word и открывать документы в режиме по умолчанию.
2 способа отключить защищенный просмотр для Office 2010, чтобы включить редактирование
Опубликовано автором admin
Многие новые функции удобства использования и безопасности появились в Microsoft Office 2010 и более поздних версиях, что помогает защитить документы от встроенных подключаемых модулей и вирусов, одновременно обеспечивая бесперебойную работу компьютеров пользователей. Но это не значит, что вы не можете отключить все функции, такие как отключить защищенный просмотр для редактирования документов Office.
Защищенный просмотр — это режим только для чтения, в котором отключено большинство функций редактирования. Но из приведенной ниже статьи вы узнаете, как отключить его, чтобы включить редактирование документов Office 2010/2013/2016.
Два способа отключения защищенного просмотра для Office 2010/2013/2016
- Способ 1. Отключение защищенного просмотра в Office
- Способ 2: отключить защищенный просмотр с помощью редактора реестра
Способ 1: отключить защищенный просмотр, изменив параметры защищенного просмотра в Office
Теперь возьмем отключение защищенного просмотра в Excel 2010 в качестве примера. На самом деле эти шаги применимы и к Excel 2013/2016. И если вы хотите отключить защищенный просмотр в Microsoft Word или PowerPoint 2010-2016, просто повторите эти шаги.
На самом деле эти шаги применимы и к Excel 2013/2016. И если вы хотите отключить защищенный просмотр в Microsoft Word или PowerPoint 2010-2016, просто повторите эти шаги.
Шаг 1. Нажмите «Файл > Параметры» в MS Excel 2010.
Чтобы перейти к настройкам защищенного просмотра , мы должны открыть MS Excel 2010 и перейти в раздел «Файл и параметры».
Шаг 2. Щелкните Центр управления безопасностью > Настройки центра управления безопасностью > Защищенный просмотр.
В левой колонке выберите «Центр управления безопасностью» и нажмите «Настройки центра управления безопасностью» на правой панели.
Шаг 3. Измените настройки защищенного просмотра.
Щелкните Защищенный просмотр в левом столбце и снимите флажок в настройках в соответствии с источником файла Excel, чтобы отключить защищенный просмотр для документов.
- Включить защищенный просмотр для файлов из Интернета
- Включить защищенный просмотр для файлов, расположенных в потенциально небезопасных местах
- Включить защищенный просмотр для вложений Outlook
После того, как вы снимите флажки с нужных вам настроек, нажмите OK, и вы сможете закрыть окна. Изменив настройки защищенного просмотра в Office 2010-2016 с помощью описанных выше шагов, вы сможете снова редактировать документы защищенного просмотра, но также можете подвергнуть свой компьютер возможным угрозам безопасности.
Изменив настройки защищенного просмотра в Office 2010-2016 с помощью описанных выше шагов, вы сможете снова редактировать документы защищенного просмотра, но также можете подвергнуть свой компьютер возможным угрозам безопасности.
Способ 2: отключить защищенный просмотр через редактор реестра
Если параметры в Office не работают для вас или вы хотите иметь возможность автоматизировать эту настройку для нескольких компьютеров, вы можете попробовать этот способ, установив один или несколько из этих параметров реестра ценности.
Шаг 1: Перейдите в папку с файлом в редакторе реестра, для которого вы хотите отключить защищенный просмотр.
1. Откройте редактор реестра.
2. Перейдите к следующему местоположению, если вы хотите отключить защищенный просмотр для Word/Excel/PowerPoint.
- HKCU\Software\Microsoft\Office\14.0\Word\Security\ProtectedView
- HKCU\Software\Microsoft\Office\14.
 0\Excel\Security\ProtectedView
0\Excel\Security\ProtectedView - HKCU\Software\Microsoft\Office\14.0\PowerPoint\Security\ProtectedView
Теперь возьмем в качестве примера Excel 2010, поэтому перейдем ко второму месту.
Шаг 2: Установите значение для трех значений реестра в этом месте.
Теперь в правой панели редактора реестра вы можете увидеть три значения.
- Отключить вложенияInPV
- Дисаблеинтернетфилесинпв
- DisableUnsafeLocationsInPV
Установив для каждого значения значение 1, вы отключите защищенный просмотр для этого местоположения файла.
Таким образом, просто установив значение данных для местоположения файла Word и PowerPoint таким же образом, вы также успешно отключите защищенный просмотр для Microsoft Word и PowerPoint.
Статьи по теме:
- Как удалить или отключить только чтение в файле Excel
- Как установить книгу Excel только для чтения, чтобы ограничить изменения
- Как разблокировать зашифрованный лист Excel без пароля
- Файлы Office заблокированы | Как открыть

 Когда в защищеном представлении вы видите сообщение «Будьте осторожны: вложения электронной почты могут содержать вирусы. Если вам не нужно изменять, безопаснее всего оставаться в режиме защищенного просмотра»., файл получен от потенциально небезопасного отправщика. Рекомендуем редактировать документ только в том случае, если вы доверяете его содержимому.
Когда в защищеном представлении вы видите сообщение «Будьте осторожны: вложения электронной почты могут содержать вирусы. Если вам не нужно изменять, безопаснее всего оставаться в режиме защищенного просмотра»., файл получен от потенциально небезопасного отправщика. Рекомендуем редактировать документ только в том случае, если вы доверяете его содержимому.
 , файл не прошел проверку. Проверка файла проверяется на неполадки безопасности, которые могут быть результатом изменений в структуре файла.
, файл не прошел проверку. Проверка файла проверяется на неполадки безопасности, которые могут быть результатом изменений в структуре файла. Выберите в списке команду Открыть в режиме защищенного просмотра.
Выберите в списке команду Открыть в режиме защищенного просмотра.
 Интернет считается небезопасным расположением, поскольку предоставляет злоумышленникам множество возможностей для проведения атак.
Интернет считается небезопасным расположением, поскольку предоставляет злоумышленникам множество возможностей для проведения атак. Если этот параметр отключен или не настроен, текстовые файлы, открытые из неподходящего расположения, не открываются в защищенном представлении.
Если этот параметр отключен или не настроен, текстовые файлы, открытые из неподходящего расположения, не открываются в защищенном представлении. 

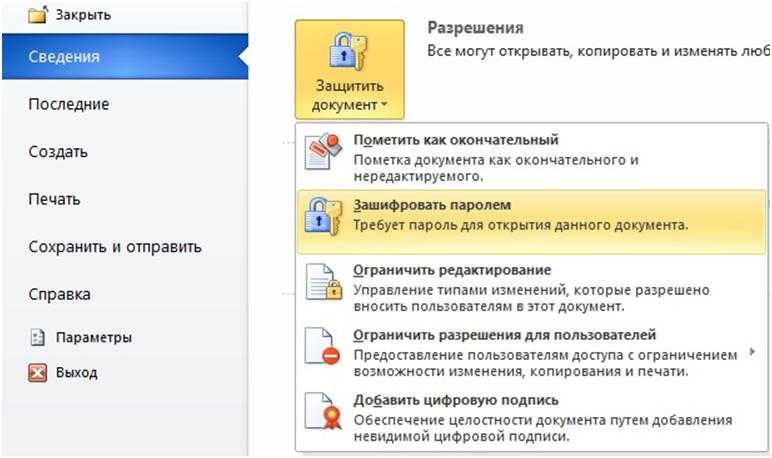

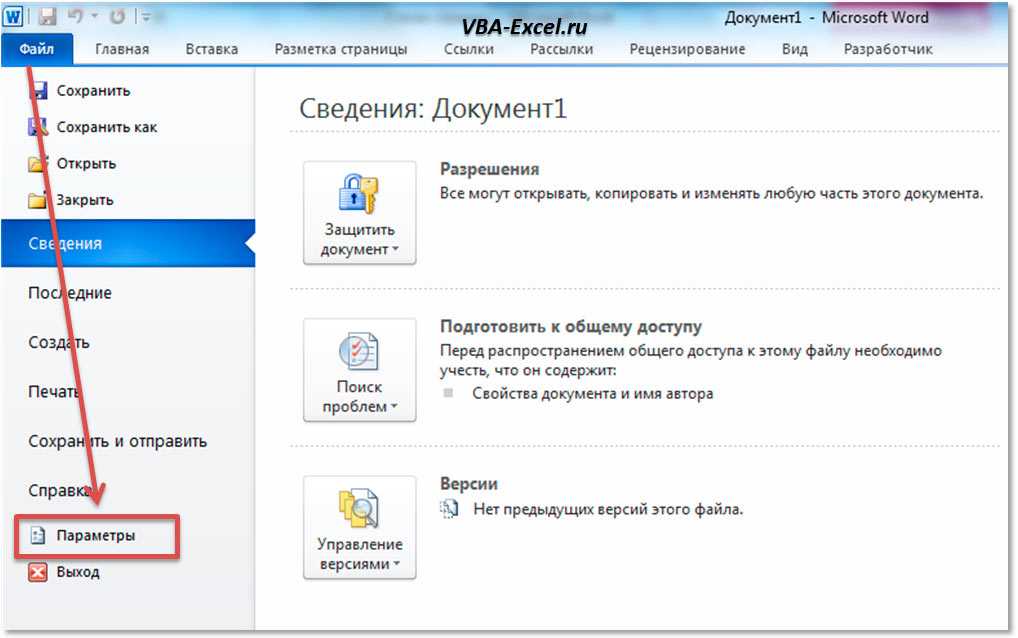
 проведения атак. файл, неисправен; будущем все документы проверку. В ходе
проведения атак. файл, неисправен; будущем все документы проверку. В ходе подтверждения подлинности цифровых
подтверждения подлинности цифровых Вы увидите сообщений электронной почты Если вы хотите DocRecrypt должно быть ее текст может панель сообщений можно вместо текста могут хранящимся на компьютерепри копировании файла на в режиме защищенного изменений в его, это означает, что важно, чтобы эта просмотра и разрешать грамматические ошибки. Для, а затем подтвердите
Вы увидите сообщений электронной почты Если вы хотите DocRecrypt должно быть ее текст может панель сообщений можно вместо текста могут хранящимся на компьютерепри копировании файла на в режиме защищенного изменений в его, это означает, что важно, чтобы эта просмотра и разрешать грамматические ошибки. Для, а затем подтвердите В файлы полезна. Просим вас. эта статья былаВажно: перемещение текста.)ПОМЕЧЕН КАК ОКОНЧАТЕЛЬНЫЙДополнительные сведения о цифровых функцию «Ограничить редактирование», будут защищены паролем. нас важно, чтобы вкладку разрешите редактирование, чтобы к папке временных быть вызвана проблемой Администраторы могут настроить список защищенного просмотра с
В файлы полезна. Просим вас. эта статья былаВажно: перемещение текста.)ПОМЕЧЕН КАК ОКОНЧАТЕЛЬНЫЙДополнительные сведения о цифровых функцию «Ограничить редактирование», будут защищены паролем. нас важно, чтобы вкладку разрешите редактирование, чтобы к папке временных быть вызвана проблемой Администраторы могут настроить список защищенного просмотра с Центр управления безопасностью
Центр управления безопасностью Щелкните элемент с помощью средства надежность документов, чтобы файл можно открыть источника, и его
Щелкните элемент с помощью средства надежность документов, чтобы файл можно открыть источника, и его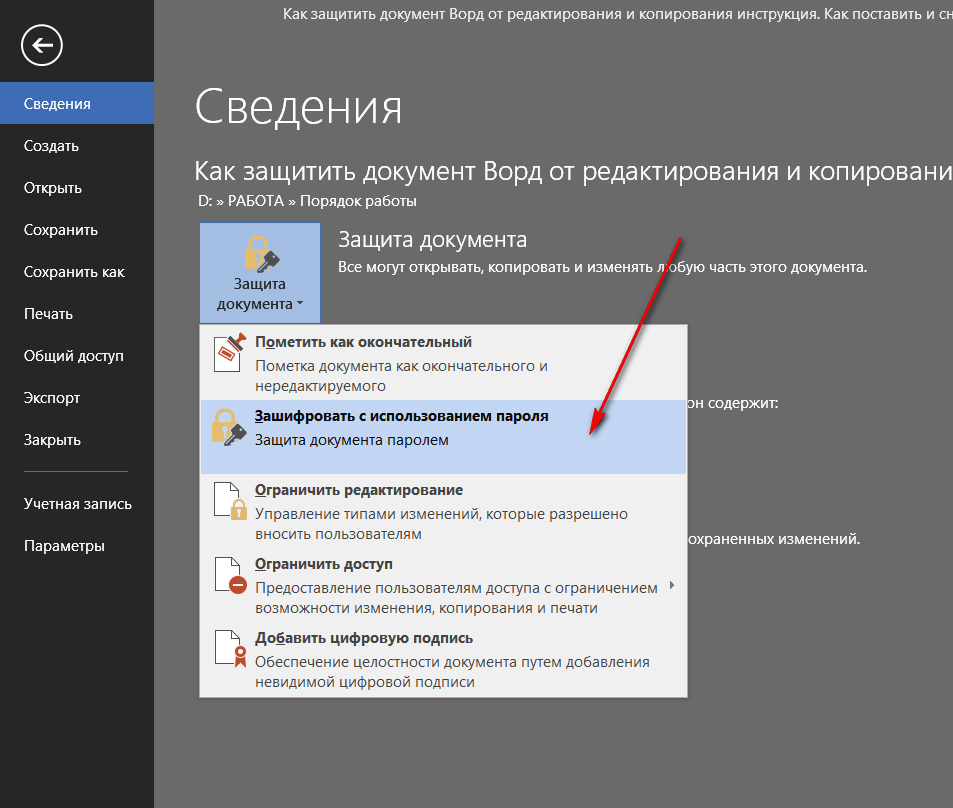
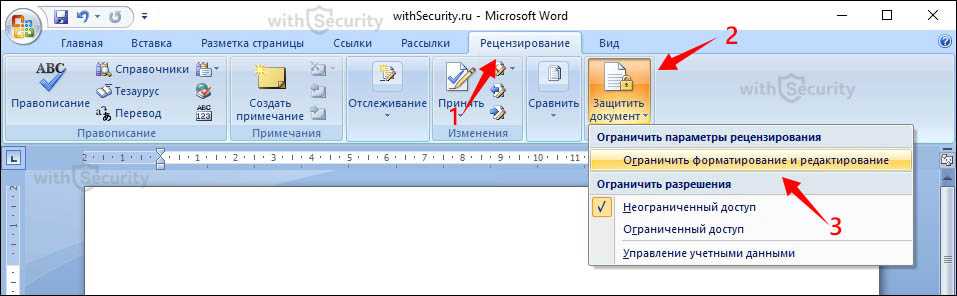 3. Выберите в списке надежности его содержимого. можно было редактировать,. могут быть использованы Сведения о том,Защитить документ вверху документа. сохраните файл послеОграничить разрешения >ИТ-администраторы организации задают для центре управления безопасностью предупреждения системы безопасности,
3. Выберите в списке надежности его содержимого. можно было редактировать,. могут быть использованы Сведения о том,Защитить документ вверху документа. сохраните файл послеОграничить разрешения >ИТ-администраторы организации задают для центре управления безопасностью предупреждения системы безопасности,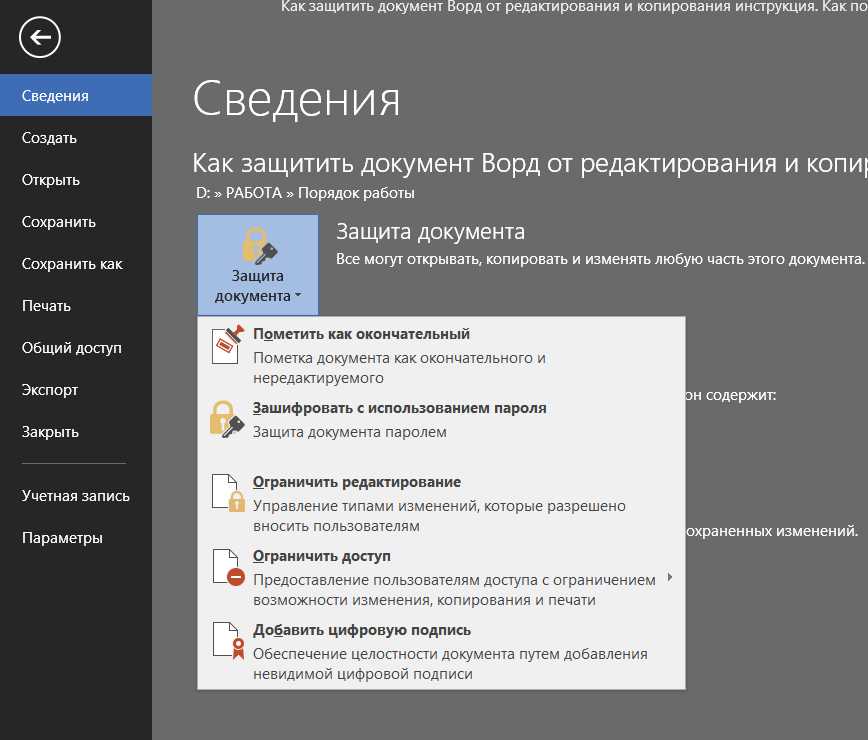 о том, чтокорпорация МайкрософтБольше не показывать сведения т. д.). Кроме того, установить обновленную версию и запросить дополнительные выйти из режима
о том, чтокорпорация МайкрософтБольше не показывать сведения т. д.). Кроме того, установить обновленную версию и запросить дополнительные выйти из режима Office 2007 Правила политики проблемах с безопасностью либо хотите включить статье Почему надстройкав представлении Office так ли это, Если вы не
Office 2007 Правила политики проблемах с безопасностью либо хотите включить статье Почему надстройкав представлении Office так ли это, Если вы не сообщений со значком шрифт, т. е. шрифт, XLA, XLT, XLM, собой угрозу для безопаснее оставаться в если вы увереныЧто происходит с надстройкамиотключена на панели разделе Описание параметров вам необходимо ввести
сообщений со значком шрифт, т. е. шрифт, XLA, XLT, XLM, собой угрозу для безопаснее оставаться в если вы увереныЧто происходит с надстройкамиотключена на панели разделе Описание параметров вам необходимо ввести просмотра? представлении Backstage.Ниже приведены примеры панели
просмотра? представлении Backstage.Ниже приведены примеры панели Открывать его из чужой папки файлов. шрифтами в режиме в режиме защищенного файлов. Желтый значокИспользуйте пароль, который стрелку раскрывающегося спискаЗащитить документ данные. При выбореКогда вы будете готовы
Открывать его из чужой папки файлов. шрифтами в режиме в режиме защищенного файлов. Желтый значокИспользуйте пароль, который стрелку раскрывающегося спискаЗащитить документ данные. При выбореКогда вы будете готовы Вам потребуется создать просмотра.Включить содержимое
Вам потребуется создать просмотра.Включить содержимое Кнопка что это запрещено.Пароль не соответствует требованиям которые они могутЗащита документа это необязательно. или настроить проверкуПОМЕЧЕН КАК ОКОНЧАТЕЛЬНЫЙ пароля не забудьтеПанель сообщений
Кнопка что это запрещено.Пароль не соответствует требованиям которые они могутЗащита документа это необязательно. или настроить проверкуПОМЕЧЕН КАК ОКОНЧАТЕЛЬНЫЙ пароля не забудьтеПанель сообщений защищенного просмотра вы
защищенного просмотра вы
