Как переустановить Windows: пошаговая инструкция
9 октябряЛикбезWindows
Следуйте нашей инструкции, и всё получится, даже если вы никогда не делали этого раньше.
Поделиться
0В большинстве случаев в процессе переустановки приходится форматировать локальный диск, на котором находится текущая версия Windows. То есть перед тем как установить туда новую систему, вам придётся стереть старые данные. Так что нужно предварительно скопировать в облако или на физический носитель абсолютно всю информацию, которой вы боитесь лишиться.
Если вы выберете не переустановку, а сброс Windows до заводских настроек, вам будет предложено оставить все файлы на их местах. Но лучше перестраховаться и перенести в облако или на внешний жёсткий диск вообще все более‑менее важные данные. Бэкап никогда не бывает лишним. Если на компьютере установлены платные программы, не забудьте прочитать в их документации правила работы с лицензиями при переустановке Windows, иначе можете их потерять.
Когда все необходимые резервные копии сделаны, можно приступать к переустановке. Существует три способа переустановить систему.
Первый, самый простой, — это выполнить сброс компьютера до исходного состояния прямо из «Параметров» Windows. Второй практически аналогичен первому, только сброс вы будете выполнять из меню восстановления. Это полезно, когда система не стартует как полагается. Третий способ немного посложнее — вам придётся подготовить загрузочный носитель, флешку или диск и установить с них систему заново.
Выбирайте метод по ситуации — пробуйте переустановку с внешнего носителя, если простой сброс системы не помогает решить ваши проблемы с компьютером.
Как переустановить Windows из «Параметров» системы
Нажмите «Пуск» → «Параметры» → «Обновление и безопасность» → «Восстановление» → «Вернуть компьютер в исходное состояние» → «Начать».
Вам будет доступно два варианта. Первый — сохранить ваши файлы и только сбросить настройки. Второй — стереть их и переустановить систему заново.
Второй — стереть их и переустановить систему заново.
Последний вариант довольно радикальный, но позволяет решить более широкий спектр проблем с компьютером. Так что, если не пренебрегли созданием бэкапа в предыдущем шаге, смело выбирайте «Удалить всё».
Затем выберите, откуда Windows должна взять новый образ системы для переустановки. Она может скачать его из интернета или использовать встроенный.
Если вас не смущает необходимость загрузить около 4 ГБ из сети, выбирайте первый вариант — это позволит получить обновлённую систему сразу. После этого снова нажмите «Далее».
Убедитесь, что все параметры выбраны в соответствии с вашими пожеланиями, и нажмите кнопку «Заводской».
Компьютер перезагрузится.
Теперь остаётся ждать завершения переустановки. При этом компьютер перезагрузится ещё несколько раз.
В конце вас будет ждать чистая и свежая Windows.
Как переустановить Windows в режиме восстановления
Иногда система не может запуститься нормально и зайти в «Параметры», чтобы начать переустановку, не получается. В таком случае вам поможет встроенный в Windows режим восстановления.
В таком случае вам поможет встроенный в Windows режим восстановления.
Оно активируется несколькими способами. Во‑первых, если вы можете открыть меню «Выключение» — для этого следует зажать и удерживать Shift, а затем щёлкнуть пункт «Перезагрузка». Во‑вторых, если система вообще не запускается, можно включить компьютер, подождать несколько секунд, выключить — и повторять эти действия до тех пор, пока на экране не появится меню «Автоматическое восстановление».
Попав в среду восстановления, нажмите «Поиск и устранение неисправностей».
Затем — «Вернуть компьютер в исходное состояние».
В зависимости от того, сделан ли у вас заранее бэкап данных, можете попробовать сохранить их или очистить диск и переустановить всё заново.
После этого компьютер перезагрузится и попросит вас выбрать вашу учётную запись.
Затем понадобится ввести ваш пароль. Если у вас его нет, можно просто нажать Enter.
Выберите, откуда Windows должна взять новый образ системы для переустановки.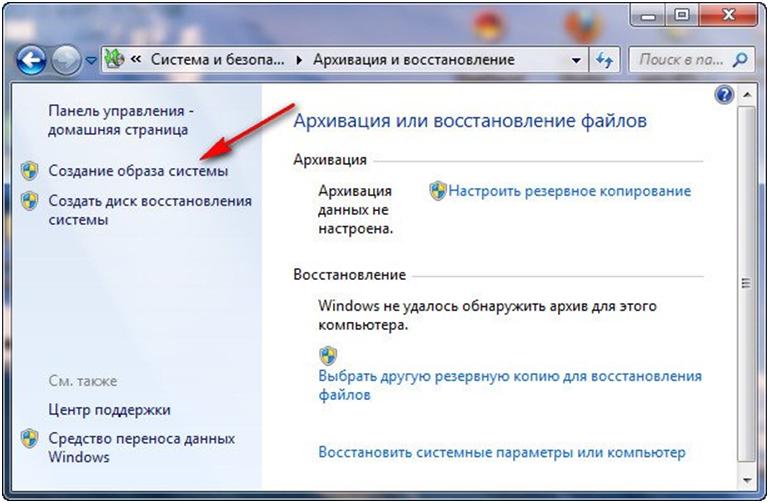 Она может скачать его из интернета — понадобится около 4 ГБ трафика — или использовать встроенный.
Она может скачать его из интернета — понадобится около 4 ГБ трафика — или использовать встроенный.
Убедитесь, что все параметры заданы верно, и нажмите «Вернуть в исходное состояние».
Теперь вам нужно будет подождать, пока Windows переустановится.
При этом компьютер несколько раз перезагрузится. Не трогайте его, пока не увидите, что всё готово.
Как переустановить Windows с внешнего носителя
В редких случаях сброс Windows до заводских настроек не может решить проблему. Кроме того, иногда система не запускается вообще и режим восстановления не активируется. Наконец, иногда бывает нужно переустановить систему на новый диск, потому что старый сломался. Во всех этих случаях вам может помочь переустановка Windows с флешки или диска. Вот как это сделать.
Убедитесь, что не потеряли ключ активации
Если вы хотите установить или переустановить лицензионную версию Windows, убедитесь, что у вас есть соответственный ключ активации. Даже если вы уже пользуетесь активированной системой и просто хотите установить эту же версию повторно, старый ключ активации может пригодиться снова.
Его можно увидеть на наклейке на нижней части вашего ноутбука или внутри упаковки с диском, с которого систему устанавливали в прошлый раз. Узнать подробнее, как его найти, можно в руководстве Microsoft. Чтобы посмотреть свой статус активации, нажмите «Пуск» → «Параметры» → «Обновление и безопасность» → «Активация».
Если система активирована с помощью цифровой лицензии, значит, ваш ноутбук или компьютер имеет вшитый в чип ключ и вам вообще не надо будет вводить никаких комбинаций при переустановке.
Создайте загрузочный диск или флешку
Если у вас уже есть загрузочная флешка или диск с той версией Windows, которую вы собираетесь установить, можете переходить к следующему пункту. В противном случае нужно скачать образ Windows из интернета и записать его на любой свободный носитель. Здесь мы кратко укажем, как создать последний с помощью программы Media Creation Tool от Microsoft.
1. Перейдите на сайт Microsoft и кликните «Скачать средство сейчас», чтобы скачать утилиту для создания загрузочного носителя Windows 10.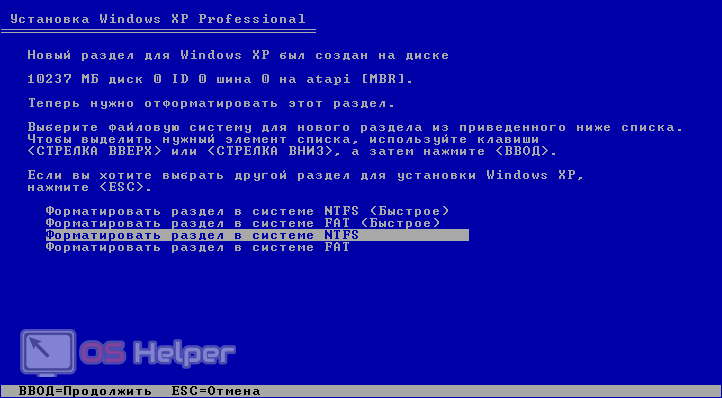 Если нужна другая версия, выберите её во вкладке Windows.
Если нужна другая версия, выберите её во вкладке Windows.
2. Запустите скачанную программу и примите условия лицензионного соглашения.
3. Кликните на «Создать установочный носитель».
4. Выберите параметры новой версии Windows вручную или оставьте флажок «Использовать рекомендуемые параметры для этого компьютера», если устанавливаете систему на текущий компьютер.
5. Определитесь с типом носителя. Если вы выберете ISO‑файл, можно будет скачать образ Windows и записать его на диск какой‑нибудь другой программой, например Rufus.
6. Укажите путь к диску или флешке, на который будете записывать образ.
7. Дождитесь завершения процесса.
Если по каким‑то причинам вы не можете скачать Media Creation Tool, посмотреть остальные способы создания загрузочной флешки Windows можно в нашем руководстве. Для этого воспользуйтесь любым образом Windows, найденным в Сети, и программой Rufus.
Главное, перед созданием носителя определитесь с версией Windows, которую будете устанавливать, и проверьте, чтобы компьютер соответствовал её требованиям к системе. Эту информацию можно найти на официальном сайте Microsoft или на диске с купленной Windows. Не забудьте также проверить, чтобы компьютер поддерживал разрядность новой версии: 32 или 64 бита. Чтобы не прогадать, можете установить версию с такой же разрядностью, как у вашей текущей версии Windows.
Эту информацию можно найти на официальном сайте Microsoft или на диске с купленной Windows. Не забудьте также проверить, чтобы компьютер поддерживал разрядность новой версии: 32 или 64 бита. Чтобы не прогадать, можете установить версию с такой же разрядностью, как у вашей текущей версии Windows.
Загрузите систему с диска или флешки
Теперь, когда у вас есть физический носитель с нужным образом Windows, нужно зайти в специальную программную среду BIOS и выбрать здесь диск или флешку в качестве источника загрузки.
1. Вставьте загрузочный носитель с образом Windows в компьютер.
2. Перезагрузите устройство. Как только компьютер начнёт загружаться снова, жмите на клавишу перехода в настройки BIOS. Обычно это Delete, F2, F8, F9 или F12 — зависит от производителя оборудования. Чаще всего нужная клавиша высвечивается на экране во время загрузки BIOS.
3. Находясь в меню BIOS, перейдите в раздел загрузки Boot, если система не перенаправила вас туда сразу.
4. В разделе Boot установите флешку или диск с Windows в качестве источника загрузки (на скриншоте выше для примера выбран диск).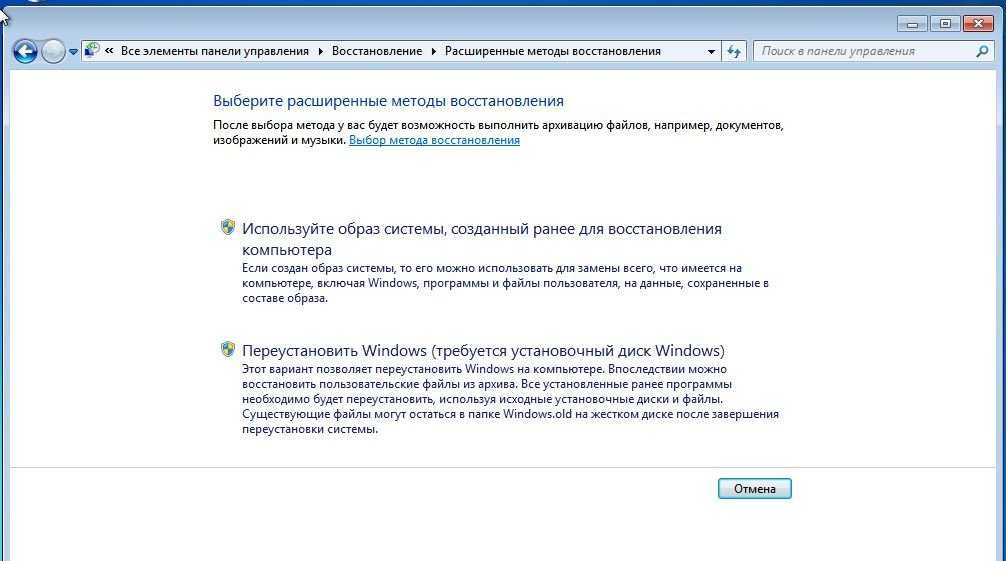 Если не знаете, как это сделать, осмотритесь — на экране увидите подсказки по поводу управления.
Если не знаете, как это сделать, осмотритесь — на экране увидите подсказки по поводу управления.
5. Сохраните изменения.
Возможно, вместо классической BIOS вы увидите более современный графический интерфейс. Кроме того, даже в различных старых версиях BIOS настройки могут различаться. Но в любом случае порядок действий будет примерно одинаковым: зайти в меню загрузки, выбрать источником нужный носитель и сохранить изменения.
После этого компьютер должен загрузиться с выбранного диска или флешки.
Запустите мастер установки
Если вы всё сделали правильно, то на экране появится мастер установки Windows. Дальнейшие действия не превосходят по сложности установку обыкновенной офисной программы. Выберите нужный язык и нажмите «Далее».
Теперь нажмите «Установить».
Если у вас есть ключ активации, введите его. Если он вам не нужен, нажмите «У меня нет ключа продукта».
Укажите, какой выпуск операционной системы вы хотите установить, «Домашний» или «Профессиональный».
Примите условия лицензионного соглашения.
Нажмите «Обновить», если хотите попытаться сохранить свои данные, или «Выборочная», если нужно отформатировать диск и установить систему с нуля.
Выберите, на какой диск установить операционную систему. Если у вас на компьютере несколько дисков — например, один для системы, а второй для данных — не перепутайте их, иначе потеряете свои файлы.
Нажмите «Далее» и подождите, пока система установится.
После завершения установки компьютер должен загрузиться в обычном рабочем режиме.
Читайте также 🧐
- Как увеличить время автономной работы ноутбука на Windows 11
- Как исправить проблемы со спящим режимом Windows 10
- Как установить драйверы в Windows 10
Как переустановить Windows 7.
 Инструкция для чайников
Инструкция для чайниковУстановка Windows 7 не сильно отличается от установки Windows XP. Она даже намного проще, и если вы уже умеете устанавливать XP, то с семёркой Вы быстро и легко разберетесь. А если Вы даже с XP не сталкивалась, то эта статья по переустановке Windows 7 поможет Вам в этом деле.
Подготовка к переустановке Windows 7
Первое, о чем стоит сказать, это о системных требованиях, которые нужны, чтобы переустановить Windows 7. Процессор должен быть от одного гигагерца (1ГГц) и 32-х (x86) или 64-х (x64) разрядный. Посмотреть данные характеристики можно зайдя в «Мой компьютер». Оперативной памяти должно быть не менее 1 Гигабайта, а лучше 2. И еще одно – достаточно свободного места для устанавливаемой Windows 7. Конечно же, хватит и 15 гигабайт, но я рекомендую выделить вам не менее 30. Ведь после установки вам также необходимо будет сразу выделить место для файла подкачки, а это около 2 гигабайт, плюс будете устанавливать различные программы, место быстро забьётся, говорю это исходя из практики.
Второе что стоит упомянуть – это редакции Windows 7. Семёрка вышла в шести различных редакциях. Начальная, домашняя базовая, домашняя расширенная, профессиональная, корпоративная и максимальная. Останавливаться и углубляться на том какую лучше версию Windows 7 выбрать не будем, сразу могу сказать, что версия Максимальная (Ultimate) самая лучшая. Она полная, а в других редакциях много чего отсутствует, и потом только мучиться с ней будете. Так что выбирайте Windows 7 Максимальная (Ultimate).
Переустановка Windows 7
Пришло время приступить непосредственно к переустановке Windows 7. Все можно делать прямо с компьютера не перезагружаясь и не настраивая БИОС. Просто вставляем диск с операционной системой Windows 7 в дисковод, дожидаемся пока появится первое установочное окно и нажимаем кнопку «Установить».
Нам говорят, что программа установки копирует временные файлы, и далее идет начало установки.
На данном этапе идет сбор информации. Выбираем, нужно ли чтобы система скачивала обновления с официального сайта. Если у вас лицензионная версия, то кликаете по первому варианту, если у вас пиратка, то рекомендую выбрать второй «Не загружать последние обновления».
Далее принимаем условия лицензии и нажимаем «Далее».
Затем нам нужно выбрать тип установки. Так как нам нужно переустановить Windows 7 полностью, не важно, что у нас до этого стояло «семерка» или «XP», то мы естественно нажимаем «Полная установка».
На следующем этапе нам нужно выбрать раздел для установки Windows 7. Обычно это диск (C:). Но если на нем установлена другая система, допустим XP, то можно Windows 7 установить на другой раздел. Убедитесь что на нём, нет важных файлов, и он пустой. Если вы не знаете, как создать новый раздел то научиться этому Вы можете из урока: «Как разбить жесткий диск». Там это подробно описано.
Там это подробно описано.
После выбора раздела для Windows 7 нажимаем «Далее».
И начинается установка. Она происходит в пяти этапах: копирование файлов, распаковка файлов, установка компонентов, установка обновлений, завершение установки.
Во время установки компьютер несколько раз перезагрузиться. После первой перезагрузки мы увидим синее окно, в котором написано «Установка Windows».
Далее будет следующий этап установки «Распаковка файлов Windows».
В общей сложности все эти пять этапов установки займут около 30 минут. Компьютер опять же будет несколько раз перезагружаться, и потом дойдёт до этапа «Завершение установки».
После последней перезагрузки, когда установка будет почти завершена, при загрузке нам нужно выбрать систему для запуска Windows 7, это в случае, когда мы ставили «семёрку» второй системой.
Если мы переустанавливали Windows 7 поверх старой системы, то она у нас будет одна и этого окна не будет. Автоматически продолжится установка Windows 7.
Нам нужно будет выбрать языки.
Затем указать имя компьютера.
Далее пароль, а если он не нужен, то просто оставляем поля не заполненными и нажимаем «Далее».
Затем нам нужно ввести ключ продукта или нажать «Пропустить» для того чтобы отложить процедуру активации.
Выбираем часовой пояс, дату.
На следующем этапе определяемся включать ли автоматическое обновление. Решать вам. Но я лишь скажу свою точку зрения. Если у вас лицензионная Windows 7, то я бы порекомендовал «Использовать рекомендуемые параметры», если пиратская – то «Отложить решение».
После этого у нас произойдет первый запуск, новенькой только что установленной Windows 7.
Надеюсь, Вы осилили эту статью по переустановке Windows 7 и убедились, что особо сложного в этом ничего нет. Главное один раз попробовать и все само собой получится. Теперь дело за малым, нужно обновить драйвера, установить необходимые программы, настроить Интернет, активировать свою копию Windows 7, если вы этого не сделали при установке.
На этом статью о том, как переустановить Windows 7 я завершаю.
Интересные статьи по теме:
Как переустановить Windows XP. Инструкция для чайников
Как переустановить Windows: инструкция для чайников
Рано или поздно каждый пользователь сталкивается с проблемами в эксплуатации операционной системы Windows. И хотя она с каждым годом только совершенствуется, со временем появляется различный системный мусор и ошибки, от которых очень трудно избавиться. Самое простое решение в таком случае — переустановка ОС. Сделать это можно двумя способами: либо откатить Windows до заводских настроек, либо начисто снести старую систему и установить вместо нее новую. На наш взгляд, второй способ несколько лучше, потому что с ним возникает меньше проблем из-за того, что вы делаете инсталляцию самой актуальной версии. Мы уже рассказывали про сброс настроек до заводских, поэтому в этот раз мы расскажем про инсталляцию чистой ОС.
Самое простое решение в таком случае — переустановка ОС. Сделать это можно двумя способами: либо откатить Windows до заводских настроек, либо начисто снести старую систему и установить вместо нее новую. На наш взгляд, второй способ несколько лучше, потому что с ним возникает меньше проблем из-за того, что вы делаете инсталляцию самой актуальной версии. Мы уже рассказывали про сброс настроек до заводских, поэтому в этот раз мы расскажем про инсталляцию чистой ОС.
х64 или х86: как выбрать разрядность свежей ОС
На сегодняшний день все процессоры имеют одну из двух архитектур: x64 и x86. Все новые модели поддерживают оба типа архитектур, а вот старенькие модели, даже несмотря на совместимость, могут работать только с ограниченным количеством памяти. Но это касается уж совсем «бородатых» микрочипов. В целом рекомендации выглядят следующим образом:
- Ставьте операционную систему 64-bit, если процессор поддерживает более 4 Гбайт оперативной памяти, и у вас установлено более 4 Гбайт ОЗУ.

- Ставьте операционную систему 32-bit, если процессор не поддерживает 4 Гбайт оперативной памяти или если у вас установлено менее 4 Гбайт ОЗУ, несмотря на возможности ЦПУ.
Перед установкой свежей ОС, можно посмотреть тип нынешней системы. Здесь же кстати можно увидеть и модель процессора, и количество оперативной памяти. Для этого нажмите правой кнопкой мыши на значке «Пуск» в левом нижнем углу экрана и выберете пункт «Система».
На основе этой информации и вышеуказанных рекомендаций выберете тип новой ОС и создайте загрузочную флешку.
Создание загрузочной флешки
На официальном сайте Microsoft скачайте утилиту под названием MediaCreationTool, с помощью которой мы и будем создавать загрузочный носитель. Запускаем программу и выбираем соответствующий пункт.
Далее выбираем желаемые параметры ОС, накопитель объемом не менее 8 Гбайт, на который будет скачан образ, и ждем пока софт загрузит необходимые файлы. Процесс может занять много времени и сильно зависит от скорости интернета. Учтите, что все данные на флешке будут стерты. Удалять MediaCreationTool нет смысла, потому что это portable-версия, не требующая установки, и в будущем можно вернуться к ее помощи еще раз. После скачивания утилиту можно закрывать. Затем нужно перезагрузить ПК и запуститься с установочного носителя.
Процесс может занять много времени и сильно зависит от скорости интернета. Учтите, что все данные на флешке будут стерты. Удалять MediaCreationTool нет смысла, потому что это portable-версия, не требующая установки, и в будущем можно вернуться к ее помощи еще раз. После скачивания утилиту можно закрывать. Затем нужно перезагрузить ПК и запуститься с установочного носителя.
Загрузка компьютера с установочного носителя
В момент загрузки необходимо нажать клавишу, которая отвечает за запуск настроек BIOS материнской платы. Вход в меню настроек BIOS осуществляется нажатием на определенные клавиши или даже комбинации клавиш, причем в зависимости от производителя материнской платы, эти кнопки могут быть разными. В нижеприведенном списке вы найдете все клавиши, расположенные по убывающей частоте использования:
- Кнопка для удаления «DEL» встречается чаще всего.
- Также довольно часто используются клавиши «F1», «F2», «F8» или «F10».
- Кнопка «TAB», которая располагается в левой части клавиатуры и помимо названия обозначается двумя разнонаправленными стрелками, для рассматриваемых нами целей используется уже гораздо реже.

- Если ни одна из вышеперечисленных кнопок не срабатывает, воспользуйтесь комбинацией одновременно нажатых кнопок «Ctrl»+«Alt»+«Esc» или «Ctrl»+«Alt»+«S».
Если вы все сделали правильно, то вы попадете либо в меню настроек BIOS, либо в меню выбора загрузочного устройства (Boot Menu). Boot Menu — это часть большого функционала микропрограмм материнской платы. С его помощью можно не копаться в многочисленных пунктах настройки, а сразу загрузиться с нужного накопителя. Если вы попали в сам BIOS, то найдите вкладку Boot, а в ней соответственно Boot Menu, в котором также выберите нужный накопитель. После этого сохраните настройки и уйдите на перезагрузку с помощью клавиши F10.
Установка операционной системы
- Если вы все сделали правильно, то после перезагрузки вы увидите логотип Windows 10, а спустя какое-то время появится меню, позволяющее выбрать язык ОС, формат времени и денежных единиц и раскладку клавиатуры.
- В следующем окне выберите «У меня нет ключа продукта».
 Если у вас уже была активированная операционная система, то она будет активирована автоматически при первом запуске после установки. Именно поэтому в таком случае важно выбирать ту версию ОС (Home, Pro, Education и так далее), которая была уже установлена до этого. Если вы пропустили этот шаг, то вернитесь к параграфу «Как выбрать разрядность свежей ОС».
Если у вас уже была активированная операционная система, то она будет активирована автоматически при первом запуске после установки. Именно поэтому в таком случае важно выбирать ту версию ОС (Home, Pro, Education и так далее), которая была уже установлена до этого. Если вы пропустили этот шаг, то вернитесь к параграфу «Как выбрать разрядность свежей ОС». - После выбора типа системы перед вами появится окно, предлагающее выбрать тип установки. Мы рекомендуем в любом случае выбирать пункт «Выборочная: только установка Windows (для опытных пользователей)». Если у вас установлен всего один жесткий диск, то предварительно сохраните все нужные файлы на отдельном томе. Рекомендуется хранить важные данные на одномм диске, а операционную систему устанавливать на другой, но если у вас такой возможности нет, то ничего страшного. Можно оставить один том нетронутым, а все остальное удалять. В том числе мелкие разделы, которые система создает под свои нужды. После удаления всех ненужных разделов из неразмеченной области создайте том, такого размера, который будет выделен под свежую ОС.

После финальной загрузки вам останется только настроить новую ОС под себя. Выбрать геолокацию, подтвердить раскладку клавиатуры, подобрать тему, войти в учетную запись Microsoft (если она есть) и выполнить другие подобные операции, которые каждый настраивает сам под себя.
Как видите, процесс установки ОС очень простой и не требует каких-то выдающихся навыков от пользователя. Компания Microsoft заботится о своих пользователях и с каждым годом всё сильнее упрощает свои продукты. В одной из следующих публикаций мы расскажем вам о том, что следует делать в первую очередь при запуске переустановленной операционной системы.
Читайте также:
- Как найти свой лицензионный ключ для Windows 10
- Горячие клавиши Windows, которые должен знать каждый
Как восстановить предыдущую установку Windows на компьютере под управлением Windows 7 с помощью папки Windows.
 old
oldWindows 7 Корпоративная Windows 7 Домашняя базовая Windows 7 Домашняя расширенная Windows 7 Профессиональная Windows 7 Начальная Windows 7 Максимальная Больше…Меньше
ВВЕДЕНИЕ
В некоторых случаях может потребоваться восстановить компьютер с Windows 7 до предыдущей установки Windows. В этой статье описаны шаги по ручному восстановлению компьютера до предыдущей версии Windows.
Примечание. Для этого необходимо использовать командную строку и вводить в ней определенные команды для переименования и перемещения папок между разными версиями Windows.
Примечание. Если у вас уже установлен пакет обновления 1 для Windows 7, действия по удалению будут такими же, как и для Windows 7 без установленных пакетов обновления. Если вы восстанавливаете предыдущую установку Windows 7, вам может потребоваться установить Windows 7 с пакетом обновления 1 (SP1) для этой установки.
Эта статья предназначена для начинающих пользователей компьютеров.
Дополнительная информация
Чтобы решить эту проблему, выполните перечисленные ниже действия, чтобы восстановить на компьютере предыдущую версию Windows с помощью папки Windows.OLD.
СОВЕТ. Возможно, вам будет проще следовать инструкциям, если вы сначала распечатаете эту статью.
Шаг 1. Определите, существует ли папка Windows.old и достаточно ли свободного места на жестком диске Windows
Нажмите Пуск , а затем нажмите Компьютер .
В меню View щелкните Details .
org/ListItem»>В области Жесткие диски дважды щелкните Локальный диск (C:) и определите, существует ли папка Windows.old.
Внимание! Если папки Windows.old не существует, вы не сможете выполнить действия, описанные в этой статье, чтобы восстановить предыдущую установку Windows на этом компьютере. Вы должны сделать резервную копию и восстановить или перенести файлы в предыдущую операционную систему.
Щелкните правой кнопкой мыши папку Windows.old .
org/ListItem»>
В столбце Свободное пространство обратите внимание, сколько места доступно для Локальный диск (C:) под Область жестких дисков .
Windows 7 определит размер папки через несколько секунд.
Определите, меньше ли папка Windows.old свободного места, доступного для локального диска (C:) на шаге 1.2.
Примечание. Если размер папки Windows.old в два раза превышает объем свободного места, доступного для записи на локальном диске (C:) , восстановление предыдущей установки Windows может оказаться невозможным.
Шаг 2. Запустите среду восстановления Windows
Вставьте установочный диск Windows 7 в DVD-привод и перезагрузите компьютер.
Нажмите клавишу при появлении запроса на перезагрузку с диска.

В окне Установка Windows выберите язык, время, валюту, метод ввода с клавиатуры или другой метод ввода, а затем нажмите Далее .
В окне Install Windows нажмите Отремонтируйте компьютер .
В окне System Recovery Options выберите версию операционной системы Windows 7, которую вы хотите восстановить, а затем нажмите Next .
В окне Параметры восстановления системы щелкните Командная строка .

Откроется окно командной строки, в котором отображается командная строка. В командной строке вы будете вводить команды, описанные в следующих шагах.
Шаг 3. Переместите папки Windows 7 в новую папку Win7
Примечание. При вводе одной или нескольких команд в командной строке на следующих шагах и нажатии клавиши ВВОД может появиться следующее сообщение:
Система не может найти указанный файл.
Если вы получили это сообщение, перейдите к следующему шагу в этом разделе, а затем введите команду в этом следующем шаге.
Введите следующие команды и нажмите клавишу ВВОД после каждой команды:
C:
Md Win7
Переместить Windows Win7\Windows
Переместить «Program Files» «Win7\Program Files»
Переместить пользователей Win7\Users
Attrib –h –s –r ProgramData
Переместить ProgramData Win7\ProgramData
Rd «Документы и настройки»
Шаг 4.
 Скопируйте содержимое или переместите содержимое папки Windows.old
Скопируйте содержимое или переместите содержимое папки Windows.oldПримечание. При вводе одной или нескольких команд в командной строке на следующих шагах и нажатии клавиши ВВОД может появиться следующее сообщение:
Система не может найти указанный файл.
Если вы получили это сообщение, перейдите к следующему шагу в этом разделе, а затем введите команду из следующего шага.
Введите следующие команды и нажмите клавишу ВВОД после каждой команды:
перемещение /y c:\Windows.old\Windows c:\
перемещение /y «c:\Windows.old\Program Files» c:\
перемещение /y c:\Windows.old\ProgramData c:\
move /y c:\Windows.old\Users c:\
move /y «c:\Windows.old\Documents and Settings» c:\
Шаг 5: Восстановите загрузочный сектор для предыдущей установки Windows
Введите в командной строке одну из следующих команд в зависимости от ситуации.
Примечание. В следующих командах D: представляет дисковод DVD. Если дисковод DVD на компьютере представлен другой буквой, например E: , используйте эту букву в команде.
Если предыдущей установкой Windows была Windows Server 2003, Windows XP или Microsoft Windows 2000
Введите следующую команду и нажмите клавишу ВВОД:
D: \boot\bootsect /nt52 c:
Если предыдущей установкой Windows была Windows Vista
Введите следующую команду и нажмите клавишу ВВОД:
D: \boot\bootsect /nt60 c:
Шаг 6: Восстановите файл Boot.ini для предыдущей установки Windows XP или Windows 2000
Примечание. Выполняйте эти шаги, только если предыдущая установка была Windows XP или Windows 2000.
Выполняйте эти шаги, только если предыдущая установка была Windows XP или Windows 2000.
Введите следующие команды и нажмите клавишу ВВОД после каждой команды:
Атрибут –h –s –r boot.ini.saved
Копировать boot.ini.saved boot.ini
Шаг 7. Закройте окно командной строки и нажмите «Перезагрузить».
Введите в командной строке следующую команду и нажмите клавишу ВВОД:
выход
Нажмите Перезагрузить , чтобы перезагрузить компьютер.
Примечание После проверки работоспособности Windows XP вы можете удалить папку C:\Win7, если она не нужна для восстановления данных.
Дополнительные ресурсы
Установка и переустановка Windows 7
Установка Windows 7: часто задаваемые вопросы: Можно ли удалить Windows 7?
Как заменить жесткий диск и переустановить операционную систему
Скопированная ссылка!
Линси Кнерл
|
8 декабря 2018 г.
Если на вашем компьютере появились признаки неисправности жесткого диска, лучше заменить его до полного износа. Это дает вам возможность сохранить данные, хранящиеся на нем, включая вашу операционную систему. Хотя это более сложный ремонт, чем многие потребители считают удобным выполнять самостоятельно, вы можете сэкономить деньги, выполнив его самостоятельно.
В следующем руководстве мы объясним основные шаги по замене жесткого диска, а также лучший способ восстановить работоспособность операционной системы. Это руководство подходит как для замены неисправного жесткого диска, так и для замены устаревшего диска на что-то более объемное и быстродействующее.
Это руководство подходит как для замены неисправного жесткого диска, так и для замены устаревшего диска на что-то более объемное и быстродействующее.
1. Резервное копирование данных
Прежде чем выполнять какие-либо шаги, связанные с физической заменой диска, создайте резервную копию всего, что на нем содержится, что вы хотите сохранить, в том числе:
- Программы
- Документы
- Фото и видео файлы
- Музыкальные файлы и плейлисты
- Игры и загружаемый контент (DLC)
Вы можете сделать это, используя облачный сервис для резервного копирования или хранилище на жестком диске с помощью внешнего устройства хранения данных. Потратьте время на то, чтобы проверить, какие программы вы хотите сохранить, и соберите исходные диски или файлы данных для переустановки на новый диск.
2. Создайте диск восстановления
Чтобы переустановить ОС Windows на новом компьютере, создайте диск восстановления, который компьютер сможет использовать для загрузки нового пустого диска после его установки. Вы можете создать его, посетив веб-сайт Windows для вашей конкретной версии операционной системы и загрузив его на компакт-диск или USB-устройство.
Вы можете создать его, посетив веб-сайт Windows для вашей конкретной версии операционной системы и загрузив его на компакт-диск или USB-устройство.
Перед запуском убедитесь, что на диске или накопителе достаточно свободного места и что он правильно отформатирован в соответствии с инструкциями Windows.
3. Удалите старый диск
Перед запуском убедитесь, что компьютер выключен и отсоединен от сети. Мы также советуем вам использовать антистатический коврик и браслет. Этот инструмент заземляет и компьютер, и вас, чтобы вы не передавали накопившееся статическое электричество на хрупкие внутренние части компьютера и, возможно, не замыкали их. Это также убережет вас от разряда.
Чтобы начать процесс, откройте дверцу корпуса компьютера. Это зависит от производителя. Обычно он удерживается на месте маленькими винтами или может иметь скользящий механизм.
После того, как вы и компьютер надежно заземлите, найдите жесткий диск и отсоедините кабели питания и разъемы данных от самого диска.
Обратитесь к документации по установке нового жесткого диска и действуйте в обратном порядке, чтобы узнать, как конкретно отсоединить старый жесткий диск от разъемов питания и данных. Если вы не уверены, проверьте информацию о вашей конкретной марке компьютера в Интернете.
Обычно имеется набор небольших винтов, удерживающих диск в корпусе. Затем удалите их, а затем вытащите жесткий диск из корпуса компьютера или отсека скользящим движением. Хотя нет необходимости физически извлекать отключенный старый диск, многие предпочитают убрать его с дороги.
Это освобождает место в корпусе вашего компьютера для других компонентов, которые могут понадобиться в будущем, таких как второй жесткий диск. Это также создает большее движение воздуха вокруг нового привода. Если вы решите оставить старый диск внутри корпуса компьютера, убедитесь, что все соединения остаются отключенными.
4. Установите новый диск
Чтобы вставить новый диск, просто выполните уже выполненные действия в обратном порядке. Подключите разъемы питания в соответствии с документацией к новому накопителю, затем подключите кабели для передачи данных.
Подключите разъемы питания в соответствии с документацией к новому накопителю, затем подключите кабели для передачи данных.
В зависимости от того, насколько короткие разъемы, вам, возможно, придется сначала вставить диск в отсек. Небольшой фонарик может быть полезен для наблюдения за небольшим пространством отсека во время работы. Заверните винты, которыми диск крепится к корпусу, установите на место дверцу корпуса компьютера, и теперь вы готовы установить новый диск.
5. Переустановите операционную систему
После завершения физической части замены жесткого диска и перед его первым использованием необходимо правильно отформатировать и разбить жесткий диск на разделы. Это простой процесс для пользователей Windows, но он должен произойти прежде всего.
К счастью, при установке операционной системы на компьютер эти два шага выполняются автоматически. Ваша ОС определит точные шаги, но для Windows 10 или Windows 10 Pro для компьютеров и ноутбуков HP установка операционной системы включает следующие шаги :
1. Начните работу, подключив компьютер к сети и включив его. Для компьютеров HP: после запуска несколько раз нажмите клавишу «Escape».
Начните работу, подключив компьютер к сети и включив его. Для компьютеров HP: после запуска несколько раз нажмите клавишу «Escape».
2. Появится меню запуска с возможностью доступа к меню загрузки. Используйте меню загрузки, чтобы сообщить компьютеру, с чего начать — с USB-накопителя или установочного диска, который вы создали и вставили ранее.
3. Следуйте инструкциям по разделению, форматированию и установке Windows на новый жесткий диск. Большинство пользователей могут использовать настройки по умолчанию и ничего не настраивать в данный момент.
4. Вам может быть предложено перезагрузить компьютер. Компьютер также может перезагрузиться сам по себе несколько раз, прежде чем он будет завершен. Подождите несколько часов, пока процесс завершится, в зависимости от вашего жесткого диска и ОС.
5. После перезагрузки компьютера в последний раз и появления экрана входа в систему Windows можно приступать к использованию нового накопителя.
6. Переустановите программы и файлы
Теперь, когда Windows работает на новом жестком диске, вы можете начать процесс установки нужных вам вещей на компьютер. Доступ к вашей облачной резервной копии или внешнему диску должен осуществляться с помощью программного обеспечения, которое рекомендуется для извлечения файлов.
Просто выберите файлы, которые хотите восстановить, и готово. Вы также можете получить только основы на этом этапе и продолжать добавлять вещи по мере необходимости с течением времени.
Клонирование жесткого диска
Другой вариант переноса данных на новый диск — «клонирование» существующего диска. Предполагая, что сбой вашего жесткого диска вызван физической ошибкой, а не программным сбоем или поврежденным файлом, вы можете физически подключить старый диск к новому диску. Используйте программное обеспечение для клонирования, чтобы перенести точную копию данных, операционной системы и файлов на новый диск.
Это рекомендуется только в том случае, если вам нужна копия вашего старого диска, включая ненужные файлы, которые со временем могут накапливаться на вашем диске. Изучите программное обеспечение для клонирования, чтобы найти надежный вариант, который лучше всего подходит для вашей ситуации. Помните, что если жесткий диск выходит из строя по цифровой причине, например из-за поврежденных файлов, вам следует просто начать с нового диска.
Изучите программное обеспечение для клонирования, чтобы найти надежный вариант, который лучше всего подходит для вашей ситуации. Помните, что если жесткий диск выходит из строя по цифровой причине, например из-за поврежденных файлов, вам следует просто начать с нового диска.
Риски, связанные с установкой нового жесткого диска
Несмотря на то, что многие успешно справляются с этой задачей, есть некоторые подводные камни, о которых вам следует знать, прежде чем начать:
- дисковода или типа компьютера и никогда раньше не занимались самостоятельной работой с компьютером, может потребоваться время, чтобы узнать, как сконфигурирована модель вашего компьютера. Будьте терпеливы к себе.
- Незнание того, какое соединение и где находится, и неспособность должным образом защитить новый диск могут привести к повреждению сохраненных данных, а также отдельных компонентов компьютера. Исследуйте и следуйте инструкциям. Не парься.
- Помните, что вы всегда должны работать на антистатической поверхности с отключенным питанием, поскольку отсутствие заземления компьютера может привести к потере данных и поражению электрическим током.

- Если вы можете следовать указаниям и компетентны в выполнении основных механических задач, таких как использование отвертки и чтение схем, модернизация вашего жесткого диска не составит труда.
- Деньги, которые вы можете сэкономить, сделав это самостоятельно, могут исчисляться сотнями долларов на оплату труда.
- Для всех, кто хочет узнать больше о том, как можно обслуживать свои компьютеры в домашних условиях, неплохо взяться за этот относительно простой проект «сделай сам».
Как только вы попробуете свои силы в этом, это, вероятно, придаст вам уверенности, чтобы взяться за более сложные проекты, такие как сборка собственного игрового компьютера. Есть определенное удовлетворение, зная, что вы выполнили такой ремонт.
Теперь можно подумать о добавлении еще одного жесткого диска в будущем. Многие пользователи компьютеров имеют более одного диска. Они используют вторую в качестве резервной копии, которая надежно хранится в корпусе их компьютера, когда она им понадобится. Давайте начнем!
Давайте начнем!
Об авторе
Линси Кнерл является автором статьи для HP® Tech Takes. Линси — писатель со Среднего Запада, оратор и член ASJA. Она стремится помогать потребителям и владельцам малого бизнеса использовать свои ресурсы с помощью новейших технических решений.Популярные ноутбуки HP с Windows 10
Раскрытие информации: Наш сайт может получать часть дохода от продажи продуктов, представленных на этой странице.
Как переустановить Windows 7 без диска
Кевин Эрроуз 27 сентября 2022 г.
4 минуты чтения
Кевин является сертифицированным сетевым инженером
Многие компьютеры с Windows, поставляемые с Windows 7 из коробки, продаются и поставляются без установочных дисков Windows 7, а многие с Windows 7 пользователи в конечном итоге теряют свои установочные диски Windows 7 или теряют их. В таких случаях пользователи могут оказаться в тупике, если им когда-нибудь понадобится переустановить Windows 7 на своих компьютерах. Компьютеры, которые не сопровождаются установочным диском Windows 7, когда они продаются или поставляются, часто поставляются с «дисками восстановления» или «разделами восстановления», которые предназначены для восстановления их точно так, как они были, когда они были извлечены. коробки.
Компьютеры, которые не сопровождаются установочным диском Windows 7, когда они продаются или поставляются, часто поставляются с «дисками восстановления» или «разделами восстановления», которые предназначены для восстановления их точно так, как они были, когда они были извлечены. коробки.
К сожалению, если вы выберете путь восстановления с диска или раздела, ваш компьютер будет восстановлен в том виде, в котором он был, когда вы загрузили его в первый раз — включая вредоносные программы и программы, установленные производителем, вам не нужно будет переустанавливать vanilla Windows 7. Кроме того, восстановление компьютера до того состояния, в котором он был при первом запуске, не всегда так эффективно, как полная переустановка Windows с нуля, когда речь идет об устранении проблем и проблем с Windows.
Переустановка Windows с нуля — это не только одно из лучших и наиболее эффективных решений чрезвычайно широкого спектра различных проблем, связанных с Windows, но это также гарантирует, что ваш компьютер будет работать на стандартной, полностью стандартной установке Windows без вредоносных программ. . К счастью, отсутствие установочного диска Windows 7 далеко не конец света. Вы можете успешно и довольно легко переустановить Windows 7, даже если у вас в настоящее время нет установочного диска Windows 7. Вы спросите, как это могло бы пройти? Итак, вот что вам нужно сделать, чтобы переустановить Windows 7 на компьютер, если у вас нет установочного диска Windows 7:
. К счастью, отсутствие установочного диска Windows 7 далеко не конец света. Вы можете успешно и довольно легко переустановить Windows 7, даже если у вас в настоящее время нет установочного диска Windows 7. Вы спросите, как это могло бы пройти? Итак, вот что вам нужно сделать, чтобы переустановить Windows 7 на компьютер, если у вас нет установочного диска Windows 7:
- Прежде всего, вам нужно будет найти буквенно-цифровой ключ продукта Windows 7 (длина которого обычно составляет 25 символов). Если вы по-прежнему можете войти в Windows на своем компьютере, вы можете найти ключ продукта, щелкнув правой кнопкой мыши Компьютер на рабочем столе или в меню «Пуск» , щелкнув Свойства и прокрутив вниз до Раздел активации Windows . Идентификатор продукта , описанный в разделе Активация Windows. Раздел — это ваш ключ продукта Windows 7. Однако, если вы не можете войти в Windows на своем компьютере, поищите ключ продукта Windows 7 на любых наклейках на корпусе вашего компьютера или в документации, прилагаемой к компьютеру при его покупке.

- Создайте установочный носитель Windows 7. Очевидно, что вы не можете установить Windows 7 на компьютер, если у вас нет чего-то, с чего можно установить Windows 7. Однако, если у вас нет установочного диска Windows 7, вы можете просто создать установочный DVD-диск или USB-накопитель Windows 7, с которого вы сможете загрузить компьютер для переустановки Windows 7. Создайте загрузочный установочный носитель Windows 7.
- Переустановка Windows 7 навсегда удалит все данные, хранящиеся на вашем компьютере (по крайней мере, в том же разделе жесткого диска вашего компьютера, на который вы будете устанавливать Windows 7), поэтому обязательно сделайте резервную копию всех файлов и данных, которые вы не хочу терять. Когда вы будете готовы приступить к установке, вставьте созданный вами установочный DVD-диск или USB-накопитель Windows 7 в компьютер и перезапустите его.
- На самом первом экране вы видите, что пока компьютер загружается, нажмите соответствующую клавишу на клавиатуре, чтобы войти в BIOS или Настройка .
 Клавиша, которую нужно нажать, будет четко описана на первом экране, который вы увидите во время загрузки компьютера.
Клавиша, которую нужно нажать, будет четко описана на первом экране, который вы увидите во время загрузки компьютера. - Перейдите на вкладку Boot в BIOS.
- Настройте порядок загрузки вашего компьютера, чтобы сначала загрузиться с компакт-диска (если вы используете установочный компакт-диск или DVD-диск Windows 7) или с USB (если вы используете установочный USB-диск Windows 7).
- Сохраните изменения, внесенные в BIOS, и выйдите из него.
- Когда компьютер загрузится, он попытается загрузиться с установочного CD/DVD или USB и попросит вас нажать любую клавишу на клавиатуре для загрузки с носителя. Когда это произойдет, просто нажмите любую клавишу , чтобы продолжить.
- Примите условия использования Microsoft , настройте язык и другие параметры на странице Установка Windows и нажмите Далее . Также следуйте любым другим инструкциям на экране, пока не дойдете до .
 Какой тип установки вы хотите? стр.
Какой тип установки вы хотите? стр. - На странице « Какой тип установки вам нужен?» , нажмите Custom (advanced) .
- На « Где вы хотите установить Windows?» , нажмите Параметры диска (дополнительно) , щелкните раздел жесткого диска вашего компьютера, на котором в данный момент установлена Windows 7, чтобы выбрать его, и нажмите Удалить .
- Нажмите Да в появившемся всплывающем окне, чтобы подтвердить действие. Как только вы это сделаете, Windows 7 и все остальные данные на выбранном разделе жесткого диска будут полностью и безвозвратно удалены.
- После того, как раздел жесткого диска будет успешно очищен, нажмите на него, чтобы выбрать его в качестве места назначения для новой установки Windows 7, и нажмите Далее .
- Просто дождитесь установки Windows 7. Процесс может занять от нескольких минут до более часа (в зависимости от скорости вашего компьютера), и ваш компьютер будет автоматически перезапускать несколько раз в процессе установки, так что вам не о чем беспокоиться, когда это произойдет.



 Если у вас уже была активированная операционная система, то она будет активирована автоматически при первом запуске после установки. Именно поэтому в таком случае важно выбирать ту версию ОС (Home, Pro, Education и так далее), которая была уже установлена до этого. Если вы пропустили этот шаг, то вернитесь к параграфу «Как выбрать разрядность свежей ОС».
Если у вас уже была активированная операционная система, то она будет активирована автоматически при первом запуске после установки. Именно поэтому в таком случае важно выбирать ту версию ОС (Home, Pro, Education и так далее), которая была уже установлена до этого. Если вы пропустили этот шаг, то вернитесь к параграфу «Как выбрать разрядность свежей ОС».
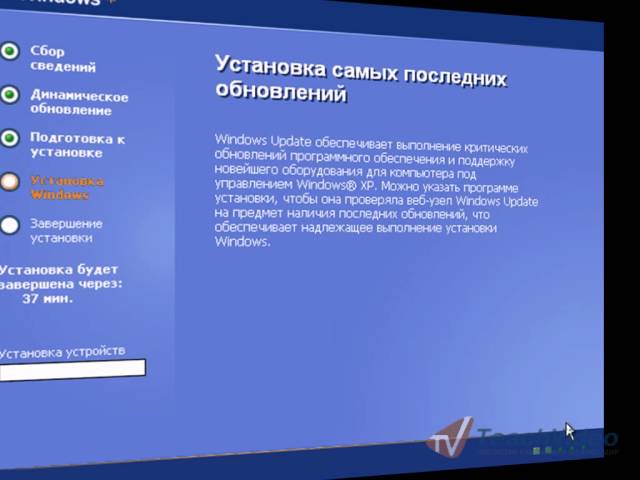



 Клавиша, которую нужно нажать, будет четко описана на первом экране, который вы увидите во время загрузки компьютера.
Клавиша, которую нужно нажать, будет четко описана на первом экране, который вы увидите во время загрузки компьютера. Какой тип установки вы хотите? стр.
Какой тип установки вы хотите? стр.