Как снести систему на компе. Как снести винду и установить новую операционную систему
Как снести винду?
Довольно часто случается, что при выходе в свет очередной версии операционной системы от Microsoft пользователи устанавливают ее не вместо предыдущей, а рядом с ней. Такой шаг оправдан в качестве эксперимента. Он позволяет выявить достоинства и недостатки новой ОС без удаления старой.
Когда же все было проверено на собственном опыте, от одной из Windows желательно избавиться, так как это существенно увеличит свободное пространство HDD. Снести же Винду на ноутбуке или стацонарном компьютере несложно. С этим справится любой пользователь.
Загрузчик
Прежде чем приступить непосредственно к самому сносу Windows, необходимо удалить ее из загрузчика. Если пропустить этот шаг, при включении компьютера будет как и раньше возникать меню выбора системы для загрузки. Чтобы этого не происходило, следует:
- загрузить ту операционную систему, которую требуется оставить;
- войти в меню «Пуск»;
- в окно «Найти программы и файлы» ввести «msconfig»;
- нажать на клавиатуре клавишу «Enter»;
- в открывшемся окне выбрать вкладку «Загрузка»;
- кликнуть по строке с системой, которую нужно оставить;
- нажать кнопку «Использовать по умолчанию»;
- кликнуть по строке с системой, которую нужно снести;
- нажать кнопку «Удалить»;
- нажать кнопку «Применить»;
- нажать кнопку «OK».

Теперь программа-загрузчик будет «видеть» и использовать только одну ОС.
Данные
Немаловажным этапом удаления неугодной версии ОС является сохранение пользовательских файлов на ее системном разделе. После завершения работ сделать это будет невозможно. Поэтому рекомендуется внимательно просмотреть диск на предмет наличия нужных файлов (в том числе в папках «Мои документы всех учетных записей»). После копирования всего необходимого на другой раздел можно приступать к завершающему этапу.
Форматирование
Этот шаг и будет непосредственно самим удалением Винды. Реализовать его можно как через БИОС (об этом мы писали в статье ), так и посредством специальных программ.
Используем Acronis Disk Director ( или ). Снос Винды в ней происходит так:
- запускаем Acronis Disk Director от имени администратора;
- кликаем по диску с той системой, что нужно удалить;
- нажимаем на левой панели программы кнопку «Форматировать»;
- подтверждаем выбор;
- нажимаем кнопку «Применить запланированные операции»;
- соглашаемся со всеми предупреждениями.

От Microsoft хотя бы однажды задается вопросом: как снести Windows. Несмотря на тот факт, что надежность современной Windows 7 существенно выше, чем у более старых версий, тем не менее, иногда приходится ее переустанавливать. Одна из причин этого заключается в использовании некорректно работающего программного обеспечения сторонних разработчиков. Вот поэтому люди часто хотят узнать, как снести Windows 7. После можно заново установить систему и начать работать. Обратите внимание, что ответ на вопрос «как снести Windows 7 с ноутбука» такой же, как и для компьютера, описываемого ниже.
Однажды на одном из интернет-форумов собеседник похвалялся тем, что винчестер его компьютера состоит из нескольких разделов, как у настоящих профессионалов. На одном из них установлена операционная система Windows, а другой используется для программ. Такой метод распределения дискового пространства используется все чаще, ведь продавцы готовых компьютеров и ноутбуков просто не оставляют новичкам выбора: «Вот ваш винчестер.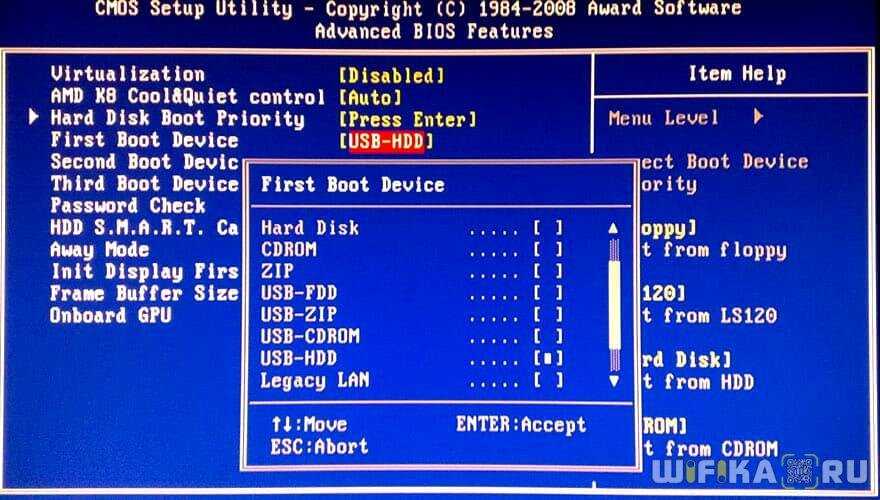
Итак, таких вариантов три: один для разбитого на разделы жесткого диска, другой для случая с общим разделом, а третий — универсальный.
Чтобы определить, как снести Windows 7 с системного раздела разделенного диска, нужно сначала все подготовить. Кстати, такую работу рекомендуется выполнять при любом способе. Она необходима, чтобы сохранить важные данные, которые могут быть на диске. Создаем папку и копируем в нее все свои документы, пароли, коды, фото: одним словом, все то, что терять не хочется. Продвинутые пользователи могут также сохранить настройки своих программ, находящиеся по пути ДИСК:\Users\ИМЯ пользователя\AppData\Roaming\, а после переустановки системы вернуть их обратно.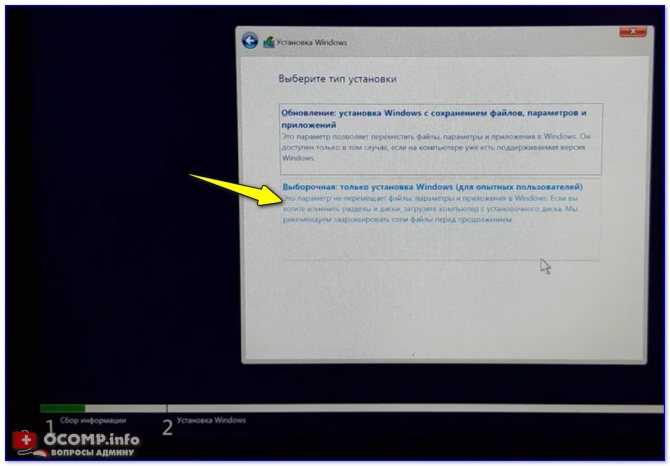
Следует учесть, что если диск разделен, то такая папка-хранилище должна быть создана на другом разделе (а не там, где установлена Windows). Теперь каждый поймет, 7. Вставляем в привод DVD диск с дистрибутивом Windows и загружаемся с него (настройку порядка загрузки ищем в BIOS). На одном из этапов будет предложено выбрать раздел для установки. Выбираем системный и нажимаем «Форматирование» — это сотрет с него все данные, вот поэтому нужно все полезное предварительно скопировать. После указываем установщику наш подготовленный раздел. Главное — ничего не перепутать и заблаговременно сохранить необходимые файлы. Это один из самых простых способов. Его недостаток в ограниченности объема раздела: выделять слишком много пространства нецелесообразно, а новым операционным системам может не хватить того, что есть.
В случае одного раздела придется скачать с Интернета и записать на диск какой-нибудь Live-CD. С такого диска можно без установки загрузиться в привычную Windows. Находясь в ней, создаем папку и перемещаем в нее каталоги Windows, Documents and Settings, Program Files, ProgramData, System Volume Information, Users. Затем их все стираем. Перемещение необходимо, чтобы получить права доступа. Если нужно заново установить систему, то загружаемся с диска дистрибутива и выбираем раздел, но не форматируем! В противном случае просто перезагружаемся — Win 7 стерта.
Затем их все стираем. Перемещение необходимо, чтобы получить права доступа. Если нужно заново установить систему, то загружаемся с диска дистрибутива и выбираем раздел, но не форматируем! В противном случае просто перезагружаемся — Win 7 стерта.
Универсальный способ позволяет обойтись без форматирования и LiveCD. Просто выбираем желаемый раздел, а на сообщение установщика о наличии на нем другой версии Windows и сохранении всех папок, отвечаем утвердительно. После инсталляции старая система (Windows.OLD) может быть смело стерта. Недостатков два: установка занимает более продолжительное время, требуется дополнительное дисковое пространство.
Сегодня будет пост от том, как снести старую винду и начисто установить новую операционную систему .Здесь, я расскажу как снести винду полностью. Почему-то многие этого не понимают.
Что значит снести винду?
Снести винду — значит отформатировать диск с установленной виндой и установить её на чистый диск. Если говорить простыми словами, снести винду — значит правильно удалить старую винду.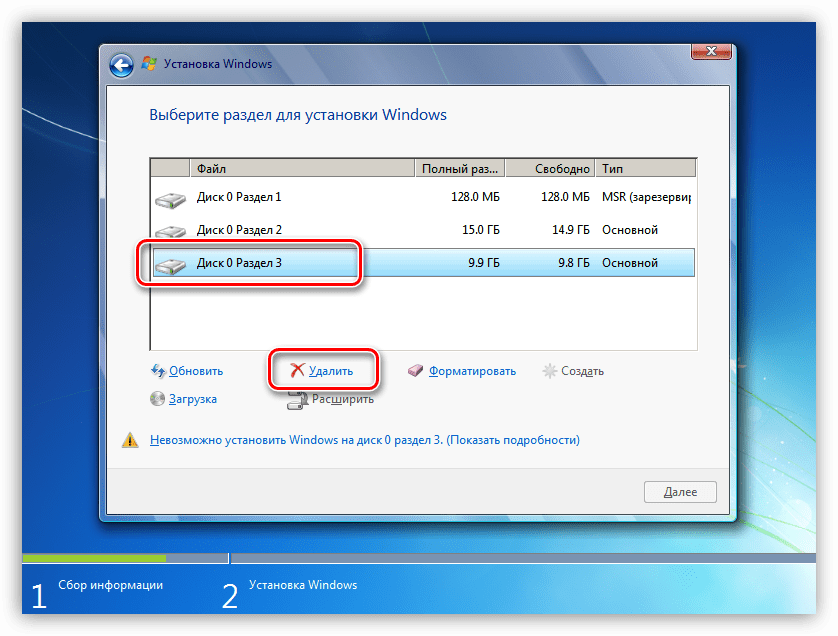
Установщики винды делятся на 2 вида.
Первые, записывают её на диск. Запускают диск из под старой винды и начинают установку. Это НЕПРАВИЛЬНО РЕШЕНИЕ установки любой винды.
Для правильной установки Windows Xp, 7, 8, 10 — вам потребуется запустить диск или загрузочную флешку, ПОСЛЕ перезагрузки компьютера и ДО загрузки старой виндоус.
Сперва, надо перезагрузить компьютер и зайти в bios. В некоторых случаях, надо выставить поддержку usb адаптера в настройках bios (или ваша клавиатура и мышка не буду реагировать на нажатие и диск с установкой не винды не запуститься)
После этого, надо выставить или загрузку диска или загрузку флешки (смотря с чего вы делаете снос винды и чистую установку виндоус)
Если клавиша не нажимается, тогда стоит выставить поддержку usb (об этом написано сверху)
Итак, диск начал загружаться. Ждём и жмём далее. Нам нужен момент, когда мы сможем удалить раздел C:
Снос винды происходит после удаления раздела C: (скорее всего там установлен Windows)
Теперь, выбираем неразмеченную область
и устанавливаем туда Windows.
Таким образом вы удалите ВСЕ операционные системы с вашего компьютера и установите одну единственную. Этот способ подходит для любой Windows Xp/7/8/10. Теперь вы знаете как правильно снести винду и установить новую Windows Xp/7/8/10 как это советую делать в каждом мануале!
P.S: Этот способ подходит для установки любых сборок Windows. Любую сборку Windows советуют устанавливать именно по такому мануалу. Не запускайте из под винды диск, загружайте его правильно!
Как удалить Windows XP и установить Windows 7
В этом видеоуроке мы рассмотрим как установить Windows ® 7 , предварительно удалив операционную систему Windows ® ХР .
Сделать это можно с помощью
Откроются настройки, где вы сможете выбрать порядок загрузки дисков на вашем компьютере. В разделе «Boot» выберете в качестве приоритетного CD-ROM.
Предварительно загрузите диск с дистрибутивом операционной системы «Windows ® 7» в привод для чтения лазерных дисков.
Через некоторое время после начнется копирование файлов «Windows ® 7». Об этом будет свидетельствовать серая строка состояния на черном фоне.
Через некоторое время на голубом фоне вы сможете выбрать определенные настройки. Например, здесь можно выбрать язык, формат времени и раскладку клавиатуры.
По умолчанию будут установлены параметры для России.
Откроется диалоговое окно «Установка Windows ®»
. Здесь вы сможете узнать дополнительную информацию о совместимости систем и возможностях обновления системы до старшей версии, пройдя по ссылке «Что следует знать перед установкой Windows®». Нажмите на кнопку «Установить» , чтобы перейти к установке операционной системы.Далее программа установки предложит вам ознакомиться с лицензионным соглашением использования данной копии операционной системы «Windows ® 7». После ознакомления с условиями, отметьте галочкой пункт «Я принимаю условия соглашения» и нажмите на ставшую активной кнопку «Далее».
В следующем окне вы сможете выбрать тип установки: обновление, либо полная установка. В данном случае мы будем использовать полную установку, которая позволит установить операционную систему на чистый диск.
Чтобы удалить предыдущую систему, необходимо отформатировать диск. Для этого нажмите по ссылке «Настройка диска»
Начнется установка «Windows ®», которую условно можно разделить на пять основных этапов. Все эти этапы отображены в окне установки, о состоянии процесса некоторых из них будет говорить заполняемое со временем процентное соотношение, расположенное справа. Также внизу окна установки располагается полоса загрузки «Установка Windows ®», показывающая общее состояние установки.
Стоит отметить, что при установке операционной системы компьютер будет несколько раз автоматически перезагружен.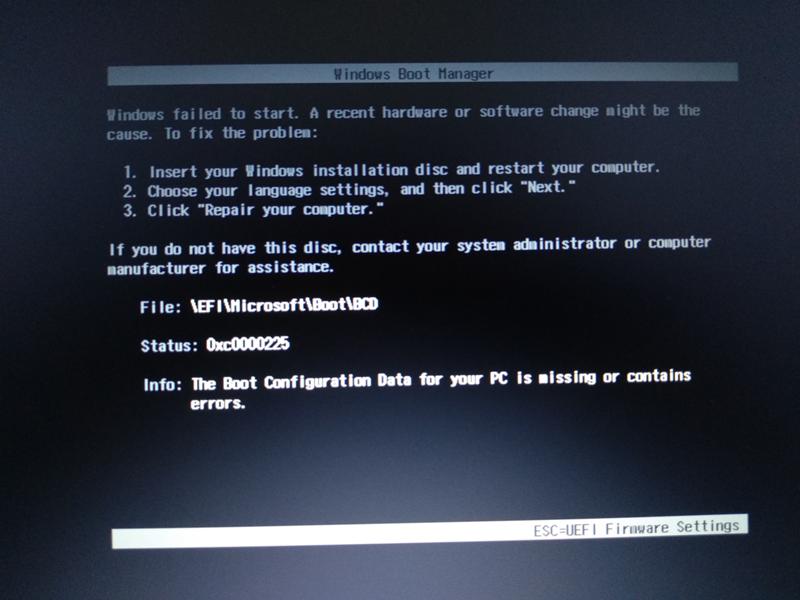
После последней перезагрузки перед вами откроется окно «Настройка Windows ®», в котором необходимо будет ввести имя учетной записи пользователя, а также имя компьютера в соответствующие поля.
Эти имена будут привязаны к учетной записи и в дальнейшем станут отображаться при установке и использовании многих программ. После ввода необходимо нажать кнопку «Далее».
Следующее диалоговое окно позволяет ввести пароль для создаваемой учетной записи пользователя операционной системы «Windows ®». Создание пароля позволяет защитить вашу учетную запись от нежелательного использования. Для того чтобы защитить учетную запись паролем необходимо ввести кодовое слово или набор цифр в поле «Введите пароль».
После чего необходимо повторить введенный пароль в поле «Подтверждение пароля».
Если вы вдруг забудете пароль, то сможете его восстановить, используя подсказку, ввести которую необходимо в поле «Введите подсказку для пароля». Вы также можете не вводить пароль, если не считаете это необходимым.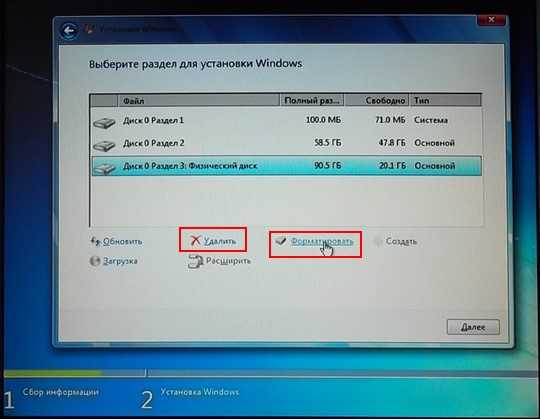 Нажмите кнопку «Далее».
Нажмите кнопку «Далее».
В следующем окне необходимо ввести двадцати пятизначный лицензионный ключ продукта корпорации «Microsoft ®». Этот ключ будет привязан к компьютеру при активации. Активация позволяет убедиться, что используется подлинная операционная система, и число компьютеров с этой системой не превышает количества установок, указанного в лицензии на использование программного обеспечения. Вы также можете не вводить ключ в это окно, а ввести его позже при активации «Windows ®», которую вы сможете выполнить в течение тридцати дней от первого запуска новой операционной системы. Для перехода к следующему окну нажмите кнопку «Далее».
В появившемся окне вам будет предложено установить параметры защиты для вашего компьютера. Выбрав команду «Использовать рекомендуемые параметры» , вы сможете устанавливать все обновления системы, а также обеспечить себе наиболее безопасную навигацию по просторам сети Интернет и обезопасить свой компьютер и информацию на нем от нежелательных вмешательств со стороны.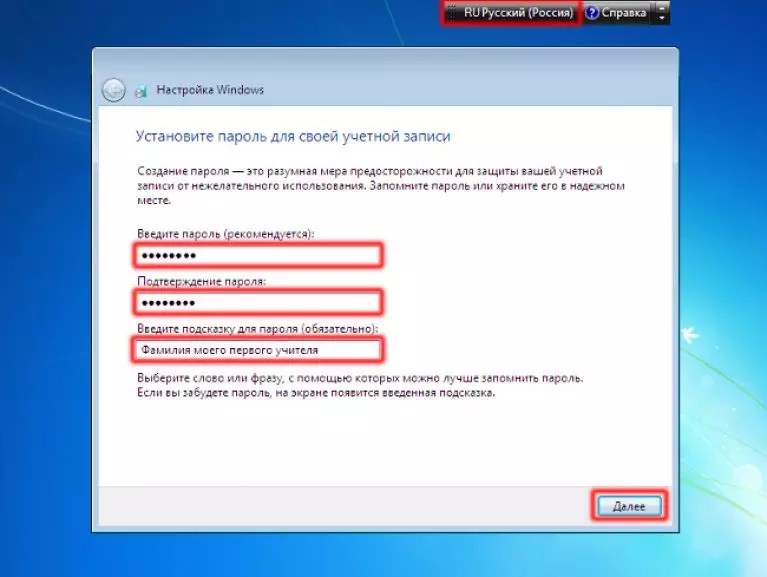
Выбрав команду «Устанавливать только наиболее важные обновления», вы позволите системе загружать наиболее важные обновления безопасности.
И, наконец, выбрав команду «Отложить решение», вы запретите операционной системе загружать обновления до принятия решения об их установке.
В следующем окне необходимо установить ваш часовой пояс, а также выбрать точную дату и время для отображения в системных часах.
Отметив галочкой пункт «Автоматический переход на летнее время и обратно», вы раз и навсегда забудете о переводе часовых стрелок при смене времени.
После ввода параметров времени и даты нажмите кнопку «Далее».
В появившемся диалоговом окне устанавливаются параметры сетевых подключений для подключения к сети Интернет или локального доступа к компьютеру. Если все компьютеры, подключенные к сети, находятся у вас дома, а сеть считается доверенной домашней, то выберите команду «Домашняя сеть». Если все компьютеры, имеющие доступ к вашей сети являются рабочими, то выберите команду «Рабочая сеть». Если же вы не располагаете полными данными обо всех подключенных компьютерах, или не уверены в том, какой назначить тип сети, то выберите команду «Общественная сеть».
Если же вы не располагаете полными данными обо всех подключенных компьютерах, или не уверены в том, какой назначить тип сети, то выберите команду «Общественная сеть».
После этого программа настройки операционной системы «Windows ®» сохранит все заданные вами параметры и подготовит систему для работы.
Через некоторое время перед вами отобразится рабочий стол и вы сможете приступить к работе с новой операционной системе.
(0)
| 1. | Как удалить обновление Windows ® 7? | 2:46 | 0 | 54400 | |
| 2. | Как удалить Windows ® XP и установить Windows ® 7 | 8:24 | 0 | 113384 | |
| 3. | Как сделать загрузочный диск Windows ® 7? | 1:46 | 1 | 151063 | |
| 4. | Как сделать загрузочный диск Windows ® XP? | 1:38 | 0 | 53164 | |
5. | Как сделать загрузочную флешку Windows XP | 2:14 | 6 | 209224 | |
| 6. | Как установить Windows ® XP с флешки | 6:25 | 0 | 61188 | |
| 7. | Как удалить Windows ® 7 и установить Windows ® XP | 7:33 | 5 | 234543 | |
| 8. | Переустановка операционной системы Windows 7 | 10:15 | 3 | 522206 | |
| 9. | Режим бога в Windows® 7 | 0:52 | 5 | 29587 | |
| 10. | Как установить Windows® 7 с флешки? | 7:29 | 1 | 72062 | |
| 11. | Как установить тему для Windows®? | 3:02 | 1 | 4989 | |
| 12. | Как создать точку восстановления? | 1:14 | 0 | 23357 | |
13. | Как удалить программу? | 1:50 | 0 | 53157 | |
| 14. | Как сделать откат Windows® 7? | 2:23 | 0 | 188719 | |
| 15. | Как сделать откат Windows® XP? | 1:48 | 1 | 78590 | |
| 16. | Форматирование диска C | 3:18 | 2 | 406794 | |
| 17. | Как форматировать флешку? | 1:46 | 3 | 76389 | |
| 18. | Как ограничить доступ к сайтам | 3:12 | 0 | 21422 | |
| 19. | Как архивировать файлы средствами Windows | 1:22 | 0 | 27036 | |
| 20. | Как включить диспетчер задач | 1:17 | 0 | 3906 | |
| 21. | Как восстановить языковую панель в Windows XP | 0:49 | 0 | 9510 | |
22.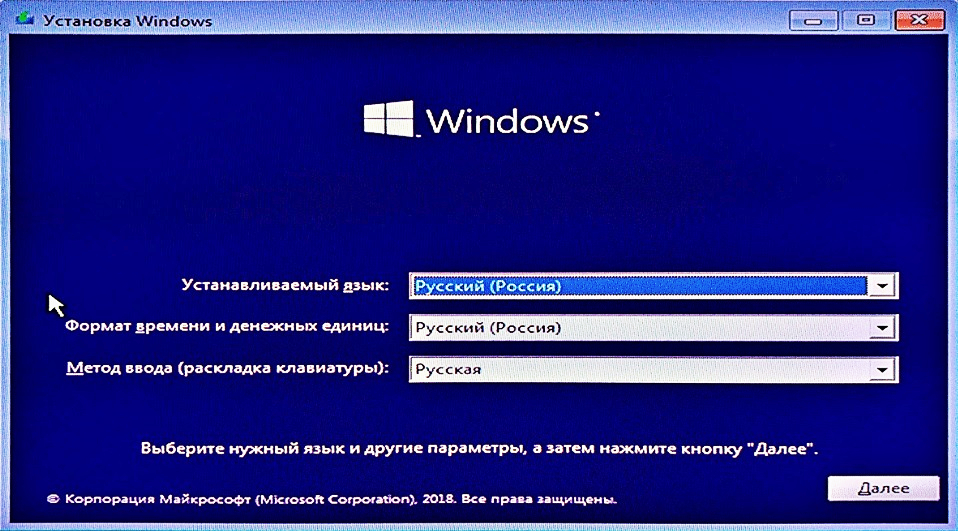 | Как восстановить языковую панель в Windows 7 | 0:49 | 0 | 8222 | |
| 23. | Как создать ярлык? | 1:29 | 0 | 7684 | |
| 24. | Как установить пароль на компьютер? | 1:09 | 0 | 22692 | |
| 25. | Как поставить пароль на папку? | 1:03 | 1 | 19168 | |
| 26. | Как разбить файл на части? | 1:03 | 1 | 5559 | |
| 27. | Как войти в безопасный режим? | 0:37 | 0 | 8700 | |
| 28. | Microsoft SkyDrive® в Windows® 8 | 1:34 | 0 | 439 | |
| 29. | Работа с новым Диспетчером Задач в Windows® 8 | 1:48 | 0 | 488 | |
| 30. | Запуск Windows® 8 на Mac | 2:28 | 0 | 361 | |
31. | Резервное копирование в Windows® 8 | 1:15 | 0 | 400 | |
| 32. | Полный сброс системы и возврат к исходной установке… | 2:14 | 0 | 2887 | |
| 33. | Режим бога в Windows® 8 | 0:45 | 0 | 214 | |
| 34. | Темы интерфейса в Windows® 8 | 1:29 | 0 | 869 | |
| 35. | Установка Windows® 8 на VHD — создаем виртуальный ди… | 1:39 | 0 | 1044 | |
| 36. | Установка Windows® 8 на VHD — установка на виртуальн… | 1:40 | 0 | 801 | |
| 37. | Установка Windows® 8 на Mac через Bootcamp | 2:00 | 0 | 2344 | |
| 38. | Как восстановить иконки рабочего стола | 1:21 | 1 | 5130 | |
39.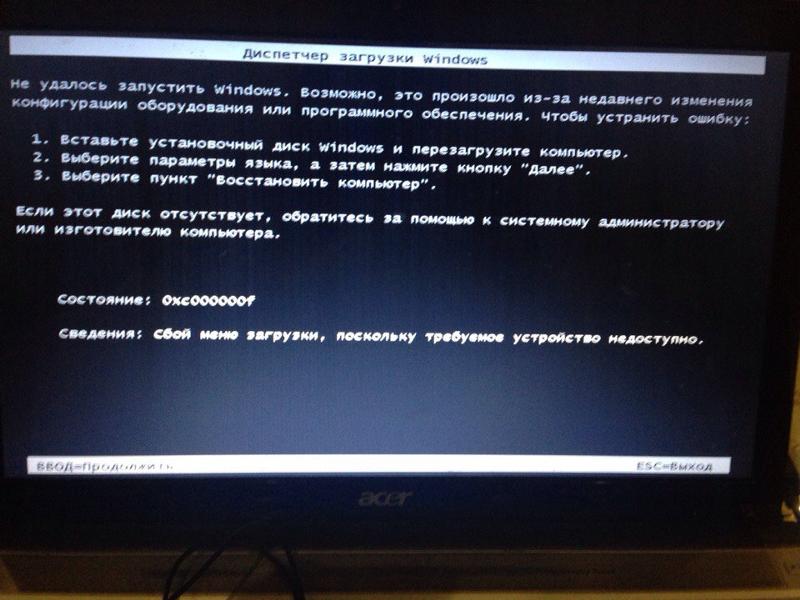 | Как выполнить калибровку LCD монитора | 3:16 | 0 | 2920 | |
| 40. | Как делать резервное копирование файлов | 2:13 | 0 | 1517 | |
| 41. | Как обновить драйвера видео карты | 1:32 | 0 | 6779 | |
| 42. | Как обновить драйвера звуковой карты | 1:25 | 0 | 16838 | |
Как удалить Виндовс 10 и 7 с компьютера полностью
Как удалить Windows 10, 7 или 8 полностью с компьютера? Удалить файлы Виндовс достаточно легко, для этого есть множество способов, о которых мы поговорим далее.
Содержание:
- Как удалить Windows 10, 7, 8 и XP | Избавляемся от системы
- Загрузочная флешка или диск
- Конфигурация системы
- LiveCD
- Полная очистка жёсткого диска и удаление винды 7 – 10 | CMD
Странный вопрос, тем не менее он существует, и многие пользователи его задают. Я уже писал множество статей по установке Windows, написал даже про Vista и Windows 2000 – системы, устаревшие, и ими никто не пользуется. Windows XP сдала позиции. Windows 7 и 8 уже перестают поддерживать, что скажется на их безопасности, но ими еще пользуется очень большое количество людей, хотя десятка понемногу набирает лидерство.
Я уже писал множество статей по установке Windows, написал даже про Vista и Windows 2000 – системы, устаревшие, и ими никто не пользуется. Windows XP сдала позиции. Windows 7 и 8 уже перестают поддерживать, что скажется на их безопасности, но ими еще пользуется очень большое количество людей, хотя десятка понемногу набирает лидерство.
Перед этим я хочу поделиться ссылками на способы установки Windows, там очень много полезной информации. Вы ведь удаляете Windows, потому что хотите установить новую?
Установка Windows — материалы
Как удалить Windows 10 и 7 | Избавляемся от системы
Некоторые думают, что, удалив папку Windows и Program Files они избавились от винды. Нет уж, здесь такое не прокатит. Это всё равно что удалить папку с программой и посчитать, что она удалена, а на самом деле в системе осталась куча мусора, который потом сложно будет вывести.
Нормальное удаление ненужной Windows заключается именно в форматировании системного диска. К сожалению, отформатировав диск стандартным способом, то есть из папки «Этот компьютер» нажатием правой кнопкой мыши по диску и выбора пункта «Форматировать» ничего не выйдет. Вы действительно почистите диск, но приведете систему как бы в изначальное состояние, то есть удаляться программы и все компоненты, не связанные с системой. Система при этом останется.
Вы действительно почистите диск, но приведете систему как бы в изначальное состояние, то есть удаляться программы и все компоненты, не связанные с системой. Система при этом останется.
Как полностью удалить Виндовс с загрузочной флешки / диска
При установке Windows мы всегда пользуемся диском или загрузочной флешкой, куда записали образ системы. Когда мы переходим непосредственно к установке нашему взору открывается окошко с разделами и дисками. Выбираете системный диск и форматируете его, а потом устанавливаете на него систему. Таким образом вы удалили Windows 10 и поставили Виндовс 7 или наоборот.
Если у вас больше одной системы на компьютере, но расположены они на разных дисках или разделах (так и надо делать, а не устанавливать несколько систем на один раздел), то вы просто избавляетесь от одной системы путем форматирования диска с помощью загрузочной флешки или диска, либо из другой системы при помощи утилиты «Управление дисками».
Вы попросту нажимаете по нужному разделу правой кнопкой мыши и выбираете пункт «Удалить том» или «Форматировать». Конечно, если том вам уже не нужен, надо его объединить с другим разделом.
Конечно, если том вам уже не нужен, надо его объединить с другим разделом.
Удаление 1 из 2 систем с помощью Конфигурации системы
Второй способ удаления одной из нескольких установленных систем является утилита «Конфигурация системы». Откройте окно «Выполнить» с помощью клавиш Win+R и введите команду:
msconfig
Далее переходим на вкладку «Загрузка», где должны отображаться установленные системы Windows. Во-первых, установите тот Windows, которым вы пользуетесь по умолчанию. Выделите его мышкой и нажмите кнопку «Использовать по умолчанию».
Дальше выбираем систему, которую хотим удалить и нажимаем соответствующую кнопку. После чего применяем изменения.
Должно появится окошко с просьбой о перезагрузке ПК. Обязательно перезагружаемся, чтобы система удалилась.
Как удалить Виндовс XP 7 8.1 или 10 с помощью LiveCD
По LiveCD я подразумеваю какой-то образ программы, работающей с дисками. Предлагаю воспользоваться дистрибутивом GParted LiveCD.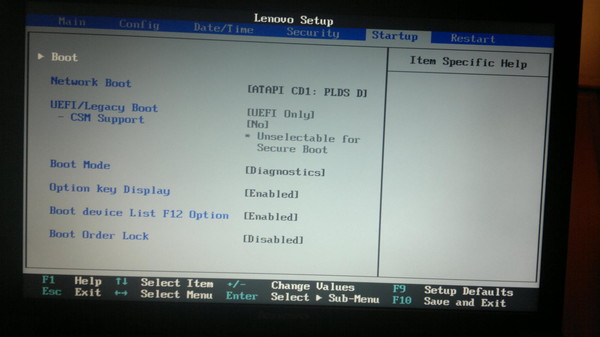 Его можно загрузить с официального сайта и записать на флешку, например, утилитой Rufus. После того, как вы это сделаете, загрузитесь с накопителя.
Его можно загрузить с официального сайта и записать на флешку, например, утилитой Rufus. После того, как вы это сделаете, загрузитесь с накопителя.
Появится окошко, где нужно выбрать самый первый вариант – GParted Live (Default setting).
Теперь нужно отформатировать системный диск. Тут главное не ошибиться, так как название накопителей обозначены непривычным для простых пользователей способом. Для начала нужно ориентироваться на объём раздела и файловую систему – в Windows всегда NTFS или FAT.
Щелкаете по нужному разделу правой кнопкой мышки и выбираете пункт «Format to», выбрав файловую систему NTFS.
Полная очистка жёсткого диска и удаление винды 7 – 10 | CMD
Здесь я рассмотрю вариант, полной очистки жёсткого диска, после чего все разделы именно этого диска удаляться вместе с файлами и диск соберется воедино. Имейте в виду, что способом этот используется только в случае, если ваши файлы уже перенесены на другой носитель, либо для вас не имеют особой ценности.
Загружаемся с загрузочной флешки или диска и доходим до окна, где производятся манипуляции с дисками и разделами.
Интересно: Невозможно установить Windows на диск 0 раздел 1
Нажимаем клавиши Shift+F10, чтобы появилась командная строка, а потом выполняем следующие команды. Будьте очень внимательны.
- diskpart – утилита для работы с дисками;
- list disk – отображение дисков
- select disk 3 – выбор нужного диска. Будьте очень внимательны, смотрите на объём общего диска, например, 512 Гб, или 931 Гб. Не раздел, а диск;
- clean – полная очистка диска.
Вот собственно и всё, вы полностью почистили диск, вместе с разделами. Теперь вы знаете, как удалить Windows 10, 7, 8 и любую другую систему, и их файлы. Все способы эффективны и хотя бы один из них сработает.
Замена окна за 13 шагов
Детали проекта
Навыки
1 из 5 Легкий Требуется достаточное количество столярных навыков и опыта ремонта дома; установка значительно упрощается, если окно находится на первом этаже и легко доступно снаружи
Стоимость
От 500 до 600 долларов США за высококачественное сменное окно с деревянной вставкой размером 36 x 54 дюйма
Расчетное время
От 4 до 6 часов для установки окна среднего размера на первом этаже
Когда Мэдди Краусс и ее муж Пол Фридберг впервые увидели свой дом 1897 года в стиле гальки, они влюбились в его постройку ручной работы рубежа веков, широкое крыльцо и массивную лестницу в вестибюль. Они также были рады обнаружить, что многие оригинальные архитектурные детали остались нетронутыми, в том числе деревянные панели, изысканная резьба, витражи и изысканный камин из литой бронзы.
Они также были рады обнаружить, что многие оригинальные архитектурные детали остались нетронутыми, в том числе деревянные панели, изысканная резьба, витражи и изысканный камин из литой бронзы.
С окнами другая история. Оригиналы были заменены десятью годами раньше на некачественные комплекты створок, которые были сквозняками, уродливыми и совершенно не подходящими для изящного дома викторианской эпохи.0019 Этот старый дом Телевизионный проект осени 2007 года в Ньютоне, штат Массачусетс. Решение: позвоните по телефону TOH , генеральный подрядчик Том Сильва и его команда, чтобы установить энергосберегающие замены.
Поскольку существующие оконные рамы были прочными и квадратными, Том мог использовать вставные сменные блоки — в данном случае это вставные сменные окна Woodwright компании Andersen, деревянные блоки с виниловым покрытием и энергосберегающими стеклопакетами с низким уровнем теплоизоляции. Эти полностью собранные, готовые к установке окна вставляются прямо в существующие проемы.
Когда работа была сделана, в доме появились красивые новые двойные подвесы, которые выглядели правильно, работали безотказно и дали Мэдди и Полу еще одну вещь, за которую они любили свой старый дом. Вот посмотрите, как Том сделал переход, с советами по выбору и установке сменных окон.
Как установить сменные окна
1. Запасные части для окон
Иллюстрация Роберта ХардинаТипы сменных окон
В отличие от окон с полной рамой, которые предназначены для нового строительства, сменные окна изготавливаются так, чтобы они подходили к существующим оконным проемам. Они доступны в десятках стандартных размеров, от 11 ½ дюймов до 68 дюймов в ширину, и изготавливаются из дерева, винила, стекловолокна, дерева с виниловым покрытием и дерева с алюминиевым покрытием.
Существует три основных типа сменных окон: комплекты створки, сменные вставки и полноразмерные окна. Комплекты для замены створки — которые Том нашел в доме Ньютона — дают старой оконной раме новые подвижные части, включая вкладыши косяка и створку. Вкладыши крепятся к боковым косякам оконного проема, затем между ними просовывается створка.
Вкладыши крепятся к боковым косякам оконного проема, затем между ними просовывается створка.
Чтобы они работали, существующая оконная рама должна быть ровной и квадратной. Вставное сменное окно состоит из полностью собранного окна в готовой к установке вторичной раме. Иногда называемое карманным окном, сменная вставка вставляется в существующий проем, а затем крепится к старым боковым косякам. Поскольку вы добавляете новые косяки и вкладыши, площадь остекления будет немного меньше, чем раньше.
Сменные окна с полной рамой аналогичны вставкам, за исключением того, что они имеют полную раму, включающую верхний косяк, боковые косяки и подоконник. Это единственный вариант, когда старая оконная рама, подоконник или косяки сгнили. Чтобы установить их, вы должны зачистить оконный проем до его грубого обрамления внутри и снаружи.
2. Измерение для замены
Фото Рассела Кея Самый важный шаг в процессе замены окна происходит задолго до дня установки. Это когда вы измеряете размеры существующей оконной рамы, чтобы убедиться, что вы заказываете новый элемент нужного размера. Вот как это сделать.
Это когда вы измеряете размеры существующей оконной рамы, чтобы убедиться, что вы заказываете новый элемент нужного размера. Вот как это сделать.
- Начните с измерения внутренней ширины старой оконной рамы от косяка к косяку в трех местах: сверху, посередине и снизу. Запишите наименьшее из трех измерений.
- Далее измерьте высоту рамы от верха подоконника до нижней части косяка в трех местах: на левом косяке, посередине и справа. Снова запишите наименьшее измерение.
- Проверьте прямоугольность рамы, измерив диагонали от угла к углу. Два измерения должны быть одинаковыми. Если рама выходит из квадрата на 1/4 дюйма или около того, не волнуйтесь; замену можно подогнать под размер. Что-то еще может потребовать корректировки рамы. Если рама настолько вышла из строя, что квадратная замена не будет выглядеть правильно, вам понадобится полная замена рамы.
- Наконец, используйте инструмент для измерения углов, чтобы определить наклон подоконника; некоторые замены поставляются с выбором углов подоконника.

3. Снимите створку
Фото Рассела Кея- Первым делом нужно снять старую створку с оконной рамы. В большинстве случаев вам нужно будет поддеть или отвинтить внутренние деревянные упоры, чтобы снять нижнюю створку. (Если вы планируете переустановить упоры, делайте это осторожно, они легко ломаются.)
- Затем снимите разделительные планки, чтобы освободить верхнюю створку. Если на ваших окнах, подобных этим, ранее были установлены комплекты для замены створок, то никаких наплывов не будет. Просто нажмите на лайнеры косяка и потяните верхнюю часть створки вперед.
- Затем поверните одну сторону створки вверх, чтобы освободить ее от накладок косяка.
4. Подденьте вкладыши косяка
Фото Рассела Кея- Если оконная рама была оснащена виниловыми или алюминиевыми вкладышами откосов, используйте плоский брусок, чтобы освободить их. В случае оригинального окна удалите все оставшиеся деревянные упоры с оконной рамы.

- Оставьте внутренний и внешний кожухи нетронутыми.
5. Подготовка рамы
Фото Рассела Кея- Соскребите всю отслаивающуюся и вздутую краску и залатайте все дыры или трещины замазкой для дерева для наружных работ, например, от Elmer’s или Minwax. №
- Затем отшлифуйте стыки, загрунтуйте и покрасьте поверхности.
6. Снимите старые утяжелители створки
Фото Рассела Кея- Если оригинальные утяжелители створки все еще на месте, воспользуйтесь этой возможностью, чтобы вынуть их из карманов и изолировать за оконной рамой.
- Отвинтите панели доступа на каждом боковом косяке и вытащите утяжелители.
7. Подготовка к изоляции
Фото Рассела КеяТом любит пенополиуретан, потому что он лучше блокирует воздух, чем изоляция из стекловолокна.
- Используйте только пену низкого давления с минимальным расширением, предназначенную для окон и дверей; что-нибудь еще изогнет рамы и не позволит створке работать.

- Во-первых, вытащите все имеющееся стекловолокно из грузовых карманов.
- Затем просверлите отверстия диаметром 3/8 дюйма, по одному на каждом конце и одно в центре, вниз через подоконник и вверх через косяк головки.
8. Спрей в пене
Фото Рассела Кея- Стреляйте расширяющейся пеной в отверстия, пока она не начнет вытекать. (Том использует коммерческую систему, но вы можете сделать то же самое с пеной из банки, например, с Dow’s Great Stuff.)
- Также нанесите пену на карманы для груза на боковых косяках. Дайте лишнему материалу затвердеть в течение не менее 6 часов, затем сломайте или отрежьте его заподлицо, прежде чем устанавливать на место панели карманов, соответствующие весу створки.
9. Замазать отверстие
Фото Рассела Кея- При подготовке к установке окна нанесите эластомерный герметик на открытые внутренние поверхности наружных наличников или на глухие упоры сверху и по бокам рамы.
 Также на подоконник нанесите два непрерывных валика герметика.
Также на подоконник нанесите два непрерывных валика герметика.
10. Установка окна
Фото Рассела Кея- Работая изнутри комнаты, установите нижнюю часть сменной вставки на подоконник, затем опрокиньте ее в отверстие. Плотно прижмите окно к наружным наличникам или упорам.
11. Закрепите неплотно
Фото Рассела Кея- Удерживайте окно на месте с помощью одного 2-дюймового винта, свободно ввернутого через верхний боковой косяк в раму. Винт должен быть закручен ровно настолько, чтобы окно могло работать.
- Закройте и заприте створку.
12. Прокладки по мере необходимости
Фото Рассела Кея- Отрегулируйте блок, вставляя прокладки под порог и за боковые стойки, пока он не окажется в центре пространства и не будет плавно открываться, закрываться и фиксироваться.
- Измерьте окно по диагонали от угла к углу; измерения должны быть одинаковыми.
 Когда окно станет квадратным, привинтите его через предварительно просверленные отверстия.
Когда окно станет квадратным, привинтите его через предварительно просверленные отверстия. - Во избежание прогиба рамы вставьте прокладки за косяк на каждом винте, а затем закрутите прокладки.
- Обрежьте прокладки заподлицо канцелярским ножом.
13. Замазка, грунтовка и покраска
Фото Рассела Кея- Снаружи измерьте зазоры между оконной рамой и наличником. Заполните зазоры шириной менее 1/4 дюйма эластичным герметиком. Все, что шире, нужно предварительно набить поролоновым стержнем.
- С внутренней стороны заполните щели вокруг окна минимально расширяющейся пеной.
- В завершение переустановите упоры или добавьте новые.
- Затем загрунтуйте и покрасьте или покройте морилкой внутреннюю часть оконной створки и рамы.
Инструменты
Инструменты и материалы
Как установить окно (сделай сам)
Два простых способа вытащить старые окна и установить новые сменные вставки из дерева или винила или комплекты для замены двухподвесных створок.

Каждый редакционный продукт выбирается независимо, хотя мы можем получить компенсацию или партнерскую комиссию, если вы купите что-то по нашим ссылкам. Рейтинги и цены точны, а товары есть в наличии на момент публикации.
Время
Полный день
Сложность
Промежуточный уровень
Стоимость
$101–250
Введение
Готовы заменить старые окна со сквозняками на новые энергосберегающие? Мы покажем вам два самых простых способа вытащить старые окна и вставить новые — и вам не нужно отрывать внутренние молдинги или нарушать внешнюю отделку и сайдинг, чтобы сделать это.Необходимые инструменты
- Пистолет для герметика
- Аккумуляторная дрель
- Hammer
- Уровень
- PLIERS
- Protractor
- Pulty Knife
- РАЗНАЧЕНИЯ
- CAULK
Материалы 9003
- .
 Замена окон: двустворчатые
Замена окон: двустворчатыеВ этой статье мы шаг за шагом покажем вам, как снять старую створку с двустворчатых окон и установить либо новый комплект створки, либо сменную деревянную или виниловую вставку внутри существующего оконного косяка. . Это может сделать даже новичок. Если вы ищете ремонт, вот как починить двустворчатое окно. Читайте дальше, чтобы узнать, как заменить окна.
Как комплект для замены створки, так и сменная вставка из дерева или винила устанавливаются внутри существующего оконного косяка, в том месте, которое занимала старая створка. Оба они помещаются в пространство между наружным упором, называемым глухим упором, и съемным внутренним упором (см. рис. A). Комплект для замены створки предназначен для замены створки только в двустворчатых окнах. С другой стороны, сменные вставки из дерева или винила представляют собой автономные блоки со своим собственным косяком и створкой, и поэтому их можно вставить практически в любой тип оконного косяка. Они доступны в виде двустворчатых, раздвижных или распашных окон.



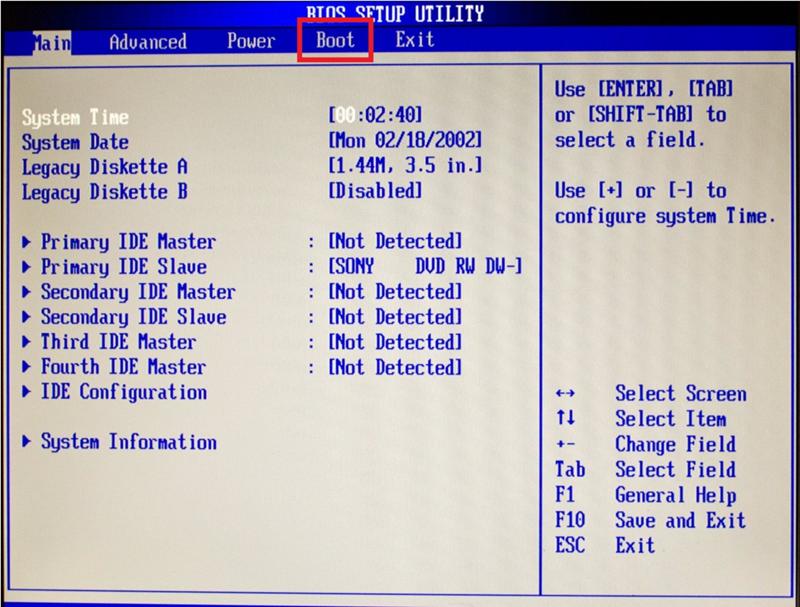
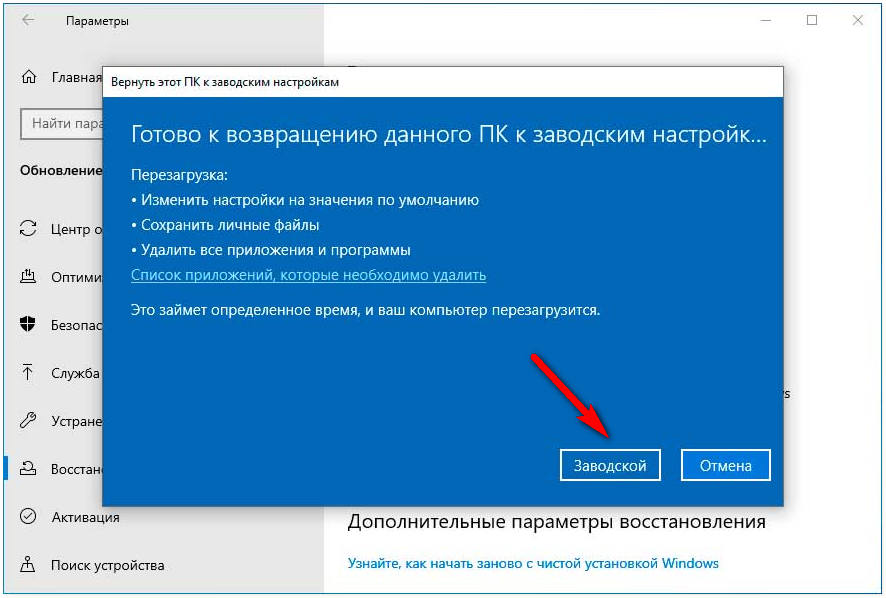
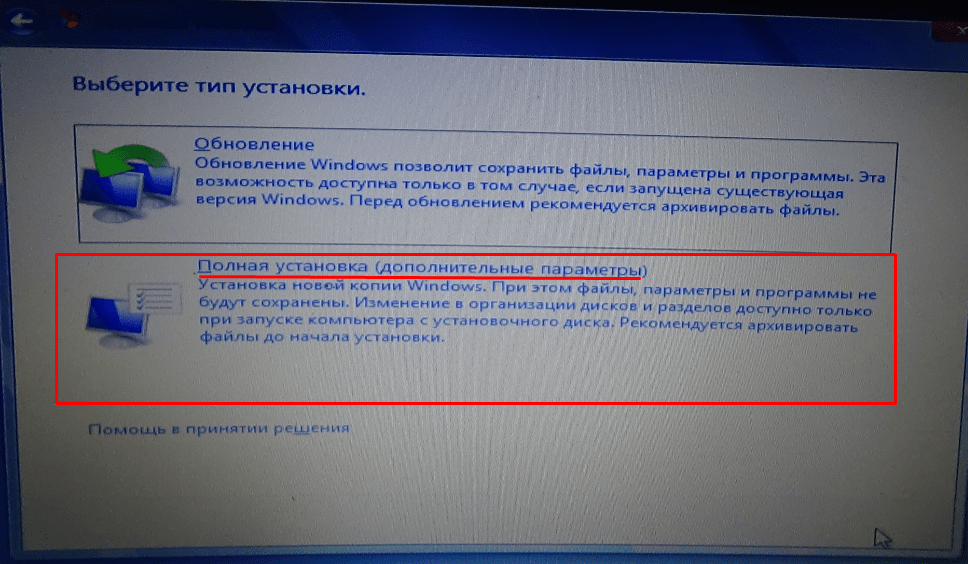
 Также на подоконник нанесите два непрерывных валика герметика.
Также на подоконник нанесите два непрерывных валика герметика.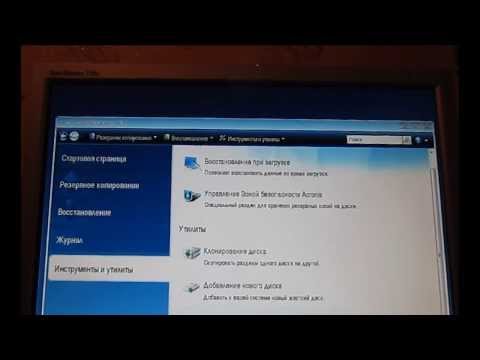 Когда окно станет квадратным, привинтите его через предварительно просверленные отверстия.
Когда окно станет квадратным, привинтите его через предварительно просверленные отверстия. Замена окон: двустворчатые
Замена окон: двустворчатые