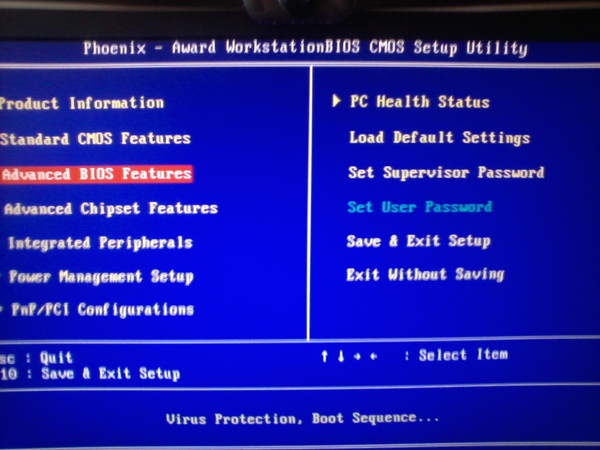Как переустановить Windows 7 через БИОС
Не будет большим секретом тот факт, что для многих пользователей вопрос об установке (переустановке) Windows 7 часто становится камнем преткновения. Между тем, никаких особых сложностей в этом нет – переустановить ОС Windows 7 через БИОС сможет практически любой. Во-первых, нужно уяснить, что между терминами «переустановить» и «установить» нет большой разницы, кроме того, что переустановка ведется при наличии ранее установленной ОС, а установка – на «голом» ПК. Во-вторых, переустановка выполняется не средствами ранее установленной ОС, а именно через использование базовой системы ввода/вывода (БИОС), которая прошита в материнской плате ПК. Наконец, пользователь должен ясно понимать, что все установленные им в прежнюю ОС приложения после переустановки «винды» придется также переустановить.
Содержание
- Переустановить «Винду»: с чего начать
- Запуск БИОС
- Процесс установки Windows 7
Переустановить «Винду»: с чего начать
Приступая к установке Виндовс, пользователь должен подготовить носитель с инсталляционными файлами Windows 7. Это может быть установочный DVD-диск, имевшийся в комплекте поставки ПК, или купленный в компьютерном магазине, или записанный самим пользователем с какого-то другого источника. Кроме этого, таким носителем может быть USB-флешка, которую пользователь может подготовить с помощью различных программ записи загрузочных флешек.
Это может быть установочный DVD-диск, имевшийся в комплекте поставки ПК, или купленный в компьютерном магазине, или записанный самим пользователем с какого-то другого источника. Кроме этого, таким носителем может быть USB-флешка, которую пользователь может подготовить с помощью различных программ записи загрузочных флешек.
Как правило, Windows 7 при своей установке самостоятельно находит и устанавливает драйверы для таких устройств, как видеоадаптер, звуковая и сетевая карта. Но для некоторых старых моделей этих устройств, а также для нестандартного аппаратного оборудования могут потребоваться драйвера.
Далее, поскольку раздел жесткого диска с прежней ОС будет в процессе переустановки отформатирован, то желательно сохранить имеющиеся на нем пользовательские данные. Они обычно находятся на этом разделе в папке Users.
Запуск БИОС
Для большинства десктопов вход в БИОС производится нажатием кнопки «Delete» при включении или перезагрузке ПК. На ноутбуках это обычно кнопка F2, но могут использоваться и другие функциональные клавиши.
Описание подробностей взаимодействия с БИОСом выходит за рамки данной статьи, тем более что разновидностей этого интерфейса столько, сколько производителей ПК. Целью использования БИОС является задание загрузочного устройства, через которое будет производиться установка Виндовс. Для этого в функциях БИОС следует найти пункт с названием, содержащим слово «Boot», и активировать этот пункт. Вот так, например, выглядит окно БИОС от компании AMI, определяющее порядок загрузочных устройств:
Здесь «1st Boot Device» – это первое загрузочное устройство, «2nd Boot Device» – второе, и т.д.
Смысл действий пользователя состоит в том, чтобы первым загрузочным устройством сделать либо DVD-диск, либо USB-флешку, в зависимости от того, какой из этих носителей содержит дистрибутив Windows 7. Выбрав нужное устройство, следует сохранить сделанные изменения (функция «Save»), установить заданное загрузочное устройство и перезагрузить ПК.
Процесс установки Windows 7
После перезагрузки ПК запустится загрузчик с установленного дистрибутива ОС.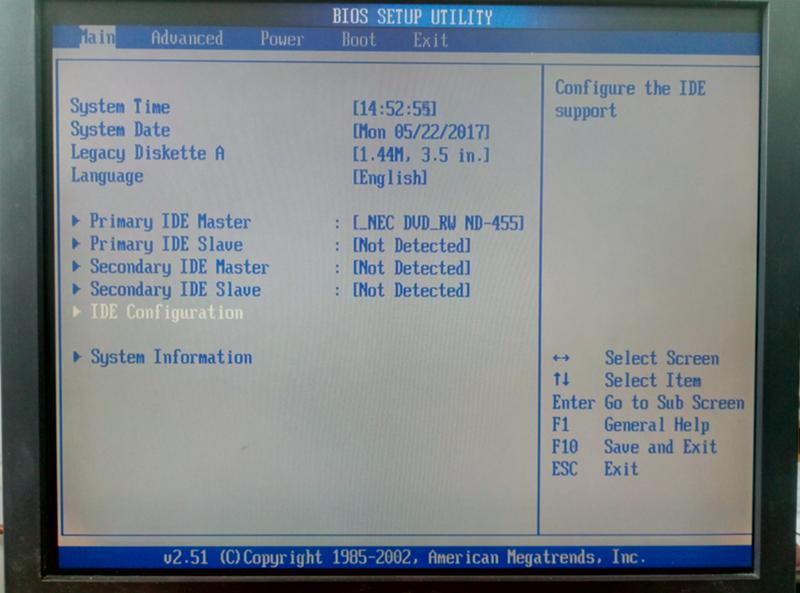 И здесь масса вариантов, в зависимости от носителя и производителя дистрибутива. Основное окно, с которого начинается установка Виндовс, должно всегда иметь вид:
И здесь масса вариантов, в зависимости от носителя и производителя дистрибутива. Основное окно, с которого начинается установка Виндовс, должно всегда иметь вид:
В нем пользователь должен выбрать язык установки. Далее, снова в зависимости от дистрибутива, может появиться запрос на выбор версии ОС. Здесь также несколько вариантов: Начальная, Домашняя, Расширенная, Профессиональная или Максимальная, да еще и с учетом разрядности – 32 или 64.
Но самое главное окно – это окно, через которое осуществляется выбор раздела жесткого диска, на него и будет установлена ОС. В этом окошке перечисляются найденные жесткие диски и разделы, например:
В этом окне следует выбрать тот же диск и раздел, где была установлена прежняя ОС. Неслучайно в нем присутствует надпись «Настройка диска» — это как раз способ отформатировать раздел. Если этого не сделать, то в системном разделе окажутся файлы не только новой Винды, но и старой. Результаты этой «каши» непредсказуемы! После щелчка по этой надписи появится возможность отформатировать системный раздел:
После щелчка по «Форматировать» появится запрос на способ форматирования: быстрый или полный, в формате FAT32 или NTFS.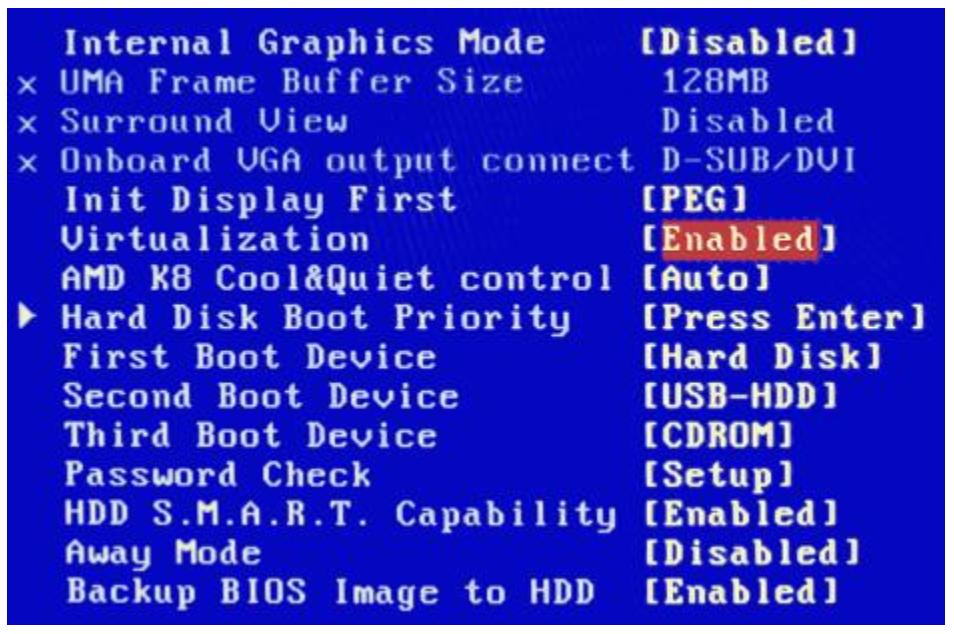
Через некоторое время, по завершении форматирования начинается процесс установки Windows 7, который, при отсутствии нештатных ситуаций, протекает «на автомате», не требуя вмешательства пользователя.
Как быстро полностью удалить windows 8 с ноутбука
Если у вас на ноутбуке asus, acer, samsung, sony vaio, toshiba, hp или hp pavilion g6 установлены две операционные системы windows 8 и например виндовс 7, то удалить быстро полностью первую не проблема.
Чтобы удалить виндовс 8 – достаточно загрузиться с виндовс 7 и отформатировать раздел где установлена восьмая.
А вот если установлена только одна и вы хотите удалить виндовс 8 и установить windows 7 или XP, в «новых – последних моделях» этот процесс усложнился.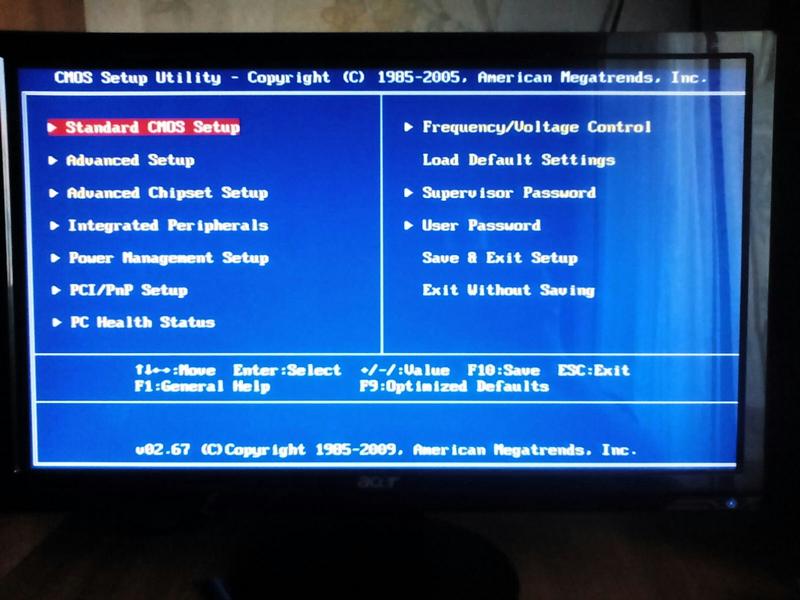
Разработчики почему-то решили в биос внедрить своеобразную защиту – не позволяющую загружаться с CD, DVD или USB.
Инструкция как удалить с ноутбука windows 8
Я не гарантирую что инструкция приведена ниже решит проблемы всех ноутбуков стопроцентно, где не получается windows 8 удалить – могут быть индивидуальные причины.
В целом чтобы сменить предустановленную Windows 8 на Win 7 необходимо проделать следующее (имееться виду, где не срабатывает стандартный способ):
После включения ноутбука войдите в BIOS, далее во вкладке Boot, значение «Secure Boot» смените на «Disabled».
Потом возникнет пункт «OS Mode Selection». Вам нужно выбрать «UEFI and Legacy OS». Далее нажмите «F10», подтвердите «Yes» и ждите перезагрузки.
Если вы в биосе впервые, поскольку они встречаться разные и на английском языке, перед вами несомненно возникнут трудности. Поэтому я подобрал несколько картинок как отключить uefi boot – именно эта функция делает невозможным удаление windows 8
Возможно у вас другой биос, тогда смотрите сюда
Вот еще один пример
Если удаление виндовс не происходит возможно у вас вот такой биос
Учтите, что вариантов с биос может быть больше чем на картинках выше, тогда используйте те что выше, как бы для сравнения (как пример).
Установка виндовс 7 после удаления windows 8
Теперь будем считать, что функцию защиты вам удалось обезвредить, тогда водите в настройки BIOS еще раз (перед этим ноутбук должен перезагрузиться и в Boot, выберите параметр «Boot Device Priority» (бывает и по-другому – все зависит от версии биоса).
Теперь используя клавиши F5/F6 (иногда верх-вниз) установите (выберите)устройство, с которого ваш ноутбук выполнит загрузку.
В самом конце кликните F10 и выберите Yes (ноутбук перезагружаться). На других моделях ноутбуков ваши действия будут похожие но не аналогичны.
Самое главное перевести ноут в режим: «Secure Boot в Disabled» и включить Legacy Boot.
Если все правильно, то чтобы удалить windows 8 и установить виндовс 7, уже процессе установки (по ссылке все описано подробно картинками) – просто отформатируйте раздел жесткого диска.
Практически во всех ноутбуках где предустановлена windows 8 находиться новая версия BIOS с названием UEFI.
Ее особенностью является режим безопасного протокола загрузки (Secure Boot).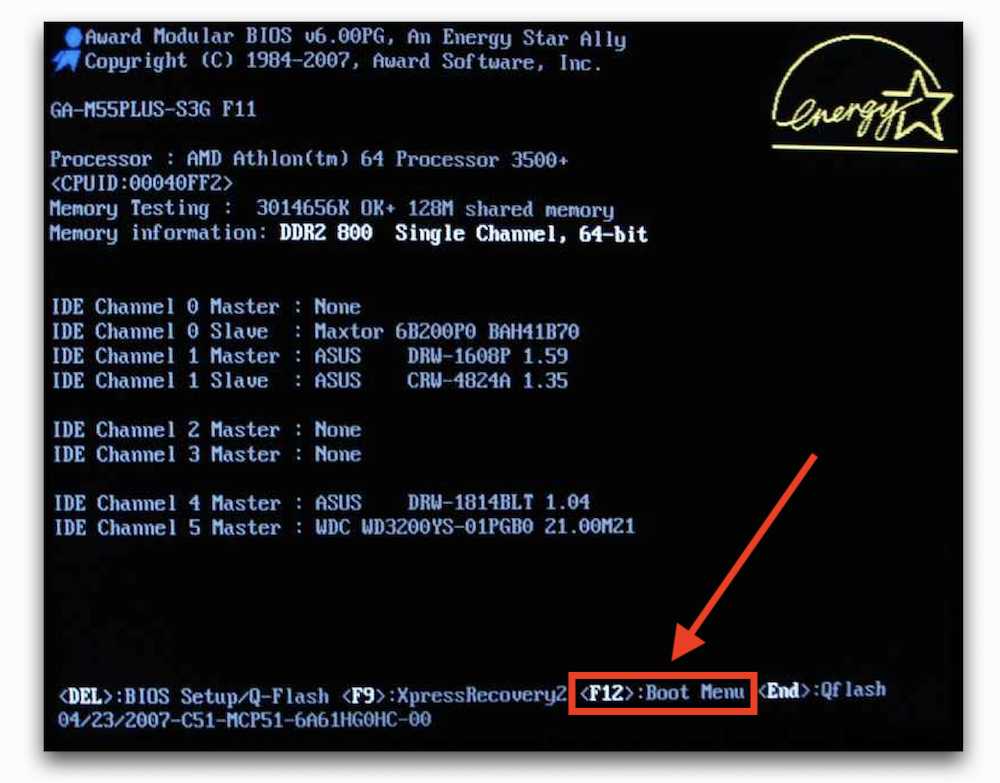
Это позволяет устанавливать несколько ключей в прошивку системы и предотвращает загрузку драйверов и файлов, если те не подписаны установленными ключами.
Поэтому возможности установить виндовс отличающийся от предустановленного не получается.
Чтобы грузиться с дистрибутива не имеющего цифровой подписи в BIOS следует отключить «Secure Boot». Вот только в разных BIOS пункт отключения выглядит по-разному.
Как сделать общий сброс настроек BIOS по умолчанию на настольном компьютере | Малый бизнес
Стив Ландер
Сброс основных настроек системы ввода/вывода может восстановить неисправный компьютер и заставить его снова работать. Учитывая, что многие бизнес-компьютеры остаются в состоянии от производителя, настройки по умолчанию часто достаточны для успешной работы компьютера. Хотя способ сброса настроек BIOS различается в зависимости от марки и модели компьютера, одна из следующих двух процедур должна завершить задачу. Однако после того, как вы сбросите настройки и снова включите компьютер, подумайте о том, чтобы технический специалист осмотрел компьютер на наличие более серьезных проблем. BIOS не нужно сбрасывать при обычном использовании, и такая проблема может быть признаком более серьезной проблемы.
BIOS не нужно сбрасывать при обычном использовании, и такая проблема может быть признаком более серьезной проблемы.
Сброс с экрана настройки
Выключите компьютер.
Включите резервное питание компьютера и сразу же нажмите клавишу для входа в экран настройки BIOS. Точный ключ зависит от вашего компьютера. Например, клавиша F2 открывает BIOS на некоторых Dell, F10 — на некоторых HP, а F1 — на некоторых Lenovo. Если у вас компьютер другой марки, внимательно посмотрите на экран при первом включении — обычно он выдает подсказку.
Используйте клавиши со стрелками для навигации по меню BIOS, чтобы найти вариант сброса компьютера к настройкам по умолчанию, возврату или заводским настройкам. На компьютере HP выберите меню «Файл», а затем выберите «Применить значения по умолчанию и выйти». На Lenovo нажмите «F9» или выберите «Выход», а затем «Загрузить оптимальные значения по умолчанию». На Dell нажмите «Alt-F». Чтобы найти точную процедуру для вашего компьютера, обратитесь к его руководству пользователя.

Перезагрузите компьютер.
Вытащите аккумулятор
Выключите компьютер и отсоедините его от розетки.
Откройте крышку корпуса, обычно отвинтив один или несколько винтов, сдвинув крышку сзади к передней части устройства и подняв ее.
Извлеките резервную батарею BIOS из гнезда на материнской плате, если она есть на вашем компьютере. Батарея представляет собой небольшую ячейку в форме монеты, которую можно защелкнуть или вставить в гнездо. Если вы не можете вытащить его, не применяя силу, не удаляйте его. В одних компьютерах есть съемные батареи, а в других нет.
Замените батарею, подождав не менее пяти минут, чтобы дополнительная микросхема памяти на основе оксида металла и полупроводника потеряла запомненные настройки.
Замените батарею, закройте корпус, снова подключите компьютер и включите его. Настройки будут сброшены на заводские значения по умолчанию.
 Если это не так, повторите процесс, оставив аккумулятор дольше, прежде чем заменить его.
Если это не так, повторите процесс, оставив аккумулятор дольше, прежде чем заменить его.
Справочные материалы
- Практические советы: как очистить CMOS компьютера для сброса настроек BIOS
- Lenovo: Руководство пользователя ThinkCentre — Типы машин: 4162, 5041, 5044, 5051, 5053, 5055, 5057, 5059, 5061, 5063 и 5065
- Dell: Dell OptiPlex 3010 Mini-Tower Руководство пользователя2
Стив Ландер пишет с 1996 года и имеет опыт работы в сфере финансовых услуг, недвижимости и технологий. Его работы публиковались в отраслевых изданиях, таких как Minnesota Real Estate Journal и Minnesota Multi-Housing Association Advocate. Ландер имеет степень бакалавра политических наук Колумбийского университета.
4 способа восстановить заводские настройки компьютера с Windows
Сброс к заводским настройкам — это ядерное решение для многих проблем с Windows. Если ваш компьютер работает намного медленнее, чем раньше, у вас есть вредоносное ПО, которое вы не можете удалить, или вы планируете продать свою машину, сброс настроек — наиболее удобный вариант.

В зависимости от ваших настроек и установленной версии Windows у вас есть несколько различных способов восстановить заводские настройки ноутбука или настольного компьютера с Windows. Мы покажем вам, как максимально просто перезагрузить компьютер с Windows 11, 10, 8 или 7.
Перед сбросом настроек Windows обязательно сделайте резервную копию!
Прежде чем мы рассмотрим, как восстановить заводские настройки Windows, вы должны убедиться, что у вас есть последняя резервная копия ваших данных. Выполнение сброса к заводским настройкам уничтожит все ваши установленные программы, а в некоторых случаях и ваши файлы. Вы не хотите ничего оставлять.
Убедитесь, что вы знаете, что нужно копировать с вашего компьютера, а затем узнайте, как сделать резервную копию ПК с Windows в облаке. Когда у вас есть безопасная копия всего, вы можете приступить к переустановке Windows.
1. Как восстановить заводские настройки Windows 10 или Windows 11 с помощью встроенного метода
Восстановление заводских настроек Windows когда-то было неудобным процессом, но Microsoft представила гораздо более простой способ сделать это в Windows 8.
 Это также включено в Windows 10 и Windows 11, и в большинстве случаев это лучший способ восстановить заводские настройки компьютера с Windows.
Это также включено в Windows 10 и Windows 11, и в большинстве случаев это лучший способ восстановить заводские настройки компьютера с Windows.Чтобы получить доступ к этому варианту переустановки Windows в Windows 10, перейдите в раздел «Настройки» > «Обновление и безопасность» > «Восстановление ». Вы увидите Сбросить заголовок этого ПК ; нажмите кнопку Начать
под этим, чтобы начать.Если вы используете Windows 11, перейдите в раздел «Настройки» > «Система» > «Восстановление ». Нажмите Сбросить ПК рядом с Сбросить этот ПК , чтобы начать. Дальнейшие шаги одинаковы для Windows 11 и Windows 10. Если вам нужна дополнительная помощь, узнайте, как восстановить заводские настройки Windows 11 без пароля администратора.
Сохранить файлы или удалить все?
У вас будет два начальных варианта на выбор при заводском сбросе Windows 10 или 11 следующим образом: Сохранить мои файлы или Удалить все .

Выбор Сохранить мои файлы возвращает параметры ОС к значениям по умолчанию и удаляет все установленные приложения (например, браузеры, Microsoft Office и игры), но сохраняет ваши файлы (например, документы и музыку).
Верно своему названию, Удалить все — это полный сброс настроек: он возвращает все параметры к заводским значениям по умолчанию и удаляет ваши файлы и приложения. После этого Windows будет как на новом компьютере.
Несмотря на то, что опция Сохранить мои файлы сохранит ваши личные данные, вам все равно следует создать резервную копию перед ее использованием на случай, если что-то пойдет не так.
Загрузка из облака и локальная переустановка
В современных версиях Windows 10 и Windows 11 вам нужно будет выбрать способ переустановки Windows. Есть два способа: Загрузка из облака или Локальная переустановка .
Локальная переустановка использует файлы вашей текущей системы для создания новой копии Windows.
 Хотя это избавляет вас от необходимости загружать какие-либо файлы из Интернета, оно также не будет работать, если ваша установка Windows повреждена.
Хотя это избавляет вас от необходимости загружать какие-либо файлы из Интернета, оно также не будет работать, если ваша установка Windows повреждена.С помощью Загрузка из облака процесс вместо этого загрузит свежую копию Windows от Microsoft через Интернет. Это переустанавливает версию Windows 10 или 11, которую вы используете в данный момент (плюс любые незначительные обновления), поэтому она не обновит вас до более нового обновления функций.
Загрузка Windows занимает несколько гигабайт данных, поэтому будьте осторожны, если у вас ограниченное подключение. Однако, если у вас есть быстрое подключение к Интернету, этот вариант может быть быстрее, чем локальная переустановка.
Параметрыпри сбросе Windows 10 и 11
Далее вы увидите меню Дополнительные настройки , в котором есть раздел Текущие настройки , содержащий сводку того, что вы уже выбрали. Также есть ссылка Изменить настройки , по которой можно щелкнуть, чтобы получить дополнительные параметры.

Если вы выбрали Сохранить мои файлы ранее, у вас будет два варианта под Изменить настройки . Один избыточный Загрузить винду? переключатель для облачной или локальной переустановки.
Другой появляется в Windows 11 и последних версиях Windows 10: Восстановить предустановленные приложения? Отключите этот параметр, и при сбросе к заводским настройкам не будут включены приложения, которые поставлялись с первоначальной настройкой. Отключение — это хороший способ избежать вредоносных программ Windows от производителя вашего оборудования.
При выборе Удалить все появляются дополнительные варианты. Включение Чистых данных? уничтожит все на диске, чтобы уменьшить вероятность того, что кто-то восстановит его позже. Хотя этот процесс занимает некоторое время, вам следует использовать его, если вы избавляетесь от своего компьютера. В этом нет необходимости, если вы держите свою машину.

Включить Удалить файлы со всех дисков? , чтобы стереть все на всех дисках, которые вы подключили к компьютеру. Сюда входят внешние жесткие диски и диски восстановления. Поскольку у вас, вероятно, есть резервные копии и другие важные файлы на этих дисках, вам не следует использовать это, если вы не хотите навсегда стереть все, что связано с вашим компьютером.
Подтверждение операции сброса настроек Windows
Нажмите Подтвердите , когда вы будете удовлетворены указанными выше вариантами. Последний экран перед сбросом настроек называется 9.0081 Готов к перезагрузке этого ПК .
Вы увидите список действий, которые будет выполнять процесс. Нажмите Просмотр приложений, которые будут удалены
Наконец, подтвердите операцию, нажав Сброс , затем дождитесь завершения процесса. Если вы восстанавливаете заводские настройки ноутбука, убедитесь, что вы подключили его к сети, чтобы избежать потери питания во время операции.
 Вам нужно будет снова пройти процедуру установки Windows, как только она будет завершена.
Вам нужно будет снова пройти процедуру установки Windows, как только она будет завершена.Обязательно выполните рекомендуемые действия после переустановки Windows 10, если вы придерживаетесь этой ОС.
2. Переустановите Windows вручную с помощью установочного носителя Windows
Если вы не используете Windows 10 или 11, хотите восстановить заводские настройки Windows 10 или 11 без меню «Настройки» или по какой-то причине не хотите использовать другие описанные выше методы, вы всегда можете восстановить заводские настройки Windows с помощью установочного носителя. Это позволяет вам установить свежую копию Windows на свой компьютер и стереть все, что в настоящее время на нем.
Пользователи Windows 11 должны следовать нашему руководству по созданию загрузочного диска Windows 11, с которого затем можно установить новую копию Windows.
Для Windows 10 узнайте, как установить Windows 10 с загрузочного USB-накопителя. Это проведет вас через процесс загрузки установщика Windows 10 на флэш-накопитель, загрузки с него и удаления текущей установки новой копией.
 Это бесплатно и просто, если у вас есть запасной USB-накопитель.
Это бесплатно и просто, если у вас есть запасной USB-накопитель.Если вы хотите переустановить Windows 8.1 с нуля, вы можете использовать инструмент загрузки Windows 8.1 от Microsoft. Это позволяет вам загрузить ISO-образ для записи на флэш-накопитель или DVD-диск, чтобы вы могли переустановить Windows. Просто вставьте USB-накопитель или диск с установочным носителем, а затем загрузитесь со съемного устройства. Вас встретит экран установки Windows, через который вы можете пройти, чтобы установить чистую копию. Помните, что это приведет к удалению всего, что в настоящее время находится на диске, на котором вы устанавливаете Windows.
Поскольку Windows 7 уже много лет не поддерживается, Microsoft больше не предлагает официальную загрузку Windows 7. Мы рекомендуем вам перейти на современную версию Windows; не загружайте Windows 7 со случайного веб-сайта, так как он может содержать вредоносное ПО.
Обратите внимание, что методы, описанные выше в пункте 1, позволяют переустановить Windows точно так же, без создания USB-установщика вручную, поэтому они намного удобнее.

3. Восстановление заводских настроек Windows 10 или 11 при загрузке с использованием расширенных методов
Хотя перечисленные выше методы подойдут большинству пользователей, существует несколько дополнительных способов сброса Windows, если они вам нужны.
Чтобы выполнить сброс настроек Windows при загрузке (например, если вы не можете нормально войти в Windows), вы можете запустить сброс настроек из меню Advanced Startup .
Чтобы открыть это меню, если Windows работает правильно, в Windows 10 перейдите на страницу Настройки > Обновление и безопасность > Восстановление . Под расширенный запуск , нажмите Перезагрузить сейчас , чтобы перезагрузиться в режиме расширенного запуска. В Windows 11 перейдите в Настройки > Система > Восстановление и нажмите Перезагрузить сейчас рядом с Расширенный запуск .
В качестве альтернативы вы можете открыть меню «Пуск» и развернуть там меню питания, а затем, удерживая нажатой клавишу Shift , нажать кнопку Перезагрузить
 Если вы не можете сделать ни одно из этих действий, попробуйте нажать F11 во время загрузки, что откроет расширенный запуск в некоторых системах. В противном случае Windows самостоятельно запустит Advanced Startup после трех неудачных загрузок.
Если вы не можете сделать ни одно из этих действий, попробуйте нажать F11 во время загрузки, что откроет расширенный запуск в некоторых системах. В противном случае Windows самостоятельно запустит Advanced Startup после трех неудачных загрузок.После открытия расширенного запуска выберите Устранение неполадок , затем выберите Сбросить этот компьютер , чтобы выполнить почти ту же процедуру сброса настроек, что и № 1 выше. Вы можете выбрать Дополнительные параметры для получения дополнительных вариантов, но ни один из них не позволяет сбросить Windows 10 или 11 до заводских настроек, если у вас нет сохраненного образа системы.
В противном случае вы сможете загрузиться в BIOS и напрямую загрузить раздел восстановления на жестком диске, если он предусмотрен производителем вашего ПК. Однако, если вы сбросите настройки с помощью этого метода, вы переустановите все вредоносные программы производителя.
 Хотя это не идеально, но может работать, если у вас нет других вариантов.
Хотя это не идеально, но может работать, если у вас нет других вариантов.Вы также можете ввести «создать диск восстановления» в меню «Пуск», чтобы получить доступ к инструменту, позволяющему создать собственный диск. Однако для этого требуется довольно много места, и вам придется сделать это, прежде чем у вас возникнут проблемы. Если вы еще не сделали его, лучше всего сделать новый установочный диск Windows, как описано в пункте 2.
Чтобы охватить все основы: нет способа восстановить заводские настройки Windows из BIOS. Наше руководство по использованию BIOS показывает, как сбросить параметры BIOS по умолчанию, но вы не можете сбросить через него Windows к заводским настройкам. Также невозможно восстановить заводские настройки ноутбука, не включая его; вам нужна мощность для выполнения всех вышеперечисленных операций.
4. Восстановление заводских настроек Windows 10 с помощью опции «Новый запуск» (старые версии)
Если вы используете старую версию Windows 10, Microsoft предлагает другой способ восстановления заводских настроек вашего компьютера, который называется «Новый запуск».
 Начиная с Windows 10 версии 2004, этот параметр был заменен процессом, описанным выше, поэтому используйте его, если вы используете современную версию.
Начиная с Windows 10 версии 2004, этот параметр был заменен процессом, описанным выше, поэтому используйте его, если вы используете современную версию.Мы включаем этот процесс для завершения, но если вы используете версию Windows 10, которая все еще предлагает это, вам необходимо установить последнюю версию Windows 10 как можно скорее, чтобы обеспечить безопасность вашего ПК.
Чтобы получить доступ к «Новому запуску», на странице «Настройки» > «Обновление и безопасность» > «Восстановление » щелкните ссылку «Узнайте, как начать заново с помощью чистой установки Windows » внизу. Откроется приложение «Безопасность Windows» с параметром «Новый запуск ». Нажмите Начать , чтобы продолжить.
Обратите внимание: если у вас установлена как минимум Windows 10 версии 2004, щелчок по этому тексту ссылки вместо этого откроет в браузере страницу Microsoft «Новый запуск».
Вот как работает «Новый старт»:
- Fresh Start всегда сохраняет ваши личные файлы, без возможности удалить все и выполнить полный сброс настроек.

- Новый запуск загружает последнюю версию Windows 10 с веб-сайта Microsoft без возможности переустановки из локальных файлов.
- Благодаря этому Fresh Start избегает беспорядка, удаляя все нестандартные приложения Windows, включая вредоносные программы производителя. Единственным исключением являются приложения Microsoft Store, которые были установлены производителем и остаются.
- Наконец, Fresh Start сохраняет «некоторые настройки Windows», но не указывает, какие именно. Приведенный выше процесс сброса не сохраняет ни одну из ваших настроек.
Подводя итог, Fresh Start загружает свежую копию самой последней версии Windows 10, сохраняет ваши файлы и некоторые настройки и не оставляет никаких вредоносных программ производителя, кроме приложений Store. Для сравнения, стандартный вариант сброса позволяет выбрать, сохранять ли ваши файлы, не сохраняет никаких настроек, устанавливает ту же версию Windows и позволяет выбрать способ переустановки ОС.

- Fresh Start всегда сохраняет ваши личные файлы, без возможности удалить все и выполнить полный сброс настроек.
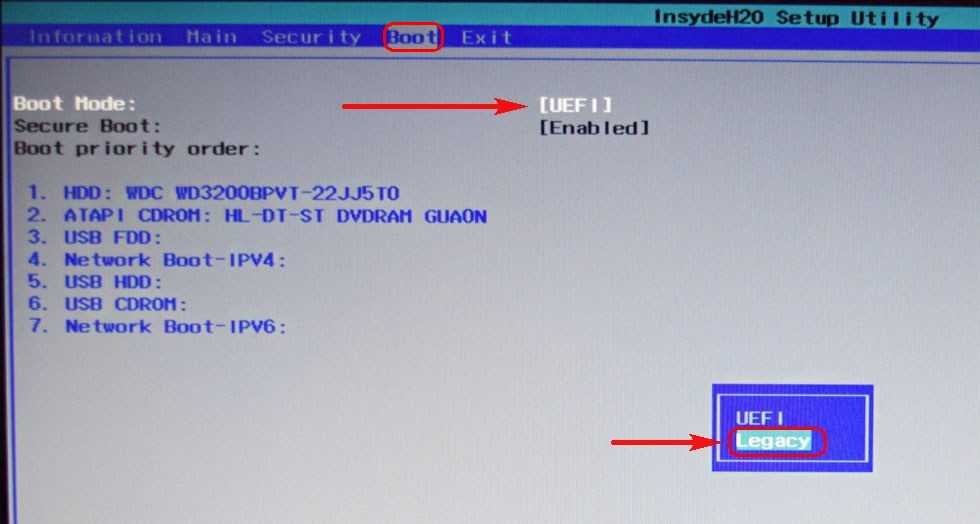
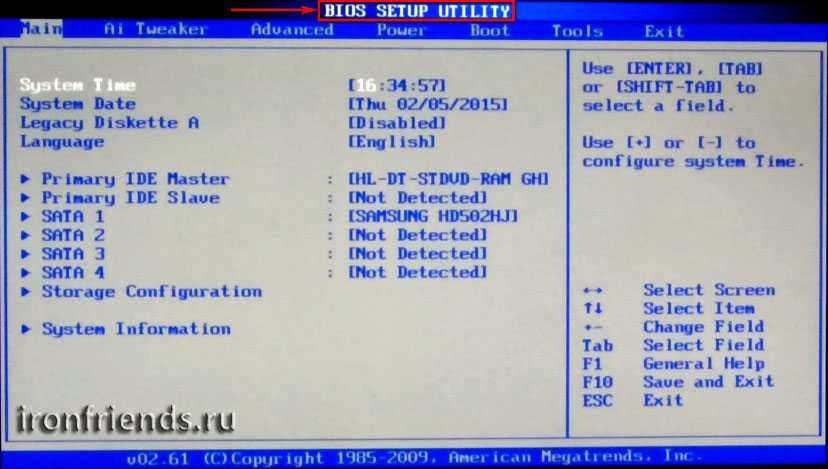 Если это не так, повторите процесс, оставив аккумулятор дольше, прежде чем заменить его.
Если это не так, повторите процесс, оставив аккумулятор дольше, прежде чем заменить его.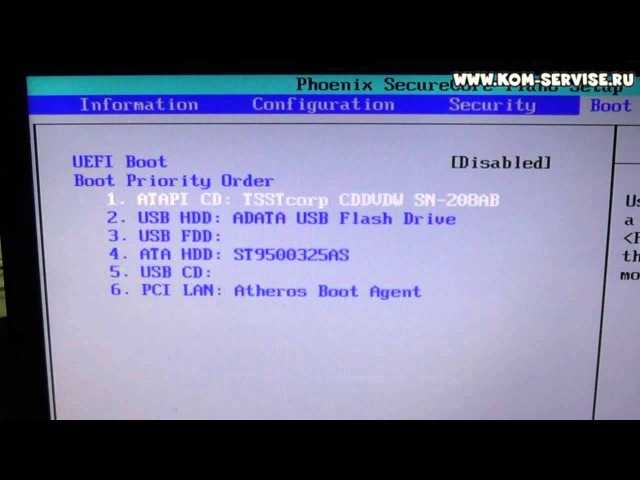
 Это также включено в Windows 10 и Windows 11, и в большинстве случаев это лучший способ восстановить заводские настройки компьютера с Windows.
Это также включено в Windows 10 и Windows 11, и в большинстве случаев это лучший способ восстановить заводские настройки компьютера с Windows.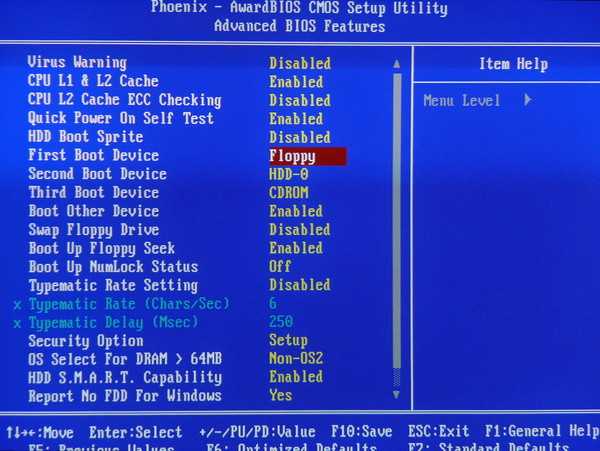
 Хотя это избавляет вас от необходимости загружать какие-либо файлы из Интернета, оно также не будет работать, если ваша установка Windows повреждена.
Хотя это избавляет вас от необходимости загружать какие-либо файлы из Интернета, оно также не будет работать, если ваша установка Windows повреждена.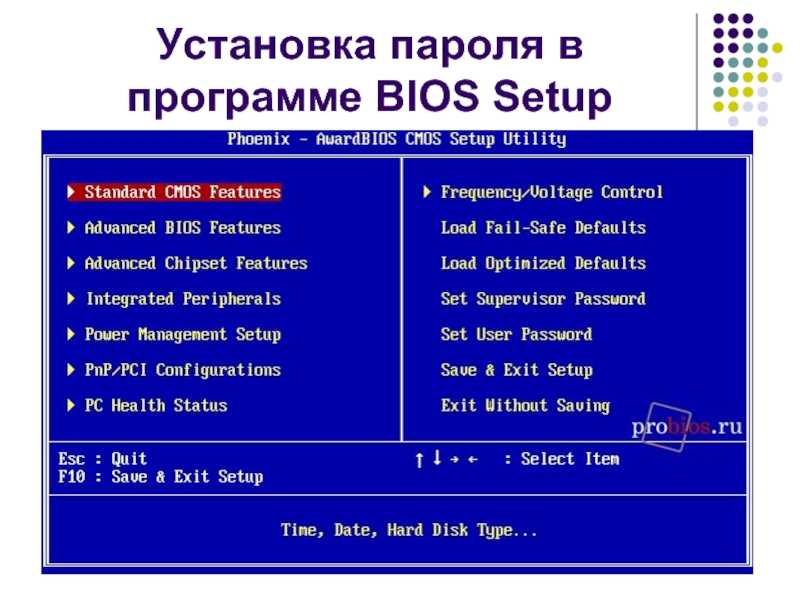

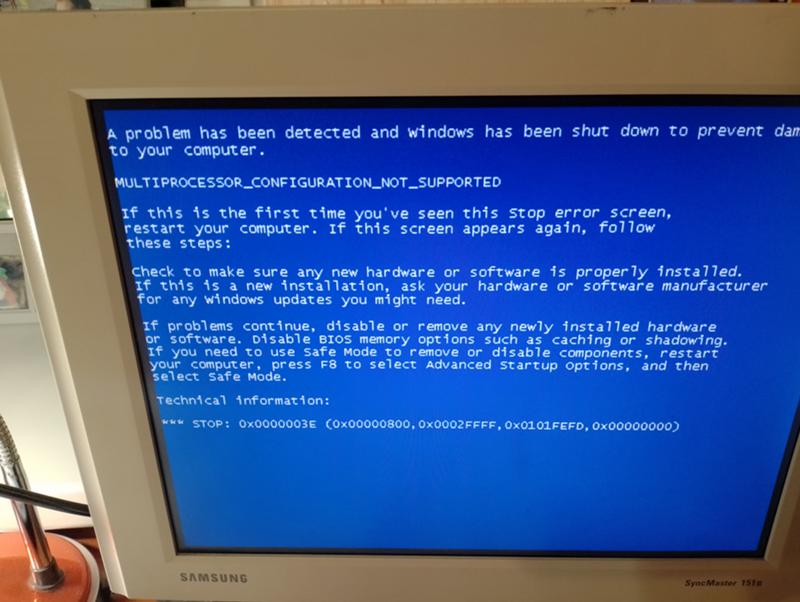 Вам нужно будет снова пройти процедуру установки Windows, как только она будет завершена.
Вам нужно будет снова пройти процедуру установки Windows, как только она будет завершена.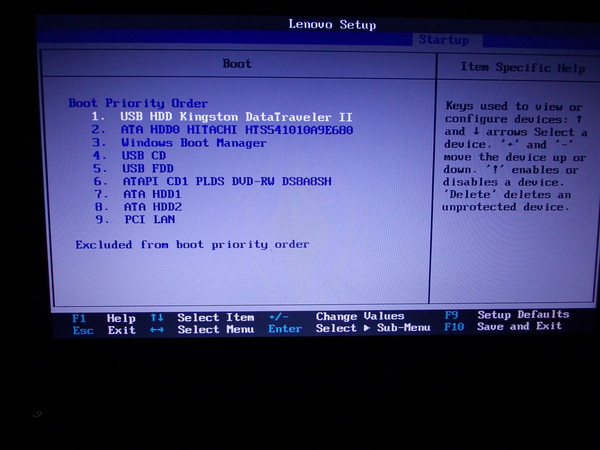 Это бесплатно и просто, если у вас есть запасной USB-накопитель.
Это бесплатно и просто, если у вас есть запасной USB-накопитель.
 Если вы не можете сделать ни одно из этих действий, попробуйте нажать F11 во время загрузки, что откроет расширенный запуск в некоторых системах. В противном случае Windows самостоятельно запустит Advanced Startup после трех неудачных загрузок.
Если вы не можете сделать ни одно из этих действий, попробуйте нажать F11 во время загрузки, что откроет расширенный запуск в некоторых системах. В противном случае Windows самостоятельно запустит Advanced Startup после трех неудачных загрузок.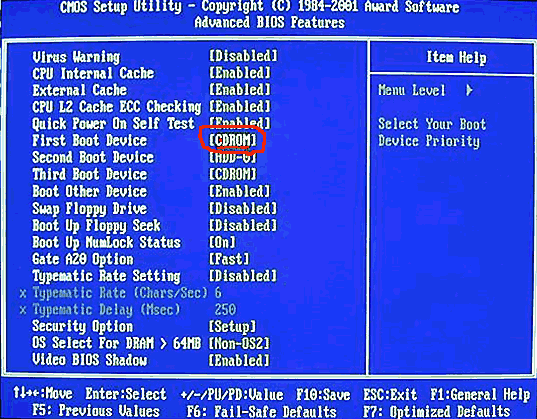 Хотя это не идеально, но может работать, если у вас нет других вариантов.
Хотя это не идеально, но может работать, если у вас нет других вариантов.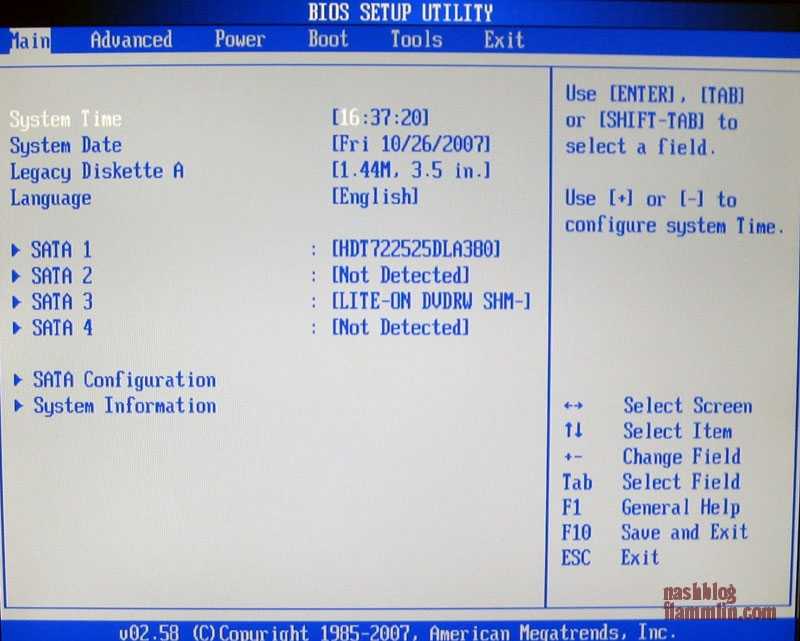 Начиная с Windows 10 версии 2004, этот параметр был заменен процессом, описанным выше, поэтому используйте его, если вы используете современную версию.
Начиная с Windows 10 версии 2004, этот параметр был заменен процессом, описанным выше, поэтому используйте его, если вы используете современную версию.